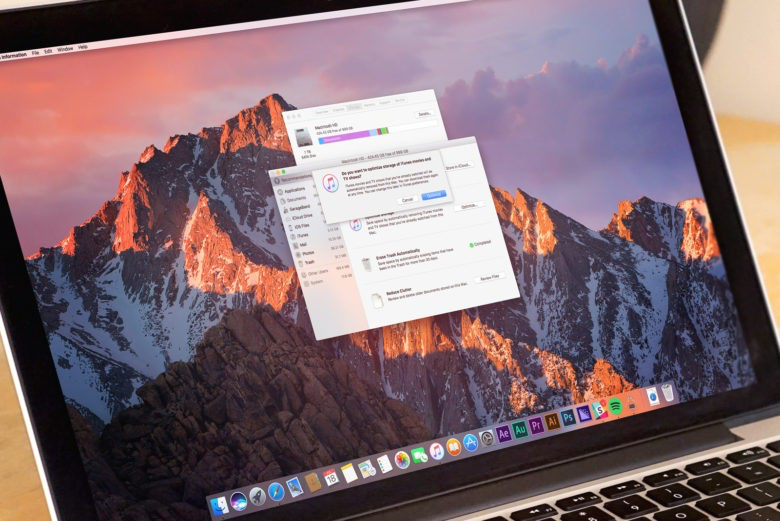Содержание
Как переустановить macOS используя Internet Recovery
Почему многие пользователи при выборе компьютера отдают предпочтение Mac? Ответ очевиден: это надежность, безопасность, простота использования и высокая стабильность работы. Последние версии macOS настолько отточены, что пользователи почти не встречаются с программными ошибками. Однако, если это всё же случилось и устранить сбой не удается подручными средствами — можно выполнить чистую установку macOS. Тем более, что сделать это совсем не сложно.
В отличие от Windows, процедура переустановки macOS максимально упрощена. С этой задачей, без преувеличения, справится даже неопытный пользователь. Всё, что необходимо — это надежное подключение к Интернету и немного вашего личного времени.
Читайте также: 12 комбинаций клавиш выполняемых при загрузке Mac
Первый шаг — необходимо подключить к Mac адаптер питания. Далее потребуется перейти в режим восстановления и определиться с типом установки. Есть три возможных сценария.
Есть три возможных сценария.
Чтобы перейти в режим Internet Recovery, сразу после включения или перезагрузки Mac необходимо удерживать одно из следующих комбинаций клавиш, вплоть до появления логотипа глобуса:
- Command + R: Установка последней версии macOS, на которой работал этот Mac.
- Option + Сommand + R: Обновление до последней версии macOS, совместимой с этим Mac.
- Shift + Option +Command + R: Установка macOS, с которой компьютер поставлялся по умолчанию.
После запуска нужно будет немного подождать: при наличии обновления Internet Recovery, будет автоматически загружена последняя его версия.
Если вы сделали всё верно — через некоторое время отобразится окно «Утилиты». Если вы хотите получить чистую операционную систему, имеет смысл полностью отформатировать диск в «Дисковой Утилите» и указать следующие параметры:
- Имя диска: название тома может быть любым.
 По умолчанию используется Macintosh HD.
По умолчанию используется Macintosh HD. - Формат: для форматирования диска используем файловую систему APFS при установке High Sierra и новее или Mac OS Extended (Journaled) для более старых версий.
- Схема: выбираем «Схема разделов GUID».
После очистки диска можно приступить к самой установке разумеется, предварительно указав нужный накопитель. В процессе установки Mac может несколько раз перезагрузиться — это нормальное явление. Как правило, вся процедура занимает не более 30 минут (при условии, что установка производится на твердотельный накопитель).
Если всё прошло успешно — нас встретит «Ассистент настройки» и мы сможем настроить все начальные параметры компьютера, а также войти в учетную запись Apple ID. Всё готово!
Как часто вам приходиться переустанавливать macOS? Дайте знать в комментариях или в нашем Telegram-чате.
macOS MojaveСоветы по работе с Apple
Лучший комментарий
Чтобы оставить комментарий
Как правильно установить macOS Big Sur?
Несколькими материалами ранее мы рассказали про 5 фишек macOS Big Sur и выяснили, что обновить операционную систему – однозначно хорошая затея.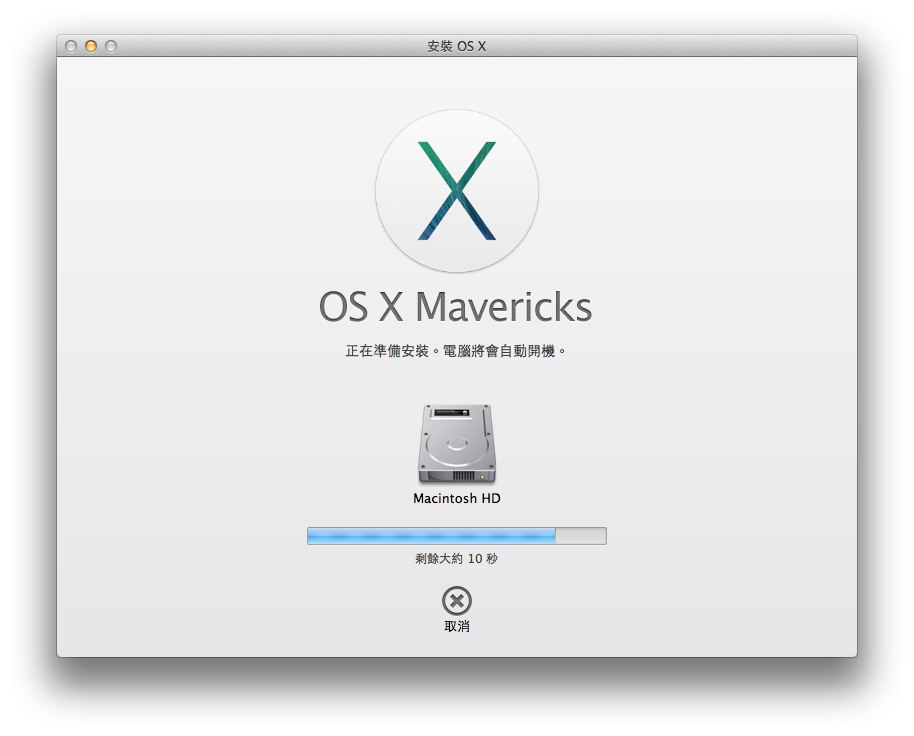 Но есть особенности, которые необходимо учесть во время установки новой версии.
Но есть особенности, которые необходимо учесть во время установки новой версии.
Совместимость Big Sur с компьютерами Apple
Прежде чем устанавливать macOS Big Sur, нужно убедиться в том, что ваше «железо» потянет новую операционную систему.
Итак, апдейт возможен на таких ноутбуках и компьютерах Apple, как MacBook 2015 года, MacBook Air 2013 года, MacBook Pro 2013 года, iMac 2014 года, iMac Pro 2017 года, Mac Pro 2013 года, Mac mini 2014 года выпуска и их более новые модели.
Полный перечень совместимых Mac вы можете найти по этой ссылке .
Сколько места понадобится системе?
При обновлении с macOS Sierra и более свежих версий для корректной установки новой системы вам понадобится 35,5 Гб свободного места на диске. А чтобы обновиться с более старых версий, вам потребуется до 44,5 Гб. Для корректной установки macOS Big Sur нужно обязательно учесть этот факт.
А чтобы узнать, сколько сейчас пространства свободно на вашем компьютере, проделайте следующий путь: нажмите в верхнем левом углу значок Apple, а далее «Об этом Mac» и «Хранилище».
Создайте резервную копию данных
Любое действие такой важности, как обновление системы, нуждается в подстраховке. Представьте, что во время переустановки произошёл системный сбой, в результате которого ваши данные пострадают или даже исчезнут. Если что-то действительно пойдёт не так, восстановить всё необходимое поможет резервная копия, предусмотрительно созданная заранее.
Для этого воспользуйтесь системной утилитой Time Machine. Зайдите в «Системные настройки», а затем нажмите Time Machine и «Выбрать резервный диск». В качестве места для хранения скопированных данных выберите внешний диск или Airport Time Capsule. Далее нажмите иконку Time Machine в верхнем меню и выберите пункт «Создать резервную копию сейчас». После этого запустится процесс копирования.
Подробную инструкцию по созданию резервной копии вы найдёте по этой ссылке .
Очистите ваш компьютер
Новой операционной системе понадобится свежее железо. Поэтому перед установкой не менее важно просканировать Mac и очистить его.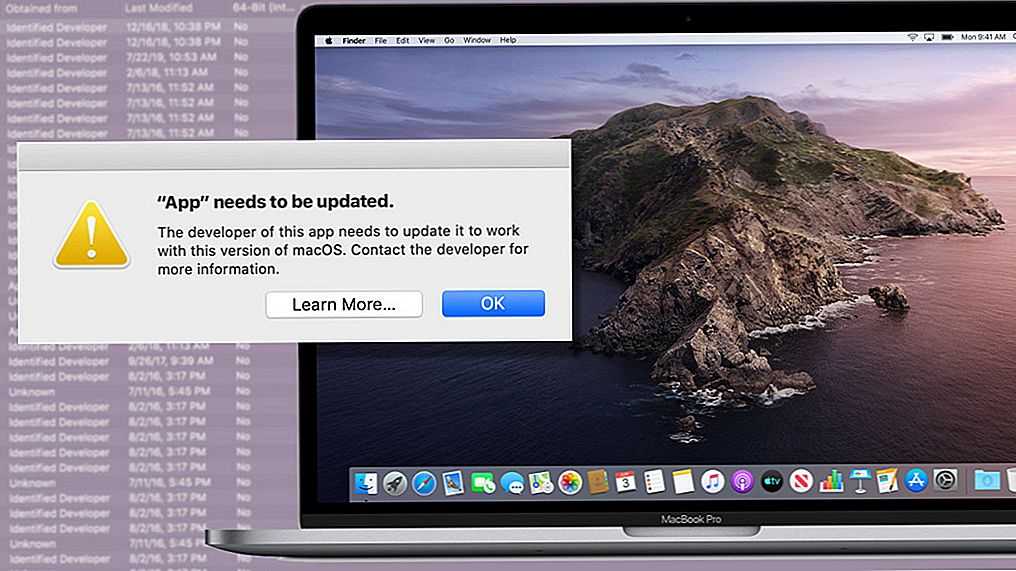 Программа CleanMyMac, например, отлично подойдёт для этого!
Программа CleanMyMac, например, отлично подойдёт для этого!
С её помощью вы избавитесь от тяжёлых и устаревших файлов, неполных загрузок, неиспользуемых программ, рекламных расширений, вирусов, мусора, кэша и прочего. Пользовательский опыт говорит о том, что программа способна обнаружить около 62 Гб мусора! Кроме того, это поможет вашему компьютеру выполнять все системные операции гораздо быстрее.
Где скачать macOS Big Sur?
Прежде всего, ответим на один из самых популярных вопросов: обновление новой операционной системы macOS Big Sur доступно пользователям бесплатно.
Чтобы скачать необходимое, перейдите в меню – далее у вас есть два пути. Можете нажать иконку Apple, далее проследовать в «Системные настройки» и «Обновление ПО». Или же можно нажать значок Apple в левом верхнем углу, зайти в раздел «Об этом Mac», а затем – в «Обновление ПО».
Ещё один вариант – перейти по ссылке на официальную страницу Big Sur и активировать кнопку «Обновить».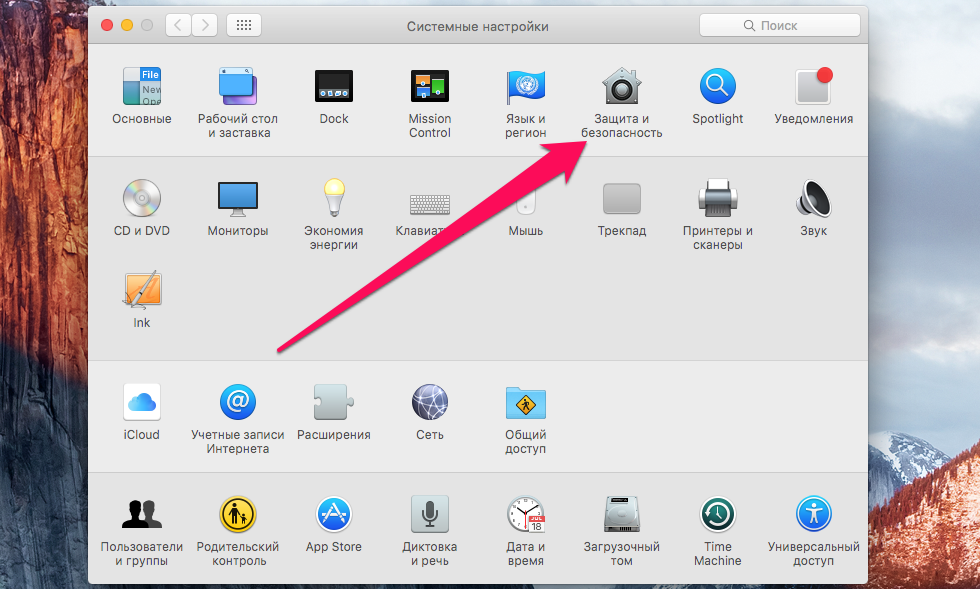
Всё готово. Быстрой и успешной работы!
Будьте в курсе всегда!
Подпишитесь на рассылку и узнавайте первым о новых акциях и спецпредложениях магазина!
EmailВаш email
NameВаше имя
Как установить свежую копию macOS Monterey на ваш Mac
(Изображение предоставлено Джеральдом Линчем / Будущее)
Если что-то не работает сразу после установки macOS Monterey, вы можете переустановить операционную систему, чтобы она была новой копией. Переустановка новой копии macOS Monterey не повлияет на ваши текущие настройки. Приложения и настройки останутся прежними. Завершение этого процесса заменяет основные файлы macOS Monterey на случай, если раньше что-то не работало.
Прежде чем начать: сделайте резервную копию данных
- Рекомендуется выполнить одно полное резервное копирование, прежде чем начинать с чистой копии macOS Monterey. Вы также можете создавать резервные копии файлов и документов, используя облачную систему хранения, такую как Dropbox, OneDrive (открывается в новой вкладке) или самый простой вариант: iCloud.

- Убедитесь, что компьютер, на который вы устанавливаете новую копию macOS Monterey, может быть подключен к Интернету через Wi-Fi или Ethernet. Этот шаг важен. Для переустановки операционной системы macOS требуется подключение к Интернету .
- Если вы используете ноутбук, убедитесь, что он подключен к источнику питания.
Как установить новую копию macOS Monterey в режиме восстановления
Режим восстановления — особое спасение для Mac, впервые запущенного с OS X 10.7 Lion. Он создает временный загрузочный раздел, который позволяет вам получить доступ к определенным вещам на вашем компьютере, которые вы не сможете получить, если ваша система зависнет или выйдет из строя. Это самый простой способ установить свежую копию операционной системы, такой как macOS Monterey.
- Подключите свой Mac к Интернету через Wi-Fi или Ethernet
- Щелкните значок Apple в верхнем левом углу экрана.

- Выберите Перезапустить из раскрывающегося меню.
Чтобы установить новую копию macOS, подключите Mac к Интернету и щелкните значок Apple. Далее выберите «Перезагрузить». (Изображение предоставлено iMore)
- Удерживайте Command и R (⌘ + R) одновременно. Когда вы слышите звуковой сигнал запуска (или когда экран становится черным на новых компьютерах Mac), продолжайте удерживать клавиши , пока ваш компьютер не перезагрузится.
- Нажмите Переустановите новую копию macOS .
- Щелкните Продолжить .
Чтобы переустановить новую копию, нажмите «Переустановить» и продолжите. (Изображение предоставлено iMore)
- Нажмите Продолжить еще раз , когда появится окно установщика.
- Принять условия использования программного обеспечения .
- Выберите жесткий диск .

- Нажмите Установить .
- Завершите процесс установки.
Для переустановки снова нажмите «Продолжить», примите условия, выберите жесткий диск, нажмите «Установить» и завершите процесс. (Изображение предоставлено iMore)
Как выполнить обновление до Monterey после переустановки более ранней версии macOS
Когда вы устанавливаете последнюю версию операционной системы из режима восстановления, иногда ваш Mac устанавливает более старую операционную систему, в зависимости от версии, поставляемой с вашим Mac в первую очередь. После завершения установки старой операционной системы вы можете загрузить Monterey в качестве обновления программного обеспечения.
Помните, что для загрузки свежей копии операционной системы Mac необходимо подключение к Интернету.
- Открыть Системные настройки .
- Щелкните Обновления программного обеспечения .
Чтобы выполнить обновление после переустановки более ранней версии macOS, откройте «Системные настройки» и нажмите «Обновления программного обеспечения».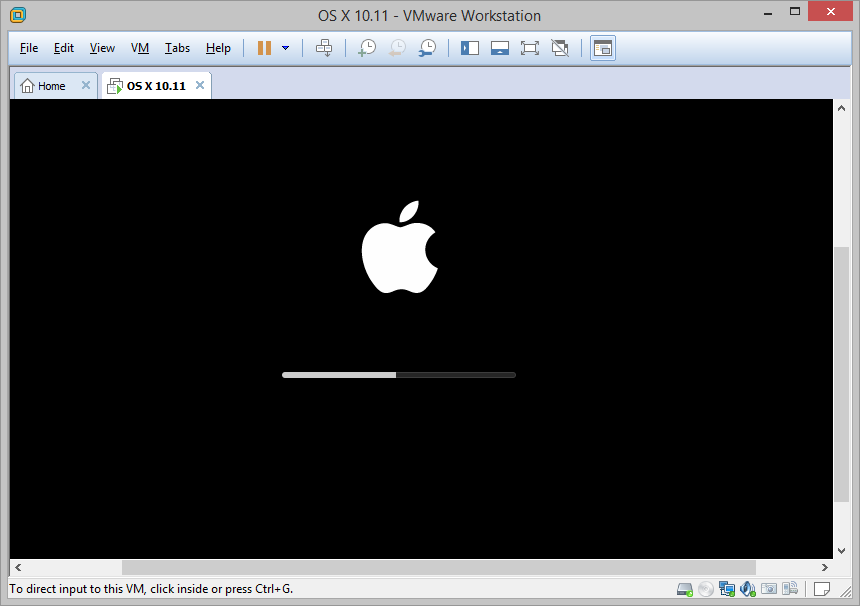 (Изображение предоставлено iMore)
(Изображение предоставлено iMore)
- Нажмите Обновить сейчас .
Чтобы выполнить обновление после переустановки более ранней версии macOS, нажмите «Обновить сейчас». (Изображение предоставлено iMore)
Вы ищете новый Mac?
Ищете обновление оборудования, соответствующее обновлению программного обеспечения? Обязательно ознакомьтесь с последним списком компьютеров Mac, которые продает Apple. В список входят некоторые из наших фаворитов, в том числе MacBook Air, iMac и другие. С таким большим количеством отличных вариантов обязательно тщательно взвесьте каждый, чтобы решить, что лучше всего подходит для вас.
Обновлено в августе 2022 г.: Обновлено для macOS Monterey.
Лори — женщина эпохи Возрождения, пишет новости, обзоры и практические руководства для iMore. Она также воображает себя немного рок-звездой в своем городе и проводит слишком много времени за чтением комиксов. Если она не печатает на клавиатуре, вы, вероятно, можете найти ее в Диснейленде или смотреть «Звездные войны» (или и то, и другое).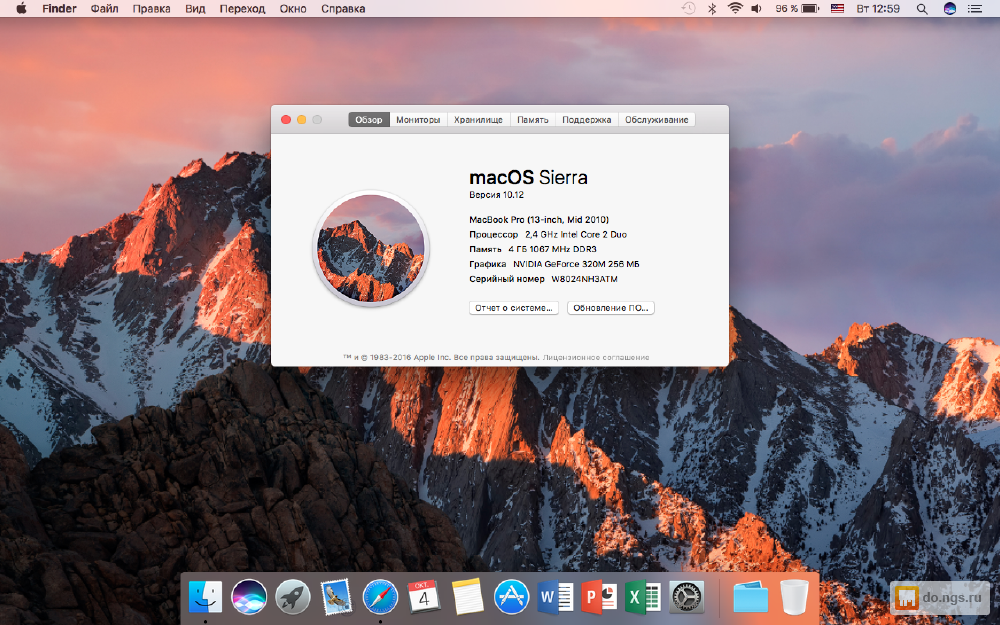
Как установить macOS Ventura или Monterey на неподдерживаемые компьютеры Mac, для улучшения безопасности
Безопасность и конфиденциальность
опубликовано
27 октября 2022 г.
Джошуа Лонг и Джей Вриенхук
С точки зрения безопасности крайне важно использовать последнюю версию macOS — операционной системы Mac, особенно если вы хотите защититься от активно эксплуатируемых уязвимостей.
Однако, если вашему Mac уже несколько лет, есть большая вероятность, что текущая версия macOS не будет работать на вашем Mac; Apple прекращает поддержку моделей Mac, которые объявляет устаревшими или устаревшими.
Если вы хотите использовать последнюю версию macOS, но Apple больше не поддерживает ваш Mac, лучший вариант (с точки зрения скорости, стабильности системы и полного спектра функций Apple) — просто купить новый Mac. Конечно, не каждый может себе это позволить.
Но что, если бы существовал способ продолжать использовать новейшую и самую безопасную версию macOS гораздо дольше, чем Apple готова поддерживать вашу модель Mac?
В этой статье:
- Есть надежда на старые Mac
- Подготовка к исправлению
- Как установить macOS Monterey на неподдерживаемый Mac
- Установка обновлений macOS (незначительные и основные)
- Дополнительные наконечники
- Добро пожаловать в устаревшее сообщество разработчиков исправлений!
- Поддерживается ли macOS Ventura?
- Как я могу узнать больше?
Есть надежда на старые компьютеры Mac
На самом деле у пользователей многих старых моделей Mac есть надежда.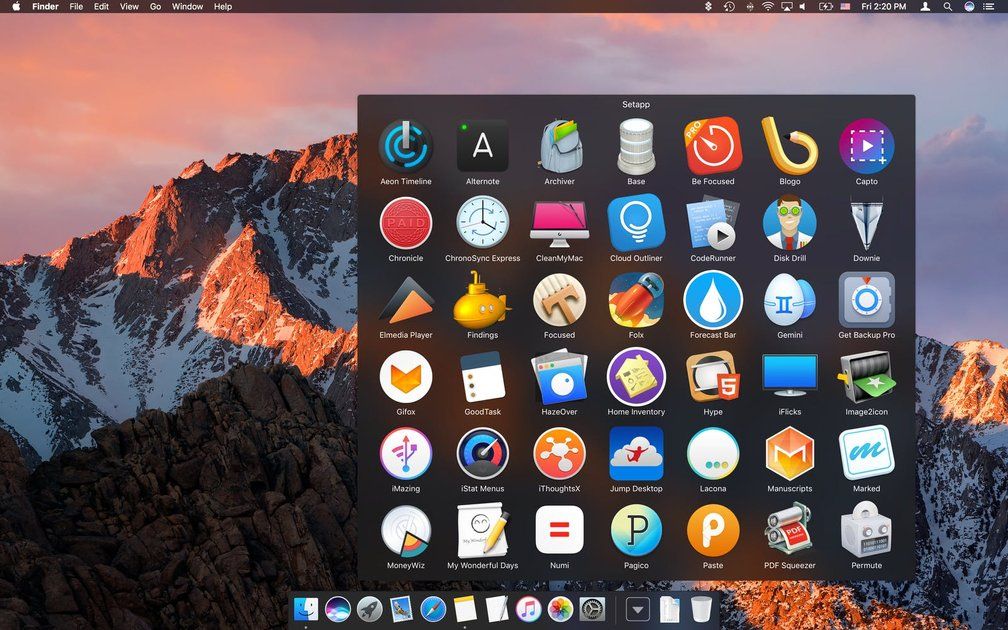 Приложив немного усилий, вы можете использовать стороннюю утилиту из исходного кода, которая позволяет вам запускать последнюю версию macOS на значительно более старом оборудовании с (по большей части) относительно минимальными предостережениями.
Приложив немного усилий, вы можете использовать стороннюю утилиту из исходного кода, которая позволяет вам запускать последнюю версию macOS на значительно более старом оборудовании с (по большей части) относительно минимальными предостережениями.
Новейшей операционной системой Mac является macOS Ventura. Ниже приведен полный список поддерживаемых Apple моделей для macOS Ventura (macOS 13.x):
.
MacBook (2017 г.)
MacBook Air (2018 г. или новее)
MacBook Pro (2017 г. или новее)
iMac (2017 г. или новее)
iMac Pro (2017 г.)
Mac mini (2018 г. или новее)
Mac Pro (2019 г. или новее) )
Mac Studio (2022)
На данный момент список дополнительных компьютеров Mac, на которых может работать macOS Ventura, неофициально (позже мы объясним, что это значит), включает в себя несколько более старых моделей, как показано ниже. Короче говоря, вы можете неофициально запускать Ventura на всех компьютерах Mac 2012 года выпуска или новее, которые Apple официально не поддерживает:
MacBook ( в начале 2015 г.
и в начале 2016 г. )
MacBook Air ( Середина 2012 г. по 2017 )
MacBook Pro ( Середина 20129 по 9 ) 2015 )
Mac mini ( конец 2012 года и конец 2014 года )
Mac Pro ( конец 2013 года )
Если ваш Mac официально или неофициально не поддерживает macOS Ventura, ваш следующий лучший 9Вариант 0010 — это macOS Monterey. (Примечание: Apple исторически не исправила все известные уязвимости для предыдущей версии macOS, но это лучше, чем запуск еще более старой версии macOS.) Короче говоря, Monterey в настоящее время является лучшим неофициальным вариантом macOS для всех моделей 2008-2011 эти линейки продуктов:
MacBook (, начало 2008 г., –, середина 2010 г., )
MacBook Air (, конец 2008 г., –, середина 2011 г., )
MacBook Pro (
).0022 Early 2008 through Late 2011 )
iMac (Mid 2007, after upgrading the CPU)*
iMac ( Early 2008 through Late 2011 )
Mac mini ( Early 2009 through Mid 2011 )
Mac Pro (от начала 2008 г. до середины 2012 г. )
Xserve (начало 2008 г. и начало 2009 г.)
* С обновлением процессора (не для слабонервных) в список может быть включен даже iMac середины 2007 года — компьютеру, которому уже более пятнадцати лет.
Старые компьютеры Mac тоже заслуживают #обновлений безопасности.
На выходных я установил #macOS Monterey на свой 15-летний iMac благодаря OpenCore Legacy Patcher. Это прекрасно работает! 🤩
(Набор микросхем ошибочно идентифицирует мой обновленный процессор с частотой 2,6 ГГц как 700 МГц.
🤪 Большинству компьютеров Mac ≥2008 года не требуется новое оборудование!) pic.twitter.com/Tx2jnkea2k
— Джош Лонг (JoshMeister) (@theJoshMeister) 19 апреля 2022 г.
Эти неофициальные списки выглядят намного лучше, чем официальный список поддержки Apple, верно? Возможно, это кажется слишком хорошим, чтобы быть правдой, и, честно говоря, есть некоторые известные проблемы с некоторыми моделями (подробности см. в списке моделей, поддерживаемых OpenCore Legacy Patcher).
Вам может быть интересно, как такая штука вообще может работать. Частично он использует методологию, аналогичную так называемым компьютерам «хакинтош», в которые включены дополнительные драйверы Apple из предыдущих версий операционной системы, чтобы текущая версия macOS работала с более широким спектром оборудования.
Apple может не захотеть поддерживать работу последней версии macOS на вашем старом оборудовании Mac. (Это на самом деле имеет большой смысл, особенно если учесть, что Apple зарабатывает деньги, продавая новые компьютеры Mac, и не получает прямой прибыли от обновлений macOS.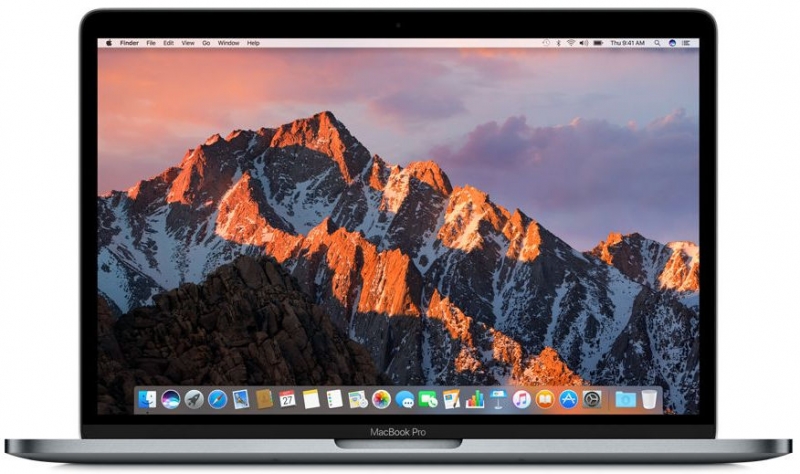 ) Но, к счастью, горстка любителей готова потратить много часов на создание новых компьютеров. Версии macOS работают на старых компьютерах Mac без какой-либо поддержки со стороны Apple.
) Но, к счастью, горстка любителей готова потратить много часов на создание новых компьютеров. Версии macOS работают на старых компьютерах Mac без какой-либо поддержки со стороны Apple.
Подготовка к исправлению
Если вы хотите запустить macOS Ventura или Monterey, но не можете из-за того, что ваш Mac официально не поддерживается, вот как это сделать:
- Сначала перейдите в меню Apple и выберите «Об этом Mac». Запишите, что он говорит рядом с «Модель» (если он указан). Затем нажмите «Системный отчет…» (или «Подробнее…»). В появившемся окне обзора оборудования будет указан «Идентификатор модели»; запишите и это.
- Теперь, когда вы подтвердили свою модель Mac, вам необходимо проверить, работает ли OpenCore Legacy Patcher с вашим Mac, просмотрев список поддерживаемых моделей.
- Сделайте резервную копию всех ваших данных. Используйте Apple Time Machine и/или Intego Personal Backup, следуйте стратегии резервного копирования «3-2-1» и убедитесь, что ваши резервные копии действительно работают.

- Возьмите флэш-накопитель USB (или любой внешний жесткий диск USB/FireWire/Thunderbolt), который можно стереть, и его размер составляет 16 ГБ или больше. (В идеале выберите быстрый внешний диск. Это сэкономит время при копировании установщика macOS на диск и загрузке с него Mac во время установки.)
- Загрузите последнюю версию OpenCore Legacy Patcher с этого сайта. Обязательно выберите версию «GUI-Offline».
- Если вы обычно используете беспроводную клавиатуру и/или мышь Bluetooth, идеально использовать для этого процесса проводную USB-клавиатуру и мышь. (Если вы обновляете MacBook, встроенная клавиатура и трекпад в большинстве случаев подходят.)
Кроме того, вы можете найти многие шаги из этого руководства (и несколько дополнительных деталей) на сайте OpenCore Legacy Patcher. Но я отправлюсь с вами в путешествие на своем iMac (20 дюймов, середина 2007 г., с модернизированным процессором) и добавлю несколько полезных советов, основанных на моем опыте.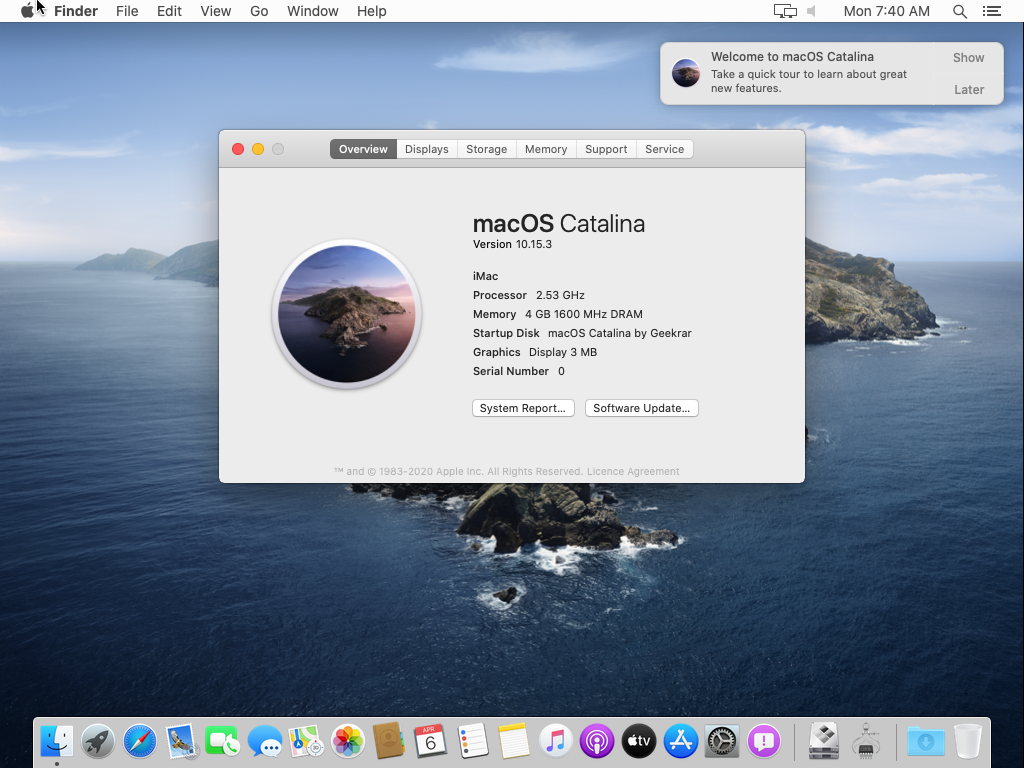 Моя модель — самая старая из поддерживаемых (т. е. неподдерживаемых) моделей, и она на восемь лет старше минимальной модели iMac, которую Apple до сих пор поддерживает. (Обратите внимание, что я обновляюсь с исправленной версии Catalina, но приведенные ниже шаги одинаковы независимо от того, что приведено ниже. На снимке экрана ниже на самом деле изображен другой Mac с OS X El Capitan 10.11.6, которая является последней версией macOS, выпущенной Apple. поддерживается и на моем iMac.)
Моя модель — самая старая из поддерживаемых (т. е. неподдерживаемых) моделей, и она на восемь лет старше минимальной модели iMac, которую Apple до сих пор поддерживает. (Обратите внимание, что я обновляюсь с исправленной версии Catalina, но приведенные ниже шаги одинаковы независимо от того, что приведено ниже. На снимке экрана ниже на самом деле изображен другой Mac с OS X El Capitan 10.11.6, которая является последней версией macOS, выпущенной Apple. поддерживается и на моем iMac.)
Хотя обновление аппаратного обеспечения обычно не требуется, вы можете обновить свой Mac до максимального объема ОЗУ и заменить жесткий диск на твердотельный накопитель (SSD), при условии, что ваша модель Mac обслуживается пользователем и вам удобно делать такие апгрейды. Это сделает вашу машину более плавной.
Конечно, наверное, это само собой разумеется, но Intego не может оказать техническую поддержку, если что-то пойдет не так. Действуйте на свой страх и риск.
Теперь, когда у вас все готово, давайте начнем!
Как установить macOS Ventura или Monterey на неподдерживаемый Mac
Примечание. Это пошаговое руководство было написано для macOS Monterey, но его следует применять и к macOS Ventura. См. раздел Поддерживается ли macOS Ventura? для получения дополнительной информации о Ventura.
Это пошаговое руководство было написано для macOS Monterey, но его следует применять и к macOS Ventura. См. раздел Поддерживается ли macOS Ventura? для получения дополнительной информации о Ventura.
Выполнив всю подготовительную работу из предыдущего раздела, теперь вы можете следовать этому пошаговому руководству по установке macOS Monterey на неподдерживаемый Mac.
- Подключите флэш-накопитель USB или внешний жесткий диск. (Это понадобится вам для последующих шагов.)
- Откройте приложение «OpenCore-Patcher» (автономная версия с графическим интерфейсом, которую вы загрузили на шаге 5 подготовки). Нажмите «Открыть», если будет предложено.
- В главном окне приложения нажмите кнопку «Создать установщик macOS».
- Появится новое окно со списком версий macOS. Нажмите на самую последнюю небета-версию, которая должна появиться в нижней части списка.
- Начнется загрузка выбранной версии macOS. Когда загрузка завершится, вам может быть предложено ввести имя пользователя и пароль администратора, «чтобы добавить InstallAssistant» для следующего шага (это копирует приложение «Установить macOS Ventura» [или Monterey] в папку «Приложения»).

- Далее нажмите кнопку «Flash Installer». Затем вам будет предложено выбрать приложение «Установить macOS Ventura» (или Monterey), которое вы загрузили на предыдущем шаге. (Если у вас есть несколько вариантов, выберите в списке самую последнюю версию Ventura или Monterey.)
- Затем вам будет предложено выбрать флэш-накопитель USB или внешний жесткий диск. (Если у вас есть несколько вариантов на выбор, выбирайте внимательно; следующий шаг полностью сотрет диск.) Вы можете записать информацию о диске; вам нужно будет снова выбрать тот же диск позже.
- Опять же, вам может быть предложено ввести имя пользователя и пароль администратора, потому что «OCLP-Helper хочет внести изменения» (OCLP — это сокращение от OpenCore Legacy Patcher; этот шаг позволяет отформатировать внешний диск).
Как поясняется на экране «Создание установщика», процесс копирования данных на внешний диск потенциально может занять очень много времени; этот шаг занял почти 90 минут на моем iMac 2007 года.
- После завершения этого процесса вы получите диалоговое окно «Успех», а затем вы можете нажать кнопку «Вернуться в главное меню».
- В окне «главного меню» нажмите кнопку «Сборка и установка OpenCore».
Появится новое окно; нажмите кнопку «Построить OpenCore», чтобы продолжить. - Когда текст перестанет прокручиваться, кнопка «Сборка OpenCore» изменится на «Установить OpenCore»; нажмите «Установить OpenCore».
- В окне «Установить OpenCore» нажмите кнопку того же диска, который вы выбрали на шаге 7 выше (т. е. вашего внешнего диска).
- Далее вам нужно выбрать раздел. В этом списке должна быть только одна кнопка (в середине, вероятно, будет написано «EFI»). Нажмите на эту кнопку, чтобы продолжить.
- Опять же, вам может быть предложено ввести имя пользователя и пароль администратора, потому что «OpenCore Legacy Patcher требует прав администратора для монтирования вашего EFI». Это необходимо для подготовки внешнего накопителя к следующим шагам.

- Через несколько мгновений вы увидите небольшой текст, заканчивающийся словами «Передача OpenCore завершена». Теперь ваш Mac готов к установке macOS Ventura или Monterey.
- Пришло время установить новую ОС на ваш Mac! Внимательно прочитайте весь этот шаг, прежде чем продолжить; вам нужно быть готовым быстро нажимать кнопки на клавиатуре. Нажмите на меню Apple, затем выберите «Перезагрузить…» и снова нажмите «Перезагрузить», когда будете готовы. Немедленно начните удерживать клавишу Option на клавиатуре (или «Alt», если вы используете стороннюю USB-клавиатуру). Немедленно Как только вы увидите несколько вариантов дисков, перестаньте удерживать клавишу Option/Alt и с помощью клавиш со стрелками выберите параметр «EFI Boot» с сине-белым логотипом OpenCore. Нажмите клавишу «Ввод» или «Ввод», чтобы выбрать эту опцию.
Затем с помощью клавиш со стрелками и Return/Enter выберите параметр «Установить macOS Ventura» (или Monterey).
Ваш Mac начнет загружаться с установочного диска. В зависимости от возраста и скорости вашего Mac и внешнего диска это может занять несколько минут. - Когда ваш Mac закончит загрузку, вы должны увидеть следующие варианты: «Восстановить из Time Machine», «Установить macOS Ventura (или Monterey), Safari и Дисковую утилиту».
Выберите «Установить macOS Ventura» (или Monterey) и дайте программе установки запуститься в обычном режиме. На панели, где вам будет предложено выбрать диск, обязательно выберите внутренний диск вашего Mac (например, «Macintosh HD»). - Через некоторое время ваш Mac, вероятно, перезагрузится сам по себе. Если это вернет вас к экрану, показанному на шаге 17, просто щелкните меню Apple и выберите «Перезагрузить» и сразу же снова начните удерживать Option. Снова выберите «EFI Boot», но на этот раз вам нужно будет выбрать опцию «Установщик macOS» с наложенным значком внутреннего жесткого диска (на фото ниже). Это позволит завершить установку операционной системы.

- После завершения установки macOS Ventura или Monterey осталось выполнить всего несколько шагов. Во-первых, вам нужно правильно настроить внутренний диск, чтобы убедиться, что вам больше не нужен внешний диск. Для этого откройте приложение OpenCore-Patcher (которое вы использовали на шаге 2). В главном меню (как показано на шаге 3) повторите шаги 10 и 11 еще раз, чтобы собрать и начать установку OpenCore.
- Хотя на шаге 12 вы выбрали внешний диск, на этот раз вместо этого вы выберете внутренний диск (который, скорее всего, disk0, но может отличаться в зависимости от вашего Mac).
- Как и в шаге 13, должен быть только один вариант с надписью «EFI» ближе к середине; нажмите эту кнопку.
- Как и в шаге 14, вам будет предложено ввести имя пользователя и пароль администратора, потому что «OpenCore Legacy Patcher требует прав администратора для монтирования вашего EFI». Это необходимо для подготовки внутреннего диска к загрузке без подключения внешнего диска.

- Когда вы увидите окно, похожее на шаг 15, вы снова увидите небольшой текст, заканчивающийся словами «Передача OpenCore завершена». Нажмите «Вернуться в главное меню», чтобы подготовиться к следующему шагу.
- В главном меню нажмите кнопку «Post Install Root Patch». (Это поможет вам установить любые дополнительные исправления, которые могут потребоваться для работы Ventura или Monterey с устаревшим оборудованием вашего Mac.) Затем нажмите кнопку «Начать исправление корневого каталога».
- Когда вы получаете сообщение «Перезапустить как root?» запрос, нажмите Да. Вам снова будет предложено ввести имя пользователя и пароль администратора, потому что «OpenCore Legacy Patcher требует прав администратора для перезапуска от имени администратора». Приложение перезапустится в главном меню, после чего вам следует повторить шаг 24. Затем перейдите к шагу 26.
- Когда появится сообщение «Исправление завершено», вы также увидите сообщение «Пожалуйста, перезагрузите компьютер, чтобы исправления вступили в силу».
 Перед перезагрузкой перетащите значок внешнего диска (например, USB) с рабочего стола в корзину, чтобы извлечь его, а затем физически отключите внешний диск от вашего Mac. Затем щелкните меню Apple, нажмите «Перезагрузить…», а затем нажмите «Перезагрузить». Удерживайте Option / Alt еще раз и выберите параметр загрузки EFI внутреннего диска.
Перед перезагрузкой перетащите значок внешнего диска (например, USB) с рабочего стола в корзину, чтобы извлечь его, а затем физически отключите внешний диск от вашего Mac. Затем щелкните меню Apple, нажмите «Перезагрузить…», а затем нажмите «Перезагрузить». Удерживайте Option / Alt еще раз и выберите параметр загрузки EFI внутреннего диска.
Готово! Ваш Mac, не поддерживаемый Apple, теперь работает под управлением macOS Ventura или Monterey!
Установка обновлений macOS (незначительных и основных)
В следующий раз, когда появится незначительное обновление macOS, то есть новая версия Ventura, вот что нужно сделать, чтобы все прошло гладко:
- Сделайте резервную копию важных файлов с вашего компьютера. (Подсказки см. в шаге 3 в разделе «Подготовка к исправлению» этой статьи.) Вы должны сделать это в любом случае, независимо от того, используете ли вы поддерживаемый Mac или нет.
- Запустите приложение OpenCore-Patcher, чтобы проверить наличие обновлений .
 Если он сообщит вам, что доступно обновление, загрузите версию GUI-Offline.
Если он сообщит вам, что доступно обновление, загрузите версию GUI-Offline. - В большинстве случаев вы сможете устанавливать обновления macOS Ventura, как обычно .
- Обновления Ventura могут иногда включать значительные изменения, которые могут потребовать сначала обновления OCLP. Вы можете подождать день или два после того, как Apple выпустит новое обновление Ventura, и проверить страницу известных проблем OCLP, прежде чем устанавливать обновления Ventura. Вы можете получить последнее обновление Ventura через меню Apple > Системные настройки > Общие > Обновление ПО.
- Monterey, по сути, находится в режиме обслуживания (несколько обновлений безопасности, но без новых функций), поэтому, вероятно, можно обновить, не дожидаясь. Вы можете получить последнее обновление Monterey через меню Apple > Системные настройки… > Обновление ПО.
- После установки обновления Ventura или Monterey ваш Mac автоматически перезагрузится.
 После входа в систему вам потребуется переустановить послеустановочный корневой патч (шаги 24 и 25 выше), а затем снова перезагрузить Mac.
После входа в систему вам потребуется переустановить послеустановочный корневой патч (шаги 24 и 25 выше), а затем снова перезагрузить Mac.
Прежде чем рассмотреть вопрос об обновлении до новой основной версии macOS (например, macOS 14 , которая, вероятно, будет выпущена примерно в октябре 2023 г.), вам нужно сначала убедиться, что OCLP совместим. Может потребоваться обновление OCLP, прежде чем вы сможете безопасно перейти на следующую основную версию macOS.
Если установка прошла успешно и вы рады возможности запускать последнюю операционную систему на своем старом оборудовании Mac, подумайте о том, чтобы предложить пожертвовать оборудование разработчикам OpenCore Legacy Patcher, чтобы помочь им быстрее тестировать обновления на более широком спектре старых компьютеров. Маки.
Дополнительные наконечники
Теперь, когда вы используете macOS Ventura или Monterey на неподдерживаемой модели Mac, вот еще несколько вещей, которые вам может быть интересно узнать:
- Чаще создавайте резервные копии важных файлов.
 Мало того, что вы используете macOS неподдерживаемым образом, ваше оборудование также довольно старое, поэтому существует повышенный риск потери данных. Чтобы сохранить свои документы в безопасности, вы можете использовать Apple Time Machine и/или Intego Personal Backup, использовать стратегию 3-2-1 и убедиться, что ваши резервные копии действительно работают.
Мало того, что вы используете macOS неподдерживаемым образом, ваше оборудование также довольно старое, поэтому существует повышенный риск потери данных. Чтобы сохранить свои документы в безопасности, вы можете использовать Apple Time Machine и/или Intego Personal Backup, использовать стратегию 3-2-1 и убедиться, что ваши резервные копии действительно работают. - Держите под рукой внешний диск, который вы использовали для установки Ventura или Monterey. Он понадобится вам для установки будущих основных обновлений macOS, таких как macOS 14 (при условии, конечно, что ваш Mac будет неофициально совместим с ним).
- Еще один способ быть в курсе обновлений программного обеспечения OpenCore Legacy Patcher — подписаться на Mr. Macintosh на YouTube. Он выпускает видео для каждого нового обновления OCLP и обновления macOS, поэтому, если у вас есть какие-либо опасения по поводу процесса или вы хотите убедиться, что перед обновлением нет никаких «подводных камней», это хороший способ быть в курсе.

Добро пожаловать в сообщество разработчиков исправлений!
Поздравляем! Ваш старый Mac теперь сможет быть в курсе последних обновлений безопасности. Хотя обновления встроенного ПО не включены (они зависят от модели, и Apple выпускает их только для поддерживаемых компьютеров Mac), ваша macOS, тем не менее, будет намного безопаснее, чем в старой версии Mac OS X, с которой вы работали раньше.
Каждый раз, когда выпускается новая macOS, я с нетерпением жду следующего патча для macOS, поскольку он сохраняет наши любимые — и все еще более чем способные — старые Mac на некоторое время дольше.
Поддерживается ли macOS Ventura?
Короче, да! По крайней мере, для моделей Mac, выпущенных Apple в 2012 году или позже. Примечательно, что macOS Ventura прекращает поддержку значительного количества аппаратного обеспечения Mac, что создало проблему для разработчиков OpenCore Legacy Patcher. Из-за этого модели 2007–2011 годов, которые OCLP позволили работать с Monterey, в настоящее время не поддерживаются для Ventura.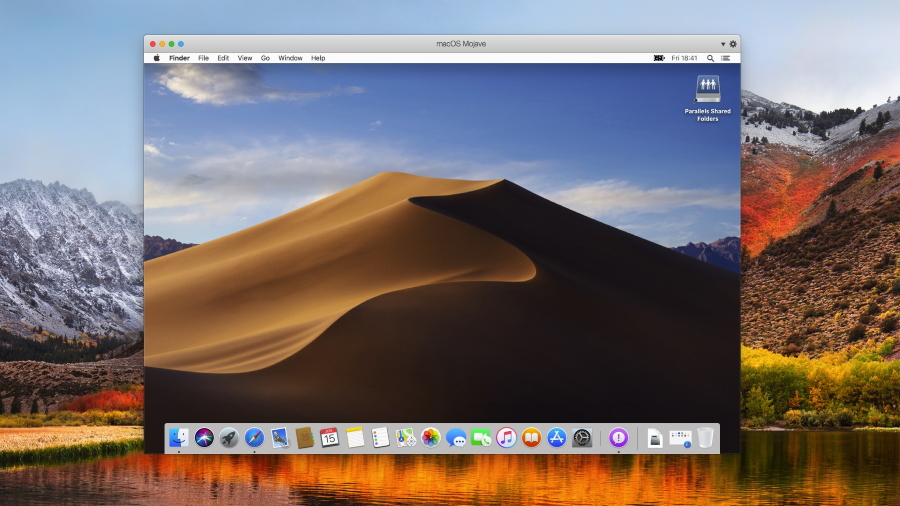
Что касается поддержки других моделей, таких как Mac Pro (до 2019 г.) и неметаллических компьютеров Mac (для систем 2012 г.), мы усердно работаем над подготовкой поддержки. Мы рекомендуем оставаться на macOS Monterey, пока мы не добавим поддержку.
В настоящее время оценка невозможна.
— Николай Грималюк (@khronokernel) 25 октября 2022 г.
Поддержка дополнительных моделей Mac может быть добавлена позже , если различное программное обеспечение может быть переработано для улучшения работы macOS Ventura на старом оборудовании. Тем временем, , вы можете обновить свой старый Mac до Monterey , чтобы хотя бы получить некоторые обновления безопасности от Apple. (Если вы очень предприимчивы и у вас много свободного времени, вы также можете попробовать запустить macOS Ventura на более старом оборудовании, чем указано выше, но вы, вероятно, столкнетесь с некоторыми аппаратными проблемами.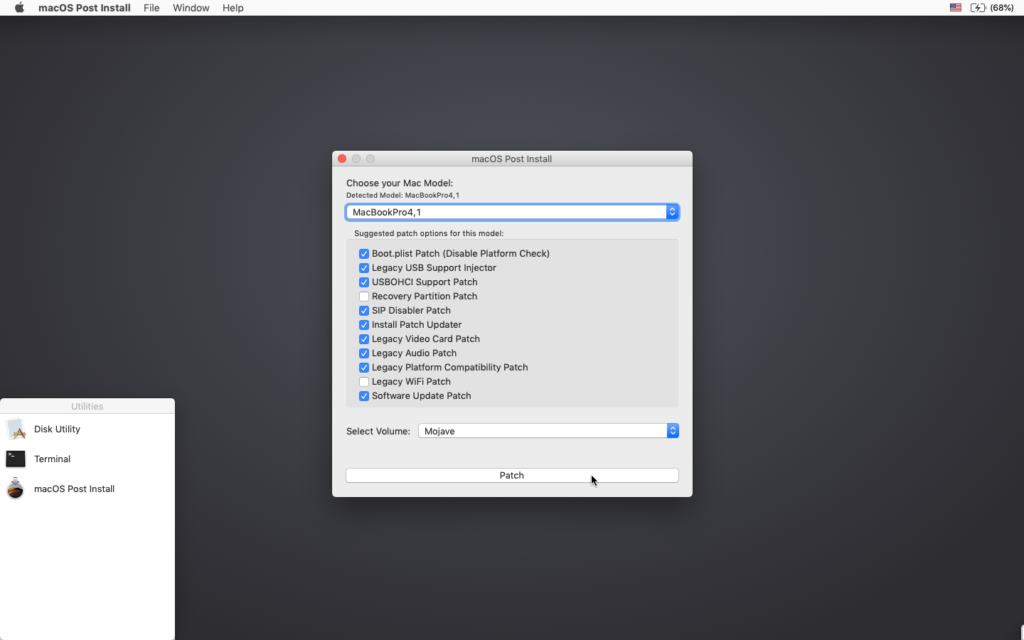
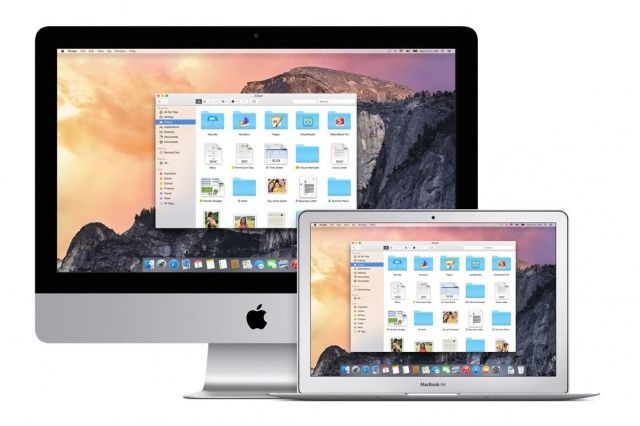 По умолчанию используется Macintosh HD.
По умолчанию используется Macintosh HD.
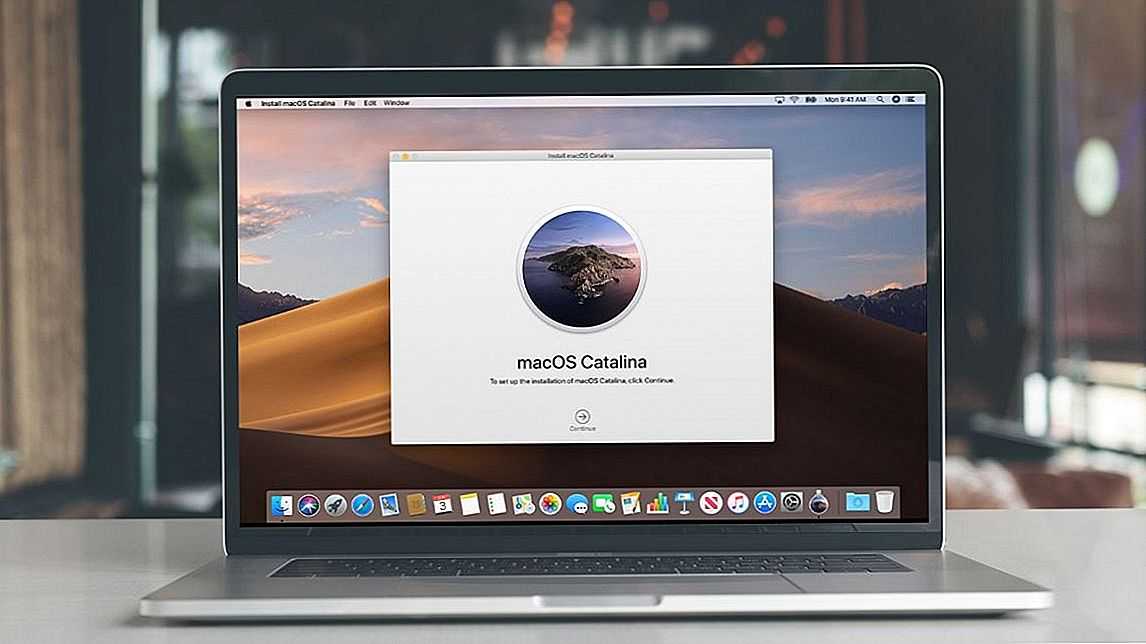
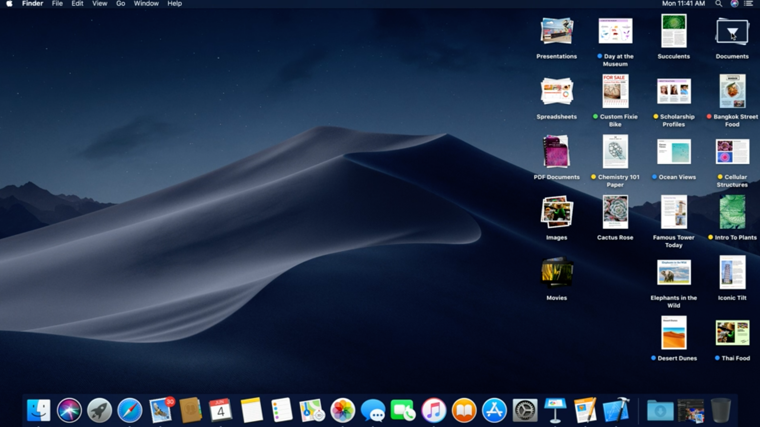
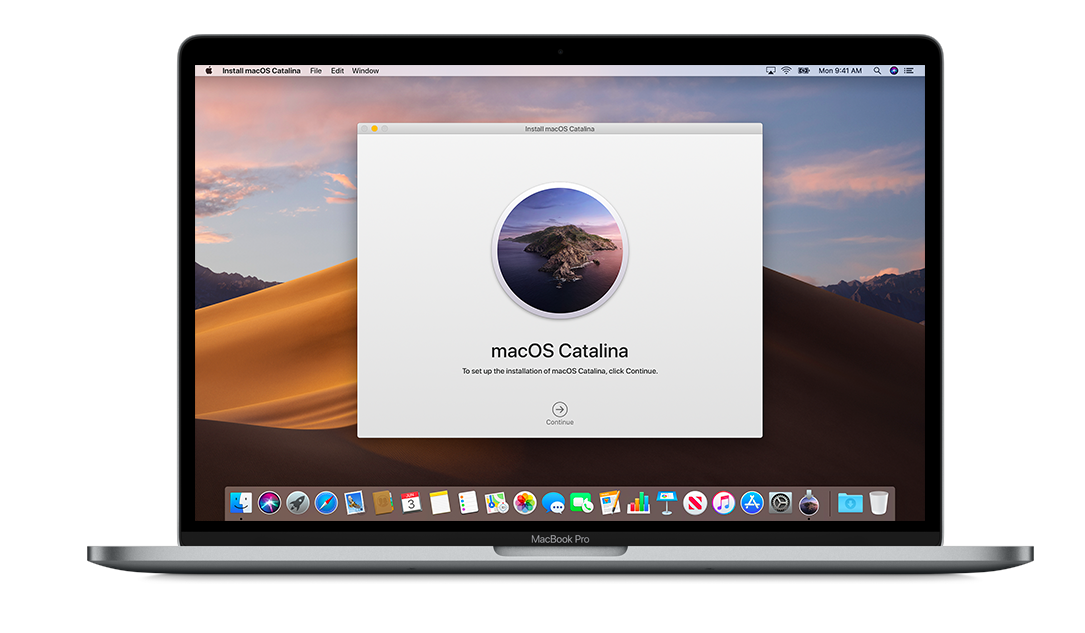 и в начале 2016 г. )
и в начале 2016 г. ) 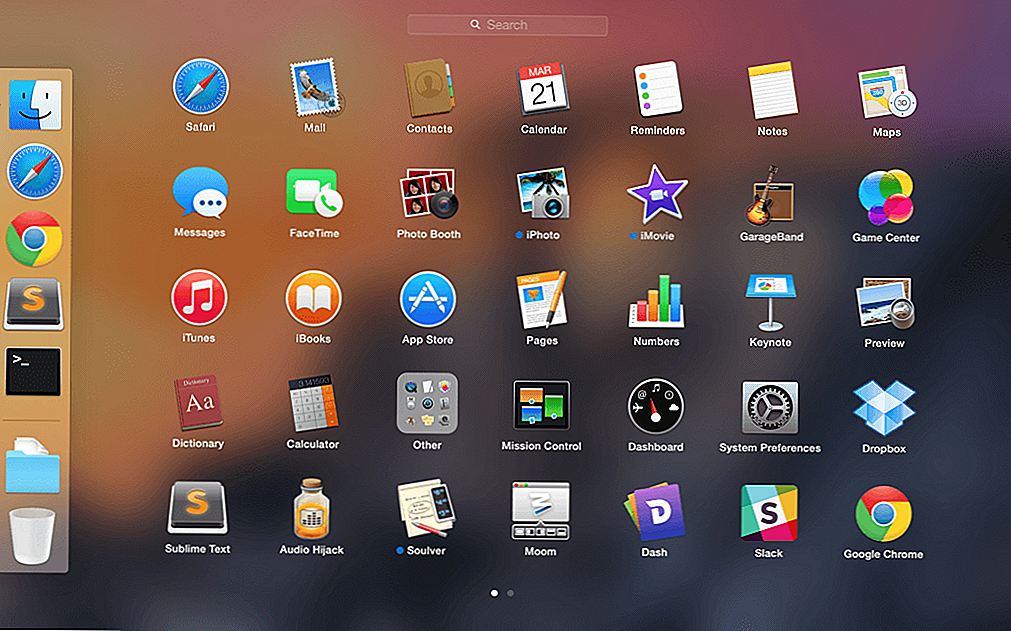 , )
, ) 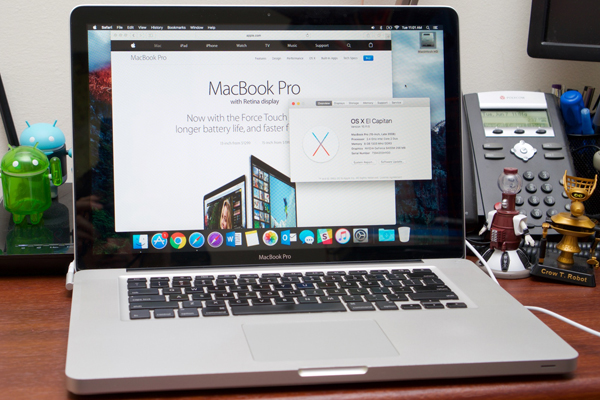 🤪 Большинству компьютеров Mac ≥2008 года не требуется новое оборудование!) pic.twitter.com/Tx2jnkea2k
🤪 Большинству компьютеров Mac ≥2008 года не требуется новое оборудование!) pic.twitter.com/Tx2jnkea2k

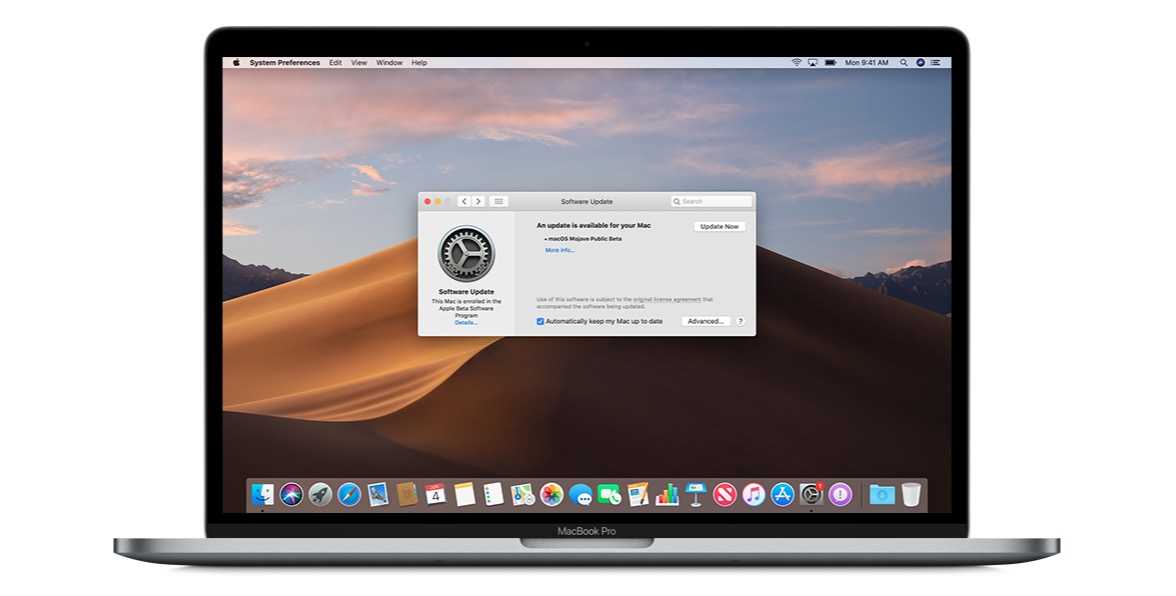
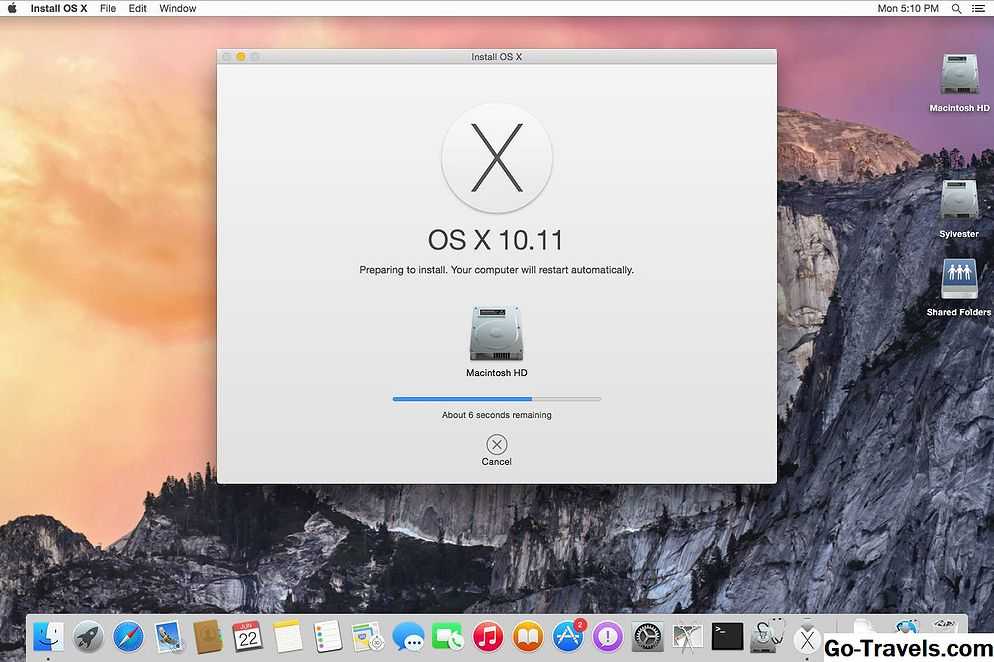
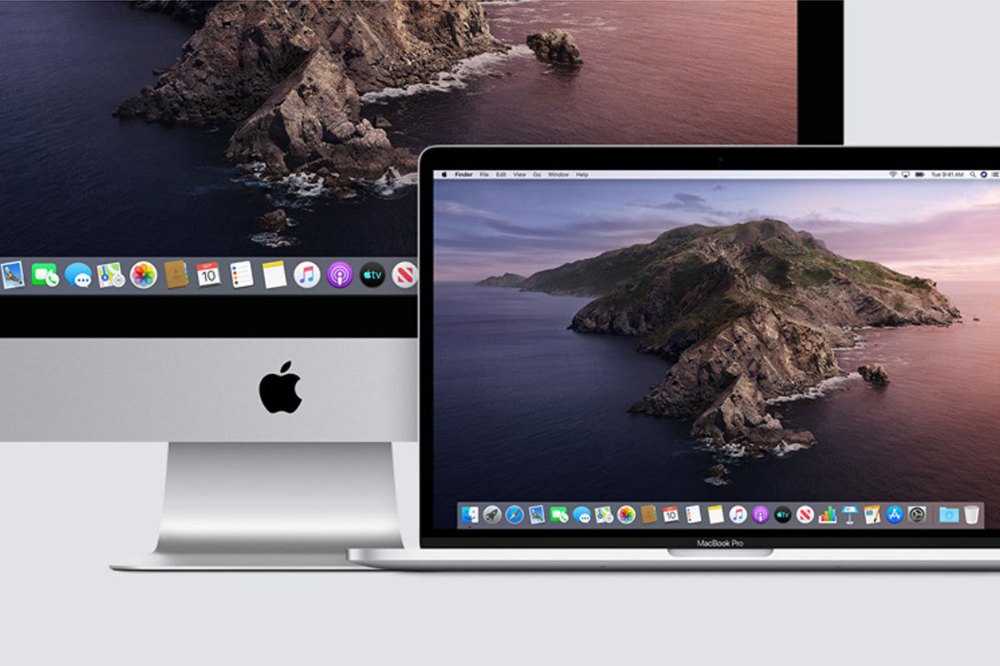


 Перед перезагрузкой перетащите значок внешнего диска (например, USB) с рабочего стола в корзину, чтобы извлечь его, а затем физически отключите внешний диск от вашего Mac. Затем щелкните меню Apple, нажмите «Перезагрузить…», а затем нажмите «Перезагрузить». Удерживайте Option / Alt еще раз и выберите параметр загрузки EFI внутреннего диска.
Перед перезагрузкой перетащите значок внешнего диска (например, USB) с рабочего стола в корзину, чтобы извлечь его, а затем физически отключите внешний диск от вашего Mac. Затем щелкните меню Apple, нажмите «Перезагрузить…», а затем нажмите «Перезагрузить». Удерживайте Option / Alt еще раз и выберите параметр загрузки EFI внутреннего диска.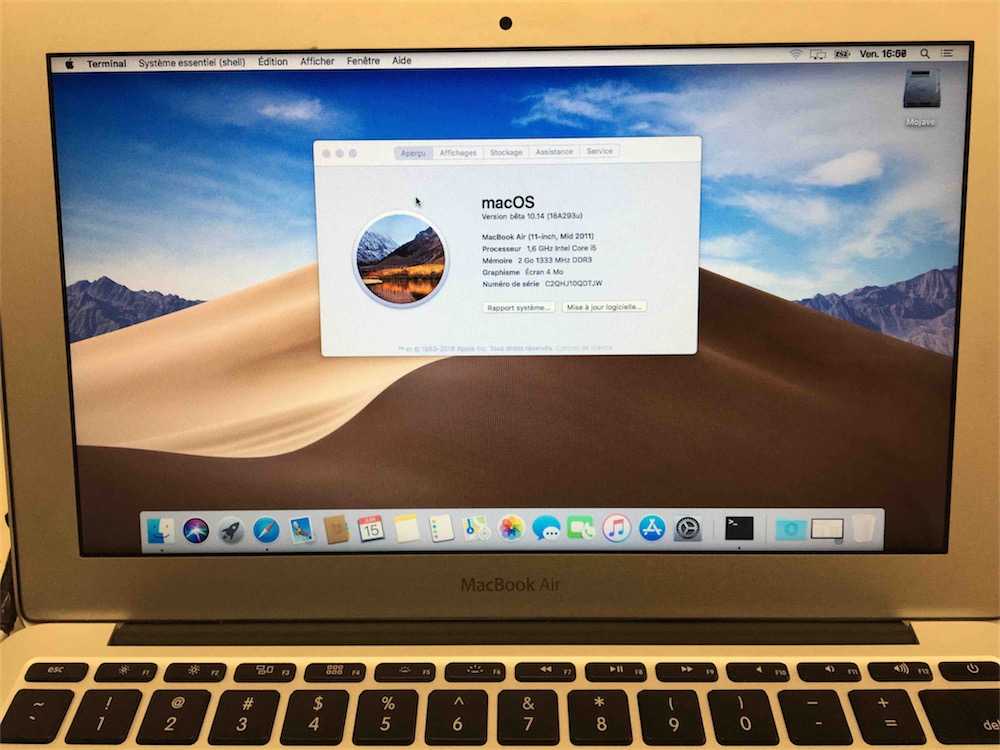 Если он сообщит вам, что доступно обновление, загрузите версию GUI-Offline.
Если он сообщит вам, что доступно обновление, загрузите версию GUI-Offline.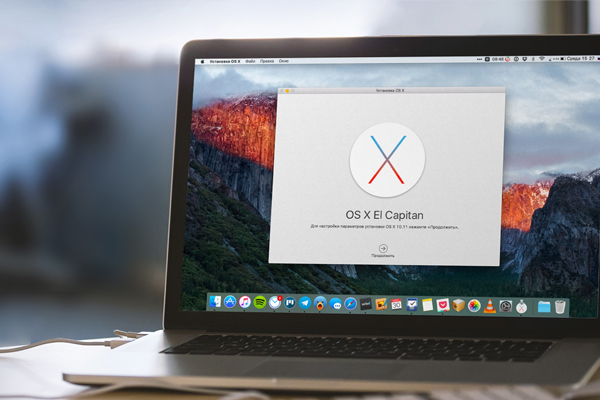 После входа в систему вам потребуется переустановить послеустановочный корневой патч (шаги 24 и 25 выше), а затем снова перезагрузить Mac.
После входа в систему вам потребуется переустановить послеустановочный корневой патч (шаги 24 и 25 выше), а затем снова перезагрузить Mac.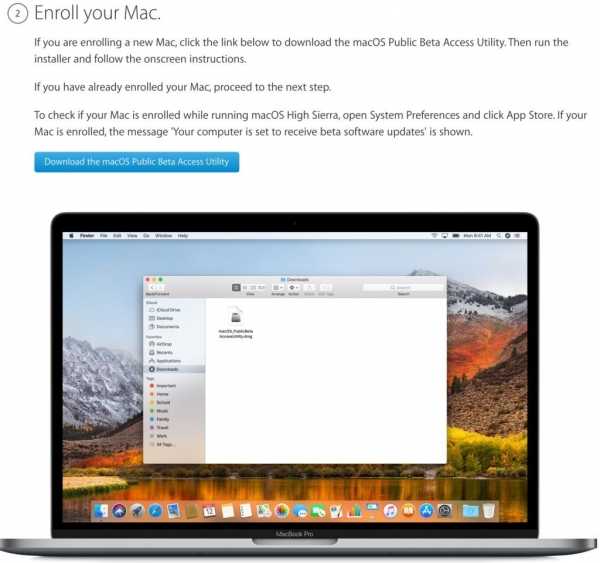 Мало того, что вы используете macOS неподдерживаемым образом, ваше оборудование также довольно старое, поэтому существует повышенный риск потери данных. Чтобы сохранить свои документы в безопасности, вы можете использовать Apple Time Machine и/или Intego Personal Backup, использовать стратегию 3-2-1 и убедиться, что ваши резервные копии действительно работают.
Мало того, что вы используете macOS неподдерживаемым образом, ваше оборудование также довольно старое, поэтому существует повышенный риск потери данных. Чтобы сохранить свои документы в безопасности, вы можете использовать Apple Time Machine и/или Intego Personal Backup, использовать стратегию 3-2-1 и убедиться, что ваши резервные копии действительно работают.