Содержание
Что такое клавиша Option на Mac?
billy164 апреля 2021Последнее обновление: 3 августа 2022 г.
60
Вероятно, вы здесь, потому что пытаетесь следовать руководству, и оно относится к клавише Option. Вы смотрите на клавиатуру, а там нет клавиши Option. Если вы ищете клавишу Option на Mac, хотите знать, где находится клавиша Option на клавиатуре ПК, или просто хотите знать, что клавиша Option работает, у нас есть ответы.
Нет ключа Option?
Существует ряд причин, по которым на вашей клавиатуре может не быть клавиши Option:
- На некоторых клавиатурах Apple есть клавиша Alt, а не клавиша Option. Клавиша Alt по сути является клавишей Option. Он служит той же цели.
- Другая причина отсутствия клавиши Option может заключаться в том, что вы используете клавиатуру ПК с вашим Mac.
Мы рассмотрим все, что вам нужно знать о расположении клавиши Option, какой ключ использовать вместо этого и что вы можете сделать с помощью Option ниже.
Где клавиша Option на Mac?
Многие пользователи Mac, особенно британцы, задаются вопросом, где найти клавишу Option на Mac. И неудивительно, что многие новички в компьютерах Apple могут быть немного озадачены. Отсканируйте клавиатуру любого Apple Macintosh, проданного в Великобритании в период с 2006 по 2017 год, и вы вряд ли найдете ключ с надписью Option. Так где же клавиша Mac Option?
Ответ на вопрос, где находится клавиша Option, прост. Клавиша Option на Mac, также известная как Альтернативная клавиша, обычно обозначается буквами Alt и символом ⌥.
На клавиатурах Apple он обычно находится между клавишей Command и Ctrl слева в нижнем ряду (более новые Mac с большими клавиатурами также могут иметь клавишу Option / Alt с правой стороны клавиатуры).
Где вариант на windows клавиатуры?
Как и некоторые клавиатуры Mac, Windows на клавиатуре также отсутствует клавиша Option. Можно использовать Windows клавиатура с Mac — и, как и следовало ожидать, если вы прочитали выше, клавиша Alt — это та клавиша, которую нужно использовать, когда вызывается клавиша Option.
Клавиша Alt будет знакома Windows Пользователи ПК в качестве клавиши сразу слева от пробела.
Если вы подключите Windows или клавиатуру IBM PC в Mac, нажатие клавиши Alt имеет тот же эффект, что и нажатие клавиши Option.
Еще одна клавиша, отсутствующая на клавиатуре ПК, которая вам понадобится на Mac, — это клавиша Command. Мы обсуждаем это в другом месте.
Что делает ключ Option?
Клавиша Option имеет много важных применений на Mac — на самом деле для пользователей Mac Option или Alt несет гораздо большую ответственность, чем клавиша Alt на ПК.
Одним из наиболее распространенных способов использования Option (или Alt) на Mac является ввод символов и знаков ударения, таких как å, ß, ∂ и µ. Мы покрываем Как набрать Æ, €, #, @, © и другие символы на Mac в отдельности.
Option / Alt также используется во многих действительно удобных сочетаниях клавиш. В большинстве случаев сочетание клавиши Option / Alt с клавишей Command улучшит стандартную опцию, поэтому, например, Command + Option / Alt + Shift + S вызовет Сохранить как вариант.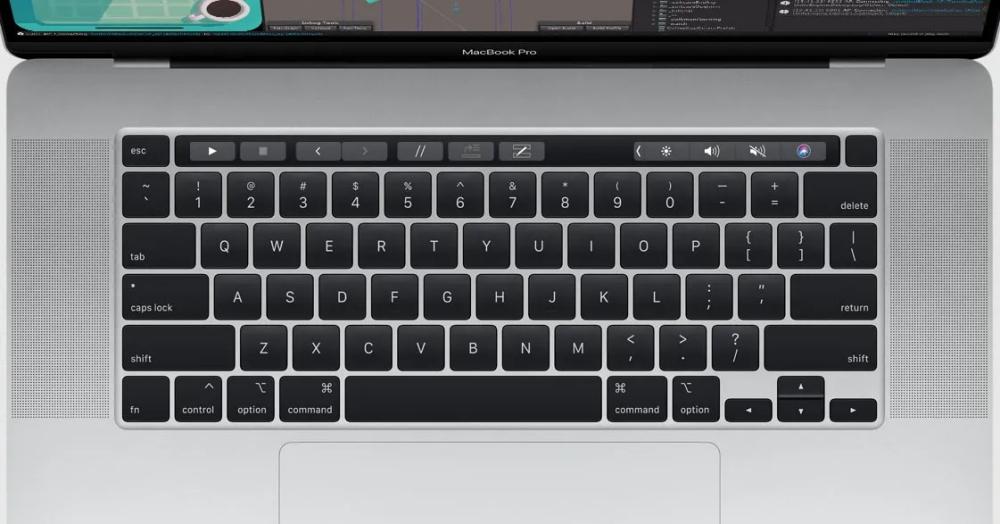
Вы также можете нажать Option / Alt + Command + R, чтобы войти в режим восстановления через Интернет на некоторых компьютерах Mac.
И если у вас есть второй том на вашем Mac или вы запускаете macOS с внешнего диска, тогда Option / Alt — это клавиша, которую нужно нажать при запуске, чтобы получить доступ к этому диску.
Узнать подробности Сочетания клавиш Mac чтобы узнать о других способах использования клавиши Option / Alt.
Почему нет клавиши Option?
Мы не знаем, почему Apple решила удалить легенду Option на клавиатуре некоторых территорий и вместо этого использовать только слово «Alt» и символ ⌥.
Лучшее, что мы можем видеть, Apple удалила соглашение об именовании вариантов на неамериканских клавиатурах Mac во время перехода процессора с Motorola / IBM на Intel. Другими словами, после выхода из G3, G4 и G5 для процессоров Intel Core 2 Duo и Core i3 / i5 / i7.
Вы также можете найти Как щелкнуть правой кнопкой мыши на Mac и Как найти End и Home на клавиатуре Mac полезно.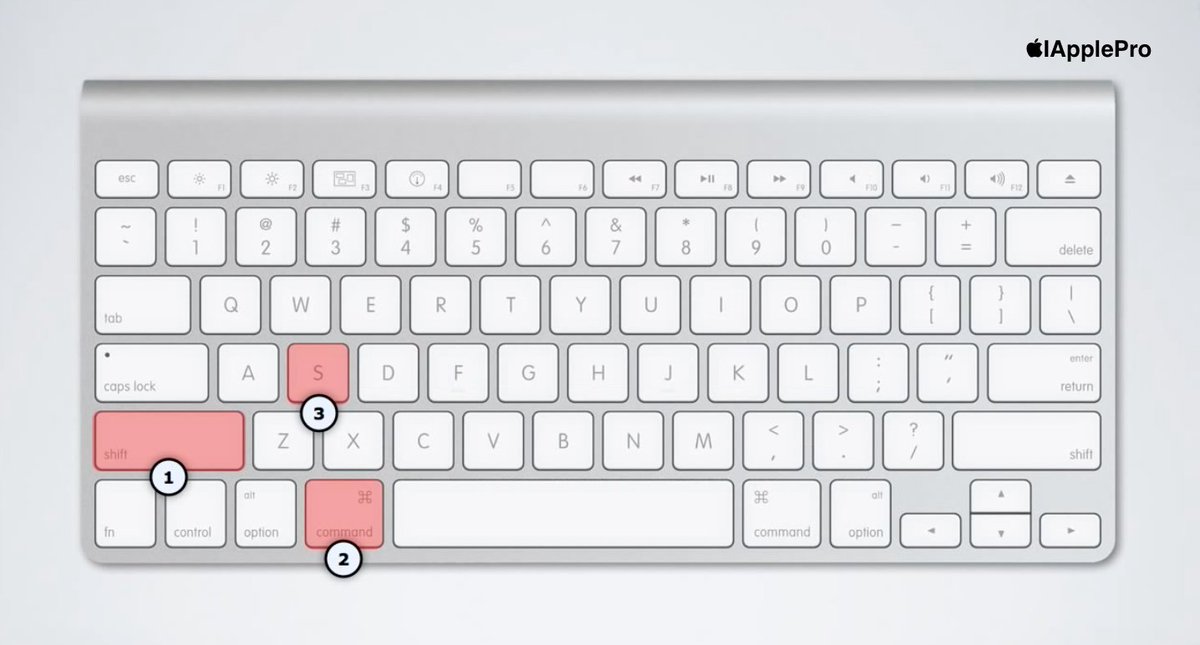
Оригинал статьи
Теги
мак?вариантпочему
Статьи по теме
Mac OS X : Работа с клавиатурой
⌘, ⌥, ⇧ и ⌫. Что они означают эти значки/символы на клавиатуре?
⌘ Command или клавиша Apple,
⌥ Option или Alt,
⇧ Shift,
⌫ Backspace или Возврат
Захват снимков с экрана (скриншот)
⌘ ⇧ 3 Снимок в формате jpeg сохраняется на рабочем столе.
⌘ ⇧ 4 Снимок части экрана.
⌘ ⇧ 4 + Пробел Снимок одного/активного окна.
Захват снимков с экрана (скриншот) с сохранением в буфер обмена (clipboard)
⌘ ⇧ 3 + Ctrl Захват в буфер обмена
⌘ ⇧ 4 + Движение мышью + Ctrl Захват части экрана в буфер обмена
⌘ ⇧ 4 + Пробел + Ctrl Захват окна (эффект камеры)
Док / Переключение Программ
⌘ ⌥ D Скрыть / Показать Док
⌘ Tab Переключение между программами
⌘ ` Открытие настроек текущей программы
⌥ Кликаем по иконке программы в доке Переключает программу, прячет предыдущую
⌘ Кликаем по иконке программы в доке Переключает программу, прячет все остальные
Ctrl ⌥ ⌘ 8 Включение / выключение монохромного режима
Finder
⌥ + Передвинуть мышью (файл) Делается копия, даже если файл находится в одной и той же папке / на одном и том же томе
⌘ + Передвинуть мышью (файл) Передвижение файла, даже если вы передвигаете на другой том
⌘ ⌥ + Передвинуть мышью (файл, программу) Создание ярлыка в новом месте
⌘ A Выбрать все
⌘ D Копировать
⌘ C Копировать в буфер обмена
⌘ L Создать ярлык
⌘ R Показать оригинал
⌘ O Открыть содержимое
⌘ ↓ Открыть содержимое
⌘ S Сохранить
⌘ V Вставить
⌘ Z Отменить последнее действие
⌘ ⇧ S Сохранить с указанием где
⌘ N Открыть новое окно Finder
⌘ ⇧ N Создать новую папку
⌘ Q Завершить работу программы
⌘ W Закрыть окно
⌘ ⌥ W Закрыть все окна
⌘ I Получить информацию о файле/объекте
⌘ ⌥ I Получить информацию о файле/объекте, эта команда отличается от предыдущей если вы выделили более одного объекта и хотите увидеть информацию в одном окне.
⌘ P Напечатать
⌘ T Добавить закладку
⌘ Delete Удалить в корзину
⌘ E Извлечь DVD/CD
⌘ F Поиск (В программах VLC, QuickTime активирует режим полно экранного режима)
Tab Перейти к следующей строке, файлу и т.д.
⌘ + ↑ Перейти к следующей директории, тому (вверх)
⌘ + [ Вернуться назад ⌘ + ] Вперед
⌘ ⇧ A Открыть папку Программы
⌘ ⇧ U Открыть папку Служебные программы
⌘ ⇧ H Открыть “домашнюю” папку пользователя
⌘ ⇧ K Перейти к “Сети”
⌘ K Подсоединиться к серверу
⌘ ⇧ G Перейти к папке (необходимо прописать полное имя)
⌘ ⇧ ⌫ Очистить корзину
⌘ ⇧ ⌥ ⌫ Очистить корзину без предупреждений и окна процесса удаления “мусора”
⌘ H Спрятать окно/программу
⌘ ⌥ H Спрятать другие окна/приложения
Редактирование текста (в программах TextEdit, Почта и другие)
⌥ ← Передвинуться на одно слово влево
⌥ → Передвинуться на одно слово вправо
Control A Вернуться к началу предложения
Control E Перейти к окончанию
⌘ ← Перейти к началу строки
⌘ → Перейти к окончанию строки
⌘ ⌥ T Открыть окно с символами
⌘ ↑ Передвинуться/перейти к началу документа
⌘ ↓ Передвинуться/перейти к окончанию документа
Удерживая кнопку shift (⇧) кликая на стрелку вверх/вниз ↑↓ текст выбирается соответствующее
⌥ ⌫ Удалить слово
⌥ вверх/вниз ↑↓ Скролинг вверх/вниз
Spotlight
⌘ Пробел Активирует поисковик Spotlight
⌘ ⌥ Пробел Активирует окно поисковика Spotlight
⌘ ↓ / ↑ Переход вверх/вниз по томам/папкам (стрелки вверх – вниз)
Другие системные
⌥ Громкость меньше/больше Открывает настойки звука
Control ⇧ Eject Выключает дисплей
⌥ Яркость меньше/больше Открывает настройки дисплея
Выключение/Выход из системы
Нажать на основную кнопку включить/выключить – легкое прикосновение Компьютер переходит в режим сна
Нажать на основную кнопку включить/выключить – подержать 10 секунд Насильное завершение работы компьютера
Ctrl Eject Появляется окно Перезагрузки, Режима Сна, Выключить
⌘ Ctrl Eject Завершить работу всех приложений и перегрузить компьютер (принудительно)
⌘ ⌥+ctrl+eject Завершить работу всех приложений и перезагрузить компьютер (с предупреждением)
⌘ ⌥ Eject Режим сна
⌘ ⌥ + Esc Открывается окно принудительного завершения работы
⌘ . (точка) Завершение процесса (например: завершает работу показа фильма в VLC плевре, не выключая плеер)
(точка) Завершение процесса (например: завершает работу показа фильма в VLC плевре, не выключая плеер)
⌘ Ctrl+power Мгновенная перегрузка компьютера (желательно использовать только при зависании системы)
Выход из системы
⌘ ⇧ Q Выход из системы (Меню Apple )
⌘ ⇧ ⌥ Q Выход из системы, немедленно
Во время загрузки компьютера
Shift Режим Safe Boot Безопасный режим – Нажмите shift сразу после загрузочной мелодии
⌘ V Компьютер загрузиться в режиме Verbose
⌘ S Компьютер загрузитья в командом режиме (терминам)
X Принудительная загрузка в Mac OS X
⌘ ⌥ ⇧ ⌫ Компьютер “пропустит” основную ОС, загрузитъся с внешнего тома или DVD
C Загрузка с системного CD D Загрузка с певого раздела
N Загрузка с NetBoot (с сети)
T Загрузка в режиме FireWire Target, подсоединяжться два компьютера через шнур FireWire, при загрузке удерживайте T.
Option Выбор загрузочного тома
⌘ ⌥ P R PRAM Reset – Сброс настроек PRAM
⌘ ⌥ O F Доступ в Open Firmware
⌘ ⌥ O F E Выброс CD/DVD
Восемь скрытых функций macOS, к которым можно получить доступ с помощью клавиши Option операционная система.
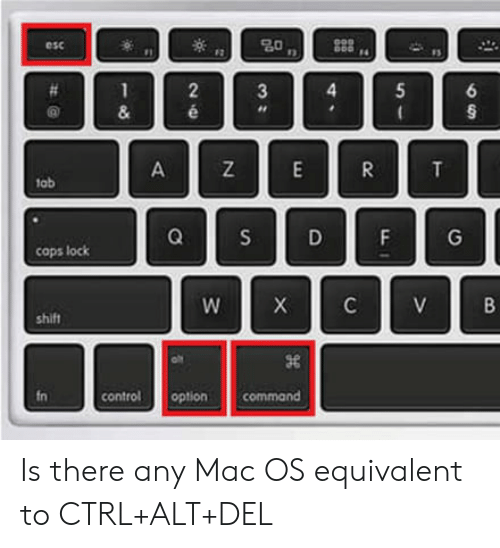
Подпишитесь на канал MacRumors на YouTube для получения дополнительных видео.
Попробуйте удерживать ее нажатой в следующий раз, например, при доступе к параметрам строки меню приложения, и вы часто увидите несколько доступных вам измененных действий.
Дополнительные действия с файлом Finder, отображаемые с помощью клавиши Option
В меню «Файл Finder», показанном выше, «Открыть» становится «Открыть и закрыть окно» (если у вас есть файл, выбранный в Finder, при выборе этого открывается файл а также закрывает окно Finder), Закрыть окно становится Закрыть все , а Переместить в корзину становится Удалить немедленно , среди других вариантов.
Ниже приведены лишь некоторые из наших любимых способов использования клавиши Option в macOS. Не стесняйтесь делиться любыми другими действиями клавиши Option, которые вы часто используете, в разделе комментариев внизу этой статьи.
Действия в представлении Finder
В представлении «Список» в Finder удерживайте Option и щелкните треугольник рядом с папкой, чтобы развернуть ее, при этом также будет показано содержимое любых вложенных в нее подпапок.
В представлении «Столбцы» вы также можете изменить размер всех столбцов в окне, щелкнув селектор столбцов, удерживая клавишу «Option».
Системные значки строки меню
Удержание клавиши Option при щелчке по системным значкам строки меню часто открывает скрытые действия. Например, щелкните значок Wi-Fi, удерживая клавишу Option, и вы увидите обширную информацию о подключенной в данный момент сети.
Сделайте то же самое для значка громкости, и вы сможете изменить не только устройство вывода звука, но и устройство ввода. В другом месте, щелкнув значок Time Machine, удерживая клавишу Option, вы сможете просматривать другие резервные диски , и вы также можете щелкнуть значок панели уведомлений, удерживая клавишу Option, чтобы включать и выключать его.
В другом месте, щелкнув значок Time Machine, удерживая клавишу Option, вы сможете просматривать другие резервные диски , и вы также можете щелкнуть значок панели уведомлений, удерживая клавишу Option, чтобы включать и выключать его.
Браузер Safari
Чтобы очистить всю историю, включая кэшированные данные веб-сайта и файлы cookie, выберите Safari -> Очистить историю… в строке меню Safari. Если вы удерживаете клавишу Option, Очистить историю… становится Очистить историю и сохранить данные веб-сайта .
Удерживая клавишу Option, нажмите кнопку закрытия вкладки, и все остальные вкладки закроются, кроме этой. В меню «Файл» Safari параметр «Закрыть вкладки » также становится «Закрыть другие вкладки » при нажатой опции.
Форматы файлов предварительного просмотра
Когда вы хотите сохранить или экспортировать файл в режиме предварительного просмотра, щелкните раскрывающееся меню Format , удерживая клавишу Option, чтобы получить доступ к еще нескольким доступным типам файлов.
Открытие панелей настроек
Если на клавиатуре вашего Mac есть значки, напечатанные на некоторых функциональных клавишах, вы можете нажимать их для выполнения специальных функций. Например, нажатие клавиш F11/12 со значками динамиков регулирует громкость.
Если удерживать нажатой клавишу Option при нажатии одной из этих клавиш, откроется панель «Системные настройки», связанная с этой функцией. Например, Option-F11/12 открывает панель «Звук».
Поведение полосы прокрутки
В панели настроек «Общие» можно выбрать одну из двух форм поведения полосы прокрутки: Перейти на следующую страницу и Перейти к месту нажатия .
На самом деле вы можете переключаться между двумя режимами на лету: просто щелкните в любом месте полосы прокрутки окна, удерживая клавишу Option, чтобы перейти к этому месту в открытом документе или на веб-странице.
Приложения для принудительного закрытия
Если приложение работает, удерживайте нажатой клавишу Option и щелкните правой кнопкой мыши его значок в Dock, чтобы отобразить действие «Принудительный выход» во всплывающем меню.
Вы также можете щелкнуть значок приложения, удерживая клавишу Option, чтобы вывести его окно на передний план и одновременно скрыть активное окно другого приложения.
Изменение размера окна
Когда вы перетаскиваете мышь с одной стороны или из угла окна, чтобы изменить его размер, вместо этого вы можете удерживать клавишу Option, чтобы изменить размер окна от его центральной точки.
Регулировка из одного угла влияет на все углы при удерживаемой клавише Option
Если вам нравятся функции модификаторов в приложениях macOS и вы хотите узнать больше, ознакомьтесь с бесплатным приложением CheatSheet от Media Atelier. .
Связанные форумы: macOS Sierra, macOS High Sierra, macOS Mojave
Popular Stories
iPhone 14 Pro столкнулся с «беспрецедентной» неудачей, ведущей к удалению нового графического процессора
Пятница, 23 декабря 2022 г. , PST, 6:322 Hartley Charlton
, PST, 6:322 Hartley Charlton
Apple планировала серьезное обновление поколения графических возможностей iPhone 14 Pro, но была вынуждена отказаться от планов по новому графическому процессору на поздних стадиях разработки после того, как были обнаружены «беспрецедентные» ошибки, сообщает The Information.
В платном отчете The Information утверждалось, что инженеры Apple «слишком амбициозны» в добавлении новых функций к графическому процессору, разработанному для iPhone…
Netflix начнет борьбу с обменом паролями в начале 2023 г. новый отчет The Wall Street Journal. Ходили упорные слухи о прекращении обмена паролями, и Netflix изучает способы борьбы с ним, но официально изменения должны вступить в силу в следующем году.
Netflix давно знает этот пароль…
Эти 12 штатов США позволят вам добавить свои водительские права на ваш iPhone водительских прав или удостоверения личности штата в приложение Wallet на iPhone и Apple Watch, что обеспечивает удобный и бесконтактный способ отображения удостоверения личности или возраста.

Эта функция пока запущена только в Аризоне, Колорадо и Мэриленде, но Apple поделилась списком дополнительных штатов США, в которых…
Apple предлагает iOS 16.2 с возможностью обновления до новой домашней архитектуры новая архитектура домашнего приложения. Хотя Apple не поделилась подробностями о том, в чем именно заключаются изменения, компания заявляет, что обновление предлагает «повышенную производительность и надежность» для аксессуаров HomeKit.
Обновление архитектуры дома требует, чтобы все устройства, имеющие доступ к дому, были обновлены до последней версии…
Еще одна важная функция iOS 16 появится на вашем iPhone в 2023 году
Четверг, 22 декабря 2022 г., 7:37 утра по тихоокеанскому стандартному времени, автор Sami Fathi Экран. За последние несколько месяцев Apple добавила новые функции и изменения в iOS 16, но на 2023 год осталась еще одна важная функция.
Когда Apple анонсирует новую версию iOS в июне, она часто объявляет о нескольких функциях, которые не будут доступны при первоначальном запуске обновления. ..
..
iOS 16.2 добавляет эти 12 новых функций на ваш iPhone
Четверг, 15 декабря 2022 г., 16:39 по тихоокеанскому времени, автор Joe Rossignol
iOS 16.2 теперь доступна для iPhone 8 и новее после двухмесячного бета-тестирования. Благодаря последним дополнениям, таким как Apple Music Sing и Advanced Data Protection, обновление программного обеспечения включает более десятка новых функций и изменений для iPhone.
Ниже мы рассказали о многих новых функциях, доступных в iOS 16.2, включая новое приложение Apple для белой доски Freeform, два новых экрана блокировки…
Последние слухи о каждом Mac: когда ожидать новые модели, что ожидать и многое другое
среда, 21 декабря 2022 г., 6:29 по тихоокеанскому стандартному времени, автор Сами Фатхи
От MacBook Pro к Mac Pro, Mac mini, iMac , Mac Studio и MacBook Air, иногда может быть утомительно следить за последними слухами и утечками о каждом продукте, чтобы узнать, что будет дальше.
Чтобы помочь читателям MacRumors получить быстрый обзор всего, что им нужно знать, мы собрали ниже последние слухи о каждом продукте Mac, в том числе о том, когда ожидаются новые модели, новые функции и .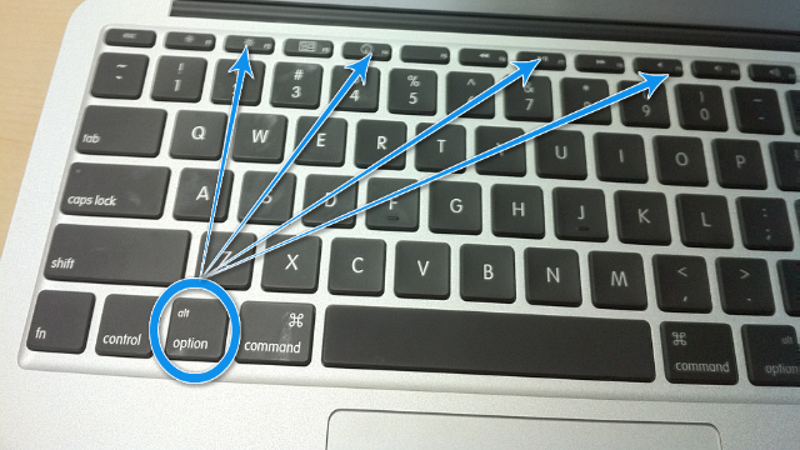 ..
..
Tesla выпускает беспроводное зарядное устройство типа AirPower за 300 долларов, которое может питать три устройства Qi одновременно зарядное устройство, способное одновременно заряжать до трех устройств Qi.
Концепция чем-то похожа на AirPower, которую Apple хотела создать, поскольку три устройства можно разместить в любом месте на коврике для зарядки Tesla, получая до 15 Вт мощности каждое.
Тесла говорит, что угловатый дизайн зарядки…
Отслеживание путешествия Санты с Северного полюса с помощью Google Santa Tracker
Суббота, 24 декабря 2022 г., 2:01 по тихоокеанскому стандартному времени Тим Хардвик Функция отслеживания Санта-Клауса, позволяющая отслеживать Санта-Клауса в режиме реального времени в его мифическом путешествии к Северному полюсу, когда он готовится доставить подарки детям по всему миру.
Приложение Google Santa Tracker продолжает 19-летнюю традицию компании, позволяя взволнованным детям (и родителям!) не отставать…
Mac Alt Key Codes / Option Key
Вот список Mac Alt кодов клавиш / Option key для вставки символов и специальных символов.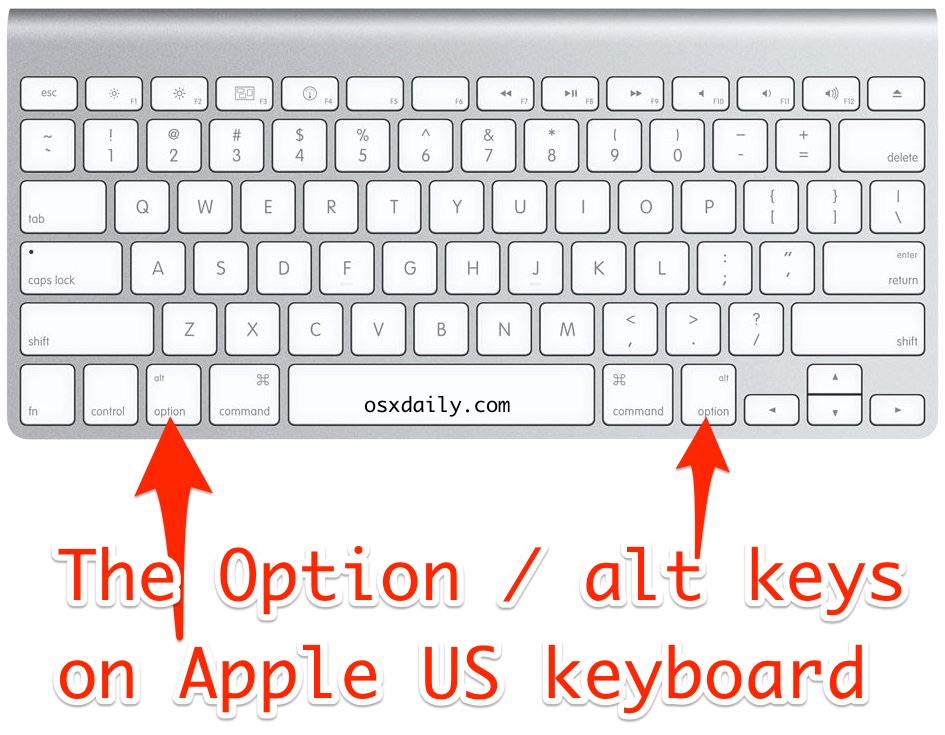 Вы можете копировать и вставлять специальные символы Mac в Word, Excel и PowerPoint. Нажмите на символ, чтобы скопировать.
Вы можете копировать и вставлять специальные символы Mac в Word, Excel и PowerPoint. Нажмите на символ, чтобы скопировать.
Список альтернативных кодов Mac
Сочетания клавиш Mac для символов
| Символ | Описание | Альтернативный код Mac |
|---|---|---|
| • | Пуля | Опция + 8 |
| © | Знак авторского права | Опция + G |
| † | Кинжал | Опция + T |
| ‡ | Двойной кинжал | Опция + Shift + 7 |
| … | Многоточие | Опция + ; |
| — | Эм Дэш | Опция + Shift + — (минус) |
| – | Эм Дэш | Опция + — (Минус) |
| ¶ | Символ абзаца | Опция + 7 |
| ‘ | Левая одинарная кавычка | Опция + ] |
| ’ | Правая одинарная кавычка | Опция + Shift + ] |
| » | Левая двойная кавычка | Опция + [ |
| ” | Правая двойная кавычка | Опция + Shift + [ |
| ‹ | Левая гильемет | Опция + Shift + 3 |
| › | Правая шпилька | Опция + Shift + 3 |
| « | Двойной левый шип | Опция +\ |
| » | Двойной правый шпиль | Опция + Shift + \ |
| ® | Регистрационный знак | Опция + R |
| § | Обозначение секции | Опция + 6 |
| ¡ | Испанский восклицательный знак, | Опция + ! |
| ¿ | Испанский вопросительный знак | Опция + Shift + ? |
| ™ | Товарный знак | Опция + 2 |
| ° | Знак градуса | Опция + Shift + 8 |
| ÷ | Подразделение | Опция +/ |
| ≈ | Приблизительно | Опция + X |
| ≥ | Больше или равно | Опция + > |
| ≤ | Меньше или равно | Опция + < |
| ≠ | Не равно | Опция + = |
| ∞ | Бесконечность | Опция + 5 |
| ∫ | Интегральный знак | Опция + В |
| ∂ | Парциальный дифференциал | Опция + D |
| ‰ | Промилле Знак | Опция + Shift + R |
| ± | Знак плюс-минус | Опция + Shift + = |
| √ | Квадратный корень, радикал | Опция + V |
| · | Средняя точка, выпуклая точка | Опция + Shift + 9 |
| ∑ | N-арное суммирование | Опция + W |
| Δ | Дельта | Опция + J |
| Ом | Знак Ома | Опция + Z |
| µ | Микрознак | Опция + М |
| № | Символ Пи | Опция + P |
| Π | Заглавная буква Пи | Опция + Shift + P |
| £ | Фунт | Опция + 3 |
| € | Знак евро | Опция + Shift + 2 |
| ¥ | японских иен | Опция + D |
| ¢ | Знак цента | Опция + 4 |
| ƒ | Голландский флорин | Опция + F |
| Ç | Столичная седилья | Опция + Shift + C |
| и | Строчная седилья | Опция + С |
| С | Немецкий eszet | Опция + S |
| С | Заглавная буква N с Тильдой | Опция + Н, Н |
| – | Строчная буква n с тильдой | Опция + N, N |
| Ø | Capital Nordic или косая черта | Опция + Shift + O |
| ø | Нижний регистр Северный или косая черта | Опция + О |
| Æ | Заглавная лигатура Ae | Опция + Shift + |
| æ | Строчная лигатура Ae | Опция +’ |
| Œ | Заглавная лигатура Oe | Опция + Shift + Q |
| – | Нижняя лигатура Oe | Опция + Q |
Как использовать клавишу Alt на клавиатуре Mac?
Поместите курсор мыши в то место, где требуется специальный символ, а затем нажмите клавишу Option или комбинацию клавиш Option + Shift, введите требуемое значение клавиши Alt из приведенного выше списка и отпустите обе клавиши.