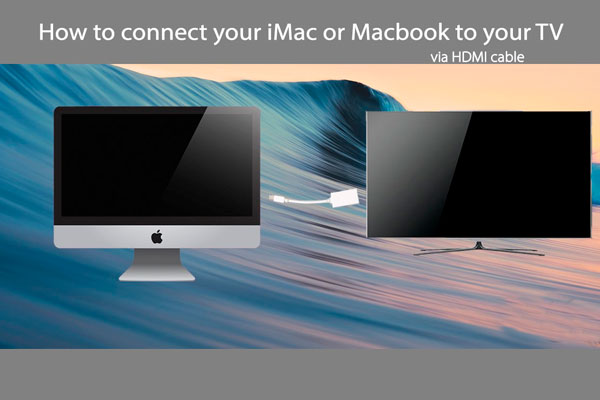Содержание
Как подключить MacBook к телевизору: простые шаги для подражания
Максимально используйте свой Mac. Подключите его к телевизору. Таким образом, вы можете отразить все, от вашего Mac до большого экрана. Звучит довольно интересно, но знаете ли вы как подключить MacBook к телевизору?
Есть много причин, по которым вам следует это знать. Если вы используете телевизор в качестве внешнего монитора для MacBook, вы сможете смотреть на нем свои любимые сериалы или фильмы Netflix. Вы определенно могли бы улучшить свои впечатления от просмотра, если сможете смотреть свои любимые сериалы или фильмы Netflix на большом экране.
Еще одна веская причина — это то, что он пригодится, когда вам нужно делать презентации. Когда ваш MacBook подключен к телевизору, вашей аудитории не составит труда просматривать ваш контент. Достаточно сказать, что вы могли бы легко привлечь свою аудиторию, если бы ваш MacBook проецировался на большой экран.
Итак, если у вас есть MacBook, почему бы не использовать его максимально эффективно, научившись подключать его к телевизору. Эта статья покажет вам, как это сделать.
Эта статья покажет вам, как это сделать.
Содержание: Часть 1. Две важные вещи, которые необходимо сделать перед подключением Macbook к телевизоруЧасть 2. Простые шаги по подключению MacBook к телевизоруЧасть 3. Бонус: рассмотрите возможность использования PowerMyMac для обеспечения производительности MacBookЧасть 4. Вывод
Часть 1. Две важные вещи, которые необходимо сделать перед подключением Macbook к телевизору
Прежде чем узнать, как подключить MacBook к телевизору, вам нужно учесть две вещи. Читайте дальше, чтобы узнать, что это за две вещи.
Убедитесь, что MacBook в отличном состоянии
Первое, что нужно учитывать, — это состояние вашего Mac. Ваш Mac в хорошем состоянии для подключения к телевизору? Вот в чем дело. Ваш MacBook работает в два раза больше, когда он подключен к телевизору, что создает большую нагрузку на графический процессор или графический процессор. Ваш MacBook может нагреться, если он не справится с этой задачей. Когда он нагревается, он может не работать. Хуже того, он может рухнуть. Вы же не хотели бы, чтобы это случилось с вашим Mac Book, верно?
Хуже того, он может рухнуть. Вы же не хотели бы, чтобы это случилось с вашим Mac Book, верно?
Итак, прежде чем подключить MacBook к телевизору, обязательно проверьте состояние MacBook. Для подключения к телевизору он должен быть в отличном состоянии.
Убедитесь, что вы выбрали правильный кабель
Второе, что нужно сделать, — это проверить порты, чтобы знать, какой кабель использовать. Вам нужно посмотреть, к чему вы подключаете свой MacBook.
Для старых моделей MacBook все, что вам понадобится, — это простой шнур HDMI. Это различные модели MacBook, для которых требуется только Кабель HDMI: Mac mini выпущен в 2010 году и позже, Mac Pro выпущен в 2013 году, а MacBook Pro с дисплеем Retina Display выпущен где-то между 2012 и 2014 годами.
Для более новых моделей MacBook вы, скорее всего, не найдете порта HDMI. У нового MacBook будет Порт Thunderbolt 2. Если ваш MacBook — более новая модель с портом Thunderbolt 2, вам понадобится адаптер. Этот конкретный адаптер называется Порт мини-дисплея на HDMI. Вместе с этим вам также понадобится кабель HDMI.
Этот конкретный адаптер называется Порт мини-дисплея на HDMI. Вместе с этим вам также понадобится кабель HDMI.
К сожалению, Apple не производит порт Mini Display Port для HDMI. Следовательно, вы не сможете получить этот конкретный адаптер в любом Apple Store. Однако вы можете получить их в интернет-магазинах, таких как eBay или Amazon.
Также есть большая вероятность, что последняя модель MacBook будет иметь порт Thunderbolt 3. Для этого конкретного порта потребуется переходник с USB-C на HDMI. К счастью, именно этот адаптер доступен в магазинах Apple. Имейте в виду, что всегда лучше придерживаться продуктов Apple.
Часть 2. Простые шаги по подключению MacBook к телевизору
Теперь вы готовы узнать, как подключить MacBook к телевизору. Два варианта ниже покажут вам, как подключиться к не Apple и Apple TV.
Опция 1. Подключайте MacBook к телевизору любого типа
Если вы хотите подключить MacBook к телевизору любого типа, просто выполните следующие действия.
Шаг 1. Подключите мини-порт дисплея к адаптеру HDMI.
Первое, что вам нужно сделать, это подключить крошечный конец адаптера Mini Display Port к HDMI к боковой стороне вашего MacBook. Затем вставьте кабель HDMI в Переходник DVI. Затем возьмите другой конец кабеля HDMI и выясните, где его подключить к телевизору. Он должен быть сбоку или сзади телевизора. Подключите его к любому доступному разъему HDMI.
Шаг 2. Обратите внимание на синюю вспышку.
На этом этапе экран вашего MacBook должен мигать синим. Если с экраном телевизора ничего не происходит, установите для него правильный режим ввода, нажав кнопку кнопка источника на вашем пульте.
Шаг 3. Настройте звуковое соединение
Теперь вы можете настроить звуковое соединение. Нажмите на Системные настройки на панели задач. После того, как на экране отобразятся системные настройки, выберите телевизор в качестве устройства вывода звука.
Шаг 4.
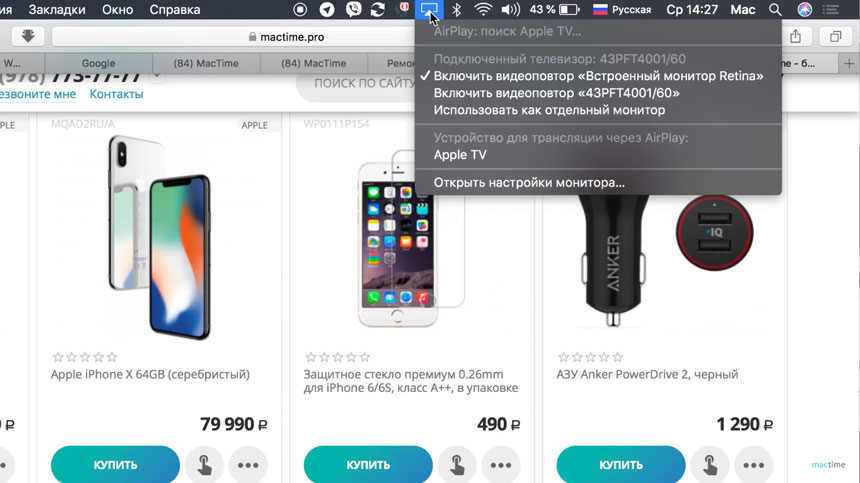 Настройка дисплеев
Настройка дисплеев
Перейдите в Системные настройки и нажмите на Дисплеи. После того, как вы запустите окно Дисплеи, найдите Соглашение раздел. Если вы его не видите, нажмите на Определить дисплеи вкладка в нижней части окна.
Как только вы нажмете на нее, должно появиться расположение. Обязательно установите флажок рядом с Зеркальные дисплеи. Если вы хотите, чтобы экран вашего телевизора был основным дисплеем, снимите флажок.
Шаг 5. Избавьтесь от черных полос
Если вы видите черные полосы по обе стороны экрана, вы можете избавиться от них, перейдя в Системные настройки. Нажмите на доступность. Нажмите на Zoom
. Когда вы видите Использовать жест прокрутки с клавишами-модификаторами и Использовать сочетания клавиш, отметьте их оба для увеличения.
Вариант №2. Подключите MacBook к Apple TV
Вы также можете подключить свой MacBook к Apple TV. Следующие шаги покажут вам, как можно использовать Apple TV в качестве внешнего монитора.
Следующие шаги покажут вам, как можно использовать Apple TV в качестве внешнего монитора.
Шаг 1. Нажмите Airplay на вашем MacBook.
Вверху экрана найдите AirPlay. Как только вы его нашли, щелкните по нему.
Шаг 2. Подключитесь к Apple TV.
Как только вы нажмете значок Airplay, вы увидите список Apple TV, которые находятся в вашем регионе. Чтобы подключиться к Apple TV, который вы видите в списке, просто нажмите на тот, который вам больше нравится.
Шаг 3. Обратите внимание на четырехзначный код.
На этом этапе вы должны увидеть четырехзначный код на экране проектора, или ваш MacBook должен автоматически подключиться к Apple TV.
Часть 3. Бонус: рассмотрите возможность использования PowerMyMac для обеспечения производительности MacBook
Независимо от того, подключаете ли вы MacBook с помощью кабеля или Airplay, вам необходимо убедиться, что он работает нормально. Если ваш MacBook не в лучшем состоянии, он не сможет подключиться к обычному телевизору, не говоря уже об Apple TV.
Чтобы убедиться, что ваш MacBook всегда в хорошем рабочем состоянии, вы можете использовать iMyMac PowerMyMac. Он делает именно то, что обещает, а именно: очистить свой MacBook. Таким образом, его можно оптимизировать для нормальной работы после подключения к внешнему монитору.
С PowerMyMac способна очистить ненужные файлы и удалить ненужные приложения, вам гарантировано больше места на вашем MacBook. Имея больше места на вашем MacBook, вы можете быть уверены, что он будет хорошо работать.
Будет меньше шансов, что он нагреется, пока он подключен к телевизору. Как вы хорошо знаете, MacBook, который сразу нагревается, вызывает проблемы. Вы бы не хотели, чтобы это случилось с вашим MacBook, не так ли? Вы можете проверить PowerMyMac ниже, чтобы получить бесплатную пробную версию.
Получите бесплатную пробную версию прямо сейчас!
Часть 4. Вывод
Вот и все. Как видите, подключить MacBook к телевизору довольно просто. Независимо от того, подключаетесь ли вы к обычному телевизору или Apple TV, вы можете легко это сделать. Это просто вопрос выбора подходящего кабеля для подключения к обычному телевизору. Если вы решите подключиться к Apple TV, вам просто нужно выполнить простые шаги, перечисленные выше.
Это просто вопрос выбора подходящего кабеля для подключения к обычному телевизору. Если вы решите подключиться к Apple TV, вам просто нужно выполнить простые шаги, перечисленные выше.
Чтобы избежать возможных проблем, лучше всего поддерживать MacBook в хорошем состоянии. Реальность такова, что вашему MacBook придется усерднее работать, чтобы подключиться и проецировать изображение на большом экране. Следовательно, для хорошей работы требуется много места. Итак, очистите его с помощью iMyMac PowerMyMac чтобы избежать возможных проблем.
Вы используете телевизор в качестве внешнего монитора для MacBook? Если да, как подключить MacBook к телевизору? Не стесняйтесь делиться некоторыми своими советами и приемами с нашими читателями.
Подключаем MacBook Air Pro к современным телевизорам Samsung, LG, Sony
Если есть MacBook и современный телевизор, то можно эти устройства использовать вместе. Подсоединив ноутбук от Apple к ТВ, получится обеспечить себе дополнительный монитор для работы или развлечений.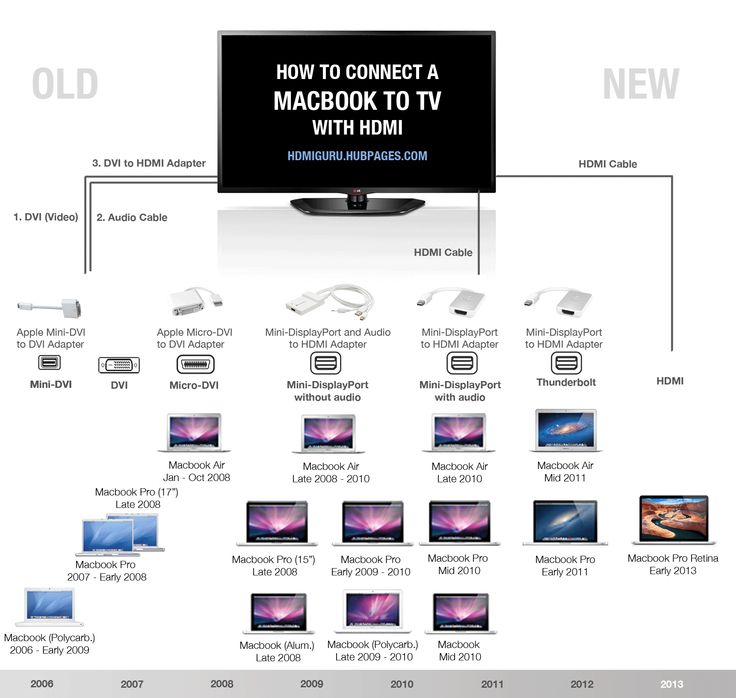 Однако важно разобраться, как подключить MacBook Air к телевизору, что для этого потребуется.
Однако важно разобраться, как подключить MacBook Air к телевизору, что для этого потребуется.
Основные способы подсоединения
Все существующие технологии подключения MacBook к ТВ сводятся к двум разновидностям: проводные и беспроводные. Рассмотрим наиболее доступные и эффективные варианты:
- При помощи кабеля.
- Через приложение.
- Smart TV.
Рассмотрим более детально, как подключить MacBook Pro к телевизору каждым способом.
Соединение через кабель
Это наиболее простой вариант подключения MacBook к современным телевизорам Sony, LG или Samsung. Буквально все выпускаемые сейчас девайсы оснащены специальными HDMI-разъемами, через которые можно подсоединиться через специальный шнур. Обычно используется HDMI-провод 1,4b. Стоит отметить, что на «Макбуке» может быть разъем другого типа, например, Thunderbolt (он же USB-C). В таком случае для соединения потребуется докупить специальный кабель, на одном конце которого будет выход HDMI.
Использование проводного подключения характеризуется рядом преимуществ:
- доступность;
- скорость передачи данных. Качество в данном случае не зависит от статуса активности сети.
Если по какой-то причине данная технология соединения не подходит, то можно попробовать другие способы.
Коннект через приложение
В данном случае нужно подсоединить MacBookPro к ТВ через сигнал Wi-Fi посредством использования функции AirPlay. Но для реализации этого способа необходима приставка Apple TV.
Работает все таким образом: если ноутбук с включенной функцией AirPlay и смарт-телевизор подсоединены к общей сети, на мониторе последнего будет высвечиваться в меню символ о состоянии опции. Чтобы понять наверняка, нужно выполнить следующие действия:
- проверить подключение девайсов к Wi-Fi;
- кликнуть на знак AirPlay, выбрать свою марку ТВ;
- нажать на символ функции и следом перейти в пункт Apple TV. Теперь рабочий стол MacBook станет отображаться на экране вашего телевизора.

Символ статуса функции AirPlay станет голубым, что подтверждает активацию. Важно отметить, что работает такой вариант подключения только при наличии стабильного высокоскоростного интернета.
Подключение через Smart TV
Современные умные телевизоры можно подключить к MacBook через Wi-Fi еще одним способом. Так, смотреть контент с разных сервисов (включая YouTube) на телеэкране можно за счет использования Smart TV.
Для этого потребуется сначала скачать на ноутбук специальный софт для свой марки телевизора. Его легко найти на Mac App Store. Эта программа разрабатывается под конкретные бренды ТВ с опцией Smart. Софт поддерживает многие современные марки техники (Samsung, Philips, LG, Sony и пр.), при поиске подходящей особых проблем не возникнет. Программа платная, поэтому перед установкой нужно ее приобрести.
Для синхронизации устройств важно, чтобы ТВ и MacBook были подключены к общей сети Wi-Fi.
Проверить, поддерживает ли телевизор программу Apple TV, можно в разделе меню Smart TV.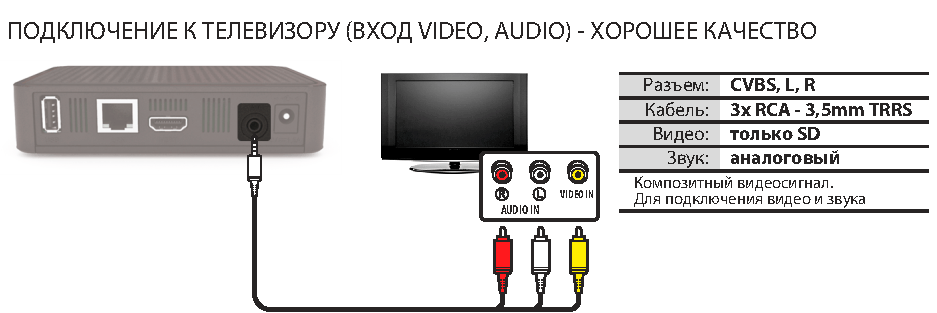 Если эта опция есть, то нужно активировать идентификатор Apple ID. Следующий шаг – настройка Apple TV. Для этого потребуется:
Если эта опция есть, то нужно активировать идентификатор Apple ID. Следующий шаг – настройка Apple TV. Для этого потребуется:
- запустить программу и кликнуть на раздел «Начать просмотр»;
- в меню «Настройки» перейти в пункт «Учетная запись», далее – «Вход».
Потом нужно запустить приложение. В первый раз дополнительно потребуется установка аудиодрайвера, чтобы обеспечить правильную передачу звукового сигнала. Для этого потребуется перейти в раздел Learn to enable audio и загрузить софт. Он подходит для прослушивания музыки, однако не рассчитан на игры. После выполнения всех действий программы Apple TV станут отображаться по одному клику.
Как подключить MacBook Pro к телевизору через HDMI или AirPlay
Этот сайт содержит партнерские ссылки. Будучи партнером Amazon, мы получаем комиссию за соответствующие покупки без каких-либо дополнительных затрат для вас.
Чтобы подключить MacBook Pro к телевизору, соедините устройства кабелем HDMI и настройте некоторые параметры дисплея. Или вы можете использовать AirPlay, если у вас есть Smart TV. Если на вашем MacBook Pro нет разъема HDMI, вам понадобится адаптер USB-C — HDMI.
Или вы можете использовать AirPlay, если у вас есть Smart TV. Если на вашем MacBook Pro нет разъема HDMI, вам понадобится адаптер USB-C — HDMI.
Я Джон, эксперт по MacBook Pro и владелец ноутбука 2019 г.16-дюймовая модель. Я постоянно подключаю свой MacBook Pro к телевизору и составил это руководство, чтобы показать вам, как это сделать.
Продолжайте читать, чтобы узнать, как подключить MacBook Pro к телевизору.
Как подключить MacBook Pro к телевизору с помощью HDMI
При подключении MacBook Pro к телевизору первым делом необходимо определить, какой у него тип видеовыхода. На протяжении многих лет ноутбуки Apple имели шесть различных типов этих выходов:
- портов USB
- портов Thunderbolt 2
- Порты Thunderbolt 3
- Порты HDMI
- Порты Mini Display
- Порты Micro DVI
Если на вашем MacBook нет порта HDMI, не беспокойтесь. Вы всегда можете использовать док-станцию или кабельный адаптер.
Поскольку в наши дни почти все телевизоры имеют порты HDMI, мы предполагаем, что это то, к чему вы подключаетесь. Вы должны приобрести адаптер, если ваш MacBook Pro не имеет HDMI.
Например, если ваш MacBook Pro имеет только порты Thunderbolt 3 (например, мой 2019 г.модель), вам потребуется адаптер Thunderbolt 3-HDMI (или адаптер USB-C-HDMI).
Если у вас есть подходящий адаптер или кабель, подключить его к телевизору очень просто:
- Подключите кабель HDMI к MacBook Pro (при необходимости используйте адаптер), а другой конец — к телевизору.
- Переключите телевизор на соответствующий вход HDMI (т. е. HDMI 1, HDMI 2 и т. д.)
- Перейдите в меню Apple в верхнем левом углу экрана компьютера и нажмите «Системные настройки» («Системные настройки» в macOS Ventura и выше ).
- В Системных настройках («Системные настройки» в macOS Ventura и более поздних версиях) нажмите «Дисплеи».
- Отсюда перейдите на вкладку «Расстановка».

- Если вы хотите, чтобы ваш телевизор показывал те же изображения на вашем компьютере (для просмотра фильмов и т. д.), установите флажок Зеркальное отображение.
- Если вы хотите использовать телевизор в качестве дополнительного монитора, не устанавливайте флажок Зеркальные дисплеи.
Далее вам нужно настроить параметры звука, чтобы вы могли слушать звук с вашего компьютера на телевизоре. Для этого выполните следующие действия:
- Перейдите в меню Apple в верхнем левом углу экрана компьютера и откройте Системные настройки (Системные настройки в macOS Ventura и выше) .
- Нажмите на Звук .
- Нажмите Вывод .
- Нажмите на ТВ .
Теперь звук с вашего компьютера будет воспроизводиться через динамики вашего телевизора.
Если у вас разные выходы или входы, настройка будет совершенно такой же, как только вы найдете подходящие кабели для подключения.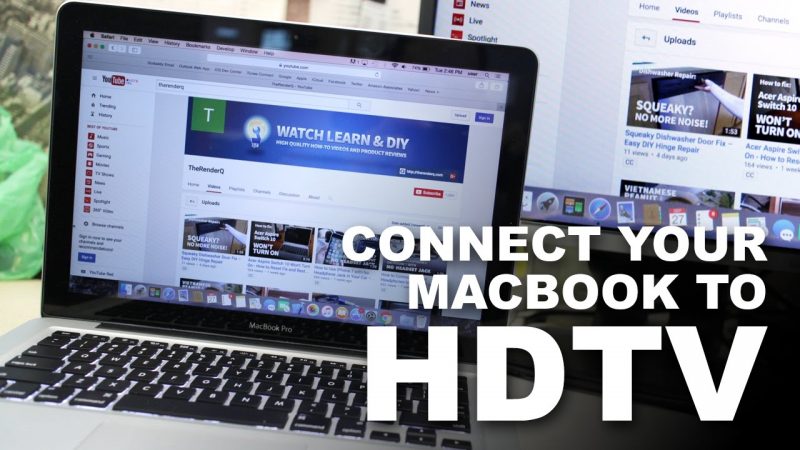 Для этого соединения вам может понадобиться адаптер, но его обычно легко купить в Интернете.
Для этого соединения вам может понадобиться адаптер, но его обычно легко купить в Интернете.
Как подключить MacBook Pro к телевизору с помощью AirPlay
Еще один простой способ подключить MacBook Pro к телевизору — использовать функцию Apple AirPlay. Для работы AirPlay у вас должен быть смарт-телевизор с поддержкой AirPlay, и оба устройства должны быть подключены к одной и той же сети.
Чтобы подключиться к Smart TV с помощью Airplay, щелкните значок Screen Mirroring в Центре управления в строке меню.
Затем выберите свой Smart TV из списка вариантов.
Возможно, вам также потребуется сначала включить AirPlay на смарт-телевизоре. Шаги различаются в зависимости от телевизора, но обычно вы можете найти AirPlay в меню системных настроек.
При первом использовании AirPlay на Smart TV вы можете ввести код со своего MacBook Pro.
Заключительные мысли
Подключить MacBook Pro к телевизору очень просто, и это может сделать каждый. Вам просто нужен кабель HDMI (и, возможно, адаптер) или, если у вас есть смарт-телевизор, вы можете использовать AirPlay.
Вам просто нужен кабель HDMI (и, возможно, адаптер) или, если у вас есть смарт-телевизор, вы можете использовать AirPlay.
Просто следуйте простым шагам, описанным выше, и вы сразу же сможете смотреть фильм на большом экране или использовать несколько дисплеев.
Вы когда-нибудь подключали свой MacBook Pro к телевизору? Как ты сделал это?
О Джонатоне Джачуре
Джонатон — инженер-механик с более чем десятилетним опытом работы. Он фанат Apple, у которого в настоящее время есть Macbook Pro (512 ГБ, 16 ГБ ОЗУ), iPad Pro 12,9 дюйма, iPhone 11 Pro Max, Apple Watch 3 и 4 монитора Acer 23 дюйма.
Как подключить MacBook к телевизору
Предыдущий пост
Следующий пост
Линейка компьютеров MacBook — одна из самых популярных благодаря тому, что они хорошо спроектированы, мощны и надежны. Хотя дисплея MacBook будет более чем достаточно для просмотра фильмов в одиночку, если вы хотите наслаждаться вещами на большом экране, возможно, стоит подключить ноутбук MacBook к телевизору. Это, конечно, может заставить вас задаться вопросом, как подключить MacBook к телевизору.
Это, конечно, может заставить вас задаться вопросом, как подключить MacBook к телевизору.
Как правило, подключить MacBook к телевизору довольно просто, но способ может немного отличаться в зависимости от настроек и модели MacBook. Вот все, что вам нужно знать.
Как подключить макбук к телевизору
Если у вас современный MacBook с портами Thunderbolt 3 или USB-C, подключить MacBook к телевизору относительно просто. Самый простой способ сделать это — использовать адаптер USB-C, например переходник Cable Matters USB-C на HDMI. Благодаря этому вы можете легко подключить кабель HDMI к компьютеру, после чего вы можете либо отразить дисплей вашего MacBook, либо использовать его в качестве дополнительного дисплея.
Использование такого адаптера также не повлияет на качество видео. Адаптер будет поддерживать видео 4K 60 Гц, поэтому вы сможете наслаждаться всем своим контентом с потрясающей детализацией, если используете новый 4K-телевизор.
Конечно, если вы планируете регулярно подключать MacBook к телевизору, возможно, стоит вместо этого купить кабель USB-C — HDMI. Этот кабель одним концом подключается напрямую к MacBook, а другим — к телевизору, что избавляет от необходимости в адаптере. Использование такого кабеля, вероятно, будет немного более надежным, чем использование адаптера, благодаря тому, что в этом процессе меньше шагов. Такие кабели также совместимы с видео 4K с частотой обновления 60 Гц. Вы даже можете найти несколько многопортовых адаптеров, которые позволяют подключаться к дисплею HDMI одновременно с другими устройствами, такими как USB, Ethernet и питание.
Этот кабель одним концом подключается напрямую к MacBook, а другим — к телевизору, что избавляет от необходимости в адаптере. Использование такого кабеля, вероятно, будет немного более надежным, чем использование адаптера, благодаря тому, что в этом процессе меньше шагов. Такие кабели также совместимы с видео 4K с частотой обновления 60 Гц. Вы даже можете найти несколько многопортовых адаптеров, которые позволяют подключаться к дисплею HDMI одновременно с другими устройствами, такими как USB, Ethernet и питание.
Независимо от того, какое решение вы выберете — кабель USB-C или адаптер — Cable Matters предлагает надежные высококачественные продукты USB-C — HDMI, совместимые с MacBook.
Кабель имеет значение Кабель USB-C — HDMI
Кабель имеет значение Переходник USB-C на HDMI
Как подключить старый MacBook к телевизору
Возможно, у вас более старая модель MacBook без порта USB-C — и если это вы, может быть еще одна причина, по которой вы задаетесь вопросом, как подключить MacBook к телевизору. К счастью, есть еще способы сделать это, даже на более старом устройстве.
К счастью, есть еще способы сделать это, даже на более старом устройстве.
Если у вас есть MacBook с портом HDMI, подключить устройство к телевизору очень просто — просто купите кабель HDMI, подключите один конец к компьютеру, а другой — к телевизору.
Есть и другие способы подключения MacBook к телевизору. Примечательно, что если у вас старый MacBook с портом Mini DisplayPort / Thunderbolt 2, вы можете легко подключиться к телевизору через адаптер — например, этот кабель Mini DisplayPort-HDMI от Cable Matters. Кабель имеет разъем Mini DisplayPort на одном конце и разъем HDMI на другом конце, поэтому вы можете легко подключиться к телевизору без каких-либо проблем.
Кабель имеет значение Кабель Mini DisplayPort-HDMI
Использование режима отображения цели
Возможно, вы вообще не хотите подключать свой MacBook к телевизору, а вместо этого хотите подключить его к iMac, чтобы использовать iMac в качестве дополнительного дисплея. К счастью, это очень легко сделать с правильным кабелем.
Если у вас есть MacBook с Mini DisplayPort и iMac с Mini DisplayPort, вам просто понадобится кабель Mini DisplayPort для соединения двух устройств.
Если у вас есть MacBook с портом Thunderbolt 2 и iMac с портом Thunderbolt 2, вам также понадобится кабель Thunderbolt 2.
Это немного сложно, если у вас есть MacBook с портом Thunderbolt 3 и iMac с портом Thunderbolt 2. В этом случае вам понадобится адаптер Thunderbolt 3 — Thunderbolt 2 для преобразования Thunderbolt 3 в Thunderbolt 2 на Macbook, а затем используйте кабель Thunderbolt 2 для подключения к iMac.
И последнее, но не менее важное: если у вас есть MacBook с портом Thunderbolt 3 и iMac с Mini DisplayPort, просто используйте кабель с одним разъемом Mini DisplayPort и одним разъемом USB-C.
Чтобы включить режим целевого дисплея на вашем iMac, после подключения соответствующих кабелей просто нажмите Command-F2. Нажмите Command-F2 еще раз, чтобы отключить режим отображения цели. Если вы не знаете, какой тип порта у вашего iMac, у Apple есть простое руководство, которому можно следовать.
Дисплей Apple Cinema
Если у вас есть дисплей Apple Cinema, подключить MacBook к дисплею относительно просто — используемые кабели и адаптеры зависят от модели вашего дисплея Cinema.
Apple выпустила три поколения дисплеев Apple Cinema. У первого был старый разъем DVI, у второго — разъем Mini DisplayPort, а у третьего — разъем Thunderbolt 2.
Если у вас есть Cinema Display с разъемом DVI, вам понадобится кабель, который может преобразовывать сигнал DVI, хотя точный тип кабеля зависит от модели вашего MacBook. Например, если у вас есть MacBook с портами Thunderbolt 3, этот кабель USB-C — DVI подойдет.
Если у вас есть Cinema Display второго поколения с Mini DisplayPort, вместо этого вам потребуется адаптер, который поддерживает Mini DisplayPort. Важно отметить, что адаптер Thunderbolt 2 здесь не подойдет, хотя Thunderbolt 2 поддерживает Mini DisplayPort. Таким образом, если у вас есть дисплей Cinema второго поколения, вам может понадобиться кабель USB-C к Mini DisplayPort или просто кабель Mini DisplayPort для старых MacBook.