Содержание
Решить многие проблемы Mac / MacBook Pro путем сброса контроллера управления системой (SMC)
Прежде чем мы увидим, какие проблемы мы можем решить сбросить SMC (Контроллер системного управления), Я вижу что означает SMC? и что этот контроллер делает на Mac, яMac Про си MacBook Pro / Воздух.
SMC отвечает за ряд Функции более низкий уровень (низкоуровневый) устройств Mac cu Intel:
- ответить тепловое управление — ускоряет или снижает скорость вращения a Вентиляторы (скорость вентилятора / кулер) в зависимости от процесса процессора и температуры процессора.
- проверка окружающий свет — смотря какой автоматически устанавливает яркость дисплеяправопорядком и включает или выключает подсветку клавиатуры.
- реагируя на датчик движения (Внезапный датчик движения) — СМС
- ответ Mac la Нажатие кнопки питания — Видимо эта кнопка механическая, но ее функции основаны на датчиках.
 Особенно в случае MacBook Pro с Touch Bar, где он также играет роль Датчик для сенсорного ID. SMC также несет ответственность за действия Mac при нажатии кнопки «Power». Чтобы открыть, закрыть или перевести компьютер в режим ожидания.
Особенно в случае MacBook Pro с Touch Bar, где он также играет роль Датчик для сенсорного ID. SMC также несет ответственность за действия Mac при нажатии кнопки «Power». Чтобы открыть, закрыть или перевести компьютер в режим ожидания. - ответ MacBook, MacBook Pro si MacBook Air la закрытие и открытие крышки / дроссель. Крышка.
- управление батареей — управляет энергоресурсами и отображает отчет для состояния батареи, Уровень нагрузки и приложения, требующие
- подсветка клавиатуры
- индикаторы состояния батареи — старые модели MacBook есть кнопка слева, которая при нажатии показывает уровень заряда батареи, даже если MacBook закрыто.
- выбор внешнего источника видео (вместо внутреннего) для некоторых дисплеев iMac.
Какие проблемы у iMac Про, Мак, MacBook или MacBook Pro что можно решить, сбросив SMC
Поскольку SMC имеет дело с широким спектром датчиков и функций Mac, сброс этого система управления требуется в ситуациях, когда:
1. Вентиляторы (вентилятор / охладитель) работают на высоких скоростях (они становятся шумными в этом сценарии) на данный момент процессор не востребован и вентиляция выполнена правильно. Ссылки о правильная вентиляция и оптимальные температуры работа MacBookты найдешь их здесь.
Вентиляторы (вентилятор / охладитель) работают на высоких скоростях (они становятся шумными в этом сценарии) на данный момент процессор не востребован и вентиляция выполнена правильно. Ссылки о правильная вентиляция и оптимальные температуры работа MacBookты найдешь их здесь.
2. Освещение клавиатуры ведет себя неправильно, Не загорается ли клавиатура, когда камера темная, или она больше не реагирует на настройки интенсивности света.
3. Индикатор состояния батареи (боковые светодиоды для моделей, где они существуют) ведут себя неправильно. На самом деле они не говорят об энергетическом уровне батареи или вообще не включаются.
4. Подсветка дисплея не работает должным образом при изменении окружающего освещения, Отображать свет (Яркость дисплея) остается неизменным даже при изменении внешнего освещения. Однако обратите внимание на настройки. На многих моделях MacBook эту функцию можно включить или отключить в настройках.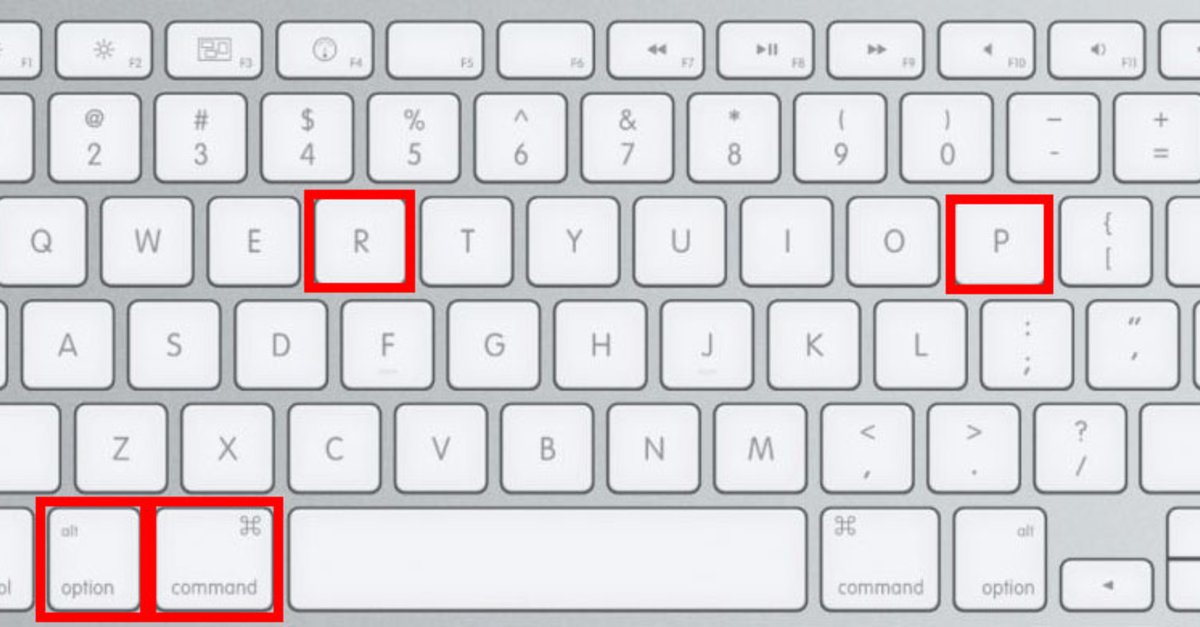 System Preferences → Дисплеи → Автоматическая настройка яркости.
System Preferences → Дисплеи → Автоматическая настройка яркости.
5. Мак не реагирует на нажатие кнопки «Power», Он не запускается и не останавливается.
6. MacBook некорректно реагирует при открытии или закрытии крышки (откидная / крышка). Обычно при закрытии крышки MacBook должен войти в режим «Sleep». Если этого не происходит и система остается включенной, решением может быть сброс SMC.
Pe MacBook Pro 2017 с Touch Bar, системой автоматически начинает открывать крышку даже если система была первоначально полностью закрыта. Завершите работу. Вы можете активировать или деактивировать автоматическое открытие системы при открытии крышки, следуя этот учебник от iHowTo.Tips.
7. Мак внезапно войти в режим»sleep” или останавливается si вы больше не можете его запускать.
8. MacBook или MacBook Pro он больше не загружается через гавань USB-C. Новые модели MacBook si MacBook Pro предоставляются только с портами USB-C, и среди прочего они предлагают поддержку питания / зарядки.
Новые модели MacBook si MacBook Pro предоставляются только с портами USB-C, и среди прочего они предлагают поддержку питания / зарядки.
9. Аккумулятор заряжается неправильно.
10 MacBook или MacBook Pro не распознает внешние устройства, подключенные USB-C. Внешний жесткий диск, мышь. клавиатура, переходники USB-C и тому подобное.
11 LEDна зарядный адаптер (MagSafe) не указывает на правильную активность уровня нагрузки. Если MacBook у него 100% заряженный аккумулятор, он должен быть зеленым. В противном случае это оранжевый / красный.
12. Мак работает необычно медленно даже если процессор не требуется. ПРОЦЕССОР. Регистрироваться Activity Monitor если есть процессы, которые могут вызвать медленную работу системы, перед сбросом SMC.
13. Мак больше не переходит на его дисплей, когда внешний дисплей, к которому он был подключен, становится недоступным.
16 Освещение вокруг входящих портов / вывод для Mac Pro (конец 2013 г.) больше не работает должным образом.
Могут быть и другие проблемы, которые можно решить, сбросив SMC (Контроллер управления системой), но указанные выше обозначены Apple как веские причины для этого.
SMC Reset будет использоваться в качестве последней меры для решения проблемы.
Шаги, которые необходимо выполнить перед сбрасыванием SMC (контроллер системного управления)
Попытайтесь выполнить каждый из этих шагов до перезагрузки SMC. После каждого шага проверьте, не исчезла ли проблема.
1. Если Mac / MacBook но это открыто он остается застрявшим и перестает отвечать на любые заказы, удерживайте кнопку питания в течение нескольких секунд, пока она не остановится все время. Завершите работу. К сожалению, файлы, над которыми вы работаете в различных редакционных и творческих приложениях, будут потеряны.
Снова нажмите кнопку «Power», чтобы перезагрузить систему.
2. Нажимать Command-Option-Escape для принудительного принудительного приложения, которое перестает отвечать на запросы и не может быть закрыто обычной командой. Команда — Q.
3. Место Mac в режиме «Sleep от Apple (левый верхний угол) → Sleep, затем удалите Mac из режима «sleep», нажав любую клавишу.
4. Перезагрузите свой Mac в: Apple → Перезагрузить. Проверьте, сохраняется ли проблема после перезапуска.
5. Выключите свой Mac от Apple → Завершите работу, подождите несколько секунд, затем перезапустите систему.
Если вы используете ноутбук MacBook и вы проблемы с батарейкой, Выполните следующие действия:
1. Отсоедините шнур питания от Mac si адаптер питания, Подождите несколько секунд, затем снова подключите.
2. Закройте Mac (Apple → Выключить)
3. После того, как Mac полностью выключится, извлеките аккумулятор (если он съемный), подождите несколько секунд, а затем вставьте аккумулятор обратно.
4. Нажмите кнопку «Power», чтобы перезапустить систему.
Если после этих шагов проблема не будет решена, вам нужно будет переключиться на SMC (System Management Controller)
Как сбросить контроллер управления системой (SMC) на ноутбуке MacBook
Прежде чем следовать инструкциям, проверьте, есть ли у вашего ноутбука съемная батарея или нет. Старые модели с 2008 по 2009 год имеют съемные батареи, а новые модели, в том числе MacBook Pro (Начало 2009 г.) и новее, все модели MacBook Air, MacBook (Конец 2009 г.) и MacBook (Retina, 12 дюймов, начало 2015 г. и новее) оснащены встроенными несъемными батареями.
Сброс SMC включен MacBook с несъемным аккумулятором
- Закрыть MacBook (Apple → Выключить)
- Удерживайте нажатыми клавиши Shift-Control-Option на левой стороне клавиатуры и кнопку питания. Зажать клавиши и кнопку «питание» 10 секунд. (Если у тебя есть MacBook Pro с Touch ID он также действует как кнопка «Питание».
 Нажмите здесь)
Нажмите здесь) - После 10 секунд клавиша ebb выполняет как клавиши, так и кнопку.
- Нажмите кнопку питания и включите MacBook.
Сброс SMC включен MacBook со съемным аккумулятором
- Закрыть MacBook (Apple → Выключить)
- Отсоедините аккумулятор MacBook — если вам потребуется помощь, обратитесь в авторизованный сервисный центр. Apple.
- Удерживайте нажатой кнопку питания в течение 5 секунд.
- Переустановите / подключите аккумулятор
- Нажмите кнопку «Power», чтобы запустить систему.
Сброс SMC на компьютерах Mac (Рабочий стол)
Этот учебник предназначен для iMac, Mac мини, Mac Pro si Xserve.
- ПЕРЕКЛЮЧАТЕЛЬ Mac от «Apple»→« Выключить ».
- После того, как он остановился, отсоедините шнур питания и дождитесь секунд 15.
- Вставьте подающий шкаф обратно и подождите секунды 5.
- Нажимаем кнопку «Power».

Сброс SMC на iMac Pro
- Стоп яMac Pro от «Apple»→« Выключить ».
- После выключения системы нажмите и удерживайте кнопку «Питание» в течение 8 секунд.
- После того, как 8 секунд отпустите кнопку и подождите несколько секунд.
- Снова нажмите кнопку «Power», чтобы включить его.Mac Pro.
После сброса контроллера управления системой (SMC) все функции должны работать с нормальными параметрами. Если этого не произошло, обратитесь в авторизованный сервис Apple в вашем районе
*SMC Reset (System Management Controller) — это не то же самое, что сброс NVRAM или PRAM.
Решить многие проблемы Mac / MacBook Pro путем сброса контроллера управления системой (SMC)
снятие EFI пароля, сброс MDM профиля Айклауда.
Мы производим сброс пароля efi на MacBook pro (model: a1989, a1990, a2141) , MacBook Air (a1932) в Киеве. Сброс icloud в статусе lost..
Сброс icloud в статусе lost..
Для выполнения срочного ремонта — выполните предварительную запись, воспользовавшись кнопкой ниже, либо позвоните нашему консультанту.
-10 % скидки
Сборс icloud MacBook в Киеве
| Услуга | Стоимость | Гарантия |
| Macbook Air | ||
|---|---|---|
| Сброс пароля BIOS Macbook Air 2010-2017г | 2 000 | — |
| Сброс iCloud Efi Macbook Air 2018 — 2020г | 8 000 грн | — |
| Macbook Pro | ||
| Сброс BIOS Macbook Pro 2008-2015г | 2500 грн | — |
| Сброс EFI BIOS Macbook Pro 2016-2017г | 5 800 грн | — |
| Сброс EFI iCloud Macbook Pro 2018-2020г | 8 000 грн | — |
| Macbook 12′ | ||
| Сброс Macbook 12′ 2015-2017г | 3 800 грн | — |
Сброс снятие анлок EFI пароля загрузки MacBook 2018, 2019, 2020г
На данных моделях MacBook Air и Pro. На плате есть чип Т2, который отвечает за безопасность и возможноть блокировки макбука с помощью айклауда, как на айфоне. Процесс снятия происходит следующим общазом:
На плате есть чип Т2, который отвечает за безопасность и возможноть блокировки макбука с помощью айклауда, как на айфоне. Процесс снятия происходит следующим общазом:
- Вы пишете нам серийный номер макбука
- Мы проверяем на какой стадии блокировки он находится: Lost, только EFI блокировка, Icloud + Efi блокировка
- озвучиваем сроки и стоимость снятия пароля и айклауда
- Производится оплата
- Забираете готовый макбук
Сброс снятие анлок iCloud учетной записи MacBook 2018, 2019, 2020г
Процесс снятие iClod с MacBook Air и MacBook Pro 2018 года и выше производится программным способом и в его работу не нужно вмешиваться с помощью пайки. После сброса Айклауда Макбук полностью пригоден к работе: его можно прошивать, обновлять, устанавливать любую Mac OS. Срок восстановления 1-2 дня.
Макбуки до 2018 года требуют физического вмешательства, то есть пайку. Срок такого восстановления — до 6 рабочих дней.
Сброс MDM профиля с MacBook Pro и MacBook Air
Снятие MDM профиля на макбуках производится точно так же как и со снятием айклауда. Сроки удаления mdm профиля составляет 1-2 дня. ПОсле чего макбуком можно полноценно пользоваться: прошивать, обновлять.
Сроки удаления mdm профиля составляет 1-2 дня. ПОсле чего макбуком можно полноценно пользоваться: прошивать, обновлять.
Все виды услуг мы предоставляем на трех филиалах по украине: Киев, Харьков и Днепр. За более подробной информацией обращайтесь к нашему менеджеру
Часто задаваемые вопросы о ремонте ремонт Macbook
❓ Сколько времени производится ремонт Разблокировка пароля EFI — iCloud MacBook Air и Pro в Киеве ?
Время нужное для ремонта Разблокировка пароля EFI — iCloud MacBook Air и Pro в Киеве в среднем занимает от 1 до 3х рабочих часов.
✅ Какую запчасть устанавливаете?
Процедура ремонта Разблокировка пароля EFI — iCloud MacBook Air и Pro в Киеве на производится с использованием только оригинальных комплектующих.
✅ Какая стоимость Разблокировка пароля EFI — iCloud MacBook Air и Pro в Киеве?
Стоимость Разблокировка пароля EFI — iCloud MacBook Air и Pro в Киеве точно соответствует стоимости на сайте. Мы не добавляем никаких скрытых платежей.
Мы не добавляем никаких скрытых платежей.
✅ Где можно выполнить Разблокировка пароля EFI — iCloud MacBook Air и Pro в Киеве?
Наши филиалы находятся в крупнейших городах Украины. Вы можете уточнить сроки и адрес у нашего менеджера по телефону: 0732828787
🔬 Какая гарантия на Разблокировка пароля EFI — iCloud MacBook Air и Pro в Киеве ?
Наш сервисный центр предоставляет гарантию до 12 месяцев на Разблокировка пароля EFI — iCloud MacBook Air и Pro в Киеве . Гарантия распространяется на деталь, которую мы установили на Ваше устройство. Исключением гарантийного обслуживания является: нарушены гарантийные пломбы, наличие физических повреждений запчасти и попадание воды.
✅ Будет ли иметь устройство прежнюю герметичность после Разблокировка пароля EFI — iCloud MacBook Air и Pro в Киеве?
Мы производим восстановление заводской герметичности (если она есть) с помощью специального водонепроницаемого скотча.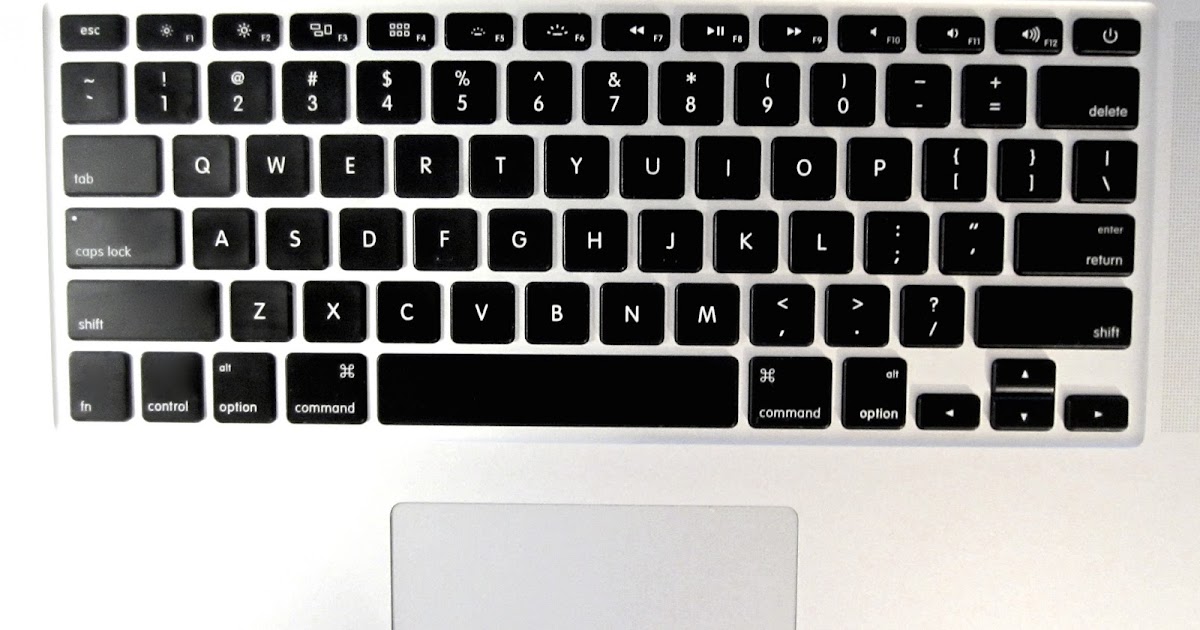 После Разблокировка пароля EFI — iCloud MacBook Air и Pro в Киеве Ваше устройство будет в таком же заводском состоянии, как и до его ремонта.
После Разблокировка пароля EFI — iCloud MacBook Air и Pro в Киеве Ваше устройство будет в таком же заводском состоянии, как и до его ремонта.
Есть новый способ восстановить заводские настройки компьютеров Mac M1 и M2. Вот как
Если вы купили новый MacBook Air, MacBook Pro iMac, Mac Studio или Mac Mini в течение последних нескольких лет, он почти наверняка использует собственный процессор Apple, Apple Silicon M1 или Apple Silicon M2, вместо чип Intel. При повседневном использовании вы, скорее всего, не заметите никакой разницы в работе, и это хорошо. Однако, когда приходит время перезагрузить новый Mac, либо потому, что вы его продаете, передаете по наследству или устраняете неполадки, есть совершенно новые шаги, чтобы полностью стереть модели на базе M1 и M2.
В частности, изменились шаги для доступа к режиму восстановления, инструменту, который необходимо использовать для перезагрузки Mac. Я расскажу вам, как перейти в режим восстановления и использовать все параметры, а также предложу несколько обходных путей для проблем, с которыми я столкнулся. (Примечание: самый простой способ узнать, есть ли у вас Apple Silicon Mac, — щелкнуть значок Apple в крайнем левом углу строки меню, затем About This Mac и просмотреть раздел Chip . )
(Примечание: самый простой способ узнать, есть ли у вас Apple Silicon Mac, — щелкнуть значок Apple в крайнем левом углу строки меню, затем About This Mac и просмотреть раздел Chip . )
Новый режим восстановления похож на предыдущие версии, но доступ к нему осуществляется другим способом.
Джейсон Сиприани/CNET
Как получить доступ к MacOS Recovery на Apple Silicon Mac
Нажмите на значок Apple и выключите ваш Mac. Когда компьютер полностью выключится, нажмите и удерживайте кнопку питания. Когда логотип Apple появится впервые, вы увидите текст прямо под ним, сообщающий вам, что нужно продолжать нажимать его, чтобы получить доступ к параметрам запуска. Нажимайте ее, пока текст не переключится на «Загрузка параметров запуска», что должно занять около пяти секунд. Далее нажмите Опции > Продолжить .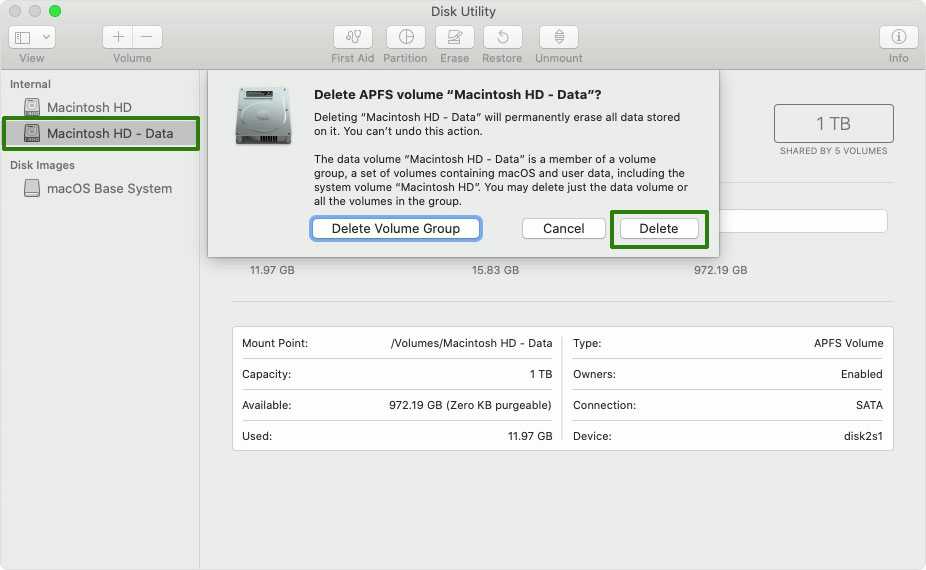
Выберите пользователя с правами администратора (скорее всего, это вы, если вы изначально настраивали систему) и введите пароль учетной записи, когда его спросят.
У вас есть несколько вариантов в режиме восстановления для устранения неполадок и диагностики вашего Mac.
Джейсон Сиприани/CNET
Новый инструмент восстановления предоставляет несколько вариантов
После входа в учетную запись пользователя вы увидите список приложений, доступных в Recovery.
Восстановить из Time Machine : Используйте этот параметр, если хотите восстановить свой Mac из предыдущей резервной копии Time Machine. Это полезно, если вы потеряли кучу файлов, изменили настройки или установили приложение, которое вызвало серьезные проблемы с вашим Mac.
Переустановите MacOS Monterey : Если у вас возникли проблемы с MacOS, вы можете попробовать этот вариант, чтобы переустановить последнюю версию MacOS, не удаляя файлы и не теряя никаких данных.
Сафари : Вы можете использовать браузер Apple для поиска и устранения неполадок, как починить ваш Mac.
Disk Utility : Инструмент, который вы будете использовать для ремонта, устранения неполадок или очистки жесткого диска.
В строке меню в верхней части экрана у вас также будет доступ к другим приложениям и инструментам, таким как Terminal, Share Disk и Startup Security Utility.
Сброс вашего Mac до заводского состояния не займет много времени.
Джейсон Сиприани/CNET
Сотрите жесткий диск, переустановите MacOS
Чтобы полностью удалить всю информацию с жесткого диска и переустановить MacOS, откройте Дисковую утилиту и выберите внутренний диск с маркировкой Macintosh HD . Если есть параметр под названием Стереть группу томов , установите флажок.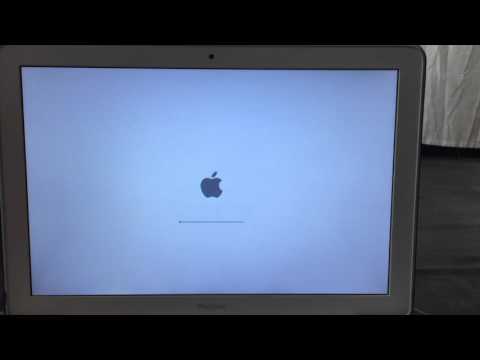 В противном случае нажмите Стереть и следуйте инструкциям. Оставьте имя тома и формат в покое, но для справки: обычно это «Macintosh HD» для имени, и вы должны использовать AFPS для формата.
В противном случае нажмите Стереть и следуйте инструкциям. Оставьте имя тома и формат в покое, но для справки: обычно это «Macintosh HD» для имени, и вы должны использовать AFPS для формата.
Через несколько секунд жесткий диск будет полностью стерт со всех ваших файлов, учетных записей пользователей и приложений.
После этого закройте Дисковую утилиту и выберите Переустановить MacOS из списка вариантов. Вам будет предложено выбрать, где вы хотите его установить, это должен быть Macintosh HD (или любое другое имя, которое вы дали своему жесткому диску, если решили изменить его).
Затем ваш Mac загрузит последнюю версию MacOS, установит ее, и когда все будет готово, все будет так, как будто он никогда не устанавливался.
MacBook Air M2
Дэн Акерман/CNET
Как исправить ошибку «Нет пользователей, доступных для авторизации»
Я выполнил шаги, описанные выше — шаги, которые Apple рекомендует на своей странице поддержки, — но в конечном итоге столкнулся с сообщением об ошибке, что авторизованный пользователь недоступен. одобрить переустановку MacOS. После того, как пользователи сообщили об одной и той же ошибке, Apple предоставила инструкции по ее устранению.
одобрить переустановку MacOS. После того, как пользователи сообщили об одной и той же ошибке, Apple предоставила инструкции по ее устранению.
Чтобы завершить переустановку ОС, используйте Дисковую утилиту, чтобы выбрать диск «Данные», который неактивен, и сотрите его. Как только он будет стерт (опять же, с использованием формата AFPS при продвижении), вы сможете без проблем установить MacOS.
Если вы не можете создать новую учетную запись пользователя
Мне не удалось создать новую учетную запись пользователя после переустановки MacOS: MacBook Pro завис, когда я пытался создать учетную запись пользователя по умолчанию. В основном это происходит потому, что MacOS ищет информацию об учетной записи в месте, где ее больше нет.
Если система не зависает, попробуйте снова перезагрузиться в режиме восстановления, запустите терминал, введите « resetpassword » в командной строке, выберите параметр «Сбросить пароль», затем запустите помощник по восстановлению в строке меню и выберите «Стереть Mac». или используйте Дисковую утилиту, чтобы удалить раздел данных, как в предыдущей заметке. Это происходит из старой темы на форумах Apple.
или используйте Дисковую утилиту, чтобы удалить раздел данных, как в предыдущей заметке. Это происходит из старой темы на форумах Apple.
Если зависает, нужно попробовать получить к нему доступ со второго устройства. Вы можете подключить его к другому Mac и следовать процессу, описанному в этой ветке StackExchange, или удалить раздел с вашего iPhone, как указано в этом комментарии Reddit. (Обратите внимание, что я не проверял последнее, так как первое работало для меня.)
После сброса настроек Mac вы можете вернуть его, продать кому-нибудь или снова настроить с чистого листа. Готовы стать MacOS Pro? Вот несколько советов, которые помогут вам стать им.
[Видео включено] Как восстановить заводские настройки Mac или MacBook?
У меня старый MacBook Pro (macOS 10.13.3), и мне нужно знать, как выполнить сброс до заводских настроек.
Сбросить Mac или MacBook до заводских настроек довольно просто. С помощью нескольких шагов вы можете восстановить заводские настройки. Это приведет к удалению всех сохраненных данных на вашем устройстве. Он реабилитирует ваше устройство и сделает его новым, так как оно когда-то было готово для хранения новых данных в виде файлов/папок.
Это приведет к удалению всех сохраненных данных на вашем устройстве. Он реабилитирует ваше устройство и сделает его новым, так как оно когда-то было готово для хранения новых данных в виде файлов/папок.
Ваша конечная цель — восстановить заводские настройки Mac для продажи занятий или освободить место для хранения нового набора данных на жестком диске. Переход к заводским настройкам сделает ваше устройство с чистого листа, таким же новым, каким оно было при покупке. Теперь вам будет интересно, как восстановить заводские настройки вашего Mac, тогда все, что вам нужно сделать, это прочитать эту статью. Он содержит различные шагов и способов сброса настроек Mac к заводским настройкам. Просто следуйте инструкциям, чтобы восстановить заводские настройки компьютера Mac!
- Часть 1: Когда вы будете протирать свой ноутбук?
- Часть 2: Как восстановить заводские настройки Mac?
- Часть 3. Восстановление после случайного сброса настроек Mac
Когда вы будете протирать свой ноутбук?
Существуют определенные сценарии, в которых вы выбираете переход к заводским настройкам вашего устройства и делаете его новым.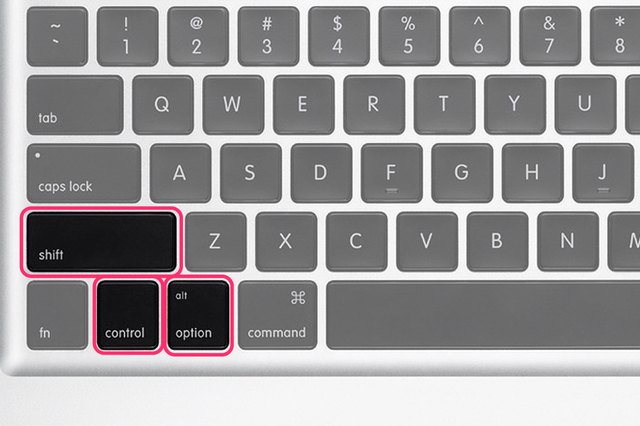 Вот некоторые из тех случаев, когда вы протираете свой ноутбук.
Вот некоторые из тех случаев, когда вы протираете свой ноутбук.
1. Нужен чистый лист
Если вы чувствуете, что вам нужно дополнительное место для сохранения новых данных и пришло время удалить некоторые старые и непригодные для использования файлы, простой способ избавиться от этих данных — сбросить настройки устройства до заводских. в один клик.
2. Хотите продать свой компьютер
Хотите продать свое устройство? Вам необходимо очистить всю личную информацию вместе с сохраненными данными, чтобы обеспечить безопасность. Сброс настроек вашего устройства к заводским настройкам — лучший вариант.
3. Ищите дополнительные учебные пособия, ориентированные на Apple
Учебные пособия, ориентированные на Apple, помогут вам изучить несколько методов и процедур, позволяющих поддерживать ваше устройство в хорошем и надежном состоянии для правильной работы. Сброс настроек вашего устройства к заводским настройкам — один из них, который обеспечит лучшую работу вашего Mac. Создайте резервную копию данных и сбросьте настройки устройства Mac до заводских.
Создайте резервную копию данных и сбросьте настройки устройства Mac до заводских.
Как восстановить заводские настройки Mac?
Восстановление заводских настроек устройства Mac требует выполнения определенных шагов. Вот те шаги, которые могут вернуть Mac к заводским настройкам.
1 Резервное копирование данных
Если вы планируете сбросить настройки устройства Mac до заводских, то первым шагом будет создание резервной копии ваших данных. Вы можете легко создать резервную копию вручную, скопировав и вставив все файлы, папки и приложения. Эта резервная копия может быть создана либо в облачном хранилище, либо на любом внешнем жестком диске. Однако, если вы используете устройство Mac, Time Machine может быть лучшим и самым надежным вариантом. Машина времени — это программное обеспечение для сборки Mac, которое позволяет восстанавливать сохраненные данные. Вот шаги о том, как его использовать.
Шаг 1: В главном меню Apple выберите параметр «Системные настройки».
Шаг 2: Выберите опцию Машины времени.
Шаг 3: Затем нажмите кнопку Backup Disk.
Шаг 4: Выберите папку или диск, который вы хотите использовать для создания резервной копии. Выберите «Использовать диск».
Шаг 5: Наконец, установите флажок «Резервное копирование автоматически», чтобы завершить процесс резервного копирования.
2 Деавторизация iTunes
Деавторизация или выход из приложений с ограниченной лицензией является обязательным. iTunes использует систему авторизации, которая может ограничивать количество подключенных устройств. Поэтому, прежде чем приступать к процессу сброса настроек, деавторизуйте учетную запись iTunes. Вот шаги, которые нужно выполнить:
Шаг 1: Откройте iTunes на своем устройстве.
Шаг 2: В главном меню выберите учетную запись.
Шаг 3: В учетной записи выберите вариант авторизации, а затем параметр деавторизовать этот компьютер.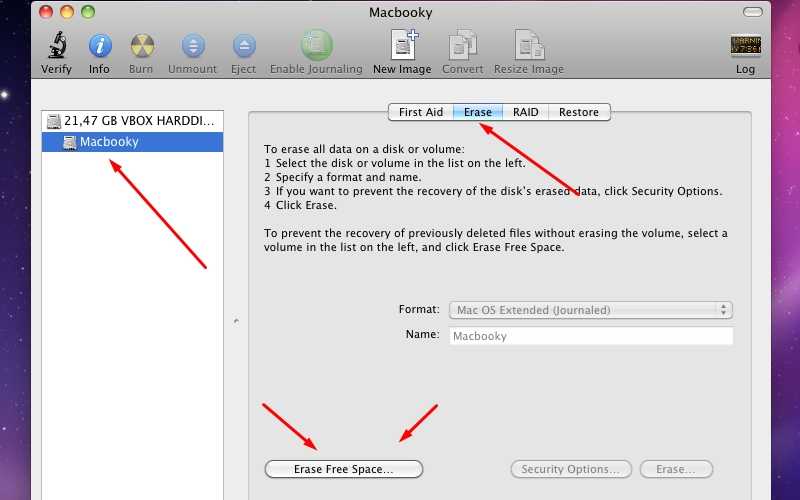
Шаг 4: Введите свой идентификатор и пароль и нажмите Деавторизовать, чтобы завершить процесс.
3 Отключение iCloud
Как и в случае с деавторизацией, следующим шагом является отключение iCloud. Если вы собираетесь продать свое устройство, важно удалить всю личную информацию. Чтобы отключить всю информацию iCloud. Следуйте инструкциям, чтобы продолжить.
Шаг 1: В главном меню Apple выберите параметр «Системные настройки».
Шаг 2: Далее выберите iCloud и нажмите «Выйти», чтобы продолжить.
Шаг 3: Подтвердите отключение от iCloud.
4 Выход из iMessage
iMessage — следующее встроенное приложение Apple, из которого необходимо выйти. Вот шаги:
Шаг 1: Запустите iMessage и нажмите на сообщения в главном меню.
Шаг 2: В раскрывающемся списке выберите параметр «Настройки».
Шаг 3: Нажмите на учетную запись iMessage и нажмите «Выйти».
5 Удаление данных с сенсорной панели
Чтобы убедиться, что все данные с сенсорной панели удалены, выполните следующие действия:
Шаг 1: Удерживайте клавиши Command+R и кнопку питания, чтобы включить устройство.
Шаг 2: Выберите параметр «Утилиты», а затем выберите «Терминал» в окне утилиты macOS.
Шаг 3: Введите следующую команду, например, xartutil —erase-all
Шаг 4: Нажмите «Возврат», выберите «Терминал», а затем «Выйти из терминала».
6 Перезагрузите Mac в режиме восстановления
В первую очередь создайте резервную копию своих данных. После того, как вы закончите создание резервной копии, следующим шагом будет перезагрузка Mac в режиме восстановления. Вот шаги:
Шаг 1: В главном меню Apple нажмите «Перезагрузить».
Шаг 2: После перезагрузки устройства нажмите и удерживайте клавиши Command и R. Устройство Mac перезагрузится в режиме восстановления.
Устройство Mac перезагрузится в режиме восстановления.
7 Стереть жесткий диск Mac
Следующим шагом будет стереть жесткий диск Mac . Чтобы продолжить, выполните следующие действия:
Шаг 1: В главном меню выберите Дисковая утилита в окне утилиты. Нажмите продолжить, чтобы продолжить.
Шаг 2: В боковом меню выберите жесткий диск, т.е. Macintosh HD.
Шаг 3: Теперь выберите вариант стирания.
Шаг 4: Введите свой идентификатор и пароль для подтверждения.
8 Переустановите операционную систему
После того, как вы отключили все лицензионные приложения и стерли все данные с вашего устройства и жесткого диска, пришло время переустановить операционную систему. Просто в меню утилиты macOS выберите вариант переустановки macOS. Следуйте инструкциям мастера, чтобы завершить переустановку.
Видеоруководство по восстановлению заводских настроек MacBook
Восстановление после случайного сброса настроек Mac
Как только вы узнаете точную причину сбоя жесткого диска Fujitsu и потери данных, следующим шагом будет поиск подходящего решения. Наиболее подходящим решением является использование стороннего прикладного программного обеспечения, например, программного обеспечения для восстановления данных Wondershare Recoverit для Mac. Recoverit восстановление данных является одним из лучших программ в этом режиме, который облегчает восстановление данных. Если вы случайно выполнили сброс настроек Mac, вы потеряли все данные. Recoverit data recovery поможет восстановить все потерянные данные. Загрузите и запустите программу на своем устройстве. Вот шаги:
Загрузить | Mac Загрузить | Win
Шаг 1 Выберите место, откуда были потеряны данные. Выберите Mac HD для восстановления данных.
Шаг 2 Выберите начало, чтобы начать процесс сканирования для извлечения данных. После завершения сканирования восстановленные файлы/папки появятся в виде предварительного просмотра.
Шаг 3 Проверьте предварительный просмотр файлов и нажмите Восстановить, чтобы продолжить. Выберите место для сохранения восстановленных файлов и папок.
Если вы хотите продать свое устройство или освободить место для сохранения новых данных, все, что вам нужно, это сбросить настройки вашего устройства Mac до заводских. Для этого вам необходимо отключить все лицензионные приложения и деавторизовать все учетные записи, связанные с вашим Mac. Вышеупомянутое, все процедуры для продолжения процесса отключения приложений и деавторизации учетных записей. Сделав это, вы с заводским отдыхом вашего Mac переустановите новую macOS. Если вы случайно сбросили свой Mac до заводских настроек, вы потеряли данные. Восстановление данных Recoverit — лучшее стороннее приложение. В три шага, то есть найти, отсканировать и восстановить, вы закончите с восстановлением потерянных файлов и папок.
В три шага, то есть найти, отсканировать и восстановить, вы закончите с восстановлением потерянных файлов и папок.
Загрузить | Mac Загрузить | Win
Часто задаваемые вопросы
Удаляет ли сброс настроек все?
Да, удаляет все данные на устройстве. Это похоже на форматирование жесткого диска, поскольку очищает все указатели. Точно так же, когда будет реализован сброс к заводским настройкам, устройство не будет знать места хранения данных.
Плохо ли восстановление заводских настроек?
По большей части мы не можем назвать это плохим или хорошим. Сброс к заводским настройкам может удалить данные и программы, хранящиеся и установленные на устройстве. Однако сброс к заводским настройкам всегда выполняется с согласия пользователей, поэтому это зависит от ситуации.
Что лучше: аппаратный сброс или сброс к заводским настройкам?
Сброс к заводским настройкам используется для удаления всех данных на устройстве и требует переустановки программного обеспечения.
 Особенно в случае MacBook Pro с Touch Bar, где он также играет роль Датчик для сенсорного ID. SMC также несет ответственность за действия Mac при нажатии кнопки «Power». Чтобы открыть, закрыть или перевести компьютер в режим ожидания.
Особенно в случае MacBook Pro с Touch Bar, где он также играет роль Датчик для сенсорного ID. SMC также несет ответственность за действия Mac при нажатии кнопки «Power». Чтобы открыть, закрыть или перевести компьютер в режим ожидания. Нажмите здесь)
Нажмите здесь)