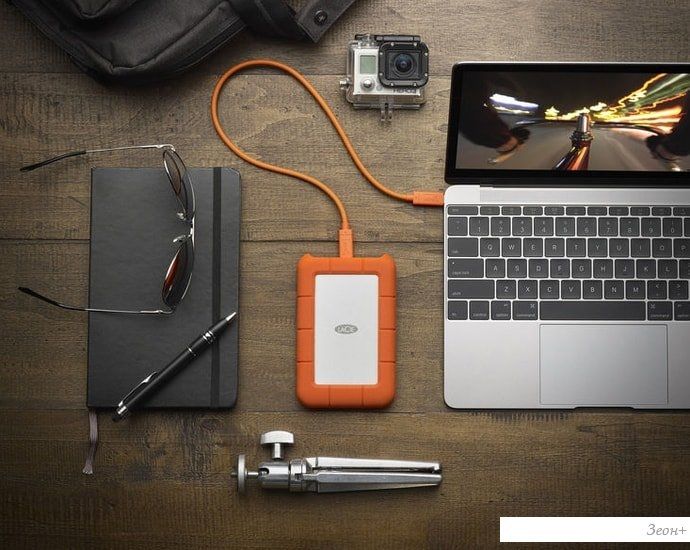Содержание
Как открыть внешний диск, который не отображается на Mac
Обычно, когда вы подключаете внешний жесткий диск к USB-порту вашего Mac, вы увидите, что он появляется на рабочем столе (он же крепление на рабочем столе). Вы также можете увидеть это в Finder в левом столбце под Locations (или Устройства в более старых версиях macOS). Если диск не появляется на вашем Mac, скорее всего, он не был правильно отформатирован, поврежден или неисправен.
Мы покажем вам, как выяснить, связана ли причина, по которой внешний диск не монтируется на вашем Mac, из-за проблемы с самим диском, кабелем или портом, и как решить проблему и получить доступ к данным на вашем диске.
В этой статье предполагается, что у вас есть внешний диск, который подключается к вашему Mac через порт USB-A, USB-C или Thunderbolt. Если у вас есть диск NAS, который подключается по сети, вам следует прочитать эту статью о подключении к диску NAS.
Программы для Windows, мобильные приложения, игры — ВСЁ БЕСПЛАТНО, в нашем закрытом телеграмм канале — Подписывайтесь:)
Существует ряд причин, по которым ваш жесткий диск, флэш-накопитель, USB-накопитель или твердотельный накопитель могут не отображаться. Возможно, он был отформатирован неправильно, он может быть поврежден, у него может быть неисправный (или неадекватный) кабель или что-то еще.
Возможно, он был отформатирован неправильно, он может быть поврежден, у него может быть неисправный (или неадекватный) кабель или что-то еще.
Если вы выполните следующие шаги, вы, вероятно, сможете определить причину и устранить проблему, которая не позволяет вашему внешнему диску открыться на вашем Mac.
1: изменить ваши настройки
Надеемся, что это действительно легко исправить, чтобы установить жесткий диск на рабочем столе. Попробуйте следующее, чтобы убедиться, что ваш Mac настроен для отображения подключенных дисков на рабочем столе.
- Откройте Finder.
- Нажмите на Finder в меню в верхней части экрана.
- Выберите «Настройки» -> «Основные» и убедитесь, что рядом с «Внешними дисками» установлен флажок.
Если он уже был настроен так, чтобы внешний диск отображался на рабочем столе, продолжайте следовать приведенным ниже инструкциям.
2: Проверьте кабель
Первый порт захода — всегда проверять, подключен ли он, но мы уверены, что вы это сделали. Проблема может быть с кабелем, хотя.
Проблема может быть с кабелем, хотя.
Одна из основных причин, по которой диски не могут быть смонтированы, заключается в том, что накопитель не получает достаточно энергии. Если питание привода осуществляется через кабель USB-A, необходимо убедиться, что на него подается достаточное питание.
Для очень старых компьютеров Mac может потребоваться кабель питания USB, кабель, который разделен на два разъема USB, которые необходимо подключить к компьютеру Mac, чтобы обеспечить достаточное питание для накопителя. Точно так же убедитесь, что на диске нет внешнего источника питания, который он должен использовать.
Что касается кабелей, убедитесь, что он не виноват. Попробуйте использовать другой кабель с диском, чтобы увидеть, решит ли это проблему. Точно так же, если вы используете порт USB через концентратор, проверьте, что это не является причиной проблемы.
Также убедитесь, что порт на вашем Mac не является проблемой. Попробуйте подключиться к другому порту. Или, если у вас есть только одно, подключите другое устройство и посмотрите, все ли в порядке.
3: попробуйте другой Mac, а затем попробуйте ПК
Следующим шагом будет попытка подключить диск к другому Mac. Если он также не может быть смонтирован, вы будете знать, что есть проблема с дисководом, а если он монтируется, то проблема с вашим Mac.
Следующим шагом является попытка подключить диск к ПК. Если диск монтируется на ПК, вероятно, вы обнаружили, в чем проблема: диск отформатирован для ПК и не может быть прочитан вашим Mac.
4. Используйте Disk Utility для доступа к диску
Если различные проверки выше предполагают, что диск неисправен, вы можете использовать программу Apple Disk Utility для доступа к диску и, возможно, исправить все, что вызывает проблему. Вот что нужно сделать:
- Найдите Дисковую утилиту, открыв Spotlight (cmd + пробел) и начните вводить Дисковую утилиту, нажмите Enter, чтобы открыть программу.
- Посмотрите на колонку слева, чтобы увидеть, появляется ли там жесткий диск.
- Если вы видите жесткий диск в Дисковой утилите, проверьте под ним объем.
 Если он есть, нажмите на него и выберите Mount. Если ваш Mac уже смонтировал диск, вместо этого будет отображаться опция Unmount. (Если в списке нет тома, ваш Mac не сможет получить доступ к диску. Параметр «Монтирование» будет недоступен.)
Если он есть, нажмите на него и выберите Mount. Если ваш Mac уже смонтировал диск, вместо этого будет отображаться опция Unmount. (Если в списке нет тома, ваш Mac не сможет получить доступ к диску. Параметр «Монтирование» будет недоступен.) - Ваши варианты — Первая помощь, Стереть и Восстановить. Первая помощь проверит диск на наличие ошибок, а затем восстановит диск, если это необходимо, и этот вариант можно выбрать. (Восстановление позволяет стереть содержимое диска и заменить его данными из другого места. Стереть удаляет все данные, хранящиеся на диске. Если вам нужны данные на диске, не выбирайте Стереть или восстановить!)
- Перейдите на вкладку «Первая помощь» и выберите «Выполнить».
- Если после запуска First Aid Mac обнаружит ошибки, которые вы можете исправить, вы можете увидеть опцию Восстановить диск. Если вы это сделаете, идти вперед и запустить ремонт.
5: Изменить формат диска
Если ваш Mac не может восстановить диск, если существует вероятность того, что диск отформатирован с использованием файловой системы, которую Mac не может прочитать, или он исправен и действительно поврежден — если это последнее, мы предлагаем вам следовать этому руководству по восстановлению данных из поврежденный диск.
Надеюсь, хотя диск в порядке, но формат неправильный. Вот немного информации о форматах файлов:
- ПК с Windows используют формат файлов NTFS.
- Компьютеры Mac до Sierra использовали формат файлов HFS +.
- В High Sierra Apple представила новую файловую систему под названием Apple File System (APFS).
- exFAT или более старый FAT32 — это форматы, которые могут быть прочитаны компьютерами Window и Mac.
Чтобы убедиться, что ваш диск может быть прочитан Mac и ПК, вам необходимо отформатировать его с помощью EXFAT или старше FAT32, Мы объясним, как это сделать ниже.
Возможно, что жесткий диск был отформатирован с использованием другой файловой системы (то есть на ПК с Windows). В этом случае, если вам нужен доступ к данным на диске, вам необходимо подключить диск к ПК с Windows, который распознает его и скопирует данные, прежде чем перейти к следующему шагу.
Получив данные диска через ПК, вы можете переформатировать диск, чтобы снова добавить данные. Вот как переформатировать диск, чтобы его можно было прочитать на Mac или ПК.
Вот как переформатировать диск, чтобы его можно было прочитать на Mac или ПК.
- Откройте Дисковую утилиту (как описано выше).
- Если вам не нужны данные на жестком диске, выберите диск и нажмите «Стереть».
- Прежде чем Дисковая утилита начнет стирать диск, она выберет для вас формат. Вы можете изменить это, если вы нажмете на параметры форматирования. Выберите свой формат, возможно, exFAT, если вы хотите убедиться, что он совместим с ПК и Mac, в противном случае Mac OS Extended (Journaled), вероятно, будет лучшим вариантом.
- Дайте диску имя.
- Нажмите «Стереть» и подождите, пока ваш Mac сотрет данные, а затем переформатируйте диск.
- Вы можете попробовать запустить первую помощь. Перейдите на вкладку «Первая помощь» и выберите «Выполнить». Если после запуска программы «Первая помощь» Mac обнаружит ошибки, которые вы можете исправить, вы можете увидеть опцию «Восстановить диск».

6: попробуйте приложение для восстановления данных
Если вам не удалось получить доступ к данным на диске, вы можете попробовать один из вариантов, включенных в наш обзор лучших приложений для восстановления данных для Mac.
7: Всегда правильно отсоединяйте диск
У нас есть окончательное предложение сделать это более осторожным против повторения этой ошибки.
Убедитесь, что ваш внешний диск не будет поврежден в будущем, всегда правильно отключая диск после его использования. Не отсоединяйте кабель USB. Чтобы размонтировать диск, щелкните правой кнопкой мыши значок на рабочем столе или в Finder и выберите «Извлечь». По-видимому, большинство проблем с диском возникает, когда диск извлекается без надлежащего извлечения.
Программы для Windows, мобильные приложения, игры — ВСЁ БЕСПЛАТНО, в нашем закрытом телеграмм канале — Подписывайтесь:)
Режим внешнего диска на Mac: что это такое и как настроить
Разработчики из Купертино предусмотрели разные сценарии использования яблочных компьютеров.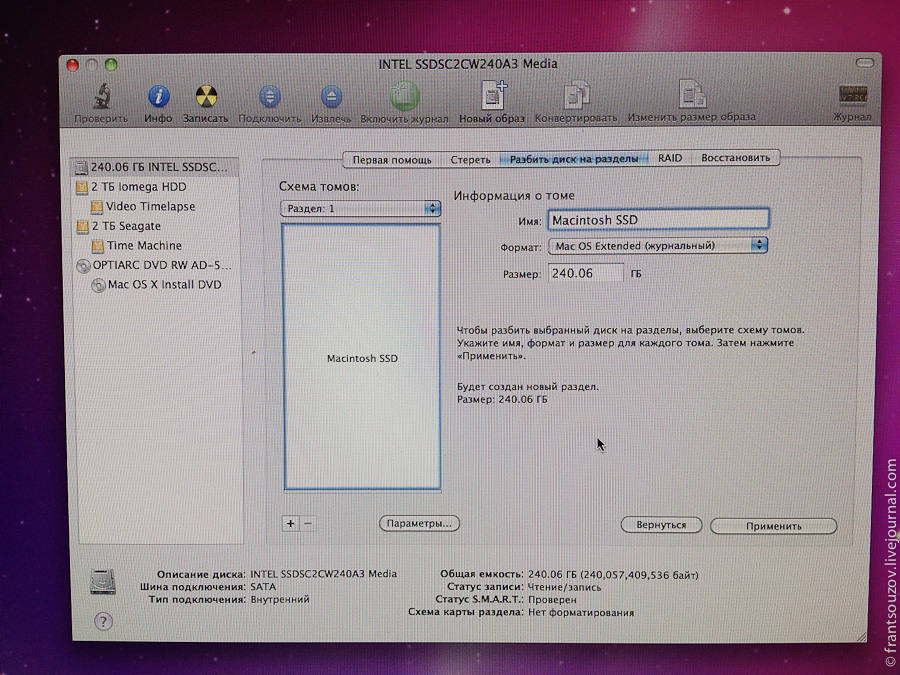 Специально для этого в системе есть ряд настроек, которые позволяют использовать «маки» в необычных режимах. В этом материале в формате «для чайников» мы рассказывает о режиме внешнего диска, в каких случаях он применяется, особенностях использования и т.д.
Специально для этого в системе есть ряд настроек, которые позволяют использовать «маки» в необычных режимах. В этом материале в формате «для чайников» мы рассказывает о режиме внешнего диска, в каких случаях он применяется, особенностях использования и т.д.
Яблык в Telegram и YouTube. Подписывайтесь! |
♥ ПО ТЕМЕ: Смарт-папки Finder на Mac: как создавать, настраивать и пользоваться.
Что представляет собой Режим внешнего диска?
При наличии двух компьютеров Mac один из них можно назначить головным устройством, а другой перевести в Режим внешнего диска, по сути, превратив в аналог подключаемого накопителя. Высокопроизводительного, с феноменальной скоростью обмена данными, хранителя бесценной информации – чтобы не забивать память основного гаджета, файлы складируются на жестких дисках вспомогательных аппаратов. Активировать данный режим можно на любом компьютере Mac с портами FireWire или Thunderbolt.
♥ ПО ТЕМЕ: Как проверить скорость накопителей SSD, HDD или USB-флешки на Mac (macOS).
Переключение Mac в Режим внешнего диска в системных настройках
Для этого нам требуется изменить формат загрузочного диска, выбрав альтернативный вариант загрузки системы. На все про все потребуется несколько кликов мышкой:
1. Соедините оба компьютера Mac устройства кабелем FireWire или Thunderbolt.
2. Откройте меню Системных настроек, кликнув по соответствующей иконке в Доке, воспользовавшись поисковым сервисом Spotlight или же зайдя в Меню Apple → Системные настройки.
3. Кликните по иконке Загрузочный диск.
4. Нажмите на иконку с изображением замка, введите данные Администратора и кликните по кнопке Снять защиту.
5. Справа снизу располагается искомая кнопка Режим внешнего диска – нажмите ее.
Справа снизу располагается искомая кнопка Режим внешнего диска – нажмите ее.
6. Система попросит подтвердить переключение формата загрузки – согласитесь и запустите перезагрузку компьютера при помощи соответствующей кнопки.
♥ ПО ТЕМЕ: Как создать расписание режимов сна и автоматического включения Mac.
Как переключиться в Режим внешнего диска во время загрузки Mac
Допустим, компьютер в данный момент отключен – в таком случае активировать желаемый режим можно оперативно, не дожидаясь полной загрузки рабочего стола. Следуем краткой инструкции:
1. Жмем кнопку питания и через мгновение после запуска устройства зажимаем клавишу T.
2. Удерживать ее нажатой необходимо до появления звукового сигнала.
3. Mac автоматически перейдет в Режим внешнего диска. После окончания его загрузки на экране основного компьютера, к которому он подключен кабелем, появится соответствующая иконка.
♥ ПО ТЕМЕ: Как поставить пароль на папку в macOS (Mac) без установки сторонних приложений.
Как выйти из Режима внешнего диска на Mac
После окончания работы целесообразно вернуть Mac в прежнее состояние, деактивировав текущий режим. Процедура начинается с отключения установленной связи на том компьютере, который выполнял функцию главного устройства:
1. Подключенный как накопитель, для macOS наш компьютер представляется просто еще одним диском, который нужно корректно извлечь. Стандартным способом – кликнув по кнопке «Извлечь» в контекстном меню.
2. Или альтернативным, перетащив иконку подключенного Mac в корзину, что будет интерпретировано как команда на прекращение сеанса работы.
3. Остается просто выключить компьютер, находившийся до этого в Режиме внешнего диска, нажав на кнопку питания.
4. Отсоединяем кабель, перезагружаем Mac – он автоматически переключится в привычный режим работы.
♥ ПО ТЕМЕ: Как показать или скрыть расширения файлов на macOS.
Что можно делать в Режиме внешнего диска
Ровно то же самое, что и с любым привычным для вас внешним накопителем, будь то флешка или съемный жесткий диск. Найдя на рабочем столе головного компьютера иконку подключенного, кликаем по ней и получаем доступ к постоянной памяти Mac. Теперь можно забрасывать туда любые файлы или извлекать необходимые объекты, просто перетаскивая их между папками. До тех пор, пока оба устройства остаются включенными и соединенными кабелем, между ними образуется надежная, высокоскоростная связь. Как правило, она лучше, чем через беспроводной Интернет или локальную сеть.
♥ ПО ТЕМЕ: Самые сложные пароли: как правильно придумывать и не забывать их – 2 совета от хакера.
Возникли проблемы? Причины и способы решения
Наличие периферийных устройств, подключенных через порты FireWire и Thunderbolt, сбивает систему с толку – она не может распознать другой Mac, находящийся в Режиме внешнего диска. Поэтому перед началом работ физически отключаем все лишнее, вынимая кабели из разъемов.
Поэтому перед началом работ физически отключаем все лишнее, вынимая кабели из разъемов.
Клавиша «T» или же вся клавиатура могут оказаться нерабочими, что неплохо бы проверить заранее. Лучше отдавать предпочтение аксессуарам, подключенным к Mac напрямую, ни в коем разе не через Thunderbolt Display или хаб. И да, убедитесь, что источник питания в беспроводной клавиатуре не иссяк.
Помимо стандартного пароля учетной записи в macOS и авторизации в системе защиты диска FileVault существует возможность заблокировать секретным ключом доступ к активации загрузочного диска через FireWire. Это используется в тех случаях, когда требуется запретить удаленную загрузку системы, но для работы Режима внешнего диска нам необходимо ровно противоположное – эту защиту паролем нужно снять.
Проверьте наличие свежей версии ОС, так как в модификациях Mac OS X 10.3.9 и более ранних нет возможности подключения данного режима для Mac с чипами Intel на борту.
Система шифрования данных в домашнем каталоге при помощи FileVault создает серьезные помехи в работе Режима внешнего диска. Проще говоря, о доступе к своим файлам придется забыть, либо же перед началом работы необходимо зайти в настройки и временно отключить шифрование. Не забудьте вернуть все в прежнее состояние после окончания сеанса связи.
Проще говоря, о доступе к своим файлам придется забыть, либо же перед началом работы необходимо зайти в настройки и временно отключить шифрование. Не забудьте вернуть все в прежнее состояние после окончания сеанса связи.
При использовании ноутбука в Режиме внешнего диска он должен быть подключен к источнику питания. Во-первых, минимизируем риск обрыва связи из-за разрядки батарей, во-вторых, не нужно беспокоиться о реакции системы энергосбережения портативного устройства. Она, сообразно настройкам, может автоматически отключить накопитель компьютера для экономии энергии и, обычно это происходит в самый неподходящий момент.
Случается, что при длительных простоях подключенные через Режим внешнего диска два Mac теряют связь. Виной тому наличие багов в программном обеспечении для чипов производства Intel. Ситуация давно взята под контроль, но небольшой риск все же остается. Методика «исцеления» стандартна – не игнорировать просьбы фирменного софта об установке обновлений.
♥ ПО ТЕМЕ: Автозагрузка на Mac, или как добавить (удалить) программы для автоматического запуска при загрузке macOS.
Что дает использование Режима внешнего диска
Высокая скорость передачи данных – что интерфейс Thunderbolt, что FireWire разрабатывались именно с этой целью. Копирование файлов на скорости в несколько сотен мегабайт в секунду явно выигрышнее использования кабеля USB или же Wi-Fi-сети. Оптимальный метод для наведения порядка в гигантских медиатеках и архивах персональной информации.
Возможность установки ОС на втором Mac – на случай, если у него нет дисплея или оптического дисковода, а переустановить macOS нужно прямо сейчас. Нет ни времени, ни желания создавать загрузочный USB-диск или качать установщик из App Store, но можно скопировать необходимые файлы с головного компьютера, запустив установку системы прямо в Режиме внешнего диска.
Форматирование жесткого диска – так как подключенный компьютер отражается в системе, как просто еще один раздел, не составляет труда воспользоваться Дисковой утилитой для его корректировки.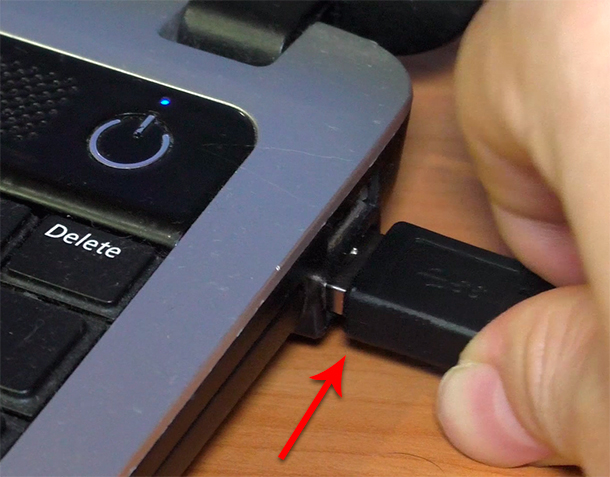 Быстрое и безболезненное форматирование, разбиение на разделы, удаление информации и т.д.
Быстрое и безболезненное форматирование, разбиение на разделы, удаление информации и т.д.
Удаленное устранение проблем с подключаемым Mac – если компьютер наотрез отказывается загружаться, целесообразно проверить состояние его файлов. Посредством все той же крайне полезной Дисковой утилиты, предварительно подключив Режим внешнего диска и получив, таким образом, доступ к системным папкам. Весьма полезная опция в случае критического сбоя, когда невозможно запуститься даже в безопасном режиме.
Быстрая миграция данных – хоть и Apple и проводит политику переселения пользователей в «облака», необходимость и желание переносить информацию по-старинке все еще существуют. При покупке нового Mac, смене владельца компьютера, реорганизации офисного парка техники и аналогичных случаях подключение Режима внешнего диска является одним из самых эффективных способов для перемещения солидных объемов данных. Как при простом копировании, так и используя инструмент под названием Ассистент миграции.
Смотрите также:
- Как узнать, откуда был скачан файл на Mac.
- Горячие клавиши для работы с текстом на macOS.
- Как добавить меню «Сохранить как…» в меню «Файл» macOS.
- Как узнать сколько осталось свободного места на Mac?.
Пожалуйста, оцените статью
Средняя оценка / 5. Количество оценок:
Оценок пока нет. Поставьте оценку первым.
Настройка общего доступа к файлам на Mac
Вы можете обмениваться файлами и папками с другими пользователями вашей сети. Вы можете предоставить общий доступ к своему Mac всем или разрешить определенным пользователям доступ только к определенным папкам.
Настройка общего доступа к файлам
На Mac выберите меню Apple > Системные настройки, нажмите «Основные» на боковой панели, затем нажмите «Общий доступ» справа. (Возможно, вам придется прокрутить вниз.)
Открыть настройки общего доступа для меня
Включите общий доступ к файлам, затем нажмите кнопку «Информация» справа.

Чтобы выбрать конкретную папку для совместного использования, нажмите кнопку «Добавить» в нижней части списка «Общие папки», найдите папку, выберите ее и нажмите «Добавить».
Общедоступная папка каждого пользователя с учетной записью на вашем Mac предоставляется автоматически. Чтобы запретить общий доступ к папке, выберите ее в списке «Общие папки» и нажмите кнопку «Удалить» .
Щелкните имя папки, удерживая клавишу Control, выберите «Дополнительные параметры», выберите нужные параметры и нажмите «ОК».
См. Установка дополнительных параметров общего доступа к файлам.
По умолчанию любой пользователь, настроенный на вашем Mac в настройках «Пользователи и группы», может подключаться к вашему Mac по сети. Пользователь с учетной записью администратора может получить доступ ко всему вашему Mac.
Чтобы предоставить доступ к папке только определенным пользователям или группам, выберите папку в списке «Общие папки», нажмите кнопку «Добавить» в нижней части списка «Пользователи», затем выполните одно из следующих действий:
Добавьте пользователей или группы от всех пользователей вашего Mac: Выберите «Пользователи и группы» в списке слева, выберите одно или несколько имен в списке справа, затем нажмите «Выбрать».

Добавить пользователей или группы из всех в вашей сети: Выберите «Сетевые пользователи» или «Сетевые группы» в списке слева, выберите одно или несколько имен в списке справа, затем нажмите «Выбрать».
Добавьте кого-нибудь из ваших контактов и создайте для него учетную запись только для совместного использования: Выберите Контакты в списке слева, выберите имя в списке справа, нажмите Выбрать, создайте пароль, затем нажмите Создать Счет.
Чтобы указать объем доступа для пользователя, выберите пользователя в списке «Пользователи», щелкните всплывающее меню рядом с именем пользователя, затем выберите один из следующих вариантов:
Нажмите «Готово».
Установить дополнительные параметры общего доступа к файлам
Используйте дополнительные параметры общего доступа к файлам, чтобы установить протокол и другие параметры для каждого общего файла.
На Mac выберите меню Apple > Системные настройки, нажмите «Основные» на боковой панели, затем нажмите «Общий доступ» справа. (Возможно, вам придется прокрутить вниз.)
Включите общий доступ к файлам, затем нажмите кнопку «Информация» справа.
Открыть настройки общего доступа для меня
Щелкните имя общей папки, удерживая клавишу Control, затем выберите «Дополнительные параметры».
Выберите дополнительные параметры:
Нажмите «ОК», затем нажмите «Готово».
Гости могут получить доступ к общим папкам на вашем Mac. Чтобы узнать, как управлять гостевым доступом, см. раздел Изменение настроек гостевого пользователя.
Открыть для меня настройки пользователей и групп
См. также . Подключайте свой Mac к общим компьютерам и серверам. Делитесь файлами с другими пользователями вашего Mac. и папки
Подключите внешний жесткий диск к Mac [12 вещей, которые нужно знать]
Это не
имеет значение, если это ваши фотографии с этого особого праздника. Или твоя мега музыка
Или твоя мега музыка
коллекции в iTunes.
Вы хотите
знаете, как подключить внешний жесткий диск к вашему Apple Mac. И вам нужно
знать сейчас.
Потому что ты
нужна резервная копия ваших важных вещей.
В этой статье Подключите внешний жесткий диск к Mac. Вы узнаете 12 вещей, которые необходимо знать, чтобы подключить внешний жесткий диск.
Вам понравится
эту статью, если у вас есть MacBook, MacBook Pro или MacBook Air.
Или если вы
есть iMac.
Или если вы
под управлением Mac OS Sierra или более поздней версии.
Вы найдете варианты подключения, начиная с MacBook конца 2010 года и заканчивая вариантами подключения компьютеров Mac 2015, 2016, 2017, 2018 и 2020 годов.
Вы найдете
ответ на эти вопросы;
Как
подключить внешний жесткий диск к Mac?
Как найти
внешний жесткий диск на Mac?
И ответ на некоторые другие вопросы вы не можете
додумались еще.
Курьер уже здесь…
Ваш внешний жесткий диск прибыл.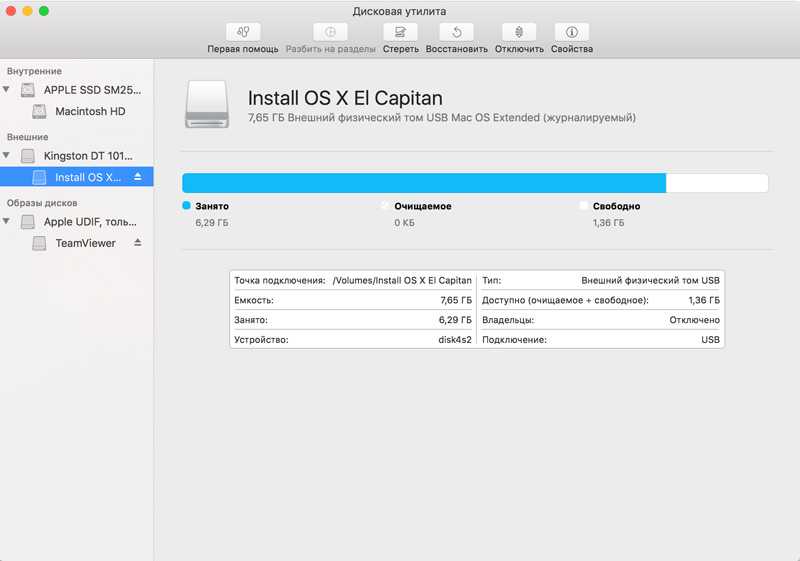
Продолжайте,
снимите упаковку.
И ты
найти внутри;
- Ваш внешний жесткий диск.
- USB-кабель.
- Есть ли адаптер питания?
Вам понадобится
один только в том случае, если ваш жесткий диск не питается от USB-кабеля.
Теперь возьмите
посмотрите на свой Mac и узнайте, какие порты у него есть.
1. USB-соединения и ваш Mac
Кабель USB (универсальная последовательная шина) для подключения
ваш Mac и его внешний жесткий диск. Этот кабель позволяет вашему Mac передавать
файлы на внешний диск и обратно.
Ваш USB
Кабель также может обеспечить питание вашего привода.
Предположим
ваш диск питается от USB, как и многие портативные внешние жесткие диски.
Ваш USB
Кабель стандартный, да.
Но есть
это разные «стандарты» USB-кабелей и разные штекерные соединения. И что
потребности вашего Mac зависят от того, когда был сделан ваш Mac.
Ваш Mac
использовались лучшие стандарты USB того времени.
Но так как
Стандарты USB развивались, физические соединения менялись. И файлы скорости
были отправлены между Mac и его внешним жестким диском.
И поддерживаемая электрическая мощность изменилась. Новые USB-кабели несут больше электроэнергии по сравнению с более ранними USB-кабелями.
2. Совместимость с внешним жестким диском USB на Apple Mac
Отличительной чертой стандарта USB является его встроенная обратная совместимость.
Например: USB 3.1 и USB 3.0 обратно совместимы с USB 2.0.
USB 3.0 — это
более быстрый протокол (5 Гбит/с минус накладные расходы).
Внешний
жесткие диски, соответствующие стандарту USB 3.0, отправляют свои файлы со скоростью USB 3.0. В качестве
пока ваш внешний накопитель USB 3.0 подключен к Mac с соответствующим USB-накопителем.
3.0 порт.
Но что происходит, когда внешний жесткий диск USB 3.1 или 3.0 подключается к вашему Mac через порт USB 2.0? Ваш диск будет отправлять файлы на ваш старый Mac и обратно со скоростью USB 2. 0. (480 Мбит/с минус накладные расходы).
0. (480 Мбит/с минус накладные расходы).
Отлично
потому что это означает, что ваш старый Mac может использовать новые внешние жесткие диски.
Нет
независимо от того, является ли ваш Mac старым и медленным Mac. Или новый более быстрый Mac.
Или если ваш внешний жесткий диск работает медленнее или быстрее, чем ваш Mac. Ваш Mac и диск решат, кто что может. И на какой скорости.
3. Подключение внешнего жесткого диска к вашему старому Apple Mac
Когда вы
посмотрите на порты на вашем Mac. Они выглядят так?
Порты USB типа A на Mac
Это
порты USB типа А.
Старые компьютеры Mac.
Например
если у вас MacBook Pro 2010, он будет иметь порты типа A, поддерживающие USB 2.0.
Mac с USB
Порты 3.1 gen 1 и 2 также будут иметь порты типа A.
Вместе с
Mac с портами USB 3.0.
Все они
имеют порты типа А.
И это
означает, что все порты на всех этих компьютерах Mac выглядят одинаково. И используйте тот же разъем
для подключения.
Ваш USB
кабель будет выглядеть так на конце, который подключается к вашему Mac.
USB-кабель типа A на Mac End
И ваш
На конце кабеля USB типа A в разъеме может быть цветная синяя полоска. Если это так
это поможет вам определить, какой тип кабеля у вас есть.
Ваш
внешний жесткий диск имеет штекер типа A на конце для вашего Mac?
Ваш
У Mac есть порты типа A?
Да, тогда
Вы можете подключиться. Если нет, читайте дальше.
4. Подключение внешнего жесткого диска к MacBook Pro 2011
Проверить. Делает
на вашем Mac есть порт Thunderbolt 1 или 2?
В зависимости
в возрасте вашего Mac он может иметь порт Thunderbolt, а также USB типа A
порты.
Как ты можешь
сказать?
Apple представила USB-порты Thunderbolt в MacBook Pro 2011 года выпуска.
Вот увидишь
эти порты, потому что рядом с ними есть символ молнии.
Порт Thunderbolt рядом с портом USB типа A на Mac
Вы можете
вставьте конец USB-кабеля типа A прямо в порты типа A вашего Mac.
Или если они
заполнены, и вы хотите использовать порт Thunderbolt, тогда …
Порты Thunderbolt работают быстрее. И были сделаны для подключения к Thunderbolt
экран, FireWire или гигабитный Ethernet. А также внешнее хранилище.
Вы найдете
порт очень похож на порт мини-дисплея. Но это не то же самое, так что не
спутать их.
Вот почему
Apple поместила символ молнии рядом с портом.
Прелесть Thunderbolt в том, что он может одновременно подключать множество устройств.
Вы заметите, что порты Thunderbolt отличаются от портов USB типа A. Если на вашем Mac есть один из этих портов, и вы хотите его использовать, вам понадобится конец USB-кабеля, который выглядит так.
Кабельное соединение Thunderbolt 1 и 2
Если у вас есть
конец USB-кабеля типа A от внешнего диска для вашего Mac, тогда вам понадобится
чтобы получить себе адаптер. Или переходной кабель. Затем вы можете подключить любой USB 3.1,
3.0 или 2.0 внешний жесткий диск в порт Thunderbolt вашего Mac.
Потому что
кроме различного физического соединения это будет работать.
Вот
пример для вас адаптера, который вы можете купить на Amazon.
Адаптер Kanex Thunderbolt eSATA plus USB 3 (заработанные комиссионные)
Дополнительную информацию о портах Apple Mac можно найти в этой статье Apple на веб-сайте Apple.
Определите порты на вашем Mac
5. Подключение внешнего жесткого диска к MacBook Pro 2015
USB типа C
соединения впервые были представлены в версии MacBook 2015. Макбук 2015 года
имел один порт USB C, который поддерживал скорость и протоколы поколения USB 3.1.
1.
Ты узнаешь
у вас есть один из этих портов, потому что вы будете использовать его для зарядки своего MacBook.
Хороший
Новость в том, что вы можете получить кабель-адаптер, чтобы использовать внешний жесткий диск.
водить машину.
Странно. Этот
конкретный порт не поддерживает устройства или дисплеи Thunderbolt.
Так что есть
Нет смысла покупать внешний диск Thunderbolt для подключения, если у вас MacBook 2015 года.
Диск USB 3.0 или 3.1 будет нормально работать с правильным адаптером.
6. Подключение внешнего жесткого диска к MacBook Pro 2017
Ваш новый
iMac (начиная с 2017 г.) и iMac Pro.
Мак мини
(2018)
А MacBook Pro (2016 г. и новее) и MacBook Air 2018 г., 13 дюймов с дисплеем Retina поставлялись с портами USB C Thunderbolt. И они выглядят так.
USB C Thunderbolt 3 порта
Все те
порты поддерживают устройства Thunderbolt и являются портами Thunderbolt 3.
Итак, если вы
действительно нужен быстрый внешний жесткий диск, вы можете использовать диск Thunderbolt 3. Положи это
на и ваш хороший идти. …
Да
прийти по довольно цене.
Не
переживайте, опять же из-за обратной совместимости USB можно поставить USB 3.1, 3.0
и более ранние внешние жесткие диски.
И все
вам понадобится правильный кабель-переходник.
Вот Apple, и это на Amazon. (Заработанные комиссионные)
Apple USB-C to USB Adapter
И если вы купили MacBook только с 1 или 2 портами USB C. Вы можете обнаружить, что у вас закончились порты для подключения внешнего диска. И подключите его вместе с другими USB-гаджетами одновременно.
Вы можете обнаружить, что у вас закончились порты для подключения внешнего диска. И подключите его вместе с другими USB-гаджетами одновременно.
Тогда USB-концентратор, такой как алюминиевый многопортовый адаптер Satechi V2, возможно, именно то, что вам нужно. Нажмите на ссылку, чтобы прочитать сообщение обо всем этом.
Хорошо, сейчас
вы уже пробовали разные типы USB-портов и кабелей.
Получил
себе кабель-переходник, если он вам нужен. Пришло время подключить внешний
жесткий диск в свой Mac.
Я нашел для вас этот документ на сайте Apple. На нем показаны различные типы портов, доступные на разных поколениях MacBook. И различные типы переходных кабелей, которые вы можете приобрести для своего Mac.
Может оказаться полезным.
Адаптеры для порта Thunderbolt 3 или USB C на вашем Mac
7. Питание внешнего жесткого диска USB от вашего Mac
Как USB
стандарты продвигались вперед, приводы становились больше и быстрее. И так внешние диски
требовалось больше мощности.
USB
кабели стали толще, чтобы быстрее перемещать файлы и питать диски.
Ну и что
это значит для вас?
Вы
хочет заменить более короткий кабель USB 3.1 на Mac портом USB 3.1. А также
вы подключаете внешний диск USB 3.1?
Хочу
Максимальная скорость линии, на которую способен ваш внешний жесткий диск USB 3.1? Вам нужно будет
купите сменный кабель USB 3.1 типа A.
Но.
Если вы
покупка внешнего жесткого диска USB 3.1. И планируйте подключить его к вашему Mac с помощью
USB 3.0 или порт USB 2.0.
Ваш Mac не может
отправляйте файлы на накопитель со скоростью USB 3.1.
Но вы можете купить себе более длинный кабель USB 3.0. Обратная совместимость означает, что ваш внешний накопитель USB 3.1 будет работать. И со скоростью, с которой может работать ваш Mac.
Поймите это;
Более быстрые жесткие диски USB 3.1. А SSD-накопители потребляют больше энергии от USB-порта, чем старые Mac. Один с портами USB 2.0 может поддерживать.
Для питания этих дисков вам понадобится помочь вашему старому Mac.
И купите USB-концентратор с питанием. Один с собственным блоком питания.
8. Нужен ли вашему внешнему жесткому диску кабель питания на вашем Mac?
Стандартный кабель питания для внешнего жесткого диска
Настольный компьютер
для внешних жестких дисков обычно требуется отдельная вилка питания.
Если у вас
внешний адаптер питания для вашего накопителя, пока не включайте питание. Положить ваши
внешний накопитель на твердой поверхности, прежде чем включать его.
Прядильное,
приводы с включенным питанием, не оценят стуков и тряски. Вы сократите жизнь
вашего жесткого диска.
И риск
порча ваших файлов.
Если только вы
иметь твердотельный накопитель (SSD). У SSD нет движущихся частей. И ты не будешь
должны быть так обеспокоены.
Внешний
ехать по твердой поверхности? Хороший. Включить его.
Вы можете
услышать вентилятор или увидеть свет на передней части вашего диска, чтобы сказать вам, что это
запитан и работает.
9. Теперь подключите внешний жесткий диск к вашему Mac
Откройте и
войдите в свой Mac, затем подключите его USB-кабель. Плюс адаптер, если вы используете
один.
Если ваш
накопитель питается от USB, он включится, когда вы подключите USB-кабель к вашему
Мак.
10. Теперь ваш диск подключен, как найти внешний жесткий диск на вашем Mac?
Есть
несколько способов найти подключенный внешний жесткий диск на вашем Mac.
Первый взгляд
на рабочем столе вашего Mac. В течение нескольких секунд вы должны увидеть новый значок на
рабочий стол. Этот значок показывает, что внешний жесткий диск подключен и
видел ваш Mac.
Значок внешнего диска на рабочем столе
Дважды щелкните, чтобы открыть окно диска, чтобы вы могли видеть свой красивый пустой диск.
Вы также можете найти внешний жесткий диск в окне поиска на вашем Mac. Откройте новое окно Finder, и вы увидите свой диск в списке устройств.
Внешний диск в окне Finder
для вашего
внешнего жесткого диска нет ни в виде значка, ни в окне поиска. Проверять
Проверять
часто задаваемые вопросы ниже.
11. Использование подключенного внешнего жесткого диска на компьютере Mac
Использование
подключить внешний жесткий диск на Mac так же просто, как и использовать любой другой поисковик
окно на вашем Mac.
Как и ты
будет копировать и вставлять из одного окна Finder в другое на вашем Mac. Вы можете
скопируйте и вставьте в окно поиска вашего жесткого диска.
После открытия окна Finder на подключенном внешнем жестком диске. Вы можете использовать все команды, к которым привыкли.
Вы можете перетаскивать.
Или скопируйте и вставьте из окна Finder на вашем Mac в окно Finder на подключенном внешнем жестком диске.
Пока ваш диск подключен, ваш Mac обращается с внешним диском так же, как с вашим внутренним диском.
12. Отключите внешний жесткий диск от вашего Mac
Последнее важное
вам нужно знать, как отключить внешний жесткий диск.
Туда
вы будете уверены, что случайно не повредите файлы, которые у вас есть.
Вы делаете это
путем извлечения внешнего жесткого диска из компьютера Mac.
Наведите курсор
значок внешнего диска на рабочем столе.
И правильно
нажмите.
Выберите опцию «Извлечь» в появившемся меню.
вверх.
Щелкните правой кнопкой мыши, чтобы извлечь внешний диск
Или перейдите в окно поиска подключенного внешнего жесткого диска. И нажмите стрелку справа от имени диска. Это также приведет к извлечению жесткого диска.
Внешний диск в окне Finder
Подождите немного
секунд, пока значок внешнего диска не исчезнет.
Это делает
убедитесь, что ваш Mac записывает на диск все, что ему нужно.
Вы можете
услышите, как вентилятор на внешнем жестком диске выключается.
Или
лампочка на внешнем жестком диске мигает и гаснет. Или мерцать и оставаться
устойчивый.
Теперь вы можете отсоединить кабель USB от компьютера. И ваш кабель питания, если он у вас есть для внешнего жесткого диска, который вы используете.
Теперь вы можете безопасно поднимать и перемещать дисковод.
Подключение внешнего жесткого диска к Mac Часто задаваемые вопросы
1. Как узнать, какие порты и типы USB поддерживает мой Mac?
Если вы
не уверен, глядя на фотографии в этой статье, тогда есть еще
способ узнать.
Посмотрите на
в левом верхнем углу рабочего стола. Нажмите на символ Apple. И выберите опцию «О
этот Мак».
Об этом Mac
В следующем всплывающем окне вы можете выбрать различные параметры, которые расскажут вам, что находится на вашем Mac. И на что способен ваш Mac.
Вы увидите вот такое окно.
Об этом Mac
Красная стрелка на фотографии говорит о том, что этот Mac имеет 2 порта Thunderbolt 3.
Ваш экран покажет вам, сколько и какого типа портов есть на вашем Mac
Затем взгляните на свой Mac сбоку.
Вы можете взглянуть на порты вашего Mac. Ваши порты USB C будут выглядеть следующим образом.
Порты USB C на Mac
И если ваш MacBook имеет USB 2.0 или 3.0 (также известный как USB A). Они будут выглядеть так.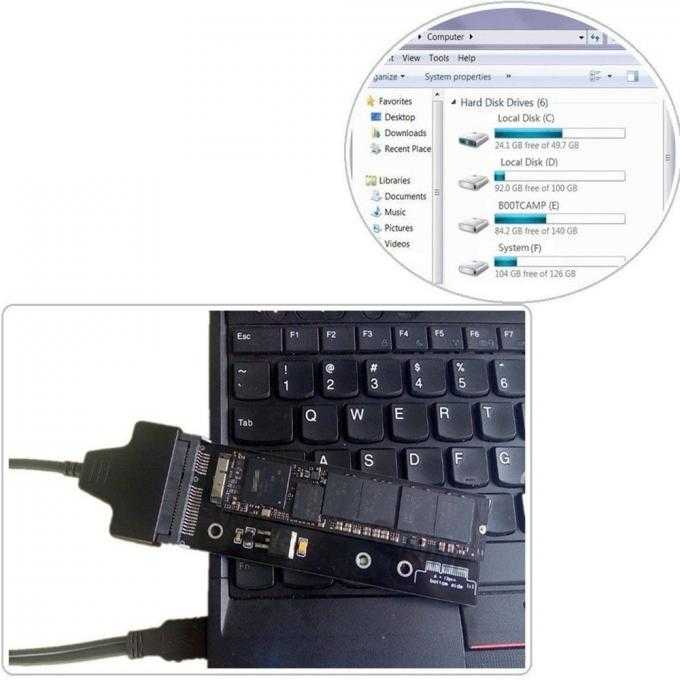
Порты USB типа A на Mac
Вы увидите, что порты USB A типа A имеют прямоугольную форму, а USB C — овальную форму и меньше.
Эта страница на веб-сайте Apple также полезна для получения дополнительной информации.
Использование USB-устройств с вашим Mac
2. Подключенный внешний жесткий диск не отображается?
Не вижу
ваш подключенный жесткий диск на вашем iMac, MacBook Pro или MacBook Air.
Есть
несколько вещей, которые вы можете попробовать.
2.1 Проверьте настройки Finder
Настройки Finder
Обязательно установите флажок «Внешний диск» в настройках окна Finder.
Вы можете найти его под общим заголовком.
Настройки Finder Показать внешние диски
Тогда ваш
внешний жесткий диск появится на вашем рабочем столе.
2.2 Еще одна вещь: иногда с программным обеспечением USB-порта на вашем Mac могут происходить разные вещи.
Например
если у вас было что-то еще подключено к порту. И не правильно отключил.
И не правильно отключил.
Попробуйте подключиться к другому порту на вашем Mac. Подключен ли внешний жесткий
диск отображается на вашем Mac? Нет?
Затем перезагрузка
вашего Mac сбросит все внешние порты и решит любые проблемы.
2.3 Если у вас старый Mac 2010 года или более ранней версии.
И вы используете новый портативный накопитель USB 3.0 с питанием от USB-кабеля. Это может быть мощность, необходимая накопителю, больше, чем поддерживает протокол USB 2.0.
Это проблема некоторых производителей внешних жестких дисков. Те, кто не придерживался стандартов USB. Я думаю, они думают, что все старые MacBook должны быть отправлены на пенсию.
Проверьте потребляемую мощность вашего привода. Если это слишком много, вам может понадобиться привод с питанием от внешнего кабеля питания.
3. Ваш Mac не будет использовать подключенный внешний жесткий диск
Видите?
что на драйве? Вы можете открывать документы, но не можете обновить или поставить какие-либо
файлы на диске?
И
диск кажется каким-то образом защищенным от записи.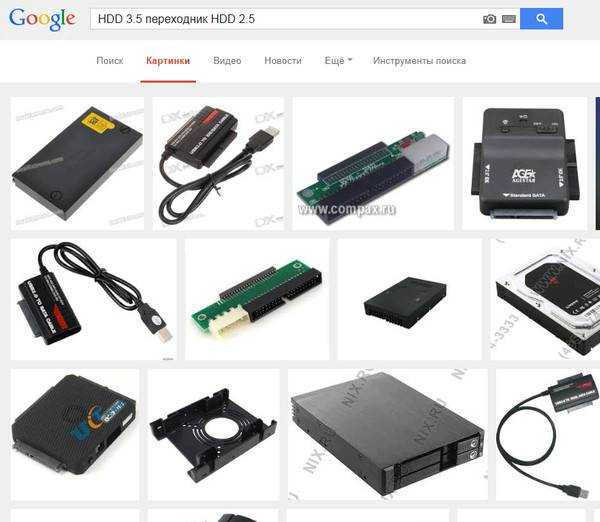 Или только чтение. Тогда шансы у вас есть
Или только чтение. Тогда шансы у вас есть
внешний жесткий диск в формате, который ваш Mac не может записывать.
Возможно, вы уже знаете, что внешний диск был на ПК с Windows. Некоторые внешние жесткие диски поставляются для работы на ПК. У них есть файловая система под названием NTFS. NTFS — это файловая система, которую ПК с Windows может использовать сразу.
Но ваш
Мак может только читать. И выключите копирование файлов.
Вам понадобится
просто немного больше усилий, чтобы диск работал на Mac.
Будет
необходимо форматирование для работы на вашем Mac.
Не волнуйтесь. Знайте, что через несколько минут ваш привод будет запущен. Хотите знать, как? Вы можете узнать, как здесь.
Как только вы
отформатировал диск. Вы будете с удовольствием играть, копировать, вставлять и создавать резервные копии
все, что вы хотите на диск.
Форматирование стирает все документы на внешнем жестком диске. Если вы не хотите этого делать, но вам все же нужно использовать внешний диск на вашем Mac.
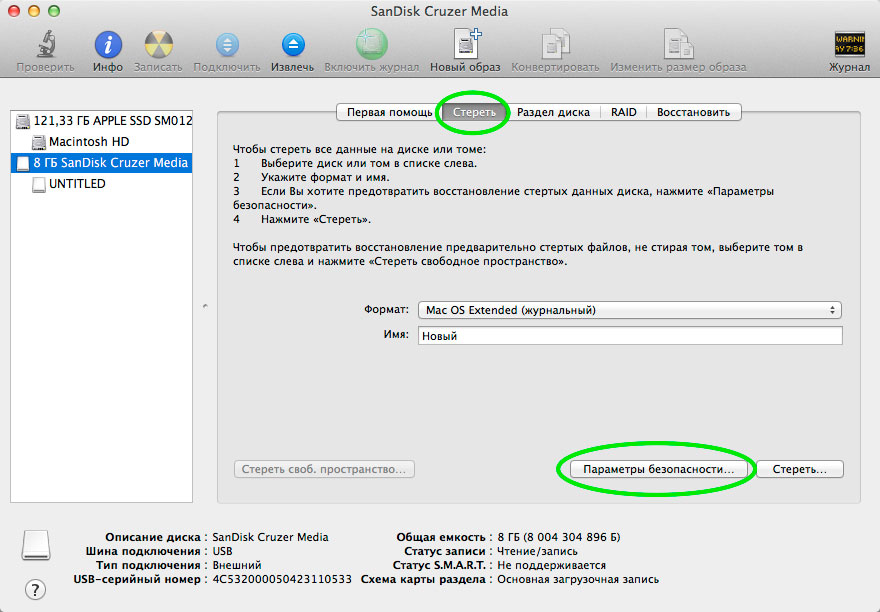 Если он есть, нажмите на него и выберите Mount. Если ваш Mac уже смонтировал диск, вместо этого будет отображаться опция Unmount. (Если в списке нет тома, ваш Mac не сможет получить доступ к диску. Параметр «Монтирование» будет недоступен.)
Если он есть, нажмите на него и выберите Mount. Если ваш Mac уже смонтировал диск, вместо этого будет отображаться опция Unmount. (Если в списке нет тома, ваш Mac не сможет получить доступ к диску. Параметр «Монтирование» будет недоступен.)