Содержание
Macbook 16:10 обои, macbook картинки, macbook фото 2560×1600
Все категории
3D1349
Абстракция10942
Аниме3479
Арт3733
Вектор1234
Города6504
Еда4313
Животные15582
Космос1934
Любовь1015
Макро9227
Машины6978
Минимализм1210
Мотоциклы1020
Музыка561
Праздники1426
Природа28785
Разное12126
Слова2192
Спорт853
Текстуры4261
Темные5551
Технологии322
Фэнтези399
Цветы6901
Черно-белое2182
Черный419
7.
 4
42560×1600
12243
macbook, ноутбук, чашка
6.2
2560×1600
12386
macbook, appele, клавиши
5.8
2560×1600
9380
macbook, клавиатура, гитарист
5.8
2560×1600
8217
macbook, кофе, чашка
6.5
2560×1600
7975
дизайн интерьера, macbook, телефон
7.9
2560×1600
62838
наушники, ноутбук, macbook
7.1
2560×1600
15718
мотивация, слова, надпись
5.8
2560×1600
8673
мотивация, надпись, слова
4.9
2560×1600
10891
клавиатура, клавиши, буквы
4.
 9
92560×1600
8316
позитив, мотивация, надпись
Показать теги
Скрыть теги
audi
bmw
bugatti
ferrari
lamborghini
porsche
ангел
блондинка
брюнетка
вампир
галактика
дракон
единорог
жидкость
звезды
зомби
коза
котенок
кошка
кролик
лев
лето
любовь
медведь
мем
минимализм
новый год
осень
панда
подснежники
робот
розы
ромашки
снежинка
собака
тигр
футбол
щенок
эльф
audi
bmw
bugatti
ferrari
lamborghini
porsche
ангел
блондинка
брюнетка
вампир
галактика
дракон
единорог
жидкость
звезды
зомби
коза
котенок
кошка
кролик
лев
лето
любовь
медведь
мем
минимализм
новый год
осень
панда
подснежники
робот
розы
ромашки
снежинка
собака
тигр
футбол
щенок
эльф
Разрешения
Мобильные
2160×3840
1440×2560
1366×768
1080×1920
1024×600
960×544
800×1280
800×600
720×1280
540×960
480×854
480×800
360×640
320×480
320×240
240×400
240×320
Apple
3415×3415
2780×2780
1350×2400
1280×1280
938×1668
800×1420
800×1200
Полноэкранные
1600×1200
1400×1050
1280×1024
1280×960
1152×864
1024×768
Широкоформатные
3840×2400
3840×2160
2560×1600
2560×1440
2560×1080
2560×1024
2048×1152
1920×1200
1920×1080
1680×1050
1600×900
1440×900
1280×800
1280×720
Установите
Wallcraft на свой телефон
5 сайтов для загрузки динамических обоев для macOS Mojave
С внедрением операционной системы MacOS Mojave пришел динамический фон.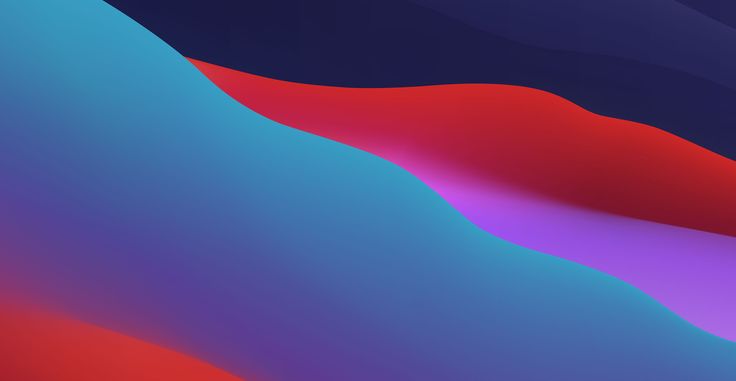 Вместо статического изображения в течение дня меняются динамические фоны, многие из которых отражают время суток. Кому нужны часы, когда на рабочем столе виден угол наклона солнца?
Вместо статического изображения в течение дня меняются динамические фоны, многие из которых отражают время суток. Кому нужны часы, когда на рабочем столе виден угол наклона солнца?
К сожалению, macOS не поставляется с кучей динамические фоны. Вместо этого вы получаете два, один из которых фактически использует изображения. Другой просто показывает разные оттенки, чтобы отразить время суток. Хорошая новость в том, что вы не застряли фоны предоставлено Apple.
1. Динаволлы
Если вы когда-нибудь тратили время на поиск динамических обоев, это могло быть Динволлы Один из первых нашел. На сайте есть довольно много бесплатных динамических фонов для использования, начиная со спутниковых снимков городов на Земле.
Создатель сайта имеет учетную запись Patreon, которая, по их словам, позволит им создавать больше обоев. Если вам нравится то, что вы видите на сайте, подумайте о том, чтобы внести свой вклад.![]()
2. Клуб динамических обоев
я Клуб динамических обоев Онлайн-инструмент для создания динамических обоев. Само по себе это круто, но больше всего вам может понравиться галерея сайта.
Галерея — это место, где пользователи загружают свои собственные динамические обои, которые они создали. Поскольку их создал пользователь, не все из них будут хорошими. Однако в настоящее время вы не найдете сайта с более динамичными обоями. Обои варьируются от простых художественных часов до различных фаз луны.
3. Дженсон Креатив
сайт содержит Дженсон Креатив Для скачивания доступны четыре динамических обоев. К ним относятся круглосуточный вид на Сан-Франциско, вид с Международной космической станции и вид на Сьерра-Хай. Существует также 24-часовой вид на центр Манхэттена в Нью-Йорке.
Сайт обещает еще 24 обоев, которые будут доступны в его приложении для обоев XNUMX часа в сутки. Это здорово, но четыре на сайте стоит проверить самостоятельно.
4. Геноприложения
На указанных выше сайтах вы найдете самые динамичные обои. Если вы все еще ищете больше, у GenoApps есть два доступных сайта. Оба с Земли.
Если вы все еще ищете больше, у GenoApps есть два доступных сайта. Оба с Земли.
первый понедельник Это вид со спутника Земли. Второй тоже Вид со спутника , включая зимнее солнцестояние. Оба варианта настроены для тихоокеанского часового пояса США, поэтому они могут не соответствовать нигде в мире.
5. ITnext
На последнем сайте в этом списке доступна только одна обратная ссылка, но, к счастью, она очень хорошая. Это из серии статей, описывающих, как работают динамические обои Apple.
Появляться Эти обои Одинокий взгляд на землю, начинающийся из темноты, переходящий через свет, обратно в темноту. Да, это еще один вид на Землю из космоса, но он настолько потрясающий, что его определенно стоит добавить в свою коллекцию.
Создайте свой собственный динамический фон
Вышеупомянутые сайты дадут вам много Динамический фон Скачайте, а что, если не для вас? Если да, то сделать это несложно. Все, что вам нужно, это приложение под названием Бумага для печати.
Приложение позволяет перетаскивать изображения для создания обоев в формате HEIC, используемом Apple. для динамического фона. Он будет использовать дату и время из имен файлов или изображений данных EXIF, чтобы предложить, какие изображения следует автоматически сопоставить с временем дня.
Вам не нужно платить ни копейки за приложение, но оно добавит водяной знак, если вы его не купите. Цена за удаление водяного знака составляет 12 долларов, но вы можете легко использовать бесплатную версию для создания обоев, чтобы у вас было то, что вам точно понравится.
Источник
10000+ Все обои для Mac Скачать бесплатно в формате HD
10000+ Все обои для Mac Скачать бесплатно в формате HD | ВсеMacОбои
Макбук Эйр Обои
Макбук Про Обои
iMac Обои
Все обои MacОбои для телефона
Лето Обои
Более
8980
11
- org/ImageObject»>
5616
10
4576
9
Macbook Air Обои
Более
30853
11
30619
7
29171
11
Обои для Macbook Pro
Более
15302
10
15192
14
14252
17
Обои для iMac
Более
- org/ImageObject»>
26981
1
18174
0
13277
0
Все обои для Mac
Более
87298
108
86490
66
60798
64
52674
43
47289
58
28578
27
Как изменить фон на Mac на любое изображение — Setapp
С момента появления macOS Mojave фоны рабочего стола Mac стали немного более живыми и динамичными, адаптируясь к точному времени суток. В то же время Apple отошла от обоев с природой, оставив нам абстрактную графику, которая может показаться немного пресной.
В то же время Apple отошла от обоев с природой, оставив нам абстрактную графику, которая может показаться немного пресной.
Более того, когда все носят такие же обои, как и вы, самовыражение отходит на второй план. К счастью, мы можем легко оживить ситуацию!
Существует множество вариантов фона, от набора по умолчанию до любых индивидуальных. Здесь мы рассмотрим, как быстро изменить фон на Mac, а также коснемся того, как изменить заставку, чтобы вам никогда не надоело смотреть на свой Mac.
Как изменить обои на Mac из Системных настроек
Если вы просто хотите отказаться от обоев рабочего стола Mac по умолчанию, вам следует сначала попробовать один из фонов Apple, уже предустановленных на вашем Mac.
Изменить фон MacBook легко:
- Откройте «Системные настройки» > «Рабочий стол и заставка»
- Убедитесь, что вы находитесь на вкладке «Рабочий стол»
- На боковой панели откройте «Apple» > «Изображения рабочего стола» установите его в качестве фона.

Если ваш Mac работает под управлением macOS 13 Ventura, порядок действий немного отличается:
- Откройте «Настройки системы» > «Обои»
- Прокрутите вниз до «Изображения рабочего стола»
- Щелкните любое изображение, чтобы установить его в качестве фона (возможно, потребуется нажать сначала кнопку загрузки).
Автоматический поворот красивых фонов
Есть еще один способ добавить собственную группу изображений, что дает вам больше гибкости с точки зрения настройки их автоматического поворота позже:
- Перейдите в «Системные настройки» > «Рабочий стол и заставка»
- Нажмите на знак «плюс» в левом нижнем углу или выберите «Фотографии»
- Добавьте собственную папку или используйте свой альбом из «Фото»
Если вы добавили папку , теперь он должен быть виден на боковой панели окна «Рабочий стол и экранная заставка». Вы все еще можете просто выбрать одно из изображений из папки. Но если вы хотите, чтобы изображения вращались:
Но если вы хотите, чтобы изображения вращались:
- Установите флажок рядом с «Изменить изображение»
- Установите частоту из раскрывающегося списка.
Примечание . В macOS Ventura процесс почти идентичен: откройте «Настройки системы» > «Обои» и прокрутите вниз, чтобы загрузить пользовательскую папку с изображениями, или выберите альбом из фотографий. Выберите Auto-Rotate и установите частоту вращения.
Когда ваши фотографии поворачиваются в качестве фона вашего MacBook, это здорово. Но что делать, если под рукой нет качественных фотографий? Или просто не хотите тратить время на настройку?
Мастер обоев был создан, чтобы спасти ваши обои на рабочем столе Mac и привнести в них красоту и вдохновение. Функция автоматического поворота уже встроена, и вы можете выбирать из более чем 25 000 высококачественных бесплатных изображений, чтобы ваша коллекция всегда была свежей.
Начать работу с Мастером обоев довольно просто:
- Просмотрите приложение для широкой категории, которая вам нравится, будь то люди или транспортные средства
- Выберите определенный набор изображений
- Нажмите на значок плюса, чтобы добавить их в свой список
Вы также можете создавать свои собственные ролики, нажимая на значок плюса определенных изображений. И если вы просто хотите, чтобы один из красивых фонов рабочего стола Mac от Мастера обоев был статичным, просто откройте его и выберите «Установить изображение рабочего стола».
И если вы просто хотите, чтобы один из красивых фонов рабочего стола Mac от Мастера обоев был статичным, просто откройте его и выберите «Установить изображение рабочего стола».
Дополнительный совет: удалите дубликаты из папки с изображениями
В большинстве случаев папка с изображениями, которую вы устанавливаете для поворота, — это папка из вашей недавней поездки или, возможно, даже фотосессии. Следовательно, он, вероятно, будет содержать много похожих фотографий: сделанных с одного и того же ракурса одного и того же объекта. Как избавиться от них? Самостоятельно просматривать всю папку и удалять все близкие дубликаты один за другим скучно и отнимает много времени. Вместо этого следует использовать автоматическое решение.
Gemini — это легкая, но мощная утилита для поиска дубликатов для вашего Mac. Его алгоритм на основе искусственного интеллекта не только находит точные дубликаты в любой папке на вашем Mac, но также сравнивает все похожие изображения и предварительно выбирает избыточные параметры для удаления одним щелчком мыши. Не волнуйтесь, Gemini позволяет легко восстановить любые файлы, которые были удалены по ошибке.
Не волнуйтесь, Gemini позволяет легко восстановить любые файлы, которые были удалены по ошибке.
Перед выбором папки для поворота обоев рабочего стола Mac:
- Открыть Gemini
- Перетащите папку прямо в приложение
- Нажмите «Сканировать на наличие дубликатов».
- Удалите все похожие фотографии, найденные Gemini.
Изменение фона на MacBook из Finder
Чтобы отойти от предварительно выбранного стиля Apple, Mac позволяют установить любое изображение по вашему выбору в качестве обоев рабочего стола Mac:
- Найдите изображение в Finder
- Щелкните правой кнопкой мыши на it
- Выберите «Установить изображение рабочего стола».
При выборе пользовательского фона убедитесь, что он идеально подходит для рабочего стола. Если нет, отрегулируйте размер, открыв «Рабочий стол и заставка» в «Системных настройках» и выбрав «Заполнить экран», «По размеру экрана», «По центру» и т. д.
Совет : Ваше изображение недостаточно идеально для использования в качестве фона рабочего стола? Установите CameraBag Pro, быстрый помощник для редактирования фотографий.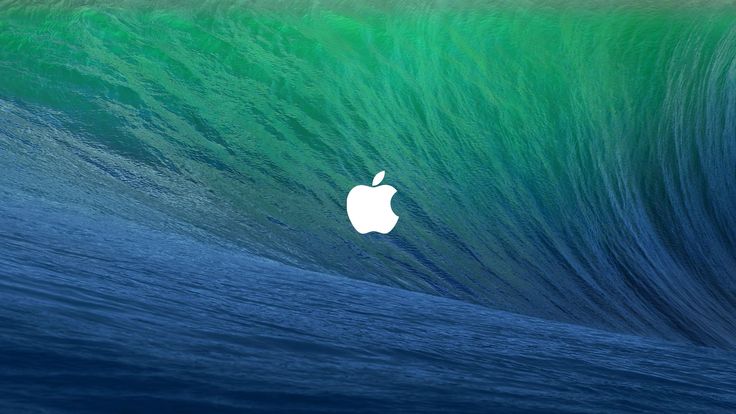 Обрезайте или выпрямляйте, играйте с цветом, применяйте расширенные фотографические эффекты и многое другое. Вы также можете легко создавать свои собственные предустановки фотографий.
Обрезайте или выпрямляйте, играйте с цветом, применяйте расширенные фотографические эффекты и многое другое. Вы также можете легко создавать свои собственные предустановки фотографий.
Установка обоев рабочего стола с помощью Safari
Еще один быстрый способ поменять местами изображения рабочего стола — установить изображения рабочего стола из Safari. Нам нравится этот, потому что он позволяет нам устанавливать новые обои, даже не загружая их на Mac.
Примечание : Убедитесь, что вы используете только те изображения, которые не защищены авторским правом и могут использоваться публично. Лучший источник — сайты с бесплатными стоковыми изображениями.
Вот как установить обои для рабочего стола из Safari:
- Найдите понравившееся изображение и откройте его в Safari
- Щелкните изображение правой кнопкой мыши.
Как изменить обои рабочего стола с помощью приложения «Фотографии»
Прежде чем искать свежие обои в Интернете, просмотрите свои фотоальбомы. Спорим, есть много замечательных воспоминаний, которые могли бы остаться на вашем рабочем столе! Вы можете установить фотографию из Фото в качестве обоев через Системные настройки, но есть и более быстрый способ:
Спорим, есть много замечательных воспоминаний, которые могли бы остаться на вашем рабочем столе! Вы можете установить фотографию из Фото в качестве обоев через Системные настройки, но есть и более быстрый способ:
- Откройте «Фото» и выберите фотографию, которую хотите использовать в качестве изображения рабочего стола.
- Нажмите кнопку «Поделиться».
- Выберите «Установить изображение рабочего стола».
Если вы используете портретную фотографию или любую фотографию, которая, по вашему мнению, имеет недостатки, которые вы хотели бы исправить, установите Luminar.
Luminar — это фоторедактор на основе искусственного интеллекта, который может удалять ненужные объекты с ваших фотографий, а также улучшать цвет, детализацию, структуру, оттенок кожи и многое другое. Положитесь на самое необходимое или попробуйте коллекции фотоэффектов от Luminar. Хотя все это поддерживается искусственным интеллектом, ваши фотографии будут волшебным образом преображаться, что отлично подходит для начинающих.
Совет: Ретушируйте сразу все изображения с помощью PhotoBulk. Возможно, ваши изображения имеют другой размер, чем фоны MacBook Pro, или вы снимали в формате RAW и вам нужно преобразовать изображения, например, в .jpg.
PhotoBulk — это мощное приложение для обработки изображений, предназначенное специально для работы с пакетами фотографий и одновременного редактирования десятков или сотен. Он идеально подходит для изменения размера, изменения форматов, переименования, сжатия и добавления водяных знаков.
Использование PhotoBulk так же просто, как и приложение для редактирования:
- В приложении добавьте папку с изображениями, используя значок плюса в левом нижнем углу
- Выберите изменения, которые вы хотите сделать, на боковой панели
- Настройка эти изменения и нажмите «Пуск».
Выберите и установите лучшие заставки для Mac
После того, как вы решили, каким должен быть фон для вашего MacBook, вы можете аналогичным образом настроить заставку для Mac. Вы знаете, что на вашем Mac по умолчанию стоит заставка, верно?
Вы знаете, что на вашем Mac по умолчанию стоит заставка, верно?
Чтобы просмотреть текущую заставку Mac в macOS Monterey и более ранних версиях:
- Откройте «Системные настройки» > «Рабочий стол и заставка»
- Перейдите на вкладку «Заставка»
- Заставка по умолчанию появится справа.
Чтобы просмотреть текущую заставку Mac в macOS Ventura:
- Откройте «Настройки системы» > «Заставка»
- Заставка по умолчанию появится сверху. Вы можете просмотреть его, если хотите.
Если вы хотите изменить заставку, вы можете изучить все варианты и выбрать тот, который вам нравится. Многие заставки предоставляют параметры настройки для дальнейших настроек.
Вам может быть интересно, как изменить хранитель экрана на что-то пользовательское. Во-первых, нужно найти подходящую заставку и скачать ее. Экранная заставка должна иметь расширение .saver. Затем, чтобы установить его, либо дважды щелкните файл, либо переместите файл в папку «Библиотека» > «Заставки». Теперь вы должны увидеть новую заставку в списке «Рабочий стол и заставка».
Теперь вы должны увидеть новую заставку в списке «Рабочий стол и заставка».
Совет : Упростите поиск хранителей экрана с помощью Magic Window Air. Эта библиотека красивых воздушных заставок захватывает дух.
Вот как настроить воздушные заставки:
- Откройте Magic Window Air через Setapp
- Перейдите к экранной заставке через Системные настройки/Системные настройки
- Прокрутите вниз и найдите Magic Window Air
- Нажмите «Параметры» и выберите видео как
- Нажмите на значок звездочки, чтобы добавить их в загруженные заставки.
Инструменты для редактирования фотографий и коллекции обоев в одном приложении
Будь то ваш личный архив или обои по умолчанию, вы можете быстро сделать свое рабочее пространство похожим на свое с помощью Setapp. Эта услуга предоставляет вам универсальный доступ к превосходному программному обеспечению для Mac, включая Gemini, PhotoBulk, Wallpaper Wizard, Magic Window Air, Luminar, CameraBag Pro и более чем к 240 другим программам.
 4
4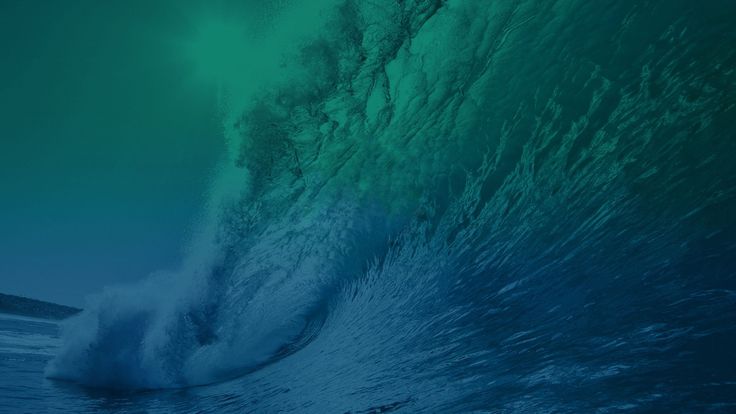 9
9