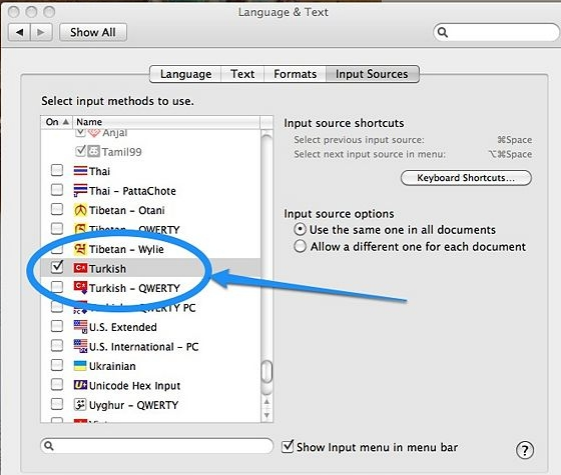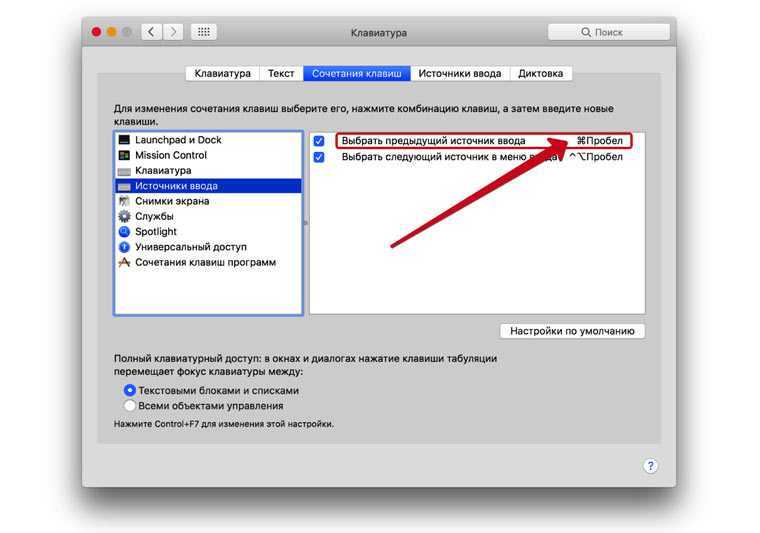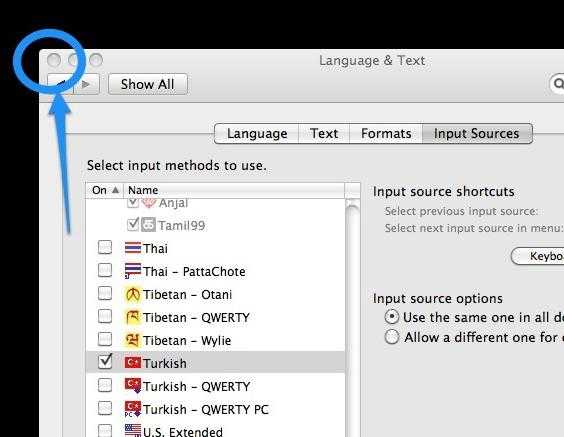Содержание
Смена языка, используемого компьютером Mac
Поиск по этому руководству
Руководство пользователя macOS
Добро пожаловать!
Строка меню
Spotlight
Пункт управления
Siri
Центр уведомлений
Рабочий стол
Dock
Finder
Подключение к интернету
Просмотр веб-сайтов
Регулировка громкости
Создание снимка экрана или записи экрана
Просмотр и редактирование файлов при помощи Быстрого просмотра
Быстрая запись короткой заметки
Настройка Экранного времени для себя
Настройка фокусирования для сосредоточения на задаче
Редактирование фотографий и видео в приложении «Фото»
Использование функции «Что на картинке?» с фотографиями
Получение маршрутов в приложении «Карты»
Создание записи в приложении «Диктофон»
Использование жестов трекпада и мыши
Использование панели Touch Bar
Использование Touch ID
Использование сочетаний клавиш
Обновление macOS
Встроенные приложения
Открытие приложений
Работа с окнами приложений
Использование приложений в полноэкранном режиме
Использование приложений в режиме Split View
Загрузка приложений из Mac App Store
Установка и переустановка приложений из Mac App Store
Установка и удаление других приложений
Изменение системных настроек
Изменение картинки на рабочем столе
Использование заставок
Добавление учетной записи электронной почты и других учетных записей
Использование быстрых команд для автоматизации задач
Создание Memoji в приложении «Сообщения»
Изменение картинки, представляющей Вас или других людей в приложениях
Смена языка системы
Улучшение видимости экрана
Создание документов и работа с ними
Открытие документов
Использование диктовки
Добавление примечаний к файлам
Объединение файлов в один файл PDF
Печать документов
Организация рабочего стола с помощью стопок
Группировка файлов по папкам
Добавление тегов к файлам и папкам
Отправка электронных писем
Использование функции «Онлайн-текст» для взаимодействия с текстом на фотографии
Резервное копирование файлов
Восстановление файлов
Создание Apple ID
Управление настройками Apple ID
Что такое iCloud?
Что такое iCloud+?
Настройка iCloud на компьютере Mac
Хранение файлов в iCloud Drive
Обмен файлами с помощью Общего доступа к файлам iCloud
Управление хранилищем iCloud
Использование Фото iCloud
Что такое «семейный доступ»?
Настройка Семейного доступа
Добавление пользователей на Mac
Настройка Экранного времени для ребенка
Совместное использование покупок с членами семьи
Совершение вызова FaceTime
Использование SharePlay для совместного просмотра и прослушивания
Отправка текстовых сообщений
Предоставление общего доступа к календарю членам семьи
Просмотр контента, которым с Вами поделились
Просмотр геопозиций друзей и близких
Многопользовательские игры с друзьями
Использование Непрерывности для работы с несколькими устройствами Apple
Потоковая передача аудио и видео через AirPlay
Использование клавиатуры и мыши или трекпада для управления несколькими устройствами
Использование iPad в качестве второго дисплея
Передача задач между устройствами
Вставка фотографий и отсканированных документов с iPhone или iPad
Вставка зарисовок с iPhone или iPad
Копирование и вставка с использованием нескольких устройств
Использование Apple Watch для разблокировки Mac
Совершение и прием вызовов на Mac
Пересылка файлов между устройствами с помощью AirDrop
Синхронизация музыки, книг и других материалов между устройствами
Воспроизведение музыки
Прослушивание подкастов
Просмотр фильмов и телешоу
Чтение и прослушивание книг
Чтение новостей
Отслеживание курсов акций
Подписка на Apple Music
Подписка на Apple TV+
Подписка на Apple Arcade
Подписка на Apple News+
Подписка на подкасты и каналы
Управление подписками в App Store
Просмотр семейных подписок на сервисы Apple
Управление файлами cookie и другими данными веб-сайтов в Safari
Использование режима частного доступа в Safari
Просмотр отчетов о конфиденциальности в Safari
О паролях
Сброс пароля для входа в систему Mac
Создание и автозаполнение надежных паролей
Обеспечение безопасности Apple ID
Настройка защиты компьютера Mac
Защита конфиденциальности в Почте
Сохранение конфиденциальности
Оплата через Apple Pay в Safari
Использование функции «Вход с Apple» для приложений и веб-сайтов
Защита компьютера Mac от вредоносного ПО
Управление доступом к камере
Поиск пропавшего устройства
Начало работы с функциями универсального доступа
Зрение
Слух
Моторика и координация
Основные
Изменение яркости экрана
Подключение беспроводной клавиатуры, мыши или трекпада
Подключение других беспроводных устройств
Подключение монитора, телевизора или проектора
Добавление принтера
Использование встроенной камеры
Использование наушников AirPods с компьютером Mac
Экономия энергии на Mac
Оптимизация хранилища
Запись CD- и DVD-дисков
Управление домашними аксессуарами
Запуск системы Windows на компьютере Mac
Ресурсы для Mac
Ресурсы для устройств Apple
Авторские права
Компьютер Mac настроен для отображения языка страны или региона, где он был приобретен, но можно выбрать другой язык. Например, если компьютер Mac приобретен в США, но Вы работаете в основном на русском языке, можно настроить Mac для использования русского языка.
Например, если компьютер Mac приобретен в США, но Вы работаете в основном на русском языке, можно настроить Mac для использования русского языка.
Можно также устанавливать различные языки для отдельных приложений. Например, когда в системе задан русский язык, можно отображать определенное приложение на английском.
Смена языка системы
На Mac выберите пункт меню Apple > «Системные настройки», затем нажмите «Язык и регион» .
Открыть настройки языка и региона
Нажмите «Основные».
Выполните одно из следующих действий.
Добавьте язык: Нажмите кнопку «Добавить» , выберите один или несколько языков в списке и нажмите «Добавить».
Список делится разделительной линией. Над разделительной линией отображаются языки, которые полностью поддерживаются macOS и на которых будут отображаться меню, сообщения, веб-сайты и т. д. Под разделительной линией отображаются языки, для которых в операционной системе macOS отсутствует полная поддержка, но которые могут поддерживаться используемыми приложениями и на которых отображаются меню и сообщения этих приложений, а также некоторые веб-сайты.

Если текст на выбранном языке невозможно ввести с помощью источника ввода, выбранного в меню ввода, то откроется список доступных источников ввода. Если источник ввода не был добавлен на этом этапе, его можно добавить позднее в панели «Источники ввода» настроек клавиатуры.
Измените основной язык: Выберите другой язык в списке языков.
Если операционная система macOS или приложение поддерживает этот основной язык, на нем отображаются меню и сообщения. Если язык не поддерживается, будет использован следующий невыбранный язык в списке и т. д. Этот язык также может использоваться на веб-сайтах, поддерживающих его.
Порядок языков в списке определяет отображение текста при вводе символов шрифта, принадлежащего нескольким языкам. Если не латинские шрифты отображаются неверно на Mac.
Если на Вашем Mac есть несколько пользователей и Вы хотите отображать выбранный Вами основной язык в окне входа для всех пользователей, нажмите всплывающее меню действий , затем выберите «Применить к окну входа».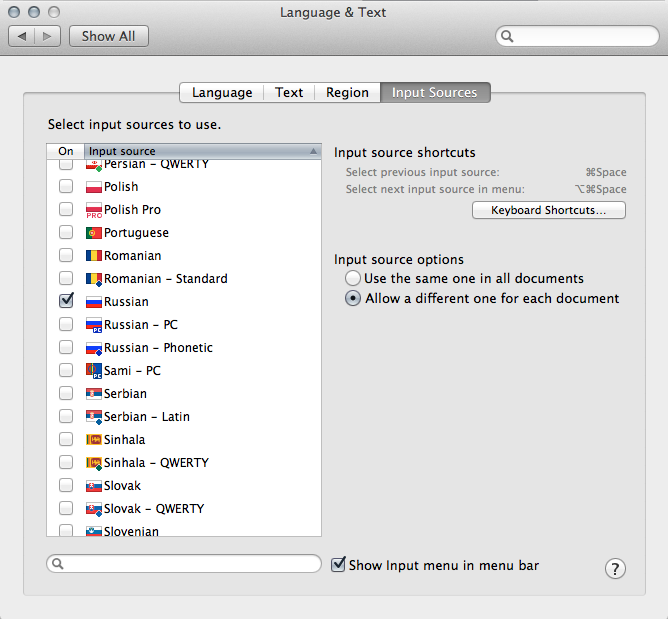
Выбор языка для отдельных приложений
На Mac выберите пункт меню Apple > «Системные настройки», затем нажмите «Язык и регион» .
Открыть настройки языка и региона
Нажмите «Приложения».
Для этого выполните следующее:
Выбор языка для приложения. Нажмите кнопку добавления , выберите приложение и язык во всплывающих меню, затем нажмите «Добавить».
Выбор языка для приложения в списке. Выберите приложение, затем выберите новый язык во всплывающем меню.
Удаление приложения из списка. Выберите приложение, затем нажмите кнопку удаления . Для приложения будет использоваться язык по умолчанию.
Если приложение открыто, возможно, Вам потребуется закрыть его и открыть снова, чтобы увидеть изменения.
См. такжеВвод на другом языке на компьютере MacПроверка правописания и грамматики на Mac
Максимальное количество символов:
250
Не указывайте в комментарии личную информацию.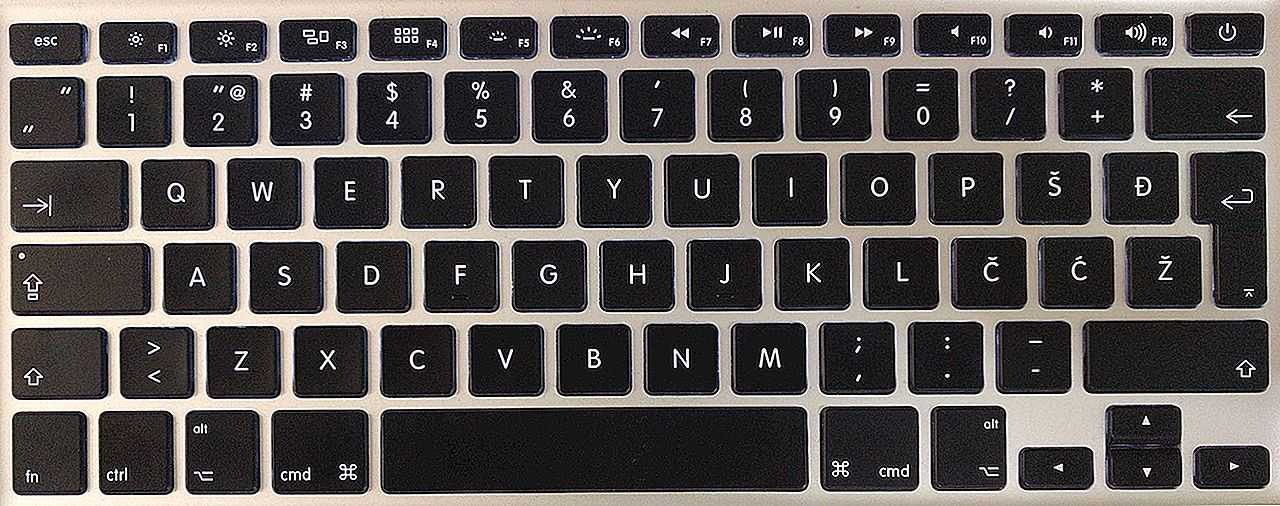
Максимальное количество символов: 250.
Благодарим вас за отзыв.
Как изменить язык Mac? Пошаговое руководство
В этом руководстве мы увидим все параметры, которые есть на нашем Mac, чтобы выбрать лучший язык. Если вы все время используете один и тот же язык, вы можете изучить каждый из вариантов, доступных в macOS. Но если, наоборот, вы используете несколько языков, ваш родной язык, но второй язык для общения на работе или с друзьями, мы покажем вам, какие настройки вы должны выполнить.
Очень важно правильно выбрать язык вашего Mac, по крайней мере, в испанском языке, потому что ошибка в его выборе не позволяет нам выполнять такие общие функции, как запись символа @, поскольку он смещен.
Индекс
- 1 Как выбрать язык в macOS?
- 2 Как изменить язык операционной системы?
- 3 Как изменить язык клавиатуры Mac?
Как выбрать язык в macOS?
Первое, что нам нужно настроить, это Язык операционной системы а затем язык, на котором мы хотим писать на Mac, известный как Источник входного сигнала.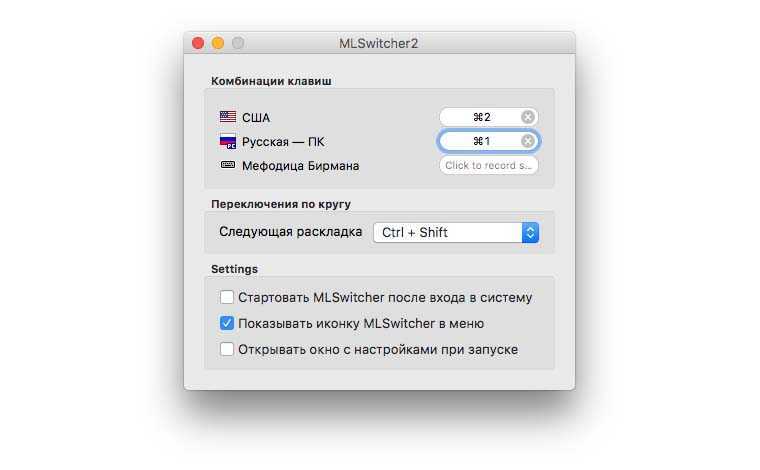 Язык операционной системы и язык письма не обязательно должны совпадать.. Например, мы можем выбрать испанский язык для операционной системы и выбрать английский или французский, например, если нам нужно написать текст на этих языках.
Язык операционной системы и язык письма не обязательно должны совпадать.. Например, мы можем выбрать испанский язык для операционной системы и выбрать английский или французский, например, если нам нужно написать текст на этих языках.
Как изменить язык операционной системы?
На Mac все системные настройки находятся в PСистемные ссылки. Даже если вы новый пользователь, вы можете получить доступ к этим параметрам, поскольку они очень интуитивно понятны. Чтобы получить доступ к системным настройкам:
- Самое лучшее вызвать его со спортивным светом, нажав Cmd + пробел.
- В баре в появившемся окне введите Системные настройки.
- Возможно, еще до завершения написания текста приложение, которое вы узнаете по символ шестеренки.
- Нажмите на приложение и он откроется.
Подпишитесь на наш Youtube-канал
Следующим шагом будет доступ к значку Язык и регион, обозначенный в системе значком синего флага. Если вы еще раз хотите сделать то же самое, «злоупотребляя» производительностью macOS, вы можете написать в правом верхнем поле приложения Язык. Изображение меньше затеняется в тех областях, где есть функция, связанная с указанным текстомили, в данном случае, язык.
Если вы еще раз хотите сделать то же самое, «злоупотребляя» производительностью macOS, вы можете написать в правом верхнем поле приложения Язык. Изображение меньше затеняется в тех областях, где есть функция, связанная с указанным текстомили, в данном случае, язык.
После нажатия на Язык и регион Главный экран Выбор языка. С левой стороны мы увидим наиболее распространенные языки, выбранные на этом Mac. В этом случае обычно используется только текущий язык. Если по какой-либо причине мы хотим его изменить:
- Нам просто нужно нажмите на знак «+» , который находится внизу.
- Затем откроется новое меню, в котором Доступные языки.
- Посмотрите внимательно, потому что мы находим языки со всеми их вариантами, например, испанский существует более 10 различных языков.
- После выбора macOS спрашивает нас, хотим ли мы изменить основной язык Mac. выбранным или продолжить использование текущего.
 Выбираем желаемый и принимаем.
Выбираем желаемый и принимаем.
Следует иметь в виду, что eСмена языка влияет не только на написание, но и на всю номенклатуру этого языка. с точки зрения выражения цифр, дат, календарной структуры и способа выражения температуры. MacOS применяет номенклатуру по умолчанию для этого языка. Например, если мы выберем испанский язык (Испания), он соберет:
- Регион: Испания — выбранное время будет полуостровной Испанией.
- Первый день недели: Понедельник — как указано в местных календарях.
- Календарь: Григорианский — наиболее часто встречающийся в испанском языке.
- температура: Цельсия.
Однако мы можем настроить любой из параметров, описанных выше, в соответствии с нашими предпочтениями.
Как изменить язык клавиатуры Mac?
Не выходя из предыдущего окна, мы находим внизу кнопку, которая сообщает нам Панель настроек клавиатуры . .. Нажав на нее, мы можем изменить источник ввода с клавиатуры, то есть язык, на котором мы пишем.
.. Нажав на нее, мы можем изменить источник ввода с клавиатуры, то есть язык, на котором мы пишем.
С другой стороны, если мы находимся за столом и хотим доступ к источнику ввода клавиатуры, мы должны открыть настройки, как указано в разделе настройки на языке операционной системы. Когда вы находитесь на главном экране системных настроек:
- Нажмите на клавиатура.
- В левом столбце вы снова найдете язык / языки, на которых вы можете писать.
- Если вы хотите добавить его, просто нажмите на знак «+» и список всех доступных клавиатур появится в новом окне
- Внизу Искатель. Вы можете использовать его при необходимости.
- Найдя его, выберите его, и он появится на Доступные шрифты клавиатуры.
Наконец, внизу вы найдете еще две функции.
- Показать клавиатуру в строке меню: который покажет нам символ с выбранным языком.
 Это особенно полезно, когда мы регулярно меняем языки. С другой стороны, он позволяет активировать экранную клавиатуру и эмодзи Apple.
Это особенно полезно, когда мы регулярно меняем языки. С другой стороны, он позволяет активировать экранную клавиатуру и эмодзи Apple. - Автоматически переключаться на источник ввода документа: macOS может определять язык, на котором мы пишем, и автоматически переключается на него.
Наконец, возвращаясь к началу статьи, если мы не выберем Испанский — ISO, разумеется, мы не можем отмечать такие символы, как: в, ударения, дефисы и так далее.
Я надеюсь, что этот урок вам понравился, и, если хотите, оставьте свои комментарии внизу этой статьи.
Как переключить язык на мак. Как на мабуке переключить язык на клавиатуре
Несмотря на то, что операционная система Mac OS максимально адаптирована под пользователей, перешедших на неё с Windows, затруднения всё равно возникают. Чаще всего они касаются таких простых и банальных вопросов, например, как сменить язык (раскладку клавиатуры) в операционной системе. Как раз в данной статье будет рассмотрен весь процесс на примере пошаговой инструкции.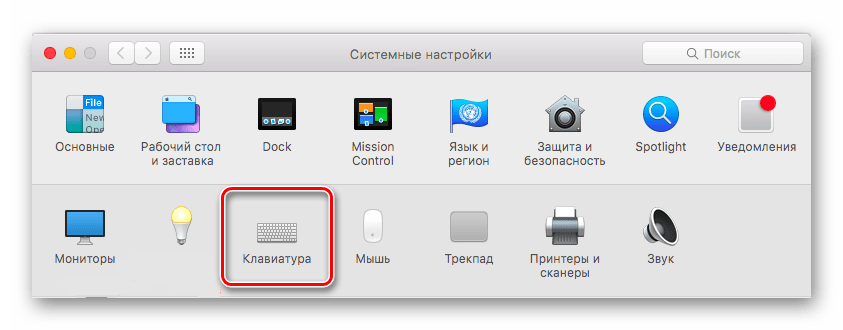
Переключение языков в Mac OS
Для начала стоит уточнить, что под изменением языка пользователи могут подразумевать совершенно разные типы задач. Выделено две категории:
- Смена языка непосредственно в самом интерфейсе операционной системы;
- Изменение раскладки клавиатуры без смены языка в интерфейсе ОС.
Рассмотрим все два случая более подробно.
Случай 1: Изменение раскладки клавиатуры
Большинство пользователей, находящихся на территории СНГ и других стран, где используется не латинская система письма, сталкиваются с необходимостью периодической смены раскладки клавиатуры во время работы за ПК.
Переключение языков на клавиатуре в Mac OS возможно только в том случае, если в самой системе активно более одного языка. В таком случае будет использоваться одна из следующих комбинаций в зависимости от ситуации:
Разница между этими двумя комбинациями многим может показаться несущественной, но это большая ошибка. Если вы будете использовать комбинацию Command+Space, то сможете переключиться только между двумя раскладками, однако 3, 4 и последующие раскладки вам будут недоступны.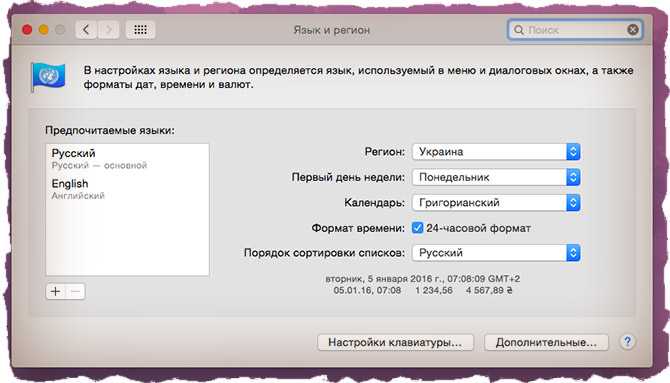
Также переключаться между языками в Mac OS можно при помощи мыши. Найдите в верхней правой части интерфейса иконку в виде флага. Нажмите на него. Должно появиться контекстное меню, где вы можете выбрать язык для раскладки клавиатуры, который нужно использовать в данный момент.
Выбирать наиболее приемлемый для вас способ остаётся только вам. В первом случае переключение будет происходить значительно быстрее, однако от вас потребуется запомнить определённые комбинации клавиш. Во втором случае все действия интуитивно понятны, но требуют больше времени для реализации.
При желании вы можете сменить стандартные горячие клавиши, которые отвечают за смену раскладки в операционной системе. Делается это так:
Таким же способом для удобства можно поменять между собой комбинации «Command+Space» и «Command+Option+Space». Этот вариант может пригодиться тем, кому часто приходится менять раскладку клавиатуры между тремя и более языками.
Иногда бывает так, что в системе нет по умолчанию нужного языка для раскладки клавиатуры.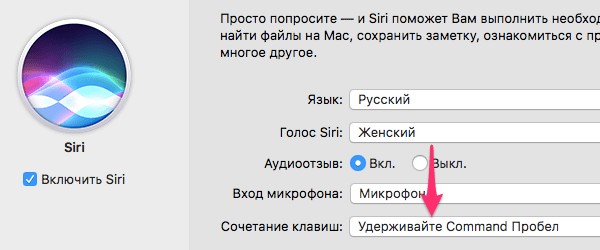 Вы можете добавить его через системные настройки:
Вы можете добавить его через системные настройки:
Случай 2: Меняем язык интерфейса
Выше были рассмотрены возможности для смены раскладки клавиатуры в Mac OS. Далее перейдём непосредственно к смене языка интерфейса Mac OS:
- Откройте главное меню операционной системы, нажав на иконку яблока в верхнем меню.
- Оттуда перейдите по пункту «System Preferences» или «Системные настройки». В зависимости от выбранного языка операционной системы название может быть другим.
- Теперь в открывшемся окне с параметрами вам нужно кликнуть по пункту «Language & Region» («Язык и регион»).
- В левой части окна нажмите на иконку плюса для добавления нового языка в операционную систему.
- Откроется меню со списком доступных для добавления языков. Выберите один или несколько, которые требуется добавить в интерфейс. Воспользуйтесь кнопкой «Add» для добавления.
- Чтобы добавленный язык применился ко всей системе, перетащите его в самый верх списка с добавленными языками.

Исправление возможных проблем
Некоторые пользователи сталкиваются с проблемой, когда у них при попытке сменить раскладку с помощью комбинации Command+Space происходит вызов Spotlight или Siri. Дело в том, что в ранних версиях Mac OS данная комбинация отвечала как раз за вызов голосовых помощников. Данная проблема может быть исправлена либо отключением помощников, либо сменой комбинации, отвечающей за смену раскладки/вызова помощника.
Как произвести смену горячих клавиш было рассмотрено выше, в дальнейших инструкция будет произведено отключение помощников Siri и Spotlight. Начнём с последнего:
После этого при использовании комбинации cmd+space у вас не будет возникать проблем с вызовом посторонних приложений.
Также для профилактики вы можете деактивировать помощник Siri:
В данной статье были рассмотрены все основные способы смены языка в операционной системе Mac OS, а также решения возможных проблем, которые могут возникнуть в процессе.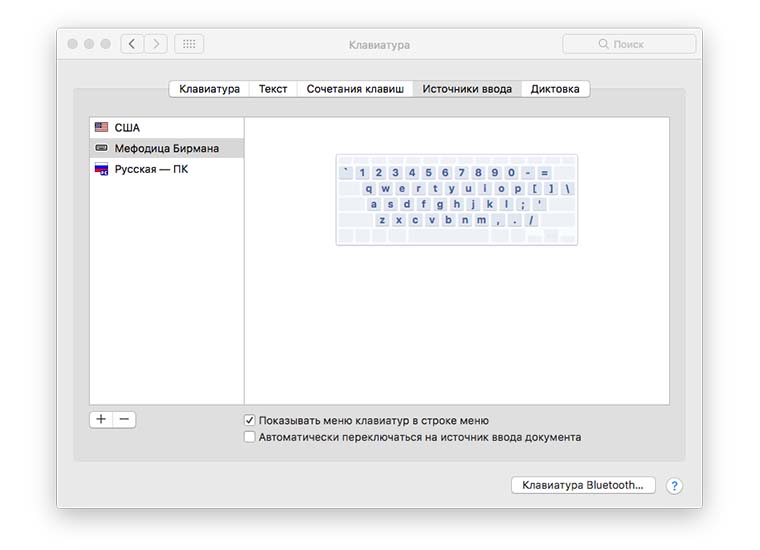 Если у вас имеются какие-либо вопросы к содержанию статьи, то можете оставить их в комментариях.
Если у вас имеются какие-либо вопросы к содержанию статьи, то можете оставить их в комментариях.
Сегодня решил набросать маленькое пособие по изменению языка интерфейса MAC OS X на русский или английский (или кому что нужно). Кто-то может сказать «Ну и нафиг нам твой язык интерфейса, если и так все понятно… идешь в Настройки – Язык и Регион».
Итак, ниже я привел порядок действий, которые помогут вам изменить язык интерфейса MAC OS. Лично мне это нужно для того, чтобы делать скриншоты для еще одного сайта, который я наполняю англоязычным контентом.
Так уж повелось что в англоязычном интернете водятся совершенно другие деньги… Но это уже другая история… Если хотите расскажу подробней в отдельной статье.
Смена языка интерфейса MAC OS
ШАГ 1 — Переходим в Системные Настройки – Язык и Регион.
ШАГ 2 — В окошке Предпочитаемые языки
должен быть установлен язык, который вы хотите использовать в качестве основного. Все надписи интерфейса в MAC OS отображаются на языке, который принят основным.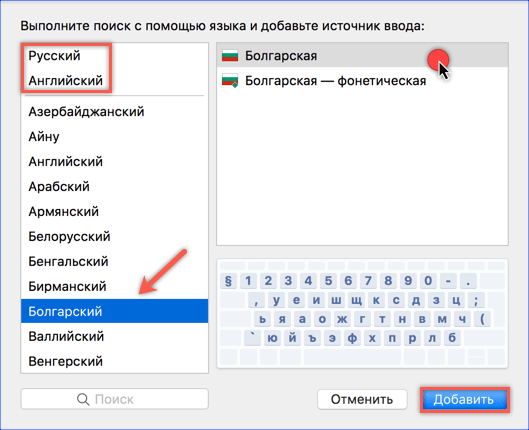
ШАГ 3 — И вот тут у меня возник ступор… На самом деле необходимо потянуть за требуемый язык и поместить его в верху списка
. Элементарно, Ватсон! Но нифига не интуитивно, Холмс!
ШАГ 4 — Теперь закрывайте окно настроек и перезагружайте компьютер. В следующий раз система загрузится уже с другим языком интерфейса.
Как поменять язык раскладки клавиатуры в MAC OS
Самый первый вопрос, который задают люди впервые столкнувшиеся с компьютерами MAC, звучит так «Ну и как тут язык поменять… Я хочу на русском/английском печатать
». Опять же все просто.
На МАКах за это отвечает комбинация клавиш Command + Пробел. Это комбинация назначена по умолчанию и 99% всех пользователей MAC ей пользуются.
Если вам так не удобно, то сменить ее можно в том же окне Язык и регион, кликнув по кнопке Настройки клавиатуры внизу окна.
Я надеюсь, эта инструкция не будет пылиться на задворках сайта и кому-нибудь да поможет.
Прошу каждого поставить лайк наиболее понравившейся статье на сайте.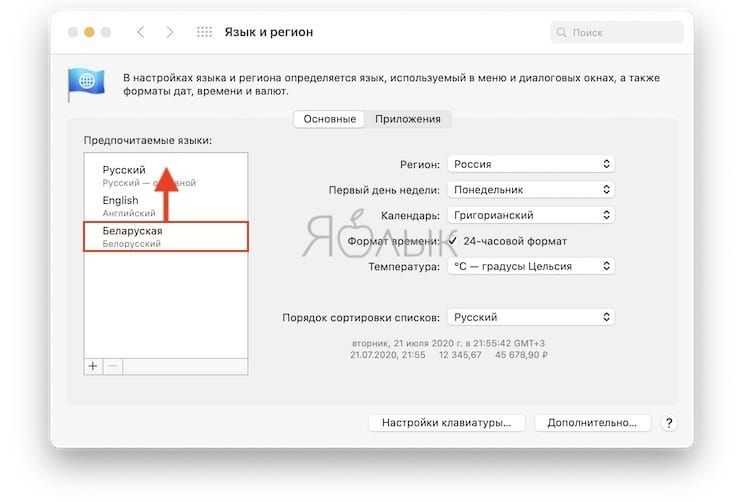
Этим вы мне реально поможете развить этот сайт. Спасибо.
Подписывайтесь на наш Telegram
, Twitter
, VK
.
На компьютере уже очень давно появилась функция замены языка. Она необходима для того, чтобы у пользователя была возможность видеть систему на своем родном языке, или набирать текст на иностранном. Однако, многие не знают, как поменять раскладку на клавиатуре, потому мы расскажем, как переключить язык на МакБуке
.
Как переключить системный язык на МакБуке
Системный язык, это тот язык, который используется системой для рассылки сообщений, для названия приложений и прочее. Часто бывает, что при покупке системным языком выступает английский, или какой-либо другой язык.
В таких случаях появляется потребность знать, как переключить системный язык на МакБуке
. Для того, чтобы сменить системный язык, от вас потребуется зайти в системные настройки. В этих настройках можно регулировать буквально всё, но нас интересует именно настройка языка. Для этого находим вкладку «язык и регионы». В этой вкладке будет возможность добавлять различные языки, как системные, так и для клавиатуры.
Для этого находим вкладку «язык и регионы». В этой вкладке будет возможность добавлять различные языки, как системные, так и для клавиатуры.
Для того, чтобы добавить язык, необходимо нажать на +, и добавлять интересующие вас языки. Примечательно то, что в этой вкладке можно добавлять бесчисленное множество языков, однако системным можно назначить только один. Когда вы выйдете из меню добавления, у вас появится возможность изменять их назначение. Для этого можно передвигать необходимые вам языки. Если вам нужно установить какой-то из языков системным, то просто передвиньте его в самый верх списка.
Все остальные языки сохранятся для клавиатуры. То есть, это тот список раскладок, которые вы можете менять при наборе текста. Чем выше язык в списке, тем быстрее его можно включить.
MacBook переключение языка
При наборе текста тоже может возникнуть необходимость поменять раскладку. Для этого необходимо назначить те языки, которые вам необходимы. Это можно сделать всё там же, где мы меняли диалект системы.
Перевести язык можно несколькими способами. Первый способ не очень удобный, но при этом достаточно популярный. Это способ сменить язык мышкой.
- Для этого нужно навести курсор на название раскладки, в нижнем правом углу.
- Когда вы нажмёте на него, вам откроется список из всех доступных языков, которые вы добавили в системных настройках.
Такой способ может быть достаточно удобным. Его стоит применять тогда, когда у вас стоит много раскладок. Для того, чтобы не нажимать сочетание клавиш по десять раз, можно сделать это мышкой.
Также будет полезно узнать, как менять язык на МакБуке на клавиатуре
. Для этого нужно использовать очень простое сочетание клавиш. Но у этого способа есть минус, он переключает раскладки по очереди, потому если у вас их много, то лучше сделать это мышкой.
- Для того, чтобы сменить язык, нужно нажать на сочетание клавиш comand + shift. Чаще всего на ноутбуках стоит именно такой способ изменения языка.
- Однако, если это не срабатывает, можно нажать на сочетание shift + alt.
 Это сочетание чаще всего встречается на стационарных компьютерах, однако и для ноутбуков оно очень часто применимо.
Это сочетание чаще всего встречается на стационарных компьютерах, однако и для ноутбуков оно очень часто применимо.
Надеемся, мы помогли вам разобраться с тем, как менять язык на МакБуке.
Одно из первых действий, которое хочет совершить пользователь на своём новеньком Макбуке, — это переключение английского языка на русский. Он по привычке нажимает кнопки, которыми пользовался на Виндовс, но никакого результата не получает. Традиционные Ctrl+Shift и Alt+Shift не работают. На самом деле всё просто: Mac OS отличается от Виндовс и «горячими» клавишами, и командами. Ничего сложного в работе с MacBook нет, нужно только привыкнуть и запомнить основные моменты.
Обратите внимание на кнопку Command (cmd), расположенную рядом с пробелом. С её помощью можно выполнить множество действий, в том числе поменять раскладку.
- 1-й способ. Находим кнопку Command и нажимаем Command+пробел.
- 2-й способ. Нажимаем Ctrl+пробел.
- 3-й способ. Щёлкаем на флажок в строке меню.

Если переключение не произошло, проверяем, в рабочем ли состоянии находится клавиатура. Если другие команды выполняются , значит, технически всё в порядке, но требуются некоторые настройки. Проведём их.
Настройка смены языка
- Слева вверху находим значок яблока и кликаем по нему. В выпадающем списке выбираем «Системные настройки».
- В появившемся окне видим ярлык «Язык и регион», кликаем.
- Появляется окно, где в пункте «Предпочитаемые языки» имеется список из тех вариантов, которые можно переключать командами с клавиатуры.
- Если русского (или другого необходимого) языка там нет, нужно нажать на «плюс» и добавить его.
- Если вы поставите русский основным, все элементы интерфейса Mac OS будут отображаться на нём. Но для того чтобы эта функция начала действовать, необходимо перезагрузить компьютер .
- Проверяем, работают ли «горячие» клавиши: Cmd+пробел и Ctrl+пробел.
Язык переключается со второго раза.
 Что делать?
Что делать?
«Горячие» клавиши настроены и работают, но раскладка переключается с одной на другую только со второй попытки. Почему так бывает?
Эта особенность появилась после выхода Mac OS Sierra и заключается в конфликте горячих клавиш. Дело в том, что именно после обновления до этой версии ОС появился знаменитый голосовой помощник Siri. А вызывается Siri комбинацией Cmd+пробел. Вот и получается, что система не понимает с первой попытки, чего вы от неё хотите.
Исправить эту проблему легко, достаточно зайти в настройки помощника и изменить сочетание кнопок для его вызова. Аналогично меняются данные для других приложений, если вдруг они тоже совпали.
Смена настроек Siri. Пошаговая инструкция
- Кликаем по Apple, затем по пункту меню «Системные настройки».
- В появившемся окошке выбираем Siri.
- В строке «Сочетание клавиш» задаём такой вариант, который будет удобно использовать для вызова голосового помощника.
Смена комбинации «горячих» клавиш
Эта функция очень понравится тем, кто перешёл на Макбук, но при этом желает сохранить старые привычки. Например, менять раскладку так, как он привык. Выполняем следующую пошаговую инструкцию.
Например, менять раскладку так, как он привык. Выполняем следующую пошаговую инструкцию.
- Кликаем по значку яблока слева вверху, выбираем «Системные настройки».
- В новом окне находим ярлык «Клавиатура», в котором видим сверху несколько вкладок.
- Открываем вкладку «Сочетания клавиш», в столбике меню слева выбираем «Источники ввода».
- Появляется поле, в котором нужно щёлкнуть по текущему варианту и набрать на клавиатуре нужную комбинацию. Например, Ctrl+Shift, и вам не придётся запоминать ничего нового.
Смена раскладки с помощью приложения Punto Switcher
Приложение Punto Switcher от Яндекса — возможно, самый удобный способ менять раскладку на Макбуке. Дело в том, что оно проводит изменения автоматически и вам вообще не придётся никуда нажимать. Каков же принцип работы этого приложения?
Допустим, вы хотите набрать слово «машины», но у вас сейчас стоит английский. Вы печатаете, и получается странное слово vfibys. Punto Switcher видит, что произошла ошибка, и переключает вас на русский, а слово переводит.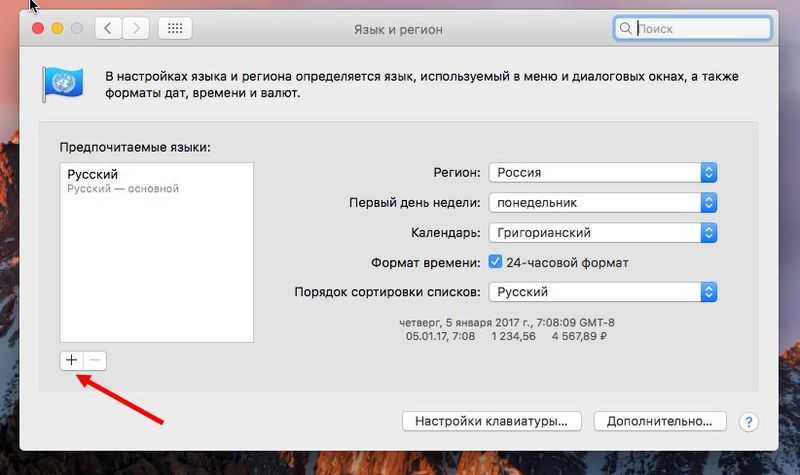 Вот и всё!
Вот и всё!
- Если вам не нужна функция голосового помощника, отключите её, сняв галочку в строке «Включить Siri».
- Если, переключая раскладку, удерживать Cmd, появится список доступных языков, из которых можно выбрать нужный в данный момент.
Вот и всё, что нужно знать о переключении раскладки клавиатуры на Макбуке. Если статья вам пригодилась, оставляйте свои комментарии!
Как и любая современная операционная система, Mac OS является мультиязычной. Это значит, что по умолчанию в системе предусмотрена возможность использовать все языки. При первичной настройке компьютера пользователь выбирает, на каком языке будет работать его компьютер под управлением Mac OS. Но в процессе работы может потребоваться изменить язык интерфейса с целью выполнения тех или иных задач. В рамках данной статьи рассмотрим, как сменить язык интерфейса в Mac OS в пару кликов.
Оглавление:
Какие языки доступны в Mac OS
Компания Apple продает свои устройства практически во всем мире.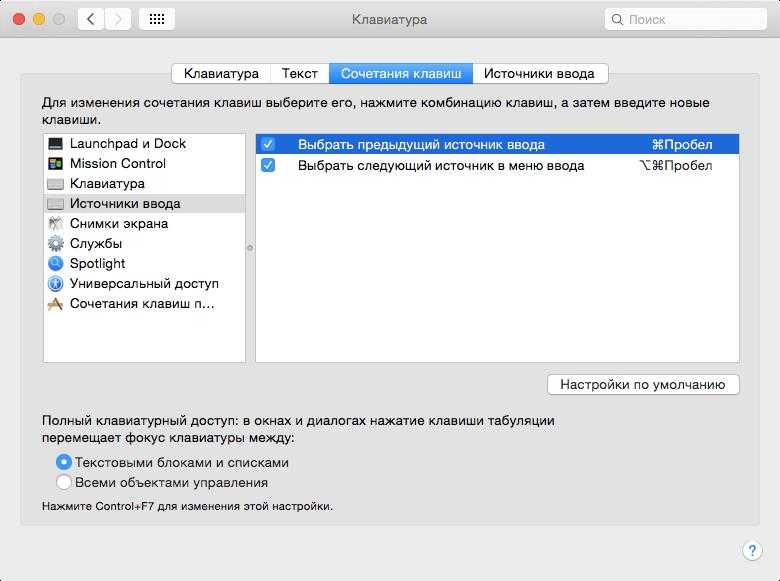 Чтобы собрать максимальную аудиторию пользователей, корпорация из Купертино старается максимально локализовывать свои сервисы и операционные системы. Интерфейс операционной системы Mac OS доступен на десятках разных языков, практически на всех современных используемых языка.
Чтобы собрать максимальную аудиторию пользователей, корпорация из Купертино старается максимально локализовывать свои сервисы и операционные системы. Интерфейс операционной системы Mac OS доступен на десятках разных языков, практически на всех современных используемых языка.
Обратите внимание: Среди языков, на которых может работать Mac OS, есть много весьма экзотических, например, тонганский, телугу, якутский, экаджук и многие другие языки доступны в операционной системе.
Как поменять язык интерфейса в Mac OS
Смена языка на Mac OS возможна в любой момент. Не требуется устанавливать дополнительные языки — они все имеются в системе. Все, что необходимо сделать, это выставить нужный язык в настройках компьютера.
Чтобы поменять язык интерфейса в Mac OS необходимо:
После перезагрузки язык интерфейса операционной системы Mac OS изменится на выбранный. При этом важно отметить, что большинство программ, в которых имеется возможность выбора языка, также изменят свой интерфейс на выбранный язык, если он у них поддерживается.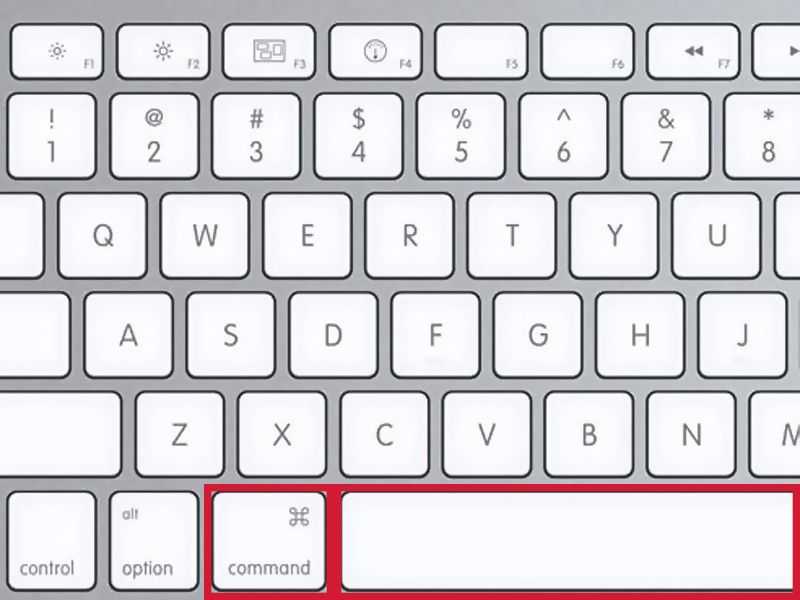
Как изменить язык раскладки клавиатуры в Mac OS
Еще один вопрос, с которым может столкнуться новый пользователь компьютера от Apple, это смена раскладки клавиатуры. Пользователи Windows привыкли, что для смены раскладки нужно нажать сочетание клавиш Alt+Shift, либо Ctrl+Shift (в Windows 10 также можно использовать комбинацию Windows+Пробел). Но ни один из этих вариантов не позволяет поменять раскладку клавиатуры на Mac.
Чтобы изменить раскладку клавиатуры в Mac OS, нужно нажать сочетание клавиш Control+Пробел (или
Command+Пробел, в зависимости от версии компьютера).
Данные комбинации клавиш установлены по умолчанию для смены языка на всех компьютерах с операционной системой Mac OS. При этом у пользователя есть возможность сменить текущую комбинацию:
Установив необходимое сочетание клавиш, можно закрыть настройки.
Измените язык, который использует ваш Mac
Искать в этом руководстве
Руководство пользователя macOS
Добро пожаловать
Строка меню
Прожектор
Центр управления
Сири
Центр уведомлений
Рабочий стол
Док
Искатель
Подключиться к Интернету
Сидеть в сети
Отрегулируйте громкость
Сделайте снимок экрана или запись экрана
Просмотр и редактирование файлов с помощью Quick Look
Сделать заметку
Настройте время экрана для себя
Настройте фокус, чтобы оставаться на задаче
Редактируйте фото и видео в Фото
Используйте визуальный поиск для ваших фотографий
Прокладывать маршруты в Картах
Создание записи в голосовых заметках
Используйте жесты трекпада и мыши
Используйте сенсорную панель
Используйте сенсорный идентификатор
Используйте сочетания клавиш
Получайте обновления macOS
Встроенные приложения
Открытые приложения
Работа с окнами приложений
Используйте приложения в полноэкранном режиме
Использование приложений в режиме разделенного просмотра
Получить приложения из App Store
Устанавливайте и переустанавливайте приложения из App Store
Установка и удаление других приложений
Изменить системные настройки
Изменить картинку рабочего стола
Используйте хранитель экрана
Добавьте свою электронную почту и другие учетные записи
Используйте ярлыки для автоматизации задач
Создать Memoji в сообщениях
Измените изображение для себя или других в приложениях
Изменить язык системы
Упростите просмотр того, что происходит на экране
Создание и работа с документами
Открытые документы
Используйте диктовку
Размечать файлы
Объединение файлов в PDF
Печать документов
Организуйте свой рабочий стол с помощью стеков
Организация файлов с помощью папок
Пометить файлы и папки
Отправлять электронную почту
Используйте Live Text для взаимодействия с текстом на фотографии
Резервное копирование файлов
Восстановить файлы
Создание Apple ID
Управление настройками Apple ID
Что такое iCloud?
Что такое iCloud+?
Настройте iCloud на своем Mac
Храните файлы в iCloud Drive
Делитесь файлами с помощью общего доступа к файлам iCloud
Управление хранилищем iCloud
Используйте фото iCloud
Что такое семейный доступ?
Настроить семейный доступ
Настройте других пользователей на вашем Mac
Настройка Экранного времени для ребенка
Делитесь покупками с семьей
Сделать звонок FaceTime
Используйте SharePlay, чтобы смотреть и слушать вместе
Отправлять текстовые сообщения
Поделитесь календарем с семьей
Узнайте, чем люди поделились с вами
Найдите свою семью и друзей
Играйте в игры с друзьями
Используйте Continuity для работы на устройствах Apple
Потоковое аудио и видео с AirPlay
Используйте клавиатуру и мышь или трекпад на разных устройствах
Используйте свой iPad в качестве второго дисплея
Передача задач между устройствами
Вставка фотографий и документов с iPhone или iPad
Вставка эскизов с iPhone или iPad
Копировать и вставлять между устройствами
Используйте Apple Watch, чтобы разблокировать свой Mac
Совершайте и принимайте телефонные звонки на вашем Mac
Отправляйте файлы между устройствами с помощью AirDrop
Синхронизируйте музыку, книги и многое другое между устройствами
Играть музыку
Слушайте подкасты
Смотрите сериалы и фильмы
Читать и слушать книги
Читать новости
Отслеживайте акции и рынок
Подпишитесь на Apple Music
Подпишитесь на AppleTV+
Подпишитесь на Apple Arcade
Подпишитесь на Apple News+
Подпишитесь на подкасты и каналы
Управление подписками в App Store
Просмотр подписок Apple для вашей семьи
Управление файлами cookie и другими данными веб-сайтов в Safari
Используйте приватный просмотр в Safari
Просмотр отчетов о конфиденциальности в Safari
Разбираться в паролях
Сброс пароля для входа на Mac
Создание и автоматическое заполнение надежных паролей
Обеспечьте безопасность своего Apple ID
Настройте свой Mac для обеспечения безопасности
Используйте защиту конфиденциальности почты
Защитите свою конфиденциальность
Оплата с помощью Apple Pay в Safari
Используйте функцию «Вход с Apple» для приложений и веб-сайтов
Защитите свой Mac от вредоносных программ
Контролировать доступ к камере
Найдите пропавшее устройство
Начните работу со специальными возможностями
Зрение
слух
Мобильность
Общий
Измените яркость дисплея
Подключите беспроводную клавиатуру, мышь или трекпад
Подключайте другие беспроводные устройства
Подключите дисплей, телевизор или проектор
Добавить принтер
Используйте встроенную камеру
Используйте AirPods с вашим Mac
Экономьте энергию на вашем Mac
Оптимизируйте место для хранения
Записывайте компакт-диски и DVD-диски
Управляйте аксессуарами в вашем доме
Запустите Windows на вашем Mac
Ресурсы для вашего Mac
Ресурсы для ваших устройств Apple
Авторские права
Хотя ваш Mac настроен на отображение языка страны или региона, в котором он был приобретен, вы можете выбрать другой язык для использования. Например, если вы купили свой Mac в США, но работаете в основном на французском языке, вы можете настроить свой Mac на использование французского языка.
Например, если вы купили свой Mac в США, но работаете в основном на французском языке, вы можете настроить свой Mac на использование французского языка.
Вы также можете выбрать разные языки для отдельных приложений. Например, если для вашего системного языка выбран упрощенный китайский, но вы предпочитаете использовать определенное приложение на английском языке, вы можете сделать это.
Изменение языка системы
На Mac выберите меню Apple > «Системные настройки», затем нажмите «Язык и регион» .
Откройте для меня настройки языка и региона
Нажмите «Общие».
Выполните любое из следующих действий:
Добавить язык: Нажмите кнопку «Добавить» , выберите один или несколько языков в списке, затем нажмите «Добавить».
Список разделен разделительной линией. Языки над чертой — это системные языки, которые полностью поддерживаются macOS и отображаются в меню, сообщениях, на веб-сайтах и т.
 д. Языки под чертой не полностью поддерживаются macOS, но могут поддерживаться используемыми вами приложениями и отображаться в их меню и сообщениях, а также на некоторых веб-сайтах.
д. Языки под чертой не полностью поддерживаются macOS, но могут поддерживаться используемыми вами приложениями и отображаться в их меню и сообщениях, а также на некоторых веб-сайтах.Если вы не можете использовать источник ввода, выбранный в меню ввода, для ввода выбранного языка, отображается список доступных источников. Если вы не добавите источник ввода сейчас, вы можете добавить его позже на панели «Источники ввода» в настройках клавиатуры.
Изменение основного языка: Выберите другой язык в списке языков.
Если macOS или приложение поддерживает основной язык, меню и сообщения отображаются на этом языке. Если это не так, он использует следующий невыбранный язык в списке и так далее. Этот язык также может использоваться на веб-сайтах, поддерживающих этот язык.
Порядок языков в списке определяет, как будет отображаться текст при вводе символов в сценарии, принадлежащем более чем одному языку. См. раздел Если нелатинские шрифты отображаются неправильно на Mac.

Если у вашего Mac несколько пользователей и вы хотите, чтобы все видели язык, который вы выбрали в качестве основного, в окне входа в систему, нажмите всплывающее меню «Действие» , затем выберите «Применить к окну входа».
Выберите язык, который вы используете для отдельных приложений.
На Mac выберите меню Apple > «Системные настройки», затем нажмите «Язык и регион» .
Откройте для меня настройки языка и региона
Щелкните Приложения.
Выполните одно из следующих действий:
Выберите язык для приложения: Нажмите кнопку «Добавить» , выберите приложение и язык во всплывающих меню, затем нажмите «Добавить».
Изменение языка приложения в списке: Выберите приложение, затем выберите новый язык во всплывающем меню.
Удалить приложение из списка: Выберите приложение, затем нажмите кнопку «Удалить» .
 Приложение снова использует язык по умолчанию.
Приложение снова использует язык по умолчанию.
Если приложение открыто, вам может потребоваться закрыть его, а затем снова открыть, чтобы увидеть изменения.
См. также Пишите на другом языке на MacПроверка орфографии и грамматики на Mac
Максимальное количество символов:
250
Пожалуйста, не указывайте личную информацию в своем комментарии.
Максимальное количество символов — 250.
Спасибо за отзыв.
Как изменить язык и регион на вашем Mac
- Вы можете изменить основной язык на своем компьютере Mac или добавить дополнительный язык в меню «Системные настройки».
- Изменение языка на вашем Mac повлияет на меню и всплывающие окна, а также на ваш часовой пояс и единицы измерения.

- После того, как вы изменили или добавили язык на свой Mac, вам потребуется перезагрузить компьютер, чтобы включить его.
- Вы также можете изменить регион своего Mac, что повлияет на то, как будут отображаться такие параметры, как измерения и температура.
Когда вы впервые покупаете новый компьютер Mac, язык и регион уже установлены в соответствии со страной, в которой вы его купили — в США это будет американский английский.
Если вы переезжаете в новую страну или просто хотите изменить или добавить язык на свой Mac по ряду причин, вы можете сделать это в настройках вашего компьютера.
Обратите внимание, однако, что приложения в macOS не поддерживают все языки.
Ознакомьтесь с продуктами, упомянутыми в этой статье:
MacBook Pro (от 1299 долларов в Apple)
Как изменить или добавить язык на Mac
1.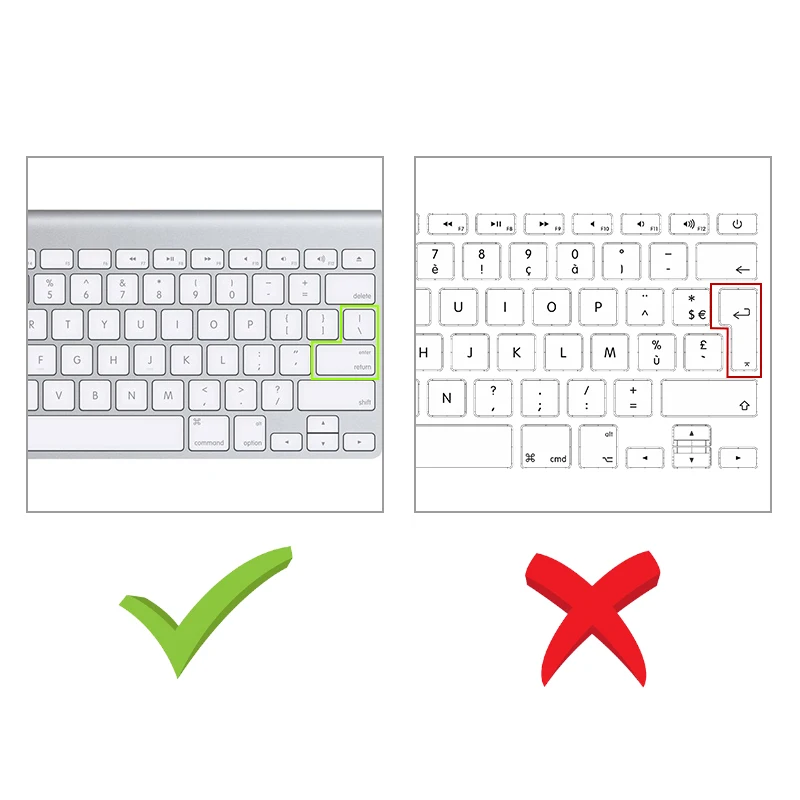 Сначала откройте Системные настройки и перейдите к Язык и регион — значок с изображением синего флажка с земным шаром внутри.
Сначала откройте Системные настройки и перейдите к Язык и регион — значок с изображением синего флажка с земным шаром внутри.
Найдите «Язык и регион» в Системных настройках.
Мейра Гебель/Business Insider
2. В меню слева найдите кнопку «+».
Чтобы добавить язык, нажмите кнопку «+».
Мейра Гебель/Business Insider
3. Прокрутите список, чтобы найти язык, который вы хотите добавить на свой Mac.
Прокрутите список, чтобы найти язык, который вы хотите добавить на свой Mac.
4. После того, как вы выбрали язык для добавления, в раскрывающемся меню появится вопрос, хотите ли вы сделать его основным языком на вашем Mac. Если это так, нажмите на нее.
Нажмите на название языка, который вы только что добавили, чтобы сделать его основным.
Мейра Гебель/Business Insider
5. Далее всплывающее окно спросит, хотите ли вы добавить язык «Источник ввода» — клавиатуру. Если это так, нажмите «Добавить источник ввода» или «Не сейчас».
Чтобы добавить клавиатуру для выбранного языка, нажмите «Добавить источник ввода».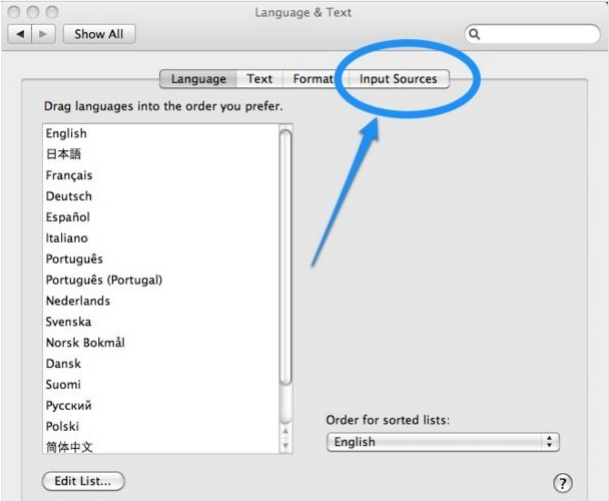
Мейра Гебель/Business Insider
6. Чтобы добавить другой язык, просто снова нажмите «+» и выполните описанные выше действия.
Как изменить регион на вашем Mac
Если вы купили свой Mac в США, но планируете переехать за границу, вы можете изменить регион в Системных настройках.
1. Перейдите в «Системные настройки» > «Языки и регион».
2. В правом меню найдите «Регион» и нажмите две синие стрелки.
В разделе «Регион» выберите континент, затем страну.
Мейра Гебель/Business Insider
3.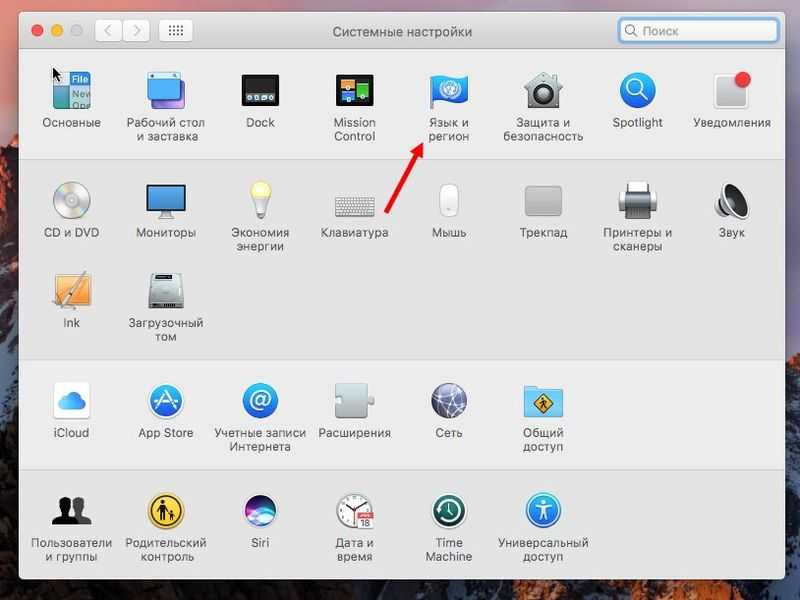 В выпадающем меню выберите континент, затем страну.
В выпадающем меню выберите континент, затем страну.
4. Это изменит формат часового пояса, календаря и температуры вашего Mac.
Как изменить язык на вашем iPhone и отдельно изменить язык, на котором говорит и понимает Siri
Как изменить основной язык в вашем профиле Netflix, на компьютере и мобильном телефоне
Как очистить кэш на вашем компьютере Mac, чтобы он работал более эффективно
Как восстановить компьютер Mac из резервной копии Time Machine
Мейра Гебель
Мейра Гебель — внештатный репортер из Портленда, штат Орегон. Она пишет о бизнесе, культуре и технологиях для Insider. Ее работы были представлены в Digital Trends, Willamette Week, USA Today и других изданиях.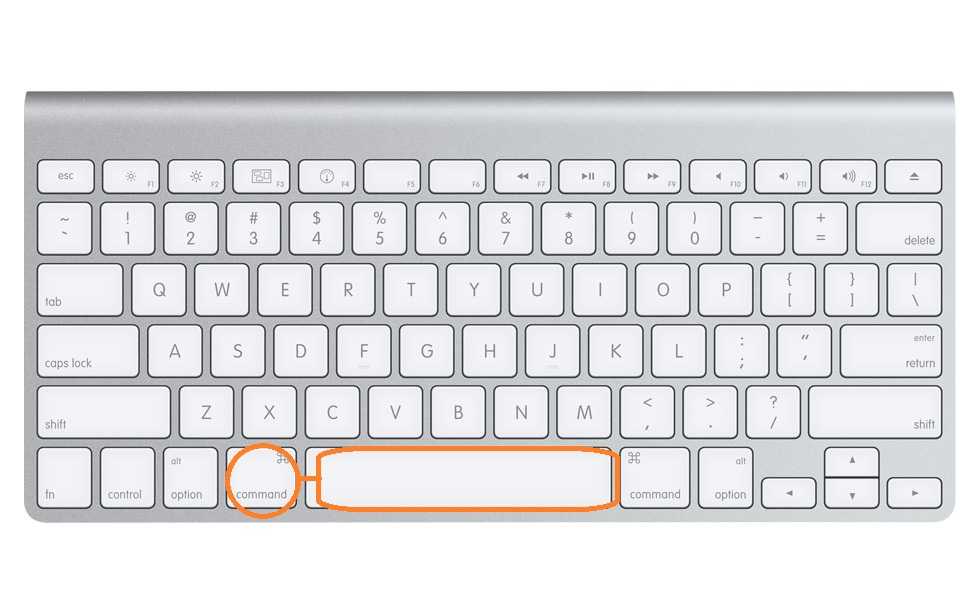 Окончила Колумбийскую школу журналистики и Государственный университет Сан-Франциско.
Окончила Колумбийскую школу журналистики и Государственный университет Сан-Франциско.
Не стесняйтесь обращаться к ней в Твиттере, где ее можно найти большую часть времени, @MeiraGebel.
ПодробнееПодробнее
Insider Inc. получает комиссию, когда вы покупаете по нашим ссылкам.
Как изменить язык на вашем Mac
Если ваш родной язык отличается от того, с которым поставляется ваш Mac, или если вы говорите на нескольких языках и хотите использовать другой, вы можете изменить его. Смена языка состоит из двух частей. Первый — изменить язык, используемый системой — меню, диалоговые окна и т. д. Второй — изменить клавиатуру для вывода символов, которые вы хотите использовать на выбранном вами языке. Имейте в виду, что смена клавиатуры может означать, что символы, которые появляются на экране при нажатии клавиши, могут отличаться от символов, напечатанных на крышке клавиши. Вот как изменить язык на вашем Mac.
Как удалить ненужные языковые файлы
Когда вы устанавливаете некоторые приложения на свой Mac, они установят файлы для каждого поддерживаемого языка. Как вы понимаете, после установки нескольких таких приложений ненужные языковые файлы могут занимать много места, фактически несколько гигабайт. Хорошей новостью является то, что есть простой способ удалить их с помощью CleanMyMac X.
Модуль системного мусора CleanMyMac X отслеживает эти языковые файлы и позволяет вам выбрать, какие из них вы хотите удалить.
- Загрузите CleanMyMac X, установите и запустите приложение.
- Выберите «Системный мусор», затем нажмите «Сканировать».
- После сканирования вашего Mac нажмите «Просмотреть подробности», затем установите флажок «Языковые файлы».
- Снимите флажки со всех языков, которые вы не хотите удалять.
- Нажмите Очистить.
Первым шагом является изменение языка системы.
- Щелкните меню Apple и выберите «Системные настройки».

- Выберите панель «Язык и регион».
- Щелкните Общие.
- Если язык, который вы хотите добавить, находится в списке предпочитаемых языков, выберите его.
- Если нужного языка нет в списке, нажмите «+» и выберите его из списка. Нажмите Добавить.
- Выйти из Системных настроек.
Есть несколько замечаний. Когда вы выбираете язык из списка на шаге 5, вы увидите линию, разделяющую две группы языков. Группа вверху — это полностью поддерживаемые языки, которые будут отображаться в пунктах меню, диалоговых окнах, а также на некоторых веб-сайтах и в приложениях, которые их поддерживают. Языки под чертой не полностью поддерживаются macOS, но могут поддерживаться используемыми вами веб-сайтами и приложениями. Второе, что следует отметить, это то, что когда вы выбираете язык, который не полностью поддерживается, macOS будет ссылаться на следующий язык в списке предпочтительных языков для отображения текста в меню и диалоговых окнах. Если этот язык не поддерживается, он будет искать следующий и так далее.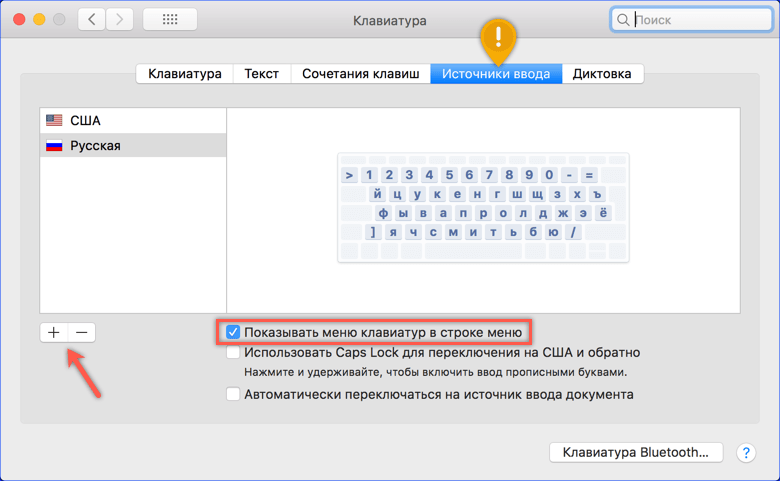
Как изменить язык клавиатуры на вашем Mac
Теперь, когда мы изменили язык системы, чтобы меню, диалоговые окна, веб-сайты и приложения отображались на выбранном вами языке, рекомендуется изменить настройки клавиатуры, чтобы они соответствовали этому языку. Если вы собираетесь проводить много времени, работая на языке, отличном от языка, поставляемого с вашим Mac, рекомендуется использовать внешнюю клавиатуру, предназначенную для этого языка. Это будет означать, что метки валюты и другие символы, характерные для этого языка, будут отображаться на колпачках клавиш и появляться на экране при нажатии клавиши.
Вот как изменить язык клавиатуры на вашем Mac.
- Щелкните меню Apple и выберите «Системные настройки».
- Выберите панель «Клавиатура», а затем вкладку «Источники ввода».
- Если язык, который вы хотите использовать, не отображается на боковой панели, нажмите «+».
- Выберите нужный язык в меню. Вы увидите, как экранная клавиатура в окне изменится в соответствии с вашим выбором.

- Нажмите Добавить.
- Выберите язык на боковой панели.
- Убедитесь, что установлен флажок Показать источники ввода в строке меню.
- Выйти из Системных настроек.
Теперь, когда селектор источников ввода находится в строке меню, вы можете переключать языки клавиатуры, щелкнув элемент строки меню и выбрав нужный язык.
Знаете ли вы?
Если вы посещаете веб-сайт на языке, который вы не понимаете, теперь вы можете перевести его в Safari без использования Google Translate. Вот как это использовать.
- Переход на веб-страницу в Safari.
- Если Safari может перевести страницу, вы увидите «Доступный перевод» на панели инструментов.
- Нажмите на значок речевых пузырей справа от адресной строки.
- Если вы не видите язык, на который хотите перевести, в появившемся списке языков, щелкните Предпочитаемый язык.
- Вы попадете на панель «Системные настройки языка и региона». Используйте «+», чтобы выбрать новый язык.

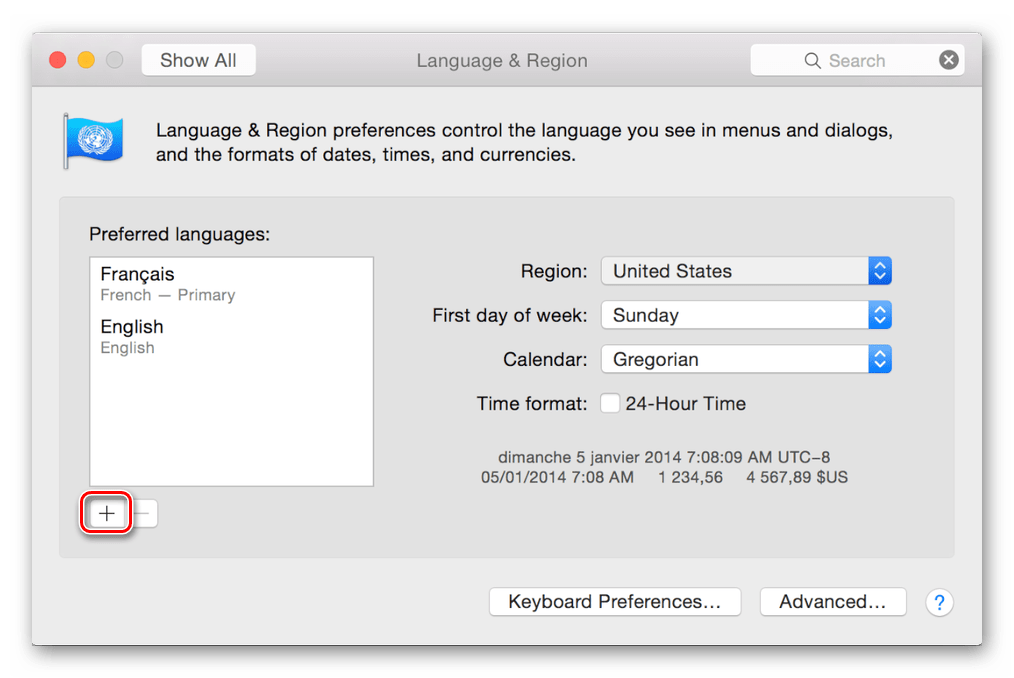
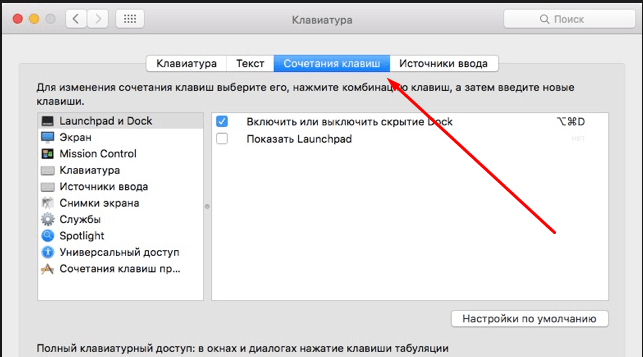 Выбираем желаемый и принимаем.
Выбираем желаемый и принимаем.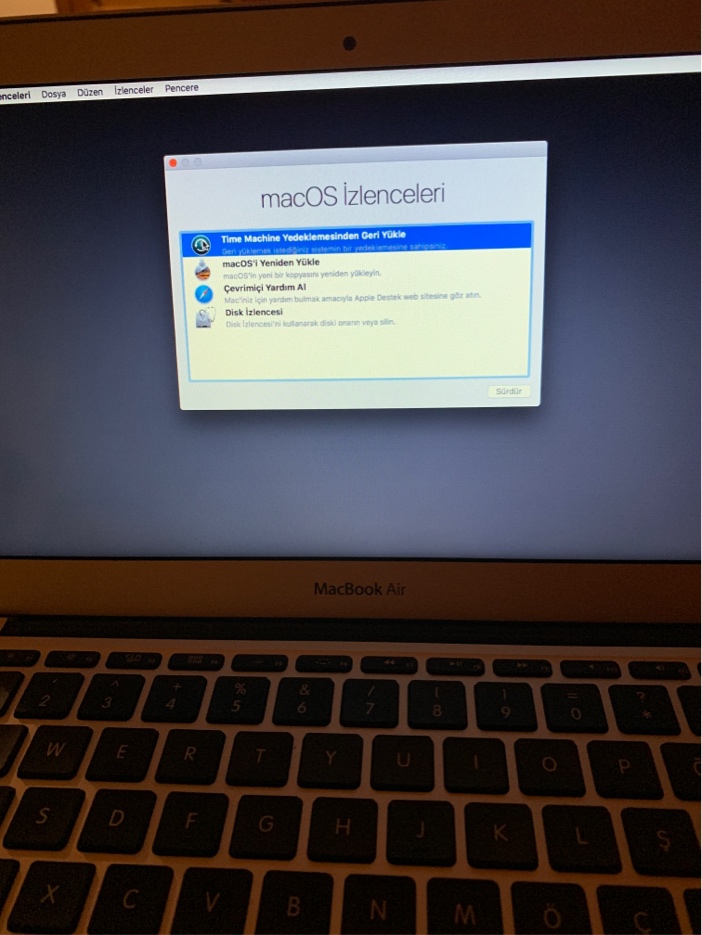 Это особенно полезно, когда мы регулярно меняем языки. С другой стороны, он позволяет активировать экранную клавиатуру и эмодзи Apple.
Это особенно полезно, когда мы регулярно меняем языки. С другой стороны, он позволяет активировать экранную клавиатуру и эмодзи Apple.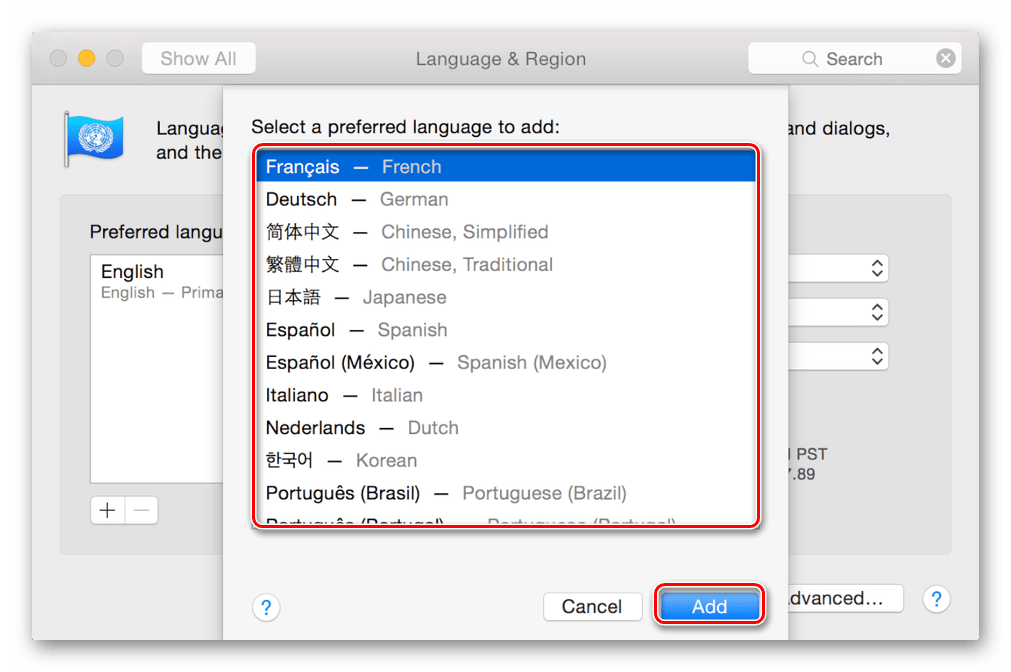
 Это сочетание чаще всего встречается на стационарных компьютерах, однако и для ноутбуков оно очень часто применимо.
Это сочетание чаще всего встречается на стационарных компьютерах, однако и для ноутбуков оно очень часто применимо.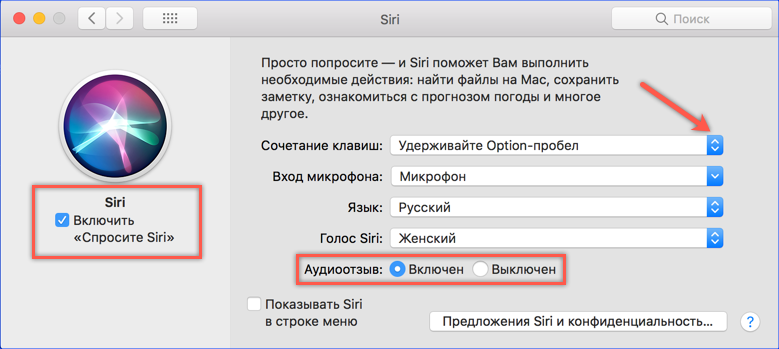
 д. Языки под чертой не полностью поддерживаются macOS, но могут поддерживаться используемыми вами приложениями и отображаться в их меню и сообщениях, а также на некоторых веб-сайтах.
д. Языки под чертой не полностью поддерживаются macOS, но могут поддерживаться используемыми вами приложениями и отображаться в их меню и сообщениях, а также на некоторых веб-сайтах.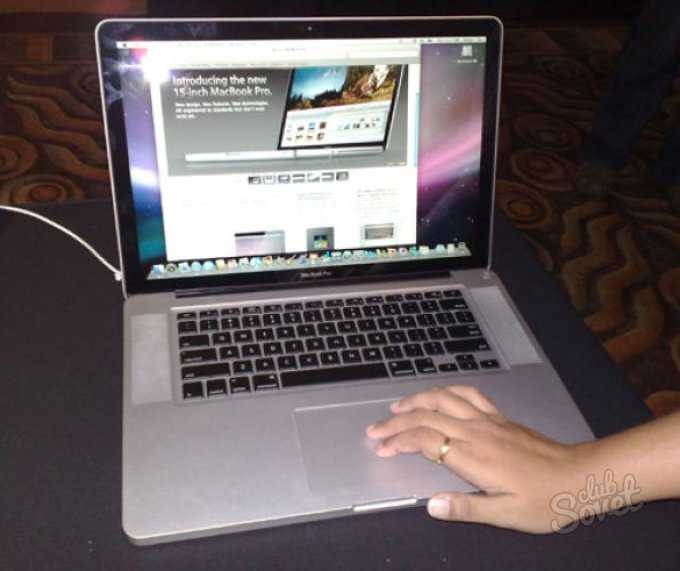
 Приложение снова использует язык по умолчанию.
Приложение снова использует язык по умолчанию.