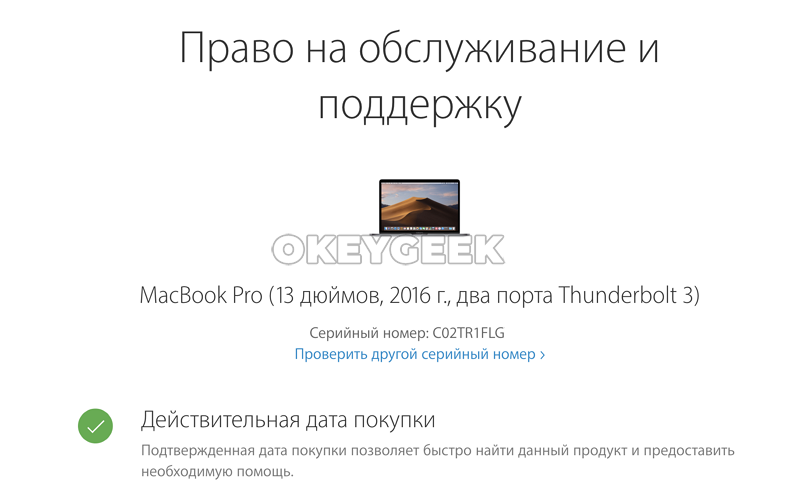Содержание
Как проверить Макбук при покупке с рук
Техника Apple пользуется большим спросом на вторичном рынке. Всё это из-за низкого уровня обесценивания устройств от компании. Причиной этому служит высокое качество продукции, характеристики с запасом мощности и долгая поддержка со стороны производителя. Например, покупая MacBook Pro 4-х летней давности, Вы получите вполне современное устройство с актуальными характеристиками и с самой последней версией macOS.
Стоит ли говорить, что многие аналоги на Windows не смогут похвастаться таким сроком актуальности, а их цена через год может упасть в несколько раз. К слову, тоже самое касается смартфонов на Android, если их сравнивать с iPhone.
Выбор необходимой модели
Первым делом требуется определить для каких задач будет использоваться MacBook. Не стоит гнаться за гигагерцами и количеством памяти, если он будет использоваться для набора текстов или просто серфинга в интернете. И даже если, от случая к случаю, придётся запустить Photoshop или смонтировать небольшое видео в Final Cut, то с данными задачами легко справиться Макбук 4-5 летней давности.
Небольшой совет: рассматривайте варианты не старше конца 2010 года – именно тогда компания Apple переходила с устаревших процессоров Intel Core 2 Duo на новое поколение Intel i5 и i7. В то время Intel произвела огромный скачек в производительности своих процессоров.
После того, как определились с моделью, стоит понять реальную стоимость на вторичном рынке. Для этого требуется прицениться и взять среднюю стоимость. Например, MacBook Pro 13 дюймов 2011 года стоит в районе 400-500 долларов. Если его стоимость значительно превосходит, значит у него должны быть существенные преимущества. Например, дополнительные аксессуары, увеличенный объём памяти или установлен SSD-накопитель. Если цена ниже средней, значит есть большая вероятность наличия скрытых дефектов. Как проверить MacBook на наличие скрытых дефектов, мы обязательно рассмотрим позже.
Поиск лучшего MacBook
После того как вы нашли среднюю стоимость необходимой модели, выбираем самые привлекательные варианты. Оценивать по фотографиям MacBook не стоит, но это даст общее впечатление о внешнем виде устройства. Заранее можно оценить его состояние и повреждения, если таковые имеются. Стоит обратить внимание, если продавец сделал фотографию с серийным номером устройства. Проверить MacBook по серийному номеру Вы сможете на информационном сайте appleserialnumberinfo.com. Данный ресурс позволит узнать модель Макбука, его характеристики и даже дату его выпуска.
Оценивать по фотографиям MacBook не стоит, но это даст общее впечатление о внешнем виде устройства. Заранее можно оценить его состояние и повреждения, если таковые имеются. Стоит обратить внимание, если продавец сделал фотографию с серийным номером устройства. Проверить MacBook по серийному номеру Вы сможете на информационном сайте appleserialnumberinfo.com. Данный ресурс позволит узнать модель Макбука, его характеристики и даже дату его выпуска.
После того, как Вы выбрали несколько интересных предложений, стоит позвонить продавцу для уточнения всех деталей и нюансов. Много информации от него ждать не стоит, но некоторые мелочи он прояснить может.
После того, как уточнили все детали и всё Вас устраивает – смело звоним продавцу и договариваемся о встрече. Место встречи должно быть людное и хорошо освещенное. Например, торговые центры, где можно спокойно сесть и проверить MacBook при покупке.
Внешний осмотр Б/У МакБука
Первым делом внимательно оцените внешний вид устройства. Проверьте БУ MacBook на вмятины и царапины. Как правило, любая вмятина свидетельствует о сильном ударе, что может впоследствии сказаться на работу HDD или появления микротрещин на материнской плате. Лучше от такого ноутбука отказаться. Также следует внимательные проверить винты на нижней крышке Макбука. Если они отсутствуют или слизаны, то это признак работы неквалифицированных мастеров. Обязательно проверьте крышку на люфт. Экран не должен свободно ходить, а фиксироваться он должен в любом положении. Если крышка дисплея «расхлябана», то потребуется подтянуть петли или заменить весь механизм.
Проверьте БУ MacBook на вмятины и царапины. Как правило, любая вмятина свидетельствует о сильном ударе, что может впоследствии сказаться на работу HDD или появления микротрещин на материнской плате. Лучше от такого ноутбука отказаться. Также следует внимательные проверить винты на нижней крышке Макбука. Если они отсутствуют или слизаны, то это признак работы неквалифицированных мастеров. Обязательно проверьте крышку на люфт. Экран не должен свободно ходить, а фиксироваться он должен в любом положении. Если крышка дисплея «расхлябана», то потребуется подтянуть петли или заменить весь механизм.
Внешний осмотр заканчиваем на проверке портов. Желательно иметь с собой USB-флешку или другое устройство с USB-разъёмом. Обратите особое внимание на порт MagSafe – он не должен быть грязным и не должно быть обгоревших контактов. Не забываем также проверить зарядку для MacBook.
Как проверить MacBook
После включения ноутбука, первым делом при покупке любого Б/У MacBook стоит проверить работоспособность его клавиатуры.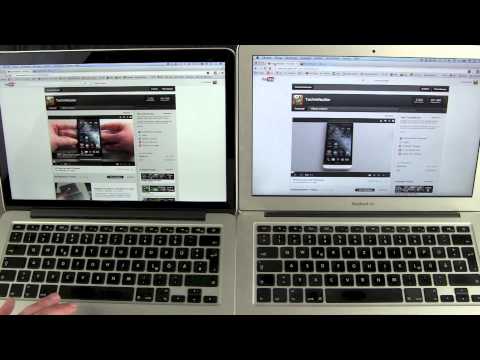 Для это откройте любой текстовой редактор, подойдёт даже простейший TextEdit, встроенный в macOS. Методично проверяйте все клавиши по очереди. Клавиши не должны издавать не свойственные звуки и залипать. Подсветка клавиатуры должна быть равномерной, если это не так, то на клавиатуру проливали жидкость. От такого ноутбука лучше сразу отказаться.
Для это откройте любой текстовой редактор, подойдёт даже простейший TextEdit, встроенный в macOS. Методично проверяйте все клавиши по очереди. Клавиши не должны издавать не свойственные звуки и залипать. Подсветка клавиатуры должна быть равномерной, если это не так, то на клавиатуру проливали жидкость. От такого ноутбука лучше сразу отказаться.
Далее, подключитесь к Wi-Fi сети и зайдите на YouTube для того чтобы одновременно проверить как беспроводные сети, так и звук у Макбука.
Крайне желательно иметь с собой флеш-накопитель с такими программами:
- Geekbench;
- Mac Fan Control;
- CoconutBattery;
- BlackMagic SpeedTest;
Geekbench – это бенчамарк, который позволит нагрузить MacBook на 100%. В таком стресс-режиме мы сможем выявить проблемы системы охлаждения и возможного перегрева. В этой ситуации нам как раз пригодится программа Mac Fan Control для определения температуры процессора и показа скорости вращения кулера. Программа CoconutBattery необходима для показа состояния аккумулятора на MacBook. Для теста дисплея не обязательно иметь специальные программы. Скачайте цветные однотонные изображения и поочередно их переключайте. Битый пиксель может быть заметен только лишь на определенном цвете.
Программа CoconutBattery необходима для показа состояния аккумулятора на MacBook. Для теста дисплея не обязательно иметь специальные программы. Скачайте цветные однотонные изображения и поочередно их переключайте. Битый пиксель может быть заметен только лишь на определенном цвете.
Проверка MacBook при покупке с рук является ответственным моментом и лучше проверить все детали на месте, чем в будущем понести дополнительные расходы на замену запчастей.
Диагностика MacBook в сервисном центре «macuser.ua»
Все методы проверки Б/У MacBook описанные в этой статье являются актуальными и помогут вам отсеять хотя бы часть проблемных устройств. Но лучшая диагностика будет проведена только руками высококвалифицированных специалистов. Комплексная диагностика возможна только при наличии специализированного оборудования. А многолетний опыт сервисных инженеров «macuser.ua» позволит выявить самую не очевидную поломку. Комплексная проверка MacBook происходит в течении часа.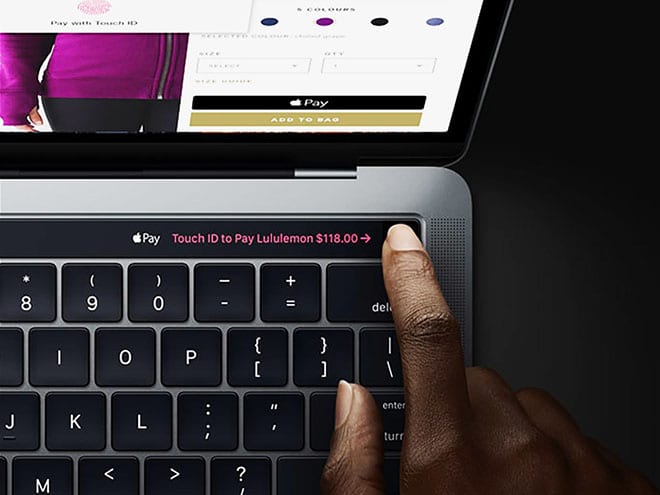 В это время Вы(покупатель) и продавец могут удобно разместиться с чашечкой кофе в нашей зоне отдыха. После того как полная диагностика будет завершена, покупатель и продавец получит акт выполненных работ с результатами диагностики.
В это время Вы(покупатель) и продавец могут удобно разместиться с чашечкой кофе в нашей зоне отдыха. После того как полная диагностика будет завершена, покупатель и продавец получит акт выполненных работ с результатами диагностики.
Актуальную стоимость диагностики Вы можете узнать у менеджеров компании «macuser.ua» по телефону: +38 (044) 501-14-64 или +38 (057) 784-08-09 .
А также, посетить один из наших офисов по адресу:
Киев
ул. Казимира Малевича (Боженко), 86-П, БЦ «LYBID`», офис 208, (м. Лыбедская, возле ТЦ Ocean Plaza,)
Харьков
ул. Сумская, 10, БЦ «Ave Plaza», 5 этаж, офис 502
Как проверить Айфон при покупке
KAPAT Оставить комментарий
Благодаря всемирной популярности бренда Apple и реально хорошей операционной системе IOS большинство пользователей смартфонов рано или поздно покупают Iphone. Даже те, кто любит Андроид и не собираются постоянно использовать только Айфон все равно когда-то покупают его, чтобы попробовать IOS. Поэтому с каждым днем все больше желающих купить Айфон, которые его раньше не использовали и не знают как проверить Iphone при покупке.
Поэтому с каждым днем все больше желающих купить Айфон, которые его раньше не использовали и не знают как проверить Iphone при покупке.
Изучите заранее способы как проверить Iphone на оригинальность при покупке, не надейтесь на честность продавцов. На прилавке в магазине Айфон может оказаться подделкой или восстановленным после ремонта, что гораздо реже бывает со смартфонами на Андроиде. Впрочем, существуют официально восстановленные Iphone, так называемый заводской REF (refurbished). Причем иногда даже продавцы не знают точно как отличить такой REF. Имейте в виду, что некоторые продавцы выдают за REF Айфон кустарным способом отремонтированный аппарат, зачастую криво собранный, который быстро выйдет из строя.
Как проверить Айфон на оригинальность при покупке
В большинстве случаев восстановленный Айфон выглядит идеально как новый, отличить заводской REF от оригинала залежавшегося на складе можно только после доскональной проверки. Впрочем, если смартфон восстановлен на заводе Apple, то вероятность его поломки такая же, как и у нового. Все зависит от предпочтений покупателя, некоторые предпочитают избегать refurbished аппаратов, но есть покупатели желающие сэкономить и они ищут заводской REF старой модели по относительно дешевой цене. Проверить Iphone на подлинность при покупке обязательно нужно, даже если вы его покупаете в всем известном магазине, у которого отличные отзывы, репутация.
Все зависит от предпочтений покупателя, некоторые предпочитают избегать refurbished аппаратов, но есть покупатели желающие сэкономить и они ищут заводской REF старой модели по относительно дешевой цене. Проверить Iphone на подлинность при покупке обязательно нужно, даже если вы его покупаете в всем известном магазине, у которого отличные отзывы, репутация.
Следует пояснить, что официально восстановленные смартфоны от Apple по-английски обозначаются Manufacturer Refurbished или Certified Refurbished. Покупателю нужно уметь отличать, где refurbished, чтобы его не обманули в цене. Естественно восстановленный аппарат должен стоить дешевле, чем новая модель.
Факт refurbished не скрывается производителем и на коробке будет надпись: Apple Certified Pre-Owned (CPO). Рассмотрите коробку: обычно модель восстановленного Айфона начинается на «F». Иногда вы увидите сокращение REB (refurbished), в любом случае модель нового Iphone всегда начинается на букву «M». Официальный REF (CPO) от Apple продается как новый не активированным и это каждый увидит на официальном сайте производителя Айфонов компании Apple.
Как проверить новый Айфон при покупке.
- Как проверить Айфон при покупке в магазине. Вам потребуется любой другой смартфон с подключенным мобильным интернетом или потребуйте у продавца в магазине дать доступ в сеть Интернет, чтобы зайти на официальный сайт Apple по адресу checkcoverage.apple.com для проверки серийного номера Iphone. Обычно магазины дают гарантию на товар, поэтому технические неисправности должны будут устранять по гарантии. При покупке в магазине ваша задача проверить Айфон по серийному номеру, чтобы убедится на право поддержки и обслуживание от Apple, что Iphone не был ранее активирован. Коробку могут снова запечатать, если кто-то взял товар и вернул, но вы всегда увидите, если Айфон уже хоть раз был активирован, подобная проверка невозможна для смартфонов на Андроиде.
- Как проверить новый Iphone при покупке с рук. Вам также обязательно понадобится доступ в сеть Интернет при покупке, чтобы проверить серийный номер и IMEI.
 Поскольку в случае покупки с рук у вас не будет надежной гарантии, то вы всегда рискуете, поэтому тщательно проверяйте функциональность смартфона при продавце. Если при проверке на сайте checkcoverage.apple.com вы увидите: «необходимо активировать Айфон», значит это новый аппарат. Если ради выгодной цены решились приобрести новый Айфон с рук, значит настраивайтесь на скрупулезную проверку будто проверяете бу Айфон.
Поскольку в случае покупки с рук у вас не будет надежной гарантии, то вы всегда рискуете, поэтому тщательно проверяйте функциональность смартфона при продавце. Если при проверке на сайте checkcoverage.apple.com вы увидите: «необходимо активировать Айфон», значит это новый аппарат. Если ради выгодной цены решились приобрести новый Айфон с рук, значит настраивайтесь на скрупулезную проверку будто проверяете бу Айфон.
Как проверить бу Айфон при покупке
Рынок продажи бывших в употреблении(бу) смартфонов с рук процветает, поскольку не все могут себе позволить купить новые Айфоны за тысячу долларов в магазине.
Как проверить Айфон при покупке с рук.
- Покупая смартфон бывший в употреблении постарайтесь не упустить ни одного нюанса, не полениться активировать смартфон при продавце и сделать первый звонок, запустить мобильный интернет, включите фото камеру, также проверьте фокусировку, снимите пробное видео.
- Вы непременно должны будете проверить серийный номер и IMEI.
 Конечно, старый аппарат уже был активирован, но есть различные сервисы позволяющие онлайн узнать дату производства аппарата. Зная реальную дату производства можно примерно понять сколько лет был в использовании смартфон.
Конечно, старый аппарат уже был активирован, но есть различные сервисы позволяющие онлайн узнать дату производства аппарата. Зная реальную дату производства можно примерно понять сколько лет был в использовании смартфон. - Кроме того, по серийному номер или IMEI легко сможете посмотреть на специальных сайтах какого цвета был аппарат изначально с завода. Если цвет Айфона отличается от заводского, значит меняли корпус, логически предположить ремонт смартфона в прошлом, а это повод задать дополнительные вопросы продавцу и поторговаться.
- Цена на бу аппарат не зависит от того был он refurbished или нет, вы будете торговаться только исходя из рыночной стоимости и внешнего состояния. Проверьте, чтобы IMEI и серийный номер на коробке совпадал с теми, что указаны в самом смартфоне. Так вы сведете к минимуму вероятность покупки краденного смартфона.
- Осмотрите болтики на смартфоне, иногда на них и возле них на корпусе можно увидеть характерные царапины от отвертки. Спросите у продавца разбирался ли смартфон и если да, то для чего.
 Скачайте при продавце из App Store любое бесплатное приложение для проверки аккумулятора и посмотрите статус его износа. Если аккумулятор изношен — это не проблема, он легко меняется, но будет повод торговаться и снижать цену на несколько тысяч.
Скачайте при продавце из App Store любое бесплатное приложение для проверки аккумулятора и посмотрите статус его износа. Если аккумулятор изношен — это не проблема, он легко меняется, но будет повод торговаться и снижать цену на несколько тысяч. - Если вы покупаете бу Айфон без коробки, то чтобы увидеть IMEI сделайте запрос *#06#. Даже не новый Айфон на подлинность при покупке проверяют через сайт Apple. В Китае налажен бизнес по сборке Айфонов из различных деталей, которые потом собираются кустарным способом, не на заводе и продаются под видом оригинальных. Такие кустарные сборки чаще ломаются, их можно отличить по серийному номеру, который никак не определяется на официальном сайте checkcoverage.apple.com
- Никогда не покупайте аппарат, который не отвязан от аккаунта продавца. Полностью рабочий аппарат в идеальном состоянии почти ничего не стоит, если вы не сможете его активировать на свой аккаунт Apple ID. Позаботьтесь заранее, чтобы во время процедуры проверки и покупки у вас был доступ в сеть Интернет или продавец раздавал wi-fi.
 Только с помощью интернета вы сможете сбросить старый аккаунт и активировать новый.
Только с помощью интернета вы сможете сбросить старый аккаунт и активировать новый. - Общаясь с продавцом сразу прямо сообщите, что вы знаете как проверить Iphone при покупке с рук. Предупредите, что потребуется минимум 15-20 минут, потому что вы будете заводить и активировать свой аккаунт Apple ID и в обязательном порядке проверять серийный номер, IMEI.
Предыдущий Какой Айфон выбрать в 2021 году
Следующий Айфон на новый год лучший подарок
Ознакомьтесь также
Многолетний спор, что лучше: Айфон с его IOS или смартфоны на Андроиде в 2021 году …
Как проверить хранилище на Mac — самый простой метод №1
Если вы какое-то время пользовались своим Mac — будь то MacBook или iMac — вам может быть интересно, как выглядит ваша ситуация с хранилищем? Вот как вы проверяете хранилище на Mac…
Большинство компьютеров Mac — будь то MacBook, iMac или Mac Studio — имеют достаточно места для хранения. В некоторых случаях у вас есть до 2 ТБ. Но если вы используете немного более старый Mac, и он у вас уже много лет, вам может быть любопытно, сколько памяти осталось на вашем Mac.
В некоторых случаях у вас есть до 2 ТБ. Но если вы используете немного более старый Mac, и он у вас уже много лет, вам может быть любопытно, сколько памяти осталось на вашем Mac.
Хранилище ОЧЕНЬ важно, потому что, как только оно закончится, ваша система больше не сможет сохранять и хранить элементы — такие вещи, как загрузки, файлы, изображения и тому подобное. По этой причине рекомендуется следить за доступной памятью, оставшейся на вашем Mac — вы же не хотите, чтобы она закончилась!
Как проверить хранилище на Mac
Проверить объем доступного хранилища на вашем Mac очень просто. Все, что вам нужно сделать, это щелкнуть значок Apple в верхнем левом углу экрана > выбрать «Об этом Mac» > и затем нажать «Хранилище». Затем macOS покажет вам, сколько свободного места у вас осталось. Вы также можете проверить, сколько у вас памяти — это следующая вкладка.
В зависимости от версии хранилища вашего Mac и времени, в течение которого вы используете машину, у вас либо останется НАГРУЗКА хранилища — сотни гигабайт, — либо вы будете работать на перегаре.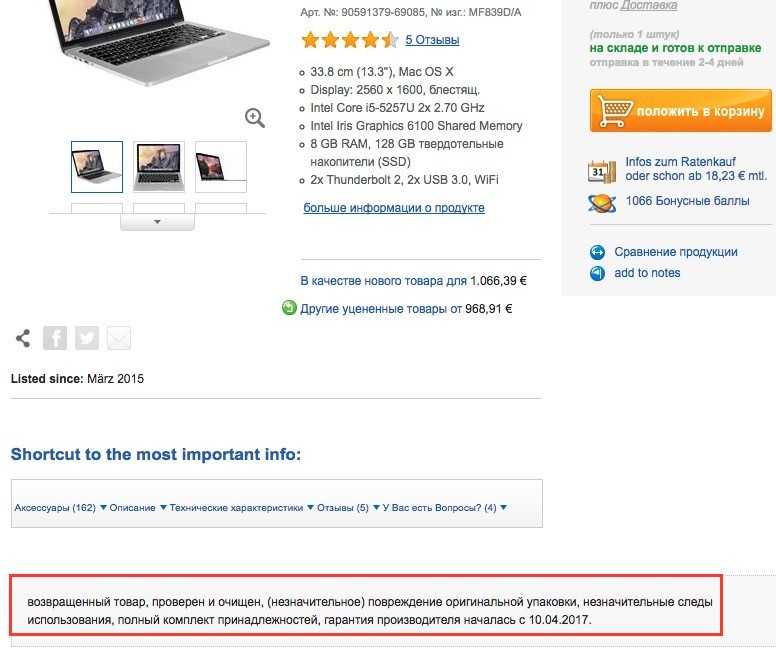 Если последнее, не паникуйте, есть много способов освободить память на Mac. Это просто требует немного творческого мышления.
Если последнее, не паникуйте, есть много способов освободить память на Mac. Это просто требует немного творческого мышления.
Можете ли вы расширить хранилище Mac?
Сохраните
Все компьютеры Mac — опять же, iMac, MacBook и Mac Studio — поставляются с ФИКСИРОВАННЫМ объемом памяти. Это означает, что вы не можете расширить хранилище внутри самой машины, в отличие от ПК. В большинстве новых компьютеров Mac используются жесткие диски SSD, и, хотя технически вы можете обновить их, это ОЧЕНЬ сложный процесс, который почти наверняка приведет к аннулированию гарантии на ваш Mac.
Однако это не слишком большая проблема, потому что есть несколько способов добавить больше памяти на ваш Mac, начиная от внешних жестких дисков и заканчивая подпиской на iCloud и даже сетевым хранилищем. Ниже мы рассмотрим все это более подробно.
Как расширить хранилище вашего Mac
Как отмечалось выше, существует множество способов расширить хранилище вашего Mac — некоторые из них дешевы и просты, другие дороже и требуют больше времени на настройку.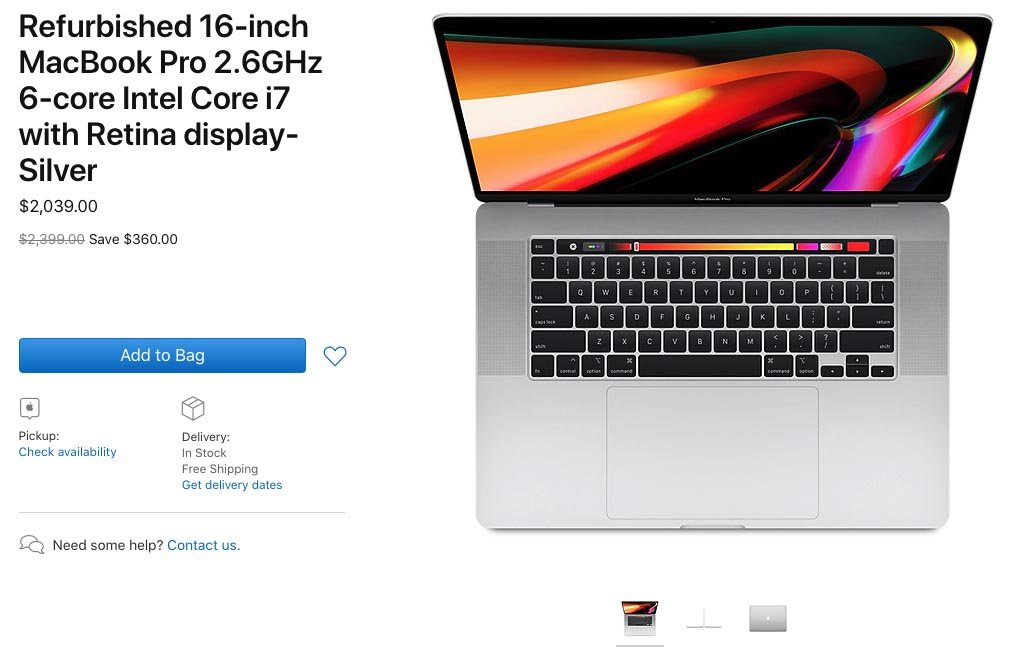 Лучшее решение для вас будет зависеть от того, как вы используете свой Mac, сколько дополнительного хранилища вам нужно и используете ли вы настольный Mac или MacBook.
Лучшее решение для вас будет зависеть от того, как вы используете свой Mac, сколько дополнительного хранилища вам нужно и используете ли вы настольный Mac или MacBook.
Вот все лучшие варианты расширения памяти вашего Mac.
1.
Используйте внешний жесткий диск
Самый простой способ увеличить объем памяти на вашем Mac — использовать внешний жесткий диск. Это требует НУЛЕВЫХ знаний, это сохранит вашу гарантию и является наиболее экономически эффективным решением. Вы можете выбрать варианты 1 ТБ практически бесплатно. Это самый простой способ расширить хранилище вашего Mac. Я использую этот внешний диск для моего MacBook — он экономичный, маленький и имеет МНОГО места для хранения.
2.
Примите iCloud от Apple
Если вы не хотите покупать и носить с собой внешний жесткий диск, другой вариант расширения хранилища вашего Mac — использование iCloud. В частности, получите более высокий план облачного хранилища. iCloud от Apple предлагает ряд планов — см. ниже — которые могут добавить много места на ваш Mac.
ниже — которые могут добавить много места на ваш Mac.
Планы iCloud
- 50 ГБ: 0.79 фунтов стерлингов / 0.99 долларов США
- 200 ГБ: 2.49 фунтов стерлингов / 2.99 долларов США
- 2 ТБ: 6.99 фунтов стерлингов / 9.99 долларов США
Как видите, iCloud, вероятно, является одним из самых дешевых способов добавить НАМНОГО больше памяти на ваш Mac. Ты сможешь получить 2 ТБ менее чем за 10 долларов в месяц — и 2 ТБ — это МНОГО места для хранения. Единственным недостатком является то, что вам потребуется подключение к Интернету для доступа и использования iCloud.
Но, учитывая, что у большинства людей телефоны всегда с собой, а телефоны могут работать в режиме Hotspot, это не обязательно является проблемой. Единственный раз, когда вы можете столкнуться с проблемами, это если вы находитесь на борту и у вас не включен роуминг. Если это произойдет, вы всегда можете найти где-нибудь с Wi-Fi и скачай то, что тебе нужно.
3.
Стороннее облачное хранилище
Если вы хотите быть современным и делать все в облаке, вы не ограничены iCloud. У вас также есть множество сторонних облачных хранилищ, таких как Amazon Drive, Google Drive, пклауд, дропбокс. И в большинстве случаев эти сторонние провайдеры будут дешевле, чем iCloud от Apple, и будут иметь больше возможностей.
Но. Это Apple, о которой мы говорим здесь. Компания разрабатывает свои устройства так, чтобы они лучше всего работали с программным обеспечением и продуктами Apple. По этой причине, если вам нужен максимально удобный опыт, вам определенно лучше использовать iCloud, а не, скажем, Amazon Drive или Google Drive. iCloud просто лучше работает на Mac, iPhone и iPad.
Например, я пользуюсь услугами различных поставщиков облачных хранилищ — Amazon, Google, Dropbox, — но я считаю, что iCloud в целом лучше всех благодаря тому, насколько легко он интегрируется с iOS и macOS. Да, вообще говоря, это дороже, но мы говорим о нескольких долларах здесь и там, а не о сотнях. Если вам нужен мой совет, и вы используете Mac и iPhone, используйте iCloud. Это просто лучше работает на продуктах Apple.
Если вам нужен мой совет, и вы используете Mac и iPhone, используйте iCloud. Это просто лучше работает на продуктах Apple.
4.
SD-карта
Большинство компьютеров Mac — даже старые и совершенно новые модели — поставляются с устройством для чтения SD-карт. SD-карты действительно недорого в наше время, так что вы можете быстро расширить хранилище вашего Mac с помощью одного из них. SD-карты просты в использовании, их легко транспортировать благодаря их небольшому размеру, и они могут хранить довольно большое количество файлов и данных.
Однако есть и недостатки, и они в основном связаны с тем, как работают и используются SD-карты. SD-карты предназначены для переноски, и это хорошо, но это означает, что если вы не будете осторожны, вы можете повредить их. Если вы повредите свою SD-карту, будет сложно получить данные с нее, и вы определенно этого не хотите.
SD-карты удобны, если вы используете DSLR и хотите хранить большие видео- и фотофайлы на внутреннем SSD вашего Mac. Преимущество SD-карт в том, что их можно брать с собой куда угодно — они крошечные. Это означает, что вы можете оперативно переключать их между iMac в офисе и MacBook, когда вы в дороге, или даже с iPad или iPhone, если у вас есть необходимый адаптер.
Преимущество SD-карт в том, что их можно брать с собой куда угодно — они крошечные. Это означает, что вы можете оперативно переключать их между iMac в офисе и MacBook, когда вы в дороге, или даже с iPad или iPhone, если у вас есть необходимый адаптер.
5.
Беспроводные внешние жесткие диски
Вы также можете использовать подключенные к сети беспроводные системы хранения для расширения хранилище вашего Mac. Опять же, есть предостережения с этим методом. Основная из них заключается в том, что для взаимодействия с сетевым накопителем вам потребуется в той же сети Wi-Fi – имеется в виду сеть Wi-Fi вашего дома.
Для настольных компьютеров Mac, таких как iMac или Mac Studio, однако идеально подходит сетевое хранилище. Вы также можете использовать сетевую систему хранения со всеми другими вашими гаджетами, такими как ваш iPhone. А поскольку эти сетевые системы хранения являются беспроводными, кажется, что на самом SSD вашего Mac больше места.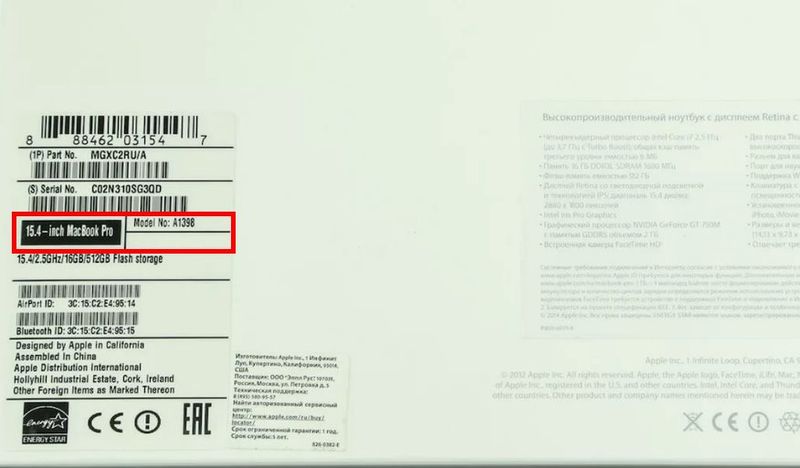
Другим недостатком домашнего сетевого хранилища является то, что скорость загрузки и выгрузки может быть низкой, если только у вас нет высокоскоростного широкополосного доступа. Если вы хотите использовать такое решение для хранения данных у себя дома, держите реальное сетевое хранилище в своем офисе — или где бы ни находился ваш Mac — и физически подключите его к сети. Это обеспечит быструю загрузку и выгрузку.
Если вы хотите пойти по этому пути, Я использовал этот беспроводной жесткий диск в течение последних 24 месяцев, и это было блестяще.
Сколько памяти Mac мне нужно?
Если вы думаете об обновлении своего Mac и приобретении нового, какой наименьший объем памяти вам может сойти с рук? Новые MacBook и MacBook Pro от Apple поставляются с 256 ГБ памяти на базовых моделях. Я бы сказал, что этого недостаточно, тем более что вы будете использовать этот Mac долгие годы.
Я всегда советую при покупке нового Mac покупать 1 ТБ дискового пространства.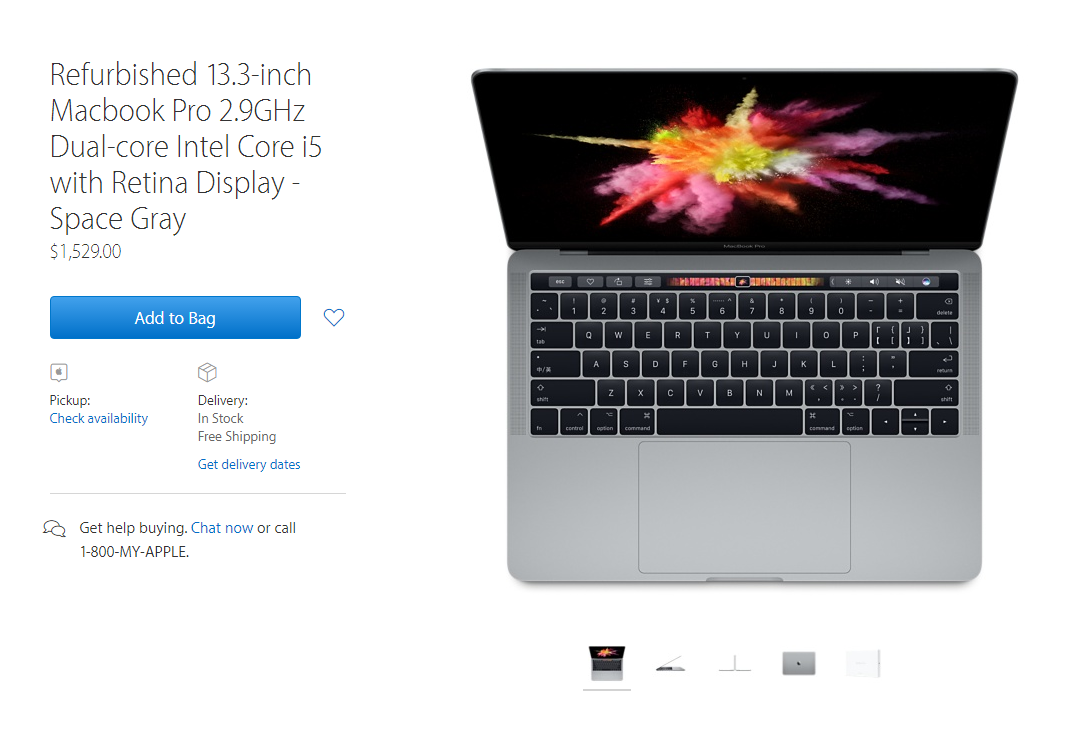 Это безумный объем памяти. С 1 ТБ вам никогда не придется беспокоиться о нехватке места на твердотельном накопителе вашего Mac. в настоящее время я использую iMac 1 ТБ 2014 года выпуска.. Я использую его для работы каждый день. Это моя рабочая лошадка. И у него все еще осталось более 500 ГБ на SSD.
Это безумный объем памяти. С 1 ТБ вам никогда не придется беспокоиться о нехватке места на твердотельном накопителе вашего Mac. в настоящее время я использую iMac 1 ТБ 2014 года выпуска.. Я использую его для работы каждый день. Это моя рабочая лошадка. И у него все еще осталось более 500 ГБ на SSD.
Я тоже активный пользователь — на iMac я веду три бизнеса. Это много данных. Если вы неопытный пользователь и большую часть своей работы выполняете в облаке или в Интернете, конечно, выбирайте 512 ГБ — этого будет более чем достаточно для «легких» пользователей. Но Я настоятельно рекомендую вам ИЗБЕГАТЬ уровня 256 ГБ.. Цена будет привлекательной, но у вас не будет места для хранения на компьютерах Mac с таким объемом памяти.
Приобретая 1 ТБ дискового пространства, вы эффективно защищаете свой Mac от будущего на ГОДЫ вперед. Да, это будет стоить вам немного больше. Но это небольшое дополнение избавит вас от МНОГО головной боли в краткосрочной, среднесрочной и долгосрочной перспективе. Моему iMac почти 10 лет, а я даже не использовал ПОЛОВИНУ его 1 ТБ памяти.
Моему iMac почти 10 лет, а я даже не использовал ПОЛОВИНУ его 1 ТБ памяти.
И проверить Что мы знаем о грядущем 15-дюймовом MacBook Air! Также проверьте Что мы знаем о службе подписки на оборудование Apple!
Сохраните
Facebook
Twitter
LinkedIn
Микс
Reddit.
WhatsApp
Flipboard
Pinterest
Больше
Ричард Гудвин
Ричард Гудвин работает техническим журналистом более 10 лет. Он редактор и владелец KnowYourMobile.
Продолжают Читать
Узнайте больше →
Первые компьютеры Mac с процессором ARM ВЫХОДЯТ В 2020: вот плюсы и минусы …
Apple сейчас разрабатывает свои собственные чипы ARM для использования в MacBook, и, не сомневайтесь, это действительно большое дело — и не только для Intel .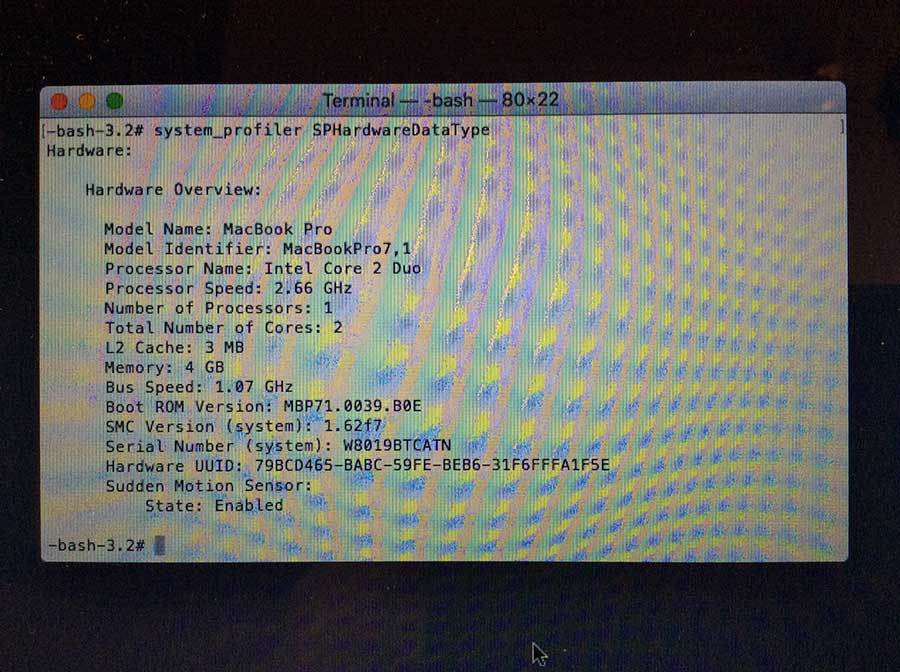 ..
..
Приложения iPhone будут работать на Apple Silicon MacBook
Идет великое объединение iOS и macOS. К концу года вы сможете запускать все текущие приложения iOS на Apple Silicon MacBook …
Apple НИКОГДА не сделает MacBook с сенсорным экраном — вот почему…
Вы живете надеждой, что Apple выпустит MacBook с сенсорным экраном? Вы будете ждать некоторое время. Может быть, даже навсегда…
Как протестировать подержанный Mac перед его покупкой
Типичный Macbook Air 2017 года на продажу
Раскрытие информации: если вы покупаете по нашим ссылкам, мы можем получать комиссию в качестве партнера и партнера Amazon.
У бывших в употреблении компьютеров еще много жизни, особенно если перед началом учебного года вы покупаете доступный школьный компьютер. Поскольку многие школьные округа внедряют дистанционное обучение, студенческий компьютер важнее, чем когда-либо, но как узнать, хороша ли вещь, которую вы покупаете?
Прежде всего проверьте подержанный Mac на наличие блокировки iCloud, паролей прошивки и MDM
В идеальной ситуации продавец компьютера очистил его и выполнил новую установку. Когда вы запустите его, вам будут представлены шаги по созданию новой учетной записи, и вы сможете запустить тестовые приложения, которые мы назвали ранее.
Когда вы запустите его, вам будут представлены шаги по созданию новой учетной записи, и вы сможете запустить тестовые приложения, которые мы назвали ранее.
Но, если вы видите, что запускаете Mac и он запрашивает пароль прошивки, убедитесь, что продавец знает этот пароль. Возможно, вы сможете загрузиться для восстановления и сбросить или отключить его, или вы можете попросить службу поддержки Apple отключить его, если у вас есть подтверждение покупки.
Однако имейте в виду, что это может быть момент, когда проще отказаться от продажи, чем иметь дело с ней.
Блокировка iCloud — еще одна проблема безопасности: если вы просматриваете Mac для покупки, и при запуске он говорит, что его необходимо разблокировать с помощью iCloud, уходите. Есть другие Mac, доступные для покупки.
Предприятия и учебные заведения управляют большим количеством устройств с помощью MDM или управления мобильными устройствами. Супервизор MDM может заблокировать устройство, переведя его в режим пропажи.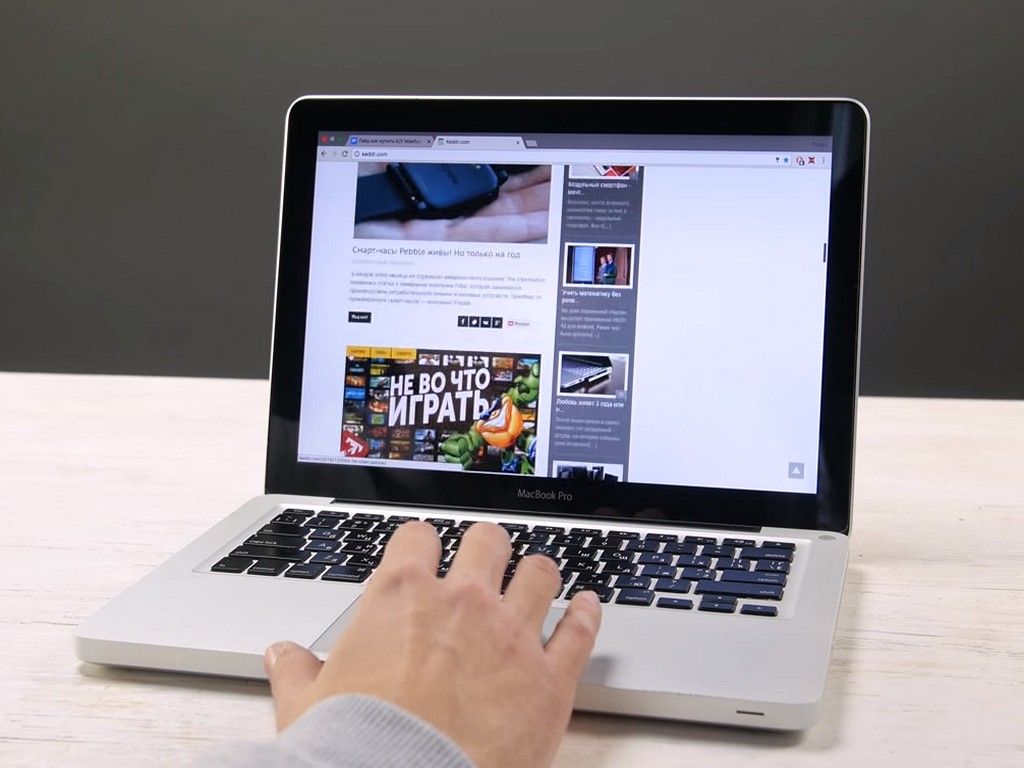
Чтобы приобрести такую машину, вам нужно, чтобы продавец вошел в систему и удалил профиль MDM с машины. Иногда это делается путем перехода в «Системные настройки» > «Профили». Выберите профиль управления мобильными устройствами, нажмите кнопку удаления (-) и подтвердите удаление профиля.
Если продавец не может этого сделать, не покупайте этот Mac.
Какую диагностику можно быстро запустить
Допустим, вы нашли объявление на Craigslist, Facebook, Offerup или Letgo и согласились встретиться с незнакомцем в маске. У вас есть всего несколько минут, чтобы протестировать компьютер, не истощая терпение продавца. Что вы можете сделать, чтобы убедиться, что вы получаете хорошую машину?
Когда мы идем проверять компьютер, мы должны делать это относительно быстро, так что это означает, что мы должны быть готовы. Мы подготавливаем USB-накопитель с несколькими утилитами для диагностики машины.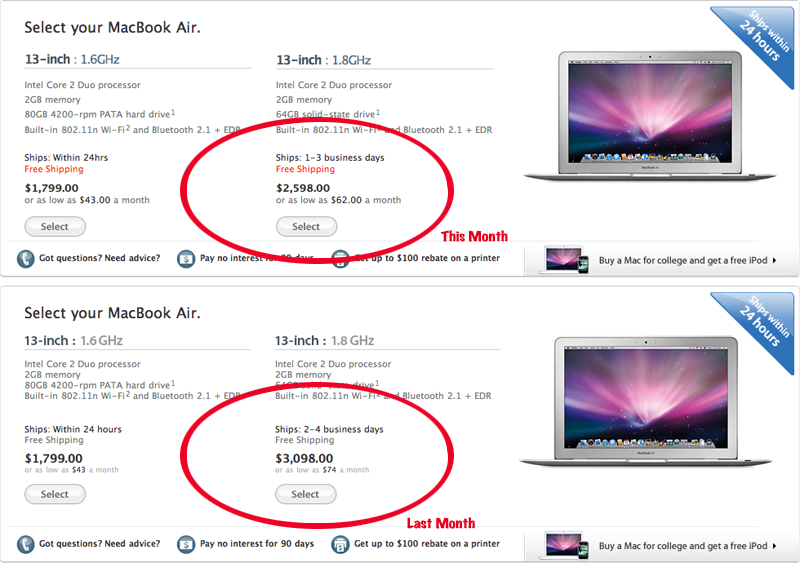
Физический осмотр
Посмотрите на машину со всех сторон. Есть ли на нем вмятины или царапины? Похоже, злоупотребляли?
Углы помяты? Вы ищете признаки падения, которое могло повредить внутренние компоненты.
Посмотрите на экран. Выглядит ли стекло дисплея равномерно черным или оно выглядит так, как будто оно расслаивается?
Посмотрите на порты. Убедитесь, что они выглядят неповрежденными. Обратите внимание, что наличие черных меток внутри порта MagSafe является относительно нормальным явлением.
это вполне нормально
Также проверьте адаптер питания на наличие признаков повреждения или обесцвечивания. Иногда кабель рвется или сгорает в разъеме MagSafe или рядом с блоком питания.
такое изменение цвета не является типичным
Изменение цвета является признаком внутреннего повреждения кабеля, который может потребоваться заменить в будущем. Это не должно останавливать вас от рассмотрения вопроса о покупке компьютера, но это затраты, которые следует учитывать.
Диагностика Apple
Первый тест, который вы можете сделать, это запустить программу диагностики Apple. Давным-давно это называлось Apple Hardware Test и поставлялось на DVD.
Для современных компьютеров Mac, выпущенных с 2013 года, удерживайте нажатой клавишу D при включении компьютера. Компьютеры Mac 2011 года выпуска, поставляемые с версией 10.7 Lion, запускают Apple Hardware Test при запуске, удерживая клавишу D.
Единственная ошибка или предупреждение, с которыми вы должны смириться, — это невозможность проверить возможность зарядки блока питания. Это нормально, если вы находитесь на стоянке и не можете подключить адаптер питания.
Это нехорошо. Не покупайте компьютер с таким результатом.
Проверьте батарею!
Батарейки не вечны. Они могут работать хуже в течение многих лет циклов зарядки-разрядки и в конечном итоге изнашиваются.
Apple действительно пытается продлить срок службы батареи за счет управления питанием и скорости перезарядки батареи. Тем не менее, полезная емкость батареи со временем будет уменьшаться.
Тем не менее, полезная емкость батареи со временем будет уменьшаться.
Coconut Battery — это приложение, которое показывает текущее состояние батареи, включая количество циклов, емкость полного заряда и расчетную емкость.
Это авторский аккумулятор. Это не хорошо.
Обычно вы ищете, сколько осталось полной зарядной емкости, поскольку она разрушается по мере старения батарей и прохождения циклов заряда-разряда. Аккумулятор трехлетней давности может иметь только 90% емкости, на которую он был рассчитан.
Это не обязательно плохо, но может стать поводом для переговоров о снижении цены.
Как проверить ЖК-дисплей на изменение цвета или битые пиксели
Десятилетия назад на ЖК-экранах чаще всего иногда появлялись битые пиксели. Пиксель может быть битым (всегда черным, никогда не загорается) или зависшим (всегда включенным, никогда не выключается).
Майкл Симмонс, создатель таких приложений, как DJay Pro и Fantastical, начал свою деятельность 20 лет назад с написания небольшого приложения под названием PiXelCheck.
PiXelCheck больше не разрабатывается активно, поскольку последний раз он обновлялся в 2012 году. Но он по-прежнему работает на macOS Mojave, и мы подтвердили, что он будет работать на macOS Big Sur.
Утилита циклически переключает красный, зеленый, синий, белый и черный экраны, чтобы помочь вам увидеть мертвые или застрявшие пиксели. Это также может помочь показать, есть ли повреждение подсветки.
При нажатии на заднюю часть дисплея и нажатии на слой подсветки внутри экрана вы можете увидеть более яркие области экрана. Это также может помочь вам увидеть проблемы со «сценическим светом», когда вы можете видеть отдельные светодиоды в нижней части экрана или более яркий свет в нижней части дисплея, чем в верхней части.
Проверка SSD
Твердотельные накопители, как правило, более надежны, чем жесткие диски, но они имеют ограниченный срок службы, зависящий от того, сколько перезаписей секторов было выполнено за время существования. Если у вас есть время на встречу с терпеливым незнакомцем, продающим свой компьютер, запустите DriveDx.
Если у вас есть время на встречу с терпеливым незнакомцем, продающим свой компьютер, запустите DriveDx.
DriveDx имеет 15-дневную пробную версию, которой более чем достаточно для тестирования потенциальной покупки, и покажет индикаторы работоспособности SSD, включая предупреждения о предотказе.
Здесь много информации, но ищите все, что не зеленого цвета.
Заключение
Благодаря медленным процессорам Intel в течение последних восьми лет вы все еще можете получить старый Mac, который будет делать то, что вам нужно. Тем не менее, очень важно убедиться, что это работает и работает хорошо, прежде чем тратить деньги.
Выполнение этих проверок поможет вам сделать правильный выбор и, надеюсь, даст вам Mac, который прослужит долгие годы.
5 вещей, которые вы должны знать при покупке подержанного Mac
- Покупка подержанного Mac может сэкономить вам деньги, но есть несколько важных моментов, на которые следует обратить внимание.

- Обязательно протестируйте подержанный Mac — убедитесь, что на экране нет битых пикселей и что порты работают, помимо прочих эксплуатационных аспектов.
- Вам также следует проверить технические характеристики Mac и убедиться, что аккумулятор находится в хорошем состоянии.
Вы можете сэкономить много денег, купив бывший в употреблении Mac. Как только компьютер покидает магазин, он теряет большую часть своей стоимости, но Mac, которому несколько лет, все еще может быть очень ценным.
Всегда есть несколько рисков, связанных с приобретением подержанного компьютера, поэтому вот несколько вещей, которые вам нужно знать о покупке подержанного Mac.
Восстановленный, как правило, лучше, чем бывший в употреблении
Существует огромный рынок бывших в употреблении компьютеров Mac, и вы можете купить подержанный Mac напрямую у частного владельца — или вы можете получить восстановленную модель, преимущество которой заключается в том, что ее можно проверить , заменены неисправные компоненты, сертифицированы в хорошем состоянии и даже имеют гарантийное покрытие. В целом, приобретение восстановленного Mac намного безопаснее, чем покупка подержанного компьютера без гарантии, и вы можете найти восстановленные модели на сайтах авторитетных торговых посредников и даже напрямую у Apple.
В целом, приобретение восстановленного Mac намного безопаснее, чем покупка подержанного компьютера без гарантии, и вы можете найти восстановленные модели на сайтах авторитетных торговых посредников и даже напрямую у Apple.
Остерегайтесь надвигающегося морального устаревания Mac
Каждый Mac, независимо от модели и возраста, рано или поздно устареет. Это означает, что Apple больше не будет поддерживать его, и вы не сможете устанавливать обновления ОС и исправления безопасности. Чтобы подержанный Mac был выгодным, вам нужен тот, у которого дата устаревания отодвигается как можно дальше в будущем. Не рекомендуется инвестировать в подержанный Mac, которому больше трех лет, потому что Apple, как правило, поддерживает свои компьютеры около шести лет. Также имейте в виду, что Apple отказывается от процессоров Intel. Поскольку компьютеры Mac с чипами Intel постепенно заменяются на собственный кремний Apple, ваш бывший в употреблении Mac на базе Intel может начать устаревать раньше, чем вы ожидаете.
Узнайте подробности о бывшем в употреблении Mac
Если вы покупаете Mac у частного продавца, вам может понадобиться помощь этого человека, чтобы детально изучить компьютер перед покупкой. Самый простой способ узнать сразу все важные характеристики, включая год выпуска модели, — попросить скриншот экрана «Об этом Mac», который находится в меню Apple. Он расскажет вам такие подробности, как модель, серийный номер, оперативная память, версия ОС и многое другое.
Убедитесь, что пароль встроенного ПО отсутствует.
Предыдущий владелец мог установить пароль встроенного ПО, который может помешать загрузке компьютера Mac через USB-порт, что может быть важно при устранении неполадок или аварийном восстановлении. Чтобы узнать это, запустите Mac и удерживайте нажатой клавишу Option. Если вас попросят ввести пароль, попросите владельца отключить его перед покупкой компьютера.
Протестируйте Mac, чтобы убедиться, что он работает правильно
Если вы можете провести некоторое время с Mac перед покупкой, вы можете выполнить несколько простых тестов, чтобы убедиться, что компьютер находится в хорошем рабочем состоянии. Незначительные косметические недостатки не имеют большого значения, но если батарея не держит заряд, это может стать проблемой.
Незначительные косметические недостатки не имеют большого значения, но если батарея не держит заряд, это может стать проблемой.
Тесты для запуска на подержанном Mac
Вот несколько аспектов работы подержанного Mac, которые вы захотите проверить перед покупкой.
- Mac запускается без проблем? Если это MacBook, можете ли вы загрузить его как от сети переменного тока, так и от батареи?
- Все ли порты работают? Проверьте все порты на Mac. Например, используйте флэш-накопитель USB, чтобы убедиться, что все порты USB отвечают.
- Клавиатура работает? Откройте текстовое окно и проверьте все клавиши, чтобы убедиться, что они работают правильно.
- Экран в хорошем состоянии? Вы можете запустить веб-инструмент, такой как средство проверки битых пикселей LCDTech, для поиска битых пикселей на экране. Нет ничего необычного в том, что у ноутбука есть несколько битых пикселей, но если у этого Mac их много, вы можете пересмотреть его покупку.

- Аккумулятор держит заряд? Вы можете проверить аккумулятор Mac, проверив, заряжается ли он, а затем работает ли он правильно от аккумулятора, но более простой тест — посмотреть, что Mac может сказать о состоянии своего аккумулятора. Щелкните меню Apple, а затем, удерживая клавишу Option, выберите «Информация о системе». Нажмите «Питание» на панели навигации слева и проверьте «Информация о здоровье».
Выполните сброс до заводских настроек
Когда вы покупаете подержанный Mac, вы не знаете, что было на жестком диске. Предыдущий владелец, вероятно, выполнил сброс до заводских настроек, но нет причин рисковать — на нем может быть установлено вредоносное ПО, даже если он выглядит чистым. Подробнее о том, как это сделать, читайте в нашей статье «Как очистить компьютер Mac и восстановить заводские настройки».
Дэйв Джонсон
Внештатный писатель
Дэйв Джонсон — технический журналист, который пишет о потребительских технологиях и о том, как индустрия трансформирует спекулятивный мир научной фантастики в современную реальную жизнь.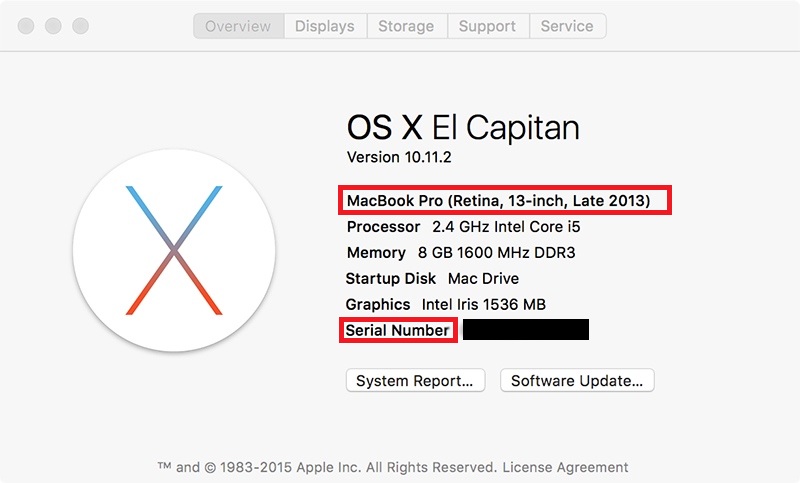 Дэйв вырос в Нью-Джерси, прежде чем поступить в ВВС, чтобы управлять спутниками, преподавать космические операции и планировать космические запуски. Затем он провел восемь лет в качестве руководителя отдела контента в группе Windows в Microsoft. Как фотограф Дэйв фотографировал волков в их естественной среде обитания; он также инструктор по подводному плаванию и соведущий нескольких подкастов. Дэйв является автором более двух десятков книг и участвовал во многих сайтах и публикациях, включая CNET, Forbes, PC World, How To Geek и Insider.
Дэйв вырос в Нью-Джерси, прежде чем поступить в ВВС, чтобы управлять спутниками, преподавать космические операции и планировать космические запуски. Затем он провел восемь лет в качестве руководителя отдела контента в группе Windows в Microsoft. Как фотограф Дэйв фотографировал волков в их естественной среде обитания; он также инструктор по подводному плаванию и соведущий нескольких подкастов. Дэйв является автором более двух десятков книг и участвовал во многих сайтах и публикациях, включая CNET, Forbes, PC World, How To Geek и Insider.
ПодробнееПодробнее
Как купить MacBook: 6 вещей, которые следует учитывать
(Изображение предоставлено: Будущее)
Многие люди могут задаваться вопросом, как купить MacBook, и если купить его можно так же просто, как нажать «добавить в корзину» (при условии, что у вас есть средства), решить, какой именно для вас, может быть сложнее.
Наш проводник здесь, чтобы помочь.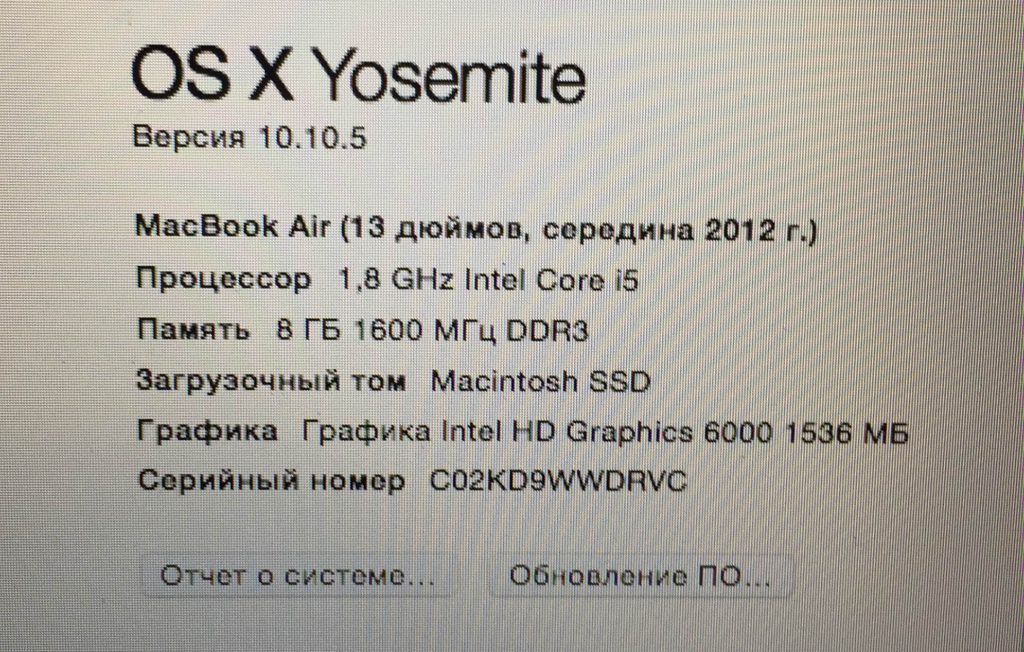 У нас есть все, что вам нужно знать о покупке MacBook, от того, стоит ли покупать новейшие MacBook с M1, до того, как именно вы выбираете между MacBook Air и MacBook Pro.
У нас есть все, что вам нужно знать о покупке MacBook, от того, стоит ли покупать новейшие MacBook с M1, до того, как именно вы выбираете между MacBook Air и MacBook Pro.
Если вы не уверены, что MacBook — это все, то вы можете проверить наш список лучших ноутбуков для графического дизайна, где у нас 16-дюймовый MacBook Pro на первом месте. А если у вас есть Pro или Air, вам понадобится один из лучших чехлов для MacBook Air или один из лучших чехлов для MacBook Pro.
А пока вот шесть моментов, на которые следует обратить внимание при покупке MacBook, а также несколько дополнительных моментов для размышления.
01. Ожидаются ли новые модели?
Новые модели могут означать скидки на старые MacBook (Изображение предоставлено: Future)
Последнее, что вы хотите сделать, когда покупаете новый MacBook, — это открыть его, а затем узнать, что Apple выпустит обновленные модели уже на следующий день. Вместо этого, когда вы ищете, как купить MacBook, обязательно загляните на новостные веб-сайты, чтобы узнать, планирует ли Apple что-то новое (Creative Bloq — хорошее место для начала!).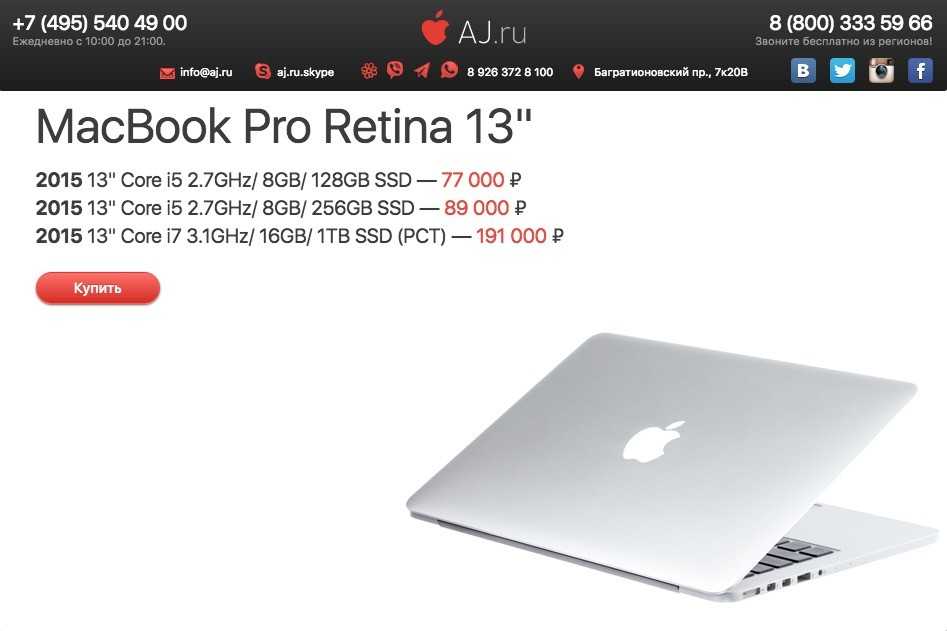
Например, ожидается, что Apple выпустит новые модели MacBook Pro, в том числе полностью переработанную 13-дюймовую версию и обновленную 16-дюймовую модель, этим летом, что может означать, что они упадут в цене в течение нескольких недель.
Конечно, если вы отчаянно нуждаетесь в новом MacBook, это не имеет значения. Но если вы узнаете, что о новых Mac ходят слухи, и вы можете подождать, пока они не будут выпущены, вы можете купить себе лучший ноутбук и избежать неприятного приступа раскаяния покупателя. Кроме того, старые MacBook, как правило, поступают в продажу, когда выпускаются новые, поэтому вы можете заключить сделку с MacBook Pro, если хорошо разбираетесь в этом.
02. MacBook Air или MacBook Pro?
В эфир или в Pro? (Изображение предоставлено Apple)
Apple предлагает две разновидности MacBook: MacBook Air и MacBook Pro. Первый — это ноутбук начального уровня компании, тонкий, легкий и идеально подходящий для путешествий. Последний предназначен для пользователей более высокого уровня и предлагает больше мощности для тяжелых задач.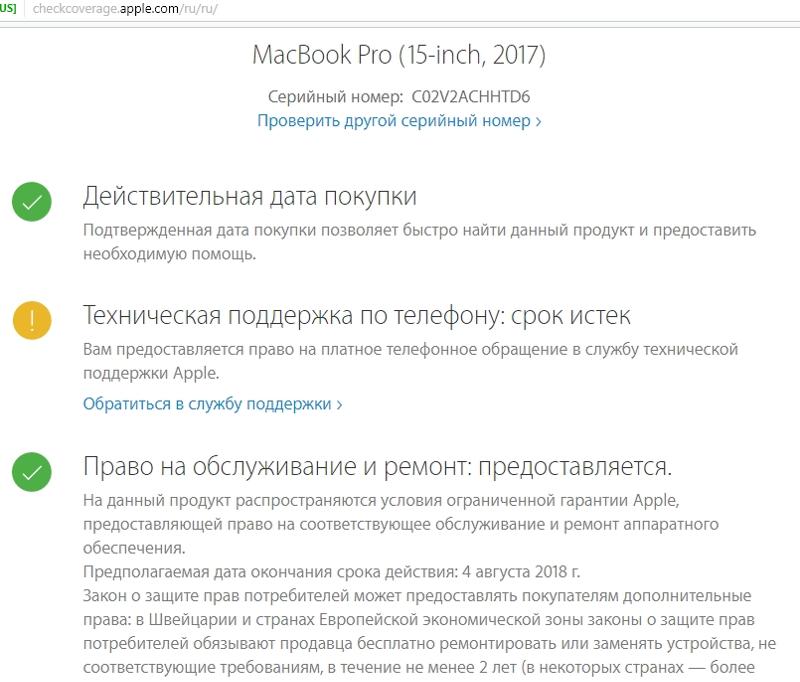
Внешне два Mac отличаются дизайном и цветовой гаммой, но есть и множество внутренних отличий (о них мы скоро поговорим). Если ваши потребности скромны, выберите Air. Если вы требовательный пользователь, вам больше подойдет Pro.
03. Размер экрана MacBook Pro
Сколько дюймов вам нужно? (Изображение предоставлено в будущем)
Если вы склоняетесь к MacBook Pro, у вас есть выбор: выбрать 13-дюймовую модель или 16-дюймовую версию? Последняя машина не только крупнее, но и имеет несколько дополнений: гораздо лучший звук, переработанная система охлаждения, а также специальный графический чип, который может улучшить производительность рендеринга и игр.
Но у 13-дюймового MacBook Pro есть козырь в рукаве: чип Apple M1. Эта система на кристалле объединяет процессор, графику и память в одном чипе, и ее производительность просто потрясающая. В нашем обзоре 13-дюймового MacBook Pro (M1) мы обнаружили, что он не уступает 16-дюймовому MacBook Pro, который почти вдвое дороже.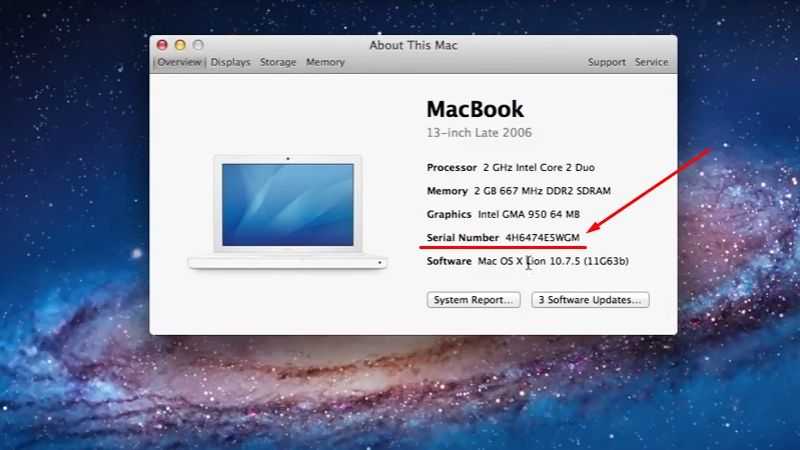
Ожидается, что Apple представит собственные чипы Apple Silicon для 16-дюймового MacBook Pro в этом году, возможно, уже летом, так что это должно восстановить его преимущество в производительности по сравнению с его меньшим братом.
04. Время автономной работы и портативность
Долговечность является ключевым фактором для ноутбука, и здесь есть отличные новости: и MacBook Air, и MacBook Pro служат целый век. Отчасти это связано с суперэффективным чипом M1 — в нашем обзоре он помог MacBook Pro продержаться 13,5 часов, а MacBook Air — 11 часов (см. наш обзор MacBook Air M1).
Мы обнаружили, что 16-дюймовый MacBook Pro проработал почти 12 часов благодаря своей огромной батарее, но он делает это на гораздо большей громкости из-за вращающихся вентиляторов. MacBook Air полностью безвентиляторный, поэтому все, что он делает, происходит совершенно бесшумно.
Неудивительно, что MacBook Air также является самым легким из всех. Он немного легче, чем 13-дюймовый MacBook Pro (2,8 фунта против 3 фунтов), но разница более заметна с 16-дюймовым Pro весом 4,3 фунта. С точки зрения времени автономной работы и веса лучше всего подойдет Air или 13-дюймовый Pro.
С точки зрения времени автономной работы и веса лучше всего подойдет Air или 13-дюймовый Pro.
05. Выберите правильные внутренние характеристики
После того, как вы купили хранилище, пути назад уже не будет (Изображение предоставлено в будущем)
Apple позволяет настраивать некоторые области внутренних характеристик своих ноутбуков, но вы не можете их изменить Ваш выбор после покупки.
Одним из наиболее важных вариантов является хранение. MacBook Air предлагает от 256 ГБ до 2 ТБ, 13-дюймовый MacBook Pro — от 256 ГБ до 4 ТБ (в зависимости от версии), а 16-дюймовый MacBook Pro — от 512 ГБ до колоссальных 8 ТБ. Чтобы узнать, сколько вам нужно, нажмите на логотип Apple в верхнем левом углу экрана, затем «Об этом Mac», затем нажмите вкладку «Хранилище», чтобы увидеть, сколько вы используете.
Память (или ОЗУ) также является важным выбором, потому что больший объем памяти упрощает запуск нескольких мощных приложений с меньшим количеством заминок. Если вы занимаетесь редактированием фотографий или созданием видео, вам понадобится как минимум 16 ГБ.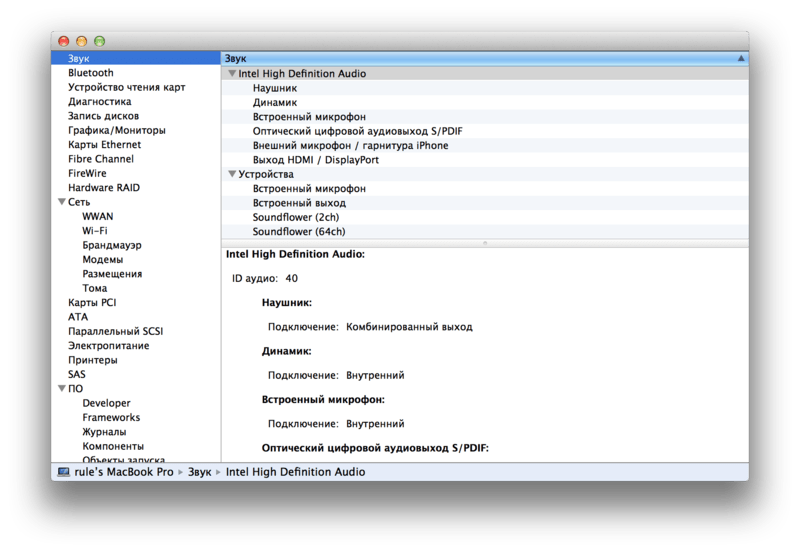 Это не проблема в MacBook M1, чья система на кристалле использует память более эффективно и может позволить вам обойтись 8 ГБ. Однако, как правило, если вы занимаетесь профессиональной работой, выбирайте 16 ГБ или больше.
Это не проблема в MacBook M1, чья система на кристалле использует память более эффективно и может позволить вам обойтись 8 ГБ. Однако, как правило, если вы занимаетесь профессиональной работой, выбирайте 16 ГБ или больше.
Наконец, только 16-дюймовый MacBook Pro оснащен дискретным графическим чипом, который повышает производительность рендеринга, искусственного интеллекта и игр.
06. Другие соображения при покупке MacBook
Количество доступных портов может быть важным для вас (Изображение предоставлено в будущем)
Есть несколько других вещей, которые следует учитывать при принятии решения о покупке MacBook. В MacBook Air отсутствует сенсорная панель MacBook Pro, которая представляет собой сенсорную полосу управления, которая предлагает приложения и сочетания клавиш. Тем временем 16-дюймовый MacBook Pro имеет лучшую акустическую систему среди всех MacBook; 13-дюймовый MacBook Pro и MacBook Air имеют схожие настройки звука, а 13-дюймовый MacBook Pro просто вырывается вперед.
 Поскольку в случае покупки с рук у вас не будет надежной гарантии, то вы всегда рискуете, поэтому тщательно проверяйте функциональность смартфона при продавце. Если при проверке на сайте checkcoverage.apple.com вы увидите: «необходимо активировать Айфон», значит это новый аппарат. Если ради выгодной цены решились приобрести новый Айфон с рук, значит настраивайтесь на скрупулезную проверку будто проверяете бу Айфон.
Поскольку в случае покупки с рук у вас не будет надежной гарантии, то вы всегда рискуете, поэтому тщательно проверяйте функциональность смартфона при продавце. Если при проверке на сайте checkcoverage.apple.com вы увидите: «необходимо активировать Айфон», значит это новый аппарат. Если ради выгодной цены решились приобрести новый Айфон с рук, значит настраивайтесь на скрупулезную проверку будто проверяете бу Айфон. Конечно, старый аппарат уже был активирован, но есть различные сервисы позволяющие онлайн узнать дату производства аппарата. Зная реальную дату производства можно примерно понять сколько лет был в использовании смартфон.
Конечно, старый аппарат уже был активирован, но есть различные сервисы позволяющие онлайн узнать дату производства аппарата. Зная реальную дату производства можно примерно понять сколько лет был в использовании смартфон. Скачайте при продавце из App Store любое бесплатное приложение для проверки аккумулятора и посмотрите статус его износа. Если аккумулятор изношен — это не проблема, он легко меняется, но будет повод торговаться и снижать цену на несколько тысяч.
Скачайте при продавце из App Store любое бесплатное приложение для проверки аккумулятора и посмотрите статус его износа. Если аккумулятор изношен — это не проблема, он легко меняется, но будет повод торговаться и снижать цену на несколько тысяч.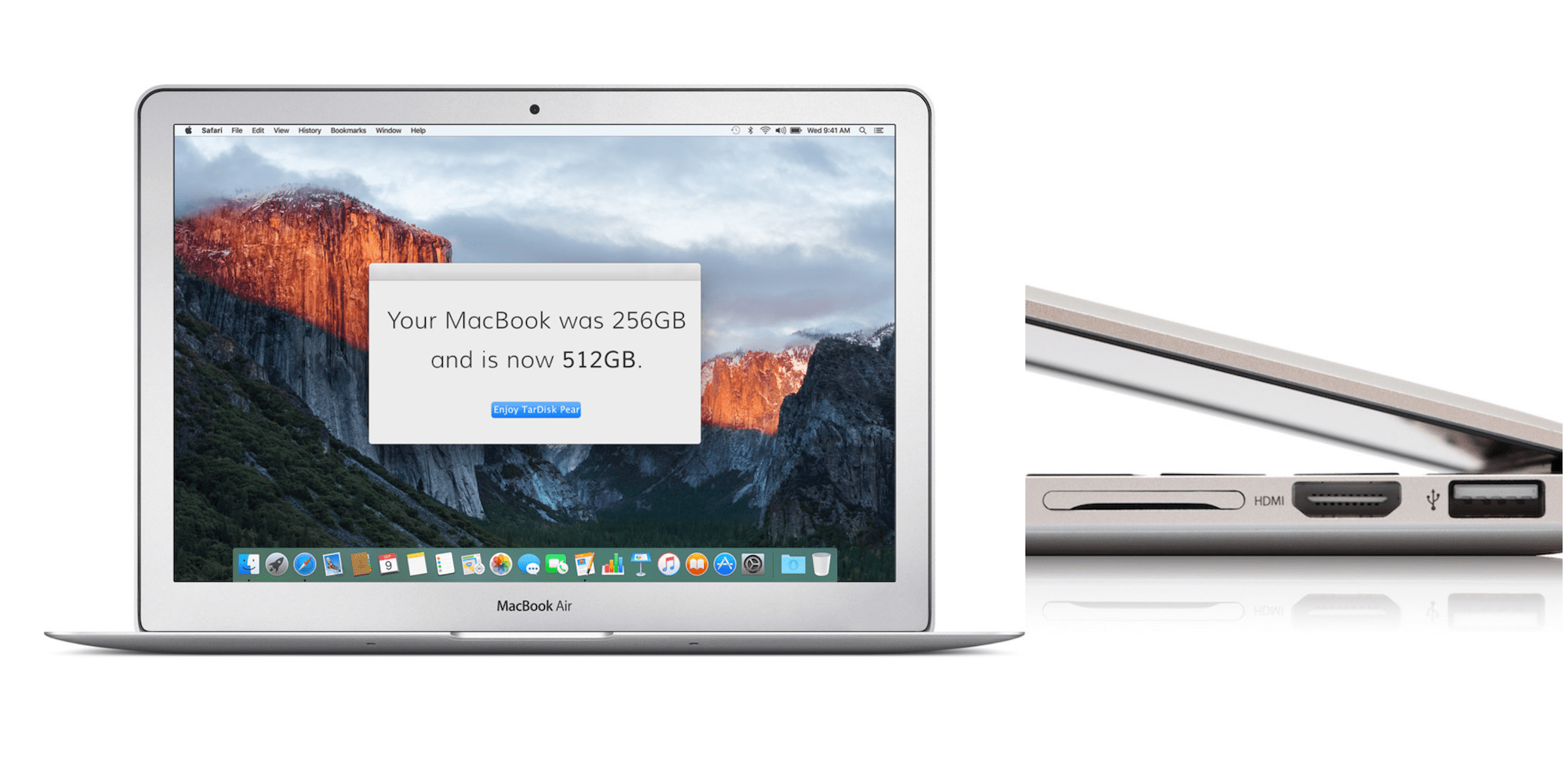 Только с помощью интернета вы сможете сбросить старый аккаунт и активировать новый.
Только с помощью интернета вы сможете сбросить старый аккаунт и активировать новый.