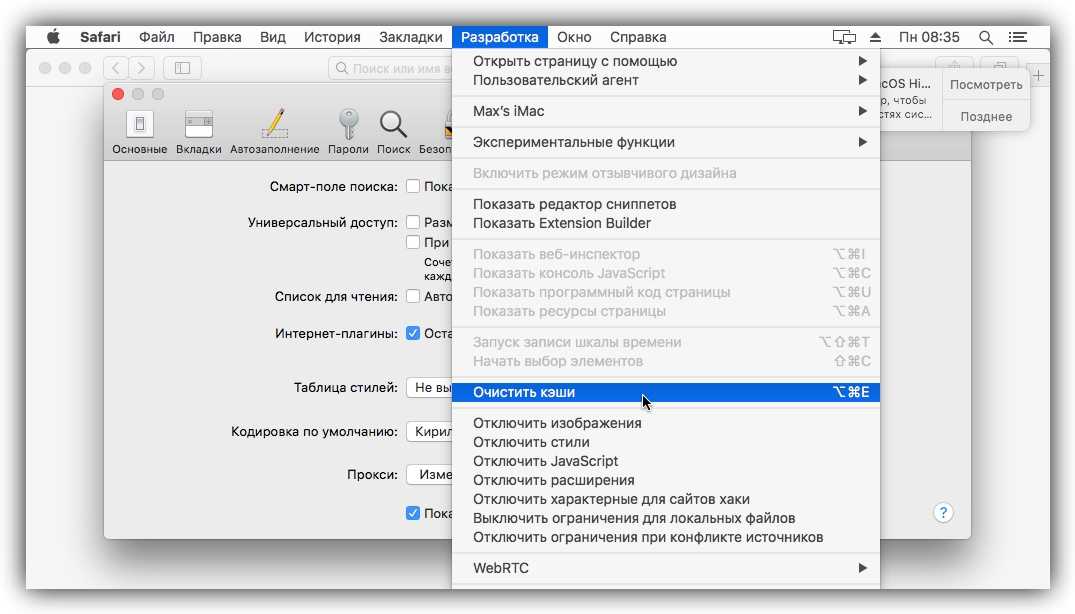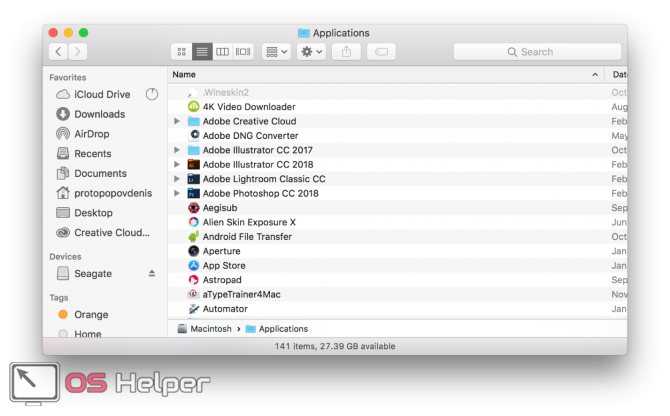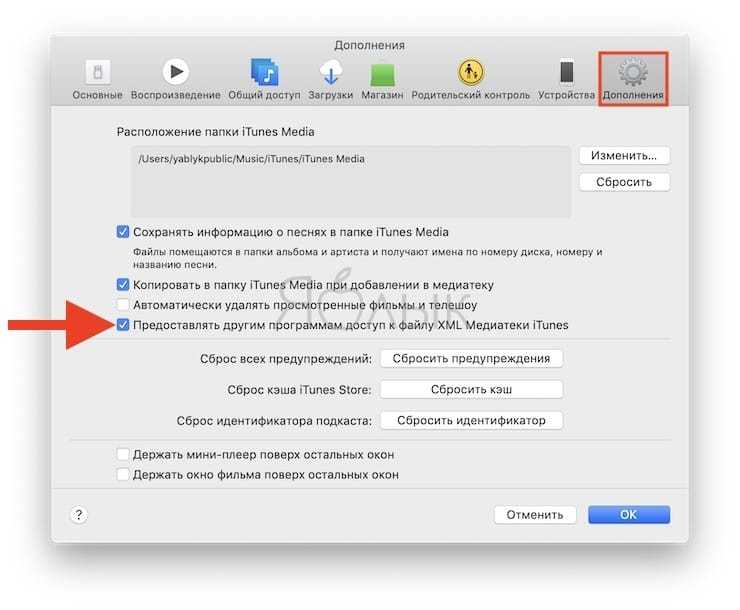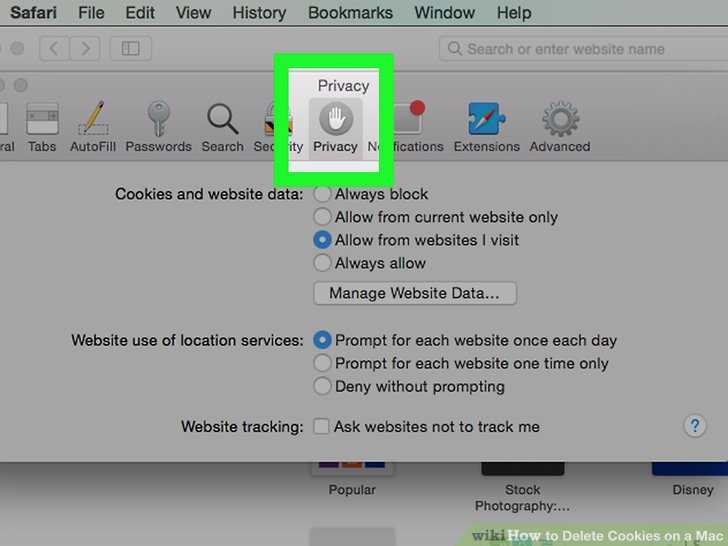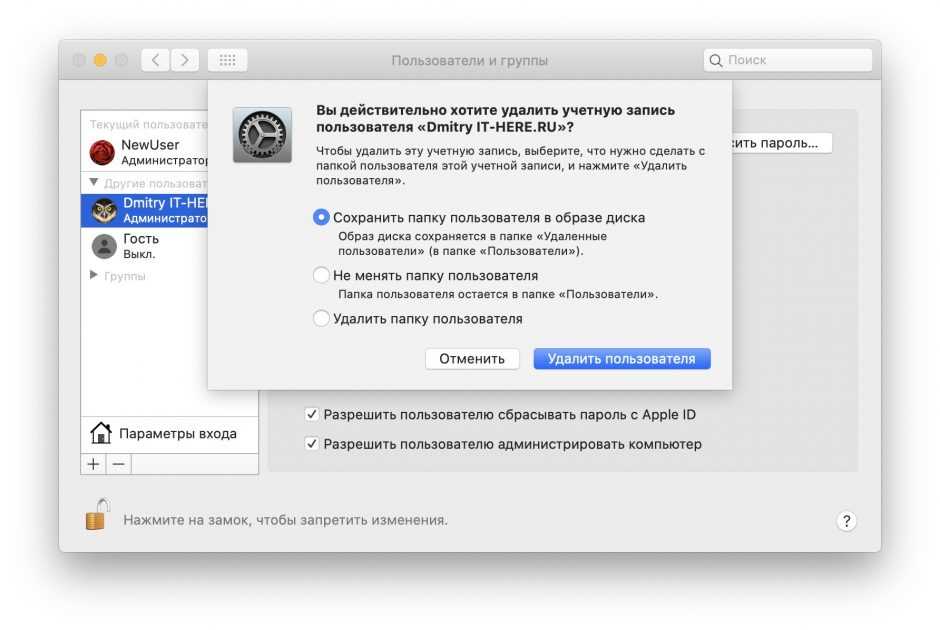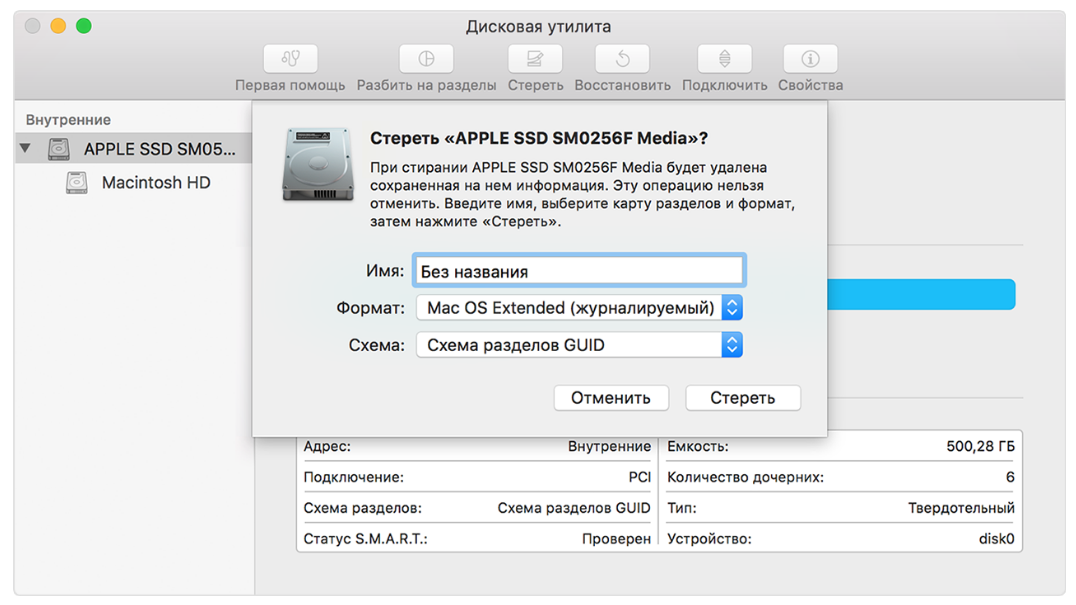Содержание
2 основных способа удаления очищаемого пространства Mac [Big Sur]
Я пользователь Mac и использую его для хранения файлов большого размера. Я специалист по спецэффектам видео и отвечаю за большие видеофайлы моей компании. Я только что слышал о Очищаемое хранилище в macOS Sierra, Что это? Можете ли вы рассказать мне больше об этом очищаемом хранилище?
Вы в нужном месте. Я покажу вам, что такое Mac Purgeable space и как удалить очищаемое пространство на Mac.
Советы: PowerMyMac может помочь вам легко очистить ваш Mac, чтобы удалить очищаемое пространство, просто возьмите бесплатная пробная версия внизу.
Бесплатная загрузка
Содержание: Часть 1. Что такое Mac Purgeable Space?Часть 2. Как удалить очищаемое пространство на Mac?Часть 3. Как управлять хранилищем Mac?Часть 4. Бонусный совет: Как просмотреть очищаемое хранилище в вашей Сьерре?Часть 5. В заключение
Люди также читают:Лучшие советы, если в системе закончилась память приложенийСколько места занимает Mac OS?
Часть 1.
 Что такое Mac Purgeable Space?
Что такое Mac Purgeable Space?
Что значит Очищаемый? Mac Purgeable Space на самом деле связано с функцией оптимизированного хранилища вашей macOS Sierra. Apple не увеличивала пространство на жестком диске. Что они сделали, так это обработали ограниченное пространство на вашем Macintosh с помощью облачного хранилища. Это, в свою очередь, сделало одну часть вашей панели хранения и превратило ее в деталь, называемую «Purgeable».
Вы должны заметить, что в этом Mac есть и другие, которые можно очистить. Теперь давайте подробнее рассмотрим упомянутый кусок пирога хранения. Очищаемое хранилище фактически содержит файлы, которые ваша macOS считает пригодными для удаления.
Вот почему он называется очищаемым, его можно удалить с вашего диска, не вызывая никаких проблем. Если активировано Оптимизированное хранилище, много файлов передается в облако. Некоторые из них называются дополнительными файлами. Итак, как удалить очищаемое пространство на Mac?
Наконечник: Как бороться с проблемой «Ваш загрузочный диск заполнен»?
Чистящие файлы: какие считаются такими?
Никто не уверен, 100%, какие файлы считаются очищаемыми. Некоторые предположили, что файлы и системные файлы, которые имеют эти два критерия, считаются очищаемыми:
Некоторые предположили, что файлы и системные файлы, которые имеют эти два критерия, считаются очищаемыми:
- Супер старые файлы, которые вы не использовали или открывали в течение очень долгого времени.
- Файлы, которые уже синхронизированы с iCloud. Таким образом, оригинальный файл может быть удален на вашем устройстве Mac, так как у него уже есть копия в iCloud.
Mac Purgeable файлы различаются по типам. Это может быть любой тип там. Это могут быть фильмы, которые вы смотрели в iTunes. Или это также могут быть языковые файлы, которые вы никогда раньше не использовали. Тип языковых файлов, которые не отображаются в вашей системе, может не понадобиться или не понять.
Однако что делает эти файлы очищаемыми и что это на самом деле означает? Система на вашем устройстве ищет эти файлы. Это знает что когда на вашем Mac заканчивается свободное место на диске и ваше Оптимизированное хранилище активировано, оно может автоматически удалять эти файлы в освободите место для хранения.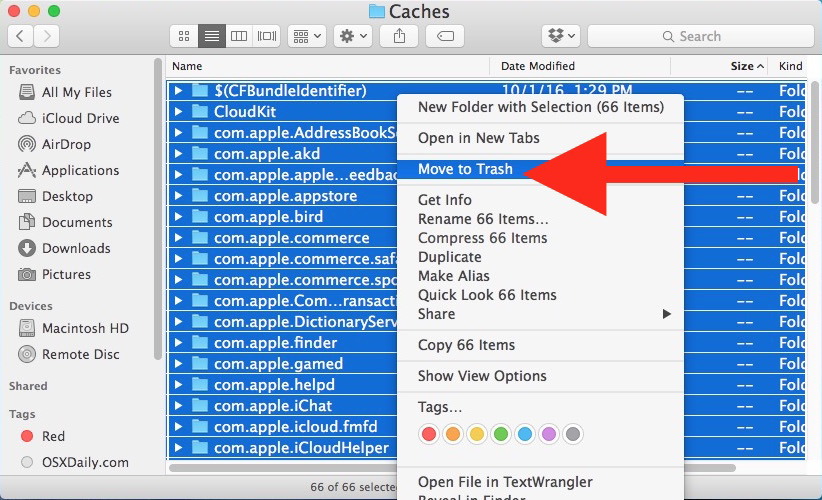
Часть 2. Как удалить очищаемое пространство на Mac?
Это очень просто. Все, что вам нужно, это инструмент под названием PowerMyMac создано iMyMac. С помощью этого инструмента вы можете найти все бесполезные файлы на вашем устройстве и удалить очищаемое пространство на Mac в несколько кликов. Вы можете узнать больше полезных чистящих средств из здесь.
Вот как использовать PowerMyMac для пошагового удаления очищаемого пространства на Mac Mojave, Catalina или High Sierra. Попробуйте выполнить следующие действия:
Получите бесплатную пробную версию прямо сейчас!
- Загрузите и откройте PowerMyMac. Щелкните модуль с именем Junk Cleaner слева.
- Сканирование системного мусора, и по завершении он покажет вам все ненужные файлы. Нежелательные файлы будут классифицироваться по различным категориям, включая кэш приложений, кэш фотографий, кэш почты, системные журналы, системный кеш и системную корзину, а также другие.
- Просмотрите элементы и выберите файлы, которые хотите удалить.
 После чего нажмите кнопку CLEAN.
После чего нажмите кнопку CLEAN. - Очистка завершена. Теперь ненужные файлы будут удалены. Затем он покажет, сколько места вы только что очистили, а также сколько места сейчас доступно на вашем диске.
Повторите шаги с 1 по 4. Но в этом случае выберите Uninstaller или Large & Old Files вместо Junk Cleaner.
Как удалить очищаемую память на вашем устройстве?
На самом деле, вам не нужно делать это самостоятельно. Но если вы хотите сделать это, вы можете перейти к следующей части этого руководства.
Mac Purgeable space существует в том смысле, что всякий раз, когда на вашем устройстве заканчивается свободное место, вы будете в безопасности, зная, что оно автоматически очистит выделенное очищаемое пространство.
Это приведет к увеличению свободного места на вашем Mac. Чтобы избежать поднятия пальца, лучше всего активировать Другое Хранение. Таким образом, ваше устройство автоматически очистит указанные файлы. Для этого выполните следующие действия, чтобы удалить очищаемое пространство на Mac:
- Перейдите в меню «Об этом Mac».

- Далее перейдите на вкладку «Хранилище».
- После чего нажмите Управление.
Теперь у вас есть возможность активировать определенную опцию, которую вы хотите синхронизировать с iCloud.
Часть 3. Как управлять хранилищем Mac?
Как управлять хранилищем Mac, чтобы удалить очищаемое пространство на Mac? Вы можете использовать компьютер для хранения всех ваших файлов, таких как фотографии и видео, тогда вам будет сложно найти больше свободного места на внутреннем диске вашего Mac. Таким образом, вы можете получить немного места, управляя и оптимизируя хранилище на вашем Mac.
Когда вы решите управлять пространством хранения вашего компьютера, есть 4 части для работы. Давайте сначала посмотрим, как найти эти варианты:
- Нажмите «Об этом Mac» в меню Apple.
- Выберите и нажмите вкладку «Хранилище», вы увидите доступное хранилище MacOS.
- Нажмите Manage, теперь вы получите доступ к параметрам управления хранилищем.
- Выберите Рекомендации в левой колонке.

Теперь вы увидите 4 варианта, включая «Сохранить в iCloud», «Оптимизировать хранилище», «Автоматически очищать корзину» и «Уменьшать беспорядок». Давайте обсудим, как их использовать, чтобы помочь вам управлять своим хранилищем отдельно:
Магазин в iCloud
С помощью этой опции icloud сохраняет только последние файлы и оптимизированные фотографии, а icloud загружает их, когда они вам нужны. Таким образом, это экономит много места для хранения.
Оптимизация хранения
При выборе этой опции очищаемые категории добавляются в данные вашего хранилища. После нажатия кнопки «Оптимизировать хранилище» появятся фильмы и вложения iTunes, которыми можно управлять специально для сохранения хранилища Mac.
Пустой мусор автоматически
Этот параметр позволяет настроить Mac на автоматическое удаление элементов из корзины после хранения в течение 30 дней. Просто выберите Finder> Настройки> Дополнительно> Установите флажок «Удалить элементы из корзины через 30 дней».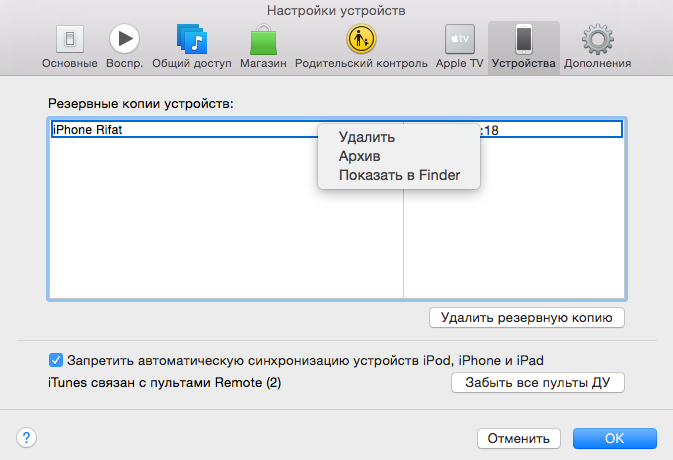
Уменьшает беспорядок
Эта опция позволяет вам выбирать и удалять любые ненужные файлы, чтобы сэкономить место на Mac. Нажав кнопку «Просмотр файлов», вы увидите, что выскочит новое окно и покажет вам все приложения и файлы, хранящиеся на вашем Mac. Вы можете удалить по типу файла (выбран на боковой панели).
Наконечник: Вы можете полностью удалить ненужные приложения на вашем Mac с помощью PowerMyMac Uninstaller. как удалить OneDrive на Mac как ссылка.
Часть 4. Бонусный совет: Как просмотреть очищаемое хранилище в вашей Сьерре?
Вы можете использовать Сьерра или Высокая Сьерра на вашем Mac, и там должно быть несколько очищаемых хранилищ Mac.
У вас есть возможность проверить, сколько места в вашей Сьерре можно очистить в разных местах:
- Первый способ, который вы можете сделать, это проверить вкладку собственного хранилища. Вы можете получить доступ к этой вкладке, зайдя в меню Apple и выбрав «Об этом Mac». Затем вы переходите на вкладку с именем Storage.

- Вы также можете просмотреть его в строке состояния вашего Finder. Чтобы отобразить строку состояния, нажмите «Просмотр», а затем нажмите «Показать строку состояния».
- Третий вариант — перейти в верхнее меню и нажать «Перейти». Затем выберите Компьютер. Далее щелкните правой кнопкой мыши на жестком диске. Затем перейдите к получению информации.
- Четвертым вариантом будет нажать View. Затем перейдите на панель параметров. Это активирует отображение на рабочем столе жестких дисков.
- Последний вариант — спросить у Siri, сколько места у вас осталось на вашем устройстве.
Часть 5. В заключение
Удаление очищаемого пространства на Mac — это один из способов, которым ваше устройство работает умнее, а не усерднее. Вместо того, чтобы увеличивать дисковое пространство на вашем Mac, вам предоставляется функция оптимизации. Очищаемые файлы — это файлы, которые можно удалить, не вызывая проблем на вашем устройстве. Он автоматически удаляется на вашем устройстве, если включено Оптимизированное хранилище.
Однако, если вы обнаружите, что ваш Mac работает медленно и хотите удалить больше ненужных файлов в вашей системе, вы можете использовать такой инструмент, как PowerMyMac. Например, это может помочь вам найти все ваши изображения, хранящиеся на вашем Mac, и удалить дубликаты. Это помогает сканировать ваше устройство на предмет ненужных файлов и полностью удалять их, не причиняя вреда вашему устройству.
Получите бесплатную пробную версию прямо сейчас!
Как очистить очищаемое пространство на Mac
Обновлено 30 января 2022 г. Джоанна Лейк
Большинство пользователей Apple испытывают проблемы с хранилищем, особенно когда вы видите на экране сообщение «Ваш диск почти заполнен». Независимо от того, насколько большой объем памяти у вашего Mac, диск будет заполнен, если вы не будете регулярно управлять хранилищем. Между тем, вы обнаружите, что ваш Mac отстает.
Чтобы устранить эту проблему, вы должны знать, как освободить место на Mac, поскольку на Mac есть место, которое можно очистить, например, некоторые ненужные инструменты, кеши, неиспользуемые приложения и т.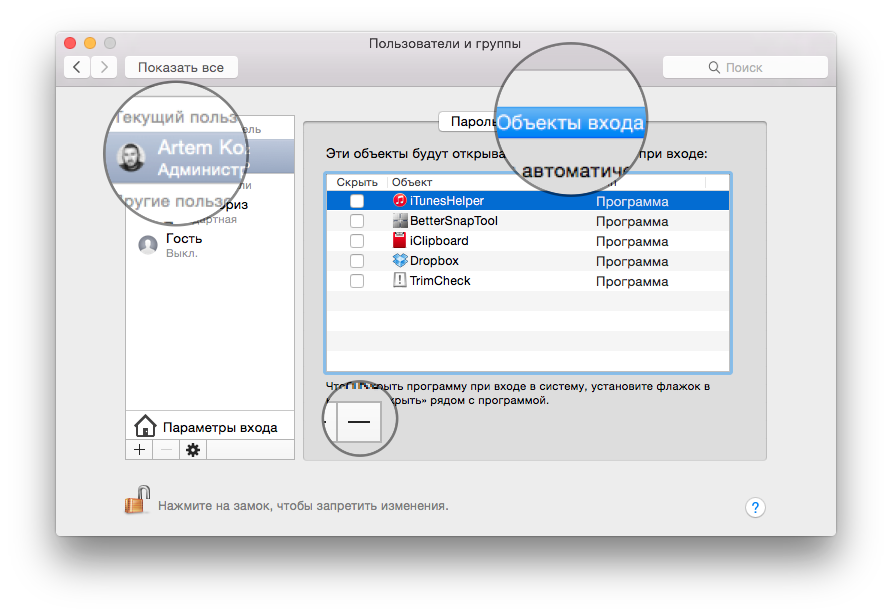 д.
д.
Поэтому эта статья поможет вам очистить очищаемое пространство на Mac с помощью 5 общих советов. Наверняка мы покажем вам более простой способ — глубоко почистить мусор чистящим средством.
#1Решение 1. 5 советов по очистке очищаемого пространства на Mac
Совет 1. Следуйте рекомендациям по управлению хранилищем
После macOS Sierra 10.12.6 в разделе «Управление хранилищем» будут представлены некоторые рекомендации, которые помогут вам освободить очищаемое пространство на вашем Mac, поэтому вы должны сначала следовать им:
Выберите значок Apple в левом верхнем углу экрана, выберите Об этом компьютере и вы будете знать, какую прошивку Mac вы используете, обновите, если это возможно. Далее нажмите СХД ⟶ Управление, то вы увидите некоторые рекомендации, просто выберите те, которые вам нравятся.
Совет 2. Перезагрузка Mac
Перезагрузка Mac поможет вам удалить временные кеши, которые увеличиваются при открытии приложений. Таким образом, это поможет вам в некоторой степени очистить ваш Mac.
Щелкните значок Apple ⟶ Перезапуск…, А затем нажмите Перезагрузка на всплывающем окне.
Совет 3. Очистка кеша
Кроме того, кеши других приложений, например пользовательские данные, будут храниться в папке кешей, единственный способ очистить ее — удалить файлы кеша.
Сначала нажмите «shift+command+G», чтобы запустить «Перейти к Finder…», и введите «~/Library/Caches», выберите Go кнопку.
Далее нажмите «command+A», выберите Файл ⟶ Переместить в корзину в верхней части экрана. Не забудьте очистить корзину для мусора, и вы освободите место для своего устройства.
Совет 4. Сжатие файлов
Для некоторых важных файлов их сжатие уменьшит их размер, чтобы освободить больше места на вашем Mac:
Откройте Finder, выберите эти файлы и щелкните правой кнопкой мыши, щелкните Сжать X элементов в плавающем меню.
Совет 5. Переместите файлы на портативный накопитель
Если у вас есть портативный накопитель, вы можете регулярно переносить на него важные, но не редко используемые файлы с Mac.
Подключите диск и Mac и дважды щелкните его на экране. Затем выберите файлы и перетащите их в папку на переносном накопителе.
#2Решение 2. Как глубоко очистить очищаемое пространство на Mac с помощью Mac Cleaner
iMyFone Umate Mac Cleaner — профессиональный очиститель, предоставляющий услуги выборочной очистки. Таким образом, вы можете только удалить мусор, чтобы получить больше места, но сохранить пароли.
Кроме того, если вы обнаружите, что ваш Mac слишком медленный, вы можете проверить фоновую ситуацию и освободить оперативную память с помощью Mac Cleaner. Более того, Mac Cleaner поможет вам легче удалить неиспользуемые приложения и расширения и даже покажет, как часто вы использовали приложения.
Как очистить мусор на Mac:
Откройте программу на вашем Mac, выберите Очистить Хлам на левой боковой панели. Через некоторое время весь хлам на вашем Mac отобразится в интерфейсе.
Затем выберите Oчистка кнопку, чтобы освободить место на Mac.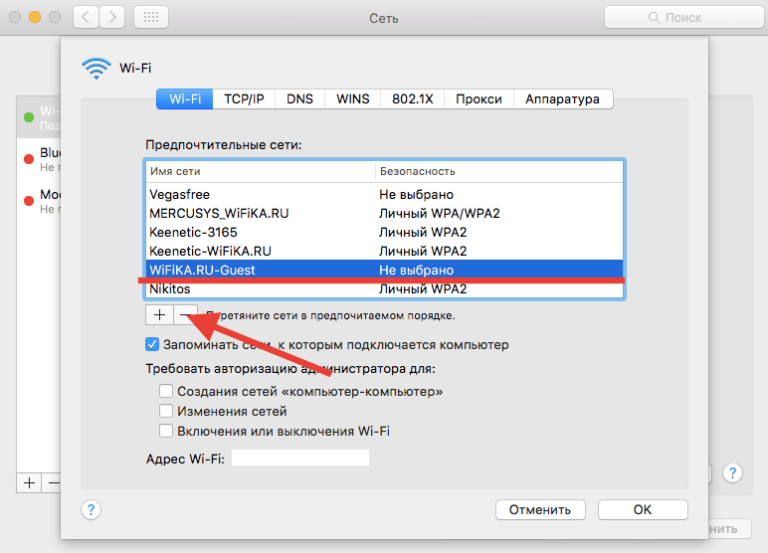
Работа других разделов аналогична, если вы хотите пройти другую очистку, просто выберите один и сделайте то же самое.
Как только вы очистите это очищаемое пространство на своем Mac, оно станет более плавным, а раздражающий знак ограниченного хранилища исчезнет.
Предположим, что приведенные выше решения не устраняют проблему, вам следует обратиться в Apple Store, чтобы проверить ее, поскольку она может быть вызвана аппаратной ошибкой, которая может быть решена только с профессиональной помощью.
4 способа избавиться от очищаемого пространства на Mac
Резюме : В этой статье мы объясним, что такое очищаемое пространство, как его проверить и как очистить его четырьмя способами.
На панели памяти вашего Mac вы можете найти раздел, отмеченный как очищаемый. Размер может варьироваться от нескольких гигабайт до десятков гигабайт. Если у вас осталось мало свободного места, очистка очищаемого пространства может освободить место для вас.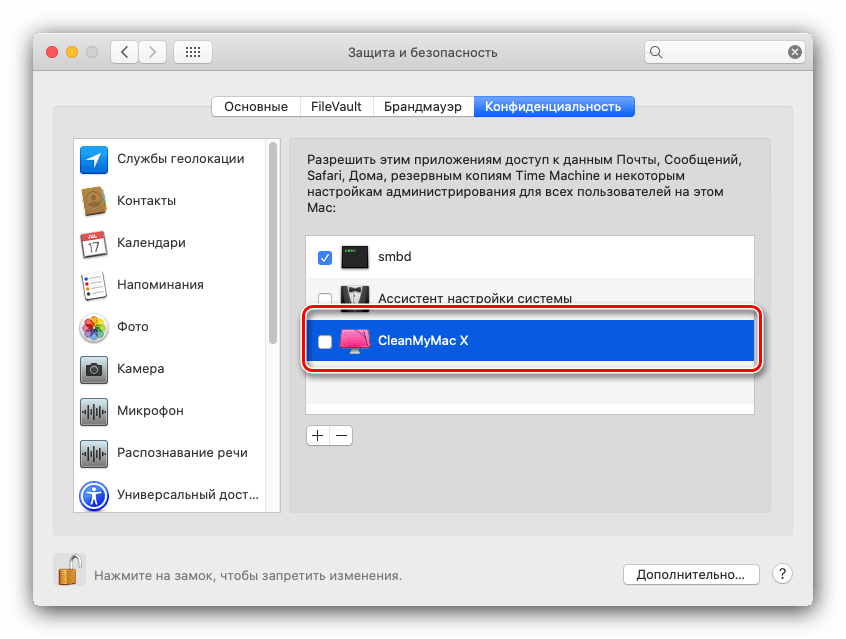 Читайте в этом блоге, и вы узнаете, что такое очищаемое хранилище на Mac, как его проверить и как избавиться от него четырьмя способами.
Читайте в этом блоге, и вы узнаете, что такое очищаемое хранилище на Mac, как его проверить и как избавиться от него четырьмя способами.
Содержание
Читайте также:
Как очистить другое хранилище на Mac
Что такое очищаемое пространство на Mac?
Согласно Apple, очищаемое пространство — это пространство, которое macOS может освободить, удалив файлы с компьютера, когда это необходимо. Apple делает его видимым в macOS Sierra и более поздних версиях. После того, как вы включите функцию «Оптимизировать хранилище Mac», вы сможете увидеть очищаемое пространство на вашем Mac.
Файлы, занимающие очищаемое пространство, включают файлы в iCloud, фильмы и телепередачи, которые вы смотрели, локальные резервные копии Time Machine, файлы и документы, которые вы не использовали в течение длительного времени, кэшированные файлы и многое другое.
Как проверить очищаемое пространство на Mac
Хотите узнать размер очищаемого пространства? Следуйте инструкциям ниже, чтобы проверить это.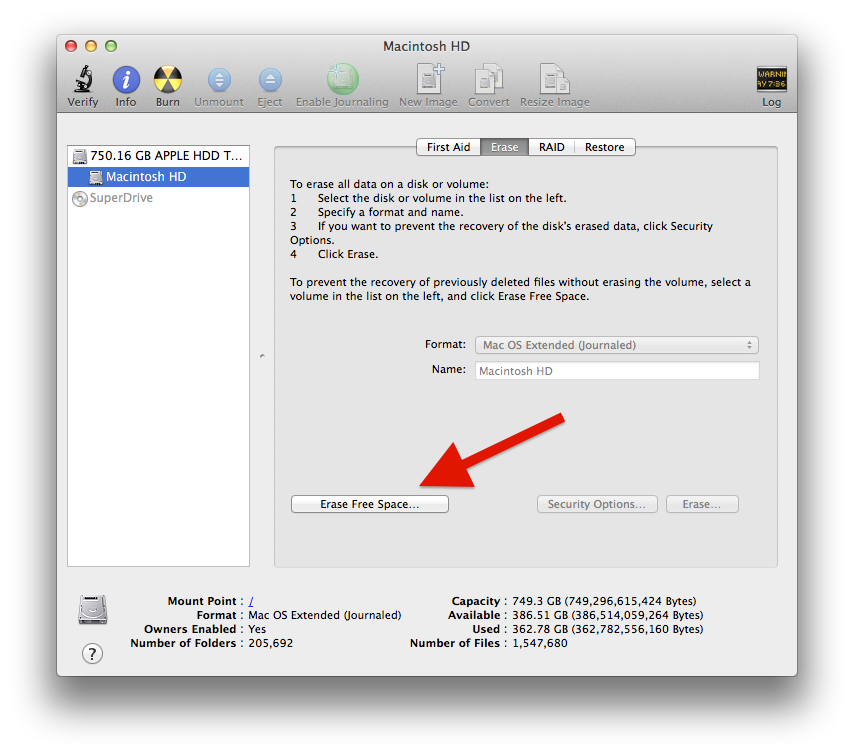
- Щелкните значок Apple в строке меню и выберите «Об этом Mac».
- Перейдите на вкладку «Хранилище» и подождите, пока система рассчитает использование хранилища.
- После завершения расчета наведите указатель мыши на участок с белыми и серыми полосами, и вы увидите, что он помечен как очищаемый. В то же время вы также можете увидеть, сколько места он занимает.
Как избавиться от очищаемого пространства на Mac
Обычно нам не нужно очищать это пространство вручную. Но если вы не можете устанавливать приложения из-за того, что оставшегося места недостаточно, вы можете попробовать несколько способов уменьшить очищаемое пространство. Вам также не нужно беспокоиться о последствиях удаления файлов внутри. Вот 4 способа, которые вы можете попробовать.
Оптимизация хранилища Mac
- Нажмите кнопку «Управление» на панели хранилища.
- В окне управления хранилищем можно найти четыре рекомендации по оптимизации: «Сохранить в iCloud», «Оптимизировать хранилище», «Автоматически очищать корзину» и «Уменьшить беспорядок».

- Нажмите «Магазин в iCloud» и снимите все флажки.
- Отключить оптимизацию хранилища Mac: щелкните значок Apple > «Системные настройки» > Apple ID > iCloud, чтобы снять все возможные приложения и кнопку «Оптимизировать хранилище Mac».
- Оставить пустую корзину Автоматически включено.
- Нажмите кнопку «Просмотреть файлы», чтобы удалить большие файлы и устаревшие файлы.
- Перезагрузите Mac.
Отключить резервное копирование Time Machine
Если вы по-прежнему уменьшаете очищаемое пространство, вы можете проверить свою резервную копию Time Machine. Выполните следующие шаги, чтобы отключить его на вашем Mac.
- Щелкните значок Apple > Системные настройки > Time Machine.
- Снимите флажок с кнопки «Автоматическое резервное копирование».
- Выйти из машины времени.
Удалить кэшированные файлы
Перезагрузка вашего Mac поможет вам избавиться от очищаемого пространства, но прекратит выполнение всех задач на вашем компьютере.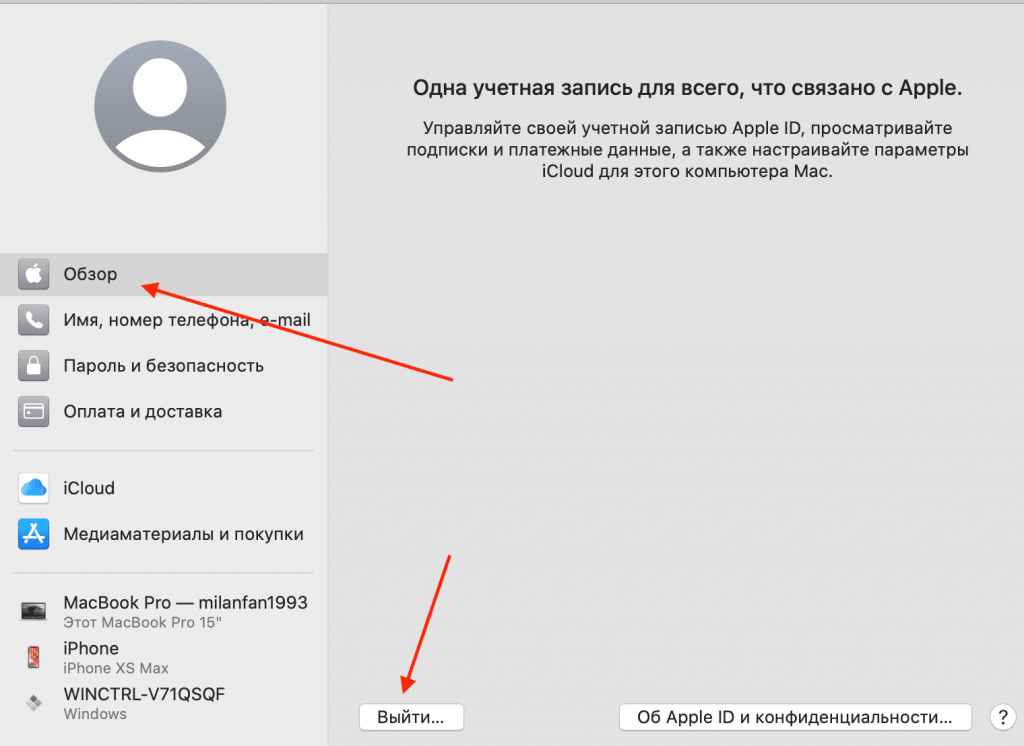 Если вы не хотите перезагружать Mac, вы можете удалить файлы кеша вручную с помощью Finder.
Если вы не хотите перезагружать Mac, вы можете удалить файлы кеша вручную с помощью Finder.
- Откройте Finder, щелкните меню «Перейти» в верхней части экрана и выберите «Библиотека».
- Щелкните Кэши, откройте его и удалите ненужные файлы.
- Очистить корзину.
Однако существует риск того, что вы можете по ошибке удалить важный файл с помощью этого метода. В настоящее время вы можете использовать сторонний инструмент, такой как BuhoCleaner, для очистки системного кеша и системных журналов, удаления больших файлов и удаления ненужных дубликатов за несколько кликов.
Вот шаги:
- Загрузите и установите BuhoCleaner на свой Mac.
- Запустите его, выберите вариант очистки на боковой панели, нажмите кнопку сканирования и удалите ненужные файлы.
Это так просто!
Очистка очищаемого пространства на Mac через терминал
Есть еще один сложный, но эффективный способ очистить очищаемое пространство.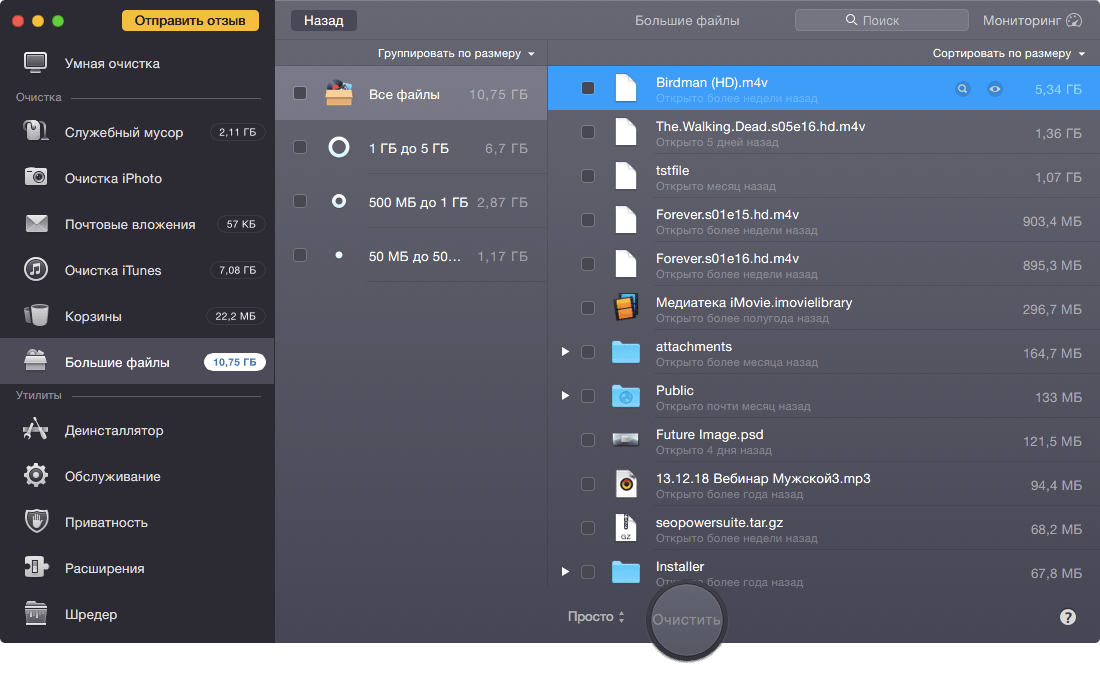 То есть создавать большие файлы на вашем Mac, чтобы использовать пространство для хранения, тем самым заставляя вашу macOS освобождать место.
То есть создавать большие файлы на вашем Mac, чтобы использовать пространство для хранения, тем самым заставляя вашу macOS освобождать место.
Откройте терминал из Launchpad или Spotlight.
Вставьте команду в Терминал:
mkdir ~/largefiles. (Это создаст новую папку с именем largefiles в вашем домашнем каталоге.)Выполните команду:
dd if=/dev/random of=~/largefiles/largefile bs=15m. (Это создаст файл с именем largefile в папке больших файлов, который содержит случайный вывод из /dev/random.)Ваш терминал может выглядеть зависшим во время выполнения команды.
Через несколько минут нажмите Ctrl + C в Терминале, чтобы остановить команду из шага 3.
Запустите команду:
cp ~/largefiles/largefile ~/largefiles/largefile2.Продолжайте выполнять команду копирования с шага 5, но не забывайте каждый раз менять имя для bigfile2.

Когда вы увидите сообщение о том, что на диске критически мало места, выполните команду:
rm -rf ~/largefiles/, чтобы удалить все большие файлы с вашего Mac.Очистить корзину.
Команда rm -rf опасна. Пожалуйста, используйте его с осторожностью.
Суть
Дочитав до этого места, вы, вероятно, лучше понимаете, как удалить очищаемое пространство. Поскольку ваша macOS автоматически очистит это пространство, когда у вас закончится хранилище, не рекомендуется очищать его вручную, если в этом нет необходимости.
Если вам не хватает места на диске, используйте BuhoCleaner, чтобы очистить и оптимизировать ваш Mac за пару кликов. Попробуйте бесплатно прямо сейчас.
Что такое очищаемое пространство на Mac и удаление очищаемого пространства Mac
На Mac, работающем на macOS Sierra, High Sierra, Mojave, вы обнаружите, что часть дискового пространства Mac рассчитывается как очищаемое хранилище.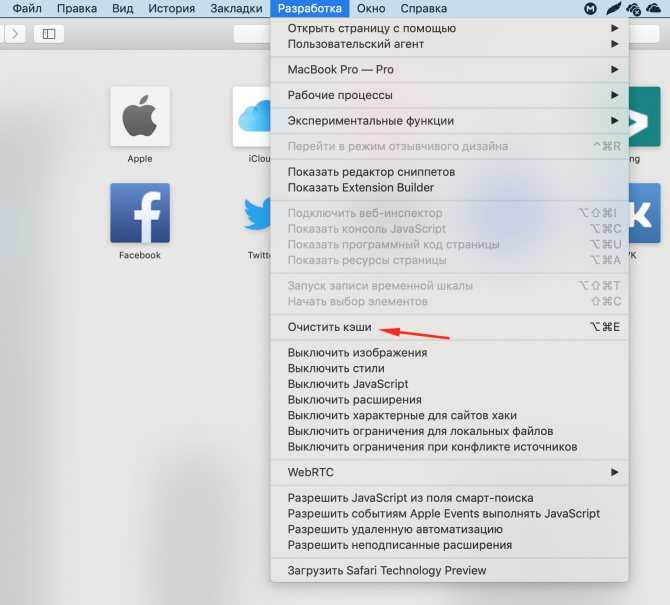 Что означает возможность очистки на жестком диске Mac? И что еще более важно, поскольку удаляемые файлы занимают значительный объем памяти на Mac, вы не сможете загрузить большой файл, установить обновление macOS или определенное приложение. Итак, как удалить очищаемое пространство на Mac?
Что означает возможность очистки на жестком диске Mac? И что еще более важно, поскольку удаляемые файлы занимают значительный объем памяти на Mac, вы не сможете загрузить большой файл, установить обновление macOS или определенное приложение. Итак, как удалить очищаемое пространство на Mac?
Поскольку на Mac нет возможности узнать, что такое очищаемое пространство, или удалить очищаемое пространство, вам понадобятся следующие советы, которые помогут вам очистить очищаемое хранилище на Mac.
Вам может понравиться:
Как освободить память на Mac (8 простых способов)
Что такое другие тома в контейнере на Mac и как их удалить?
Что такое очищаемое пространство на Mac?
Очищаемое место для хранения появляется, когда Optimize Mac Storage 9Функция 0004 включена в Об этом Mac > Хранилище .
В отличие от приложений, файлов iOS и других видов хранилищ, которые позволяют нам просматривать, какие файлы занимают это пространство, очищаемое хранилище не перечисляет все очищаемые файлы на Mac.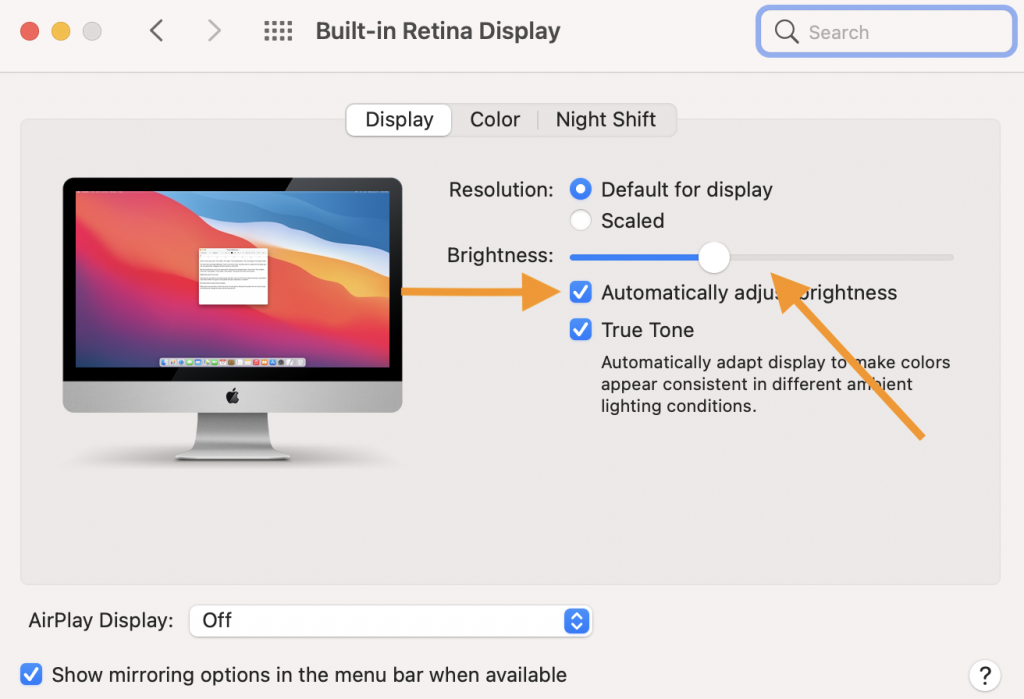 Так что нет возможности узнать, что именно содержит Purgeable storage.
Так что нет возможности узнать, что именно содержит Purgeable storage.
Как правило, как следует из названия, очищаемое пространство — это место для хранения файлов, которые могут быть очищены macOS 9.0004, когда требуется свободное место для хранения. Файлы, помеченные как очищаемые, могут быть такими, как:
Фото, документы, которые хранятся в iCloud;
Купленные в iTunes фильмы и телепередачи, которые вы уже смотрели и которые можно загрузить повторно;
Крупные шрифты, словари, языковые файлы, которыми вы никогда или редко пользуетесь;
Системные кеши, журналы, дублированные загрузки из Safari…
Очищаемое пространство на самом деле не является свободным пространством
доступное пространство для хранения вашего Mac состоит из свободного пространства и очищаемого пространства , например, если у вас есть 10 ГБ свободного места и 56 ГБ очищаемого пространства на Mac, общее доступное пространство составляет 66 ГБ.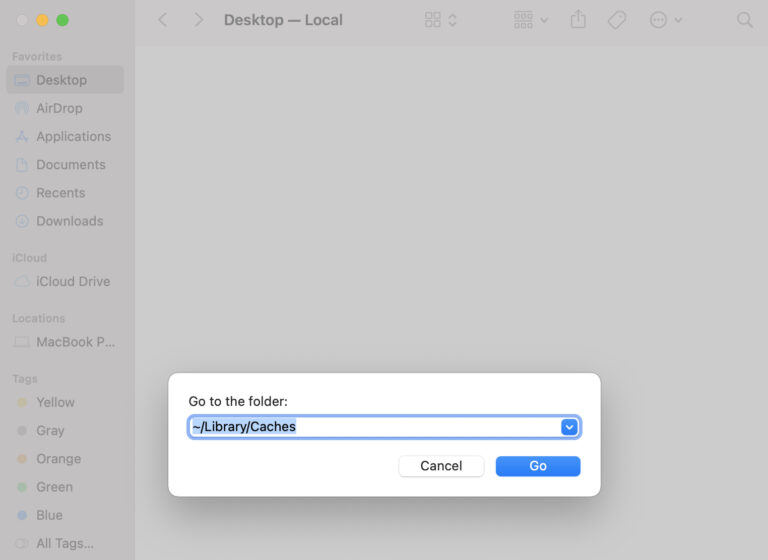
Отмечено, что очищаемое пространство не является пустым пространством . На самом деле очищаемые файлы фактически занимают место на вашем диске. Как работает очищаемое хранилище, так это то, что когда вам нужно загрузить, например, файл размером 12 ГБ, система macOS предназначена для удаления части очищаемого пространства, чтобы освободить место для 12 ГБ, которые вы собираетесь загрузить.
Однако очищаемое хранилище не всегда работает должным образом . Иногда вы обнаружите, что не можете загрузить файл размером 12 ГБ, потому что ваш Mac говорит, что ваш диск почти заполнен и «недостаточно» места на диске, в то время как вы видите, что в хранилище есть 56 ГБ очищаемого места.
Необходимость очистки очищаемого пространства на Mac
Трудно очистить очищаемое пространство на Mac, потому что macOS решает, какие файлы очищать и когда очищать эти очищаемые файлы. Пользователи не могут контролировать, когда удалять очищаемое хранилище на Mac (и Apple рекомендует не очищать очищаемое хранилище на Mac вручную).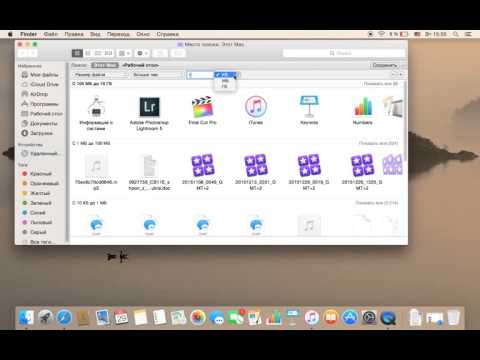
Однако, если вас действительно беспокоит большой объем дискового пространства, занимаемого очищаемыми данными, вот четыре метода, которые вы можете попробовать уменьшить и очистить очищаемое пространство на Mac.
Очистить очищаемое пространство на Mac с помощью Macube Cleaner (рекомендуется)
По сути, способ удалить очищаемое пространство на Mac — это удалить файлы, которые могут считаться очищаемыми. По той причине, что «очищаемые» файлы могут быть разбросаны по разным местам на вашем Mac, мы сначала рекомендуем вам использовать стороннюю программу для выполнения этой работы и эффективного удаления файлов.
Macube Cleaner — это один из лучших инструментов для очистки Mac, который может освободить место на вашем Mac-диске, быстро и эффективно сканируя и удаляя бесполезные файлы, включая файлы системного кэша, журналы, дубликаты файлов, большие или старые файлы, почтовые кэши и т. д. вложения и т. д. Это также может помочь вам полностью удалить приложения с файлами приложений.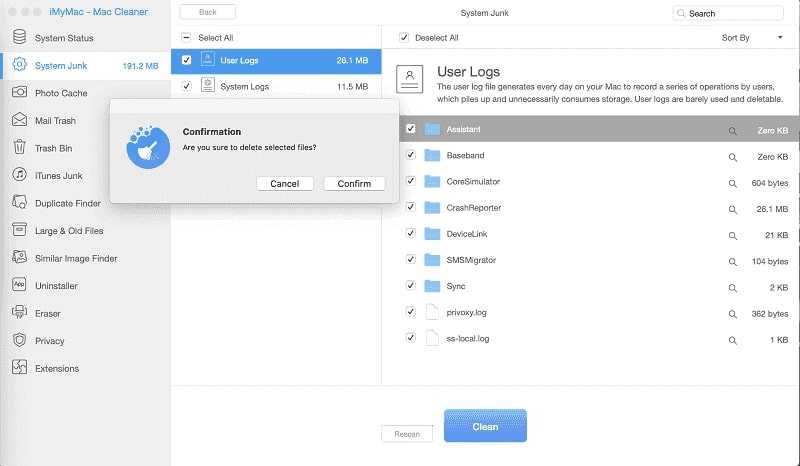 Самое главное, упрощает удаление очищаемых файлов на вашем Mac .
Самое главное, упрощает удаление очищаемых файлов на вашем Mac .
Шаг 1 Загрузите и установите Macube Cleaner на свой Mac.
Скачать бесплатно
Скачать бесплатно
Шаг 2 Запустите Macube Cleaner. Вы должны увидеть использование дискового пространства, памяти, процессора.
Шаг 3 Вы можете удалить элементы, которые забивают память. Например:
Щелкните Интеллектуальное сканирование . Вы можете очистить ненужные файлы, такие как системные кеши , журналы, кеши приложений , который Mac может считать очищаемым.
Нажмите Большие и старые файлы , которые могут содержать большие файлы, находящиеся в очищаемом пространстве. Выберите все фотографии, документы, фильмы или другие файлы, которые вам не нужны, и нажмите «Очистить», чтобы удалить их.

Нажмите Duplicate Files , где вы можете удалить дубликаты файлов на Mac, чтобы освободить очищаемое пространство.
Просто следуйте результатам сканирования Macube Cleaner, чтобы удалить все файлы, которые вам не нужны. После этого перейдите в раздел «Об этом Mac» > «Хранилище». Вы будете рады узнать, что освободили много очищаемого пространства с помощью Macube Cleaner.
Скачать бесплатно
Скачать бесплатно
Перезагрузите компьютер, чтобы избавиться от очищаемого пространства
Если вы предпочитаете выполнять удаление очищаемого пространства вручную, простой способ освободить место на диске, о котором люди обычно забывают, — это перезагрузить компьютер.
Вы можете редко делать это, но на самом деле это может освободить часть очищаемого дискового пространства, занятого системными кэшами или кэшами приложений. Если вы давно не перезагружали свой Mac, объем очищаемой памяти может быть большим.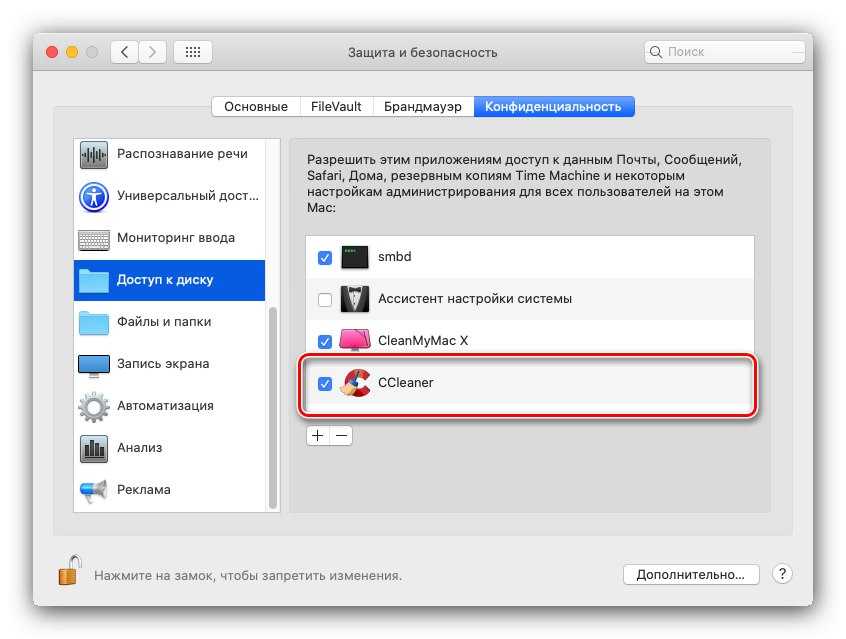
Просто нажмите логотип Apple в верхней строке меню и нажмите Перезагрузить , возможно, вы будете рады видеть больше свободного места на вашем Mac.
Оптимизация хранилища Mac для удаления очищаемого пространства на Mac
Хотя Apple не показывает вам, что такое очищаемое пространство, она также предоставляет вам варианты оптимизации дискового пространства Mac. Для masOS Sierra и более поздних версий щелкните логотип Apple в верхнем меню > «Об этом Mac» > «Хранилище» > «Управление », вы увидите 4 рекомендации по управлению дисковым пространством на Mac.
Хранить в iCloud: Эта функция позволяет передавать очищаемые файлы в iCloud, включая файлы на Mac на рабочем столе и в Документах, фотографии и сообщения. Локально сохраняются только недавно открытые и использованные.
Оптимизация хранилища: Фильмы и телепередачи iTunes, которые вы уже смотрели, будут удалены из очищаемого пространства.

Очищать корзину автоматически: Очищаемые файлы, хранящиеся в корзине более 30 дней, будут удалены.
Уменьшить беспорядок: Файлы, занимающие много места на вашем Mac, будут идентифицированы, и вы сможете вручную выбрать и удалить их, чтобы освободить очищаемое пространство.
Если вы еще не пробовали этот способ, вы можете легко нажать кнопку за каждым параметром, чтобы освободить часть очищаемого пространства и получить больше доступного места.
Создание больших файлов для очистки очищаемого пространства на Mac
Поскольку очищаемое пространство не будет удалено до тех пор, пока macOS не решит, что ей нужно освободить место для новых приложений или файлов, некоторые пользователи разработали идею создания достаточно больших файлов, чтобы освободить место, занимаемое очищаемыми файлами.
Этот способ требует использования терминала. Поскольку использование Терминала требует, чтобы у вас были некоторые относительные знания, это не рекомендуется для всех вас.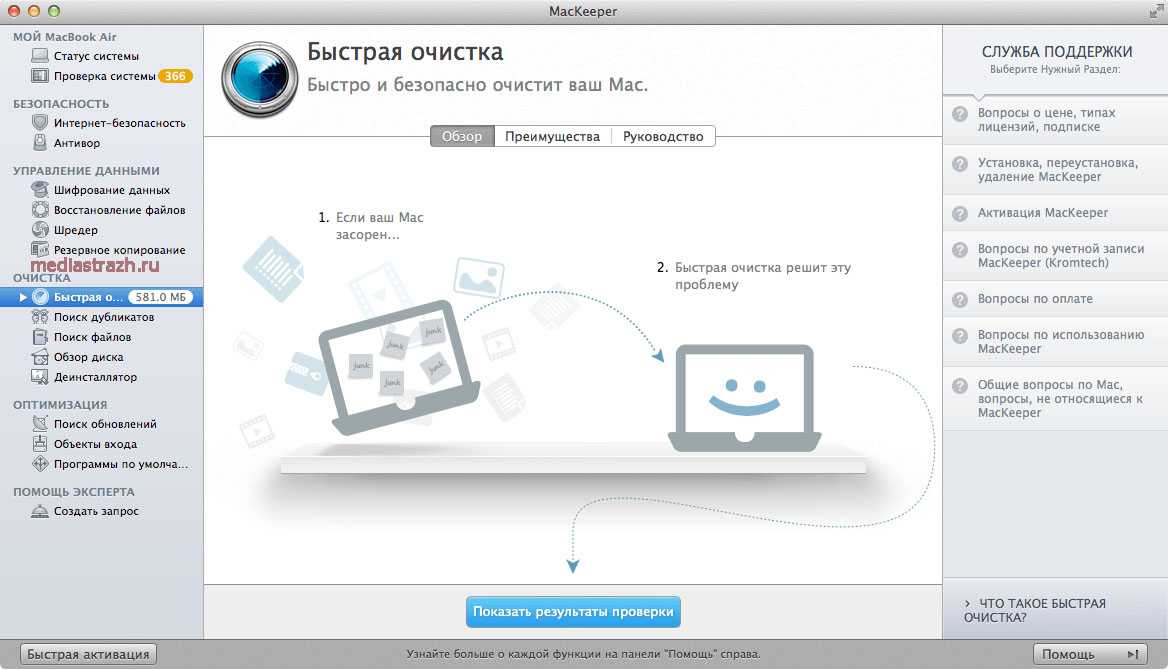
Вот шаги:
Шаг 1 Запустите Spotlight и войдите в Терминал. Откройте Терминал.
Шаг 2 В окне терминала введите строку: mkdir ~/largefiles и нажмите Enter. Это создаст новую папку с именем «largefiles» на вашем диске.
Шаг 3 Затем выполните строку: dd if=/dev/random of=~/largefiles/largefile bs=15m, которая создаст новый файл с именем «largefile» размером 15 МБ в папке больших файлов. Это может занять некоторое время. Примерно через 5 минут нажмите Control + C в окне терминала, чтобы завершить команду.
Шаг 4 Затем выполните команду вида cp ~/largefiles/largefile ~/largefiles/largefile2, которая создаст копию большого файла с именем largefile2.
Шаг 5 Продолжайте создавать достаточное количество копий больших файлов, выполнив команду cp. Обратите внимание, что вы должны изменить имя на largefile3, largefile4 и т.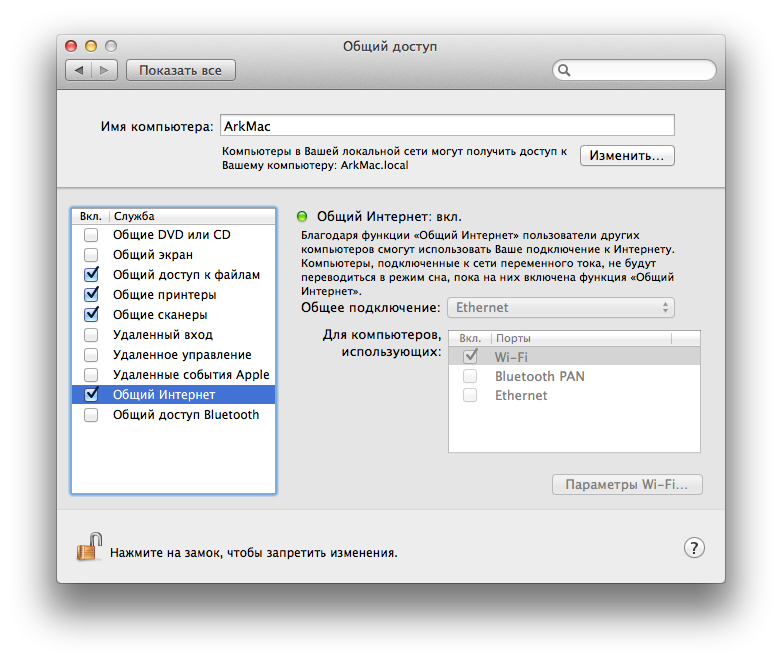 д., чтобы сделать разные копии.
д., чтобы сделать разные копии.
Шаг 6 Продолжайте выполнять команду cp до тех пор, пока она не вернет сообщение о том, что на диске критически мало места от Mac.
Шаг 7 Запустите команду execute rm -rf ~/largefiles/. Это удалит все большие файлы, которые вы создали. Также очистите файлы из корзины.
Теперь вернитесь в раздел «Об этом Mac» > «Хранилище». Вы должны заметить, что очищаемое хранилище удалено или уменьшено.
Подведение итогов
Выше приведены 4 способа очистки очищаемого пространства на Mac. Перезагрузка вашего Mac или использование рекомендаций Mac надежны и просты, но могут быть недостаточно глубокими. Терминальный метод немного сложен, если вы ничего не знаете о командных строках. Если свободного места на Mac недостаточно после первых двух способов, вы можете избавиться от очищаемого хранилища с помощью Macube Cleaner, который также прост и эффективен.
Скачать бесплатно
Скачать бесплатно
Часто задаваемые вопросы об очистке очищаемого пространства на Mac
В1.
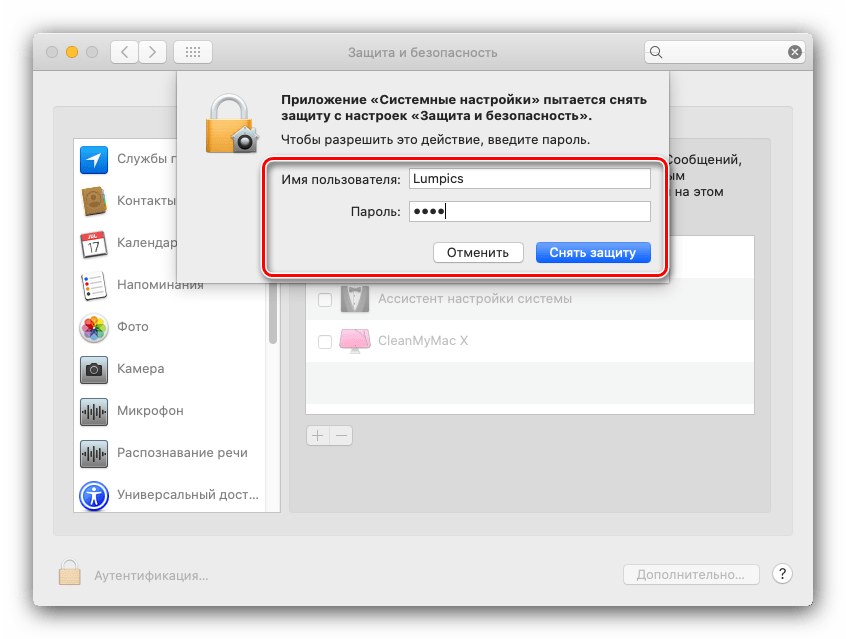 Безопасно ли избавляться от очищаемого пространства?
Безопасно ли избавляться от очищаемого пространства?
Да. Как мы упоминали в первых частях, очищаемое пространство — это , которое занимает место на вашем диске в настоящее время , но помечено как , что можно удалить, когда вам нужно загрузить большой файл на ваш Mac. Обычно, можно ли его удалить, решает сам Mac, поэтому может случиться так, что вы хотите получить большой файл, но место не освобождается для вас автоматически.
Самостоятельное удаление очищаемого пространства не повредит вашему Mac. Хотя Apple не объясняет, что такое пространство, мы можем узнать, что большинство из них — это файлы , хранящиеся в вашем iCloud, системные кеши, временные файлы, и т. д.
Но если вы боитесь, что некоторые из важных файлов будут потеряны после их удаления, мы всегда рекомендуем вам создавать резервные копии важных файлов на внешнем диске.
Q2: Как часто нужно очищать очищаемое пространство?
Поскольку ситуация отличается для разных компьютеров Mac, мы не будем здесь указывать временной период.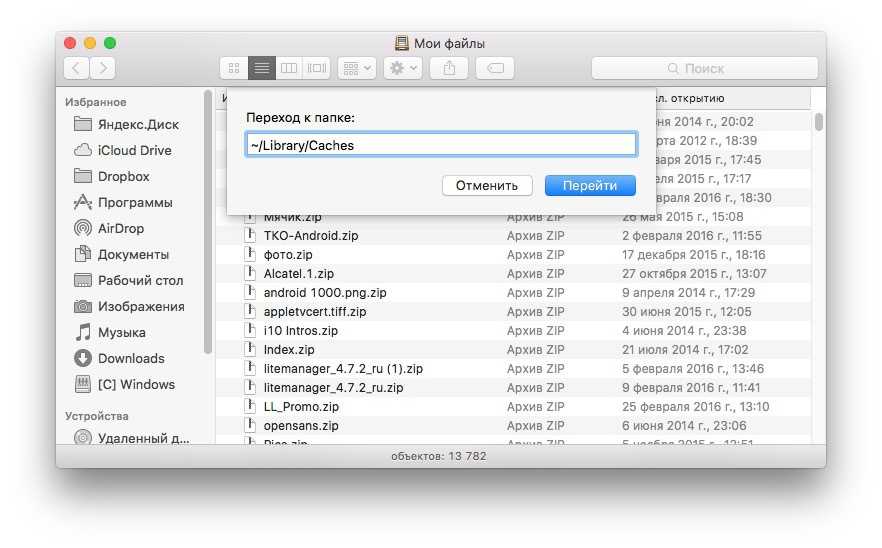
 После чего нажмите кнопку CLEAN.
После чего нажмите кнопку CLEAN.