Содержание
Установка Windows 10 на Mac
В этой инструкции пошагово о том, как установить Windows 10 на Mac (iMac, Macbook, Mac Pro) двумя основными способами — в качестве второй операционной системы, которую можно выбрать при загрузке, или же для запуска программ Windows и использования функций этой системы внутри OS X.
Какой из способов лучше? Общие рекомендации будут выглядеть следующим образом. Если вам нужно установить Windows 10 на компьютер или ноутбук Mac с целью запуска игр и обеспечить максимальную производительность при их работе, то лучше использовать первый вариант. Если же ваша задача — использовать некоторые прикладные программы (офисные, бухгалтерские и прочие), которых нет для OS X, но в целом вы предпочитаете работать в ОС от Apple, второй вариант, с большой вероятностью, будет удобнее и вполне достаточен. См. также: Как удалить Windows с Mac.
Как установить Windows 10 на Mac в качестве второй системы
Во всех последних версиях Mac OS X имеются встроенные средства для установки систем Windows на отдельный раздел диска — Ассистент Boot Camp. Найти программу можно, используя поиск Spotlight или в «Программы» — «Утилиты».
Найти программу можно, используя поиск Spotlight или в «Программы» — «Утилиты».
Все, что понадобится для установки Windows 10 данным способом — образ с системой (см. Как скачать Windows 10, для Mac подходит второй из перечисленных в статье способов), пустая флешка объемом от 8 Гб (возможно, подойдет и 4), и достаточное свободное место на SSD или жестком диске.
Запустите утилиту «Ассистент Boot Camp» и нажмите «Далее». Во втором окне «Выбор действий», отметьте пункты «Создать диск установки Windows 7 или новее» и «Установить Windows 7 или новее». Пункт загрузки поддержки Windows от Apple будет отмечен автоматически. Нажмите кнопку «Продолжить».
В следующем окне укажите путь к образу Windows 10 и выберите флешку, на которую он будет записан, данные с нее в процессе будут удалены. См. подробнее по процедуре: Загрузочная флешка Windows 10 на Mac. Нажмите «Продолжить».
На следующем этапе придется подождать, пока все необходимые файлы Windows будут копироваться на USB накопитель. Также на этом этапе будут автоматически загружены из Интернета и записаны на флешку драйверы и вспомогательные ПО для работы оборудования Mac в среде Windows.
Также на этом этапе будут автоматически загружены из Интернета и записаны на флешку драйверы и вспомогательные ПО для работы оборудования Mac в среде Windows.
Следующий шаг — создание отдельного раздела для установки Windows 10 на SSD или жестком диске. Не рекомендую выделять менее 40 Гб под такой раздел — и это если вы не собираетесь устанавливать объемные программы для Windows в дальнейшем.
Нажмите кнопку «Установить». Ваш Mac автоматически перезагрузится и предложит выбрать накопитель, с которого следует выполнить загрузку. Выберите USB-накопитель «Windows». Если после перезагрузки меню выбора устройства загрузки не появилось, снова выполните перезагрузку вручную, удерживая клавишу Option (Alt).
Начнется простой процесс установки Windows 10 на компьютер, в котором полностью (за исключением одного шага) следует придерживаться шагов, описанных в инструкции Установка Windows 10 с флешки для варианта «полной установки».
Отличающийся шаг — на этапе выбора раздела для установки Windows 10 на Mac, вам сообщат о том, что установка на раздел BOOTCAMP невозможна. Вы можете нажать ссылку «Настроить» под списком разделов, а затем — отформатировать этот раздел, после форматирования установка станет доступной, нажмите «Далее». Также его можно удалить, выделить появившуюся неразмеченную область и нажать «Далее».
Вы можете нажать ссылку «Настроить» под списком разделов, а затем — отформатировать этот раздел, после форматирования установка станет доступной, нажмите «Далее». Также его можно удалить, выделить появившуюся неразмеченную область и нажать «Далее».
Дальнейшие действия по установке ничем не отличаются от приводившейся выше инструкции. Если по какой-то причине при автоматической перезагрузке в процессе вы попадете в OS X, то загрузиться обратно в программу установки можно с помощью перезагрузки с удерживанием клавиши Option (Alt), только в этот раз выбрать жесткий диск с подписью «Windows», а не флешку.
После того, как система будет установлена и запустится, с флешки должен произойти автоматический запуск установки компонентов Boot Camp для Windows 10, просто следуйте указаниям по установке. В результате автоматически будут установлены все необходимые для работы драйвера и сопутствующие утилиты.
Если же автоматический запуск не произошел, то откройте содержимое загрузочной флешки в Windows 10, на ней откройте папку BootCamp и запустите файл setup.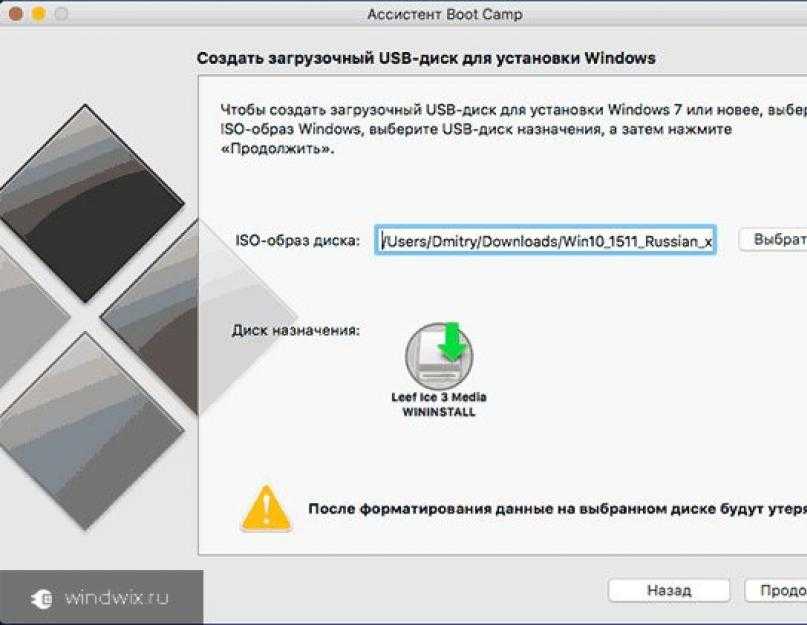 exe.
exe.
По завершении установки, справа внизу (в области уведомлений Windows 10) появится значок Boot Camp (возможно, спрятанный за кнопкой со «стрелкой вверх»), с помощью которого вы сможете настроить поведение сенсорной панели на MacBook (по умолчанию, она работает в Windows не так как в OS X и не совсем удобно), изменить систему, загружаемую по умолчанию и просто перезагрузиться в OS X.
После возврата в OS X, чтобы снова загрузиться в установленную Windows 10, используйте перезагрузку компьютера или ноутбука с удерживаемой клавишей Option или Alt.
Примечание: активация Windows 10 на Mac происходит по тем же правилам, что и для ПК, подробнее — Активация Windows 10. При этом, цифровая привязка лицензии, полученной путем обновления предыдущей версии ОС или при использовании Insider Preview еще до релиза Windows 10, работает и в Boot Camp, в том числе при изменении размера раздела или после сброса Mac. Т.е. если ранее у вас в Boot Camp была активированная лицензионная Windows 10, при последующей установке вы можете при запросе ключа продукта выбрать «У меня нет ключа», а после подключения к Интернету активация пройдет автоматически.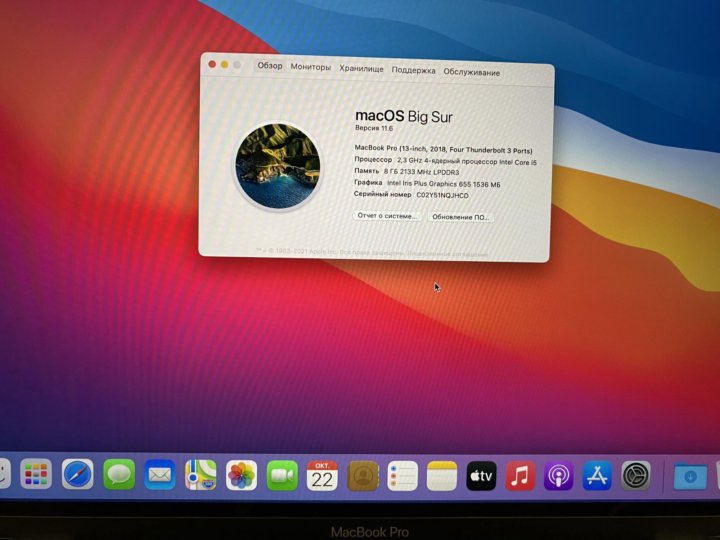
Используем Windows 10 на Mac в Parallels Desktop
Windows 10 можно запустить на Mac и «внутри» OS X с помощью виртуальной машины. Для этого есть бесплатное решение VirtualBox, есть и платные варианты, самый удобный и максимально интегрирующийся с ОС от Apple вариант — Parallels Desktop. При этом, он является не только самым удобным, но по тестам, еще и самым производительным и щадящим по отношению к аккумуляторам MacBook.
Если вы обычный пользователь, который хочет легко запускать программы Windows на Mac и удобно работать с ними, не разбираясь в хитросплетениях настроек, — это единственный вариант, который я могу ответственно рекомендовать, несмотря на его платность.
Скачать бесплатную пробную последнюю версию Parallels Desktop или сразу купить ее вы всегда можете на официальном русскоязычном сайте http://www.parallels.com/ru/. Там же вы найдете актуальную справку по всем функциям программы. Я лишь кратко покажу процесс установки Windows 10 в Parallels и то, как именно система интегрируется с OS X.
После установки Parallels Desktop, запустите программу и выберите создание новой виртуальной машины (можно сделать через пункт меню «Файл»).
Вы можете напрямую скачать Windows 10 с сайта Microsoft средствами программы, либо выбрать пункт «Установить Windows или другую ОС с DVD или образа», в этом случае можно использовать собственный образ ISO (дополнительные возможности, такие как перенос Windows из Boot Camp или с ПК, установка других систем, в рамках этой статьи описывать не буду).
После выбора образа, вам будет предложено выбрать автоматические настройки для устанавливаемой системы по сфере ее применения — для офисных программ или для игр.
Затем вас также попросят предоставить ключ продукта (Windows 10 установится даже если вы выберите пункт, что для этой версии системы не требуется ключ, однако в дальнейшем потребуется активация), затем начнется установка системы, часть шагов в которой, выполняющиеся вручную при простой чистой установке Windows 10 по умолчанию происходят в автоматическом режиме (создание пользователя, установка драйверов, выбор разделов и другие).
В результате вы получите полностью работоспособную Windows 10 внутри вашей системы OS X, которая по умолчанию будет работать в режиме Coherence — т.е. окна программ Windows будут запускаться как простые окна OS X, а по нажатию по значку виртуальной машины в Dock будет открываться меню «Пуск» Windows 10, даже область уведомлений будет интегрирована.
В дальнейшем вы сможете изменить настройки работы виртуальной машины Parallels, в том числе запускать Windows 10 в полноэкранном режиме, настроить параметры клавиатуры, отключить общий доступ к папкам OS X и Windows (по умолчанию включен) и многое другое. Если что-то в процессе оказывается не ясным, поможет достаточно детальная справка программы.
remontka.pro в Телеграм | Другие способы подписки
Устанавливаем Windows на MacBook Air 2013 года
Автор: Дмитрий Кирьянов | 14.07.2013 — 18:00 | Все записи, Из собственного опыта, Хитрости и уловки
С выходом новых моделей MacBook Air Mid 2013 ряд наших клиентов отметил сложности с установкой Windows на свои новёхонькие «аэробуки». И хотя в Apple работают не дураки и всё предусмотрели заранее (иногда такое бывает), сложности никуда не делись.
И хотя в Apple работают не дураки и всё предусмотрели заранее (иногда такое бывает), сложности никуда не делись.
Корень всех зол — переход Apple на шину USB 3.0 при подключении клавиатуры и трекпада. В стандартном установщике Windows элементарно отсутствуют необходимые драйверы. В лучшем случае после запуска перезагрузки Ассистентом Boot Camp вы столкнётесь с проблемами при персонализации системы, в худшем — на начальном этапе, сразу после включения «вражеской установки». Клавиатура и мышь просто застывают и не реагируют на нажатия и движения. Форум Apple пестрит жалобами раздосадованных пользователей, но поддаваться панике не стоит. На этот раз в Купертино всё предусмотрели и если вы следуете их инструкциям, велика вероятность, что вы не столкнётесь с этими ошибками. А если столкнулись, вот вам выжимка с дискуссий Apple, как всё сделать правильно:
- Скопируйте образ установочного диска Windows 7 или Windows 8 на ваш компьютер.
- Подключите к USB-порту вашего Мака накопитель ёмкостью 8Гб или выше (предпочтительнее накопители USB 2.
 0).
0). - Запустите Ассистента Boot Camp (Переход → Утилиты → Ассистент Boot Camp).
- Отметьте галочкой все пункты (Создать диск установки Windows 7 или новее, загрузить последнее ПО поддержки Windows от Apple, установить Window 7 или новее).
- Дождитесь когда Ассистент Boot Camp загрузит требуемые драйверы, скопирует необходимые файлы на USB-накопитель, запустит установку MS Windows и следуйте подсказкам установщика.
- После установки Windows найдите на диске WINISTALL папку «BootCamp» и запустите установку оставшихся драйверов двойным щелчком по файлу «setup.exe».
Может потребоваться около тридцати минут прежде чем Ассистент Boot Camp подготовит диск USB, после этого компьютер перезагрузится и последует привычная установка системы «как на PC». Новая версия драйверов Boot Camp с порядковым номером 5.0 также требует отдельного запуска, но установка части драйверов происходит в момент установки системы.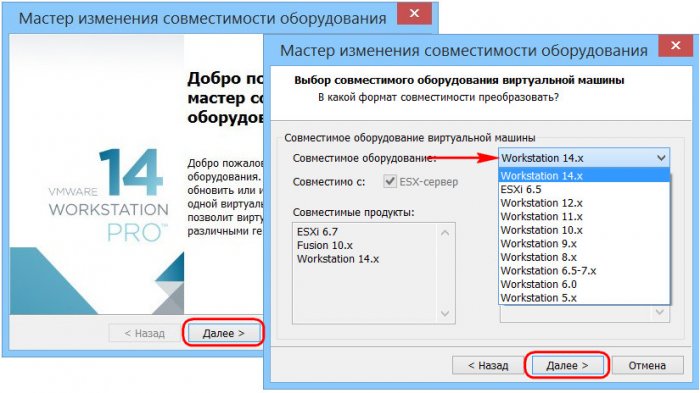 Именно поэтому так важно при работе с Ассистентом Boot Camp выбирать опцию «Загрузить последнее ПО поддержки Windows от Apple» и копировать требуемые файлы на тот же USB-диск, на котором производится подготовка установщика системы.
Именно поэтому так важно при работе с Ассистентом Boot Camp выбирать опцию «Загрузить последнее ПО поддержки Windows от Apple» и копировать требуемые файлы на тот же USB-диск, на котором производится подготовка установщика системы.
Ну и последнее, если что-то пошло не так и на этапе установки системы клавиатура и мышь по-прежнему пропадают, несчастными пользователями рекомендуется для начала принудительно перезагрузить компьютер и повторно запустить установку. А если это не помогает, загрузиться в Mac OS, Ассистентом Boot Camp удалить Windows и начать всё с чистого листа, как будто крамольных попыток ранее вы ещё не предпринимали. И конечно же, если вы не справляетесь с этой инструкцией или не хотите с ней знакомиться, пригласите нас. Мы поможем.
Метки: Mac OS, MacBook Air Mid 2013, MS Windows, Ассистент Boot Camp. Закладка Постоянная ссылка.
Установите Windows 11 на любой Intel MacBook Pro, MacBook Air или iMac
Предварительные условия этого руководства
Первым шагом к установке Windows 11 на ваш Mac с помощью этого руководства является наличие Windows 10, уже настроенной в Boot Camp. Если вам нужна помощь на этом начальном этапе, Apple предоставит инструкции на своей странице поддержки Boot Camp. Все это руководство предназначено для выполнения во время работы с Windows 10 Boot Camp.
Если вам нужна помощь на этом начальном этапе, Apple предоставит инструкции на своей странице поддержки Boot Camp. Все это руководство предназначено для выполнения во время работы с Windows 10 Boot Camp.
Руководство по совместимости
Следует отметить, что для установки любой версии Windows с Boot Camp на вашем Mac должен быть установлен чип Intel. После этого эти шаги должны работать на любом Mac, который может работать под управлением Windows 10. Это включает в себя любой MacBook Pro, MacBook Air или iMac с чипом Intel.
The Magic Tool
Программа, позволяющая установить Windows 11 на ваш Mac, называется MediaCreationTool. Ранее я писал об этом в своей статье 2021 года «Установка Windows 11 на MacBook Pro 2015 года». С тех пор программа была значительно улучшена, а метод установки стал намного проще. Кроме того, он был настолько оптимизирован, что я уверен, что шаги будут работать на любом Intel Mac, который может работать под управлением Windows 10 в Boot Camp. Я тестировал его на iMac 2013 года, MacBook Pro 2015 года, MacBook Air 2015 года и ноутбуке 2019 года.MacBook Pro. В качестве бонуса эти шаги также будут работать для любой виртуальной машины Windows 10, например, созданной Parallels. Давайте начнем.
Я тестировал его на iMac 2013 года, MacBook Pro 2015 года, MacBook Air 2015 года и ноутбуке 2019 года.MacBook Pro. В качестве бонуса эти шаги также будут работать для любой виртуальной машины Windows 10, например, созданной Parallels. Давайте начнем.
Загрузите MediaCreationTool.bat с GitHub
MediaCreationTool необходимо загрузить из официального репозитория проекта на GitHub. Не загружайте его откуда-либо еще.
Первая ссылка ниже указывает на точную версию программы, которую я использовал для этого руководства. В качестве альтернативы вы можете использовать вторую ссылку, которая ведет к последней версии программы. Поскольку MediaCreationTool может обновиться в любое время и потенциально нарушить этот метод установки, если вы хотите точно следовать шагам, описанным в этом руководстве, используйте первую ссылку.
Руководящаяся версия
https://github.com/aveyo/mediareationtool.bat/tree/979fd14f21a4e72c1599c0296a94dbd2fcc184ed
Последняя версия. на странице репозитория GitHub программы, нажмите большую зеленую кнопку «Код» и выберите «Загрузить ZIP» в раскрывающемся списке. Изображение ниже должно соответствовать тому, что вы загрузили и распаковали.
на странице репозитория GitHub программы, нажмите большую зеленую кнопку «Код» и выберите «Загрузить ZIP» в раскрывающемся списке. Изображение ниже должно соответствовать тому, что вы загрузили и распаковали.
Зеленый код GitHub Содержимое папки ButtonMediaCreationTool
Отключить контроль учетных записей (UAC)
Перед использованием MediaCreationTool отключите контроль учетных записей. Это не обязательно, но избавит вас от необходимости нажимать «Подтвердить» в подсказке безопасности после каждого шага. Откройте меню «Пуск» Windows, введите UAC и выберите «Изменить настройки контроля учетных записей». Откроется панель управления, а затем переместите ползунок на «Никогда не уведомлять» внизу и нажмите «ОК».
Отключение контроля учетных записей (UAC)
Время для MediaCreationTool
Перейдите в разархивированную папку и перейдите в каталог обход11 . Дважды щелкните Skip_TPM_Check_on_Dynamic_Update . Появится командная строка с надписью «Установлено».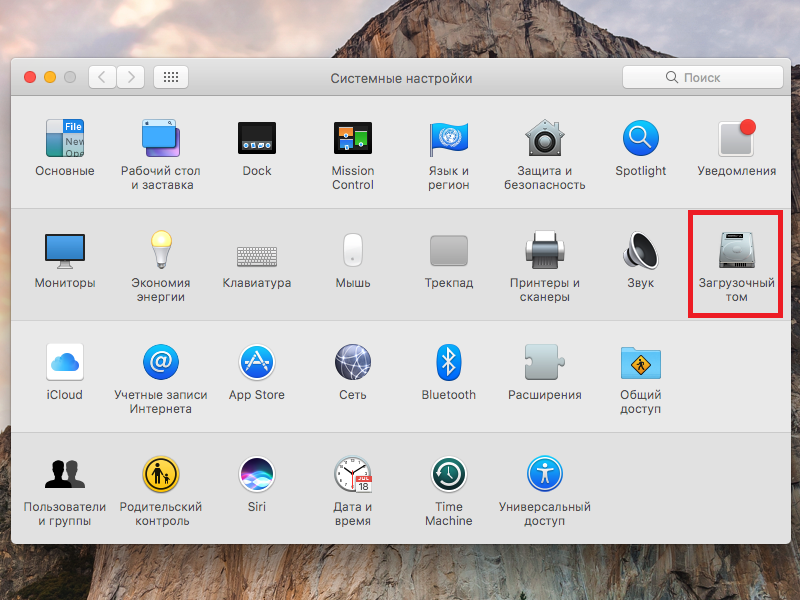 Подождите 6 секунд, пока окно не закроется само по себе, или нажмите Enter.
Подождите 6 секунд, пока окно не закроется само по себе, или нажмите Enter.
Выполняется Skip_TPM_Check_on_Dynamic_Update
Вернитесь в основную папку и дважды щелкните MediaCreationTool . Появится синее окно командной строки. Он на мгновение останавливается, а затем появляется окно графического интерфейса со списком различных версий Windows. Нажмите на 11 , а затем выберите Автообновление . Появится окно установки Windows 11.
Начальные шаги после загрузки MediaCreationTool .
Смотри, мама, без рук
С этого момента остальная часть установки полностью автоматизирована. После «Подготовки нескольких вещей» в окне появится сообщение «Выберите носитель для использования». Нет необходимости ничего нажимать. Он сам выберет «ISO-файл», самостоятельно выберет папку «Документы» в качестве места сохранения (после этого он автоматически удаляется), а затем начнет «Загрузка Windows 11».
Начинается загрузка Windows 11.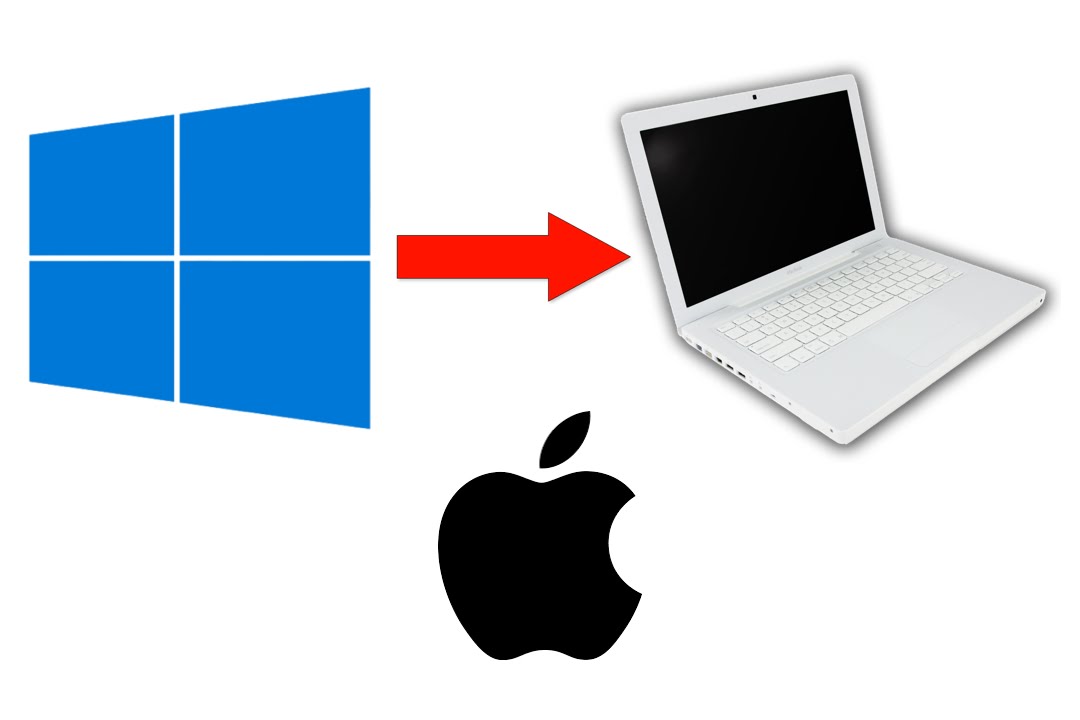 Ничего нажимать не нужно.
Ничего нажимать не нужно.
Когда загрузка Windows 11 завершится, появится сообщение «Проверить загрузку». Затем он «Создает носитель Windows 11». Как только он достигает 100%, он быстро говорит, что «запишет файл ISO на DVD». Опять же, не нужно ничего нажимать. Снова появится синее окно командной строки, а затем появится таймер обратного отсчета. Вы можете либо оставить его в покое, и он закроется через 10 секунд, либо нажать любую клавишу, и он закроется и перейдет к следующему шагу.
Создание Windows 11 Media
Снова появится окно установки Windows 11 с надписью «Получение обновлений». Затем программа установки говорит, что ей нужно перезагрузиться. Как только это произойдет, он снова появится за исходным синим окном командной строки. Просто нажмите на белое окно программы установки, и оно появится на переднем плане.
Получение обновлений и перезапуск
Затем продолжается «Проверка обновлений». Обновления заняли у меня очень много времени в оптоволоконном Интернете, и иногда даже казалось, что они зависают, но просто оставьте это как есть.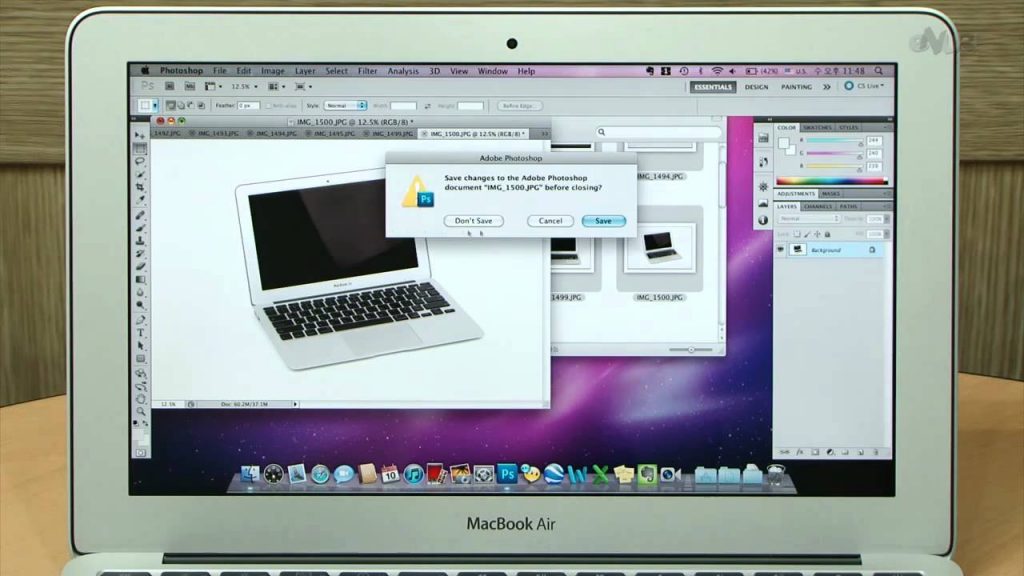
После завершения обновления появляется сообщение «Убедитесь, что вы готовы к установке», а затем «Убедитесь, что на вашем компьютере достаточно места». Затем на весь экран появится синее сообщение «Установка Windows 11». Опять же, помните во время всего этого, что вам не нужно ничего нажимать.
Синий экран установки Windows 11
Этап установки занял некоторое время, а также, казалось, застрял, как «Проверка обновлений», но просто оставьте его в покое и дайте ему сделать свое дело. В конце концов он перезапустится, и вас встретит новый логотип Windows 11.
Логотип Windows 11
Затем появится черный экран с процентом выполнения «Работа над обновлениями».
Работа над обновлениями
После того, как эти обновления будут завершены, вас поприветствуют несколько сообщений «Пожалуйста, подождите» на фоне, меняющем цвет.
Подсказки «Пожалуйста, удерживайте»
После завершения запросов на удержание вы войдете в свой новый рабочий стол Windows 11.
Рабочий стол Windows 11
Если вы нашли это руководство полезным, расскажите об этом! Наслаждайтесь установкой Windows 11 Boot Camp.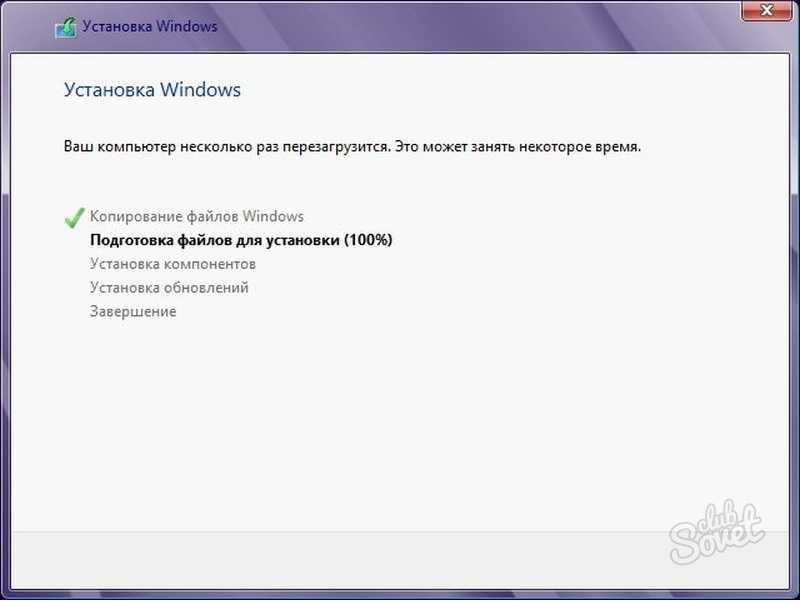
Если вам нужен веб-сайт или маркетинговые материалы, свяжитесь со мной сегодня, и мы начнем.
Как бесплатно запустить Windows 11 на Mac M1 или M2
Программное обеспечение и приложения
опубликовано
30 июня 2022 г.
Кирк МакЭлхерн и Джошуа Лонг
В течение многих лет Apple упрощала запуск Windows на вашем Mac. Boot Camp от Apple позволял вам запускать ваш Mac на базе Intel либо в macOS, либо в Windows, и эта возможность двойной загрузки была отличной для людей, которым нужно было использовать обе операционные системы.
К сожалению, Apple поддерживает Boot Camp только на компьютерах Mac с процессором Intel. Поскольку Apple обновляет свои компьютеры Mac для работы на собственных процессорах Apple Silicon (т. е. M1 и M2), все еще доступно несколько компьютеров Mac, которые позволяют выполнять двойную загрузку Windows или запускать приложения Windows изначально с процессором Intel.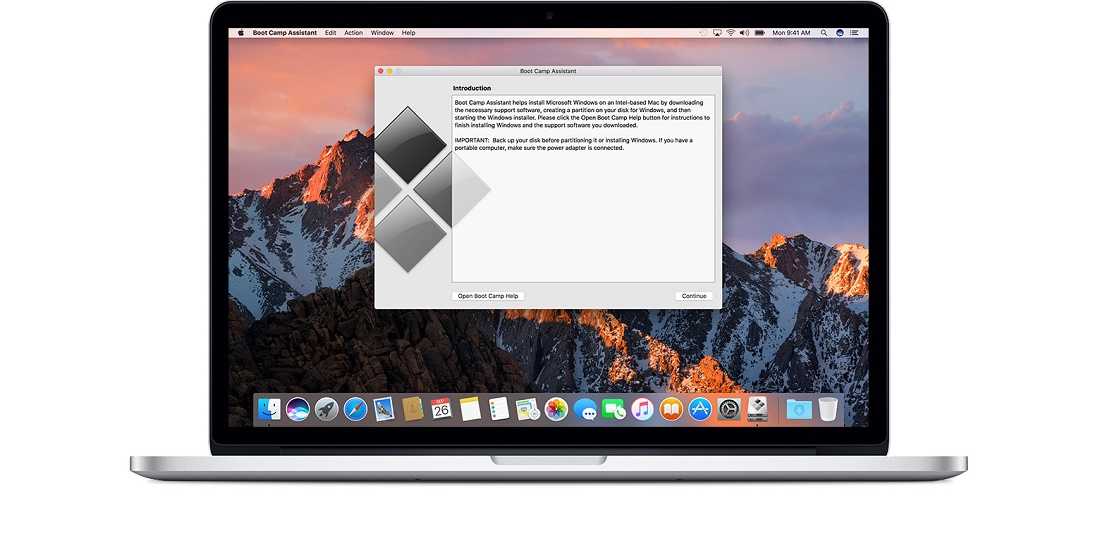 На данный момент Apple по-прежнему продает одну модель Mac mini с процессором Intel, а также более дорогой Mac Pro, который находится вне ценового диапазона большинства потребителей.
На данный момент Apple по-прежнему продает одну модель Mac mini с процессором Intel, а также более дорогой Mac Pro, который находится вне ценового диапазона большинства потребителей.
Но для тех, кто хочет продвигаться вперед с Apple Silicon, есть еще один вариант: виртуализация . Из двух популярных приложений, которые годами использовались для запуска Windows и других операционных систем на Mac, а именно VMware Fusion и Parallels Desktop, только последнее было обновлено для работы на Mac на базе M1 или M2. Цены на Parallels Desktop могут варьироваться примерно от 50 долларов (за обновление с предыдущей версии) до 100 долларов за Pro Edition, если только вы не купите его во время распродажи.
Есть еще одно решение — QEMU: бесплатный эмулятор с открытым исходным кодом, который (по крайней мере, в стандартной упаковке) довольно сложен в установке и настройке. Вы можете обойти большую часть сложности первоначальной настройки, используя приложение UTM, которое позволяет запускать QEMU на вашем Mac с очень небольшой настройкой. UTM не так многофункционален, как Parallels Desktop, но UTM бесплатен (точнее, оплата необязательна).
UTM не так многофункционален, как Parallels Desktop, но UTM бесплатен (точнее, оплата необязательна).
В этой статье я объясню, как запустить Windows на Mac M1 (или любом Mac с чипом M1 Pro, M1 Max, M1 Ultra или M2) с UTM за бесплатно , включая бесплатную версию Виндовс 11 Про.
Что такое UTM?
UTM — это приложение, которое содержит все программное обеспечение QEMU, но в удобном графическом интерфейсе. Конфигурации из командной строки нет, а UTM немного похож на Parallels Desktop. Установить и настроить Windows с UTM довольно просто.
Вы можете бесплатно загрузить UTM на его веб-сайте или приобрести за 10 долларов США в Mac App Store. Между двумя версиями нет никакой разницы, кроме того факта, что UTM получает обновления через приложение Mac App Store, а покупка приложения помогает финансировать разработку проекта. Бесплатная версия на сайте разработчика не включает встроенный механизм обновления, поэтому вам придется вручную проверять и загружать обновления в UTM, если вы хотите поддерживать его в актуальном состоянии.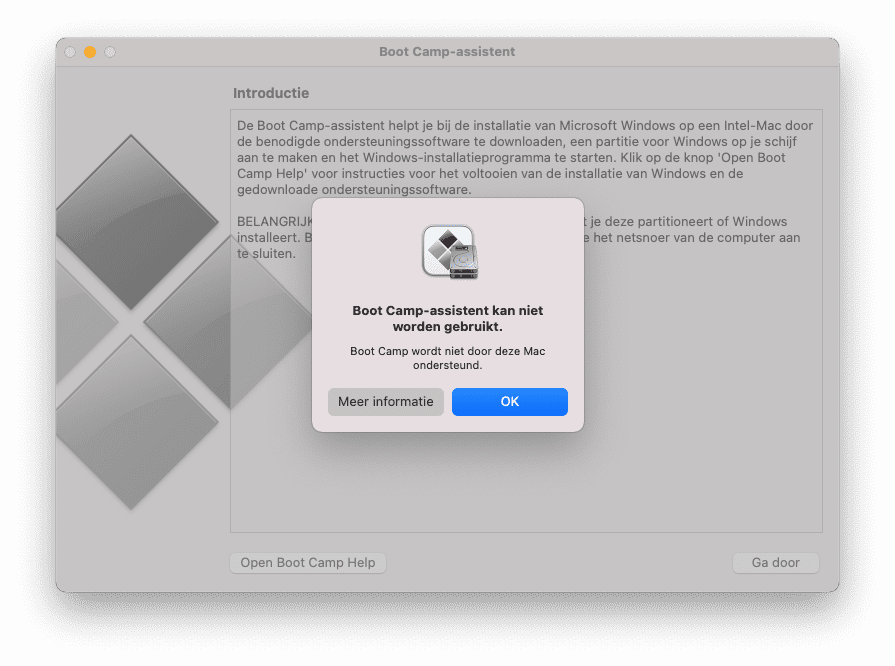
Начало работы с UTM
Прежде чем начать, убедитесь, что на вашем диске есть не менее 100 ГБ свободного места, если это возможно. Это даст достаточно места для загрузки и установки UTM и Windows, с небольшим пространством для маневра, поэтому вы все равно сможете загружать и устанавливать обновления безопасности macOS. Если у вас нет по крайней мере 100 ГБ свободного места, вы можете освободить достаточно места с помощью стиральной машины, входящей в пакет безопасности и утилит Intego Mac Premium Bundle X9.
Если вы загружаете UTM бесплатно с сайта разработчика (в отличие от покупки в Mac App Store), вы получаете образ диска размером 275 МБ. Откройте образ диска, затем перетащите приложение UTM в папку «Приложения». Образ диска UTM сжат, поэтому, когда вы копируете приложение в папку «Приложения», ожидайте, что оно займет около 1,1 ГБ.
Запустите UTM, и вы увидите этот экран:
При настройке программного обеспечения, подобного этому, вы хотите создать новый виртуальная машина или ВМ. Виртуальная машина будет содержать вашу установку Windows и приложения, доступные через приложение UTM. Поскольку Microsoft продает только версию Windows, предназначенную для процессоров Intel, вам необходимо приобрести специальную версию ARM. (ARM — это семейство процессоров, на котором основаны чипы Apple M1 и M2.) На данный момент Microsoft не продает Windows для процессоров ARM, но вы можете присоединиться к программе предварительной оценки Windows и загрузить бесплатную предварительную версию Windows 11. Это размер файла превышает 10 ГБ, поэтому, если у вас недостаточно пропускной способности для его быстрой загрузки, возможно, вам придется подождать, пока он загрузится в течение ночи.
Виртуальная машина будет содержать вашу установку Windows и приложения, доступные через приложение UTM. Поскольку Microsoft продает только версию Windows, предназначенную для процессоров Intel, вам необходимо приобрести специальную версию ARM. (ARM — это семейство процессоров, на котором основаны чипы Apple M1 и M2.) На данный момент Microsoft не продает Windows для процессоров ARM, но вы можете присоединиться к программе предварительной оценки Windows и загрузить бесплатную предварительную версию Windows 11. Это размер файла превышает 10 ГБ, поэтому, если у вас недостаточно пропускной способности для его быстрой загрузки, возможно, вам придется подождать, пока он загрузится в течение ночи.
Одно важное предостережение: некоторые сторонние программы для Windows могут быть не полностью совместимы с версией Windows для ARM. Windows 11 для ARM включает встроенный механизм эмуляции x86/x64, который позволяет запускать многие базовые приложения Intel, как если бы они были разработаны для ARM. (Концепция аналогична тому, как Rosetta 2 позволяет запускать родные приложения Intel для macOS на кремниевом Mac от Apple.) Однако более сложное программное обеспечение (например, антивирусное программное обеспечение и видеоигры) может не работать, пока разработчик не перенесет приложения для их ARM родной. Учитывая, что Microsoft еще не продает и не рекламирует Windows для ARM, немногие разработчики пока пишут приложения для Windows, предназначенные для ARM. Опять же, многие сторонние приложения должны работать без проблем благодаря встроенному эмулятору Microsoft, поэтому у вас не возникнет никаких проблем.
(Концепция аналогична тому, как Rosetta 2 позволяет запускать родные приложения Intel для macOS на кремниевом Mac от Apple.) Однако более сложное программное обеспечение (например, антивирусное программное обеспечение и видеоигры) может не работать, пока разработчик не перенесет приложения для их ARM родной. Учитывая, что Microsoft еще не продает и не рекламирует Windows для ARM, немногие разработчики пока пишут приложения для Windows, предназначенные для ARM. Опять же, многие сторонние приложения должны работать без проблем благодаря встроенному эмулятору Microsoft, поэтому у вас не возникнет никаких проблем.
Пока вы ожидаете загрузки Windows 11, вы можете нажать «Просмотреть галерею UTM». Это приведет вас на веб-сайт UTM, где вы сможете просмотреть ряд виртуальных машин, которые вы можете загрузить. К ним относятся различные дистрибутивы Linux, все готовые к работе, и даже Mac OS 9.2.1, если вы хотите немного ностальгии. (Чтобы получить некоторые советы по использованию классической Mac OS, обязательно ознакомьтесь с нашей статьей Mac OS 9: немного любви к классике! Вы даже найдете ссылки для загрузки версий утилит Intego для Mac OS 9, которые больше не поддерживаются. конечно.)
конечно.)
При первом запуске виртуальной машины в UTM не работает курсор мыши; нажмите кнопку «Захват курсора мыши» на панели инструментов UTM (справа от стрелки на скриншоте выше). После того, как курсор был «захвачен», вы можете позже удерживать Control + Option, когда хотите, чтобы виртуальная машина отпустила ваш курсор.
В галерее вы увидите записи для различных старых версий Windows. Вы можете скачать виртуальные машины для запуска Windows 7 или Windows XP. (Обратите внимание, что, как и в Mac OS 9, ни одна из этих версий Windows по-прежнему не получает обновлений безопасности.) В разделе Windows 11 приведены инструкции по ее установке, как я объясняю здесь. Поскольку это не дает вам готовую к использованию виртуальную машину, остальная часть этого руководства проведет вас через шаги.
Настройка виртуальной машины Windows
Чтобы настроить виртуальную машину Windows, нажмите «Создать новую виртуальную машину» на главном экране UTM или щелкните значок + на панели инструментов. Поскольку вы загрузили версию Windows 11 для ARM, вы можете нажать «Виртуализировать» на следующем экране; это означает, что программное обеспечение изначально работает на вашем процессоре M1 или M2. (Если бы вы запускали версию Windows 11 для Intel на Mac M1 или M2, вместо этого вы бы выбрали «Эмуляция», которая, как вы можете ожидать, будет работать намного медленнее.)
Поскольку вы загрузили версию Windows 11 для ARM, вы можете нажать «Виртуализировать» на следующем экране; это означает, что программное обеспечение изначально работает на вашем процессоре M1 или M2. (Если бы вы запускали версию Windows 11 для Intel на Mac M1 или M2, вместо этого вы бы выбрали «Эмуляция», которая, как вы можете ожидать, будет работать намного медленнее.)
На следующем экране можно выбрать, какую операционную систему вы используете. Щелкните Windows.
На следующем экране вы увидите две включенные опции; оставь их такими. Нажмите «Обзор…», найдите загруженный образ Windows 11 VHDX, нажмите «Открыть», затем нажмите «Продолжить».
Затем выберите объем памяти и количество ядер ЦП, которые вы хотите использовать для виртуальной машины. Вы можете начать со значения по умолчанию и изменить его позже. Нажмите «Продолжить».
На следующем экране можно выбрать общий каталог или папку. Это важно, если вы хотите иметь возможность передавать файлы с вашего Mac на виртуальную машину и наоборот. Щелкните Обзор…, чтобы найти нужную папку или создать новую папку.
Щелкните Обзор…, чтобы найти нужную папку или создать новую папку.
Последним экраном настройки является экран сводки. Это напомнит вам о ваших настройках и позволит вам назвать виртуальную машину.
Нажмите «Сохранить», и UTM подготовит виртуальную машину. Вы видите такой экран:
Щелкните большую стрелку, чтобы запустить виртуальную машину. Через пару минут вы увидите экраны установки Windows. Как я упоминал выше, вам нужно щелкнуть кнопку курсора на панели инструментов, чтобы ваш курсор работал в окне UTM. Имейте в виду, что вам нужно будет удерживать Control + Option позже, когда вы хотите, чтобы UTM отпустил ваш курсор.
Вы столкнетесь с проблемой в наборе, когда Windows запросит доступ к сети. Нажмите Shift-F10, чтобы запустить командную строку Windows, введите OOBE\BYPASSNRO и нажмите Enter. Это говорит Windows пропустить настройку сети на данный момент. Виртуальная машина перезапустится, и процедура настройки предложит вариант «У меня нет Интернета», когда вы попадете на экран сети. Нажмите на нее, затем нажмите «Продолжить с ограниченной настройкой». Позже вы установите что-то, что даст вам доступ к сети.
Нажмите на нее, затем нажмите «Продолжить с ограниченной настройкой». Позже вы установите что-то, что даст вам доступ к сети.
Затем вы настраиваете учетную запись пользователя. Вы вводите желаемое имя пользователя и пароль, а затем задаете три контрольных вопроса. Все это очень простые вопросы, ответить на которые может любой, кто хоть немного о вас знает или просматривает вашу ленту на Facebook. Хорошая идея — давать случайные ответы на эти вопросы, но записывать их. (Вы можете поместить эти контрольные вопросы и ответы в свой менеджер паролей.)
После просмотра еще нескольких экранов и пары минут настройки вы попадете на рабочий стол Windows.
Однако вы еще не закончили. Вы должны установить некоторое программное обеспечение, которое позволит вам иметь доступ к сети и другие функции. Перейдите на эту страницу поддержки UTM и загрузите гостевые инструменты SPICE и драйверы QEMU (Windows).
После загрузки этого файла образа диска . iso нажмите кнопку «Параметры диска» на панели инструментов окна UTM; это второй справа. Выберите образ CD/DVD (ISO) (usb) > Изменить и выберите образ. Выберите «Открыть», и он смонтируется как ваш диск D:. Вы увидите файл с именем spice-guest-tools, за которым следует номер версии; запустите это и разрешите его установку. Помимо предоставления сетевых драйверов, это также дает вам доступ к копированию/вставке и другим функциям.
iso нажмите кнопку «Параметры диска» на панели инструментов окна UTM; это второй справа. Выберите образ CD/DVD (ISO) (usb) > Изменить и выберите образ. Выберите «Открыть», и он смонтируется как ваш диск D:. Вы увидите файл с именем spice-guest-tools, за которым следует номер версии; запустите это и разрешите его установку. Помимо предоставления сетевых драйверов, это также дает вам доступ к копированию/вставке и другим функциям.
После завершения установки перезагрузите виртуальную машину. Теперь вы можете использовать Windows.
Будучи бесплатным программным обеспечением, UTM имеет более ограниченную функциональность, чем Parallels Desktop. Он может работать немного медленнее, и вы не сможете перетаскивать файлы из одной ОС в другую. Однако вы можете по крайней мере копировать и вставлять текст между двумя операционными системами благодаря гостевым инструментам SPICE.
Настройки и настройки UTM
Есть два места, где вы можете получить доступ к настройкам и предпочтениям UTM. Если щелкнуть меню UTM (рядом с меню Apple) и выбрать «Настройки…», вы получите экран настроек для самого приложения. Я рекомендую вам оставить все эти настройки по умолчанию, если у вас нет причин их менять.
Если щелкнуть меню UTM (рядом с меню Apple) и выбрать «Настройки…», вы получите экран настроек для самого приложения. Я рекомендую вам оставить все эти настройки по умолчанию, если у вас нет причин их менять.
Чтобы получить доступ к параметрам, влияющим на QEMU и вашу виртуальную машину, выберите виртуальную машину и нажмите кнопку «Изменить» на панели инструментов. (Обратите внимание, что Windows необходимо будет закрыть, поэтому статус вашей виртуальной машины будет отображаться как «Остановлена» на этом экране, прежде чем вы сможете изменить настройки виртуальной машины.)
Здесь можно настроить множество параметров, в частности, для ядер ЦП и памяти. (Ранее я предлагал оставить для них значения по умолчанию при первой настройке UTM.) Если вы обнаружите, что ваша виртуальная машина работает слишком медленно, вы можете попробовать выделить больше памяти и/или ядер ЦП. Это нужно делать только в том случае, если вы выполняете работу с интенсивным использованием процессора или оперативной памяти.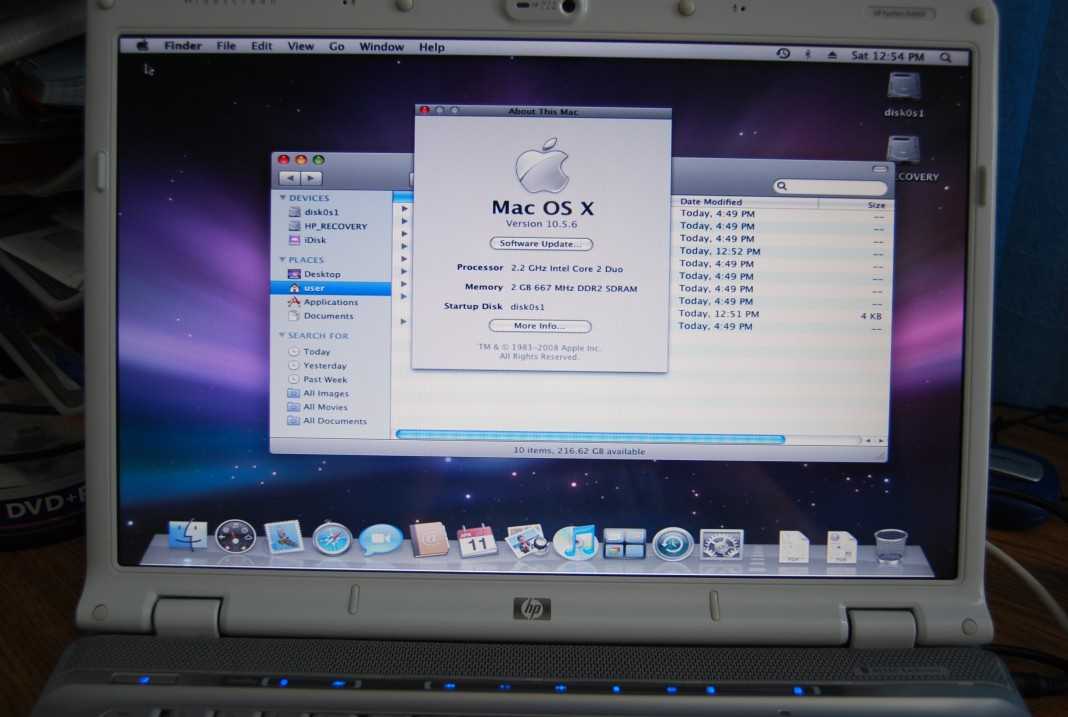
Посмотрите другие настройки. Опять же, вам, вероятно, не нужно будет менять что-либо из этого, но вы можете сделать это позже, если это необходимо.
Теперь вы можете бесплатно запускать Windows на своем M1 Mac
Как упоминалось выше, версия UTM для Mac App Store за 10 долларов позволяет автоматически получать обновления приложений. Если вы выбрали бесплатную загрузку с сайта разработчика, приложение не имеет встроенного средства обновления, поэтому вам нужно будет обновлять UTM вручную при выпуске новых версий. Вы можете проверить страницу UTM GitHub, чтобы узнать, какая последняя версия; это важно, поскольку обновления включают в себя как новые версии приложения UTM, так и базовое программное обеспечение QEMU.
Итак, если вам нужно использовать Windows время от времени или часто, UTM — отличный способ запустить ее бесплатно. На данный момент вы можете получить Windows 11 бесплатно, но неясно, как долго это будет доступно. Microsoft, вероятно, начнет продавать версию Windows для ARM в какой-то момент в будущем.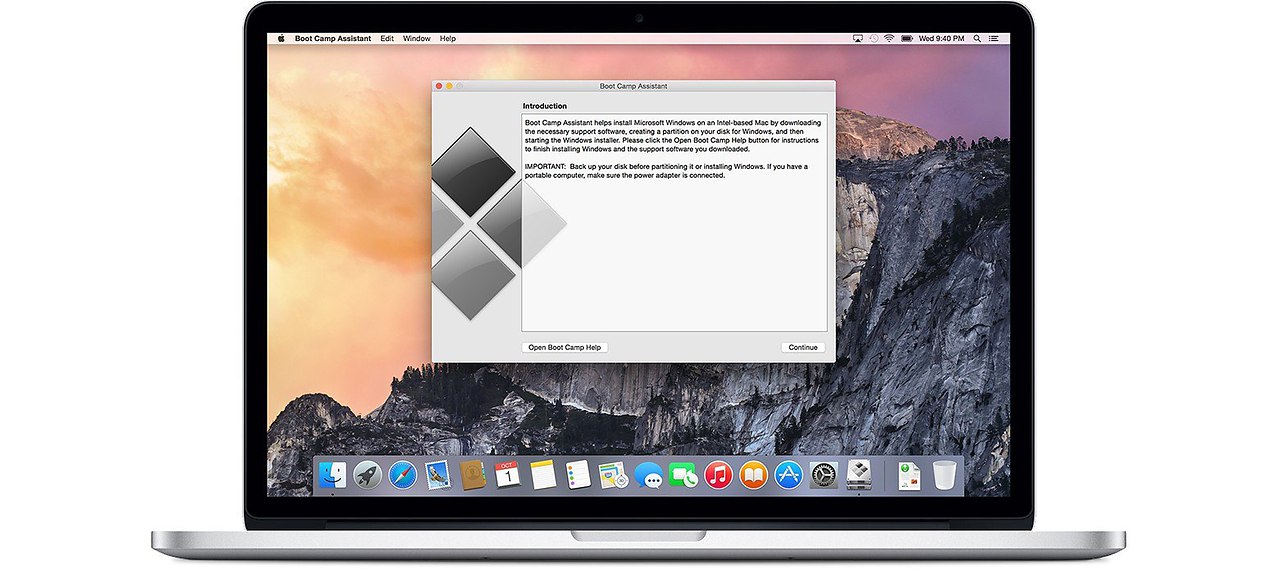
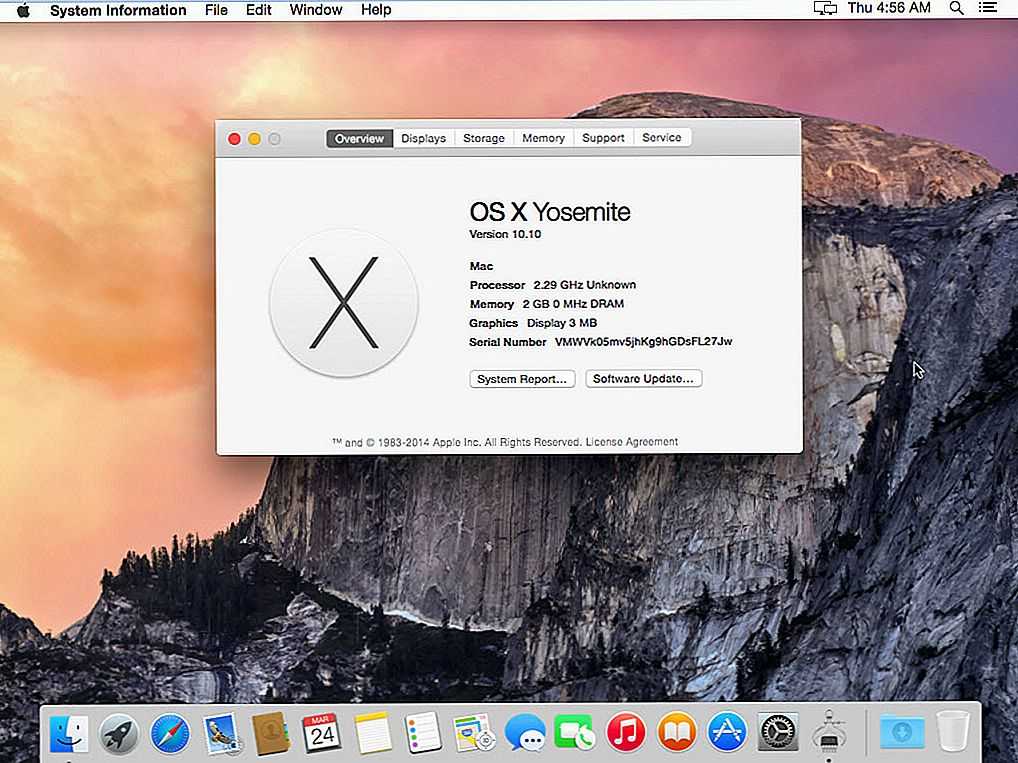 0).
0).