Содержание
Решение проблем с диском с помощью Дисковой утилиты на Mac
Поиск по этому руководству
Добро пожаловать!
Строка меню
Spotlight
Пункт управления
Siri
Центр уведомлений
Рабочий стол
Dock
Finder
Подключение к интернету
Просмотр веб-сайтов
Регулировка громкости
Создание снимка экрана или записи экрана
Просмотр и редактирование файлов при помощи Быстрого просмотра
Быстрая запись короткой заметки
Настройка Экранного времени для себя
Настройка фокусирования для сосредоточения на задаче
Редактирование фотографий и видео в приложении «Фото»
Использование функции «Что на картинке?» с фотографиями
Получение маршрутов в приложении «Карты»
Создание записи в приложении «Диктофон»
Использование жестов трекпада и мыши
Использование панели Touch Bar
Использование Touch ID
Использование сочетаний клавиш
Обновление macOS
Встроенные приложения
Открытие приложений
Работа с окнами приложений
Использование приложений в полноэкранном режиме
Использование приложений в режиме Split View
Загрузка приложений из Mac App Store
Установка и переустановка приложений из Mac App Store
Установка и удаление других приложений
Изменение системных настроек
Изменение картинки на рабочем столе
Использование заставок
Добавление учетной записи электронной почты и других учетных записей
Использование быстрых команд для автоматизации задач
Создание Memoji в приложении «Сообщения»
Изменение картинки, представляющей Вас или других людей в приложениях
Смена языка системы
Улучшение видимости экрана
Создание документов и работа с ними
Открытие документов
Использование диктовки
Добавление примечаний к файлам
Объединение файлов в один файл PDF
Печать документов
Организация рабочего стола с помощью стопок
Группировка файлов по папкам
Добавление тегов к файлам и папкам
Отправка электронных писем
Использование функции «Онлайн-текст» для взаимодействия с текстом на фотографии
Резервное копирование файлов
Восстановление файлов
Создание Apple ID
Управление настройками Apple ID
Что такое iCloud?
Что такое iCloud+?
Настройка iCloud на компьютере Mac
Хранение файлов в iCloud Drive
Обмен файлами с помощью Общего доступа к файлам iCloud
Управление хранилищем iCloud
Использование Фото iCloud
Что такое «семейный доступ»?
Настройка Семейного доступа
Добавление пользователей на Mac
Настройка Экранного времени для ребенка
Совместное использование покупок с членами семьи
Совершение вызова FaceTime
Использование SharePlay для совместного просмотра и прослушивания
Отправка текстовых сообщений
Предоставление общего доступа к календарю членам семьи
Просмотр контента, которым с Вами поделились
Просмотр геопозиций друзей и близких
Многопользовательские игры с друзьями
Использование Непрерывности для работы с несколькими устройствами Apple
Потоковая передача аудио и видео через AirPlay
Использование клавиатуры и мыши или трекпада для управления несколькими устройствами
Использование iPad в качестве второго дисплея
Передача задач между устройствами
Вставка фотографий и отсканированных документов с iPhone или iPad
Вставка зарисовок с iPhone или iPad
Копирование и вставка с использованием нескольких устройств
Использование Apple Watch для разблокировки Mac
Совершение и прием вызовов на Mac
Пересылка файлов между устройствами с помощью AirDrop
Синхронизация музыки, книг и других материалов между устройствами
Воспроизведение музыки
Прослушивание подкастов
Просмотр фильмов и телешоу
Чтение и прослушивание книг
Чтение новостей
Отслеживание курсов акций
Подписка на Apple Music
Подписка на Apple TV+
Подписка на Apple Arcade
Подписка на Apple News+
Подписка на подкасты и каналы
Управление подписками в App Store
Просмотр семейных подписок на сервисы Apple
Управление файлами cookie и другими данными веб-сайтов в Safari
Использование режима частного доступа в Safari
Просмотр отчетов о конфиденциальности в Safari
О паролях
Сброс пароля для входа в систему Mac
Создание и автозаполнение надежных паролей
Обеспечение безопасности Apple ID
Настройка защиты компьютера Mac
Защита конфиденциальности в Почте
Сохранение конфиденциальности
Оплата через Apple Pay в Safari
Использование функции «Вход с Apple» для приложений и веб-сайтов
Защита компьютера Mac от вредоносного ПО
Управление доступом к камере
Поиск пропавшего устройства
Начало работы с функциями универсального доступа
Зрение
Слух
Моторика и координация
Основные
Изменение яркости экрана
Подключение беспроводной клавиатуры, мыши или трекпада
Подключение других беспроводных устройств
Подключение монитора, телевизора или проектора
Добавление принтера
Использование встроенной камеры
Использование наушников AirPods с компьютером Mac
Экономия энергии на Mac
Оптимизация хранилища
Запись CD- и DVD-дисков
Управление домашними аксессуарами
Запуск системы Windows на компьютере Mac
Ресурсы для Mac
Ресурсы для устройств Apple
Авторские права
Следующие неполадки могут быть связаны с жестким диском.
Возможно, неполадки жесткого диска удастся устранить с помощью Дисковой утилиты.
Открыть Дисковую утилиту
См. раздел Восстановление диска в Руководстве пользователя Дисковой утилиты.
См. такжеСообщение о невозможности исправить диск
Максимальное количество символов:
250
Не указывайте в комментарии личную информацию.
Максимальное количество символов: 250.
Благодарим вас за отзыв.
MacBook не видит жесткий диск: Что делать если MacBook не видит жесткий диск?
MacBook не видит жесткий диск
При неисправности жесткого диска могут происходить следующие неполадки:
Восстановление жесткого диска с помощью «Дисковой утилиты»
С помощью Дисковой утилиты вы можете настроить жесткий диск при таких неисправностях, как неожиданное прекращение работы нескольких приложений, повреждение данных, некорректное функционирование устройства или прекращение его загрузки. Однако приложение Дисковая утилита не может справиться со всеми проблемами, имеющимися на диске.
Однако приложение Дисковая утилита не может справиться со всеми проблемами, имеющимися на диске.
Запустив Первую помощь, Дисковая утилита начнет проверку карты разделов на диске и совершит несколько дополнительных проверок, после чего проанализирует каждый том отдельно. Дисковая утилита совершит проверку конкретного тома, если Первая помощь был запущена именно для этого тома.
Необходимо выбрать, какое из устройств предстоит проверить
В программе «Дисковая утилита» на вашем устройстве выберите в меню пункт «Вид», далее «Показать все устройства».
Проверяя загрузочный диск или загрузочный том, необходимо перезагрузит устройство в режиме восстановления macOS. Выберите Дисковую утилиту в окне «Утилиты macOS», после чего нажмите «Продолжить». Если Вы проверяете загрузочный том (Macintosh HD), также обязательно проверьте том данных (Macintosh HD — Data).
Далее на боковой панели приложения «Дисковая утилита» Вам будут отображены все доступные диски и иные устройства хранения, начиная с загрузочного диска.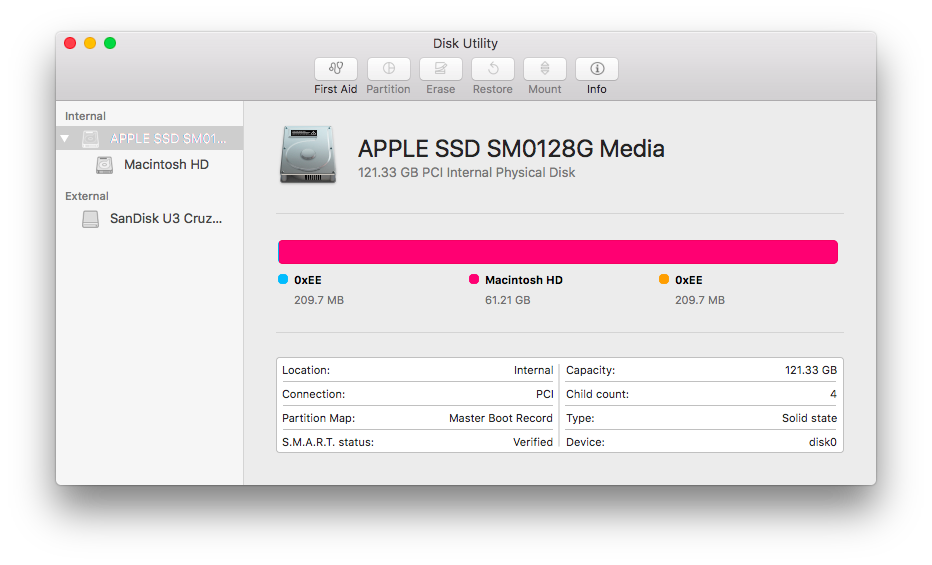 Под всеми дисками указаны контейнеры и тома, которые имеются на данных дисках.
Под всеми дисками указаны контейнеры и тома, которые имеются на данных дисках.
MacBook не видит жесткий диск? Оставьте заявку и мы исправим ошибку за 30 минут!
Порядок восстановления устройства хранения
При восстановлении каждого диска, необходимо изначально выбрать последний том на этом диске и запустить «Первую помощь».
При сообщении от приложения «Дисковая утилита» о возможном скором сбое диска, нужно создать резервную копию данных и замените диск, так ка его не получится восстановить. В ином случае, перейдите к следующему шагу.
Этап завершения восстановления устройства
Нажмите «Выполнить», а затем «Продолжить».
Если Дисковая утилита указывает, что диск исправен или успешно исправлен, то процесс восстановления завершен. Можно узнать более детальную информацию об измененных неисправностях, выбрав пункт — «Подробнее». В случае отсутствия сообщения Дисковой утилиты об успешном исправлении диска, необходимо выполнить следующие действия:
Если Дисковая утилита сообщает о таких ошибках, как «Пересекающиеся разделы», то несколько файлов занимают одно и то же пространство на диске и какой-то из них поврежден.
 Проверьте каждый файл из списка поврежденных. Многие файлы, находящиеся в списке в папке «DamagedFiles», расположенной на верхнем уровне диска, имеют псевдонимы.
Проверьте каждый файл из списка поврежденных. Многие файлы, находящиеся в списке в папке «DamagedFiles», расположенной на верхнем уровне диска, имеют псевдонимы.Если есть возможность заменить поврежденный файл или снова его создать, удалите его.
Если файл содержит нужную информацию, необходимо открыть его и проверить целостность данных.
В случае невозможности исправления диска программой «Дисковая утилита» или появляется уведомление о сбое Первой помощи, попробуйте исправить диск или раздел снова. Если это не приводит к нужному результату, попробуйте создать резервную копию как можно большего объема данных, отформатируйте диск, после чего переустановите macOS и восстановите данные из резервной копии.
Оставьте заявку и получите кабель Lightning в подарок!
Невозможность исправления диска
В случае когда Дисковая утилита уведомляет, что macOS не может исправить диск, Вам, вероятно, стоить его отформатировать или поменять.
Ждем ВАС!
Мы любим технику Apple и ценим Ваше время.
Отзывы и оценка сервиса
Darichev
1 сентября 2021
3 дня делали мой аймак. Была серьезная проблема, но ребята справились. Делают непосредственно в мастерской, качественно и с гарантией. Сервис лучший из всех куда обращался.
Groshkoff
28 августа 2021
Очень удобный сервис, технику забирают в ремонт и возвращают в идеальном состоянии после него. Мне за день починили макбук и не следующий доставили.
Читать отзыв
Boldarev Petr
19 августа 2021
По моей просьбе прислали видео с диагностики и после ремонта. Молодцы. Все вычистили, отремонтировали. Комп после ремонта как новенький.
Глеб С.
19 сентября 2020
Прекрасная команда умелых мастеров! Сделали всё быстро, чётко, грамотно. Всё объяснили, показали, в чём проблема, и даже рассказали о возможных причинах. А ещё угощают вкусным кофе!
Читать отзыв
Олег Ру
19 сентября 2020
Залил компьютер водой, умерла плата. Не знал, что за пять дней уже окисляется:) вскрыли вместе, все уже ржавое. Но спасибо ребятам, заменили мат.плату, все сделали оперативно и качественно!
Не знал, что за пять дней уже окисляется:) вскрыли вместе, все уже ржавое. Но спасибо ребятам, заменили мат.плату, все сделали оперативно и качественно!
Читать отзыв
Манежин Ю.
18 сентября 2020
Профессионалы с большой буквы. Сначала обращался в другую контору, где в ремонте ноута мне отказали, сказали что реанимировать его не удастся. Потом пришел сюда уже почти без надежды. Ребята взялись и порадовали тем, что пусть и с вложениями, но ноут мне восстановили. Работает пока безупречно
Читать отзыв
Барановский Т.5
18 сентября 2020
качественно ремонтируют технику, общаются тактично и вежливо, всю работу делают в самые короткие сроки
Читать отзыв
Egor B.
18 сентября 2020
Ребята супер. Проконсультировали подробно, сделали быстро, общались дружелюбно. Ещё и кофе напоили.
Читать отзыв
Alexander T.
18 сентября 2020
Починили мою машинку) Спасибо)
Читать отзыв
Илья Е.
17 сентября 2020
Всем советую данный сервисный центр! Качественно, быстро и оперативно сделано!
Читать отзыв
Oleg Z.
17 сентября 2020
Очень качественный и быстрый ремонт!!!
Вежливое, профессиональное отношение к клиенту!!!
Читать отзыв
Жовтик
16 сентября 2020
После ремонта в квартире мак стал плохо работать. Заподозрил что либо кто-то из ремонтной бригады мне его запорол (уронил, пролил что-то или еще чего), либо просто запылится сильно. Обратился сюда. После вскрытия выяснилось, что все было покрыто толстым сроем пыли. Сам виноват, не стоило оставлять ноут в квартире, где делают капитальный ремонт. Но теперь уже поздно. Главное, что ребята мне его полностью почистили и восстановили. Работает даже лучше, чем раньше, или мне так кажется на радостях ))))
ОНК Телеком
16 сентября 2020
заказывал чистку макбука на дому, приехали довольно быстро со всеми необходимым оборудованием.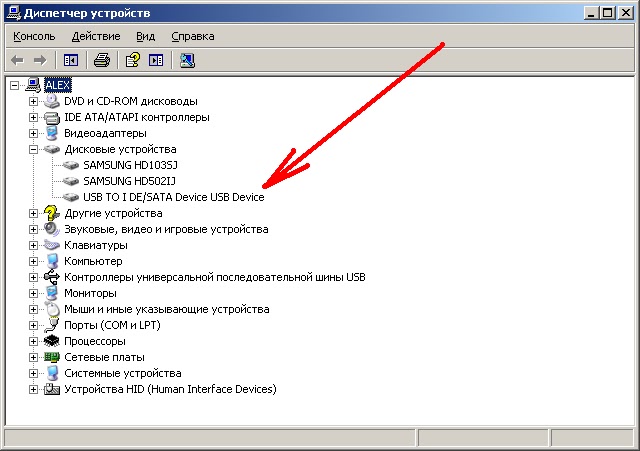 Аккуратно разобрали и привезли в порядок.
Аккуратно разобрали и привезли в порядок.
Николаев
16 сентября 2020
в короткие сроки восстановили мне моноблок, общались вежливо, подробно рассказали что именно заменяли и по какой причине. Профессионалы
konstantin
16 сентября 2020
Часто бывает, что привыкаешь к людям или предметам. Один из таких любимых предметов стал мой надежный и многолетний друг MacBook Air 2015. Время идет, дружок стал \»прихрамывать\» отставать от эпохи и встал непростой выбор — или поменять его совсем, что безумно не хотелось, так как он стал почти что неодушевленным членом семьи или помочь ему и дать еще один шанс — вдохнуть в него частичку современности. И именно это сделали парни с MacRevvalS. Огромное им спасибо, особенно Никите, чьи золотые руки продлили нашу дружбу с моим маленьким, серебристым помощником теперь с процессором I7 2,2Ггц и диском 512Гб. Еще раз спасибо. Увидимся снова через 5 лет)))
Татьяна Терентьева
16 сентября 2020
Все быстро и качественно сделали, ребята приветливые, все рассказали
Анастасия Ж.
16 сентября 2020
Очень отличный сервис! Все делают быстро и качественно. Вскрывают компьютер при тебе, объясняют что не так, показывают все детали!
Очень приветливый и вежливый персонал! Чай, кофе, дружелюбная атмосфера! Всем рекомендую!
Кирилл Р.
12 сентября 2020
Быстро и за адекватную цену восстановили мёртвый мас, который несколько лет лежал и считался «трупом»
Алексей Н.
12 сентября 2020
Оперативный и качественный ремонт
Kai Y.
12 сентября 2020
Отл, молодцы, сделали полное обслуживание мак бука про моего, быстро за 1.5 часа полностью все, вместе с чисткой. От метро очень близко, удобно. Спасибо!
Мария Ц.
11.09.2020
Обратилась в сервис с залитым макбуком , сделали все качественно)
Также сделали скидку)
Станислав К.
10.09.2020
Были проблемы с макбук эир, не включался. Ребята починили его, буквально, за один день и сделали скидку. Рекомендую.
Рекомендую.
Nataly N.
09.09.2020
Спасибо ребятам за оперативную помощь с макбуком, который сегодня утром был мертв, а сейчас ожил и очень хорошо себя ведёт ☺️ Проконсультировали по всем вопросам, угостили кофе.
Читать отзыв
Андрей Г.
09.09.2020
Заехал впервые в данный сервис. Обратился с macbook pro. Оперативно решили все вопросы, за что отдельная благодарность! Сервис рекомендую, с следующей проблемой обращусь только сюда! Всем удачи и жизни без поломок техники. Команде благодарность за адекватность, сервис и оперативность.
Читать отзыв
Виталий Ц.
09.09.2020
Отличный, сервис, отличный персонал, ребята знают свою работу, и делают это 10/10! Спасибо вам MacRevvalS
Читать отзыв
Анна Бородина
07.08.2020
Все починили и все работает. Спасибо
Читать отзыв
Федор Некулин
06.09.2020
Ремонтировал макбук у них. Все сделали быстро, а бонусом ещё и почистили его
Денис
06. 09.2020
09.2020
Залил клавиатуру на Macbook. Сразу с ним в сервисный центр помчался. Отдал его в руки специалиста, в течении 4 часов пока Я был в сервисе пил их вкусный кофе, на Моих глазах была проведена максимально качественная работа. Сервис мне понравился, на совесть делают!
Алексей О.
05.09.2020
Пользовался услугами курьерской доставки аймака. Считаю, что это очень удобная услуга. Сами увезли, сами привезли, никуда кататься самому не нужно.
Melnikov Maxim
05.09.2020
Обратился с проблемой разделения дисков на MAC, так как на Windows места было меньше, чем IOS. Приняли сразу как Приехал, сделали быстро, оперативно, доволен.
Обратился повторно с другим ноутбуком для диагностиков проблемы работы низкой скорости ноутбука. Поменяли и перенесли данные за ночь! Спасибо, оперативно!
Читать отзыв
Почему MacBook не видит внешний жесткий диск и что делать в этом случае?
Опубликовано: Рубрика: FAQАвтор: Bestov Vladimir
Устройства компании Apple очень прихотливы к совместной работе с девайсам других производителей. Поэтому есть множество причин того, почему MacBook не видит внешние накопители, которые подключает к нему пользователь. Это касается обычных флешек или переносных HDD. Для того чтобы определить проблему, необходимо использовать разные методы диагностики. Некоторые может выполнить сам пользователь, не обращаясь в сервисные центы.
Если накопители не отображаются в системе после диагностики, то проблема может быть в самом накопителе или Mac. В этом случае необходимо будет обратиться к специалисту за помощью. В статье мы рассмотрим несколько самых распространенных причин, почему компьютеры с macOS не видят внешний жесткий диск WD и другие модели.
Содержание
- 1. Несовместимость портов и кабеля подключения
- 2. Несовместимость файловой системы
- 3. Другие возможные проблемы почему MacBook не видит внешний жесткий диск
1.
 Несовместимость портов и кабеля подключения
Несовместимость портов и кабеля подключения
Одна из самых распространённых проблем пользователей – это подключение устройства через кабель и порты, не подходящие по стандарту к Mac. Необходимо разобраться, какие порты есть у Mac для подключения внешних накопителей:
- Thunderbolt 3 – порт служит для подключения периферийных устройств и внешних накопителей. Гаждеты, подключаемые к Mac, должны иметь кабель с разъемом Thunderbolt 3 (USB-C) или USB-C. Если у девайса нет такого кабеля, необходимо подключить его к компьютеру через адаптер. Модели, которые используют этот порт: MacBook Pro (2016 года выпуска), MacBook Air (2018), iMac (2017), iMac Pro, Mac mini (2018).
- USB-C – подключение осуществляется через кабель USB-C, можно использовать адаптер. Модели, которые используют этот порт: MacBook (2015 года выпуска и более поздние модели), у них 1 порт под этот стандарт. USB-C не работают с девайсами с разъемом Thunderbolt.
- USB-A – поддерживают все устройства с маркировкой USB 2 или USB 3.
 Все модели Mac оснащены этим портом.
Все модели Mac оснащены этим портом.
Как подключить жесткий диск к Mac
Решение проблемы – проверить стандарт подключения. Можно попробовать переставить устройство в другой порт.
2. Несовместимость файловой системы
Mac не сможет определить устройство, если оно имеет другую файловую систему. Вернее, компьютер распознает, что подключен внешний накопитель, но не может открыть каталоги или скопировать данные. Для того чтобы решить проблему, следует подключить накопитель к другому ПК. Если накопитель определяется и работает в нормальном режиме на другом ПК, то причина может скрываться в несовместимости файловой системы.
Существующие на данный момент распространённые стандарты:
- NTFS – создавалась для Windows, устройства Apple смогут увидеть данные, но не смогут копировать данные.
- ExFAT – поддерживается многими последними версиями различных операционных систем. MacOS не будет использовать накопитель для резервного копирования.
- HFS+ — файловая система для macOS.
 Windows не сможет читать данные.
Windows не сможет читать данные.
Если внешний накопитель не читается только на Mac, то рекомендуется при помощи специальной утилиты (например, Paragon) отформатировать его. После форматирования накопитель должен работать в стандартном режиме. Подобные проблемы встречаются и на современных ПК. Если внешний жесткий диск не подходит для MacBook Pro 2018, то скорее всего нет совместимости файловой системы.
3. Другие возможные проблемы почему MacBook не видит внешний жесткий диск
- Важно, чтобы все настройки, которые помогают увидеть внешние устройства, были установлены правильно. Для проверки необходимо воспользоваться программой Finder. В ней необходимо поставить галочку напротив выбранного накопителя.
Фото: Finder, подключение к MacBook внешнего жесткого диска
- Накопитель может быть поврежден. Если после форматирования внешний банк данных не определяется и не отображается на другом компьютере, то дело может быть в повреждении устройства. В этом случае необходимо отнести его в сервисный центр.

- Часто встречаются проблемы с адаптером или кабелем, через который осуществляется подключение. Если дело в адаптере, то можно подключить устройство без него к другому ПК. Если дело в кабеле – следует проверить шнур на наличие внешних повреждений. Можно попробовать подсоединить девайс через другой кабель.
- Поврежден, может быть, сам разъём на MacBook. В этом случае можно просто подключить устройство через другой порт.
Роман Владимиров, эксперт по товарам Apple, менеджер компании pedant.ru. Консультант сайта appleiwatch.name, соавтор статей. Работает с продукцией Apple более 10 лет.
3
Понравилась статья? Поделиться с друзьями:
Windows не видит внешний жесткий диск после mac
Содержание
- Сообщества › Apple Club › Блог › Не работает внешний жесткий диск! ПОМОГИТЕ!
- Комментарии 28
- Windows 10 не распознает внешний жесткий диск, как исправить?
- Внешний жесткий диск и данные пользователя?
- Отображается ли диск в приложении «Управление дисками»?
- Возможные причины и способы решения проблемы не распознавания диска
- Разметка и форматирование диска
- Компьютер не видит жесткий диск: причины и варианты решения
- Содержание
- Содержание
- Проверяем, видно ли жесткий диск в BIOS
- Настройка диска в Windows
- Проблемы физического подключения накопителей
- Видео
Сообщества › Apple Club › Блог › Не работает внешний жесткий диск! ПОМОГИТЕ!
Что мы имеем: MAC Book Pro 2012г. и внешний HDD на 2Тб USB 3.0. Когда я только купил жесткий всё работало нормально(система NTFS). Но после частого использования между двумя компами а соответственно между системами MAC OS и Windows произошел какой то сбой с жестким. Компьютер его видит, видит объем, сколько занято и свободно, а файлов на нём нет. Что делать? Через какую прогу открыть? Форматировать нельзя, ценная инфа. 🙂 Пробовал через «Dcommander», не получается. Кто что думает?
и внешний HDD на 2Тб USB 3.0. Когда я только купил жесткий всё работало нормально(система NTFS). Но после частого использования между двумя компами а соответственно между системами MAC OS и Windows произошел какой то сбой с жестким. Компьютер его видит, видит объем, сколько занято и свободно, а файлов на нём нет. Что делать? Через какую прогу открыть? Форматировать нельзя, ценная инфа. 🙂 Пробовал через «Dcommander», не получается. Кто что думает?
Комментарии 28
У меня самый печальный опыт работы с extFAT на маке. Парагон нтфс — единственное проверенное средство. Но если некорректно отключили диск от винды — восстановление может быть неудачным 🙁
Старый способ, зашёл на венде в систем папку а точнее его параметры, убрал галки с скрытых систем + отаброжать скрытые папки, смотришь на них ты их должен увидеть, скопируй. Если виндовс 7 то выделяешь все файлы и убираешь галку скрытый файл. Вот так 🙂 причём без тотала и комнд. строку да я в принципе не через реестр.
Под рукой нет компа с виндовсом… Попробую позже… Пока пробую варианты с маком.
Бывает такой вирус что скрывает папки, да не просто так…Через тоталкомандер заходишь он должен увидеть папки, и жмешь файл — изменить атрибуды и убираешь скрытый и все что там есть
сейчас посмотрим… СПС!
Ну там вроде в дисковой утилите есть восстановить кнопочка, не пробовали? Вообще когда используешь НТФС и под виндой и под Маком то он прописывает что то там, и может глюкнуть. Лучше восстановление делать из под винды мне кажется.
А вообще надо форматировать в формат FAT32 или ExtraFAT или как он называется, чтобы использовать с обоими системами. Либо использовать HTF Plus разметку, а из под винды читать и записывать с помощью утилиты спецомной. Но лучше универсальные форматы делать как выше описал.
Так если сделать формат под FAT32 то туда фильм размером 20 гигов не запишешь?! Или я не прав?
Прав, если нужны большие обьемы в одном файле то делай exFAT и сможешь записывать без проблем.
Во! Спасибо огромное. Будем знать.
вообще буквально недавно сам задавался этим вопросом, поищи в гугле и там куча статей где расписаны разные файловые системы и что лучше) Не ленись, пару минут всего)
Вроде бы HTF plus понадежнее будет да и файлы больше можно писать
В гугле, называется exFAT
exFat это то же fat долко уклон на работу с большими фалами и пропускная способность повше) но по надежности все равно уступает ntfs)
Человеку нужна гибкость в первую очередь) Когда там что еще ломанется не ясно, а вот используя парагоны и тд шанс больше
вообще буквально недавно сам задавался этим вопросом, поищи в гугле и там куча статей где расписаны разные файловые системы и что лучше) Не ленись, пару минут всего)
я со всех сторон ищу уже 🙂
а там одно и тоже везде)
Парагон говорят тоже ошибки делает и винт сажает. МНе кажется варианты безопасные следующие:
1. Формат под маковскую систему и на винде ставить прогу(по поиску найдется быстро) чтобы понимала HTF+
Формат под маковскую систему и на винде ставить прогу(по поиску найдется быстро) чтобы понимала HTF+
2. Формат под FAT32 или exFAT если файлы больше 4Гиг и обе ОС понимают их и никаких посредников что прописывают себя хрен знает куда.
парагон ставит дополгительные драйвера в которых прописаны файловые системы и как сними работать, по этому не верьте не кому он не как не может посадить винду)
реально, погуглите Tuxera NTFS
разбирать ЖД подключать его внутрь компа как обычный жд и прогонять на ошибки. я так спас внешний жд от формата
Источник
Windows 10 не распознает внешний жесткий диск, как исправить?
Читайте как исправить внешний жесткий диск, который не распознаётся Windows. Причины и способы решения проблемы нераспознавания диска. В этом руководстве мы постараемся описать проблему не распознавания внешнего диска в операционной системе «Windows 10» и представим возможные способы ее устранения.
Внешний жесткий диск и данные пользователя?
Персональные компьютеры играют большую роль в повседневной жизни каждого человека. Они используются нами для работы и развлечений, общения с друзьями и коммуникации. Помимо персональных компьютеров разработаны дополнительно другие компьютерные устройства, дополняющие и расширяющие возможности применения компьютерных технологий для каждого. Они значительно упрощают любой производственный процесс, позволяют создавать, управлять, редактировать и обмениваться любыми проектами, документами, таблицами, презентациями и т.д. Также компьютеры позволяют получать и отправлять корреспонденцию посредством электронной почты; обрабатывать, просматривать или прослушивать разнообразные изображения, видео потоки или музыку; загружать, скачивать или обмениваться любой информацией через сеть; получать свежие новости и общаться с друзьями в социальных сетях и многое другое.
Они используются нами для работы и развлечений, общения с друзьями и коммуникации. Помимо персональных компьютеров разработаны дополнительно другие компьютерные устройства, дополняющие и расширяющие возможности применения компьютерных технологий для каждого. Они значительно упрощают любой производственный процесс, позволяют создавать, управлять, редактировать и обмениваться любыми проектами, документами, таблицами, презентациями и т.д. Также компьютеры позволяют получать и отправлять корреспонденцию посредством электронной почты; обрабатывать, просматривать или прослушивать разнообразные изображения, видео потоки или музыку; загружать, скачивать или обмениваться любой информацией через сеть; получать свежие новости и общаться с друзьями в социальных сетях и многое другое.
Огромный объем информации постоянно хранится на персональных компьютерах и используется нами постоянно при необходимости. Для сохранения данных используются различные запоминающие устройства: жесткие диски и твердотельные накопители, внешние диски, карты памяти и т. д. Дополнительно, пользователи компьютеров могут хранить свою информацию удаленно в сети Интернет на различных облачных хранилищах, скачивать, загружать и обмениваться ей по желанию в любое время. Так же для обмена можно использовать различные онлайн-сервисы и приложения.
д. Дополнительно, пользователи компьютеров могут хранить свою информацию удаленно в сети Интернет на различных облачных хранилищах, скачивать, загружать и обмениваться ей по желанию в любое время. Так же для обмена можно использовать различные онлайн-сервисы и приложения.
Однако, как бы не были доступны такие способы хранения и обмена информацией, пользователи продолжают использовать внешние диски и накопители. Благодаря им пользователь всегда имеет у себя нужную ему информацию и может воспользоваться ей в любое время.
Внешние диски – «USB-накопители» или внешние жесткие диски – очень удобны и довольно просты в использовании. Но, как это часто бывает, в определенный момент, может произойти непредвиденное. В некоторых случаях вы можете подключить свой диск к персональному компьютеру с операционной системой «Windows» или другому устройству с помощью «USB-порта» и обнаружить, что жесткий диск не распознается. Эта проблема может быть вызвана проблемами разделов на вашем внешнем диске, неправильной файловой системой, испорченными портами «USB», проблемами с драйверами в «Windows» или другими вариантами неполадок. В худшем случае сам диск может просто быть окончательно испорчен.
В худшем случае сам диск может просто быть окончательно испорчен.
Следующие описанные шаги будут одинаковыми для обоих флеш-накопителей «USB» и больших внешних жестких дисков, которые работают аналогичным образом.
Дополнительно, вы можете просмотреть наше видео: «Windows 10, 8, 7 не видит жесткий диск или SSD – Как подключить!». Оно поможет вам, если после переустановки «Windows» один из разделов жесткого диска перестал отображаться в «Проводнике», либо новый жесткий диск, установленный в ваш компьютер, также не отображается, хотя при этом виден в настройках «BIOS».
Отображается ли диск в приложении
«Управление дисками»?
Во-первых, вам необходимо проверить, обнаруживает ли операционная система «Windows» ваш диск при его подключении. Подключите ваш съемный диск к компьютеру. Если это внешний жесткий диск, вам может потребоваться перевести переключатель питания на жестком диске в положение «Вкл.», чтобы активировать его. Некоторые сверхмощные съемные жесткие диски, возможно, даже придется подключать с помощью отдельного силового кабеля, прежде чем они будут работать.
Некоторые сверхмощные съемные жесткие диски, возможно, даже придется подключать с помощью отдельного силового кабеля, прежде чем они будут работать.
Затем откройте инструмент управления дисками, представленный в стандартном наборе приложений операционной системы «Windows». Данный инструмент позволяет вам осуществлять полное управление всеми дисками и разделами, расположенными на вашем компьютере, внутренними и внешними, подключенными в настоящий момент. «Управление дисками» можно открыть различными способами, но мы покажем вам только некоторые из них. Выберите любой способ по своему усмотрению для дальнейшего применения.
Способ первый: Нажмите вместе сочетание клавиш «Windows + R» и откройте диалоговое окно «Выполнить». В поле запроса «Открыть» введите команду «diskmgmt.msc», затем нажмите кнопку «ОК» или клавишу «Ввод» на клавиатуре. Приложение «Управление дисками» будет открыто.
Способ второй: На рабочем столе найдите ярлык проводника файлов «Этот компьютер» и щелкните по нему правой кнопкой мыши.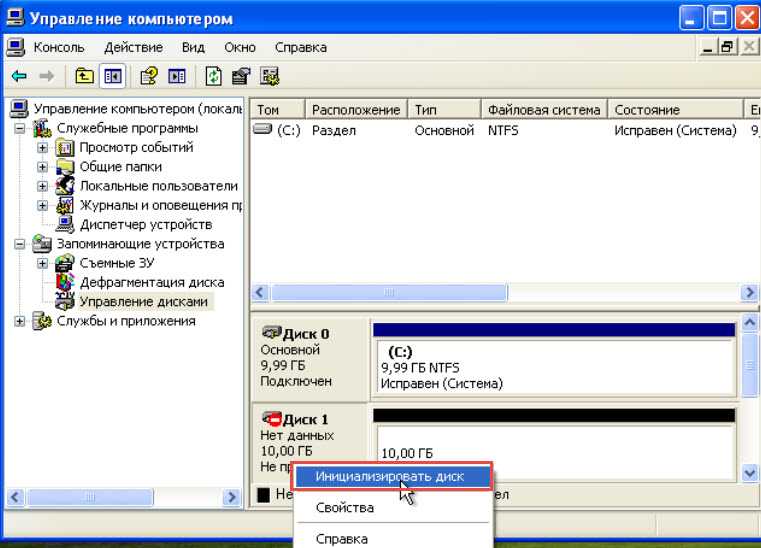 В открывшемся меню выберите из списка доступных действий раздел «Управление».
В открывшемся меню выберите из списка доступных действий раздел «Управление».
Откроется приложение «Управление компьютером», в котором представлены все главные элементы контроля и настройки параметров компьютера. В левой панели окна выберите раздел «Управление дисками», расположенный по следующему адресу: «Управление компьютером (локальным)» – «Запоминающие устройства» – «Управление дисками».
Способ третий: Щелкните правой кнопкой мыши по кнопке «Пуск», расположенной на «Панели задач» в нижнем левом углу рабочего стола, или нажмите вместе сочетание клавиш «Windows + X», и откройте всплывающее меню. В списке доступных приложений выберите раздел «Управление дисками».
Вы должны увидеть свой внешний диск в окне «Управление дисками». И даже если он не отображается в проводнике файлов вашего компьютера, потому что не содержит каких-либо разделов, он должен отображаться здесь.
Если вы видите здесь свой диск, то вы можете сразу перейти к последнему разделу нашего руководства, в котором мы покажем, как правильно его отформатировать, чтобы операционная система «Windows» или другие устройства могли получить к нему доступ и распознать его.
Если в приложении «Управление дисками» ваш диск не отображается, то перейдите к следующему разделу руководства, где мы попытаемся определить причину, почему ваш диск не распознается.
Возможные причины и способы решения проблемы не распознавания диска
Если система «Windows» вообще не видит ваш диск, то возможно, возникла проблема с аппаратным обеспечением «USB-порта» вашего компьютера, проблема с драйвером или у вас может быть просто испорченный диск.
Сначала отключите диск от «USB-порта» и попробуйте подключить его к другому «USB-порту» вашего компьютера. Если он работает в одном «USB-порту», но не работает в другом, то, вероятно, ваш «USB-порт» испорчен. Если вы подключили накопитель через «USB-концентратор» (устройство, которое позволяет увеличивать количество «USB-портов» и предоставляет возможность их одновременного использования), то попробуйте подключить накопитель к компьютеру напрямую. Некоторые «USB- концентраторы» могут не обеспечивать достаточную мощность для работы внешнего накопителя.
Если вы подключили накопитель через «USB-концентратор» (устройство, которое позволяет увеличивать количество «USB-портов» и предоставляет возможность их одновременного использования), то попробуйте подключить накопитель к компьютеру напрямую. Некоторые «USB- концентраторы» могут не обеспечивать достаточную мощность для работы внешнего накопителя.
Если диск не отображается в окне «Управление дисками» даже после того, как вы убрали «USB- концентратор» и подключили диск к другому «USB-порту» на своем компьютере, трудно точно определить, плох ли ваш накопитель или, возможно, сам компьютер испытывает определенные проблемы. Если у вас есть другой компьютер поблизости, попробуйте подключить диск туда, чтобы проверить, будет ли он обнаружен там. Если диск не работает на любом компьютере, к которому вы его подключаете, то, вероятно, он полностью испорчен и его необходимо будет заменить.
Если диск определяется и работает на других компьютерах, то есть большая вероятность, что в операционной системе «Windows» возникли проблемы с драйверами для вашего диска. Вы можете это проверить, используя приложение «Диспетчер устройств», которое можно открыть различными способами. Список способов доступа к приложению достаточно большой, но мы опишем только три из них.
Вы можете это проверить, используя приложение «Диспетчер устройств», которое можно открыть различными способами. Список способов доступа к приложению достаточно большой, но мы опишем только три из них.
Способ первый: Щелкните правой кнопкой мыши по кнопке «Пуск», расположенной на «Панели задач» или нажмите вместе сочетание клавиш «Windows + X» и откройте всплывающее меню. Выберите из списка доступных приложений раздел «Диспетчер устройств».
Способ второй: Откройте диалоговое окно «Выполнить», например, нажав вместе сочетание клавиш «Windows + R». В поле запроса «Открыть» введите команду «devmgmt.msc» и нажмите клавишу «Ввод» или кнопку «ОК».
Способ третий: Откройте окно приложения «Управление компьютером» способом, описанным нами ранее в этом руководстве. В левой панели окна перейдите по следующему адресу: «Управление компьютером (локальным)» – «Служебные программы» – «Диспетчер устройств».
Найдите раздел «Дисковые устройства» и проверьте наличие в нем любого устройства с желтым восклицательным знаком, расположенного рядом с ним. Такая маркировка дискового устройства означает, что в операционной системе «Windows» возникли определенные проблемы с драйвером этого устройства. Щелкните правой кнопкой мыши устройство с желтым восклицательным знаком, выберите раздел «Свойства» и посмотрите сообщение об ошибке. Это сообщение может помочь вам устранить проблему – вы можете выполнить поиск решения для указанной ошибки в сети Интернет, и устранить неполадку.
Однако не все проблемы легко устранить, и они могут быть достаточно сложными для исправления. Если проблема возникла недавно, возможно, вы захотите запустить процесс восстановления системы в исходное состояние, используя внутренние инструменты операционной системы «Windows». Либо в окне свойств проблемного диска перейдите на вкладку «Драйвер». Затем вы можете использовать кнопку «Обновить драйвер» для установки новой обновленной версии драйвера для вашего устройства.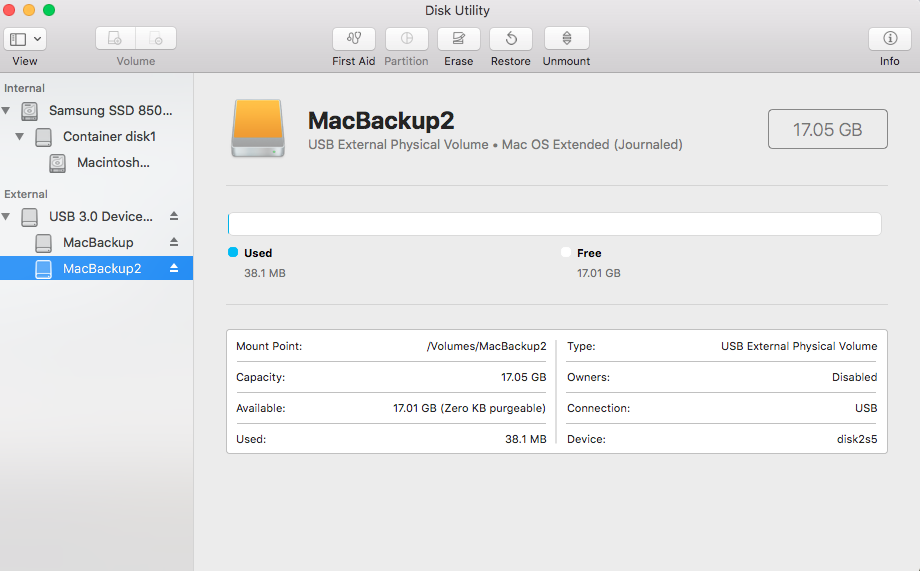 Или использовать кнопку «Откатить», чтобы отменить любые изменения и вернуть прежний драйвер. Либо использовать кнопку «Удалить устройство», чтобы удалить его из вашей системы, и дать возможность операционной системе «Windows» самостоятельно переустановить драйвер, и правильно его настроить при повторном подключении накопителя.
Или использовать кнопку «Откатить», чтобы отменить любые изменения и вернуть прежний драйвер. Либо использовать кнопку «Удалить устройство», чтобы удалить его из вашей системы, и дать возможность операционной системе «Windows» самостоятельно переустановить драйвер, и правильно его настроить при повторном подключении накопителя.
Не забудьте нажать кнопку «ОК» или клавишу «Ввод» на клавиатуре для сохранения внесенных изменений.
Разметка и форматирование диска
Вы можете использовать стандартное приложение «Windows» «Управление дисками» для исправления проблем раздела и файловой системы накопителя. Если вы видите, что выбранный диск не разделен на разделы и отмечен отметкой «Не распределена», то вам придется создать на нем новый раздел. Это позволит устройствам, на базе «Windows» или других операционных систем, использовать его.
Воспользуйтесь любым описанным выше способом и откройте приложение «Управление дисками». Затем щелкните правой кнопкой мыши внутри нераспределенного пространства подключенного устройства и выберите «Создать простой том».
Затем щелкните правой кнопкой мыши внутри нераспределенного пространства подключенного устройства и выберите «Создать простой том».
Будет запущен «Мастер создания простых томов», в котором вам будет предложена помощь по созданию тома на диске. Нажмите кнопку «Далее» для продолжения.
Затем выберите размер тома в пределах минимального и максимального значений. Обычно, мастер устанавливает значение размера простого тома по умолчанию, исходя из характеристик вашего диска. Нажмите кнопку «Далее» для перехода на следующую страницу помощника.
Назначьте букву для диска и нажмите кнопку «Далее».
Выберите, желаете ли вы форматировать этот том и какие параметры форматирования при этом нужно использовать, или не форматировать его, установив отметку в соответствующей ячейке. По умолчанию, вам будет предложено форматировать том, только необходимо выбрать, какую файловую систему вы будете использовать. Нажмите кнопку «Далее» и перейдите на последнюю страницу.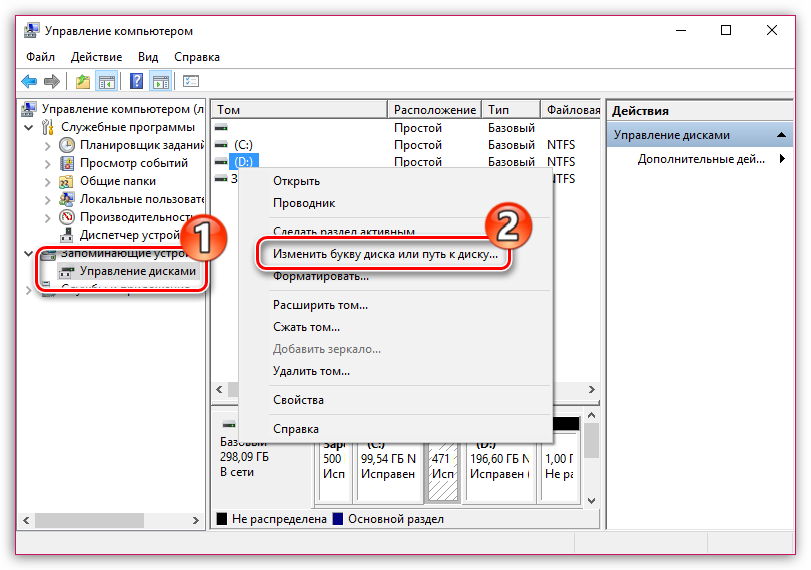
Здесь в главном окне вы увидите все ваши выбранные параметры, нажмите кнопку «Готово» и завершите процесс создания простого тома. Если вы хотите что-либо изменить, то используйте кнопку «Назад» для перехода на нужную страницу «Мастера создания простого тома» и внесения требуемых изменений.
Если ваш диск разделен на разделы, но вы все еще не видите его в проводнике файлов, то убедитесь, что вы присвоили ему букву диска, чтобы получить доступ к нему в операционной системе «Windows». Как мы описали выше, это происходит автоматически, но если вы вручную отменили букву диска, то диск может не отображаться и быть недоступным в системе «Windows».
Для присвоения буквы диску щелкните правой кнопкой мыши раздел съемного диска, выберите «Изменить букву диска или путь к диску…».
Нажмите кнопку «Добавить», а затем назначьте новую букву диска, выбрав свой вариант или используя вариант по умолчанию. Например, присвойте диску букву «D» и он будет отражен в проводнике файлов под указанной буквой. Затем нажмите кнопки «ОК» для сохранения изменений.
Затем нажмите кнопки «ОК» для сохранения изменений.
В отдельных случаях, диск может быть разделён на разделы, однако может иметь неправильную файловую систему. Например, вы можете отформатировать диск под файловую систему «ext4» из «Linux» или файловую систему «HFS Plus» из «Mac». Операционная система «Windows» не может прочитать такие файловые системы. Поэтому переформатируйте диск на более новую файловую систему «NTFS» или более старую версию файловой системы «FAT32», чтобы «Windows» смогла ее распознать.
Чтобы переформатировать раздел, щелкните на нем правой кнопкой мыши, выберите раздел «Форматировать…» и укажите нужную файловую систему.
Обратите внимание, что процесс форматирования приведет к стиранию всех файлов на вашем диске. Поэтому, если вы хотите сохранить все важные файлы, то подключите диск к той файловой системе, на которой вы производили форматирование диска ранее (например, если вы форматировали диск на компьютере с «Linux» или «Mac», то подключите его на компьютер с соответствующим управлением), и скопируйте свои важные файлы, прежде чем продолжить.
Если вы не можете получить доступ к диску с другого устройства, например, «DVD-плеера», «SMART» телевизора, игровой консоли или медиацентра, то возможно, диск отформатирован под файловую систему «NTFS». Многие устройства, даже собственные «Xbox 360» от корпорации «Microsoft», не могут читать «NTFS» от «Windows». Они могут обращаться только к дискам, отформатированным в старой файловой системе «FAT32». Чтобы устранить эту проблему, просто переформатируйте раздел «NTFS» заново в систему «FAT32». Теперь диск будет распознаваться при подключении к таким устройствам.
Обратите внимание, что этот процесс удалит файлы на вашем внешнем диске. Поэтому, в случае необходимости, скопируйте файлы с диска на другое устройство.
Нажмите кнопку «ОК» или клавишу «Ввод» для запуска процесса переформатирования.
Следуя этим действиям, вы сможете решить большинство проблем с распознаванием дисков, с которыми вы можете столкнуться. Если диск не распознается любым компьютером, к которому он подключен, и никогда не появляется в окне приложения «Управление дисками», то, возможно, он окончательно испорчен, и вам необходимо просто его заменить.
Если диск не распознается любым компьютером, к которому он подключен, и никогда не появляется в окне приложения «Управление дисками», то, возможно, он окончательно испорчен, и вам необходимо просто его заменить.
Приходилось ли вам когда-нибудь выполнять какие-либо действия, призванные исправить неполадки с распознаванием дисков? Сообщите нам об этом или оставьте под статьей свои комментарии, какие способы помогли именно вам.
Автор: Andrey Mareev, Технический писатель
В далеком 2005 году, я получил диплом по специальности «Прикладная математика» в Восточноукраинском национальном университете. А уже в 2006 году, я создал свой первый проект по восстановления данных. С 2012 года, начал работать в компании «Hetman Software», отвечая за раскрутку сайта, продвижение программного обеспечения компании, и как специалист по работе с клиентами. Подробнее
Источник
Компьютер не видит жесткий диск: причины и варианты решения
Содержание
Содержание
Ситуация, когда компьютер не видит жесткий диск, не редка. Это может случиться и с новым жестким диском, и с уже поработавшим; и с внешним, подключаемым по USB, и с внутренним, подключаемым SATA кабелем, а также с SATA SSD накопителем. Для простоты в этом блоге SATA SSD накопители я тоже буду подразумевать, когда упоминаю жесткие диски. Многие пользователи компьютера сталкивались с этой проблемой, например, при подключении нового жесткого диска в систему.
Это может случиться и с новым жестким диском, и с уже поработавшим; и с внешним, подключаемым по USB, и с внутренним, подключаемым SATA кабелем, а также с SATA SSD накопителем. Для простоты в этом блоге SATA SSD накопители я тоже буду подразумевать, когда упоминаю жесткие диски. Многие пользователи компьютера сталкивались с этой проблемой, например, при подключении нового жесткого диска в систему.
Сейчас мы с вами разберем почти все возможные ситуации, когда компьютер не видит жесткий диск, и методы их самостоятельного устранения.
Проверяем, видно ли жесткий диск в BIOS
При старте компьютера есть два уровня, на котором он начинает взаимодействовать с жесткими дисками. Первый и самый базовый уровень — это BIOS. Чтобы попасть в BIOS, при старте компьютера надо несколько раз нажать кнопку DEL или F2 на клавиатуре. В зависимости от модели материнской платы перед нами откроется главное окно настроек BIOS.
Оно может быть таким
Или таким, как на моей материнской плате MSI B450-A PRO MAX
На MSI B450-A PRO MAX достаточно выбрать вкладку Storage, которая отобразит список подключенных дисков.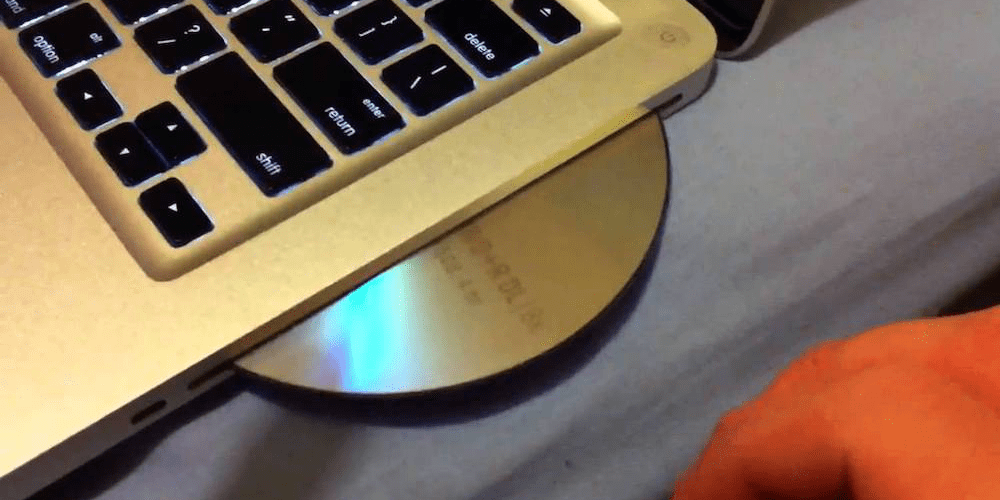
Не бойтесь перемещаться по вкладкам BIOS, чтобы найти информацию о накопителях. Даже если вы измените какой-то параметр, система спросит вас при выходе, надо ли сохранить изменения.
На более старых материнских платах надо будет выбрать вкладку Standard CMOS Features или вкладку Main. Если вы видите здесь свой диск, то можете сразу переходить к разделу блога «Настройка диска в Windows».
Если же вы не видите жесткого диска в BIOS, то дело уже гораздо серьезнее и надо перейти к разделу этого блога «Проблемы физического подключения накопителей».
Но нужно предупредить, что действия, которые надо будет предпринять в этом разделе, требуют хотя бы минимальных навыков в сборке компьютеров. И если у вас есть возможность обратиться к более опытному человеку, то стоит сделать это, чтобы ничего не испортить.
Настройка диска в Windows
Самая распространенная ситуация, когда компьютер не видит жесткий диск — это установка нового, только что купленного диска, в систему. Обычно диски не размечены и не отформатированы, и нам нужно будет сделать это с помощью встроенной утилиты «Управление компьютером», в которой нам понадобится вкладка «Управление дисками».
Обычно диски не размечены и не отформатированы, и нам нужно будет сделать это с помощью встроенной утилиты «Управление компьютером», в которой нам понадобится вкладка «Управление дисками».
Чтообы ее запустить, это нажмите на клавиатуре сочетание клавиш Win+R, введите в появившемся окне compmgmt.mscи нажмите«Ок».
В Windows 10 запустить эту утилиту еще проще. Достаточно щелкнуть правой кнопкой мыши по меню «Пуск» и выбрать в открывшемся меню «Управление дисками».
Среди моих дисков сразу обращает на себя внимание, вот этот, помеченный черным цветом и с надписью «нераспределенная область»Диск 0. Это и есть диск, который не виден в системе.
Для начала нужно инициализировать диск. Щелкаем по нему правой кнопкой мыши и выбираем «Инициализировать диск».
Откроется окно с выбором стиля разделов. Доступны два стиля разделов: MBR и GPT. Выберите MBR для накопителя менее 2 ТБ и GPT для диска объемом более 2 ТБ.
Доступны два стиля разделов: MBR и GPT. Выберите MBR для накопителя менее 2 ТБ и GPT для диска объемом более 2 ТБ.
Теперь щелкаем по неразмеченному диску правой кнопкой мыши и выбираем «Создать простой том».
Открывается «Мастер создания простых томов». Нажимаем «Далее».
Появляется окно «Указания размера тома». Максимально возможный размер уже вписан в поле ввода и достаточно просто нажать «Далее».
Следом мы попадаем в окно «Назначения буквы диска или пути». Выбираем любую букву из доступных и нажимаем «Далее».
Далее мы попадаем в окно «Форматирование раздела». Здесь стоит все оставить по умолчанию и нажать «Далее», однако в поле «Метка тома» можно вписать удобную для вас метку для вашего жесткого диска, например «Данные» или «Фото».
На этом создание простого тома завершено и достаточно нажать «Готово».
Если вы все сделали правильно, в проводнике Windows появится новый диск с буквой, которую вы ему присвоили и можно начинать им пользоваться.
Проблемы физического подключения накопителей
Причины, по котором жесткий диск перестает быть виден в системе, зачастую связаны с плохими контактами на разъемах SATA, их перегибами и внутренними разрывами, окислением, износом и разбалтыванием разъемов, а также с недостатком питания по линиям USB и 12 вольт.
И крайне редко бывает так, что блок питания на компьютере настолько слаб, что еще один дополнительный жесткий диск становится для него непосильной ношей.
Хоть и звучит все вышеописанное очень пугающе для начинающего пользователя, эти симптомы можно диагностировать и исключить самому.
Обязательно обесточьте компьютер при подключении диска, не просто выключив его, а дополнительно выдерните шнур питания из розетки!
Главное — соблюдать аккуратность при подключении и отключении кабелей, не прилагать излишнюю физическую силу и помнить, что кабели питания и данных вставляются определенной стороной. От неправильного подключения их защищает Г-образный вырез.
От неправильного подключения их защищает Г-образный вырез.
Не помешает обеспечить дополнительно освещение системного блока настольной лампой или фонариком.
На всякий случай напомню, что вот такие провода SATA с металической защелкой-фиксатором вынимать надо с зажатым рычажком, чтобы не повредить разъем.
Для начала попробуйте просто вынуть и вставить назад провода SATA и питания из жесткого диска и запустить компьютер. Зачастую помогает даже такая простая операция, если до этого провода были вставлены неплотно или окислились от высокой влажности.
Если это не помогло, подключите диск другим кабелем SATA, в другой SATA порт на материнской плате. Другой провод можно взять, например, от DVD-привода, если такой еще установлен в вашем компьютере.
Провод питания тоже возьмите другой, желательно, чтобы разъем питания SATA как можно ближе располагался к блоку питания. Если используется переходник Molex-SATA, подключите диск без него. Такие переходники зачастую становятся источниками проблем для жестких дисков.
В случае, если не определяется внешний жесткий диск с USB подключением, то попробуйте подключить его в разъемы USB не на передней панели компьютера, а на задней. Проверьте, все ли провода вы подключили, иногда у таких дисков два провода USB.
Если ничего из вышеописанного не помогло, то имеет смысл попробовать подключить неопределяемый внешний или обычный жесткий диск в другой компьютер (родственников или знакомых).
Если же и это не помогло, то уже стоит обратиться в гарантийный отдел магазина, где вы приобретали жесткий диск или в мастерскую ремонта радиоэлетроники, если гарантия на него закончилась. Зачастую потребуется всего лишь убрать окислы на плате, и жесткий диск заработает как новенький.
Помните, что жесткий диск, это деталь, требующая особой аккуратности как при программной работе с ним, так и при манипуляциях с подключением проводов питания и данных. Они очень не любят перегрев, тряску и вибрацию в подключенном виде.
А данные, которые хранятся на наших жесткий дисках, зачастую намного дороже их стоимости. А иногда и совсем бесценны как, например, семейные фотографии и видео, которые постепенно перекочевали из бумажных альбомов в папки на наших жестких дисках.
А иногда и совсем бесценны как, например, семейные фотографии и видео, которые постепенно перекочевали из бумажных альбомов в папки на наших жестких дисках.
Источник
Видео
Мак не видит внешний жесткий диск
Не определяется внешний жесткий диск. Инициализация диска.
ЧТО ДЕЛАТЬ ЕСЛИ WINDOWS НЕ ВИДИТ ФЛЕШКУ ПОСЛЕ ИСПОЛЬЗОВАНИЯ ЕЕ НА macOS.
Как подружить внешний диск и MacBook
Мой MacBook не видит флешку!Что делать? Решение проблемы за 5 минут в 2021!
Внешний жесткий диск определяется, но не отображается в проводнике
В какой формат отформатировать внешний накопитель, чтобы он работал с macOS и Windows одновременно?
Компьютер не видит внешний жесткий диск — есть решение!
Что делать, если не работает новый жёсткий диск на маке?
Как отформатировать жёсткий диск для работы с MAC и WINDOWS
Как открыть внешний диск, который не отображается на Mac
Обычно, когда вы подключаете внешний жесткий диск к USB-порту вашего Mac, вы увидите, что он появляется на рабочем столе (он же крепление на рабочем столе). Вы также можете увидеть это в Finder в левом столбце под Locations (или Устройства в более старых версиях macOS). Если диск не появляется на вашем Mac, скорее всего, он не был правильно отформатирован, поврежден или неисправен.
Вы также можете увидеть это в Finder в левом столбце под Locations (или Устройства в более старых версиях macOS). Если диск не появляется на вашем Mac, скорее всего, он не был правильно отформатирован, поврежден или неисправен.
Мы покажем вам, как выяснить, связана ли причина, по которой внешний диск не монтируется на вашем Mac, из-за проблемы с самим диском, кабелем или портом, и как решить проблему и получить доступ к данным на вашем диске.
В этой статье предполагается, что у вас есть внешний диск, который подключается к вашему Mac через порт USB-A, USB-C или Thunderbolt. Если у вас есть диск NAS, который подключается по сети, вам следует прочитать эту статью о подключении к диску NAS.
Программы для Windows, мобильные приложения, игры — ВСЁ БЕСПЛАТНО, в нашем закрытом телеграмм канале — Подписывайтесь:)
Существует ряд причин, по которым ваш жесткий диск, флэш-накопитель, USB-накопитель или твердотельный накопитель могут не отображаться. Возможно, он был отформатирован неправильно, он может быть поврежден, у него может быть неисправный (или неадекватный) кабель или что-то еще.
Если вы выполните следующие шаги, вы, вероятно, сможете определить причину и устранить проблему, которая не позволяет вашему внешнему диску открыться на вашем Mac.
1: изменить ваши настройки
Надеемся, что это действительно легко исправить, чтобы установить жесткий диск на рабочем столе. Попробуйте следующее, чтобы убедиться, что ваш Mac настроен для отображения подключенных дисков на рабочем столе.
- Откройте Finder.
- Нажмите на Finder в меню в верхней части экрана.
- Выберите «Настройки» -> «Основные» и убедитесь, что рядом с «Внешними дисками» установлен флажок.
Если он уже был настроен так, чтобы внешний диск отображался на рабочем столе, продолжайте следовать приведенным ниже инструкциям.
2: Проверьте кабель
Первый порт захода — всегда проверять, подключен ли он, но мы уверены, что вы это сделали. Проблема может быть с кабелем, хотя.
Одна из основных причин, по которой диски не могут быть смонтированы, заключается в том, что накопитель не получает достаточно энергии. Если питание привода осуществляется через кабель USB-A, необходимо убедиться, что на него подается достаточное питание.
Если питание привода осуществляется через кабель USB-A, необходимо убедиться, что на него подается достаточное питание.
Для очень старых компьютеров Mac может потребоваться кабель питания USB, кабель, который разделен на два разъема USB, которые необходимо подключить к компьютеру Mac, чтобы обеспечить достаточное питание для накопителя. Точно так же убедитесь, что на диске нет внешнего источника питания, который он должен использовать.
Что касается кабелей, убедитесь, что он не виноват. Попробуйте использовать другой кабель с диском, чтобы увидеть, решит ли это проблему. Точно так же, если вы используете порт USB через концентратор, проверьте, что это не является причиной проблемы.
Также убедитесь, что порт на вашем Mac не является проблемой. Попробуйте подключиться к другому порту. Или, если у вас есть только одно, подключите другое устройство и посмотрите, все ли в порядке.
3: попробуйте другой Mac, а затем попробуйте ПК
Следующим шагом будет попытка подключить диск к другому Mac.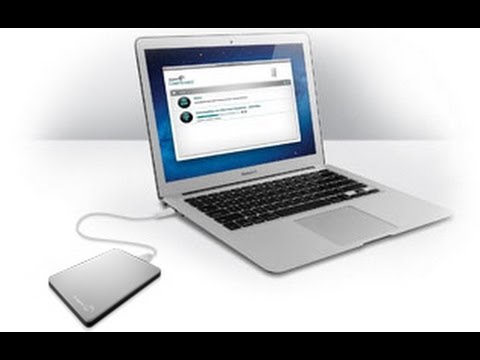 Если он также не может быть смонтирован, вы будете знать, что есть проблема с дисководом, а если он монтируется, то проблема с вашим Mac.
Если он также не может быть смонтирован, вы будете знать, что есть проблема с дисководом, а если он монтируется, то проблема с вашим Mac.
Следующим шагом является попытка подключить диск к ПК. Если диск монтируется на ПК, вероятно, вы обнаружили, в чем проблема: диск отформатирован для ПК и не может быть прочитан вашим Mac.
4. Используйте Disk Utility для доступа к диску
Если различные проверки выше предполагают, что диск неисправен, вы можете использовать программу Apple Disk Utility для доступа к диску и, возможно, исправить все, что вызывает проблему. Вот что нужно сделать:
- Найдите Дисковую утилиту, открыв Spotlight (cmd + пробел) и начните вводить Дисковую утилиту, нажмите Enter, чтобы открыть программу.
- Посмотрите на колонку слева, чтобы увидеть, появляется ли там жесткий диск.
- Если вы видите жесткий диск в Дисковой утилите, проверьте под ним объем. Если он есть, нажмите на него и выберите Mount. Если ваш Mac уже смонтировал диск, вместо этого будет отображаться опция Unmount.
 (Если в списке нет тома, ваш Mac не сможет получить доступ к диску. Параметр «Монтирование» будет недоступен.)
(Если в списке нет тома, ваш Mac не сможет получить доступ к диску. Параметр «Монтирование» будет недоступен.) - Ваши варианты — Первая помощь, Стереть и Восстановить. Первая помощь проверит диск на наличие ошибок, а затем восстановит диск, если это необходимо, и этот вариант можно выбрать. (Восстановление позволяет стереть содержимое диска и заменить его данными из другого места. Стереть удаляет все данные, хранящиеся на диске. Если вам нужны данные на диске, не выбирайте Стереть или восстановить!)
- Перейдите на вкладку «Первая помощь» и выберите «Выполнить».
- Если после запуска First Aid Mac обнаружит ошибки, которые вы можете исправить, вы можете увидеть опцию Восстановить диск. Если вы это сделаете, идти вперед и запустить ремонт.
5: Изменить формат диска
Если ваш Mac не может восстановить диск, если существует вероятность того, что диск отформатирован с использованием файловой системы, которую Mac не может прочитать, или он исправен и действительно поврежден — если это последнее, мы предлагаем вам следовать этому руководству по восстановлению данных из поврежденный диск.
Надеюсь, хотя диск в порядке, но формат неправильный. Вот немного информации о форматах файлов:
- ПК с Windows используют формат файлов NTFS.
- Компьютеры Mac до Sierra использовали формат файлов HFS +.
- В High Sierra Apple представила новую файловую систему под названием Apple File System (APFS).
- exFAT или более старый FAT32 — это форматы, которые могут быть прочитаны компьютерами Window и Mac.
Чтобы убедиться, что ваш диск может быть прочитан Mac и ПК, вам необходимо отформатировать его с помощью EXFAT или старше FAT32, Мы объясним, как это сделать ниже.
Возможно, что жесткий диск был отформатирован с использованием другой файловой системы (то есть на ПК с Windows). В этом случае, если вам нужен доступ к данным на диске, вам необходимо подключить диск к ПК с Windows, который распознает его и скопирует данные, прежде чем перейти к следующему шагу.
Получив данные диска через ПК, вы можете переформатировать диск, чтобы снова добавить данные. Вот как переформатировать диск, чтобы его можно было прочитать на Mac или ПК.
Вот как переформатировать диск, чтобы его можно было прочитать на Mac или ПК.
- Откройте Дисковую утилиту (как описано выше).
- Если вам не нужны данные на жестком диске, выберите диск и нажмите «Стереть».
- Прежде чем Дисковая утилита начнет стирать диск, она выберет для вас формат. Вы можете изменить это, если вы нажмете на параметры форматирования. Выберите свой формат, возможно, exFAT, если вы хотите убедиться, что он совместим с ПК и Mac, в противном случае Mac OS Extended (Journaled), вероятно, будет лучшим вариантом.
- Дайте диску имя.
- Нажмите «Стереть» и подождите, пока ваш Mac сотрет данные, а затем переформатируйте диск.
- Вы можете попробовать запустить первую помощь. Перейдите на вкладку «Первая помощь» и выберите «Выполнить». Если после запуска программы «Первая помощь» Mac обнаружит ошибки, которые вы можете исправить, вы можете увидеть опцию «Восстановить диск».

6: попробуйте приложение для восстановления данных
Если вам не удалось получить доступ к данным на диске, вы можете попробовать один из вариантов, включенных в наш обзор лучших приложений для восстановления данных для Mac.
7: Всегда правильно отсоединяйте диск
У нас есть окончательное предложение сделать это более осторожным против повторения этой ошибки.
Убедитесь, что ваш внешний диск не будет поврежден в будущем, всегда правильно отключая диск после его использования. Не отсоединяйте кабель USB. Чтобы размонтировать диск, щелкните правой кнопкой мыши значок на рабочем столе или в Finder и выберите «Извлечь». По-видимому, большинство проблем с диском возникает, когда диск извлекается без надлежащего извлечения.
Программы для Windows, мобильные приложения, игры — ВСЁ БЕСПЛАТНО, в нашем закрытом телеграмм канале — Подписывайтесь:)
Как решить проблему с внешним жестким диском «Только для чтения» на Mac • Оки Доки
Иногда, когда вы подключаете к своему Mac внешний жесткий диск, вы обнаруживаете, что он настроен только на чтение.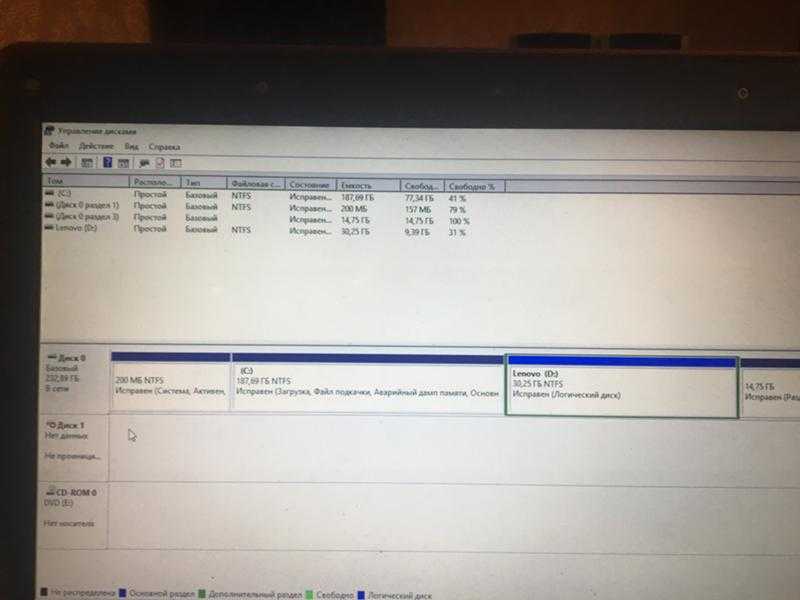 Это происходит потому, что диск отформатирован в файловой системе Microsoft NTFS, которую macOS не поддерживает по умолчанию. К счастью, это легко исправить, и ваш внешний жесткий диск больше не доступен только для чтения.
Это происходит потому, что диск отформатирован в файловой системе Microsoft NTFS, которую macOS не поддерживает по умолчанию. К счастью, это легко исправить, и ваш внешний жесткий диск больше не доступен только для чтения.
Существует несколько способов разблокировать внешний жесткий диск на Mac: от переформатирования диска до установки программного обеспечения, позволяющего выполнять запись на тома NTFS. Для более продвинутых пользователей есть также более рискованные и экспериментальные решения.
1. Если на вашем диске пусто
Если вы не можете писать на внешний жесткий диск на Mac, но диск пуст, вам повезло. Вы можете легко отформатировать его так, как вам нужно, и двигаться дальше.
Для начала смонтируйте диск на свой Mac, затем откройте Дисковую утилиту. Теперь выберите диск на боковой панели и нажмите «Стереть».
Программы для Windows, мобильные приложения, игры — ВСЁ БЕСПЛАТНО, в нашем закрытом телеграмм канале — Подписывайтесь:)
Лучший вариант формата для внешнего накопителя зависит от того, что вы собираетесь использовать его для:
- Резервное копирование Time Machine: если вы планируете использовать диск для резервного копирования вашего Mac с помощью Time Machine, вам нужно отформатировать диск в APFS для macOS 10.
 13 или более поздней версии. Установите для схемы значение GUID Partition Map, чтобы эта опция отображалась. В старых системах выберите HFS +, который отображается как Mac OS Extended.
13 или более поздней версии. Установите для схемы значение GUID Partition Map, чтобы эта опция отображалась. В старых системах выберите HFS +, который отображается как Mac OS Extended. - Переносной диск: если вы хотите создать переносной диск для использования с вашим Mac и другими операционными системами, такими как Windows, выберите exFAT. Если вы работаете только с Mac, APFS является предпочтительным вариантом, если вам не нужно использовать диск в системе до 10.13.
- Работа со старыми компьютерами: это редко, но если вы будете использовать диск со старым компьютером с Windows, который не поддерживает exFAT, вам, возможно, придется выбрать более старую опцию FAT. В большинстве случаев вам не следует использовать это, поскольку оно ограничивает размер диска менее 32 ГБ.
2. Если вам нужно одноразовое исправление
Предупреждение! Следующие шаги описывают метод включения экспериментальной поддержки NTFS в macOS. Существует вполне реальная вероятность того, что что-то может пойти не так, что приведет к потере данных на целевом диске. Мы рекомендуем вам не полагаться на этот метод для записи в важные тома или как на долгосрочное решение.
Существует вполне реальная вероятность того, что что-то может пойти не так, что приведет к потере данных на целевом диске. Мы рекомендуем вам не полагаться на этот метод для записи в важные тома или как на долгосрочное решение.
Иногда вам может потребоваться записать некоторые файлы на заблокированный диск только один раз, и вы можете сделать это с помощью встроенных инструментов Mac. Но хотя macOS по умолчанию может читать диски NTFS, возможность записи скрывается за взломом терминала. Вам необходимо следовать этим инструкциям для каждого диска, на который вы хотите выполнить запись.
Откройте Терминал и введите:
nano etc/fstab
Затем скопируйте эту строку в файл, заменив DRIVENAME фактическим именем диска, к которому вы хотите получить доступ:
LABEL=DRIVENAME none ntfs rw,auto,nobrowse
Нажмите Ctrl + O, чтобы сохранить файл, затем Ctrl + X, чтобы выйти из Nano. Теперь отключите и снова подключите диск. После перемонтирования он будет доступен в / Volumes.
Теперь отключите и снова подключите диск. После перемонтирования он будет доступен в / Volumes.
Вы можете попасть туда только в Finder; нажмите «Перейти» в строке меню и выберите «Перейти в папку». Введите / Volumes и нажмите Go. Здесь вы увидите свой диск, и теперь вы можете копировать на него файлы.
3. Бесплатное решение с открытым исходным кодом
Даже если вам удобно использовать Терминал, никто не захочет редактировать файл настроек каждый раз, когда работает с новым диском. Если вы работаете в ИТ и регулярно имеете дело с дисками Windows, вам может понадобиться лучший вариант. Одно из самых популярных решений — продукт с открытым исходным кодом: macFUSE для macOS.
Загрузите macFUSE, чтобы начать. Программа — обработчик; он не содержит ничего для монтирования и чтения самих файлов. Для выполнения этой работы вам понадобится пара дополнительных инструментов, доступных в пакете Mac Homebrew под названием NTFS-3G.
Сначала установите Homebrew, вставив эту строку в Терминал:
/bin/bash -c "$(curl -fsSL https://raw.githubusercontent.com/Homebrew/install/HEAD/install.sh)"
После того, как вы запустите команды для установки Homebrew и получите подтверждение в Терминале, вам необходимо установить пакет NTFS-3G. Это еще одна единственная команда:
brew install ntfs-3g
Иногда Терминал не распознает, что вы уже установили пакет macFUSE. Если это произойдет, запустите также эту команду:
brew install --cask macfuse
Затем вам будет предложено перезагрузить Mac. Как только вы это сделаете, попробуйте повторно запустить команду NTFS-3G.
Как записать на NTFS-диск с NTFS-3G
NTFS-3G позволяет вашему Mac записывать на диски NTFS, но это не происходит автоматически. Вам нужно запустить несколько дополнительных команд, чтобы он заработал.
Сначала найдите адрес смонтированного диска, доступного только для чтения. Вы можете получить это в Терминале с помощью команды:
diskutil list
Вам необходимо запускать следующие команды каждый раз, когда вы хотите подключить диск с разрешениями на запись. Замените / dev / disk1s1 адресом диска, который вы нашли выше:
Замените / dev / disk1s1 адресом диска, который вы нашли выше:
sudo mkdir /Volumes/NTFS
Потом:
sudo /usr/local/bin/ntfs-3g /dev/disk1s1 /Volumes/NTFS -o local -o allow_other -o auto_xattr -o auto_cache
Если вы не хотите запускать эти команды каждый раз, есть решение. Вы можете загрузить свой Mac в однопользовательском режиме и заменить встроенные в Mac инструменты NTFS на NTFS-3G. На сайте проекта есть несколько предупреждений о безопасности; вы можете ознакомиться с инструкциями по его включению на странице разработчика GitHub.
Разработчики ясно дают понять, что это открывает ваш Mac для потенциальной эксплуатации, поэтому этот шаг не для слабонервных.
4. Простой платный вариант
Решения, которые мы описали выше, носят довольно технический характер. Если вы предпочитаете просто щелкнуть мышью несколько раз, чтобы это заработало, вы можете использовать платное стороннее приложение, чтобы упростить весь процесс.
Есть несколько разных вариантов, но давним фаворитом является NTFS для Mac от Paragon Software .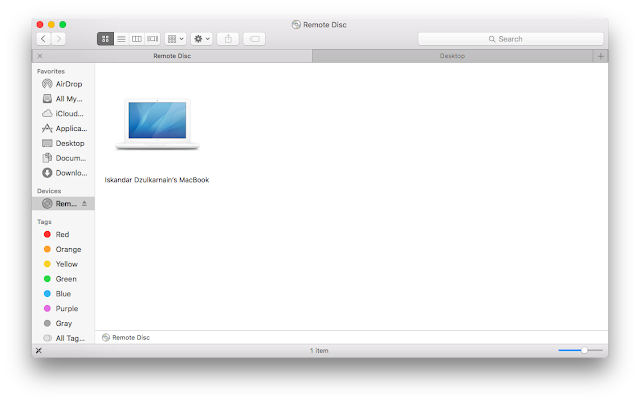 Это стоит 19,95 долларов за лицензию Mac, хотя вы получаете скидку при покупке второй или третьей лицензии одновременно. Вы также можете протестировать программное обеспечение с помощью 10-дневной пробной версии, и оно полностью совместимо с кремнием Apple.
Это стоит 19,95 долларов за лицензию Mac, хотя вы получаете скидку при покупке второй или третьей лицензии одновременно. Вы также можете протестировать программное обеспечение с помощью 10-дневной пробной версии, и оно полностью совместимо с кремнием Apple.
Это простая установка, которая затем предоставляет пункт в строке меню, который показывает ваши NTFS-диски. Более того, ваши NTFS-диски теперь отображаются в Finder как обычно, и вы можете обращаться с ними как с любым другим диском.
Скачать: Microsoft NTFS для Mac от Paragon Software (19,95 $)
Tuxera NTFS для Mac — еще одна программа, на которую стоит обратить внимание. Он построен на основе открытого стандарта NTFS-3G, который мы использовали выше. Лицензирование немного проще, так как вы платите 15 долларов, чтобы использовать его на трех Mac одновременно.
С 15-дневной бесплатной пробной версией вы можете испытать программу, прежде чем выкладывать деньги. Tuxera устанавливается не как элемент строки меню, а как панель предпочтений. Оттуда вы можете форматировать диски, но не более того. Как и Paragon, вы можете использовать Finder для работы с накопителем.
Оттуда вы можете форматировать диски, но не более того. Как и Paragon, вы можете использовать Finder для работы с накопителем.
Скачать: Microsoft NTFS для Mac от Tuxera (15 долларов за три компьютера)
Решение других проблем с внешним диском Mac
Оба платных варианта предлагают безболезненный способ смонтировать диск NTFS, доступный только для чтения, на вашем Mac и сделать его доступным для записи.
Варианты с открытым исходным кодом и терминал требуют больше работы, и вам не следует полагаться на постоянную экспериментальную поддержку. Вы также можете записывать столько данных, сколько вам нужно, на свои диски и с них, пробуя оба платных варианта.
Но наличие диска только для чтения — не единственная проблема с внешним диском, с которой вы можете столкнуться на Mac. Иногда можно смонтировать внешний диск, и он даже не распознается.
Программы для Windows, мобильные приложения, игры — ВСЁ БЕСПЛАТНО, в нашем закрытом телеграмм канале — Подписывайтесь:)
Внешний жесткий диск не отображается на Mac: как это исправить
Перед тем, как мы начнем В некоторых случаях это может быть вызвано вредоносным ПО.
Чтобы защитить себя, . Он предлагает защиту по запросу и в режиме реального времени, предотвращая проникновение вирусов и другого вредоносного программного обеспечения. И это дает вам функции очистки и конфиденциальности, включая полноценный VPN-клиент.
Однако, если вы хотите исправить эту ошибку самостоятельно, продолжайте читать. В следующих разделах мы описываем ряд простых решений для внешнего жесткого диска, который не отображается на Mac.
Ваш внешний диск не отображается на Mac? Вот что нужно делать
Когда вы подключаете жесткий диск к своему Mac, вы ожидаете, что он появится в Locations в Finder — рядом с вашим удаленным диском и самим компьютером. Но что, если его нет? Причин того, что Mac не читает жесткий диск, может быть много: плохое соединение, неисправный кабель или, в худшем случае, поврежденные данные на жестком диске. Что бы ни случилось, всегда есть способы справиться с этим.
1. Измените настройки
Измените настройки
Если вы используете внешний жесткий диск не в первый раз и сталкиваетесь с такой проблемой, вряд ли это будет для вас проблемой. Однако вы все равно можете проверить свои предпочтения — на всякий случай.
Возможно, в ваших настройках не настроено отображение внешних жестких дисков на рабочем столе. Чтобы это исправить, перейдите в Finder и нажмите кнопку Finder в строке меню в верхней части экрана. Подписаться Настройки → Общее → Показать эти элементы на рабочем столе . Убедитесь, что вы поставили галочки рядом с Внешние диски и Жесткие диски . Затем перейдите на боковую панель и проверьте там же Жесткие диски и Внешние диски .
2. Убедитесь, что ваш кабель имеет достаточную мощность
Некоторым жестким дискам требуется больше энергии, чем другим, кабели разных типов и марок обеспечивают большее или меньшее количество энергии. Обычно устройству требуется до 500 мА, что может обеспечить стандартный USB 1.0 или 2.0.
Обычно устройству требуется до 500 мА, что может обеспечить стандартный USB 1.0 или 2.0.
Однако, если вашему жесткому диску требуется более высокая выходная мощность, он может работать медленнее, чем ожидалось, или вообще не подключаться. Убедитесь, что ваш USB-кабель обеспечивает достаточную мощность для жесткого диска, и, при необходимости, переключитесь на более мощный разъем или другой USB-порт на вашем Mac.
Вы также можете использовать внешний источник питания или даже USB-концентратор с автономным питанием — добавление его мощности к мощности вашего Mac может решить проблему. Не забудьте подключить Mac к зарядному устройству.
3. Попробуйте другие устройства для источника питания
Если вы обнаружите, что независимо от того, какой тип кабеля вы используете, жесткий диск по-прежнему не отображается, проблема может заключаться в оборудовании вашего Mac. Попробуйте использовать другое устройство Mac или Windows — если оно работает только на ПК, вероятно, ваше оборудование не отформатировано для запуска на устройстве MacOS.
4. Использование терминала
Для обычных пользователей приложение «Терминал» является последним средством, потому что они склонны находить его сложным. Тем не менее, это почти всегда эффективно и на самом деле не так уж и плохо, если внимательно следовать шагам:
- Откройте Терминал, следуя инструкциям Приложения → Утилиты → Терминал
- Введите diskutil list — команда, которая извлекает информацию из системы для анализа любых томов и дисков, подключенных к вашему Mac
- Список появятся ваши диски — найдите строку с /dev/disk_ (внешний, физический) — подчеркивание означает цифру, присвоенную идентификатору вашего диска
- Введите другую команду — diskutil info disk_ с цифрой интересующего вас внешнего диска вместо подчеркивания
- Если ваша система распознает диск, это действие должно раскрыть информацию о вашем диске. Затем вы можете извлечь его, набрав diskutil eject disk_, с назначенной цифрой вашего диска вместо подчеркивания
- Теперь вы можете снова ввести команду diskutil list — если диск отсутствует в списке, вы можете удалить его.
 от USB-порта и снова подключите его. Теперь он должен нормально монтироваться
от USB-порта и снова подключите его. Теперь он должен нормально монтироваться
Если вы используете MacOS Mojave или Catalina, вы можете столкнуться с ошибкой «Операция не разрешена» при вводе команды терминала. Это не программная ошибка — она возникает из-за дополнительных мер безопасности System Integrity Protection, которые Apple ввела в более новых версиях операционной системы. Он блокирует определенные области системы и снимает блокировку только во время обновлений.
Чтобы исправить эту ошибку, вам необходимо предоставить Терминалу полный доступ к диску:
- Выйдите из терминала и перейдите в меню Apple → Системные настройки → Безопасность и конфиденциальность → Конфиденциальность
- Прокрутите меню слева, пока не увидите 2 2 Чтобы сделать полный доступ к диску 9008 9008 изменения в списке приложений, у которых есть разрешение, нажмите на символ блокировки в левом нижнем углу окна и введите свой пароль при появлении запроса;
- Нажмите кнопку Plus , чтобы добавить в список новую утилиту.
 Ищите Терминал в Приложения → Утилиты
Ищите Терминал в Приложения → Утилиты - После добавления терминала снова нажмите на замок, чтобы запретить доступ к редактированию.
5. Задействуйте Дисковую утилиту
Дисковая утилита часто становится окончательным решением многих проблем Mac, в том числе связанных с внешними дисками. Это может помочь получить доступ к некоторым проблемам с диском и исправить их, проверив разделы Mac и выполнив дополнительные проверки в системе.
Чтобы использовать Дисковую утилиту, выполните следующие действия:
- Перейти к Приложения → Утилиты → Дисковая утилита → Просмотр → Показать все устройства
- На боковой панели слева будут отображаться любые внешние диски. там
- Щелкните громкость, чтобы появилось меню. Если диск был смонтирован, будет возможность размонтировать устройство. Если вы не видите список томов, ваш Mac вообще не может получить доступ к диску, и вы не сможете его смонтировать
6. Измените формат HD
Измените формат HD
Компьютеры Mac используют формат HFS+ или APFS, тогда как компьютеры с Windows используют NTFS. FAT32 и exFAT распознаются устройствами Mac и Windows. Вы можете проверить форматирование, зайдя в меню Apple в верхней части экрана и выбрав Об этом Mac → Хранилище .
Если вы видите, что формат вашего устройства не подходит для Mac, вы можете изменить его, выполнив следующие действия:
- Медленно вставьте разъем вашего устройства в порт вашего Mac — это обеспечит правильную инициализацию. диска под заголовком External на боковой панели слева. Нажмите на него, чтобы открыть информацию о диске
- В строке меню в верхней части окна нажмите Стереть и выберите формат, совместимый с вашим устройством Mac
- Инициировать переформатирование. Имейте в виду — все содержимое вашего жесткого диска будет удалено в процессе
Если вы не можете пожертвовать данными на диске, вы можете переформатировать его с помощью устройства Windows:
- Подключите ваш диск к ПК с Windows
- Найдите диск на боковой панели Проводника
- Скопируйте все содержимое диска в отдельную папку на ПК
- Щелкните правой кнопкой мыши значок диска и выберите Формат из раскрывающегося меню
- Выберите формат, совместимый с устройствами Mac и Windows — exFAT является наиболее современным и предпочтительным.
 форматирование. Это займет всего несколько секунд, после чего вы сможете использовать свой жесткий диск на устройстве Mac
форматирование. Это займет всего несколько секунд, после чего вы сможете использовать свой жесткий диск на устройстве Mac - Обязательно перенесите данные обратно на диск из папки, которую вы создали
7. Запустите программу «Первая помощь»
Несмотря на это, вы всегда можете запустить программу «Первая помощь». Он проверяет диск на наличие ошибок, которые потенциально могут привести к тому, что внешний жесткий диск не будет подключен к вашему Mac. Затем он попытается восстановить их. Если щелкнуть правой кнопкой мыши значок устройства, в раскрывающемся меню появится панель «Первая помощь». Вы также увидите опции Восстановить и Стереть — они действуют для удаления любых данных с вашего жесткого диска, поэтому, если вы храните там важные документы, вам следует воздержаться от их выбора.
Запустите первую помощь, нажав Выполнить , а затем Продолжить . В результате проверки вы будете проинформированы обо всех ошибках, которые ваш Mac обнаружит на диске.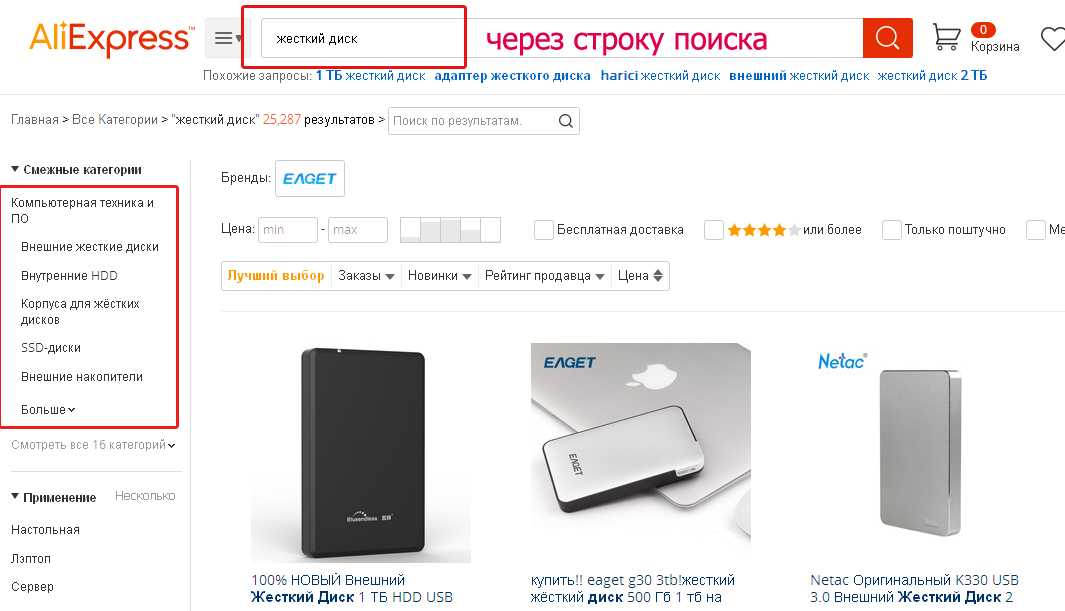 Если программа обнаруживает ошибку «Распределение перекрывающихся экстентов», вполне вероятно, что некоторые из ваших файлов повреждены. Список затронутых файлов будет отображаться в папке DamagedFiles на вашем диске — их следует удалить. Если случайно они содержат важную информацию, убедитесь, что они не повреждены.
Если программа обнаруживает ошибку «Распределение перекрывающихся экстентов», вполне вероятно, что некоторые из ваших файлов повреждены. Список затронутых файлов будет отображаться в папке DamagedFiles на вашем диске — их следует удалить. Если случайно они содержат важную информацию, убедитесь, что они не повреждены.
В случае сбоя процесса «Первая помощь» у вас есть два варианта: снова запустить программу и восстановить диск или создать резервную копию всех возможных данных, изменить формат диска и переустановить текущую операционную систему. После этого вы можете восстановить данные, которые вы создали резервную копию.
8. Сброс NVRAM
В энергонезависимой памяти с произвольным доступом (NVRAM) хранятся локальные настройки, такие как громкость, разрешение экрана и информация о жестком диске. Прошивка Mac в первую очередь может получить доступ к этой информации, например, до начала загрузки при перезапуске. Это гарантирует такие мелкие детали, как сохранение согласованности вашего часового пояса или отключение звука при перезагрузке вашего Mac.
Ошибки NVRAM являются причиной многих сбоев, в том числе отсутствия флэш-накопителя USB. Сбросить его легко и, как правило, безвредно, хотя это может означать, что вам придется сбросить все основные пользовательские настройки, которые есть на вашем ноутбуке.
- Перезагрузите компьютер
- Когда вы услышите звук запуска, удерживайте команду + option + P + R
- Это приведет к повторному перезапуску вашего Mac — когда вы услышите звук запуска во второй раз, вы можете отпустить ключи
На более новых компьютерах Mac нет необходимости даже перезагружать компьютер — просто нажмите комбинацию на 20-30 секунд, и ваш NVRAM будет сброшен.
9. Попробуйте подключать его медленно
Странная особенность всех USB-кабелей — иногда он может подключаться и работать лучше, если вы подключаете его медленнее. Это связано с конструктивным дефектом в последовательности включения некоторых USB-накопителей.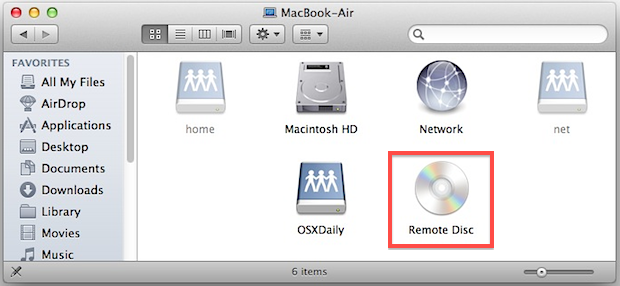 Контакты питания в USB-разъеме предназначены для контакта с USB-портом в первую очередь. Подключение медленно подает питание на USB-устройство и дает устройству дополнительное время для инициализации. Это помогает правильному порядку событий и, следовательно, монтированию вашего жесткого диска.
Контакты питания в USB-разъеме предназначены для контакта с USB-портом в первую очередь. Подключение медленно подает питание на USB-устройство и дает устройству дополнительное время для инициализации. Это помогает правильному порядку событий и, следовательно, монтированию вашего жесткого диска.
10. Попробуйте другой диск
Если вы испробовали все описанные выше методы, изолируйте проблему, подключив другой внешний жесткий диск. Если распознан другой диск, проблема может быть в самом диске. Вы недавно уронили его или подвергли воздействию воды? Проверьте наличие проблем с оборудованием. В худшем случае вам придется заменить диск.
Вот несколько надежных жестких дисков и твердотельных накопителей, которые можно использовать с устройством Mac:
- WD My Passport HD. Емкость 4 ТБ, интерфейс USB 3.0 — 120 долларов США
- Портативный твердотельный накопитель Samsung T5. 200 ГБ — емкость 2 ТБ, интерфейс USB 3.
 1 (2-го поколения) — 220 долларов. USB-C/USB-A
1 (2-го поколения) — 220 долларов. USB-C/USB-A - G-технология G-RAID с Thunderbolt 3 HD. 8 ТБ — емкость 24 ТБ, USB 3.1, интерфейс Thunderbolt 3 — 690 долларов. Также имеется порт USB-C
- Внешний твердотельный накопитель Adata SD700. Емкость до 1 ТБ, интерфейс USB 3.0 — 90 долл. США
Как предотвратить подключение внешнего жесткого диска к Mac
Теперь у вас есть четкое представление о том, как получить доступ к внешнему жесткому диску на Mac и что делать, если он не подключается. Чтобы убедиться, что вы не столкнетесь с той же проблемой в будущем, всегда проверяйте, что формат диска соответствует вашей операционной системе, что он имеет достаточно сильный источник питания и что разъем вашего USB-кабеля не поврежден. Однако есть несколько дополнительных вещей, которые вы можете сделать, чтобы избежать осложнений в будущем.
1. Убедитесь, что порт USB чист и правильно подключен
Грязные или плохо подключенные USB-порты могут создавать короткие токи, внешний жесткий диск не отображается на Mac и с трудом считывает данные.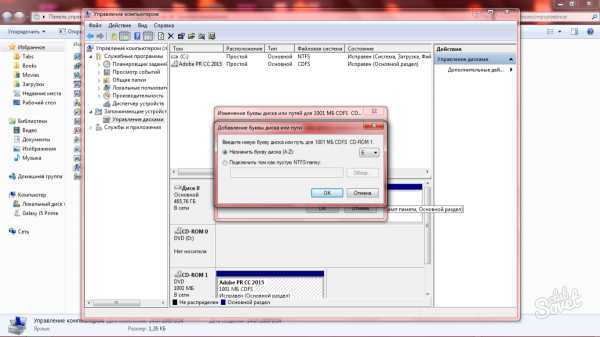 Обычно разъем становится немного шатким, если вы использовали его некоторое время — контакты питания не будут правильно совмещены.
Обычно разъем становится немного шатким, если вы использовали его некоторое время — контакты питания не будут правильно совмещены.
В этом случае вам остается только купить новый кабель или, если вы очень настойчивы, починить его. Если разъем или USB-порт запылились, вы можете очистить их, продув порт сжатым воздухом и осторожно протирая его ватным тампоном, смоченным в спиртовом растворе.
2. Всегда правильно извлекайте устройство
Извлечение диска без безопасного извлечения может привести к повреждению данных на устройстве, что в будущем может привести к тому, что ваш Mac не сможет его распознать. Любая операционная система использует кэширование записи — файлы не сразу записываются на ваш жесткий диск при его переносе или резервном копировании, а кэшируются до тех пор, пока не будут завершены все побочные операции записи и чтения.
Если устройство USB не будет безопасно извлечено во время использования кэша, данные могут быть повреждены.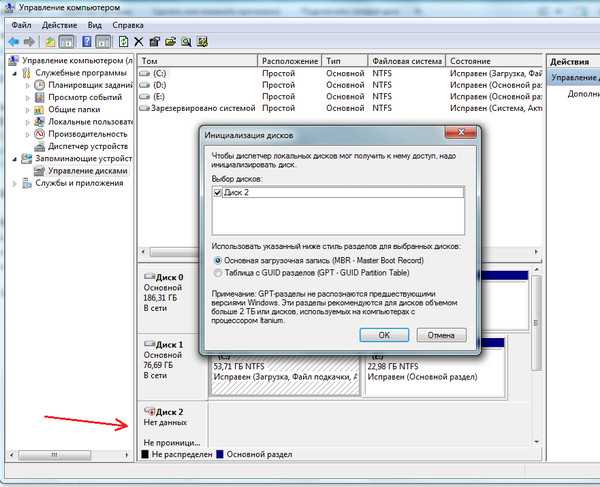 Напротив, его удаление безопасно очищает кеш и останавливает фоновые операции на устройстве, тем самым защищая его.
Напротив, его удаление безопасно очищает кеш и останавливает фоновые операции на устройстве, тем самым защищая его.
3. Обновляйте операционную систему
Устаревшая операционная система вызывает проблемы во всех областях функционирования вашего компьютера. Обновления повышают стабильность и производительность, а также обеспечивают безопасность вашего Mac и минимизируют риск повреждения ваших файлов.
Чтобы установить последнюю версию операционной системы, перейдите в меню Apple в верхней части экрана и выберите Системные настройки → Обновление ПО . Если кнопка Update доступна, убедитесь, что вся ваша важная работа сохранена, прежде чем нажимать ее, поскольку она перезагружает компьютер.
4. Попробуйте приложение для восстановления данных
Если вы пытались запустить программу «Первая помощь» и переформатировать диск, но он по-прежнему не определяется на вашем Mac, скорее всего, само устройство сломано и нуждается в ремонте или замене. Но даже если диск сломан, он все равно хранит часть, если не всю информацию, которую вы создали на нем. Проверьте некоторые из приложений здесь.
Но даже если диск сломан, он все равно хранит часть, если не всю информацию, которую вы создали на нем. Проверьте некоторые из приложений здесь.
Часто задаваемые вопросы
Что делать, если внешний жесткий диск не определяется?
Если внешний жесткий диск не обнаружен, выполните следующие действия для устранения проблемы:
- Перейдите в Приложения и откройте Утилиты
- В папке Утилиты выберите Откройте меню в верхней части экрана, выберите Показать все устройства
- Выберите внешний диск и нажмите Размонтировать
- Снова подключить внешний диск
Если внешний жесткий диск Mac не обнаружен, попробуйте изменить его формат на APFS, FAT 32 или exFAT. Обратите внимание, однако, что это исправление требует переформатирования вашего диска, что приведет к удалению всего его содержимого в процессе. Поэтому создайте резервную копию своего диска, прежде чем выполнять следующие шаги:
- Подключите внешний диск к вашему Mac
- Перейдите в Приложения и откройте Утилиты
- Запуск Дисковая утилита и выберите свой диск в разделе Внешний на левой боковой панели
- В верхней части экрана нажмите «Стереть» и выберите предпочтительный формат
Почему мой внешний жесткий диск не читается на Mac?
Внешний жесткий диск не читается на Mac, поскольку он отформатирован в NTFS, HFS+ или другом формате, не поддерживаемом macOS. Плохо подключенный или изношенный USB-кабель — еще одна возможная причина, по которой внешний диск не распознается вашим Mac. Замените кабель, чтобы устранить проблему.
Плохо подключенный или изношенный USB-кабель — еще одна возможная причина, по которой внешний диск не распознается вашим Mac. Замените кабель, чтобы устранить проблему.
Если внешний жесткий диск не читается на Mac, попробуйте подключить его медленно. Разъемы USB 2.0, которые можно найти на старых внешних накопителях, имеют конструктивный недостаток, из-за которого необходимо медленное соединение.
Как подключить внешний жесткий диск к Mac?
Подключите жесткий диск к чистому USB-порту вашего Mac с помощью подходящего кабеля (желательно того, который шел в комплекте с ним). Если ваш Mac имеет другой порт, например Thunderbolt или Firewire, обязательно приобретите для него адаптер. Значок диска должен появиться на вашем рабочем столе или под Устройства Заголовок в Finder. Затем вы можете открыть диск и использовать его для резервного копирования или просмотра его содержимого.
Как оживить мертвый жесткий диск?
Если вы обнаружите, что ваш жесткий диск выходит из строя, когда он подключен к компьютеру, лучше как можно скорее прекратить его использование. Чтобы проверить, не в самом ли устройстве проблема, попробуйте подключить его к другому порту или даже к другому компьютеру. Попробуйте и другой кабель.
Чтобы проверить, не в самом ли устройстве проблема, попробуйте подключить его к другому порту или даже к другому компьютеру. Попробуйте и другой кабель.
Если эти простые операции не работают, вам придется открыть и проверить диск. Обратите внимание на звуки, которые он издает при активации. Например, щелкающий звук указывает на неисправность узла головки — части жесткого диска, которая считывает данные с пластин. В большинстве случаев рекомендуется доверить ремонт профессионалу. Вы не должны пытаться отремонтировать диск дома, так как шансы на успех малы, и вы, вероятно, повредите данные, хранящиеся на диске.
Как сделать резервную копию жесткого диска?
Вы можете создавать резервные копии всех своих ценных данных на Mac с помощью Time Machine. Это удобный инструмент, который по умолчанию поставляется с каждым устройством Mac для обслуживания, восстановления и резервного копирования данных. Это будет полезно, если вам нужно вернуть файлы, которые вы потеряли после очистки корзины, или для более эффективного использования места для хранения.
Чтобы запустить резервное копирование Time Machine, подключите жесткий диск к MaBook и перейдите в меню Apple в верхней части экрана. Перейти к Системные настройки и найдите значок Time Machine. Нажмите Выберите резервный диск . Появится окно, в котором вы можете выбрать внешний жесткий диск для резервного копирования.
Почему мой Mac выключается, когда я подключаю жесткий диск?
Точно так же, как некоторые жесткие диски не распознаются из-за недостаточной мощности, некоторые из них потребляют слишком много энергии от вашего Mac. В этом случае контроллер управления системой автоматически выключит ноутбук, чтобы защитить его. Если вы считаете, что это так, попробуйте подключить диск к внешнему источнику питания, например к USB-концентратору, и перезагрузите SMC.
Если ваш Mac оснащен съемным аккумулятором, выполните следующие действия, чтобы обновить SMC:
- Выключите Mac и отсоедините его от всех источников питания, включая аккумулятор
- Удерживайте кнопку питания в течение 5 секунд.

- Снова подключите Mac к источнику питания и вставьте аккумулятор
- Включите Mac снова
Если аккумулятор несъемный:
- Выключите Mac и отсоедините его от зарядного устройства
- Удерживайте Shift + Control + Option + кнопку питания в течение 10 секунд.
- Отпустите клавиши и снова подключите Mac к источнику питания. Вот что нужно делать
В большинстве случаев, когда вы подключаете внешний жесткий диск к USB-порту вашего Mac, вы вскоре видите, как он устанавливается на рабочий стол. Apple любит, чтобы их было легко найти, поэтому они также отображаются в Finder в левом столбце в разделе «Местоположения».
Однако иногда внешний жесткий диск не отображается. Это раздражает, особенно когда нужно что-то передать прямо сейчас. А кроме того, может быть риск того, что данные на внешней USB-ручке, жестком диске или флешке испорчены, а значит, вы вообще не сможете перенести то, что вам нужно, между устройствами.

Поврежденные данные могут быть одной из причин, по которой ваш Mac не распознает внешний диск, но есть и другие причины. Давайте посмотрим, почему это происходит и как вы можете исправить проблему, когда внешний жесткий диск не отображается.
Возможные причины, по которым ваш Mac не распознает внешний жесткий диск
Допустим, вы столкнулись с проблемой, когда SSD не отображается. Может быть несколько причин, по которым SSD не появляется (как и любой другой внешний накопитель), наиболее распространенные из них:
- Что-то не так с кабелем
- Проблема с блоком питания
- Ваш накопитель был поврежден или сломан
- Диск не читается в macOS
- Проблема только для чтения NTFS.
С чипами M1 угроза очень реальна из-за того, что ваш Mac невозможно загрузить, если ваш внутренний SSD выйдет из строя.
Как исправить внешний диск, который не отображается на Mac
Хотя невозможно сразу понять, почему внешний диск не отображается, есть несколько рабочих методов, которые помогут вам все исправить .
 Давайте пройдемся по контрольному списку.
Давайте пройдемся по контрольному списку.Проверьте, правильно ли подключен накопитель
Звучит очевидно, но поскольку соединение осуществляется с помощью кабеля — USB-кабеля или кабеля HDMI — если он подключен неправильно, накопитель не появится на рабочем столе.
При условии, что он подключен правильно, не шатается и не болтается, возможно, неисправен кабель. Попробуйте подключить то же устройство другим кабелем.
Замена портов USB
Поврежденный порт USB или флэш-накопителя на вашем Mac может быть причиной того, что внешние диски не отображаются. Если у вас есть другой порт, попробуйте подключить устройство к нему.
Изменить настройки Finder
При подключении диска к Mac он должен появиться в Finder в разделе «Расположения». Что делать, если внешний жесткий диск не определяется? В большинстве случаев, когда Finder не видит ваш диск, вам просто нужно изменить несколько вещей в настройках. Давайте посмотрим, как вы можете это исправить.

- Перейдите в меню Finder > «Настройки»
- В общем, нажмите «Внешние диски», чтобы с этого момента они отображались на рабочем столе.
На вкладке Боковая панель вы можете выбрать, какие папки и устройства будут отображаться в левом столбце окна Finder.
Сброс NVRAM
NVRAM используется для хранения различных настроек, включая настройки выбора загрузочного диска. Вот почему сброс NVRAM может помочь решить проблему с этими настройками.
Чтобы сбросить NVRAM на Mac с процессором Intel:
- Выключите или перезагрузите Mac
- Включите его и сразу же нажмите эти четыре клавиши вместе и удерживайте не менее 20 секунд: Option, Command, P и R. Это должен выглядеть так, как будто ваш Mac снова запустился
- Если это так, отпустите клавиши, когда услышите второй звуковой сигнал запуска. Надеюсь, теперь появился жесткий диск.
Обратите внимание, , что NVRAM работает иначе на Apple Silicon Mac и не требует ручного сброса.
 На этих новых моделях Mac настройки NVRAM проверяются и при необходимости автоматически сбрасываются.
На этих новых моделях Mac настройки NVRAM проверяются и при необходимости автоматически сбрасываются. Проверьте Дисковую утилиту Apple
Вы найдете Дисковую утилиту в Системных настройках или через Spotlight. Если внешний диск виден в Дисковой утилите, выберите его и нажмите «Подключить», что должно сделать его видимым на рабочем столе и в меню Finder.
Измените формат жесткого диска
Не каждый внешний диск оптимизирован для компьютеров Mac. Возможно, вы пытаетесь подключить что-то, подходящее только для взаимодействия с устройствами Windows, например NTFS. Если у вас есть ПК или ноутбук, стоит подключиться и посмотреть, сможете ли вы получить доступ к файлам через другое устройство.
Лучший способ найти неправильно отформатированный диск на Mac — это перейти в Apple (в меню верхней панели инструментов) > «Об этом Mac» > «Хранилище». Посмотрите, отображается ли здесь внешний диск. Для получения дополнительной информации перейдите к тому же пункту меню, затем выберите Системный отчет.

Mac не читает внешний жесткий диск (точнее, не записывает на него) — это нормально, если вы подключаете диск NTFS. Простое решение — установить iBoysoft NTFS для Mac, приложение, которое разблокирует поддержку чтения и записи для дисков NTFS на Mac. Если вы имеете дело с другим неподдерживаемым форматом диска, вы можете попробовать изменить его формат. Обратите внимание, , что сначала вам придется стереть все данные на этом диске.
- Подключите внешний диск
- Откройте Дисковую утилиту, выберите диск и нажмите «Стереть»
- Выберите правильный формат в разделе «Формат» (APFS является стандартным для macOS) > «Стереть».
Вызов первой помощи
Самая непосредственная причина, по которой ваш внешний жесткий диск обнаруживается, но не может быть открыт, — это проблема с файловой системой. Если на вашем диске возникают такие проблемы, вы можете попытаться исправить их самостоятельно с помощью программы «Первая помощь» и, таким образом, получить доступ к своим файлам.

Инструмент первой помощи проверит диск на наличие ошибок и при необходимости попытается восстановить его. Это помогает проверить и устранить ряд проблем, связанных с запуском жесткого диска и проблемами с внешним диском. Если вы можете починить жесткий диск или SSD на своем Mac (или любой внешний диск) с помощью Дисковой утилиты, вы, надеюсь, сможете восстановить свои файлы.
Чтобы запустить Fist Aid на внешнем жестком диске:
- Откройте Дисковую утилиту. Вы можете найти его с помощью Spotlight или через Finder > Перейти > Утилиты
- Выберите внешний жесткий диск, перейдите на вкладку «Первая помощь» и нажмите «Выполнить», чтобы начать диагностику.
Перезагрузите Mac
Жесткий диск, не обнаруженный в Mac, может быть проблемой macOS. Надеемся, что некоторые повреждения данных можно исправить, перезагрузив Mac. Перейдите в меню Apple > Перезагрузить. Или нажмите и удерживайте кнопку питания и, когда появится диалоговое окно, нажмите «Перезагрузить» или нажмите R.
 Перезагрузка вашего Mac по существу очищает память вашей macOS и запускает ее заново.
Перезагрузка вашего Mac по существу очищает память вашей macOS и запускает ее заново.Как восстановить данные с поврежденного диска
Если вы выполнили все шаги и не смогли исправить Mac, не обнаруживающий внешний жесткий диск, ваш диск действительно сломан или отформатирован с использованием файловой системы, которую Mac не может прочитать — в Таким образом, вы должны восстановить данные с поврежденного диска.
К счастью, для этого есть приложение. Disk Drill — ведущее в мире программное обеспечение для восстановления данных для Mac. Достаточно мощный, чтобы восстановить давно утерянные, ошибочно удаленные файлы с компьютеров Mac, внешних жестких дисков, USB-накопителей и карт камер.
Вот как восстановить файлы с помощью Disk Drill:
- Подключите диск к Mac
- Закройте все другие приложения на Mac, особенно те, которые могут пытаться получить доступ к внешнему диску (например, iPhoto, Words)
- Открыть Disk Drill
- Щелкните внешний диск, с которого вы пытаетесь восстановить файлы.
 Если у него есть разделы, вы увидите их все. Однако, если вы по-прежнему не видите тома на внешнем диске, вам может потребоваться повторить некоторые из шагов, описанных выше, или прочитать часто задаваемые вопросы о сканировании Disk Drill.
Если у него есть разделы, вы увидите их все. Однако, если вы по-прежнему не видите тома на внешнем диске, вам может потребоваться повторить некоторые из шагов, описанных выше, или прочитать часто задаваемые вопросы о сканировании Disk Drill. - Сканирование диска на наличие потерянных файлов
- Просмотрите результаты сканирования и, как только вы найдете файлы, которые хотите восстановить, нажмите «Восстановить».
У Disk Drill есть и другие способы восстановления потерянных файлов, но при условии отсутствия осложнений этот метод является наиболее эффективным.
Как исправить проблему с внешним диском NTFS только для чтения
Внешний жесткий диск обнаружен, но не открывается? Как мы упоминали ранее, одной из распространенных причин, по которой ваш Mac не распознает жесткий диск, является формат файла. Windows использует форматы файлов NTFS, в то время как Mac до появления Sierra использовали HFS+. Теперь Apple представила файловую систему Apple (APFS) для более новых операционных систем.

Если вы подключите диск NTFS, ваш Mac сможет читать его, но не редактировать. Это означает, что вы не можете выполнить свою задачу (переместить, скопировать или удалить любые файлы), пока у вас возникает проблема только для чтения. Есть простой способ исправить это с помощью iBoysoft NTFS, приложения, которое обеспечивает полную поддержку чтения/записи для дисков NTFS на Mac.
Еще несколько советов по возвращению ваших файлов
- Mac и сторонние приложения, которые заботятся о Mac, такие как Disk Drill и iStat Menus, поставляются с S.M.A.R.T. (также известный как технология самоконтроля, анализа и отчетности) монитор состояния. Если проверка SMART сообщает об ошибках, это может означать, что жесткий диск может полностью выйти из строя. В Disk Utility и Disk Drill для этого есть несколько решений: Восстановить права доступа к диску и Восстановить диск. Если ни один из них не работает, рекомендуется сделать резервную копию всех данных с диска, стереть их, а затем снова запустить проверку SMART.
 Внешний жесткий диск должен отображаться как проверенный.
Внешний жесткий диск должен отображаться как проверенный. - Разделы могут потеряться на жестком диске, временно скрывая всю информацию, содержащуюся внутри. Disk Drill может помочь определить и восстановить эту информацию.
- В Disk Drill вы можете восстановить данные при повреждении жесткого диска или добавить форматирование, с чем также может помочь Disk Utility.
- CleanMyMac, еще одно полезное приложение, доступное в Setapp, может помочь вам определить ошибки внешнего жесткого диска и исправить их. Это важный инструмент, который стоит попробовать, когда у вас возникают проблемы с внешним жестким диском.
- Уловка, которая может помочь вам исправить жесткий диск, который не отображается на Mac, — это заменить его облачным хранилищем. Вы можете подключить облачное хранилище как локальный диск на вашем Mac. Подключив к компьютеру Google Диск, Dropbox или Amazon, вы получите больше места для безопасного доступа к файлам и обмена ими. Для вашего удобства добавьте облачные диски в Finder с помощью CloudMounter, чтобы они всегда были под рукой.
 Подробные инструкции по управлению облачным хранилищем как локальными дисками вы можете прочитать здесь.
Подробные инструкции по управлению облачным хранилищем как локальными дисками вы можете прочитать здесь.
Надеюсь, мы рассмотрели эту тему, и вам больше не придется гуглить «внешний жесткий диск исчезнет с компьютера». Существует множество потенциальных решений для Mac, который не читает/не записывает внешний жесткий диск. Если вы пытаетесь подключить диск NTFS, сделайте это с помощью iBoysoft NTFS для Mac. Если вам нужно добавить облачное хранилище, вам поможет CloudMounter. Самое главное, вам никогда не придется беспокоиться о сбое или повреждении внешнего диска, потому что Disk Drill поможет вам восстановить все данные, хранящиеся на нем.
iBoysoft NTFS, CloudMounter, Disk Drill и другие мощные приложения, такие как CleanMyMac X, доступны через Setapp, пакет для повышения производительности, который решает ваши задачи с помощью приложений. Попробуйте семь дней бесплатно и устраните все проблемы с Mac за один раз.
Часто задаваемые вопросы
Как найти внешний жесткий диск на Mac?
После подключения внешнего жесткого диска откройте Finder и найдите диск в разделе «Расположение».
 Ваш Mac не распознает внешний жесткий диск? Убедитесь, что он отображается в разделе «Местоположения»: «Finder» > «Настройки» > «Основные» > выберите «Внешние диски».
Ваш Mac не распознает внешний жесткий диск? Убедитесь, что он отображается в разделе «Местоположения»: «Finder» > «Настройки» > «Основные» > выберите «Внешние диски».Почему мой внешний жесткий диск не читается на Mac?
Наиболее распространенной проблемой является неправильное форматирование диска. В этом случае вам нужно будет изменить формат вашего диска с помощью Дисковой утилиты. Другие причины могут включать проблемы с блоком питания, неисправным кабелем и повреждением или поломкой вашего диска.
Что означает «Диск поврежден» в Дисковой утилите?
Жесткий диск не обнаружен на Mac или не подключен должным образом, это может означать, что он поврежден. Ошибка поврежденного диска обычно появляется, когда ваша система не может закончить запись на диск, и данные, хранящиеся на этом диске, становятся недоступными. Лучший способ попытаться спасти ваши данные — использовать программное обеспечение для восстановления данных, такое как Disk Drill.

Что делать, если мой Mac выключается при подключении жесткого диска?
Иногда ваш Mac выключался, если не мог обеспечить внешний диск необходимым количеством энергии. Это в основном противоположно проблеме с недостаточным питанием. В этом случае может потребоваться подключение дополнительного USB-концентратора или любого другого источника питания. Если у вас Mac на базе Intel, вы также можете попробовать сбросить SMC.
Как найти внешний диск, который не отображается на Mac
Обычно, когда вы подключаете внешний жесткий диск к USB-порту вашего Mac, вы видите, что он появляется на рабочем столе (он же монтируется на рабочем столе). Вы также можете увидеть его в Finder в левом столбце в разделе «Местоположения» (или «Устройства» в более старых версиях macOS). Если диск не отображается на вашем Mac, возможно, он неправильно отформатирован, поврежден или неисправен.
Мы покажем вам, как выяснить, связана ли причина, по которой внешний диск не монтируется на вашем Mac, с проблемой самого диска, кабеля или порта, и как решить проблему и получить доступ к данным на вашем диске.
 .
.В этой статье предполагается, что у вас есть внешний диск, который подключается к вашему Mac через порт USB-A, USB-C или Thunderbolt. Если у вас есть диск NAS, который подключается по сети, вам следует прочитать эту статью о
подключение к NAS-диску.Жесткий диск, флэш-накопитель, USB-накопитель или твердотельный накопитель могут не отображаться по ряду причин. Возможно, он был неправильно отформатирован, может быть поврежден, у него может быть неисправный (или неподходящий) кабель или может быть что-то еще.
Если вы выполните следующие шаги, вы, надеюсь, сможете определить причину и устранить проблему, которая не позволяет вашему внешнему диску открываться на вашем Mac.
1: Измените свои настройки
Надеюсь, существует действительно простое решение для установки жесткого диска на рабочий стол. Попробуйте следующее, чтобы убедиться, что ваш Mac настроен на отображение подключенных дисков на рабочем столе.
- Откройте Finder.
- Нажмите Finder в меню в верхней части экрана.

- Выберите «Настройки» > «Основные» и убедитесь, что рядом с «Внешние диски» стоит галочка.
Если он уже был настроен таким образом, чтобы внешний диск отображался на рабочем столе, продолжайте выполнять шаги, описанные ниже.
2: Проверьте кабель
В первую очередь нужно проверить, подключен ли он к сети, но мы уверены, что вы это сделали. Хотя проблема может быть в кабеле.
Одной из основных причин, по которой диски не монтируются, является то, что диск не получает достаточного количества энергии. Если накопитель питается через кабель USB-A, необходимо убедиться, что на накопитель подается достаточное количество энергии. Для очень старых компьютеров Mac может потребоваться USB-кабель питания, кабель, который разделяется на два разъема USB, которые необходимо подключить к вашему Mac, чтобы обеспечить достаточную мощность для привода. Точно так же убедитесь, что у накопителя нет внешнего источника питания, который он должен использовать.
Что касается кабелей, убедитесь, что они не виноваты.
 Попробуйте использовать другой кабель с диском, чтобы увидеть, решит ли это проблему. Точно так же, если вы используете USB-порт через концентратор, проверьте, что проблема не в нем.
Попробуйте использовать другой кабель с диском, чтобы увидеть, решит ли это проблему. Точно так же, если вы используете USB-порт через концентратор, проверьте, что проблема не в нем.Также убедитесь, что проблема не в порте вашего Mac. Попробуйте подключиться к другому порту. Или, если у вас есть только одно, подключите другое устройство и посмотрите, работает ли оно нормально.
3: Попробуйте другой Mac, а затем попробуйте ПК
Следующим шагом будет попытка подключить диск к другому Mac. Если он также не монтируется там, вы будете знать, что есть проблема с диском, а если он монтируется, проблема связана с вашим Mac.
Следующий шаг — попытаться подключить диск к ПК. Если диск монтируется на ПК, вероятно, вы обнаружили, в чем проблема: диск отформатирован для ПК и не может быть прочитан вашим Mac.
4: Используйте Дисковую утилиту для доступа к диску
Если различные проверки выше показывают, что диск неисправен, вы можете использовать
Программа Disk Utility для доступа к диску и потенциального исправления того, что вызывает проблему. Вот что нужно сделать:
Вот что нужно сделать:- Найдите Дисковую утилиту, открыв Spotlight (cmd+Пробел) и начните вводить Дисковую утилиту, нажмите Enter, чтобы открыть программу.
- Посмотрите в столбец слева, чтобы увидеть, отображается ли там жесткий диск.
- Если вы видите жесткий диск в Дисковой утилите, проверьте под ним том. Если он есть, нажмите на него и выберите Mount. Если ваш Mac уже смонтировал диск, вместо него будет отображаться опция «Отключить». (Если в списке нет тома, ваш Mac не может получить доступ к диску. Параметр «Подключение» будет выделен серым цветом.)
- Ваши варианты: «Первая помощь», «Стереть» и «Восстановить». Первая помощь проверит диск на наличие ошибок, а затем, при необходимости, восстановит диск, и этот вариант можно выбрать. (Восстановление позволяет вам стереть содержимое диска и заменить его данными из другого места. Стирание удаляет все данные, хранящиеся на диске. Если вам нужны данные на диске, не выбирайте «Стереть» или «Восстановить»).

- Перейдите на вкладку «Первая помощь» и выберите «Выполнить».
- Если после запуска программы «Первая помощь» Mac обнаружит ошибки, которые можно исправить, вы можете увидеть параметр «Восстановить диск». Если вы это сделаете, идите вперед и запустите ремонт.
5: Измените формат диска
Если ваш Mac не может восстановить диск, если существует вероятность того, что диск отформатирован с использованием файловой системы, которую Mac не может прочитать, или он действительно сломан — если это последний мы предлагаем вам следовать этому руководству о
восстановление данных с поврежденного диска.Надеюсь, с диском все в порядке, но формат неверный. Вот немного информации о форматах файлов:
- ПК с Windows используют формат файлов NTFS.
- Компьютеры Mac до Sierra использовали файловый формат HFS+.
- В High Sierra Apple представила новую файловую систему под названием Apple File System (APFS).
- exFAT или более ранняя версия FAT32 — это форматы, которые могут быть прочитаны компьютерами Windows и Mac.

Чтобы убедиться, что ваш диск может быть прочитан компьютерами Mac и ПК, вам необходимо отформатировать его, используя exFAT или более ранняя версия FAT32 . Мы объясним, как это сделать ниже.
Возможно, жесткий диск был отформатирован с использованием другой файловой системы (например, на ПК с ОС Windows). В этом случае, если вам нужен доступ к данным на диске, вам необходимо подключить диск к ПК с Windows, который его распознает, и скопировать данные, прежде чем переходить к следующему шагу.
Получив данные диска через ПК, вы можете переформатировать диск, чтобы снова добавить данные. Вот как переформатировать диск, чтобы его можно было прочитать на Mac или ПК.
- Откройте Дисковую утилиту (как описано выше).
- Если вам не нужны данные на жестком диске, выберите диск и нажмите «Стереть».
- Прежде чем Дисковая утилита начнет стирать диск, она выберет для вас формат. Вы можете изменить это, если вы нажмете на параметры форматирования.
 Выберите свой формат, возможно, exFAT, если вы хотите убедиться, что он совместим с ПК и Mac, в противном случае Mac OS Extended (Journaled), вероятно, будет лучшим вариантом.
Выберите свой формат, возможно, exFAT, если вы хотите убедиться, что он совместим с ПК и Mac, в противном случае Mac OS Extended (Journaled), вероятно, будет лучшим вариантом. - Дайте имя диску.
- Нажмите «Стереть» и подождите, пока ваш Mac сотрет данные, а затем переформатируйте диск.
6: Попробуйте приложение для восстановления данных
Если вам не удалось получить доступ к данным на диске, вы можете попробовать один из вариантов, включенных в наш обзор
Лучшие приложения для восстановления данных для Mac.Наши рекомендации включают EaseUS Data Recovery для Mac, 95,99 фунтов стерлингов / 89,95 долларов США в
Easeus, Stellar Data Recovery для Mac, 43,99 фунтов стерлингов / 59,99 долларов США в
Stellar или Recoverit £ 69 / $ 79,99 в
Wondershare.7: Всегда правильно отключайте диск.
У нас есть последнее предложение сделать это в качестве дополнительной защиты от повторения этой ошибки.
Убедитесь, что ваш внешний диск не будет поврежден в будущем, всегда правильно размонтируя диск после его использования.
 Не отсоединяйте кабель USB. Чтобы размонтировать диск, щелкните правой кнопкой мыши значок на рабочем столе или в Finder и выберите «Извлечь». По-видимому, большинство проблем с диском возникает, когда диск извлекается без надлежащего извлечения.
Не отсоединяйте кабель USB. Чтобы размонтировать диск, щелкните правой кнопкой мыши значок на рабочем столе или в Finder и выберите «Извлечь». По-видимому, большинство проблем с диском возникает, когда диск извлекается без надлежащего извлечения.Решили, что у вашего неисправного жесткого диска нет никакой надежды, у нас есть обзор лучших из тех, что мы видели здесь:
Лучшие жесткие диски Mac.Внешний жесткий диск не отображается на Mac — что делать
Маки — довольно надежные компьютеры, обеспечивающие надежное обслуживание практически в любой ситуации. Как правило, это рабочие лошадки, продвигающиеся вперед в ситуациях, которые могут вызвать синий экран смерти на ПК с Windows. Однако, хотя и редко, проблемы могут и будут возникать; это неизбежно, когда речь идет о технологиях.

Эти проблемы тем более неприятны из-за их редкости, и для их решения может потребоваться небольшая работа. Одна из самых неприятных проблем, с которой вы можете столкнуться, — это внешний жесткий диск, который не отображается на Mac. Даже если вы выполнили все основные советы по устранению неполадок, он может не появиться. В этой статье мы объясним, как сделать так, чтобы внешний жесткий диск отображался.
Как подключить внешний жесткий диск к Mac
Сначала убедитесь, что вы правильно подключили внешний жесткий диск, и выполните некоторые основные шаги по настройке. Шаги могут различаться в зависимости от версии вашего программного обеспечения, поэтому, если мы пропустили какой-то шаг, ознакомьтесь со статьей Apple здесь. Мы используем Catalina и Sierra, но все инструкции довольно похожи.
Внешние диски — это дешевый способ расширить хранилище без замены внутреннего жесткого диска. Вот как его подключить.
- Все, что вам нужно сделать, это подключить внешний жесткий диск к вашему Mac или MacBook.
 Вы можете использовать порт Thunderbolt, USB или даже порт USB-C, в зависимости от используемой модели.
Вы можете использовать порт Thunderbolt, USB или даже порт USB-C, в зависимости от используемой модели. - Отсюда Finder должен открыться, показывая ваш внешний диск. Однако, если он не отображается в Finder , он обязательно появится в Дисковой утилите 9.0008 в пределах Коммунальные услуги .
- Это подпапка в папке «Программы» со скрещенной отверткой и гаечным ключом на значке папки, а Дисковая утилита выглядит как жесткий диск, который исследуют с помощью стетоскопа. Оба они будут упоминаться много.
- Если у вас возникли проблемы с его поиском, просто откройте Finder (значок, который выглядит как сине-серое лицо) и щелкните Applications слева. Затем используйте панель поиска в правом верхнем углу и найдите Disk Utility .
Оттуда вы можете устранить проблему и обычно устраняете ее.
Если внешний жесткий диск по-прежнему не отображается, у нас есть несколько простых советов по устранению неполадок, которые помогут исправить внешний жесткий диск, который не отображается на Mac.
 Сначала мы проверим основы, а оттуда убедимся, что macOS настроена для отображения внешних дисков, может смонтировать диск и что на диске нет ошибок ни на самом диске, ни на его файловой структуре.
Сначала мы проверим основы, а оттуда убедимся, что macOS настроена для отображения внешних дисков, может смонтировать диск и что на диске нет ошибок ни на самом диске, ни на его файловой структуре.Устранение неполадок с внешним диском на Mac
Давайте сначала проверим все основы. Возьмите за привычку делать это при любых проблемах с компьютером, так как это может сэкономить время, деньги и нервы в долгосрочной перспективе. В конце концов, никто не хочет терять полдня, потому что не понял, что что-то просто не подключено должным образом.
- Убедитесь, что кабель от жесткого диска к вашему Mac подключен правильно.
- Убедитесь, что на внешний жесткий диск подается питание, если оно ему требуется.
- Проверьте состояние кабеля и замените его, если у вас есть запасной.
- Замените кабель питания жесткого диска, если у вас есть запасной.
- Попробуйте другую розетку, если она есть поблизости.
- Перезагрузите компьютер Mac, чтобы проверить, не была ли это открытая программа или приложение, препятствующее обнаружению диска.

- Убедитесь, что диск отформатирован. Некоторые импортированные диски поставляются совершенно пустыми, и хотя macOS должна обнаружить их и предложить отформатировать, это не всегда работает.
- Попробуйте подключить внешний диск к другому компьютеру, чтобы проверить, работает ли он на этом компьютере, чтобы исключить повреждение самого диска.
- Убедитесь, что ваш накопитель не имеет и не использует функцию энергосбережения или спящего режима. Выключите его, если это так.
- Убедитесь, что привод получает достаточно энергии. USB-кабель передает 5 В, и если это единственный источник питания для накопителя, его может быть недостаточно. Используйте кабель питания USB, если вы подозреваете, что это проблема.
В зависимости от того, что вы найдете здесь, вы можете устранить неполадки либо с диском, либо с вашим Mac.
Во-первых, убедитесь, что Finder отображает значки дисков. По умолчанию он мало что отображает, и может быть включен параметр, запрещающий отображение внешних дисков.

- Откройте окно Finder . В левом верхнем углу экрана выберите Finder > Настройки… > Общие и убедитесь, что флажок рядом с Внешние диски установлен.
Если флажок установлен, перейдите к исправлению внешнего жесткого диска, который не отображается на Mac.
Подключите внешний диск в Finder
Если вы считаете, что диск работает нормально, посмотрим, сможем ли мы вручную подключить его к macOS. Для этого нам нужно его смонтировать. Это должно быть сделано автоматически, когда macOS обнаружит диск, но это не всегда работает.
- Подключите диск, если он еще не подключен.
- Затем откройте Утилиты > Дисковая утилита и убедитесь, что диск указан в левом окне. Он должен быть помечен Внешний диск .
- Проверить наличие тома, если диск присутствует. Если том присутствует, но не смонтирован, он должен быть здесь серым.

- Выделите том и выберите Mount . Объем должен измениться с серого на нормальный, чтобы показать, что он был смонтирован.
- Откройте Finder и перейдите к диску в Устройства .
Если это не работает, вам может потребоваться использовать утилиту Verify Disk , чтобы убедиться, что все работает как надо.
- Откройте Утилиты и Дисковая утилита , выделите затененный том и выберите Первая помощь вверху по центру.
- Выберите Запустите , чтобы выполнить диагностику диска и устранить любые проблемы.
Запуск Первая помощь на внешнем диске — это полезный способ убедиться, что формат или файловая структура не содержат ошибок или проблем. Если они есть, «Первая помощь» исправит их, и macOS сможет смонтировать диск без каких-либо дополнительных хлопот.
Часто задаваемые вопросы
Mac, каким бы простым ни казался интерфейс, может быть довольно сложным для ОС.
 Вот почему мы включили здесь дополнительную информацию, которая может вам понадобиться.
Вот почему мы включили здесь дополнительную информацию, которая может вам понадобиться.Моя дисковая утилита говорит «Диск поврежден», что это значит?
Если вы видите внешний жесткий диск, но получаете сообщение об ошибке «Диск поврежден», существует множество решений. Ваша первая проблема может заключаться в том, что внешний жесткий диск не отформатирован должным образом для работы с вашим Mac. Вы можете переформатировать внешний диск с помощью Дисковой утилиты.
1. Просто следуйте приведенным выше инструкциям, чтобы получить доступ к диску, и нажмите Стереть (да, вам нужно стереть диск, чтобы переформатировать его).
2. Нажмите раскрывающееся меню для формата и выберите ExFat и нажмите Erase . Теперь ваш внешний жесткий диск должен отображаться правильно.
Я не хочу стирать внешний жесткий диск, чтобы исправить это. Есть ли решение для этого?
Как мы уже говорили, иногда вам просто нужно стереть и переформатировать жесткий диск, чтобы он работал правильно.
 Если вы выполнили описанные выше шаги и еще не наладили совместную работу внешнего жесткого диска, по возможности следует перенести содержимое этого диска на другое устройство (например, на ПК с Windows).
Если вы выполнили описанные выше шаги и еще не наладили совместную работу внешнего жесткого диска, по возможности следует перенести содержимое этого диска на другое устройство (например, на ПК с Windows).Таким образом, вы можете разгрузить любые важные файлы, а затем использовать свой Mac для переформатирования жесткого диска и обеспечения его правильной работы.
Обнаружен внешний диск
Обычно ваш Mac не обнаруживает подключенный к нему внешний диск по какой-то простой причине. Начните с проверки кабеля и настроек обнаружения внешних накопителей. Если это не сработает, проверьте Disk Utility или попробуйте подключить диск к другому компьютеру.
Есть ли другие способы исправить внешний жесткий диск, который не отображается на Mac? Расскажите нам об этом ниже, если вы это сделаете!
Внешний жесткий диск не отображается на Mac? 9 Рабочие исправления
Внешние жесткие диски являются одним из идеальных решений для хранения гигабайт данных локально.
 Вам просто нужно подключить диск к вашему Mac и получить доступ к ним на рабочем столе или в Finder. Однако, когда внешний диск не монтируется и не появляется, возникают проблемы.
Вам просто нужно подключить диск к вашему Mac и получить доступ к ним на рабочем столе или в Finder. Однако, когда внешний диск не монтируется и не появляется, возникают проблемы.Но не волнуйтесь! Я собрал лучшие исправления, чтобы устранить проблему с внешним жестким диском, который не отображается на Mac. Но сначала давайте разберемся в возможных причинах этого.
Почему мой внешний жесткий диск не отображается на Mac?
Вот 7 причин, по которым внешний накопитель, жесткий диск, твердотельный накопитель или другие подобные накопители могут не отображаться на вашем Mac.
- Мощность дисков недостаточна.
- Проблема с USB-портом Mac.
- Внешний диск не отформатирован в формате файла, распознаваемом macOS.
- Возникла временная проблема с вашим Mac.
- Вы решили не отображать внешние диски на рабочем столе вашего Mac.
- Кабель, соединяющий диск и Mac, оборван, ослаблен или поврежден.
- Внешний диск имеет физические повреждения.

Примечание : если это одно из двух последних, упомянутые исправления не будут работать. Вам придется купить новый кабель или обратиться в службу восстановления данных, например DriveSavers .
Теперь, когда вы знаете основы, давайте рассмотрим исправления. Внешний жесткий диск не распознается на Mac
Как исправить внешний жесткий диск, который не распознается на Mac
- Измените настройки Finder для отображения накопителя на Mac
- Убедитесь, что на привод подается достаточное питание
- Замените USB-порты или USB-ключ
- Проверьте соединительный кабель накопителя
- Перезагрузите Mac
- Попробуйте использовать другой Mac или ПК
- Доступ к диску с помощью Дисковой утилиты macOS
- Изменение формата жесткого диска
- Сброс NVRAM или PRAM на Mac
1. Измените настройки Finder, чтобы отобразить диск на Mac
Первый шаг — разрешить отображение внешних дисков на рабочем столе Mac.

- Оставайтесь на рабочем столе Mac. Нажмите Finder в верхней строке меню и выберите Preferences .
- Нажмите Общие .
- Убедитесь, что установлен флажок « Внешние диски ».
- Затем нажмите « Боковая панель » и убедитесь, что установлен флажок « Внешние диски» .
Если параметры уже отмечены, перейдите к следующему исправлению.
2. Убедитесь, что на диск подается достаточное питание.
Небольшие жесткие диски, твердотельные накопители и флэш-накопители могут не требовать дополнительного питания. Мощности, которую они получают от USB-порта Mac, достаточно.
Но если у вас есть большой жесткий диск, для которого требуется внешнее питание, убедитесь, что вы его удовлетворяете. Во-вторых, некоторые диски имеют два порта, и оба должны быть подключены к компьютеру. Если здесь все в порядке, переходите к следующему шагу.

3. Замените USB-порты или USB-ключ
Это довольно распространенный трюк для решения таких проблем. Я уверен, что вы уже пробовали это. Но если вы этого не сделали, отключите диск от USB-порта текущего Mac и подключите его к другому. Дайте ему несколько секунд и посмотрите, видно ли его.
Во-вторых, если вы используете ключ/концентратор USB-C, отключите его от компьютера Mac и подключите к другому порту типа C. Если ключ слишком горячий, дайте ему несколько минут остыть, а затем попробуйте. Вероятно, это должно решить проблему.
Если нет, не паникуйте! Перейдите к следующему.
4. Проверьте соединительный кабель диска
Кабель, соединяющий жесткий диск с Mac, шатается с обоих концов? Если да, не применяйте силу, так как это может усугубить проблему. Поставьте Mac на стол или пол. Теперь сделайте то же самое для диска и осторожно подключите его к Mac. Посмотрите, появляется ли он на рабочем столе или в Finder.

Если он появится, я бы посоветовал скопировать наиболее важные данные на Mac или другой диск. Вы также можете подумать о приобретении нового кабеля привода или нового диска.
Если жесткий диск не виден на вашем Mac, осторожно переместите кабель в местах соединения (где он соединяется с диском и Mac) и посмотрите, поможет ли это.
5. Перезагрузите Mac
Перезагрузка — это один из самых простых (и моих любимых) способов решения нескольких проблем с Mac и iPhone с весьма впечатляющими показателями успеха. Если вы не видите свой диск после выполнения вышеуказанных исправлений, перезагрузите Mac.
Щелкните логотип Apple в левом верхнем углу экрана и выберите Перезапустить . Как только ваш Mac включится, подключите внешний диск, и он должен быть виден на рабочем столе и в Finder.
Важный совет . Если простая перезагрузка не помогает, загрузите Mac в безопасном режиме.
 Это поможет вам понять, связана ли проблема с каким-либо программным обеспечением/приложением на вашем Mac.
Это поможет вам понять, связана ли проблема с каким-либо программным обеспечением/приложением на вашем Mac.Если вы видите внешний диск после загрузки в безопасном режиме, это означает, что проблема вызвана каким-то приложением или программным обеспечением (например, для очистки вашего Mac, антивирусным приложением, приложениями безопасности и т. д.). Возможно, вам придется удалить эти приложения.
6. Попробуйте использовать другой Mac или ПК
Прежде чем мы перейдем к последующим исправлениям, важно определить, связана ли проблема с диском или с самим Mac. Чтобы проверить это, одолжите Mac (или ПК с Windows) у члена семьи или друга. Подключите диск к этому Mac и посмотрите, появится ли он там.
Если диск отображается на ПК с Windows, но не отображается на Mac, это означает, что существует конфликт форматирования. Ниже мы увидим, как это исправить.
7. Получите доступ к диску с помощью Дисковой утилиты macOS
- Нажмите команду + пробел , чтобы открыть поиск Spotlight.
 Теперь введите Disk Utility и откройте это приложение.
Теперь введите Disk Utility и откройте это приложение. - Здесь, если диск физически не поврежден, вы должны увидеть его под заголовком «Внешний».
- Если диск не подключен, щелкните, чтобы выбрать его. Далее нажмите Mount . Вы также можете щелкнуть его правой кнопкой мыши и выбрать Mount .
(Если он уже смонтирован, вы увидите «Отключить». Ничего не делайте и перейдите к следующему шагу.) - Следующее решение — запустить Первая помощь , которая проверяет наличие ошибок и выполняет необходимые исправления. Для этого выберите диск на левой боковой панели и нажмите Первая помощь . Дайте ему запуститься, завершить и попросить исправить найденные ошибки, если будет предложено.
8. Измените формат диска
Если Первая помощь не решит проблему, вам придется изменить формат диска, что сотрет все, что на нем находится. Прежде чем сделать это, важно узнать об этом больше.

File Format Operating System HFS+ (also known as Mac OS Extended or HFS Extended) Mac running macOS Sierra and before APFS (Apple File System) Mac под управлением macOS High Sierra и более поздних версий NTFS Это формат файла, используемый на ПК с Windows. macOS может читать NTFS, но не может записывать в нее. exFAT или FAT32 И Windows, и Mac могут читать и записывать файлы этого формата. Если вам нужно выбирать между ними, почти во всех случаях выбирайте exFAT . Это новее и лучше, чем FAT32 (обозначается как MS-DOS (FAT) в Дисковой утилите). Глядя на приведенную выше таблицу, мы можем получить следующее:
- Если вы используете новую версию macOS и хотите использовать внешний диск только с Mac, отформатируйте его в формате APFS .

- Далее, если у вас тоже старый Mac, вы можете отформатировать его в HFS+ , который вы можете использовать как на новых, так и на старых компьютерах Mac.
- Если вы хотите использовать внешний диск как на Mac, так и на Windows, отформатируйте его в exFAT (или FAT32, если у вас Windows XP или более ранняя версия).
- И если вы хотите использовать внешний диск в основном с ПК с Windows, отформатируйте его в NTFS . Вы по-прежнему можете читать файлы на нем, когда подключаете этот диск к Mac.
Таким образом, в зависимости от вашей ситуации, вот как отформатировать внешний диск с помощью Дисковой утилиты.
Примечание : Он удалит все данные, которые в настоящее время находятся на нем . Таким образом, обязательно скопируйте его куда-нибудь, прежде чем продолжить. Вы также можете подключить диск к ПК с Windows, скопировать все на ПК или другой диск, а затем отформатировать его с помощью Mac в нужный формат файла.

Как отформатировать внешний диск с помощью Дисковой утилиты на Mac
- Подключите диск к вашему Mac и откройте Дисковую утилиту .
- На левой боковой панели выберите внешний диск и нажмите Стереть .
- Дайте ему желаемое имя.
- В разделе «Формат:» выберите нужный вариант. Поскольку я хотел бы использовать диск как с Mac, так и с Windows, я выбираю ExFAT .
- Нажмите Стереть и дождитесь завершения процесса.
После этого вы сможете увидеть диск на вашем Mac.
9. Сброс NVRAM или PRAM на Mac
Наконец, правильный ли формат файла? Кабель, порты USB и все остальное в порядке? Но вы все еще не видите внешний диск? Идите вперед и сбросьте NVRAM. Если ваш Mac выключается при подключении внешнего диска, исправьте это, сбросив SMC.
Это способы решения проблемы «внешний диск не отображается на Mac».
 Надеюсь, решения помогли, и теперь вы можете использовать свой диск. Если у вас есть какие-либо вопросы, проверьте следующий раздел.
Надеюсь, решения помогли, и теперь вы можете использовать свой диск. Если у вас есть какие-либо вопросы, проверьте следующий раздел.Часто задаваемые вопросы
В. Могу ли я отследить потерянный внешний жесткий диск?
Нет. Вы не можете отследить потерянный внешний жесткий диск, потому что он не имеет возможности подключения к Интернету или Bluetooth, чтобы показать его местоположение на карте.
В. Как предотвратить отключение внешнего жесткого диска на Mac?
Убедитесь, что Mac и подключенный жесткий диск установлены на твердой, устойчивой, плоской поверхности, например на столе. Это предотвратит ненужные рывки, которые отсоединяют их. Кроме того, используйте один кабель вместо нескольких кабелей для подключения диска к Mac. Наконец, приобретите известный концентратор USB-C, если вы используете новые MacBook.
В.
 Несколько жестких дисков замедляют работу компьютера?
Несколько жестких дисков замедляют работу компьютера?
Нет. Но несколько жестких дисков будут потреблять больше энергии, что может повлиять на общую производительность. Если у вас есть хороший блок питания, это не должно быть проблемой. Кроме того, после копирования больших файлов с жесткого диска на Mac все может работать медленно. Перезагрузите компьютер, чтобы исправить это.
Есть вопросы или предложения? Расстреляйте их в комментариях ниже!
Читать дальше:
- Как использовать внешние жесткие диски с iPad и iPhone
- Как сделать резервную копию iPhone и iPad в iCloud, Mac или Windows PC
- Как щелкнуть правой кнопкой мыши на Mac, используя 5 различных способов
- Отключение устройств Bluetooth на Mac? Вот как это исправить
Автор
Аршмит
Самопровозглашенный гик, который любит исследовать все, что связано с Apple.
 Мне очень нравится открывать новые хаки, устранять проблемы, а также находить и просматривать лучшие продукты и приложения, доступные в настоящее время. Мой опыт также включает курирование самоуверенных и честных редакционных статей. Если бы не это, вы могли бы найти меня бродящим по Интернету или слушающим аудиокниги.
Мне очень нравится открывать новые хаки, устранять проблемы, а также находить и просматривать лучшие продукты и приложения, доступные в настоящее время. Мой опыт также включает курирование самоуверенных и честных редакционных статей. Если бы не это, вы могли бы найти меня бродящим по Интернету или слушающим аудиокниги.Внешний жесткий диск не отображается на Mac Monterey, как это исправить?
Резюме. В этой статье рассказывается, как исправить внешний жесткий диск, который не отображается на Mac Monterey, Big Sur, Catalina, Mojave или более ранних версиях Apple OS. Кроме того, вы можете бесплатно скачать iBoysoft Data Recovery для Mac, чтобы восстановить файлы с нераспознанного внешнего диска.
Обычно, когда вы подключаете внешний жесткий диск к своему Mac, он отображается на рабочем столе или, по крайней мере, в окне Finder. Внезапно ваш подключенный внешний жесткий диск не отображается на вашем Mac, даже на недавно установленной macOS 12 Monterey. Почему?
Успокойтесь и следуйте нашему руководству, чтобы понять основные причины, как проверить соединения, настроить параметры macOS и разобраться с самим внешним жестким диском.
 Затем внешний жесткий диск должен снова появиться на вашем Mac .
Затем внешний жесткий диск должен снова появиться на вашем Mac .Содержание:
- 1. Почему мой внешний жесткий диск не отображается на Mac
- 2. Не могу найти внешний диск на Mac, что делать
- 3. Заключительные мысли о внешнем жестком диске диск не отображается на Mac
- 4. Часто задаваемые вопросы о внешнем жестком диске, который не отображается на Mac
Поделитесь этим сообщением, чтобы больше людей узнали, как исправить внешний жесткий диск, который не отображается в вопросе Mac.
Почему мой внешний жесткий диск не отображается на Mac
В большинстве случаев Mac не распознает внешние жесткие диски, поскольку внешний диск может быть поврежден или, возможно, из-за неправильного подключения. Однако другие факторы также могут сделать внешние жесткие диски невидимыми на вашем Mac.
Причины, по которым внешние жесткие диски, USB-накопители и SD-карты не отображаются на Mac, различаются в зависимости от случая.
 А именно они такие:
А именно они такие:- Обрыв кабеля USB.
- Порт USB неисправен.
- USB-адаптер работает неправильно.
- Внешний жесткий диск отформатирован несовместимым образом.
- Аппаратное и программное обеспечение, такое как драйвер для внешнего устройства, требует обновления.
- Файловая система внешнего жесткого диска повреждена.
В результате любого из вышеперечисленных действий вы можете подключить внешний жесткий диск к вашему Mac, но ничего не происходит. Похоже, ваш Mac не читает внешний жесткий диск. Вы не можете найти внешний диск на рабочем столе Mac или в окне Finder . Но все это не обязательно означает, что ваш Mac не сможет распознать внешний жесткий диск. Двигаться вперед.
Не удается найти внешний диск на Mac, что делать
Как решить проблему, когда внешний жесткий диск не отображается на вашем Mac :
- Проверьте соединения
- Проверьте настройки Finder
- Загрузитесь в безопасном режиме Mac
- Проверьте диск в Дисковой утилите
Как упоминалось ранее, иногда жесткий диск не отображается на Mac из-за нераспознанной файловой системы.
 Или это вызвано вашими скрытыми настройками. Если вы не знаете, с чего начать, просто следуйте пошаговому руководству ниже, чтобы найти и получить доступ к внешнему жесткому диску на вашем Mac 9.0008 .
Или это вызвано вашими скрытыми настройками. Если вы не знаете, с чего начать, просто следуйте пошаговому руководству ниже, чтобы найти и получить доступ к внешнему жесткому диску на вашем Mac 9.0008 .Исправление 1. Проверьте подключение внешнего жесткого диска
Внешние жесткие диски, такие как Buffalo MiniStation, WD, Samsung, Seagate и Lacie, подключены к Mac с помощью USB-кабелей и портов. Но в случае сбоя подключения ваш внешний диск не будет распознан в macOS Monterey или любой другой ОС в этом отношении.
Поэтому, если вы не можете найти внешний диск на вашем Mac , проверьте, правильно ли подключен внешний жесткий диск, выполнив следующие действия:
1. Перезагрузите Mac и снова подключите внешний диск медленно и осознанно
Возможно, с USB-кабелями и портами проблем нет. Временная ошибка или медленная реакция операционной системы могут помешать отображению внешнего диска на вашем Mac. Иногда диск может быть проверен ОС перед полным монтированием.

Вы можете отключить внешний диск и немного подождать. Затем перезагрузите Mac и медленно снова подключите внешний диск к Mac, чтобы проверить, отображается ли он в Finder на этот раз. Если все еще нет, попробуйте следующее решение.
2. Убедитесь, что кабель привода имеет достаточную мощность
Внешнему жесткому диску требуется электричество для включения, вращения и передачи данных. Таким образом, если внешнему жесткому диску не хватает мощности, он не будет отображаться на Mac. Вы можете сделать это, чтобы проверить блок питания.
- Для внешних жестких дисков для настольных ПК, таких как Seagate Backup plus и WD Elements Desktop, убедитесь, что внешний жесткий диск подключен к сетевой розетке с помощью прилагаемого адаптера питания.
- Для переносных внешних жестких дисков USB убедитесь, что порты USB не шатаются, не запылены, не ослаблены и не деформированы, поскольку грязные или неплотно подключенные порты USB могут вызвать короткое замыкание и привести к тому, что внешние жесткие диски не будут отображаться на вашем Mac.
 Если один USB-порт не работает и не может обеспечить достаточную мощность, вы можете попробовать другой USB-порт, так как каждый из них может выйти из строя по отдельности.
Если один USB-порт не работает и не может обеспечить достаточную мощность, вы можете попробовать другой USB-порт, так как каждый из них может выйти из строя по отдельности.
Если вы работаете с моделями MacBook, MacBook Air и MacBook Pro, обратите внимание на две вещи.
убедитесь, что ваш Mac не находится в режиме пониженного энергопотребления. Внешние жесткие диски не могут работать правильно, если на порты USB не подается достаточное количество энергии.
Затем убедитесь, что концентратор USB и адаптер USB-C работают, если ваш Mac использует порты Thunderbolt 3. Хотя оригинальный адаптер USB типа C лучше, он уменьшит проблемы, если вы подключите портативный жесткий диск Thunderbolt для Mac напрямую к вашему Mac.
3. Попробуйте другой USB-кабель
Неисправный USB-кабель не позволит внешнему диску установить нормальное соединение с вашим Mac. Вы можете попробовать другой совместимый кабель и повторно подключить внешний жесткий диск.

4. Проверьте USB-порт
Возможно, USB-порт Mac поврежден и внешний диск, например жесткий диск Seagate, не распознается Mac. Вы можете попробовать подключить внешний жесткий диск к USB-порту другого Mac в качестве сравнительного теста.
Также проверьте порты USB на корпусе жесткого диска. Иногда внешний диск не отображается из-за проблемного подключения SATA. При необходимости вы можете обратиться за помощью к специалистам, чтобы открыть корпус внешнего жесткого диска и посмотреть.
5. Отправьте внешний диск в ремонт
Подключите другой внешний жесткий диск к вашему MacBook, Mac mini или любой другой модели. Если он может отображаться и работать на вашем Mac, это означает, что внешний жесткий диск , который не отображается на Mac , неисправен. В большинстве случаев вы можете отправить его в местный ремонтный центр для получения предварительного предложения.
Кроме того, некоторые пользователи Mac говорят, что внешний жесткий диск не может быть обнаружен после установки macOS 12 Monterey.
 Вы можете обновить драйверы и программное обеспечение в магазине приложений, но в большинстве случаев вам нужно будет обратиться за помощью к Apple через их официальный сайт.
Вы можете обновить драйверы и программное обеспечение в магазине приложений, но в большинстве случаев вам нужно будет обратиться за помощью к Apple через их официальный сайт.Исправление 2. Измените настройки для отображения внешних дисков
Иногда внешний жесткий диск не отображается , потому что ваш Mac не настроен для этого. Если вы не можете найти внешний диск на Mac, вы можете заставить Finder показать внешний жесткий диск.
Чтобы внешний жесткий диск отображался на рабочем столе и в окне Finder в macOS Monterey, Big Sur, Catalina, Mojave или более ранних версиях, будут полезны следующие шаги:
Шаг 1. Перейдите к Finder 9.0008 > Настройки > Вкладка Общие и выберите « Внешние диски », чтобы внешние жесткие диски отображались на рабочем столе.
Шаг 2. Перейдите в Finder > Настройки > Боковая панель и убедитесь, что « Внешние диски » в разделе «Расположения» отмечены галочкой.
 Затем ваш внешний жесткий диск появится в окне Finder.
Затем ваш внешний жесткий диск появится в окне Finder.Шаг 3: Перейдите на Рабочий стол/Finder и проверьте, отображается ли ваш внешний жесткий диск. Если нет, загрузите и установите наше приложение для восстановления данных на свой Mac, а затем проверьте, отображается ли ваш внешний жесткий диск в приложении для восстановления данных.
Загрузить бесплатно
Шаг 4. Если внешний жесткий диск отображается в приложении для восстановления, следуйте указаниям мастера, чтобы восстановить данные, а затем отформатируйте внешний жесткий диск после завершения восстановления данных.
Если ваш внешний жесткий диск не отображается даже в нашей среде восстановления, отправьте его эксперту для оценки после исчерпания всех возможных решений, указанных ниже.Если эти шаги и программное обеспечение помогут вам избежать неприятностей, почему бы вам не поделиться ими, чтобы помочь другим?
Исправление 3. Загрузите Mac в безопасном режиме
Возможно, некоторые программы не позволяют подключить внешний жесткий диск к вашему Mac.
 Эти несовместимые программы могут быть приложением безопасности USB, программой шифрования или любым антивирусным программным обеспечением, которое вы недавно установили. В этом случае вы можете попробовать загрузиться в безопасном режиме Mac, который запускает только основные элементы macOS.
Эти несовместимые программы могут быть приложением безопасности USB, программой шифрования или любым антивирусным программным обеспечением, которое вы недавно установили. В этом случае вы можете попробовать загрузиться в безопасном режиме Mac, который запускает только основные элементы macOS.- Перезагрузите компьютер Mac (некоторые компьютеры Mac воспроизводят звук запуска).
- Немедленно нажмите и удерживайте кнопку 9Нажмите клавишу 0007 Shift , а затем отпустите клавишу Shift , когда увидите индикатор выполнения.
- После перезагрузки снова подключите внешний диск к Mac и посмотрите, обнаружен ли он.
Если внешний жесткий диск распознается macOS в безопасном режиме, следует запустить Mac в обычном режиме, а затем удалить недавно установленные подозрительные программы.
Исправление 4. Проверьте, отображается ли внешний диск в Дисковой утилите
Если вы пробовали указанные выше способы проверки и устранения проблем с подключением, но по-прежнему не можете найти внешний диск в окне Mac Finder, перейдите в Дисковую утилиту.

Дисковая утилита может выявить все обнаруженные macOS внутренние и внешние жесткие диски на вашем Mac, даже если у него есть небольшие проблемы. Вы можете открыть Finder > Applications > Utilities > Disk Utility , чтобы проверить, обнаруживает ли macOS Monterey частично смонтированный внешний диск.
Примечание. Если ваш внешний диск Fusion не отображается на Mac, вы также можете проверить, распознается ли он как два отдельных диска macOS в Дисковой утилите.
Как правило, в Дисковой утилите существует два возможных сценария:
- Внешний диск отображается в Дисковой утилите, но неактивен (помечен как «Не смонтирован»).
- Внешний жесткий диск вообще не отображается в Дисковой утилите.
Случай 1: внешний диск отображается в Дисковой утилите, но не подключен полностью
Если внешний диск можно найти в Дисковой утилите, это означает, что ваш внешний жесткий диск обнаружен вашим Mac.
 Но так как вы не можете видеть и открывать свой жесткий диск, как обычно, нам нужно внести некоторые исправления с помощью Дисковой утилиты..
Но так как вы не можете видеть и открывать свой жесткий диск, как обычно, нам нужно внести некоторые исправления с помощью Дисковой утилиты..1. Вручную подключите внешний жесткий диск в Дисковой утилите
Внешний диск обычно можно подключить автоматически, когда он подключен к Mac. Но если ОС не может смонтировать его в это время, вы можете попробовать смонтировать его вручную в Дисковой утилите.
- Разверните параметр View и выберите Show All Devices .
- Найдите и выберите внешний жесткий диск, который не отображается на вашем Mac.
- Выберите Mount в верхней строке меню.
После того, как диск смонтирован, вы можете перейти к Finder, чтобы получить к нему доступ. Иногда вы можете увидеть, что раздел не отображается в Дисковой утилите, а отображается только название производителя, например WD и Seagate.
Это означает, что таблица разделов (единица данных, описывающая информацию о разделах на жестком диске) повреждена или утеряна.
 В результате macOS не может распознать внешний жесткий диск. В этой ситуации рекомендуется запустить программу «Первая помощь» в Дисковой утилите, чтобы узнать, можно ли ее исправить.
В результате macOS не может распознать внешний жесткий диск. В этой ситуации рекомендуется запустить программу «Первая помощь» в Дисковой утилите, чтобы узнать, можно ли ее исправить.2. Запустите программу «Первая помощь» для проверки внешнего жесткого диска.
Если этот внешний жесткий диск не монтируется на Mac с помощью действия «Подключить» Дисковой утилиты, возможно, внешний диск поврежден или имеет проблемы со структурой каталогов.
Несмотря на это, вы можете запустить на нем первую помощь, чтобы проверить, а затем, в идеале, восстановить диск.
- Открыть Дисковую утилиту.
- Выберите затененный внешний диск на левой боковой панели.
- Нажмите Первая помощь вверху, а затем выберите Выполнить , чтобы подтвердить эту операцию.
3. Переформатируйте внешний жесткий диск
Если Mac по-прежнему не может распознать внешний жесткий диск или Службе первой помощи не удалось восстановить внешний жесткий диск, файловая система или некоторые другие основные данные слишком повреждены, чтобы их можно было восстановить.
 ремонт первой помощи. Вот некоторые отчеты об ошибках, которые вы можете получить после запуска программы «Первая помощь» в Дисковой утилите:
ремонт первой помощи. Вот некоторые отчеты об ошибках, которые вы можете получить после запуска программы «Первая помощь» в Дисковой утилите:- Код выхода проверки файловой системы — 8
- Дерево fsroot недействительно
- Карта объектов APFS недействительна
В этом случае вам необходимо переформатировать ее, чтобы записать новую файловую систему на диск, чтобы решить проблему, когда внешний жесткий диск не отображается на Mac Монтерей. Просто не забудьте сначала восстановить с него все важные данные, поскольку переформатирование диска стирает с него все предыдущие данные!
Кроме того, если внешний диск отформатирован с использованием нераспознаваемой файловой системы, такой как Linux EXT3 и EXT4, единственное решение — переформатировать его, чтобы сделать его совместимым с вашим Mac.
Однако, как упоминалось выше, переформатирование очистит внешний жесткий диск и удалит все хранящиеся на нем данные. Если у вас нет резервной копии и вы боитесь потерять данные, сначала восстановите файлы с поврежденного внешнего жесткого диска с помощью iBoysoft Data Recovery для Mac.

iBoysoft Mac Data Recovery – это мощный инструмент для восстановления данных с жесткого диска, SD-карты и USB-накопителя с macOS Monterey на OS X 10.9. Он также способен восстанавливать потерянные данные с нечитаемых, неподключаемых, поврежденных и отформатированных дисков.
Скачать бесплатно
Чтобы восстановить данные и переформатировать поврежденный внешний жесткий диск:
Шаг 1: Загрузите и установите iBoysoft Data Recovery для Mac на Mac, а затем перезагрузите компьютер.
Когда внешний жесткий диск не отображается нормально на Mac из-за повреждения диска, все данные, хранящиеся на диске, вызывают серьезную озабоченность. Чтобы получить доступ к внешнему жесткому диску на Mac и восстановить файлы с него, iBoysoft Data Recovery для Mac — это удобный и полезный инструмент.
Шаг 2. Найдите потерянные данные на внешнем жестком диске.
После запуска программы проверьте, видите ли вы неузнаваемый/поврежденный внешний жесткий диск в списке в главном интерфейсе.
 Если вы видите его, выберите его и нажмите Поиск потерянных данных для поиска ваших файлов на жестком диске. Если диск вообще не отображается в программе восстановления, вам необходимо отправить его в лабораторию восстановления данных.
Если вы видите его, выберите его и нажмите Поиск потерянных данных для поиска ваших файлов на жестком диске. Если диск вообще не отображается в программе восстановления, вам необходимо отправить его в лабораторию восстановления данных.Шаг 3: Отсортируйте отсканированные файлы по различным параметрам, просмотрите результаты поиска, выберите нужные файлы и нажмите Восстановите , чтобы вернуть их.
Если вы не можете открыть внешний диск и нормально получить доступ к файлам на вашем Mac, вы можете использовать функцию предварительного просмотра iBoysoft Data Recovery для Mac, чтобы просмотреть свои файлы. Это помогает подтвердить, что ваши документы, фотографии, музыкальные файлы, видео и электронные письма находятся в хорошем состоянии.
Шаг 4. После успешного восстановления откройте Дисковую утилиту и найдите внешний жесткий диск на левой боковой панели окна.
Шаг 5: Выберите этот неподключаемый внешний диск и нажмите кнопку Кнопка стирания .

Шаг 6: Заполните соответствующую информацию (имя, формат, схема). Если вы хотите убедиться, что ваш накопитель совместим с Windows PC и Mac, Mac OS Extended (Journaled), вероятно, является лучшим вариантом. Затем нажмите Стереть , чтобы переформатировать проблемные внешние жесткие диски в Дисковой утилите.
Случай 2: внешний жесткий диск не отображается в Дисковой утилите
1. Принудительно закройте fsck в мониторе активности
Если внешний жесткий диск не отображается в Дисковой утилите, вы можете проверить, Mac обнаружил и распознал информацию об оборудовании в разделе «Информация о системе»: перейдите к шагу 9.0007 Приложения > Утилиты > Системная информация > USB . А затем проверьте информацию о внешнем жестком диске.
Если вы видите, что внешний жесткий диск отображается там, но не в Дисковой утилите, возможно, жесткий диск ремонтируется macOS.
 Идите и проверьте это в Диспетчере задач Mac – Монитор активности.
Идите и проверьте это в Диспетчере задач Mac – Монитор активности.- Щелкните Launchpad и найдите папку Other. Найдите и откройте там монитор активности.
- Выполните поиск в мониторе активности, чтобы узнать, есть ли какой-либо процесс с именем « fsck_hfs «или что-то подобное. (Если ваш внешний жесткий диск отформатирован в exFAT, то он должен быть » fsck_exfat «.)
- Выберите эту задачу и нажмите кнопку X в левом верхнем углу, чтобы принудительно завершить ее. Затем внешний жесткий диск должен отображаться на рабочем столе вашего Mac
Если параметры внешнего жесткого диска не распознаются правильно или вообще не распознаются, внешний накопитель поврежден Вы можете обратиться в локальный ремонт центр помощи
2. Сброс NVRAM и SMC
Тем не менее, что делать, если внешний жесткий диск вообще не отображается в Дисковой утилите Mac? Могут быть некоторые аппаратные проблемы, из-за которых внешний жесткий диск не отображается на Mac .
 Не волнуйся! Вы можете проверить и устранить эти проблемы с помощью следующих решений.
Не волнуйся! Вы можете проверить и устранить эти проблемы с помощью следующих решений.Сброс NVRAM вашего Mac
Функция NVRAM предназначена для сохранения определенной информации, когда на вашем компьютере отключено питание. Если у вас возникли проблемы, связанные с этими сохраненными настройками, сброс NVRAM может помочь заставить ваш Mac распознавать внешний жесткий диск .
- Выключите или перезагрузите компьютер Mac.
- Немедленно нажмите эти четыре клавиши в последовательности: Command + Option + P + R .
- Удерживайте клавиши не менее 20 секунд и после второго звукового сигнала отпустите кнопки.
- После отпускания клавиш ваш Mac перезагрузится, и, надеюсь, ваш диск появится.
Сброс SMC на вашем Mac
В определенных обстоятельствах сброс SMC может быть решением, поскольку Контроллер управления системой (SMC) отвечает за функции более низкого уровня, такие как питание и оборудование.

Примечание. Метод сброса SMC различается на разных моделях Mac, поэтому узнайте, как сбросить SMC на своем Mac.
Возьмем в качестве примера сброс SMC MacBook Air, MacBook Pro Retina или MacBook Pro с внутренней несъемной батареей:
- Выключите MacBook Air/MacBook Pro.
- Подключите адаптер питания к Mac.
- После выключения Mac нажмите Shift + Control + Option на левой стороне встроенной клавиатуры, затем одновременно нажмите кнопку питания. Удерживайте эти клавиши и кнопку питания в течение 10 секунд.
- Одновременно отпустите все клавиши и кнопку питания. Затем снова нажмите кнопку питания, чтобы включить Mac, что займет некоторое время.
3. Обновление программного обеспечения
Если ваш Mac использует macOS 10.12 или более раннюю версию, но внешний жесткий диск отформатирован в формате APFS (файловая система Apple), это может привести к тому, что Mac не распознает внешний жесткий диск .
 Вам рекомендуется обновить macOS. После этого ваш Mac сможет работать с новейшими файловыми системами, программным обеспечением и некоторыми микропрограммами, относящимися к периферийным устройствам и устройствам USB.
Вам рекомендуется обновить macOS. После этого ваш Mac сможет работать с новейшими файловыми системами, программным обеспечением и некоторыми микропрограммами, относящимися к периферийным устройствам и устройствам USB.Чтобы обновить macOS, выполните следующие действия:
- Щелкните правой кнопкой мыши логотип Apple в правом верхнем углу и выберите Системные настройки .
- Найдите и откройте Software Update , чтобы проверить наличие новых обновлений macOS.
- Сделайте резервную копию важных файлов и следуйте указаниям мастера, чтобы обновить операционную систему.
4. Запустите диагностику Mac для обнаружения проблем с оборудованием
Apple Diagnostics — это набор диагностических инструментов, используемых техническими специалистами для поиска неисправностей оборудования Mac. Вы можете использовать его, чтобы подтвердить или опровергнуть свои подозрения. Перед запуском Apple Diagnostics рекомендуется отключить все внешние устройства, кроме клавиатуры, мыши и других полезных устройств.
 Если внешний диск был физически поврежден, его необходимо отправить в местный центр по ремонту дисков.
Если внешний диск был физически поврежден, его необходимо отправить в местный центр по ремонту дисков.- Перезагрузите компьютер Mac или включите его, если он выключился.
- Нажмите и удерживайте кнопку D на клавиатуре . Удерживайте кнопку, пока вам не будет предложено выбрать язык.
- После выбора языка появится индикатор выполнения с надписью «Проверка вашего Mac».
- После завершения диагностики вам будут предложены возможные решения обнаруженных ошибок.
Если вы считаете, что приведенная выше информация о том, как исправить внешний жесткий диск, не отображающийся на Mac, слишком сложна, в качестве альтернативы вы можете посмотреть это видео, чтобы исправить 9Внешний SSD 0007 не отображается на Mac . Некоторые пользователи находят это видео более прямым и интуитивно понятным, чем сухое текстовое руководство.
Проблема решена? Затем поделитесь решениями, чтобы помочь большему количеству людей!
Заключительные мысли о том, что внешний жесткий диск не отображается на Mac
Довольно сложно определить, почему внешний жесткий диск не отображается, не распознается или не обнаруживается macOS.

 Проверьте каждый файл из списка поврежденных. Многие файлы, находящиеся в списке в папке «DamagedFiles», расположенной на верхнем уровне диска, имеют псевдонимы.
Проверьте каждый файл из списка поврежденных. Многие файлы, находящиеся в списке в папке «DamagedFiles», расположенной на верхнем уровне диска, имеют псевдонимы. Все модели Mac оснащены этим портом.
Все модели Mac оснащены этим портом. Windows не сможет читать данные.
Windows не сможет читать данные.
 (Если в списке нет тома, ваш Mac не сможет получить доступ к диску. Параметр «Монтирование» будет недоступен.)
(Если в списке нет тома, ваш Mac не сможет получить доступ к диску. Параметр «Монтирование» будет недоступен.)
 13 или более поздней версии. Установите для схемы значение GUID Partition Map, чтобы эта опция отображалась. В старых системах выберите HFS +, который отображается как Mac OS Extended.
13 или более поздней версии. Установите для схемы значение GUID Partition Map, чтобы эта опция отображалась. В старых системах выберите HFS +, который отображается как Mac OS Extended. Чтобы защитить себя, . Он предлагает защиту по запросу и в режиме реального времени, предотвращая проникновение вирусов и другого вредоносного программного обеспечения. И это дает вам функции очистки и конфиденциальности, включая полноценный VPN-клиент.
Чтобы защитить себя, . Он предлагает защиту по запросу и в режиме реального времени, предотвращая проникновение вирусов и другого вредоносного программного обеспечения. И это дает вам функции очистки и конфиденциальности, включая полноценный VPN-клиент. 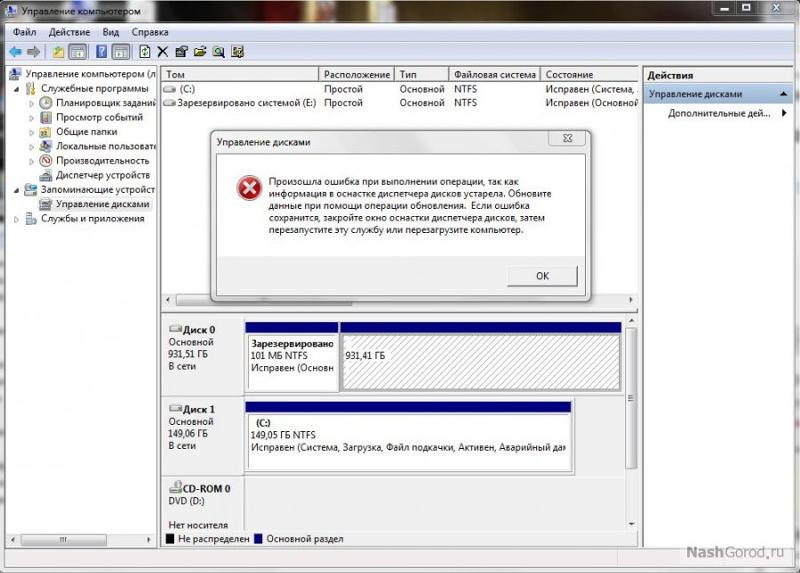 от USB-порта и снова подключите его. Теперь он должен нормально монтироваться
от USB-порта и снова подключите его. Теперь он должен нормально монтироваться/i.s3.glbimg.com/v1/AUTH_08fbf48bc0524877943fe86e43087e7a/internal_photos/bs/2017/5/9/ARomzVRuCzaG47MzXGBQ/solid-state-memory-1.jpg) Ищите Терминал в Приложения → Утилиты
Ищите Терминал в Приложения → Утилиты  форматирование. Это займет всего несколько секунд, после чего вы сможете использовать свой жесткий диск на устройстве Mac
форматирование. Это займет всего несколько секунд, после чего вы сможете использовать свой жесткий диск на устройстве Mac 1 (2-го поколения) — 220 долларов. USB-C/USB-A
1 (2-го поколения) — 220 долларов. USB-C/USB-A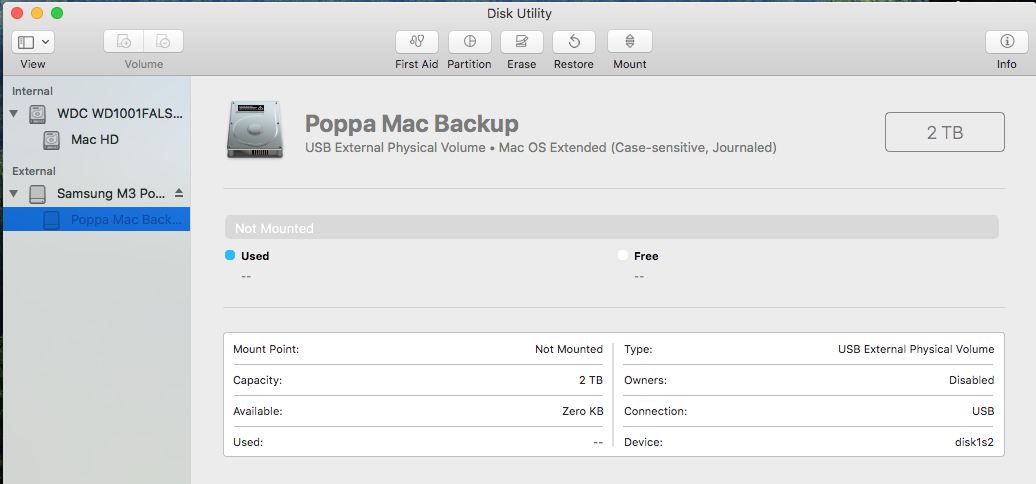
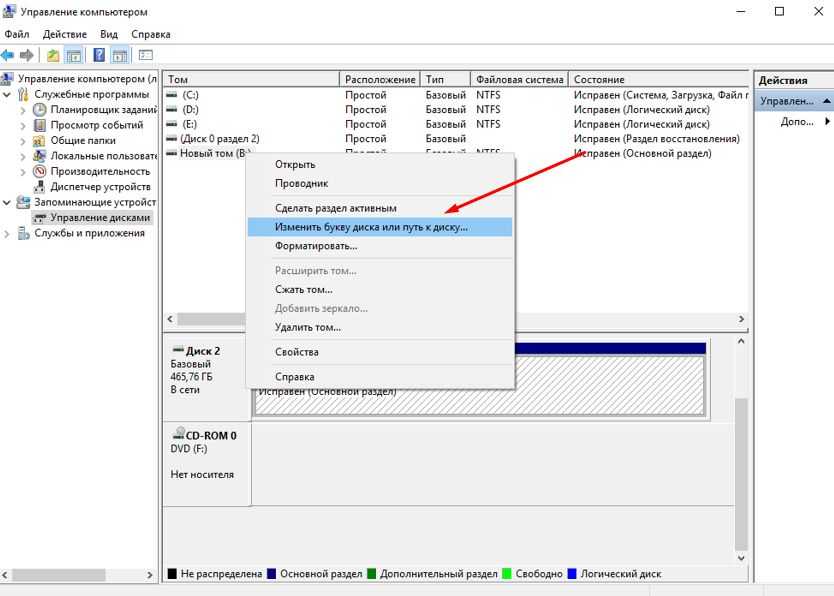
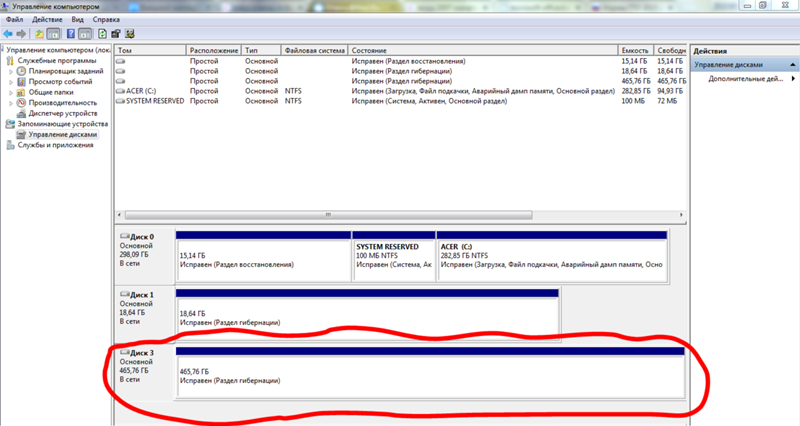 Давайте пройдемся по контрольному списку.
Давайте пройдемся по контрольному списку.
 На этих новых моделях Mac настройки NVRAM проверяются и при необходимости автоматически сбрасываются.
На этих новых моделях Mac настройки NVRAM проверяются и при необходимости автоматически сбрасываются. 
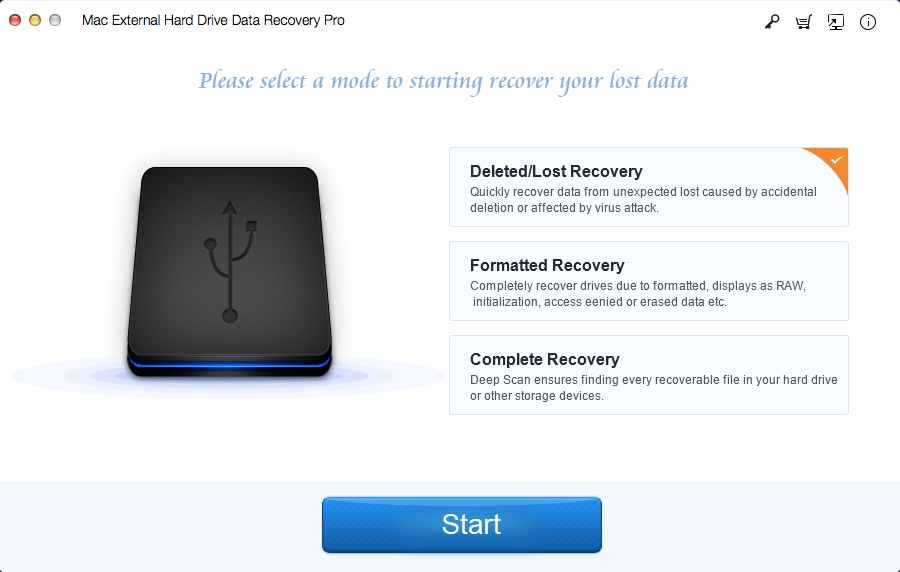
 Перезагрузка вашего Mac по существу очищает память вашей macOS и запускает ее заново.
Перезагрузка вашего Mac по существу очищает память вашей macOS и запускает ее заново. Если у него есть разделы, вы увидите их все. Однако, если вы по-прежнему не видите тома на внешнем диске, вам может потребоваться повторить некоторые из шагов, описанных выше, или прочитать часто задаваемые вопросы о сканировании Disk Drill.
Если у него есть разделы, вы увидите их все. Однако, если вы по-прежнему не видите тома на внешнем диске, вам может потребоваться повторить некоторые из шагов, описанных выше, или прочитать часто задаваемые вопросы о сканировании Disk Drill.
 Внешний жесткий диск должен отображаться как проверенный.
Внешний жесткий диск должен отображаться как проверенный. Подробные инструкции по управлению облачным хранилищем как локальными дисками вы можете прочитать здесь.
Подробные инструкции по управлению облачным хранилищем как локальными дисками вы можете прочитать здесь. Ваш Mac не распознает внешний жесткий диск? Убедитесь, что он отображается в разделе «Местоположения»: «Finder» > «Настройки» > «Основные» > выберите «Внешние диски».
Ваш Mac не распознает внешний жесткий диск? Убедитесь, что он отображается в разделе «Местоположения»: «Finder» > «Настройки» > «Основные» > выберите «Внешние диски».
 .
.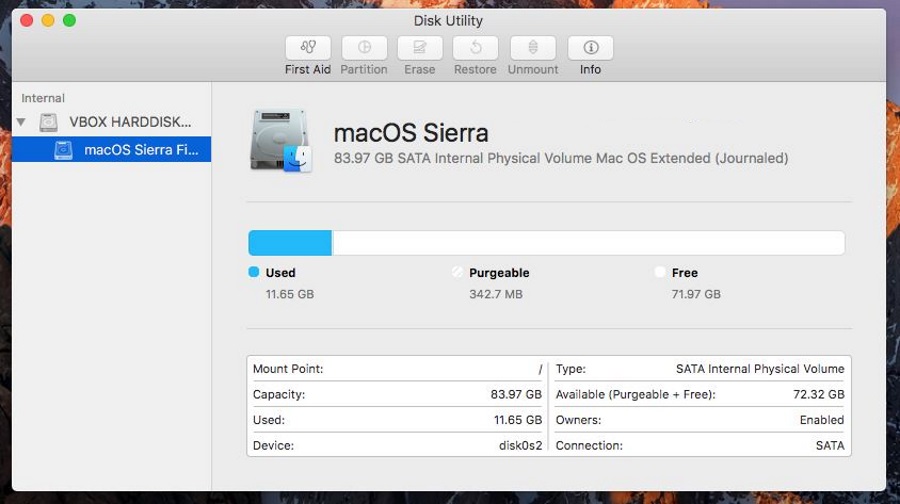
 Попробуйте использовать другой кабель с диском, чтобы увидеть, решит ли это проблему. Точно так же, если вы используете USB-порт через концентратор, проверьте, что проблема не в нем.
Попробуйте использовать другой кабель с диском, чтобы увидеть, решит ли это проблему. Точно так же, если вы используете USB-порт через концентратор, проверьте, что проблема не в нем. Вот что нужно сделать:
Вот что нужно сделать: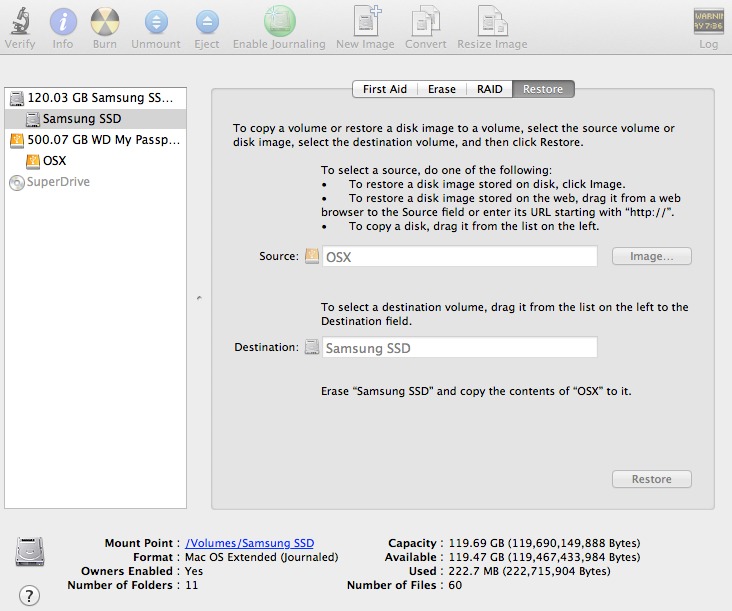

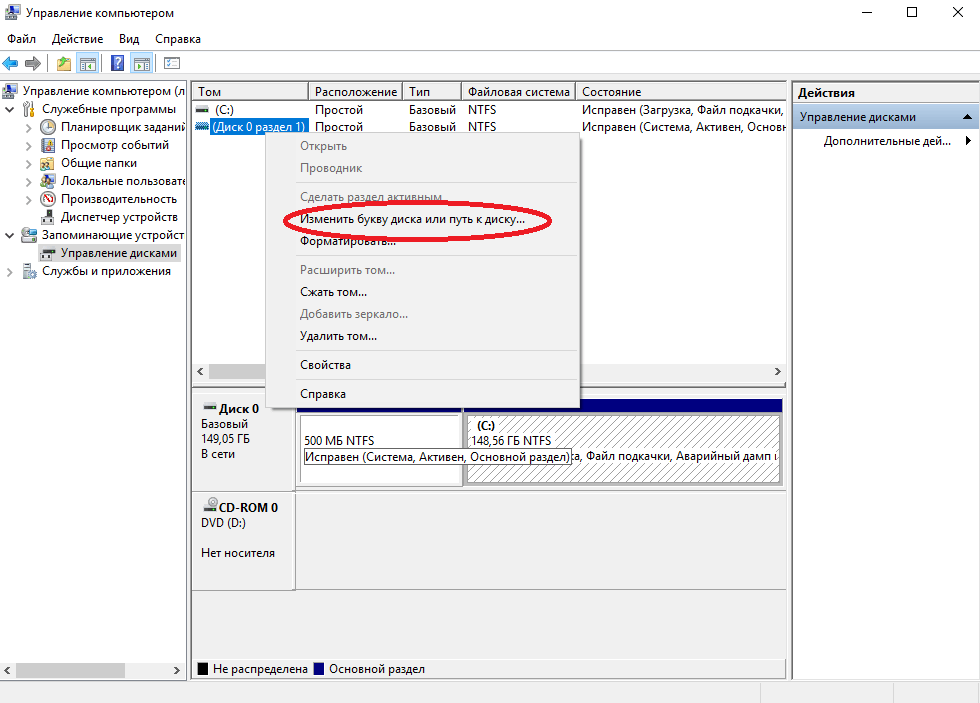 Выберите свой формат, возможно, exFAT, если вы хотите убедиться, что он совместим с ПК и Mac, в противном случае Mac OS Extended (Journaled), вероятно, будет лучшим вариантом.
Выберите свой формат, возможно, exFAT, если вы хотите убедиться, что он совместим с ПК и Mac, в противном случае Mac OS Extended (Journaled), вероятно, будет лучшим вариантом. Не отсоединяйте кабель USB. Чтобы размонтировать диск, щелкните правой кнопкой мыши значок на рабочем столе или в Finder и выберите «Извлечь». По-видимому, большинство проблем с диском возникает, когда диск извлекается без надлежащего извлечения.
Не отсоединяйте кабель USB. Чтобы размонтировать диск, щелкните правой кнопкой мыши значок на рабочем столе или в Finder и выберите «Извлечь». По-видимому, большинство проблем с диском возникает, когда диск извлекается без надлежащего извлечения.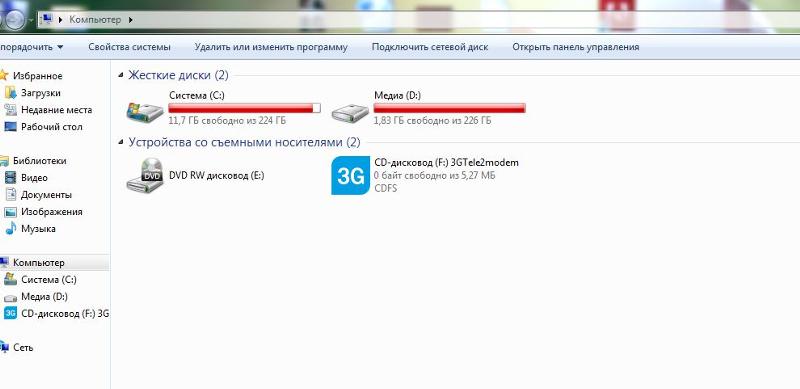
 Вы можете использовать порт Thunderbolt, USB или даже порт USB-C, в зависимости от используемой модели.
Вы можете использовать порт Thunderbolt, USB или даже порт USB-C, в зависимости от используемой модели. Сначала мы проверим основы, а оттуда убедимся, что macOS настроена для отображения внешних дисков, может смонтировать диск и что на диске нет ошибок ни на самом диске, ни на его файловой структуре.
Сначала мы проверим основы, а оттуда убедимся, что macOS настроена для отображения внешних дисков, может смонтировать диск и что на диске нет ошибок ни на самом диске, ни на его файловой структуре.


 Вот почему мы включили здесь дополнительную информацию, которая может вам понадобиться.
Вот почему мы включили здесь дополнительную информацию, которая может вам понадобиться. Если вы выполнили описанные выше шаги и еще не наладили совместную работу внешнего жесткого диска, по возможности следует перенести содержимое этого диска на другое устройство (например, на ПК с Windows).
Если вы выполнили описанные выше шаги и еще не наладили совместную работу внешнего жесткого диска, по возможности следует перенести содержимое этого диска на другое устройство (например, на ПК с Windows).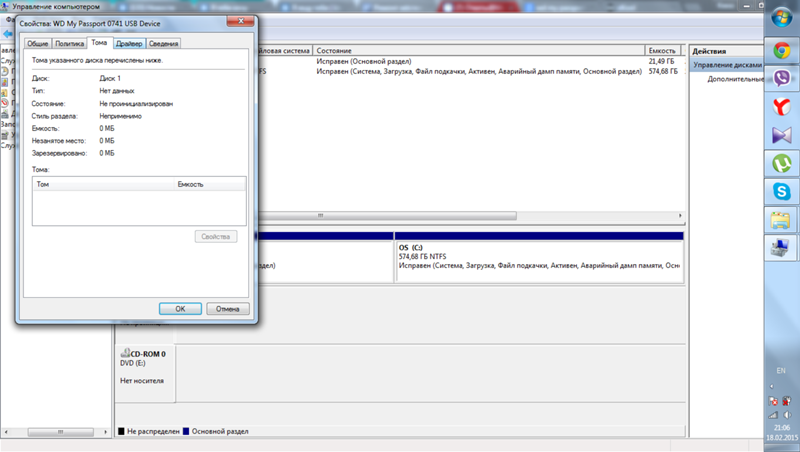 Вам просто нужно подключить диск к вашему Mac и получить доступ к ним на рабочем столе или в Finder. Однако, когда внешний диск не монтируется и не появляется, возникают проблемы.
Вам просто нужно подключить диск к вашему Mac и получить доступ к ним на рабочем столе или в Finder. Однако, когда внешний диск не монтируется и не появляется, возникают проблемы.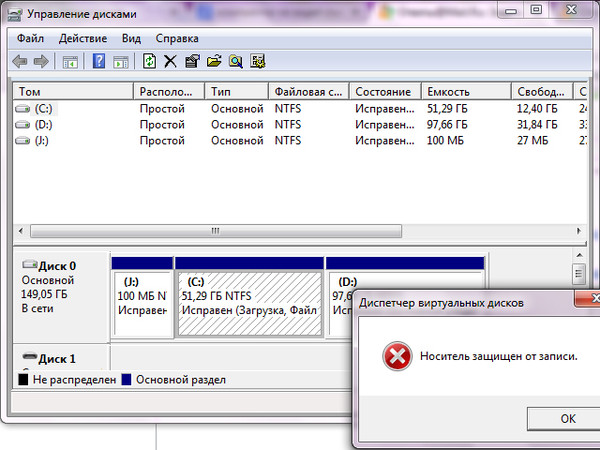


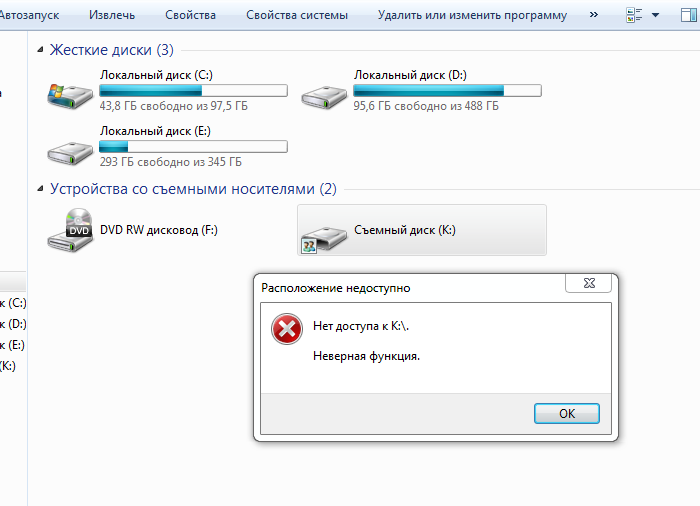
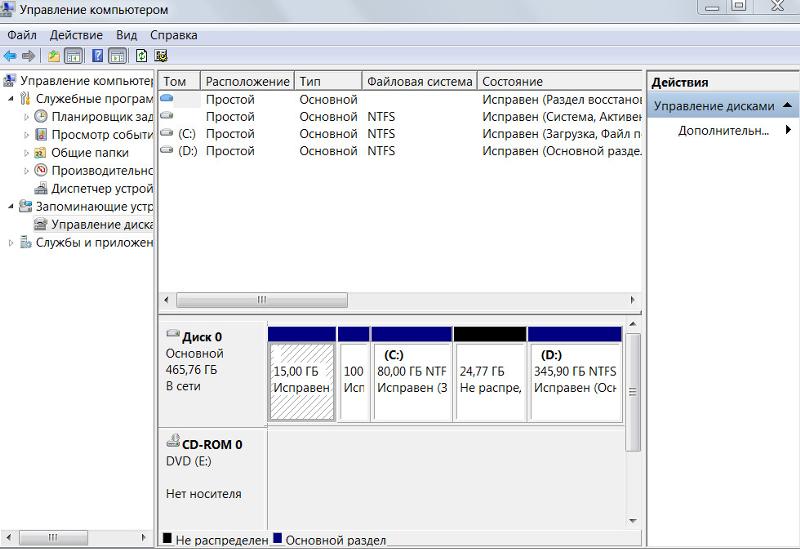 Это поможет вам понять, связана ли проблема с каким-либо программным обеспечением/приложением на вашем Mac.
Это поможет вам понять, связана ли проблема с каким-либо программным обеспечением/приложением на вашем Mac. Теперь введите Disk Utility и откройте это приложение.
Теперь введите Disk Utility и откройте это приложение.


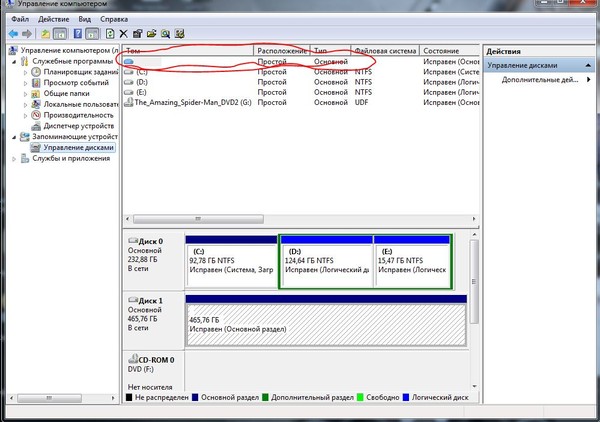 Надеюсь, решения помогли, и теперь вы можете использовать свой диск. Если у вас есть какие-либо вопросы, проверьте следующий раздел.
Надеюсь, решения помогли, и теперь вы можете использовать свой диск. Если у вас есть какие-либо вопросы, проверьте следующий раздел.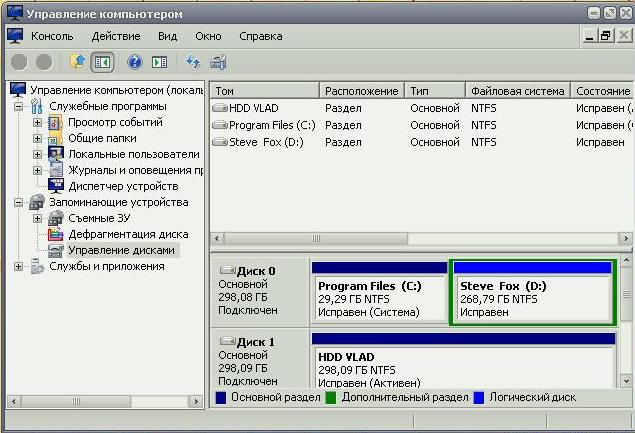 Несколько жестких дисков замедляют работу компьютера?
Несколько жестких дисков замедляют работу компьютера?  Мне очень нравится открывать новые хаки, устранять проблемы, а также находить и просматривать лучшие продукты и приложения, доступные в настоящее время. Мой опыт также включает курирование самоуверенных и честных редакционных статей. Если бы не это, вы могли бы найти меня бродящим по Интернету или слушающим аудиокниги.
Мне очень нравится открывать новые хаки, устранять проблемы, а также находить и просматривать лучшие продукты и приложения, доступные в настоящее время. Мой опыт также включает курирование самоуверенных и честных редакционных статей. Если бы не это, вы могли бы найти меня бродящим по Интернету или слушающим аудиокниги. Затем внешний жесткий диск должен снова появиться на вашем Mac .
Затем внешний жесткий диск должен снова появиться на вашем Mac . А именно они такие:
А именно они такие: Или это вызвано вашими скрытыми настройками. Если вы не знаете, с чего начать, просто следуйте пошаговому руководству ниже, чтобы найти и получить доступ к внешнему жесткому диску на вашем Mac 9.0008 .
Или это вызвано вашими скрытыми настройками. Если вы не знаете, с чего начать, просто следуйте пошаговому руководству ниже, чтобы найти и получить доступ к внешнему жесткому диску на вашем Mac 9.0008 .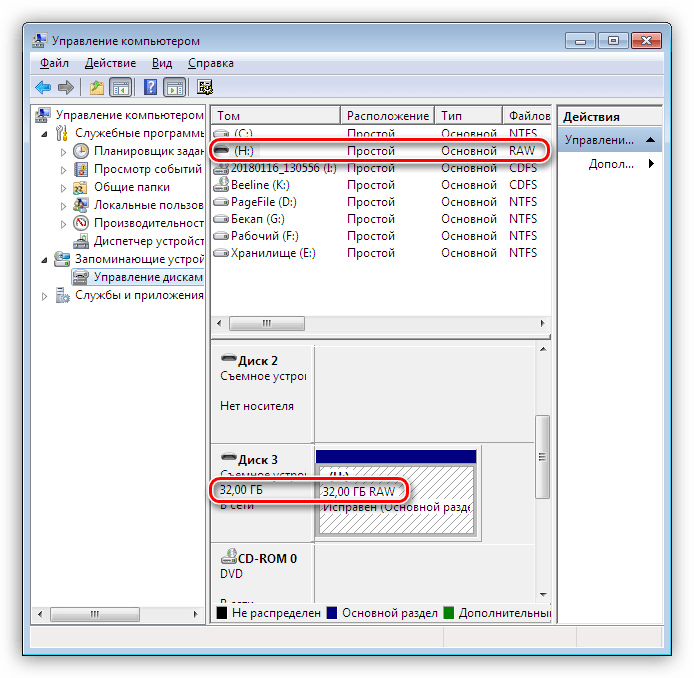
 Если один USB-порт не работает и не может обеспечить достаточную мощность, вы можете попробовать другой USB-порт, так как каждый из них может выйти из строя по отдельности.
Если один USB-порт не работает и не может обеспечить достаточную мощность, вы можете попробовать другой USB-порт, так как каждый из них может выйти из строя по отдельности.
 Вы можете обновить драйверы и программное обеспечение в магазине приложений, но в большинстве случаев вам нужно будет обратиться за помощью к Apple через их официальный сайт.
Вы можете обновить драйверы и программное обеспечение в магазине приложений, но в большинстве случаев вам нужно будет обратиться за помощью к Apple через их официальный сайт. Затем ваш внешний жесткий диск появится в окне Finder.
Затем ваш внешний жесткий диск появится в окне Finder. Эти несовместимые программы могут быть приложением безопасности USB, программой шифрования или любым антивирусным программным обеспечением, которое вы недавно установили. В этом случае вы можете попробовать загрузиться в безопасном режиме Mac, который запускает только основные элементы macOS.
Эти несовместимые программы могут быть приложением безопасности USB, программой шифрования или любым антивирусным программным обеспечением, которое вы недавно установили. В этом случае вы можете попробовать загрузиться в безопасном режиме Mac, который запускает только основные элементы macOS.
 Но так как вы не можете видеть и открывать свой жесткий диск, как обычно, нам нужно внести некоторые исправления с помощью Дисковой утилиты..
Но так как вы не можете видеть и открывать свой жесткий диск, как обычно, нам нужно внести некоторые исправления с помощью Дисковой утилиты.. В результате macOS не может распознать внешний жесткий диск. В этой ситуации рекомендуется запустить программу «Первая помощь» в Дисковой утилите, чтобы узнать, можно ли ее исправить.
В результате macOS не может распознать внешний жесткий диск. В этой ситуации рекомендуется запустить программу «Первая помощь» в Дисковой утилите, чтобы узнать, можно ли ее исправить. ремонт первой помощи. Вот некоторые отчеты об ошибках, которые вы можете получить после запуска программы «Первая помощь» в Дисковой утилите:
ремонт первой помощи. Вот некоторые отчеты об ошибках, которые вы можете получить после запуска программы «Первая помощь» в Дисковой утилите:
 Если вы видите его, выберите его и нажмите Поиск потерянных данных для поиска ваших файлов на жестком диске. Если диск вообще не отображается в программе восстановления, вам необходимо отправить его в лабораторию восстановления данных.
Если вы видите его, выберите его и нажмите Поиск потерянных данных для поиска ваших файлов на жестком диске. Если диск вообще не отображается в программе восстановления, вам необходимо отправить его в лабораторию восстановления данных.
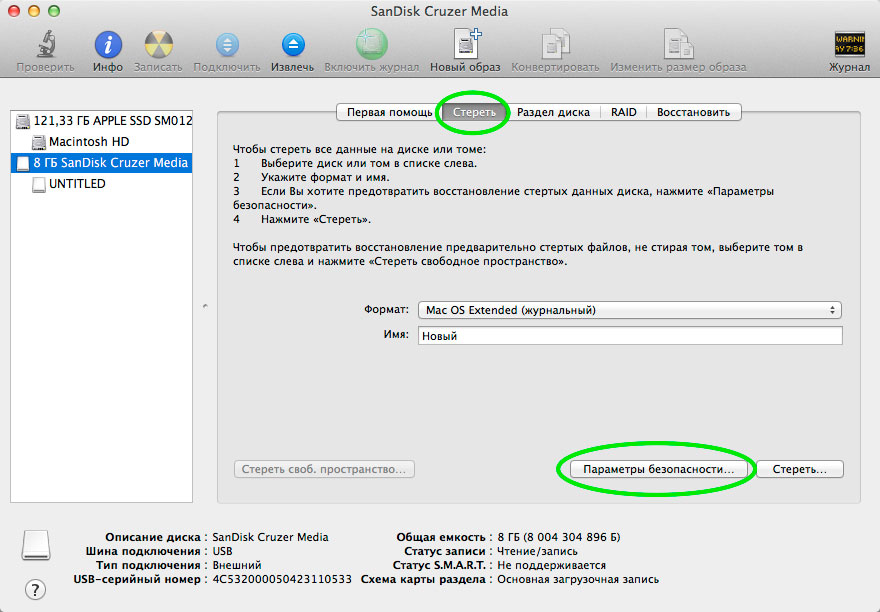 Идите и проверьте это в Диспетчере задач Mac – Монитор активности.
Идите и проверьте это в Диспетчере задач Mac – Монитор активности. Не волнуйся! Вы можете проверить и устранить эти проблемы с помощью следующих решений.
Не волнуйся! Вы можете проверить и устранить эти проблемы с помощью следующих решений.
 Вам рекомендуется обновить macOS. После этого ваш Mac сможет работать с новейшими файловыми системами, программным обеспечением и некоторыми микропрограммами, относящимися к периферийным устройствам и устройствам USB.
Вам рекомендуется обновить macOS. После этого ваш Mac сможет работать с новейшими файловыми системами, программным обеспечением и некоторыми микропрограммами, относящимися к периферийным устройствам и устройствам USB. Если внешний диск был физически поврежден, его необходимо отправить в местный центр по ремонту дисков.
Если внешний диск был физически поврежден, его необходимо отправить в местный центр по ремонту дисков.