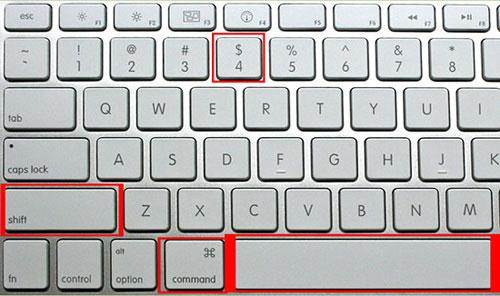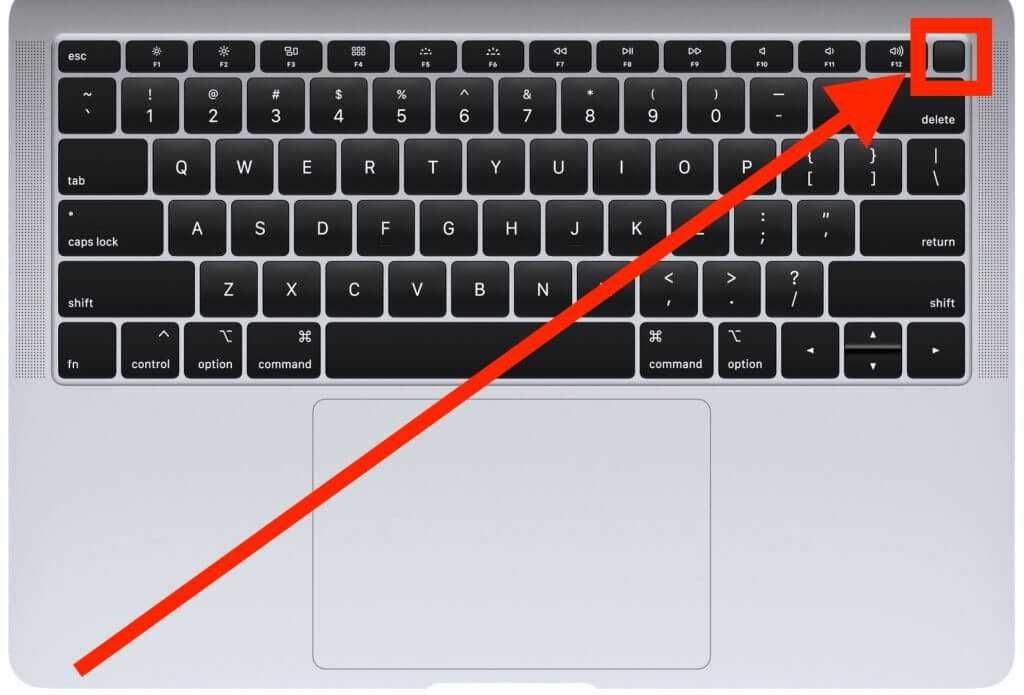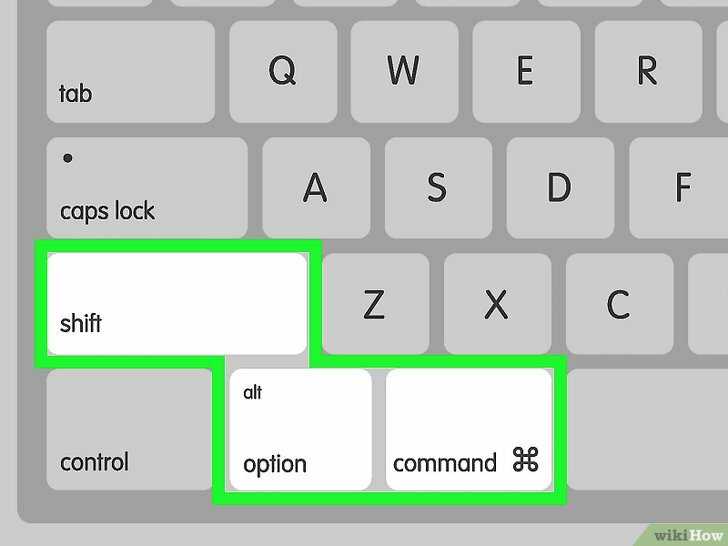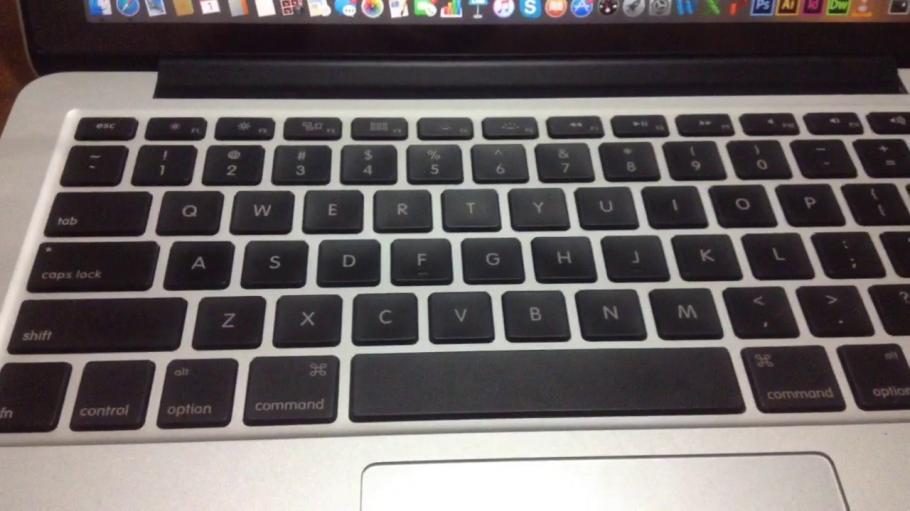Содержание
Изучаем горячие клавиши Mac (в конце 2 бонуса)
Горячие клавиши – один из самых простых способов расширить свои возможности, как для начинающих, так и для опытных пользователей. Сочетания клавиш помогают быстро получать доступ к различным функциям, управлять запущенными программами и редактируемым содержимым.
Mac OS так же как и Windows предлагает пользователю широкий спектр функциональных сочетаний как для обыденных действий, так и для отладки системы.
Использование сочетаний клавиш – это универсальный инструмент, который работает на всех компьютерах от Apple, как макбуках так и стационарных ПК. Приведенные ниже комбинации актуальны для абсолютно всех версий данной ОС, включая «OS X».
Горячие клавиши Mac OS
Сохранить как
Нередко у пользователя возникает необходимость сохранить документ, изображение или другие данные в новом файле, с другим названием или расширением. Для этого следует перейти в меню «Файл» и, нажав ⌥Option (Alt), выбрать пункт «Сохранить как». Аналогичного эффекта можно добиться, воспользовавшись сочетанием клавиш ⌥Option (Alt) + ⇧Shift + ⌘Cmd + S.
Аналогичного эффекта можно добиться, воспользовавшись сочетанием клавиш ⌥Option (Alt) + ⇧Shift + ⌘Cmd + S.
♥ ПО ТЕМЕ: Как отключить пароль при каждой загрузке Mac.
Удаление файлов мимо Корзины
По умолчанию macOS перемещает все удаленные файлы в Корзину, которую в результате приходится регулярно очищать. Чтобы навсегда избавиться от ненужной информации можно использовать команду ⌥Option (Alt) + ⌘Cmd + Delete.
♥ ПО ТЕМЕ: CleanMyMac — лучшее средство для очистки macOS.
Вырезать и вставить
Перемещать файлы из одного каталога в другой перетаскиванием мышью не всегда удобно, а в случае с использованием комбинаций клавиш ⌘Cmd + C или ⌘Cmd + V приходится удалять исходный документ. Решить проблему довольно просто – при вставке файла в новую папку добавьте ⌥Option (Alt), то есть, следует используйте шорткат ⌥Option (Alt) + ⌘Cmd + V.
♥ ПО ТЕМЕ: Горячие клавиши для работы с текстом на macOS.
Назначаем горячие клавиши сами (бонус №2)
Бывает так, что пользователь часто выполняет одно и тоже действие и думает как неплохо было бы назначить для него горячие клавиши, а в чем собственно проблема ? Рассмотрим на примере.
Назначим шорткат действию экспортировать в программе Просмотр:
Открываем системные настройки > клавиатура > сочетания клавиш и смотрим на скрине что делать дальше
В появившемся окошке выбираем программу, вводим ТОЧНОЕ название действия которому присваиваем шорткат и задаем комбинацию клавиш:
Все готово, теперь изображения можно экспортировать используя ⌘+⇧+/
И в конце статьи хочу еще раз сказать что, горячие клавиши Mac OS позволяют значительно повысить производительность вашего труда акцентируя внимание на клавиатуру.
P.S. Уверен, что о паре-тройке полезных шорткатов я не упомянул, так что буду рад если дополните мой список в комментариях.
Перезапуск Finder
Чтобы перезапустить Finder вовсе необязательно перезагружать компьютер, достаточно зажать клавишу ⌥Option (Alt) и вызвать контекстное меню Finder правым кликом мыши и в самом низу выбрать искомый пункт.
♥ ПО ТЕМЕ: 3 способа, позволяющие перезапустить Finder на macOS.
Просмотр
Когда вы сохраняете или экспортируете файл через системную программу Просмотр, зажмите ⌥Option (Alt) и кликните по выпадающему меню рядом с надписью Формат.
В результате вы увидите намного больше форматов, в которых можно сохранить файл.
♥ ПО ТЕМЕ: Как выделять или перемещать элементы на Mac без нажатия на трекпад. Попробуйте, это очень удобно.
Поведение полосы прокрутки
В разделе Основные Системных настроек macOS среди прочего имеется настройка, определяющая то, как мышка / трекпад работают с полосой прокрутки. Вы можете или сразу перейти к месту, указанному мышью, или перемещаться туда постепенно.
Клавиша ⌥Option (Alt) позволяет переключаться между двумя этими сценариями «на лету», без необходимости лишний раз заходить в настройки. По умолчанию будет так: если зажать ⌥Option (Alt), вы сразу перейдете к указанному мышкой месту. Соответственно, если не зажимать кнопку-«опцию», вы будете перемещаться к нужному месту постепенно.
♥ ПО ТЕМЕ: Launchpad на Mac: что это и как правильно настроить, чтобы хотелось пользоваться.
Горячие клавиши при загрузке Mac OS
| Удерживать в ходе запуска | Описание |
| Shift ⇧ | Запуск в безопасном режиме. |
| Option ⌥ | Запуск Менеджера загрузки. |
| C | Запуск с загрузочного диска CD, DVD или флэш-накопителя USB (например, запуск с установочного носителя OS X). |
| D | Запуск диагностики Функциональный тест оборудования Apple или Apple Diagnostics, в зависимости от модели компьютера Mac. |
| Option-D | Запуск диагностики Функциональный тест оборудования Apple или Apple Diagnostics через Интернет. |
| N | Запуск с совместимого сервера NetBoot. |
| Option-N | Запуск с сервера NetBoot, применяется загрузочный образ по умолчанию. |
| Command (⌘)-R | Запуск с раздела восстановления OS X. |
| Command-Option-R | Запуск функции восстановления OS X через Интернет. |
| Command-Option-P-R | Сброс NVRAM. Отпустите клавиши после второго звукового сигнала запуска. |
| Command-S | Запуск в однопользовательском режиме. |
| T | Запуск в режиме внешнего диска. |
| X | Запуск с загрузочного тома OS X в случае, когда компьютер Mac по умолчанию запускается с загрузочного тома другой системы. |
| Command-V | Запуск в режиме подробного протоколирования. |
| Клавиша извлечения (⏏), F12, кнопка мыши или трекпада | Извлечение любых съемных носителей данных (например, оптического диска). |
Принудительный выход из приложения
⌥Option (Alt) – она как мягкий человек, который, если захочет, проявит твердость. Как это понимать? Просто нажмите на иконку приложения в Dock правой кнопкой мышки, а затем нажать и не отпускать ⌥Option (Alt) – вы увидите, как опция Завершить сменится на Завершить принудительно. Отличный способ для лечения «зависших» приложений!
♥ ПО ТЕМЕ: Закладки и «Избранное» в браузере Safari на Мас: Полное руководство.
Скрытые возможности Safari
Если открыть «яблочный» браузер и в строке меню нажать Safari, то появится меню с предложением Очистить всю историю. Но не торопитесь! Нажмите и удерживайте ⌥Option (Alt), и эта настройка сразу же станет более щадящей – Очистить историю, но сохранить данные веб-сайтов.
То же самое доступно из раздела История.
Как и в других программах, Safari при нажатии клавиши ⌥Option (Alt) также меняет опцию Закрыть вкладку (она находится в разделе Файл) на Закрыть остальные вкладки. В результате закроются все вкладки в браузере, кроме открытой в настоящий момент.
В результате закроются все вкладки в браузере, кроме открытой в настоящий момент.
♥ ПО ТЕМЕ: Как удалить историю посещений в браузере Safari на iPhone, iPad и macOS.
Основные кнопки и их функции
Раскладка Макбука может иметь как компактный вариант, так и расширенный. В первом случае отсутствует цифровой компонент клавиатуры, расположенный справа. Также «пропадут» кнопки «Clear», F13-F19.
В расширенном виде все «утраченные» клавиши будут присутствовать.
На клавишной панели Макбука имеются следующие кнопки модификаторы:
- Command или cmd. Обозначается надписью «Command». Главная кнопка, участвующая во многих сочетаниях. Соответствует в OS Windows клавише Win, но выполняет также часть операций Ctrl.
- Option.
 Имеет надпись «Option», также обозначается знаком ⌥. Аналогична «AIt» в Windows. Расширяет возможности Command, используется в создании дополнительных «быстрых» команд в Mac OS.
Имеет надпись «Option», также обозначается знаком ⌥. Аналогична «AIt» в Windows. Расширяет возможности Command, используется в создании дополнительных «быстрых» команд в Mac OS. - Control. Маркируется пиктограммой в виде стрелки ⌃. Используется редко и в отличии от Windows несет меньшую функциональную нагрузку. Используется в основном для вывода контекстного меню и в комбинации с двумя рассмотренными выше клавишами.
- Shift. Результат использования совпадает с действием в Windows.
- CapsLock. Редко используемая клавиша, применяется в обоих системах для печатания заглавных букв.
- Clear. Присутствует только в расширенной версии клавиатуры. Расположена она в цифровом блоке на месте NumLock, используемой в Windows. В Mac OS не предусмотрено использование дополнительного цифрового компонента клавиатуры в качестве блока навигации. Поэтому при использовании Clear происходит только удаление цифр.
 Но в некоторых программах комбинация Shift + Clear способна воспроизвести действие NumLock.
Но в некоторых программах комбинация Shift + Clear способна воспроизвести действие NumLock.
Кроме описанных кнопок в Макбуке имеются функциональные клавиши, название которых начинается с буквы F.
Управление и отключение платных подписок на Айфон
Функциональные клавиши
Наиболее распространена клавиатура, в которой имеется 12 кнопок — от F1 до F12.
Они имеют двойное назначение. Если не указывать в настройках системы использование кнопок в качестве модификаторов, то они будут выполнять простейшие действия для управления Макбуком. Назначение каждой кнопки показано ниже.
Чтобы использовать кнопки, как ключ для выполнения операции в программе необходимо проделать следующие шаги:
- Щелкнуть по F4 и открыть Launchpad.
- Кликнуть по пункту «Системные настройки».

- Нажать в появившемся окне на «Клавиатура» или «Keyboard».
- Отметить пункт, включающий программное использование кнопок, как показано на рисунке.
Закрыть Launchpad. Для активации функции какой-либо кнопки, необходимо нажать на клавишу Fn и, удерживая ее, выбрать ту или иную функциональную кнопку. Например, при нажатии на F11 будет показан рабочий стол. Разные программы могут использовать данные клавиши в своей работе, что упрощает процесс работы и ускоряет его.
Кнопки выше F12 редко встречаются, но на них распространяются те же принципы действия. Чаще всего они бывают не востребованы и могут использоваться для создания пользовательских настроек.
Точная регулировка яркости и громкости
При помощи клавиш F1/F2, F5/F6 и на Mac можно регулировать яркость дисплея и подсветки клавиатуры, а также громкость звука.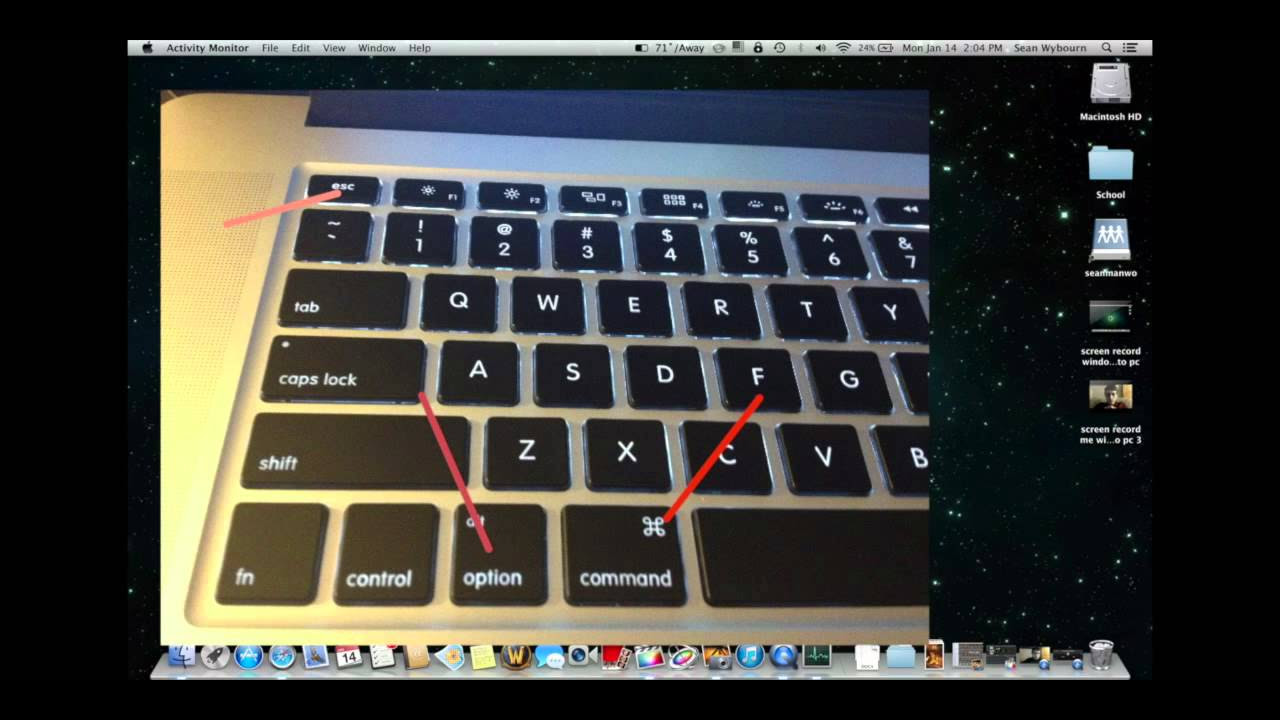 Если с любой из этих клавиш вместе нажать ⌥Option (Alt), то откроется соответствующий раздел приложения Системные настройки.
Если с любой из этих клавиш вместе нажать ⌥Option (Alt), то откроется соответствующий раздел приложения Системные настройки.
При нажатии ⌥Option (Alt) + ⇧Shift и любой из клавиш F1/F2, F5/F6 и F10/F11 появится возможность для более точной настройки громкости, яркости дисплея и подсветки клавиатуры на ноутбуках Apple.
Стоит отметить, что этого способа лишены MacBook, оснащенные сенсорной панелью Touch Bar.
♥ ПО ТЕМЕ: Как регулировать яркость подсветки клавиатуры на Macbook.
Быстро переходим к настройкам
Если вместе с зажатой клавишей Option нажать функциональные кнопки верхнего ряда клавиатуры (или Touch Bar), получится сразу перейти в соответствующий раздел системных настроек.
▸ Регулировка яркости + Option открывает настройки дисплея.
▸ Клавиша Mission control + Option открывает настройки одноименной фишки
▸ Кнопки изменения громкости + Option приведут в меню настроек звука.
Быстрый ввод спецсимволов: ™, ©,
Ввести специальные символы на Mac проще всего при помощи панели «Эмодзи и символы», которая активируется в верхней панели меню. Альтернативным вариантом ввода является использование шорткатов с клавишей ⌥Option (Alt). Например сочетание ⌥Option (Alt) + 2 (английская расскладка) отвечает за обозначение торговой марки (™), а ⌥Option (Alt) + G устанавливает знак копирайта (©). Сочетание клавиш ⌥Option (Alt) + ⇧Shift + K (английская расскладка) дает логотип Apple – . Естественно, запомнить все клавиатурные сокращения довольно сложно, однако можно воспользоваться экранной клавиатурой, которая также вызывается из строки меню – «Показать панель «Клавиатура».
♥ ПО ТЕМЕ: Как быстро вызвать специальные символы на macOS.
Назначение Command
Данная клавиша является основным инструментом для быстрого исполнения программных операций в Mac OS. Если сравнивать с Windows, то она сочетает в себе функции двух модификаторов системы — Win и Ctrl. Обозначается ⌘, Command или Cmd.
Обозначается ⌘, Command или Cmd.
Ниже представлена таблица базовых операций в системах Windows и Mac, с использованием Ctrl и Command.
Если Cmd используется, как Win, то сочетания также похожи.
| Windows | Mac OS | |
| Сворачивание окон | Win + M | Cmd + M |
| Закрыть сеанс пользователя | Win + L | Cmd + Shift +Q |
В Mac OS нет кнопки для создания скриншотов. Используя следующие комбинации, можно получить снимки различных частей экрана:
- Command + Shift + 3 — снимок всего дисплея;
- Command + Shift + 4 — «фотографируется» отмеченная часть экрана;
- Command + Shift + 4 + пробел — скриншот определенного окна или части меню.
Как исправить ошибку 54 в iTunes при синхронизации iPhone
Кроме Cmd в системе активно используется клавиша Option на Mac.
Быстрая перезагрузка
При перезагрузке Mac стандартным способом macOS запрашивает необходимость открытия всех активных приложений при последующем запуске операционной системы. Чтобы пропустить это диалоговое окно, достаточно удерживать ⌥Option (Alt) во время нажатия кнопки «Перезагрузка».
♥ ПО ТЕМЕ: Завис Macbook, iMac или Mac Mini? Как принудительно перезагрузить.
Пропуск повторяющихся файлов при копировании
Обычно при повторении копируемых файлов диалоговое окно предлагает три варианты – остановить процесс, заменить файлы или оставить оба. Чтобы активировать четвертый вариант – пропустить файл дубликат, необходимо нажать Option в диалоговом окне.
По теме:
- Изучаем горячие клавиши Mac (в конце 2 бонуса)
- Клавиатура Mac — настраиваем раскладку
Слайд-шоу в Finder
Функция Quick Look в macOS позволяет просматривать изображения в режиме слайд-шоу прямо из Finder. Причем сделать это можно как через контекстное меню, так и при помощи шорката ⌥Option (Alt) + Пробел (предварительно нужно выделить файлы для просмотра).
Причем сделать это можно как через контекстное меню, так и при помощи шорката ⌥Option (Alt) + Пробел (предварительно нужно выделить файлы для просмотра).
♥ ПО ТЕМЕ: Список для чтения в Safari на iPhone, iPad и Mac, или как сохранять страницы сайтов для отложенного чтения.
Сочетания клавиш на MacBook Option с другими кнопками
- Option + Command + Esc – позволяет принудительно завершить работу системы.
- Option + Command + Кнопка питания – сочетание переводит ПК в режим сна. Если на ноутбуке есть Touch ID, то следует выполнить следующее сочетание – Option + Command + Кнопка извлечения диска.
- Control + Option + Command + Кнопка питания – сочетание позволяет завершить работу ПК, предварительно закрыв работающее программы. При наличии Touch ID следует заменить клавишу питания кнопкой извлечения диска.
Фото: Пункты меню без и с нажатой клавишей Option
Приложение по умолчанию для чтения определенных файлов
У большинства пользователей macOS имеется в наличии несколько медиаплееров, графических редакторов и других приложений для работы с файлами одного формата.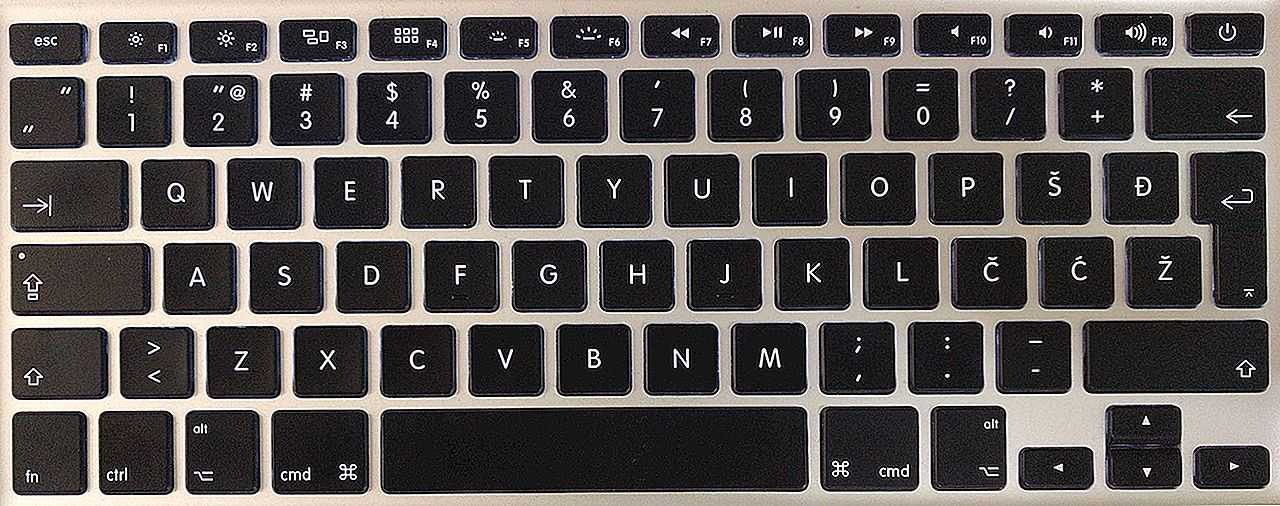 Чтобы файлы с расширением .MP4, к примеру, всегда запускались через VLC, нужно вызвать контекстное меню одного из них, нажать ⌥Option (Alt) и выбрать пункт «Всегда открывать в программе».
Чтобы файлы с расширением .MP4, к примеру, всегда запускались через VLC, нужно вызвать контекстное меню одного из них, нажать ⌥Option (Alt) и выбрать пункт «Всегда открывать в программе».
♥ ПО ТЕМЕ: Как открывать видео на macOS в стороннем плеере по умолчанию.
Как работает Option в офисных программах
- Option + Delete – удаляет выделенное слово.
- Option + Command + F – открывает меню поиска.
- Option + Command + T – помогает быстро открыть или закрыть панель инструментов.
- Option + Command + C – помогает копировать необходимый стиль для объектов текста в буфере обмена.
- Option + Command + V – при выбранном стиле помогает поменять формат текста.
- Option + Shift + Command + V – комбинация поможет, когда в текст (в центр абзаца) необходимо вставить объект из буфера обмена, чтобы он сразу подходил по стилю на окружающий текст.
Системные иконки в строке меню (Wi-Fi, звук, Time Machine и т.
 д.)
д.)
Нажмите и удерживайте клавишу ⌥Option (Alt), а затем кликните по одной из системных иконок в правом верхнем углу (там, где находятся часы) – и получите доступ к дополнительной информации!
Чтобы получить подробную информацию об активном Wi-Fi подключении (IP-адрес маршрутиризатора, протокол защиты, частоту, индекс MCS и т.д.) вовсе не обязательно изучать соответствующие разделы настроек, достаточно зажать ⌥Option (Alt) и кликнуть иконку Wi-Fi в строке меню.
А если кликнуть по иконке звука, то вы сможете не только сменить устройство, на которое идет звук, но и источник. Та же операция с Time Machine дает, быстрый доступ к другим бэкап-дискам, с Центром уведомлений – позволяет в один клик выключить или включить его.
♥ ПО ТЕМЕ: Как найти забытый пароль от Wi-Fi на macOS.
Выключаем и перезагружаем Mac без таймера
При попытке выключить или перезагрузить компьютер из строки меню пользователь сталкивается с диалоговым окном, в котором предлагается открывать запущенные приложение после следующего запуска системы.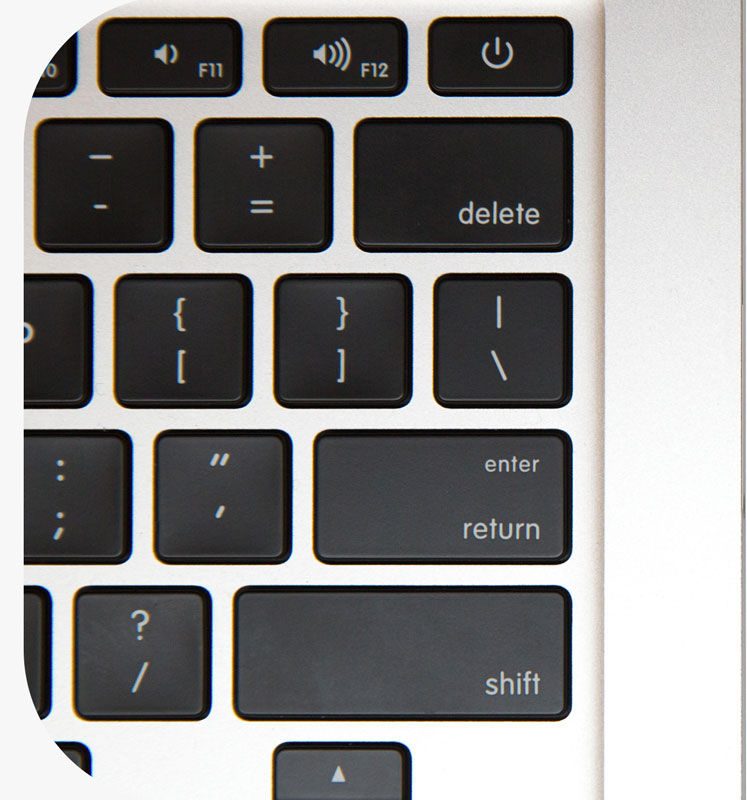
Нужно либо подтвердить действие, либо подождать 60 секунд для автоматического закрытия диалогового окна.
Если перед выключением или перезагрузкой зажать клавишу Option, диалоговое окно отображаться не будет.
Окна приложений
В macOS можно работать со множеством окон различных приложений, что не всегда полезно. Однако если вызвать контекстное меню приложения и нажать кнопку ⌥Option (Alt), то в нем появится полезный пункт «Скрыть остальные», который при нажатии оставит открытым лишь одно активное окно.
♥ ПО ТЕМЕ: Рабочие столы на Mac, или тонкости Mission Control в macOS.
Удаление приложений в Launchpad
Нажатие клавиши ⌥Option (Alt) на экране Launchpad позволит быстро удалять приложения.
ПО ТЕМЕ: Как изменить скорость скрытия и отображения Док-панели (Dock) в macOS.
Изменение размера окна
Попробуйте изменить размер окна программы – например, Safari.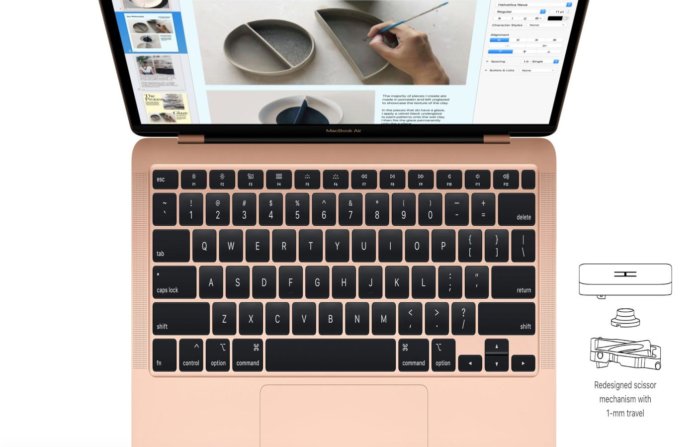 Потяните от левого верхнего угла к правому нижнему – и увидите, как окно «сваливает« в правый нижний угол. Некрасиво и неудобно!
Потяните от левого верхнего угла к правому нижнему – и увидите, как окно «сваливает« в правый нижний угол. Некрасиво и неудобно!
Лучше сделать так – сделайте то же самое, но с зажатой кнопкой ⌥Option (Alt). Получится намного лучше – окно будет аккуратно сворачиваться к центру.
♥ ПО ТЕМЕ: Как детально настроить macOS без Терминала: 4 полезных утилиты.
Путь к файлу или каталогу
Иногда пользователю необходимо скопировать путь к определенному файлу или каталогу, но в macOS не предусмотрена адресная строка наподобие браузерной. Впрочем, получить адрес объекта все таки можно – следует вызвать его контекстное меню правой кнопкой мыши, нажать ⌥Option (Alt) и выбрать появившийся пункт «Скопировать путь до…».
♥ ПО ТЕМЕ: Строка пути в macOS — скрытые возможности, о которых Вы не знали.
Не беспокоить в Центре уведомлений
Данный режим, при котором macOS не будет сообщать пользователю о поступающих уведомлениях, активируется довольно просто при помощи кнопки ⌥Option (Alt) – удерживая ее, необходимо кликнуть иконку Центра уведомлений.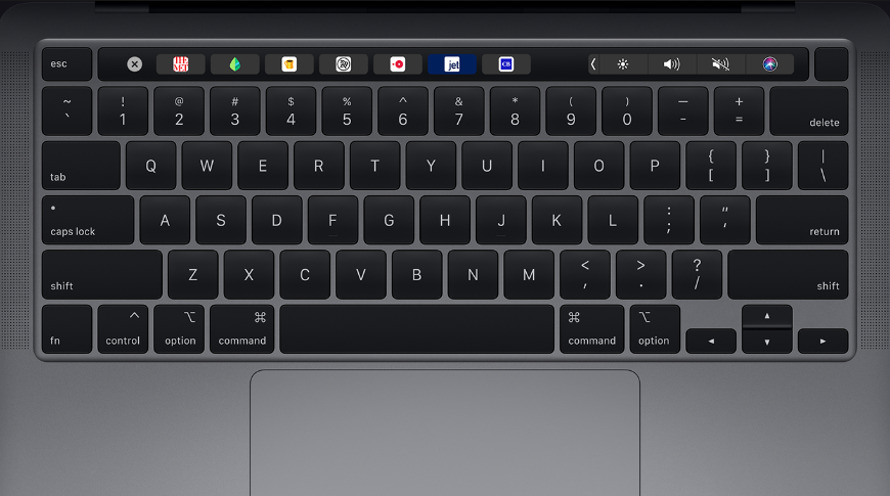
♥ ПО ТЕМЕ: Как правильно настроить режим «Не беспокоить» на iPhone, iPad и Mac.
Дерево папок в Finder
В Finder при режиме просмотра Список (три горизонтальных линии) нажмите и удерживайте Alt (Option), а затем кликните по треугольнику рядом с папкой. В результате macOS отобразить всё содержимое этой папки в древовидном интерфейсе (вы увидите все вложенные подкаталоги и имеющиеся в них файлы).
♥ ПО ТЕМЕ: Управление видом отображения файлов в Finder на Mac при помощи горячих клавиш.
Смотрите также:
- Как создать HTML-подпись для электронных писем в macOS.
- Как ускорить Mac: 10 команд Терминала, увеличивающих скорость macOS.
- 10 горячих клавиш (клавиатурных сокращений) Finder в macOS, которые должен знать каждый.
19 февраля 2020 Метки: iFaq, Mac-секреты, OS X, Новости Apple, Популярные статьи.
Комментарии для сайта
Cackle
Сочетания для Finder
- Открыть окно Компьютера: Shift + Command + C
- Открыть рабочий стол: Shift + Command + D
- Открыть папку Недавние: Shift + Command + F
- Открыть папку Загрузки: Option + Command + L
- Открыть папку Документы: Shift + Command + O
- Открыть папку Утилиты: Shift + Command + U
- Открыть окно AirDrop: Shift + Command + R
- Открыть папку Переход: Shift + Command + G
- Открыть папку iCloud Drive: Shift + Command + I
- Отобразить объекты в Finder в виде иконок: Command + 1
- Отобразить объекты в Finder в виде списка: Command + 2
- Отобразить объекты в Finder в виде колонок: Command + 3
- Создать новую папку: Shift + Command + N
- Создать новую смарт-папку: Option + Command + N
- Отобразить или скрыть боковое меню: Option + Command + S
- Отобразить или скрыть адресную панель: Option + Command + P
- Отобразить или скрыть статус-бар: Option + Command + /
Ремонт залипающих и заедающих кнопок MacBook Air своими руками
Бывают случаи, когда необходимо снять отдельные кнопки клавиатуры MacBook Air или Pro.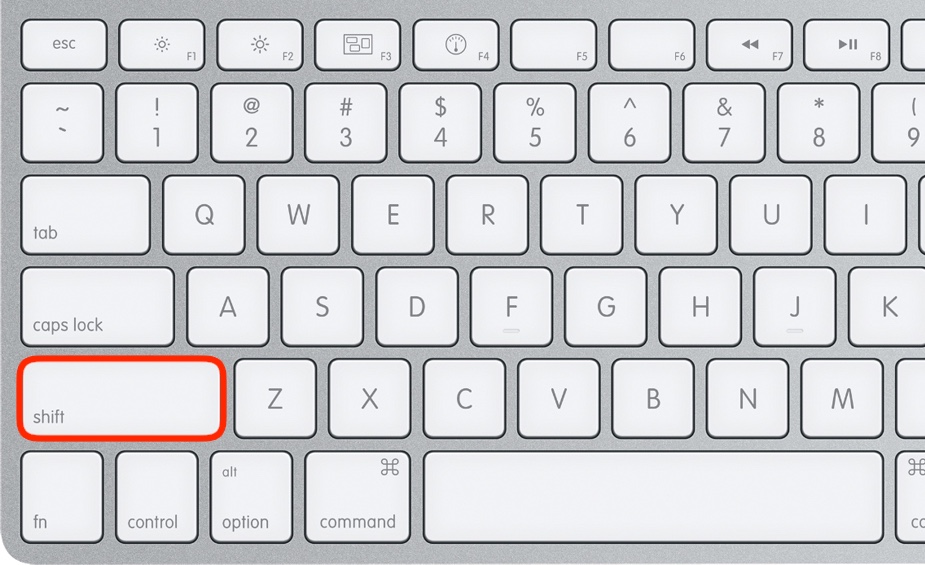 Чаще всего это случается, когда на клавиатуру проливают жидкость, или под кнопки попадают твердые частички, что в свою очередь приводит к залипанию (вязкому нажатию) или заеданию отдельных клавиш MacBook. Сегодня мы научимся устранять неприятности подобного рода своими руками.
Чаще всего это случается, когда на клавиатуру проливают жидкость, или под кнопки попадают твердые частички, что в свою очередь приводит к залипанию (вязкому нажатию) или заеданию отдельных клавиш MacBook. Сегодня мы научимся устранять неприятности подобного рода своими руками.
Самый распространенный случай — это когда на клавиатуру проливают сладкую жидкость (чай с сахаром, компот, «Буратино» и т.п.) Для восстановления работоспособности в данном случае необходимо снять заедающие клавиши и почистить механизм крепления под ними.
Каждая кнопка клавиатуры MacBook крепится на миниатюрном механизме. Он напоминает механизм «ножниц» и состоит из двух крошечных пластиковых прямоугольников, вставленных друг в друга и соединенных между собой центральным шарниром (смотри картинку ниже). Именно этот механизм отвечает за плавное движение кнопок клавиатуры вашего MacBook.
Итак, если кнопки заедают или вовсе не нажимаются, значит им что-то мешает. Давайте снимем их и посмотрим, в чем дело. Процедура эта не сложная, но требует аккуратности и внимания.
Процедура эта не сложная, но требует аккуратности и внимания.
Для демонтажа кнопок нам понадобится инструмент для поднятия края самой кнопки (это может быть маленькая плоская отвертка, пластиковая лопатка и т.п.) и что-то плоское и тонкое (например, пинцет) для отсоединения механизма.
В интернете много видео роликов на эту тему, но будьте осторожны, следуя советам, которые вам дают. Так в одном из видео «умелец» снимает кнопки любых клавиатур только лишь приподнимая правый угол кнопки. Попробуйте этот способ с MacBook и ваша клавиатура потеряет пару «зубов».
Сразу же хочу предупредить, крепление кнопок Air и Pro немного отличается, и для снятия используется разная методика.
Для того чтобы снять кнопки клавиатуры MacBook Air необходимо.
Содержание
- Шаг 1
- ШАГ 2
- ШАГ 3
- ШАГ 4
Шаг 1
Необходимо приподнять нижний край кнопки с помощью пластиковой лопатки (плоской отвертки). Не бойтесь приподнимать нижний край, но и не переусердствуйте.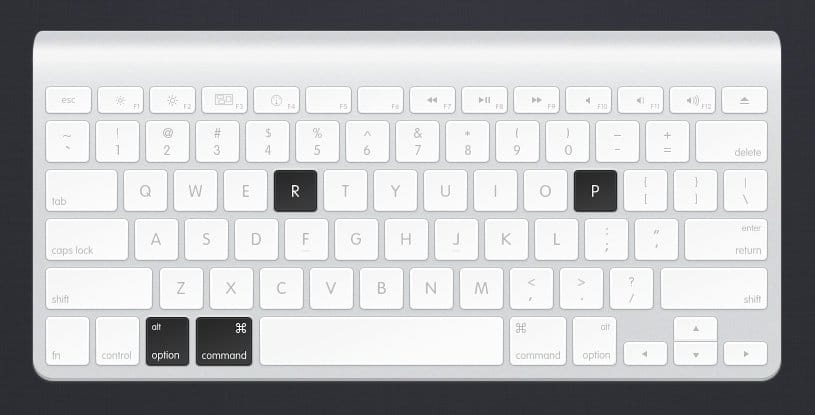 Пластиковый механизм довольно податлив и легко дает приподняться нижнему краю на 1.5 — 2мм над алюминиевым корпусом.
Пластиковый механизм довольно податлив и легко дает приподняться нижнему краю на 1.5 — 2мм над алюминиевым корпусом.
ШАГ 2
Горизонтально просовываем пинцет в образовавшуюся щель справа, и плавно надавливаем вниз. Таким образом вы высвободите правый нижний угол кнопки из зацепления с механизмом.
Если кнопка не высвободилась полностью, вставьте пинцет слева, переместите немного к нижнему краю и слегка надавите вниз. Оба нижних угла свободны.
ШАГ 3
После того, как сняли кнопку, исследуйте механизм на возможные причины неработоспособности. Возможно ли устранить неполадку (отчистить сладкое варенье или убрать твердые крошки) без снятия механизма?
Если нет, тогда снимаем пластиковый механизм. Для этого проделываем хитрый маневр: вставляем лезвие канцелярского ножа в щель между частями механизма (как показано на рисунках выше), раздвигаем пластиковые детальки механизма и выводим край внутренней детали наверх.
Тоже самое проделываем с другой стороны. Таким образом части механизма выходят из взаимозацепления и их легко снять с креплений на корпусе.
Таким образом части механизма выходят из взаимозацепления и их легко снять с креплений на корпусе.
ШАГ 4
Для восстановления кнопки кладем механизм «ножницы» на свое место и придавливаем его пальцем к основе клавиатуры. Вы услышите «click-click» — механизм вошел в зацепление с основой.
Теперь тоже самое делаем с самой кнопкой — кладем сверху, надавливаем пальцем, слышим «click». Проверьте все ли углы защелкнулись — кнопка должна стоять ровно.
Если вы все делали аккуратно, то остались при своих кнопках. Надеюсь, во время эксперимента ни один MacBook не пострадал.
Пишите в комментариях, что удалось обнаружить в пространстве под кнопками. У меня была отпавшая часть ушка клипсы нижней части самой кнопки. Это препятствовало нажатию левой стороны кнопки, в то время как правая сторона нажималась.
Подписывайтесь на наш Telegram, VK.
Что такое альтернатива клавише Alt на Mac?
Беатрис Фогель
Глобальный директор по связям с общественностью
Последнее обновление: 25 октября 2021 г.
Клавиша Alt на Mac действительно существует. И это называется Option key.
Windows и Mac — различий очень много. Многие наши клиенты использовали ПК раньше, а затем решили, что хотят перейти на Mac из-за лучшей производительности, более красивого дизайна или большей безопасности. Однако они боялись, что им будет трудно привыкнуть к клавиатуре macOS. Мы слышим такие вопросы, как «Как я могу закрыть окно? На клавиатуре Mac нет сочетания клавиш Alt + F4». Мы всегда даем им два ответа:
1. С виртуальной машиной Parallels Desktop для Mac у вас есть возможность использовать те же сочетания клавиш, что и на вашем ПК.
2. Если вы хотите использовать клавиатуру Mac, вы обнаружите, что клавиша alt сильно отличается, как мы объясняем в этом сообщении блога.
Где находится клавиша Alt на клавиатуре Mac?
Эквивалент Alt на клавиатуре ПК на Mac называется клавишей Option, и вы найдете клавишу Option на своем Mac, если нажмете две клавиши слева от пробела. Однако клавиша option на клавиатуре Mac используется иначе, чем клавиша alt на ПК с Windows. С точки зрения функциональности клавиша alt в Windows часто более сравнима с клавишей Command, чем с клавишей Option на Mac. Вы также можете быть знакомы с клавишами Ctrl и Alt на своем ПК. На клавиатуре Mac у вас есть клавиши Command (⌘ cmd), Control (ctrl) и Option (⌥ alt).
Однако клавиша option на клавиатуре Mac используется иначе, чем клавиша alt на ПК с Windows. С точки зрения функциональности клавиша alt в Windows часто более сравнима с клавишей Command, чем с клавишей Option на Mac. Вы также можете быть знакомы с клавишами Ctrl и Alt на своем ПК. На клавиатуре Mac у вас есть клавиши Command (⌘ cmd), Control (ctrl) и Option (⌥ alt).
Как ярлыки Windows меняются на Mac?
Ознакомьтесь с некоторыми эквивалентами популярных сочетаний клавиш Windows на Mac, которые могут быть особенно полезны для тех пользователей, которые не знакомы с Mac:
| Окна | Mac | |
| Закрытие окна | Alt-F4 | Команда-W |
| Перезапуск
| Control-Alt-Delete | Control-Command-Eject
|
| Выключение
| Control-Alt-Delete
| Control-Option-Command-Eject |
| Выход из системы | Control-Alt-Delete
| Shift-Command-Q |
| Переключение между открытыми приложениями | Alt + Tab | Вкладка команд |
| Назад | Alt + стрелка влево | Команда + стрелка влево |
| Вперед | Alt + стрелка вправо | Команда + стрелка вправо |
| Перейти на один экран вверх | Alt + страница вверх | Команда + страница вверх |
| Вниз на один экран
| Alt + страница вниз | Команда + страница вниз
|
При запуске Windows на Mac с Parallels Desktop можно ли использовать ярлыки Windows на Mac?
Если вы используете Windows на своем Mac с помощью Parallels Desktop для Mac, вы можете настроить сочетания клавиш так, как вам удобно, с помощью сочетаний клавиш macOS или Windows. Нажмите здесь для получения дополнительной информации о том, как установить различные ярлыки.
Нажмите здесь для получения дополнительной информации о том, как установить различные ярлыки.
Вы можете найти еще больше полезных сочетаний клавиш для Mac в инфографике здесь.
Скучаете по меню «Пуск» и знакомому интерфейсу Windows? Вы можете использовать Parallels Desktop и установить Windows 10 вместе с вашими любимыми приложениями для Windows на новый Mac.
Скачать Parallels Desktop бесплатно
Что делает клавиша Alt на Mac? Много, на самом деле
Хотя клавиша Alt на Mac сама по себе ничего не делает, вы можете комбинировать ее с другими клавишами, чтобы получить множество функций в macOS.
Взгляните на клавиатуру, подключенную к вашему Mac. Видите клавишу Alt внизу слева? Теперь нажмите на клавишу. Что-нибудь случилось? Вероятно, нет, и на то есть веские причины. Вот взгляд на клавишу Alt и то, как она может быть полезна в вашем повседневном рабочем процессе.
Привет, Alt Key
Иногда называемая Option Key , Alt Key — это третья клавиша слева на клавиатуре Mac. Клавиша ничего не делает при отдельном нажатии, поскольку она не может самостоятельно выполнять системную команду. Однако в сочетании с другими клавишами вы можете быстро получить доступ к скрытым функциям и специальным символам.
Клавиша ничего не делает при отдельном нажатии, поскольку она не может самостоятельно выполнять системную команду. Однако в сочетании с другими клавишами вы можете быстро получить доступ к скрытым функциям и специальным символам.
Забавный факт
Интересно, что ваш Mac поставляется с двумя клавишами Alt. Второй также расположен на последнем ряду клавиш на клавиатуре Mac, но в данном случае он расположен с правой стороны. Обе клавиши Alt работают одинаково; двойное размещение облегчает доступ к ярлыкам, которые вы можете выполнять.
Примечание. В этой статье рассматривается только английская клавиатура Mac.
Функции клавиш
При нажатии клавиши Alt на вашем Mac с другими клавишами вы сразу получаете различные функции. Доступные часто привязаны к активному окну или программе. Давайте сначала посмотрим на клавишу Alt в действии, когда дело доходит до Finder и системных ярлыков, а затем задокументируют ярлыки. Вы также увидите список специальных символов, которые можно разблокировать с помощью клавиши Alt и еще одной.
Клавиша Alt: Finder и системные ярлыки
Эти типы ярлыков обычно требуют использования соседней командной клавиши. Однако есть несколько, которые вместо этого полагаются на клавишу Alt, в том числе следующие:
- Option-Command-L : откройте папку «Загрузки».
- Option-Command-D : показать или скрыть панель Dock.
- Option-Command-P : скрыть или показать панель пути в окнах Finder.
- Опция-Команда-S : Скрыть или показать боковую панель в окнах Finder.
- Option-Command-N : Создать новую смарт-папку.
- Option-Command-T : Показать или скрыть панель инструментов, когда в текущем окне Finder открыта одна вкладка.
- Option-Command-V : переместить файлы в буфере обмена из их исходного местоположения в текущее местоположение.
- Option-Command-Y : Просмотр слайд-шоу Quick Look для выбранных файлов.

- Option-Shift-Command-Delete : диалоговое окно очистки корзины без подтверждения.
- Опция — Увеличить яркость : Открыть Отображает настройки. Это работает с любой клавишей яркости.
- Option-Shift-Brightness Up или Option-Shift-Brightness Down : Настройте яркость дисплея более мелкими шагами. Добавьте клавишу Control к этому ярлыку, чтобы настроить внешний дисплей, если он поддерживается вашим дисплеем.
- Опция — Mission Control : Открыть настройки Mission Control.
- Опция – Увеличение громкости : Открыть настройки звука. Это работает с любой из клавиш громкости.
- Option-Shift-Volume Up или Option-Shift-Volume Down : Настройте громкость звука небольшими шагами.
- Опция — Увеличить яркость клавиатуры : открыть настройки клавиатуры. Это работает с любой клавишей яркости клавиатуры.

- Option-Shift-яркость клавиатуры вверх или Option-Shift-яркость клавиатуры вниз : Регулировка яркости клавиатуры небольшими шагами.
- Клавиша Option при двойном щелчке : откройте элемент в отдельном окне, затем закройте исходное окно.
- Клавиша выбора при перетаскивании : Скопируйте перетаскиваемый элемент. Указатель меняется, когда вы перетаскиваете элемент.
- Option-Command при перетаскивании : Создать псевдоним перетаскиваемого элемента. Указатель меняется, когда вы перетаскиваете элемент.
- Щелкните треугольник раскрытия, удерживая клавишу Option. : Открытие всех папок в выбранной папке. Это работает только в режиме списка.
Клавиша Alt: ярлыки документов
Следующие комбинации клавиш могут различаться в зависимости от используемого приложения:
- Command-B : выделить выделенный текст жирным шрифтом или включить или выключить выделение жирным шрифтом.

- Command-I : выделить выделенный текст курсивом или включить или отключить курсив.
- Command-K : Добавить веб-ссылку.
- Command-U : Подчеркнуть выделенный текст или включить или отключить подчеркивание.
- Command-T : показать или скрыть окно шрифтов.
- Command-D : Выберите папку «Рабочий стол» в диалоговом окне «Открыть» или «Сохранить».
- Control-Command-D : Показать или скрыть определение выбранного слова.
- Shift-Command-Colon (:) : Отобразить окно Правописание и грамматика.
- Command-точка с запятой (;) : Поиск слов с ошибками в документе.
- Command–стрелка вверх : переместить точку вставки в начало документа.
- Command–стрелка вниз : переместить точку вставки в конец документа.
- Command–стрелка влево : переместить точку вставки в начало текущей строки.

- Command–Стрелка вправо : Переместить точку вставки в конец текущей строки.
Другие
- Shift–Command–Стрелка вверх : выделение текста между точкой вставки и началом документа.
- Shift–Command–Стрелка вниз : Выберите текст между точкой вставки и концом документа.
- Shift–Command–Стрелка влево : выделить текст между точкой вставки и началом текущей строки.
- Shift–Command–Стрелка вправо : выделить текст между точкой вставки и концом текущей строки.
- Command — левая фигурная скобка ({) : выравнивание по левому краю.
- Command — правая фигурная скобка (}) : выравнивание по правому краю.
- Shift–Command–Вертикальная полоса (|) : Выравнивание по центру.
- Option-Command-F : Перейти в поле поиска.
- Option-Command-T : Показать или скрыть панель инструментов в приложении.

- Option-Command-C : Копировать стиль: копирование настроек форматирования выбранного элемента в буфер обмена.
- Option-Command-V : Вставить стиль: применить скопированный стиль к выбранному элементу.
- Option-Shift-Command-V : Вставить и подобрать стиль: применить стиль окружающего содержимого к элементу, вставленному в это содержимое.
- Option-Command-I : показать или скрыть окно инспектора.
- Shift-Command-P : Параметры страницы: отображение окна для выбора параметров документа.
- Shift-Command-S : Отобразить диалоговое окно «Сохранить как» или дублировать текущий документ.
- Shift–Command–Знак минус (-) : Уменьшить размер выбранного элемента.
- Shift–Command–знак плюса (+) : увеличение размера выбранного элемента. Команда–знак равенства (=) выполняет ту же функцию.

 Имеет надпись «Option», также обозначается знаком ⌥. Аналогична «AIt» в Windows. Расширяет возможности Command, используется в создании дополнительных «быстрых» команд в Mac OS.
Имеет надпись «Option», также обозначается знаком ⌥. Аналогична «AIt» в Windows. Расширяет возможности Command, используется в создании дополнительных «быстрых» команд в Mac OS.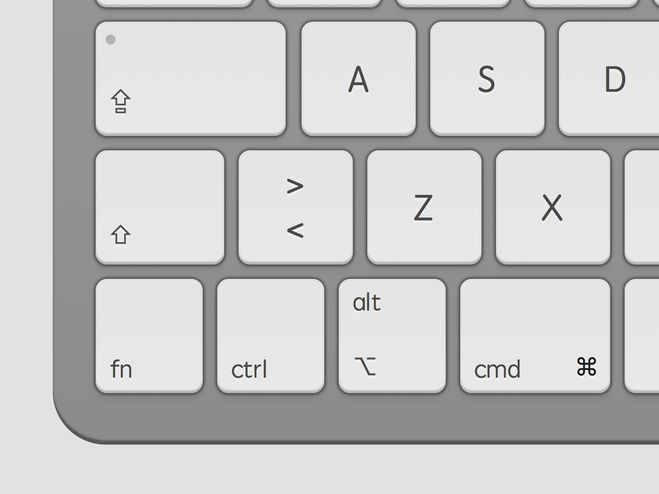 Но в некоторых программах комбинация Shift + Clear способна воспроизвести действие NumLock.
Но в некоторых программах комбинация Shift + Clear способна воспроизвести действие NumLock.