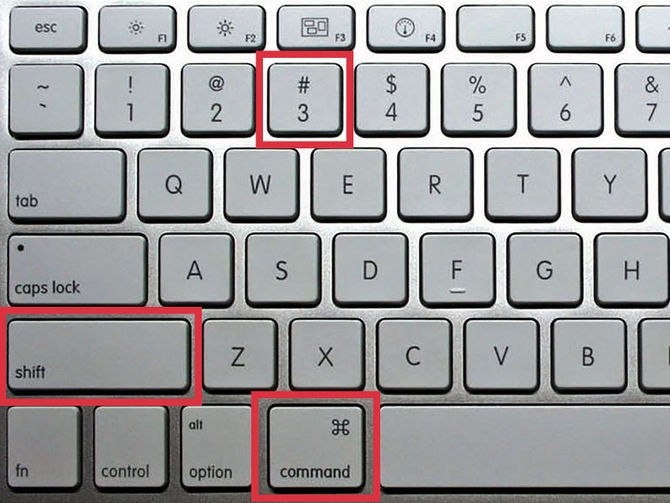Содержание
Как сделать скриншот на Mac: исчерпывающее руководство
9 октября 2018ЛикбезmacOS
Всё о том, как использовать горячие клавиши и утилиту «Снимок экрана» и настраивать вид и место сохранения скриншотов.
Поделиться
0
Как сделать скриншот на Mac с помощью горячих клавиш
Как сделать снимок всего экрана
Нажмите на клавиши Shift + Command + 3. Файл сохранится на рабочем столе в виде PNG-изображения. Это стандартный вариант скриншота, аналогичный нажатию клавиши Print Screen на ПК под управлением Windows.
Как сделать снимок выбранной области экрана
Используйте сочетание клавиш Shift + Command + 4. Курсор сменится значком прицела, с помощью которого нужно выделить желаемый участок экрана. Как только вы поднимете палец, скриншот сохранится.
Выбранную область можно модифицировать с помощью дополнительных клавиш (их нажимают после выделения экрана):
- Shift позволяет изменять границы области по вертикали или горизонтали;
- Option — масштабировать размер области с сохранением пропорций;
- пробел — перемещать выделенную область по экрану.

Esc отменяет выделение.
Как сделать скриншот окна на Mac
Используйте сочетание Shift + Command + 4, потом нажмите на пробел и с помощью курсора выберите нужное окно.
Как сделать скриншот меню на Mac
Чтобы сделать скриншот экранного меню или дока, следует нажать Shift + Command + 4, а затем пробел. Это сочетание работает по тому же принципу, что и предыдущее.
Если после нажатия пробела удерживать клавишу Command, можно выделять не всё меню, а его отдельные элементы.
Как сделать скриншот панели Touch Bar
Нажмите на клавиши Shift + Command + 6. Как и обычные снимки экрана, скриншот Touch Bar появится на рабочем столе в виде PNG-файла.
Как сделать скриншот на Mac в утилите «Снимок экрана»
В macOS Mojave Apple обновила утилиту «Снимок экрана». Теперь её можно вызывать сочетаниям клавиш Shift + Command + 5 и делать описанные выше скриншоты с помощью кнопок на панели инструментов приложения. После выбора варианта скриншота нужно нажать «Снимок», и скриншот сохранится на рабочем столе.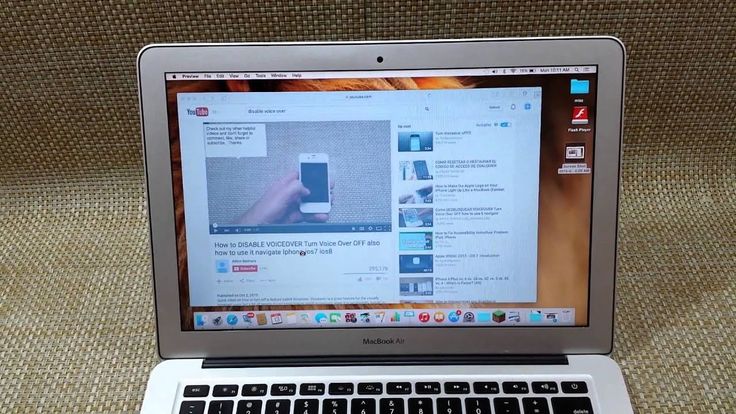
Первая кнопка отвечает за снимок всего экрана, вторая — за скриншот окна, а третья — за снимок выбранной области.
Также в приложении есть возможность записи видео. Четвёртая кнопка на панели инструментов запускает запись всего экрана, а пятая — только выбранной области.
Как настроить скриншоты на Mac
Где бы вы ни вносили изменения, они применятся ко всем скриншотам: и к тем, что сняты с помощью горячих клавиш, и к тем, что сделаны в утилите «Снимок экрана».
Как настроить скриншоты в «Терминале»
1. Как изменить место сохранения
Чтобы скриншоты не захламляли рабочий стол, можно изменить место их сохранения. Например, на папку Screenshots в «Документах». Для этого создайте желаемую папку, если её ещё нет, и введите в «Терминале» такую команду:
defaults write com.apple.screencapture location ~/Documents/Screenshots && killall SystemUIServer
Для возврата настроек по умолчанию введите:
defaults write com.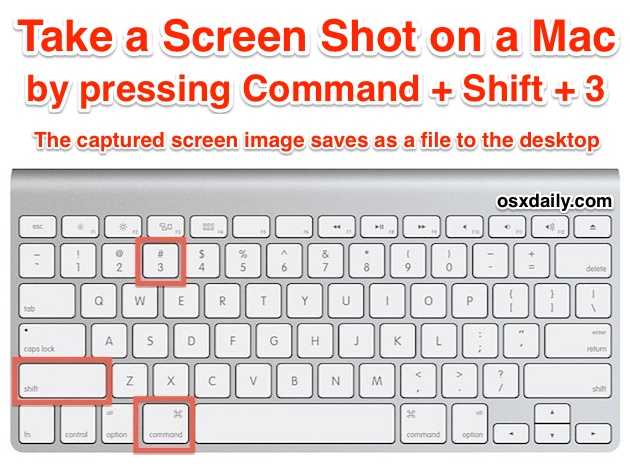 apple.screencapture location ~/Desktop/ && killall SystemUIServer
apple.screencapture location ~/Desktop/ && killall SystemUIServer
2. Как изменить формат
PNG обеспечивает максимальное качество изображения, но такие скриншоты довольно много весят. При необходимости можно сменить формат на обычный JPG. Для этого достаточно ввести такую команду:
defaults write com.apple.screencapture type jpg && killall SystemUIServer
Для возврата к PNG-формату воспользуйтесь командой:
defaults write com.apple.screencapture type png && killall SystemUIServer
3. Как убрать тени
По умолчанию macOS добавляет к скриншотам окон тени. Они выглядят так же красиво, как и в системе, но это не всегда нужно. Чтобы отключить тени, введите в «Терминале» такую команду:
defaults write com.apple.screencapture disable-shadow -bool true && killall SystemUIServer
Вернуть тени можно с помощью этой команды:
defaults delete com.apple.screencapture disable-shadow && killall SystemUIServer
Как настроить «Снимок экрана» в macOS Mojave
На панели инструментов откройте меню «Параметры».
Здесь доступен выбор места сохранения, снимок с задержкой 5 и 10 секунд, а также опции отображения курсора, запоминание последнего режима съёмки и отключение плавающих миниатюр, которые появляются после снятия скриншота.
Читайте также 🧐
- 12 клавиатурных сочетаний для работы с текстом в macOS
- Эта утилита для Mac быстро сделает гифку вместо скриншота
- 16 лучших приложений для macOS Mojave с поддержкой тёмного режима
*Деятельность Meta Platforms Inc. и принадлежащих ей социальных сетей Facebook и Instagram запрещена на территории РФ.
Как сделать скриншот на MAC
В этом уроке я расскажу о том, как сделать скриншот на MAC компьютерах (под управлением OS X). Создание скриншотов (от англ. screenshot — снимок экрана) рано или поздно может понадобиться любому пользователю. Лично я очень часто использую изображения разных окон и программ при написании статей и уроков на этом сайте.
Существует множество приложений для создания и обработки снимков экрана, но MAC OS X обладает встроенной функцией создания скриншотов, которая вполне перекрывает потребности рядового пользователя.
Содержание
- Горячие клавиши
- Дополнительные кнопки и возможности
- Используя Терминал (из командной строки)
- Утилиты «Снимок экрана» и «Просмотр»
- Используя другие приложения
- Сторонние методы создания скриншотов на MAC
Горячие клавиши
Итак, вот основные комбинации клавиш для создания скриношотов в OS X:
- Command + Shift + 3 — создает скриншот всего экрана и помещает его в графический .
 png файл на рабочем столе.
png файл на рабочем столе. - Command + Shift + 4 — после нажатия комбинации курсор примет вид прицела с координатами, все что вам необходимо сделать — это выделить область на экране, которую вы хотите сохранить. Таким образом можно сделать скриншот только части экрана и сохранить его в файл на рабочем столе.
- Command + Shift + 4, нажать пробел — если после комбинации клавиш вы нажмете на пробел, курсор примет вид фотоаппарата . Наведите курсор на любое из окон (оно подсветится синим цветом) и кликните мышью. Таким образом можно создать скриншот отдельного окна и сохранить его в файл на рабочем столе.
Дополнительные кнопки и возможности
Если вместе с любой из перечисленных выше комбинаций дополнительно зажать кнопку Control, скриншот будет помещен в буфер обмена (clipboard), а файл на рабочем столе создан не будет.
Для вставки изображения в нужном месте (в большинстве случаев это будет графический или текстовый редактор) нажмите Command + V.
Во время выделения области экрана (после комбинации Command + Shift + 4) можно зажать следующие функциональные клавиши:
- Пробел — замораживает размер прямоугольника выделения и дает возможность перемещать его по экрану.
- Shift — блокирует растягивание прямоугольника выделения только в одном направлении (вертикально или горизонтально).
- Option — позволяет растягивать прямоугольник выделения от центра (одновременно во все стороны).
Используя Терминал (из командной строки)
Да-да… Скриншоты можно делать даже с помощью командой строки Терминала. Для ознакомления с полным набором функции «screencapture» введите в строке терминала:
screencapture —help
Например для создания скриншота с десятисекундной задержкой (для того чтобы вы успели перейти на нужный вам экран) введите в окне терминала комманду:
sleep 10; screencapture ~/Desktop/screenshot.
png
Используя терминал, можно также изменить формат получаемых изображений. Для этого введите в окне терминала:
defaults write com.apple.screencapture type image_format
killall SystemUIServer
Где image_format один из форматов: jpg, png, bmp, tiff, pdf или pict. Функция в строке 2 необходима для того, чтобы изменения вступили в силу. Также необходимо будет перезагрузить компьютер.
Утилиты «Снимок экрана» и «Просмотр»
Если вас не устраивают перечисленные выше способы, попробуйте встроенную утилиту «Снимок экрана». Располагается она здесь: /Программы/Утилиты/Снимок экрана.
Из меню Снимок можно выбрать разные способы создания скриншотов: Выбранное, Окно, Экран, Экран с задержкой.
Утилита «Просмотр» также позволяет сделать screenshot в MAC OS X.
Из меню Файл > Сделать снимок экрана > выбираем необходимый вам пункт (Выбранного…, Окна…, Всего экрана).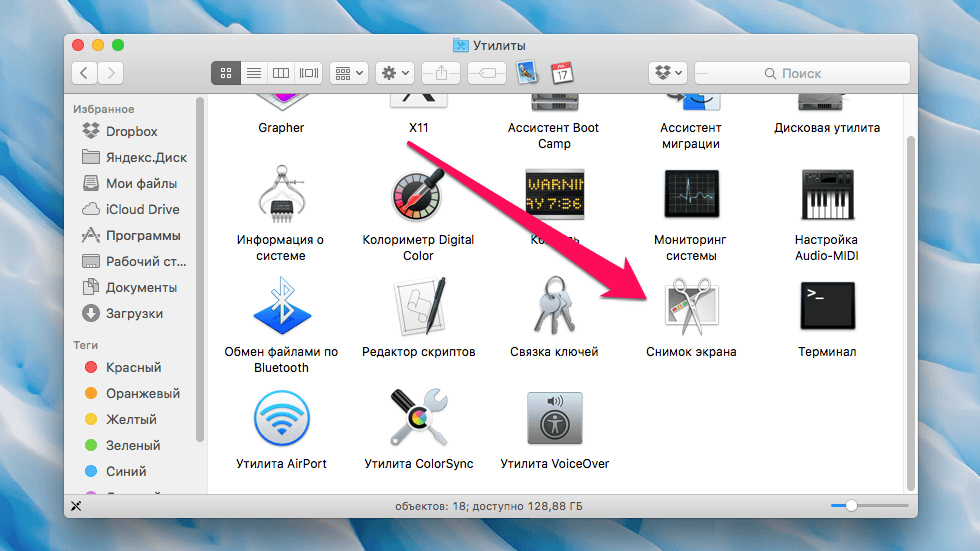
Используя другие приложения
Обнаруживая в MAC OS X какие-то нестандартные функции, я каждый раз убеждаюсь насколько она все-таки продумана с точки зрения комфорта для пользователей. Так почти все приложения с возможностью ввода текста позволяют вставлять скриншот сразу в текстовое поле.
Для этого вызываем контекстное меню на текстовом поле (клик правой кнопки мыши или Control + Click) и выбираем пункт «Сохранить снимок выделенной области экрана».
После этого можно перейти на любой другой рабочий стол (жестами на трекпаде) и выделить необходимую для скриншота область. Выделенная область автоматически вставится в текстовом поле, в месте где был оставлен курсор.
Сторонние методы создания скриншотов на MAC
Кроме встроенных инструментов создания «слепков экрана», можно установить и использовать сторонние приложения для этих же целей. Обычно такие программы дают вам более широкий спектр возможностей.
Так в приложении Share Bucket к свежесозданным скринам можно добавлять стрелки, кружки, «размытость» и другие вещи. Jing и Snapz Pro X позволяют записывать скринкасты (видео с рабочего стола) и дают возможность автоматически загружать готовые изображения в облачные сервисы Dropbox и др.
Jing и Snapz Pro X позволяют записывать скринкасты (видео с рабочего стола) и дают возможность автоматически загружать готовые изображения в облачные сервисы Dropbox и др.
Подписывайтесь на наш Telegram, VK.
Скриншот на Mac OS c Joxi. Как сделать скриншот на Mаке
Click first
Get started is simplify
So, you have MacOS, and you need to take a screenshot. Maybe you are an experienced user, and you know how to do this using standard MaxOS, but they are already tired of you. Or maybe you just recently bought a MacBook and very surprised, finding there the button PrintScreen. Click on the icon in the system tray mouse button (it does not matter — the right or the left) and choose from the menu what your heart desires: a snapshot of the entire screen, a screenshot of the fragment, the history of downloaded files, settings… You are ready to start a new life, rich screenshots!
How to make a screenshot of the screen fragment on MacOS
When it comes to screenshots, the score goes to a second time.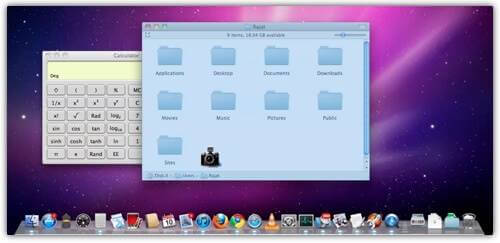 Therefore Joxi there are a number of convenient hot keys, adapted specifically for MacOS users. Press Ctrl and scroll to the desired area of ??the moving frame. Once it is done, the next will be a toolbar graphic changes — pencil, line, arrow, geometric shapes, text, etc. Draw until you get bored, and remember: the size and shape of the screenshot may be changed at any time, with sniper accuracy when hit on the Limits of the pictures from you, no one needs. Enough to put the cursor in one of the eight areas around our screenshots and pull in the right direction.
Therefore Joxi there are a number of convenient hot keys, adapted specifically for MacOS users. Press Ctrl and scroll to the desired area of ??the moving frame. Once it is done, the next will be a toolbar graphic changes — pencil, line, arrow, geometric shapes, text, etc. Draw until you get bored, and remember: the size and shape of the screenshot may be changed at any time, with sniper accuracy when hit on the Limits of the pictures from you, no one needs. Enough to put the cursor in one of the eight areas around our screenshots and pull in the right direction.
Toolbar
Screenshoter with access to social networks
If you simply throw links to screenshots via Skype or ICQ — it’s not interesting, is it? Certainly, wrong scale . Especially for you Joxi offers a great opportunity — ability to share content via social networks. In just a second! Joxi website is integrated with links to the most popular social networks, so you can easily share your content with your friends. Vkontakte, Facebook, Livejournal, even Twitter — are only one click away.
Vkontakte, Facebook, Livejournal, even Twitter — are only one click away.
Share, get a link, comments, abuse
When it comes to screenshots, the score goes to a second time. Therefore Joxi there are a number of convenient hot keys, adapted specifically for MacOS users. Press Ctrl and scroll to the desired area of ??the moving frame. Once it is done, the next will be a toolbar graphic changes — pencil, line, arrow, geometric shapes, text, etc. Draw until you get bored, and remember: the size and shape of the screenshot may be changed at any time, with sniper accuracy when hit on the Limits of the pictures from you, no one needs. Enough to put the cursor in one of the eight areas around our screenshots and pull in the right direction.
How upload files or group files
Open any file manager and find the files you need. Select them and call the right-click context menu. See the option «Send to Joxi.ru» or «Send to Joxi.ru in the archive?» One click — and your files are already on the remote server.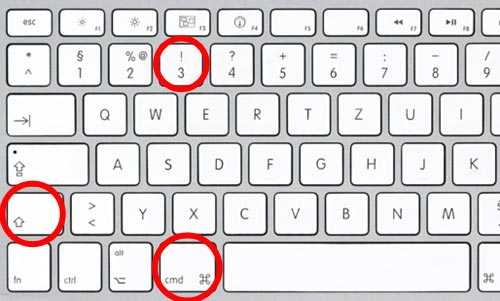
A little tweak
If you want to make a screenshot copied to a folder on the disk, or have an idea how to make «hot» keys more convenient, be sure to check out the «Settings». Here a long time do not have to mess around — all options are necessary and useful settings around.
New features
When it comes to screenshots, the score goes to a second time. Therefore Joxi there are a number of convenient hot keys, adapted specifically for MacOS users. Press Ctrl and scroll to the desired area of ??the moving frame. Once it is done, the next will be a toolbar graphic changes — pencil, line, arrow, geometric shapes, text, etc. Draw until you get bored, and remember: the size and shape of the screenshot may be changed at any time, with sniper accuracy when hit on the Limits of the pictures from you, no one needs. Enough to put the cursor in one of the eight areas around our screenshots and pull in the right direction.
Зачем мы все это затеяли?
Impressions shared instantly
Joxi is a handy, modern service that allows to share files and screenshots instantly via the Internet
Quick and handy service — Joxi
We’ve made our service so great that it only takes seconds to make and share a screenshot — press the button
Share files and folders easily
We’ve managed to simplify and speed up the process of making screenshots by 30% compared to even the quickest similar services
Joxi for all platforms
Also, we have plugins for browsers
Chrome
Install
Yandex
Install
Opera
Install
Полное руководство по созданию скриншотов и записи экрана на Mac, iPhone, iPad и Apple Watch
Как
опубликовано
5 июля 2021 г.
Крейг Граннелл и Кирк МакЭлхерн
Создание снимков экрана на MacBook, iMac, iPhone или iPad — отличный способ сохранить информацию. Вместо того, чтобы сохранять ссылку на веб-страницу, вы можете сохранить ее изображение, чтобы видеть ее точно такой, какой она была в момент съемки. Вы можете сделать это, когда вы купили что-то в Интернете и хотите сохранить запись подтверждения покупки. Вы также можете делать снимки экрана, чтобы запомнить товары, которые вы покупали на своем iPhone или iPad, или отправить другу, чтобы показать ему что-то, что вы обнаружили. Вы можете сделать снимок экрана с текстом для публикации в социальных сетях или сделать снимки друзей во время звонка FaceTime. Или вам может потребоваться сделать снимки экрана, чтобы продемонстрировать проблему с вашим устройством.
В macOS, iOS и iPadOS можно легко делать снимки экрана, обрезать их и комментировать, а также сохранять их в приложении «Фотографии» (или в Finder на Mac), чтобы вы могли быстро получить к ним доступ.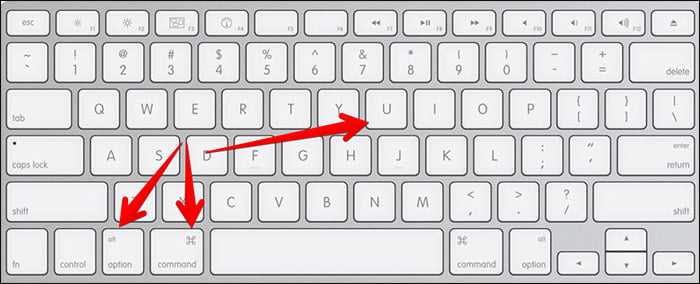 Вы даже можете делать скриншоты своих Apple Watch и Apple TV.
Вы даже можете делать скриншоты своих Apple Watch и Apple TV.
Вот как делать снимки экрана на всех ваших устройствах Apple.
Снимайте и сохраняйте снимки экрана на своем Mac
На Mac всегда были простые способы делать скриншоты. Они долгое время были доступны с помощью сочетаний клавиш, но приложение Grab присутствовало до macOS 10.13 High Sierra. В macOS 14 Mojave это было заменено на Screenshot, более мощное и гибкое приложение. Вы можете запустить это приложение, дважды щелкнув его — оно находится в / Applications / Utilities — но проще всего просто использовать общесистемные сочетания клавиш, которые вызывают его функции. Если вы привыкли использовать клавишу Print Screen в Windows, на клавиатурах Mac этой клавиши нет, и вместо этого используется ряд сочетаний клавиш.
На Mac Command-Shift-3 делает скриншот всего экрана. При нажатии этих клавиш вы услышите звук затвора камеры, и снимок экрана будет сохранен на рабочем столе в виде файла PNG.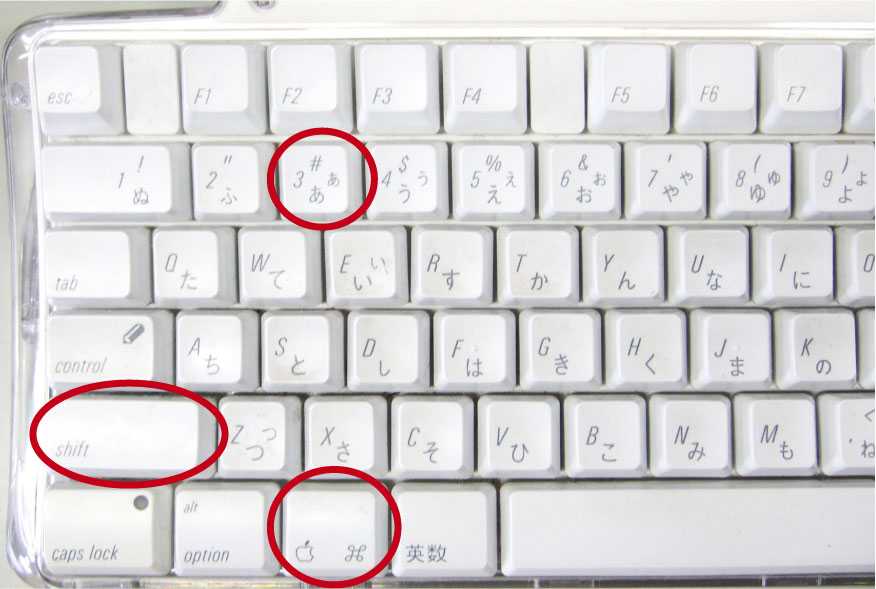 Имя файла документа будет включать дату и время создания снимка экрана.
Имя файла документа будет включать дату и время создания снимка экрана.
Видеоконтент, защищенный с помощью HDCP (защита широкополосного цифрового контента), например фильм или телешоу в приложении TV, будет затемнен, но в остальном на вашем изображении будет отображаться все, что было на вашем экране, когда вы делали снимок экрана.
Но вы можете сделать гораздо больше, чем просто сделать скриншот всего экрана. Вы можете делать снимки экрана нескольких типов, каждый из которых имеет собственное сочетание клавиш, независимо от того, используете ли вы iMac, MacBook или Mac mini с внешним дисплеем.
- Command-Shift-3 делает скриншот всего экрана.
- Command-Shift-4 делает скриншот региона. После того, как вы нажмете этот ярлык, ваш курсор превратится в перекрестие, и вы можете щелкнуть и перетащить, чтобы сохранить только часть экрана. Во время перетаскивания, если вы нажмете пробел, вы можете перемещать область.

- Если нажать Command-Shift-4 , а затем нажать клавишу пробела , можно сделать снимок экрана окна или меню. Ваш курсор изменится и станет похож на крошечную камеру, и когда вы будете перемещать курсор по экрану, вы увидите, что окна выделяются синим цветом. Нажмите, чтобы сохранить скриншот любого окна. И если вы хотите сохранить скриншот только модального окна — это тип окна, прикрепленного к окну приложения, которое появляется, например, когда вы нажимаете Command-S для сохранения файла — нажмите Command-Shift-4 , затем пробел , затем Command еще раз, затем нажмите Return .
- Command-Shift-5 отображает панель управления скриншотами. Этот инструмент позволяет выбрать тип снимка экрана, а также позволяет сделать запись экрана. Слева направо значки для всего экрана, окна, региона, видеозаписи всего экрана или видеозаписи региона.

- Command-Shift-6 : если у вас MacBook Pro с сенсорной панелью, вы можете сделать снимок этой полосы, нажав эти клавиши.
Если вы нажмете «Параметры», в меню появится ряд параметров для создания снимка экрана или записи экрана.
Вот что вы можете выбрать в меню «Параметры»:
- Сохранить в : выберите место для сохранения скриншотов. Подробнее о том, где сохраняются снимки экрана, см. ниже.
- Таймер : если вам нужна задержка перед созданием снимка экрана, вы можете выбрать ее здесь. Это больше полезно для записи экрана, чем для скриншотов. Этот параметр не применяется к снимкам экрана, которые вы делаете с помощью других сочетаний клавиш.
- Параметры : Здесь вы можете выбрать, хотите ли вы, чтобы ваш Mac отображал плавающую миниатюру в течение нескольких секунд в правом нижнем углу экрана, чтобы запомнить ваш последний выбор (окно, регион и т.
 отображать указатель мыши.
отображать указатель мыши.
Сделать снимок экрана всей веб-страницы в Safari
Ни один из вышеперечисленных вариантов не может снимать длинную веб-страницу, занимающую несколько экранов; они делают скриншоты только того, что вы видите. Если вам нужен снимок экрана всей веб-страницы, вы можете использовать для этого расширение Awesome Screenshot в Safari.
Куда сохраняются скриншоты на Mac
По умолчанию, когда вы делаете снимки экрана на Mac, они сохраняются на рабочем столе. Некоторым людям удобно хранить их там; другие считают, что это создает слишком много беспорядка. Если вы часто используете снимки экрана, вы можете создать где-нибудь папку «Снимки экрана» и изменить место хранения снимков экрана.
Для этого нажмите Command-Shift-5, нажмите «Параметры», и в меню «Параметры» вы увидите ряд мест (как на скриншоте выше). Если вы хотите сохранить снимки экрана в пользовательской папке, нажмите «Другое место» и выберите папку или нажмите «Новая папка», чтобы создать ее.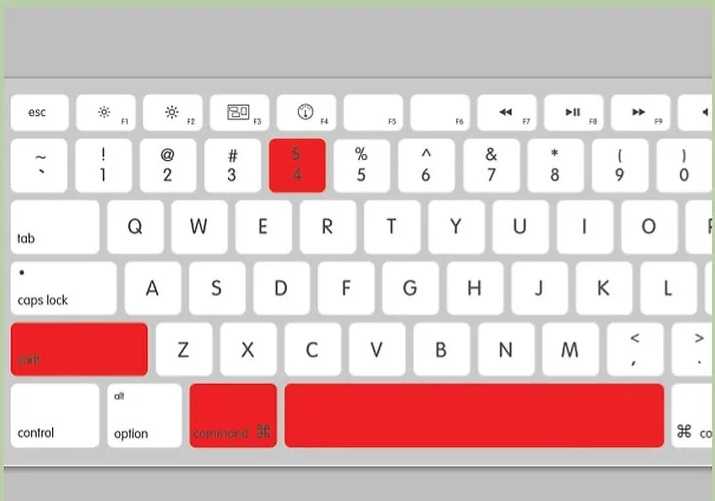 В моем примере выше я сохраняю свои снимки экрана в папку с именем «Скриншоты» в папке «Мои документы». Все будущие снимки экрана будут сохраняться в этом месте, а не только те, которые вы инициируете с помощью этого инструмента для создания снимков экрана.
В моем примере выше я сохраняю свои снимки экрана в папку с именем «Скриншоты» в папке «Мои документы». Все будущие снимки экрана будут сохраняться в этом месте, а не только те, которые вы инициируете с помощью этого инструмента для создания снимков экрана.
Обрезать скриншоты и комментировать их
Если вы не измените параметр плавающей миниатюры, упомянутый выше, ваш Mac будет отображать скриншот в виде миниатюры в правом нижнем углу экрана в течение нескольких секунд. Если вы нажмете на эту миниатюру, вы сможете обрезать и аннотировать свой снимок экрана. В верхней части этого окна есть множество инструментов: дополнительные сведения см. в этом документе службы поддержки Apple.
Делайте снимки экрана Mac с помощью общего доступа к экрану
Если у вас несколько компьютеров Mac, вы можете делать снимки экрана с помощью общего доступа к экрану, что удобно тем, что вы можете сосредоточиться исключительно на том, что снимаете, на одном Mac, в то время как фактическая съемка и сохранение на другом.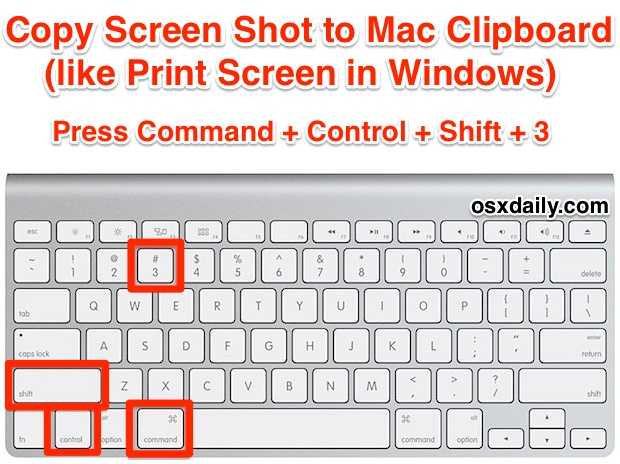
Вы активируете общий доступ к экрану на Mac, установив флажок «Общий экран» в «Системных настройках» > «Общий доступ». На боковой панели Finder на другом Mac выберите общий компьютер, нажмите Share Screen и введите имя пользователя и пароль, которые вы используете для доступа к этому Mac. Запустится приложение Screen Sharing, и общий рабочий стол Mac появится в окне.
Снимки экрана можно сохранить в любой момент, используя «Подключение» > «Сохранить снимок экрана как…» (при желании вы можете назначить ярлык на панели «Клавиатура» в «Системных настройках»).
Если вы делаете скриншоты таким образом, помните о двух вещах. Во-первых, увеличьте настройки качества ( View > Full Quality ), иначе ваши скриншоты будут выглядеть как сжатые JPEG. Во-вторых, если дисплей компьютера с общим доступом больше, чем тот, с которым вы делитесь им, отключите масштабирование в меню View , иначе снимки экрана не будут иметь исходное разрешение — вместо этого они будут масштабироваться до размера они отображаются в приложении «Общий экран».
Делайте скриншоты на iOS и iPadOS
Вы можете сделать полноэкранный снимок экрана на iPhone, iPad или iPod touch, нажав пару кнопок. Если у вас есть устройство с Face ID, нажмите боковую кнопку и кнопку питания или, если кнопки питания нет, одновременно нажмите боковую кнопку и кнопку увеличения громкости. Если на вашем устройстве есть кнопка «Домой», одновременно нажмите кнопку «Домой» и боковую кнопку или кнопку «Режим сна/пробуждение».
Когда вы это сделаете, вы увидите миниатюру в левом нижнем углу экрана. Если вы ничего не сделаете или проведете пальцем влево, чтобы удалить его, снимок экрана будет сохранен в приложении «Фотографии». Если вы коснетесь миниатюры, у вас будет доступ к инструментам редактирования и аннотации.
Вы можете обрезать снимок экрана или использовать разметку, чтобы аннотировать изображение: вы можете рисовать на нем, добавлять фигуры, добавлять текст и многое другое. Дополнительные сведения о разметке см. в этом документе службы поддержки Apple.
Когда вы закончите, нажмите «Готово», и вы можете сохранить его в «Фото» или «Файлы». Или нажмите кнопку «Поделиться» и отправьте по электронной почте, в сообщениях или выполните другие действия.
Конечно, вы можете аннотировать снимок экрана позже, открыв снимок экрана из приложения «Фотографии» или «Файлы» или, если он синхронизирован с приложением «Фотографии» на вашем Mac, обрезав его в «Фото» или перетащив его в Finder, чтобы отредактировать. с другими приложениями. Если вы откроете снимок экрана в приложении «Просмотр» на своем Mac, у вас будет доступ к инструментам, доступным в «Разметке», а также к другим инструментам.
Запишите экран вашего iPhone, iPad или iPod touch
Вы можете записать видео с экрана вашего iPhone, iPad или iPod touch. Для этого вам нужно включить значок записи экрана в Центре управления. Перейдите в «Настройки» > «Пункт управления» и коснитесь «+» рядом с «Запись экрана».
Когда вы это сделаете, вы увидите кнопку записи экрана, когда проведете вниз от правого верхнего угла дисплея вашего устройства.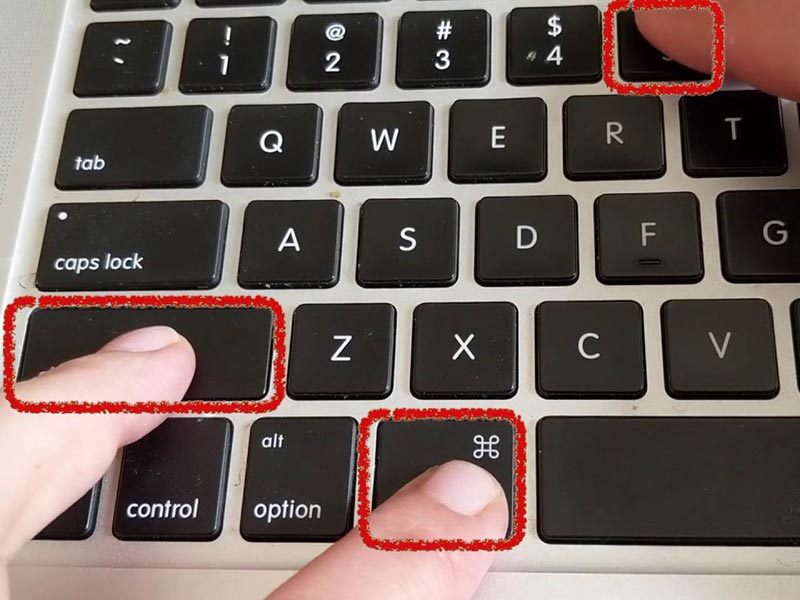 Нажмите эту кнопку, и она начнет обратный отсчет с 3, а затем станет красной.
Нажмите эту кнопку, и она начнет обратный отсчет с 3, а затем станет красной.
Вы можете переключиться на другое приложение, и запись будет продолжаться, пока вы не остановитесь. Чтобы завершить запись экрана, нажмите красную кнопку в левом верхнем углу экрана, затем нажмите «Стоп».
Ваша запись экрана сохраняется в приложении «Фотографии», и вы можете редактировать ее там, например, обрезая начало и конец, или редактировать ее после синхронизации с приложением «Фотографии» на вашем Mac.
Делайте скриншоты на Apple Watch
Вы можете не думать об этом, но на Apple Watch можно делать скриншоты. Для этого необходимо включить скриншоты. Перейдите в приложение Watch на своем iPhone, затем нажмите «Основные» и прокрутите вниз, пока не увидите «Включить снимки экрана»; включите это.
Чтобы сделать снимок экрана на Apple Watch, одновременно нажмите боковую кнопку и колесико Digital Crown. Скриншоты Apple Watch сохраняются в приложении «Фотографии» на вашем iPhone.
Поиск снимков экрана и записей экрана в приложении «Фотографии»
Если вы сохраните свои скриншоты и записи экрана в приложении «Фотографии», вы найдете их в библиотеке на всех своих устройствах. Вы также можете найти их в альбомах, где есть специальные альбомы с пометками «Снимки экрана» и «Записи экрана».
Помните, что на вашем Mac снимки экрана и записи экрана сохраняются в папку в Finder, но если вы хотите добавить их в свою библиотеку фотографий, они попадут в альбомы «Снимки экрана» или «Записи экрана».
Делайте скриншоты на Apple TV
Как и в случае с Apple Watch, вам, вероятно, не понадобятся скриншоты вашего Apple TV, но если они понадобятся, это возможно. Есть два способа делать скриншоты на Apple TV.
Первый использует приложение QuickTime Player в папке «Приложения» вашего Mac. Запустите приложение, затем выберите «Файл» > «Новая видеозапись». Нажмите стрелку вниз рядом с красной кнопкой «Запись» и выберите свое устройство.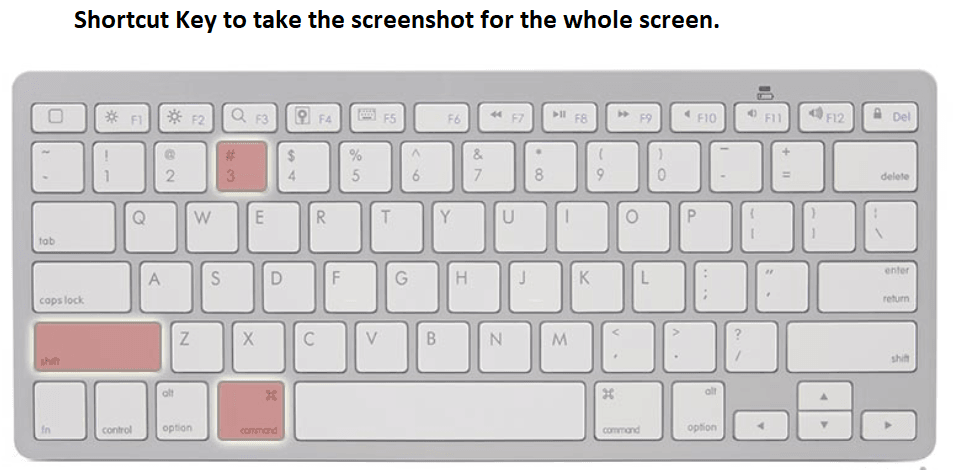
Нажмите красную кнопку, чтобы записать устройство, затем на Apple TV перейдите к экрану, который хотите захватить. На Mac сделайте скриншот окна QuickTime Player.
Другой альтернативой является загрузка и установка Xcode, среды разработки Apple; Xcode бесплатно доступен в Mac App Store, но он довольно большой: его размер составляет 12 ГБ, и он также загружает и устанавливает некоторое дополнительное программное обеспечение при первом запуске.
Чтобы настроить Apple TV 4K в Xcode, ваш Mac и Apple TV должны быть в одной сети Wi-Fi. Xcode найдет ваш Apple TV, но вам нужно будет связать его.
На Apple TV выберите «Настройки» > «Удаленные приложения и устройства». В Xcode в меню «Окно» выберите «Устройства и симуляторы». Вы должны увидеть свой Apple TV.
Нажмите кнопку «Сопряжение с»; ваш Apple TV отобразит шестизначный код подтверждения. Введите это в Xcode. Затем Xcode отобразит Apple TV следующим образом:
.
Настройте то, что вы хотите захватить на Apple TV, затем нажмите «Сделать снимок экрана». Скриншоты с Apple TV будут сохранены на рабочем столе. Обратите внимание, что, как и на Mac, iPhone или iPad, защищенный контент будет затемнен.
Скриншоты с Apple TV будут сохранены на рабочем столе. Обратите внимание, что, как и на Mac, iPhone или iPad, защищенный контент будет затемнен.
Если у вас более старая модель Apple TV, вы можете подключить устройство к Mac, чтобы делать снимки экрана в Xcode. У старых устройств Apple TV есть либо порт micro USB, либо порт USB-C; подключите Apple TV к Mac и следуйте тем же инструкциям, что и выше, чтобы делать снимки экрана.
Снимки экрана могут быть полезным способом показать другим, что находится на вашем устройстве, или сохранить напоминания об элементах для проверки. Их легко взять, и вам нужно всего лишь запомнить несколько нажатий клавиш, чтобы их взять.
Как я могу узнать больше?
Каждую неделю в подкасте Intego Mac эксперты Intego по безопасности для Mac обсуждают последние новости Apple, рассказы о безопасности и конфиденциальности и дают практические советы по максимально эффективному использованию устройств Apple. Не забудьте подписаться на подкаст , чтобы не пропустить ни одной серии.
Мы говорили о снимках экрана и многом другом в выпуске 196 подкаста Intego Mac.
Вы также можете подписаться на нашу рассылку по электронной почте и следите за блогом безопасности Mac , чтобы быть в курсе последних новостей Apple о безопасности и конфиденциальности. И не забудьте подписаться на Intego в своих любимых социальных сетях: Facebook, Instagram, Twitter и YouTube.
О Крейге Граннелле
Крейг Граннелл — технический писатель, в основном специализирующийся на компьютерах Mac, iOS, приложениях и играх. Он был погружен во все, что связано с Apple, более 20 лет и влюбился в компьютеры с тех пор, как в детстве получил в руки VIC-20. У него также есть зависимость от Korg Gadget. Отправить помощь. Или же посетите его сайт craiggrannell.com и подпишитесь на него в Твиттере @craiggrannell.
Просмотреть все сообщения Крейга Граннелла →
Эта запись была опубликована в разделе Как сделать и помечена как Apple TV, Apple Watch, iOS, iPadOS, macOS, Запись экрана, Скриншоты. Добавьте постоянную ссылку в закладки.
Добавьте постоянную ссылку в закладки.
Вот самый быстрый способ сделать снимок экрана на MacBook
Автор
Брэди Снайдер
Делиться
Твитнуть
Делиться
Делиться
Делиться
Электронная почта
Macbook предлагает несколько способов сделать снимок экрана, но самый простой (и, безусловно, самый быстрый) способ — использовать сочетание клавиш.
Apple предлагает несколько различных способов делать снимки экрана на Mac, , но сохранение всего экрана или выбранного окна может быть намного быстрее при использовании сочетания клавиш. Сочетания клавиш можно использовать для быстрого выполнения практически любого действия, например блокировки компьютера. Просто нажав кнопку питания или одновременно удерживая клавиши Command, Control и Q, пользователь может заблокировать свой Mac за секунду или две. Блокировка Mac с помощью графического пользовательского интерфейса займет значительно больше времени.
Это всего лишь один пример того, как сочетание клавиш может ускорить действие, но стоит отметить, что эти команды не ограничиваются предустановленными сочетаниями клавиш. Вместо этого пользователи могут поэкспериментировать со своими собственными командами, чтобы ускорить рабочий процесс и исключить ненужное наведение и прокрутку с помощью мыши или трекпада. Существует множество пользовательских сочетаний клавиш, которые могут быть полезны, хотя к большинству элементов строки меню прикреплены сочетания клавиш. Для пользователей, пытающихся быстро сделать снимок экрана на Mac, подойдут сочетания клавиш.
Вместо этого пользователи могут поэкспериментировать со своими собственными командами, чтобы ускорить рабочий процесс и исключить ненужное наведение и прокрутку с помощью мыши или трекпада. Существует множество пользовательских сочетаний клавиш, которые могут быть полезны, хотя к большинству элементов строки меню прикреплены сочетания клавиш. Для пользователей, пытающихся быстро сделать снимок экрана на Mac, подойдут сочетания клавиш.
Связано: это приложение для Mac может помочь вам выглядеть лучше во время видеозвонков
Абсолютно самый быстрый способ сделать снимок экрана на Mac занимает всего секунду и требует одновременного удержания трех клавиш. Нажмите и удерживайте Command + Shift + 3 одновременно, чтобы сделать снимок всего экрана, включая док-станцию и строку меню. Чтобы убедиться, что снимок экрана действительно был сделан, проверьте правый нижний угол экрана. В первые секунды после срабатывания команды будет показан небольшой превью скриншота, который можно отредактировать и сохранить.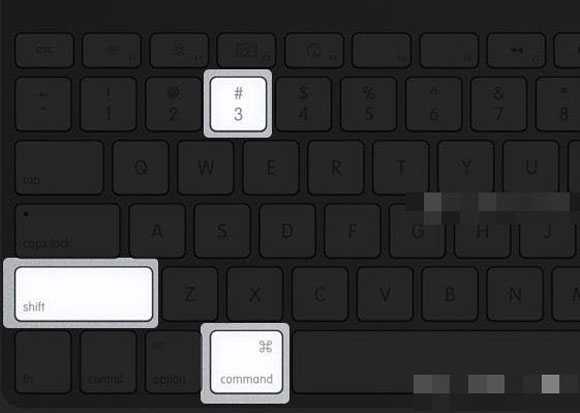 По умолчанию команда сохранит изображение на рабочий стол Mac — всего за несколько секунд.
По умолчанию команда сохранит изображение на рабочий стол Mac — всего за несколько секунд.
Несмотря на то, что самый быстрый способ сделать снимок экрана — использовать приведенную выше команду, этот прирост скорости сводится на нет, если снимок экрана необходимо отредактировать после того, как он был сделан. Поскольку основная команда создания скриншота захватывает весь экран, есть большая вероятность, что пользователям потребуется обрезать или отредактировать снимок экрана. Чтобы сэкономить время, можно использовать другую клавиатурную команду скриншота для внесения изменений до захвата изображения.
Одновременное нажатие Command + Shift + 5 отобразит несколько различных инструментов, которые можно использовать для захвата экрана. Панель инструментов появится в нижней части экрана после нажатия ярлыка с пятью доступными вариантами. Эти параметры инструмента представлены изображениями, но при наведении указателя на изображения отображается текст, поясняющий функции. С помощью этого ярлыка пользователи могут захватить весь экран, выбранное окно или часть экрана. Также есть возможность записи всего экрана или его части. После того, как пользователь ознакомится с тем, как работают эти инструменты, он сможет запустить команду и быстро выбрать инструмент, чтобы сделать снимок экрана за считанные секунды. Хотя сочетание клавиш Command + Shift + 3 — самый быстрый способ сделать снимок экрана на Mac, с использованием Command + Shift + 5 работает почти так же быстро и также предоставляет дополнительные функции.
С помощью этого ярлыка пользователи могут захватить весь экран, выбранное окно или часть экрана. Также есть возможность записи всего экрана или его части. После того, как пользователь ознакомится с тем, как работают эти инструменты, он сможет запустить команду и быстро выбрать инструмент, чтобы сделать снимок экрана за считанные секунды. Хотя сочетание клавиш Command + Shift + 3 — самый быстрый способ сделать снимок экрана на Mac, с использованием Command + Shift + 5 работает почти так же быстро и также предоставляет дополнительные функции.
Источник: Apple
Как подписать документ на Mac (PDF и Word)
Читать Далее
Делиться
Твитнуть
Делиться
Делиться
Делиться
Эл. адрес
Похожие темы
- Технология
- яблоко
- Mac
Об авторе
Брэди Снайдер
(опубликовано 299 статей)
Брэди Снайдер — студент факультета журналистики Университета Св. Иоанна, специализирующийся на Apple, носимых устройствах и аудио. Он живет в Нью-Йорке и занимается обзором потребительских технологий, программного обеспечения и услуг. Брэди хорошо разбирается в iOS, iPadOS, watchOS и macOS, но при необходимости экспериментирует с Android и Windows. Он считает, что конкуренция между технологическими компаниями способствует прогрессу, и предостерегает от привязки к одному конкретному бренду или устройству. Вместо этого Брейди тестирует любой технический продукт или услугу, которые он может получить, и помогает покупателям принять обоснованное решение о том, что лучше всего соответствует их потребностям. В настоящее время он смотрит в будущее с Samsung Galaxy Z Flip 3 5G, но невероятные фитнес-функции Apple Watch могут заставить его вернуться к iPhone в кратчайшие сроки. Брейди всегда ищет лучший и наиболее продуктивный рабочий процесс с помощью своей технологии, независимо от платформы, которую он использует в настоящее время. Подписывайтесь на Брэди в Твиттере @BradyPSnyder.
Иоанна, специализирующийся на Apple, носимых устройствах и аудио. Он живет в Нью-Йорке и занимается обзором потребительских технологий, программного обеспечения и услуг. Брэди хорошо разбирается в iOS, iPadOS, watchOS и macOS, но при необходимости экспериментирует с Android и Windows. Он считает, что конкуренция между технологическими компаниями способствует прогрессу, и предостерегает от привязки к одному конкретному бренду или устройству. Вместо этого Брейди тестирует любой технический продукт или услугу, которые он может получить, и помогает покупателям принять обоснованное решение о том, что лучше всего соответствует их потребностям. В настоящее время он смотрит в будущее с Samsung Galaxy Z Flip 3 5G, но невероятные фитнес-функции Apple Watch могут заставить его вернуться к iPhone в кратчайшие сроки. Брейди всегда ищет лучший и наиболее продуктивный рабочий процесс с помощью своей технологии, независимо от платформы, которую он использует в настоящее время. Подписывайтесь на Брэди в Твиттере @BradyPSnyder.
Еще от Брейди Снайдера
Можете ли вы изменить звуки уведомлений на iPhone?
Дамиан окончательно доказал, что он лучший Робин, одним подарком Бэтмену
«Звездные войны» делают TIE-истребители намного страшнее, чем Джордж Лукас
Есть ли у Павлина прямой эфир? Вот все, что вам нужно знать
Кристиан Бэйл говорит, что каждую его роль сначала передал Лео ДиКаприо
Bird Pokémon Altaria — новейшая плюшевая франшиза в натуральную величину
Apple добавляет Stage Manager к большему количеству моделей iPad Pro в бета-версии iPadOS 16
Выживший: Ннека Эджере объясняет, почему она должна была предвидеть приближение Blindside
Энн Райс получает еще одну телевизионную адаптацию в захватывающем трейлере Mayfair Witches
Как делать скриншоты на Mac, ПК с Windows, iPhone и Android
Перейти к основному содержанию
The VergeЛоготип Verge.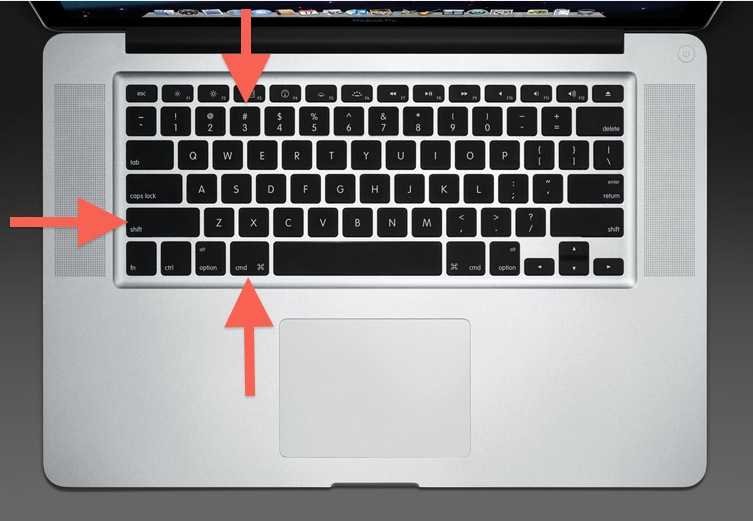
Домашняя страница The Verge
The VergeЛоготип Verge.
- TECH/
- Обзоры/
- HOW-TO
/
Для всех этих устройств это быстрый и легкий процесс
от Barbara Krasnoff
|
Поделитесь этой историей
Фото Амелии Холовати Кралес / The Verge
Скриншоты удобны. Вы можете использовать их, чтобы показать бабушке или дедушке, как пользоваться новым приложением. Вы можете использовать их, чтобы отправить снимок этого странного сообщения об ошибке в ИТ-отдел вашей компании. Вы можете использовать их для захвата твитов, прежде чем они исчезнут в черной дыре удаления.
В каждой из основных операционных систем — Windows, macOS, Android и iOS — предусмотрен один или несколько способов создания снимков экрана. Вот краткое и простое руководство по созданию снимков экрана во всех четырех режимах.
Скриншоты на Mac
Текущие версии macOS (Mojave и Catalina) поставляются с приложением Screenshot, доступ к которому осуществляется нажатием Shift-Command (⌘)-5.
Вы получите панель команд с различными параметрами. Вы можете сделать снимок экрана, окна или определенного выделения; Вы также можете снять на видео весь экран или его часть. Существует кнопка «Параметры», которая позволяет вам выбрать, куда вы хотите сохранить свой снимок экрана, а также установить небольшую задержку. Когда вы будете готовы, нажмите кнопку «Захват» в правом конце панели команд.
Если вы не обновились до Mojave или Catalina, вы все равно можете сохранять скриншоты на рабочий стол в виде файлов PNG.
- Чтобы сделать скриншот всего экрана, нажмите Shift-Command-3.
- Чтобы сделать снимок экрана части экрана, нажмите Shift-Command-4, а затем перетащите курсор, чтобы выделить область, которую вы хотите захватить.
- Если вы хотите сделать снимок определенного окна, нажмите Shift-Command-4.
 Нажмите пробел. Курсор превратится в камеру. Наведите курсор на окно, которое хотите захватить, чтобы оно выделилось, а затем нажмите на него.
Нажмите пробел. Курсор превратится в камеру. Наведите курсор на окно, которое хотите захватить, чтобы оно выделилось, а затем нажмите на него.
Снимки экрана на ПК с Windows 10
В зависимости от конкретной системы вы должны иметь возможность сделать снимок экрана, нажав клавишу с логотипом Windows одновременно с клавишей PrtScrn (или PrtSc) (которая обычно находится на правом конце строки функциональных клавиш). Если это не сработает, вы можете попробовать добавить в комбинацию клавишу Ctrl или Fn. Изображение будет сохранено в папке «Изображения» > «Скриншоты» в виде файла PNG.
Если это не работает для вас (я обнаружил, что в половине случаев, когда я пробовал, система отказывалась делать снимок экрана), второй, более надежный способ — нажать Windows + Shift + S, что вызовет Приложение для Windows под названием «Snip & Sketch». (Приложение также доступно из меню приложений Windows.) Ваш курсор превратится в знак «плюс», и вы получите небольшую панель инструментов в верхней части экрана, которая позволит вам выбрать прямоугольный клип, клип произвольной формы или просто сделать снимок всего экрана. Клип (или «фрагмент», как его называет Windows) будет сохранен в буфер обмена, а миниатюра появится в правом нижнем углу экрана. Нажмите на нее, чтобы отредактировать фотографию, сохранить ее (в виде файла PNG, JPG или GIF) или поделиться ею.
Клип (или «фрагмент», как его называет Windows) будет сохранен в буфер обмена, а миниатюра появится в правом нижнем углу экрана. Нажмите на нее, чтобы отредактировать фотографию, сохранить ее (в виде файла PNG, JPG или GIF) или поделиться ею.
Существует ряд других способов вызвать инструмент обрезки, в том числе нажать клавишу Windows и начать печатать «snip» (что вызовет инструмент в меню «Пуск») или ввести «snip» в поиске Cortana. коробка.
При желании вы можете сделать так, чтобы клавиша PrtSc вызывала Snip & Sketch при ее нажатии.
- Перейдите в настройки вашего компьютера, выбрав кнопку «Пуск» в левом нижнем углу, а затем появившийся над ней значок шестеренки.
- В поле поиска чуть ниже имени страницы «Параметры Windows» введите «prtscn». Где-то вокруг «t» в раскрывающемся меню будет отображаться вариант «Используйте клавишу «Печать экрана», чтобы запустить фрагментацию экрана». Выберите это.
- Вы окажетесь на странице «Клавиатура». Найдите «Ярлык Print Screen» и включите его.

Скриншоты на телефоне Android
Есть два способа сделать скриншот экрана Android (при условии, что у вас Android 9или 10):
- Нажмите и удерживайте кнопку питания. В правой части экрана появится всплывающее окно со значками, позволяющими выключить питание, перезапустить устройство, позвонить по номеру службы экстренной помощи или сделать снимок экрана. Или…
- Удерживая кнопку питания, нажмите кнопку уменьшения громкости.
В любом случае, после того как вы сделали снимок экрана, он ненадолго появится в виде уменьшенной версии, а затем исчезнет, и вы получите верхнее уведомление, которое позволит вам поделиться, отредактировать или удалить его.
На что обратить внимание: некоторые телефоны Android (например, некоторые телефоны Samsung и Huawei) позволяют делать «длинные» скриншоты, на которых можно прокрутить экран вниз и захватить всю страницу. Проверьте страницы поддержки вашего телефона, если вы думаете, что они могут быть у вас — это может быть удобно.
Если вы хотите найти все свои прошлые снимки экрана:
- Перейдите в приложение «Фотографии».
- Нажмите на три параллельные линии в верхнем левом углу.
- Выберите «Папки устройства» > «Снимки экрана».
Скриншоты на iPhone
Сделать скриншот на iPhone просто и несложно:
- Одновременно нажмите боковую кнопку и кнопку увеличения громкости. (Примечание: если у вас более старый iPhone с кнопкой «Домой», вместо этого вам нужно нажать боковую кнопку и кнопку «Домой».)
- В левом нижнем углу появится уменьшенное изображение снимка экрана.
- Нажмите на изображение, чтобы увеличить его; ниже будут инструменты редактирования. Значки в правом верхнем углу позволяют удалить его или поделиться им.
- Когда вы закончите, нажмите «Готово» в верхнем левом углу. Вы можете сохранить изображение в Фото, в Файлы или удалить его.
Обновление от 11 ноября 2019 г., 9:32 по восточному времени: В эту статью добавлено несколько советов для Windows 10 и iPhone.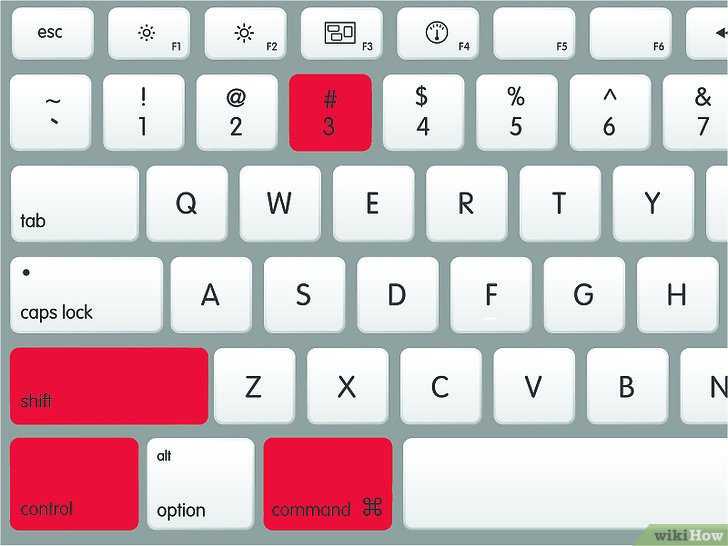

 png файл на рабочем столе.
png файл на рабочем столе.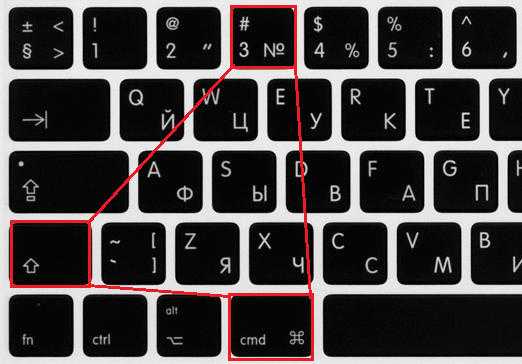 png
png
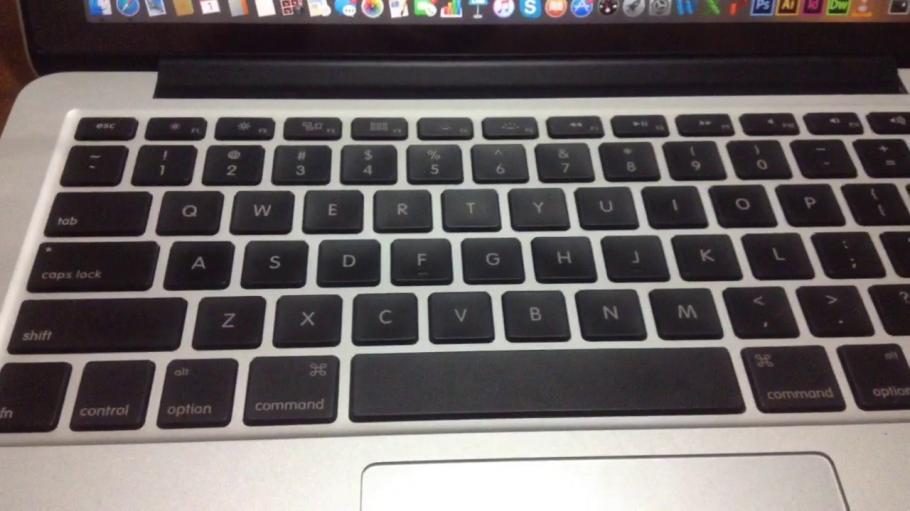
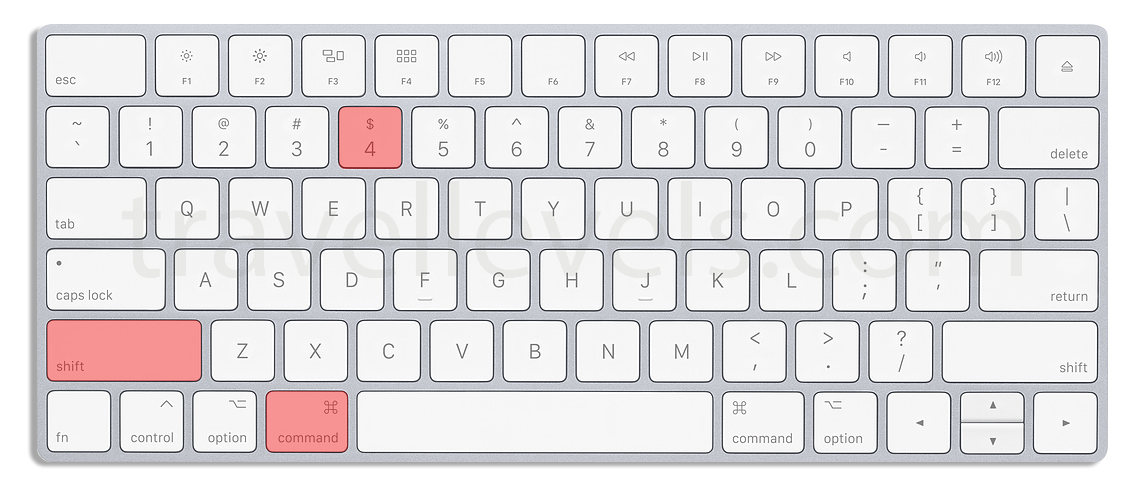 отображать указатель мыши.
отображать указатель мыши. Нажмите пробел. Курсор превратится в камеру. Наведите курсор на окно, которое хотите захватить, чтобы оно выделилось, а затем нажмите на него.
Нажмите пробел. Курсор превратится в камеру. Наведите курсор на окно, которое хотите захватить, чтобы оно выделилось, а затем нажмите на него.