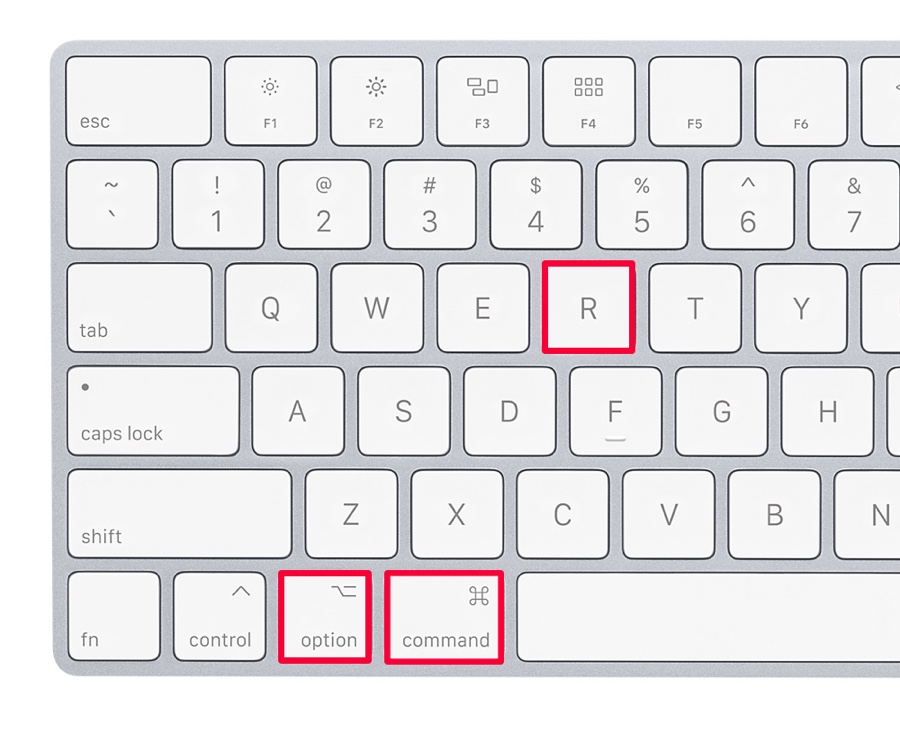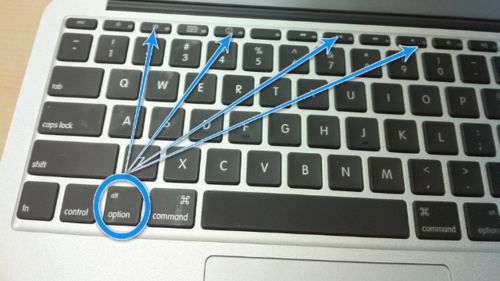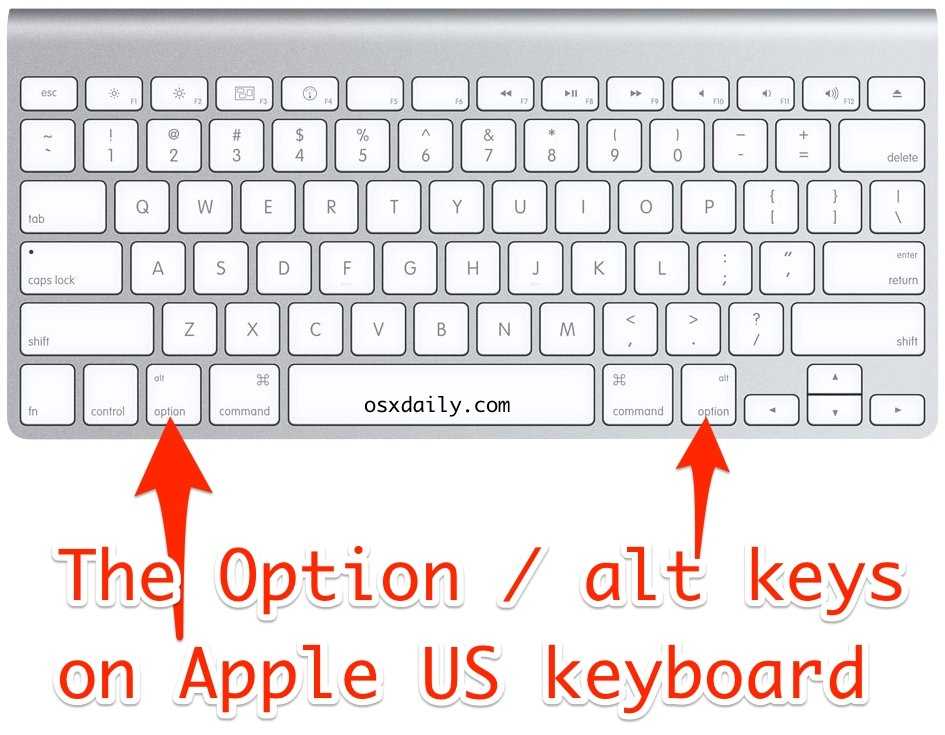Содержание
Кнопка option макбук в Мурманске: 500-товаров: бесплатная доставка, скидка-16% [перейти]
Партнерская программаПомощь
Мурманск
Каталог
Каталог Товаров
Одежда и обувь
Одежда и обувь
Стройматериалы
Стройматериалы
Здоровье и красота
Здоровье и красота
Текстиль и кожа
Текстиль и кожа
Детские товары
Детские товары
Продукты и напитки
Продукты и напитки
Электротехника
Электротехника
Дом и сад
Дом и сад
Мебель и интерьер
Мебель и интерьер
Промышленность
Промышленность
Сельское хозяйство
Сельское хозяйство
Все категории
ВходИзбранное
Кнопка option макбук
Кнопка включения Touch ID MacBook Air 13 Retina A2179 Early 2020 / 821-02630 Производитель: Apple
ПОДРОБНЕЕЕще цены и похожие товары
Шлейф кнопки включения (Touch ID) MacBook Air 13″ A2179 Тип: шлейф кнопки включения, Производитель
ПОДРОБНЕЕЕще цены и похожие товары
Шлейф кнопки включения (Touch ID) MacBook Air 13″ A1932 Тип: шлейф кнопки включения, Производитель
ПОДРОБНЕЕЕще цены и похожие товары
Кнопка включения Touch ID MacBook Air 13 Retina A1932 Late 2018 Late 2019 / 821-01830
ПОДРОБНЕЕЕще цены и похожие товары
Наклейка защитная на топкейс (TopCase) под кнопку включения и радиатор MacBook Pro Retina TouchBar 15″ A1707 / A1990 (AASP)
ПОДРОБНЕЕЕще цены и похожие товары
Кнопка антивандальная Rexant (ON)-OFF/(OFF)-ON Ø 22, 12В (6с) синяя подсветка, без фиксации {36-3511}
В МАГАЗИНЕще цены и похожие товары
Выносная кнопка для фонаря 501B (с креплением блочного лука)
В МАГАЗИНЕще цены и похожие товары
10 шт. Кнопка тактовая 6x6x7 мм
Кнопка тактовая 6x6x7 мм
ПОДРОБНЕЕЕще цены и похожие товары
Кнопки для пробковых досок Attache силовые 50 шт./уп.
В МАГАЗИНЕще цены и похожие товары
20 438
Кнопка смыва Geberit 116.011.21.5 ручной пневмопривод SIGMA 01 (хром)
В МАГАЗИНЕще цены и похожие товары
Выключатель-кнопка Rexant (ON)-OFF Ø 16.2, металл, синяя (250В 2А (2с)) (RWD-306) {36-3352} Бренд:
В МАГАЗИНЕще цены и похожие товары
20 452
Кнопка для инсталляции унитаза GEBERIT Sigma 10 115.758.KJ.5 Высота: 164, Ширина: 246, Вес : 0.412
ПОДРОБНЕЕЕще цены и похожие товары
Двухрежимная кнопка слива для унитаза Twyford Тип: кнопка, Цвет: хром, белый, Количество режимов: 2
В МАГАЗИНЕще цены и похожие товары
Geberit Кнопка смыва Sigma 01 115. 770.11.5 белая Тип: кнопка смыва, Материал: пластик, Страна:
770.11.5 белая Тип: кнопка смыва, Материал: пластик, Страна:
ПОДРОБНЕЕЕще цены и похожие товары
Кнопка антивандальная Rexant (ON)-OFF Ø 19, 250В (5с) плоская, зеленая подсветка, без фиксации, стрелка {36-3455}
В МАГАЗИНЕще цены и похожие товары
Кнопка антивандальная Rexant (ON)-OFF/(OFF)-ON Ø 16, 12В (5с) зеленая, без фиксации (A-16-C4) {36-3255}
В МАГАЗИНЕще цены и похожие товары
Кнопка антивандальная Rexant (ON)-OFF Ø 16 (2c винт) выпуклая, без фиксации (A16-A3) {06-0348-A}
В МАГАЗИНЕще цены и похожие товары
5 шт. Колпачок для кнопки 12x12x7.3 мм красная
ПОДРОБНЕЕЕще цены и похожие товары
Клавиша смыва TECE TECEplanus нержавеющая сталь/ сатин 9240310 Высота: 144, Ширина: 214, Глубина: 15
ПОДРОБНЕЕЕще цены и похожие товары
Кнопка антивандальная Rexant (ON)-OFF/(OFF)-ON Ø 16, 250В (5с) синяя (A-16-C4) {06-0355-A} Бренд:
В МАГАЗИНЕще цены и похожие товары
Кнопка антивандальная Rexant (ON)-OFF Ø 25, сфера, без фиксации (A-25-B2) {06-0382-B} Бренд:
В МАГАЗИНЕще цены и похожие товары
Кнопка антивандальная Rexant (ON)-OFF Ø 12, 12В (2с) красная, без фиксации {36-3210} Бренд: Rexant,
В МАГАЗИНЕще цены и похожие товары
Кнопка антивандальная Rexant (ON)-OFF POWER Ø 16, 250В (5с) красная подсветка, без фиксации {36-3243}
В МАГАЗИНЕще цены и похожие товары
274
331
Кнопка EKF pbn-apbb-o
ПОДРОБНЕЕЕще цены и похожие товары
Кнопка антивандальная Rexant (ON)-OFF/(OFF)-ON Ø 19, 250В (5с) красная, без фиксации {36-3450}
В МАГАЗИНЕще цены и похожие товары
Кнопка антивандальная Rexant (ON)-OFF/(OFF)-ON Ø 16, 250В (5с) зеленая, без фиксации {36-3265}
В МАГАЗИНЕще цены и похожие товары
Кнопка смыва Geberit Sigma 01 хром 115. 770.21.5 Высота: 164, Ширина: 246, Вес : 0.5
770.21.5 Высота: 164, Ширина: 246, Вес : 0.5
ПОДРОБНЕЕЕще цены и похожие товары
Кнопка антивандальная Rexant OFF-(ON) Ø 19 (2c винт) выпуклая, без фиксации (PBS-28В-4) {36-3412}
В МАГАЗИНЕще цены и похожие товары
2 страница из 18
Сочетание клавиш в Mac OS: основные сочетания, произвольная настройка
Самые важные сочетания клавиш Mac
Переключение на ноутбук Apple MacBook под управлением macOS для давнего пользователя Windows может быть проблематичным по нескольким причинам, одна из наиболее важных — это немного разные характеристики клавиатуры. Однако даже те, кто давно пользуется устройствами Apple, могут знать не все..
Мы можем помочь в обоих случаях, суммируя ключевые различия и перечисляя наиболее полезные сочетания клавиш Mac.
Оглавление
- Клавиатура Apple в двух вариантах
- Клавиатура Apple — чем она отличается?
- Другие ключевые функции Mac
- Панель Touch Bar на MacBook Pro
- Основные сочетания клавиш Mac
- Работа с текстом и файлами
- Действия с окнами и рабочими столами
- Другие системные ярлыки
Короткая клавиатура Apple
В настоящее время Apple производит клавиатуры с двумя основными раскладками: укороченной и полной.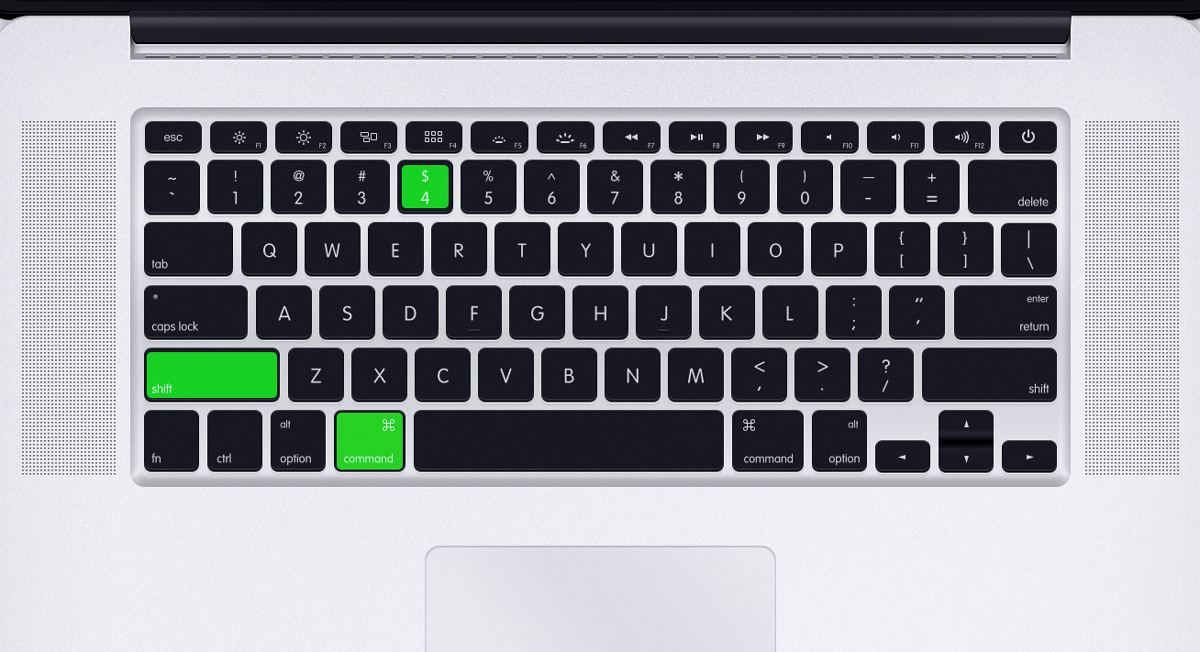
В короткой клавиатуре — это в первую очередь Apple Magic Keyboard, но также и клавиатура, встроенная в MacBook — например, отсутствуют клавиши Page Up / Page Down и Home / End.
Клавиатура Apple с числовым полем
В свою очередь, в длинной клавиатуре — это Apple Magic Keyboard с числовым полем — аксессуар, рекомендуемый в первую очередь для компьютеров iMac и Mac Pro, в левом нижнем углу нет клавиши Fn. Он был перемещен в числовой раздел, где он находится рядом с Page Up и Page Down, Home и End и Delete для удаления символов справа. На длинной клавиатуре также больше функциональных клавиш: от F1 до F19.
Клавиатура Apple — чем она отличается?
Хотя буквы и основные символы находятся в одних и тех же местах, клавиатура Apple немного отличается от того, к чему привыкли пользователи Windows или Linux. Некоторые клавиши устроены по-другому, а некоторые просто выполняют разные функции. Наиболее проблемными являются:
«Option» эквивалентен клавише «Alt» — она выполняет ту же функцию, но размещается не рядом с пробелом, а на одну клавишу дальше, что может быть проблематичным при изменении хотя бы в начале.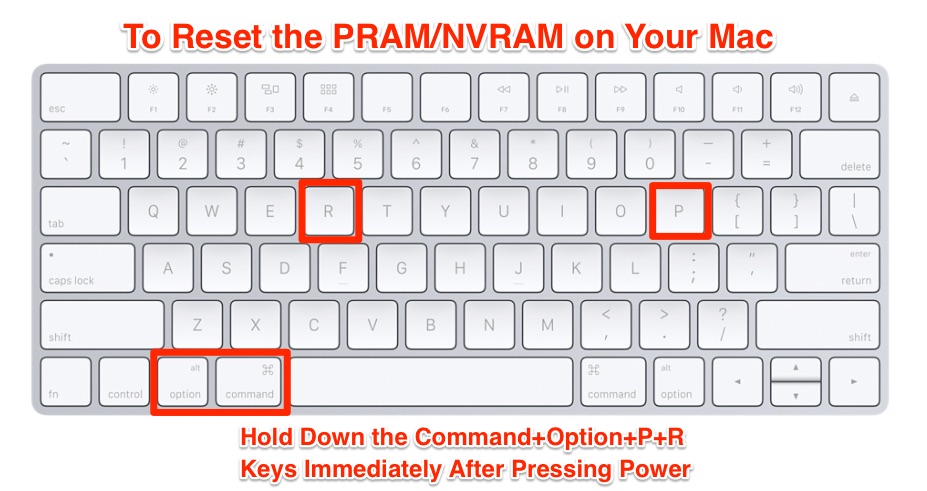
«Command» эквивалентна клавише «Ctrl» — она имеет ту же функцию, что и ее аналог в Windows / Linux, но находится в немного другом месте — по обе стороны от пространства. Он также отвечает за некоторые функции клавиши «Windows», которой по понятным причинам нет на клавиатуре Apple.
«Control» — это дополнительная функциональная клавиша, которая используется с некоторыми сочетаниями клавиш, в основном связанными с работой системы.
«F1-F12» — выполняют ту же функцию и размещаются на том же месте, но для их активации необходимо дополнительно нажать клавишу «Fn» в нижнем левом углу. По умолчанию они активируют назначенные им специальные функции.
«Пробел», помимо своей стандартной функции, также позволяет активировать быстрый предварительный просмотр выбранного элемента.
«Enter», с другой стороны, используется для переименования, а не для открытия файлов.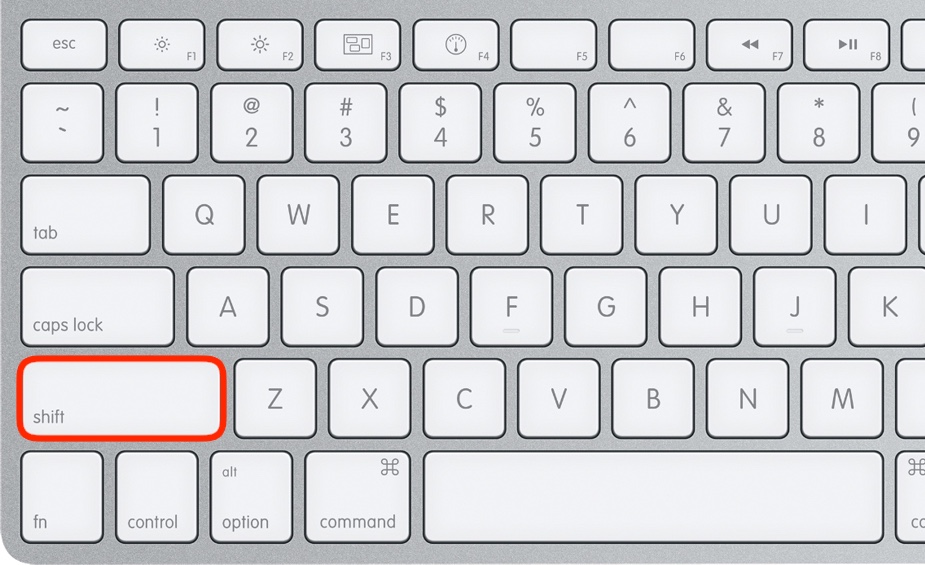 Последнее достигается с помощью сочетания клавиш Command + O.
Последнее достигается с помощью сочетания клавиш Command + O.
Другие ключевые функции Mac
Теперь перейдем к клавишам, которые выполняют разные функции на Mac и Windows / Linux. Итак, давайте ответим на следующие вопросы:
Где удалить на клавиатуре Mac? Что ж, проблематично, что клавиша «Удалить» заменяет «Backspace» в Mac — другими словами: она удаляет символы слева от курсора. Чтобы удалить те, что справа, нажмите «Удалить», одновременно нажимая «Fn». В качестве альтернативы вы можете использовать сочетание клавиш Control + D
Где находится экран печати на клавиатуре Mac? На Mac нет единой кнопки для создания снимков экрана. Вместо этого используются следующие сочетания клавиш: Shift + Command + 3 (снимок экрана), Shift + Command + 4 (снимок экрана) или Shift + Command + 5 (настраиваемый снимок экрана).
Где кнопки «Домой», «Конец», «Page Up» и «Page Down» на Apple Short Keyboard? Ответ — нет. Чтобы активировать их функции, используйте Fn + стрелка влево, Fn + стрелка вправо, Fn + стрелка вверх и Fn + стрелка вниз соответственно.
Как скопировать или переместить файл на Mac? В то время как в случае с текстом ситуация проста, то есть с использованием сочетаний клавиш Command + X или Command + C и Command + V, при перемещении файлов ситуация иная: Command + C и Command + V все еще копируют и вставляют, но вырезают и для вставки требуются сочетания клавиш Command + C и Option + Command + V.
Удерживание определенных клавиш при выполнении различных действий в macOS также может иметь значение. Например:
Вариант двойного щелчка открывает папку в новом окне и закрывает текущее.
Command открывает папку в новом окне или вкладке при двойном щелчке .
Command перемещает файл вместо его копирования при перетаскивании файла .
Option + Command создает ярлык для файла при перетаскивании файла .
Панель Touch Bar на MacBook Pro
В последней версии MacBook Pro некоторые кнопки больше не доступны на физической клавиатуре, например, клавиша ESC или функциональные кнопки F1 — F12.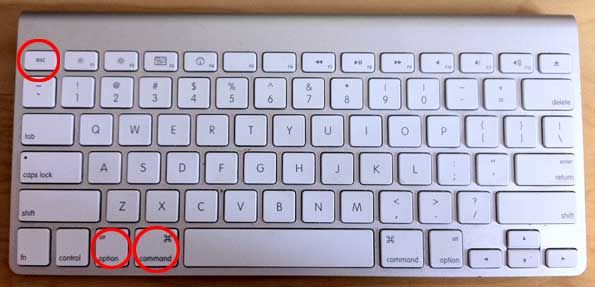 Они появятся на полосе управления сенсорной панели. Также будут такие кнопки, как громкость, отключение звука и яркость дисплея, а также Siri.
Они появятся на полосе управления сенсорной панели. Также будут такие кнопки, как громкость, отключение звука и яркость дисплея, а также Siri.
Кнопки на панели Touch Bar можно настроить индивидуально для каждого приложения, что упрощает многозадачность.
Основные сочетания клавиш Mac
Клавиатура Mac OS поддерживает сочетания клавиш с использованием клавиш Command, Option, Shift, Control и Fn и, конечно же, букв. Во многих случаях они похожи на Windows, но другие просто необходимо изучить. Если вы хотите более эффективно работать на Mac, вот некоторые сочетания клавиш, которые вам обязательно стоит знать.
Работа с текстом и файлами:
- Command + X — вырезать выделенное содержимое в буфер обмена
- Command + C — скопировать выделенный контент в буфер обмена
- Command + V — вставить содержимое из буфера обмена
- Command + Z — отменить последнее действие
- Shift + Command + Z — повторить отмененное изменение.

- Command + A — выделить все
- Command + F — поиск содержимого
- Command + G и Command + Shift + G — переключаться между найденным контентом.
- Command + O — открыть выбранный файл
- Command + P — распечатать открытый документ
- Command + S — сохранить открытый файл
- Control + Command + пробел — отображение окна с эмодзи и другими символами.
- Command + Delete — переместить файл в корзину.
- Shift + Command + Delete — очистить содержимое корзины
Действия с окнами и рабочими столами:
- Shift + Command + D — показать / скрыть панель Dock
- Command + N — открыть новое окно Finder.
- Shift + Command + C — открыть окно компьютера
- Shift + Command + H — открыть домашнюю папку
- Shift + Command + I — открыть папку iCloud Drive.

- Shift + Command + O — открыть папку «Документы».
- Option + Command + L — открыть папку «Загрузки».
- Command + H — скрыть окно приложения от переднего плана
- Option + Command + H — скрыть окна за пределами приложения переднего плана
- Command + M — сворачивать окно приложения с переднего плана
- Command + W — закрыть окно приложения с переднего плана
- Option + Command + W — закрыть все окна приложений
- Option + Command + Esc — принудительный выход из приложения
- Control + Command + F — просмотр приложения в полноэкранном режиме.
- Command + Tab — перейти к последнему использованному приложению
- Command + J — отобразить окно просмотра
- Shift + Command + N — создать новую папку
- Command + L — создать ярлык для выбранного файла
- Command + D — дублировать выбранные файлы
- Command + I — отобразить окно информации о файле
- Shift + Command + R — открыть окно AirDrop.

- Command + Mission Control — показать стол
Другие системные ярлыки:
- Shift + Command + K — открыть окно сети
- Shift + Command + U — открыть папку «Инструменты».
- Shift + Command + Q — выход пользователя
- Option + Command + кнопка питания / извлечение носителя — переход в спящий режим
- Control + Shift + кнопка питания / извлечение мультимедиа — перевод дисплея в спящий режим
- Control + Command + кнопка питания — принудительный перезапуск
- Control + Option + Command + кнопка питания / извлечение носителя — безопасное выключение компьютера
Если вы хотите поменять какие-то горячие клавиши для своего удобства, например, изменить комбинацию переключения языка на более привычную со времен использования Windows, то делается так. Переходим в Системные настройки.
Переходим в Системные настройки.
Оттуда в Клавиатуру.
И там в Источниках ввода меняем комбинации для смены языка (вообще их две — вторая предполагает смену при большом количестве языков, но, если у вас их всего два, можете сделать обе одинаковыми) как вам заблагорассудится. Приятной работы!
Клавиша Option на Mac, использование кнопки Command на клавиатуре MacBook, где она находится, как выглядит, роль и выполняемые функции
Выпадает табличка с надписью «Настройки безопасности вашего браузера не разрешают редактору выполнять операции по копированию текста, используйте для этого клавиатуру (Ctrl/Cmd+C)» А на моей клавиатуре такой клавиши нет. И где брать? Что делать?
Это кнопка на клавиатуре считается служебной клавишей в Macintosh. И сочетание клавиши «Cmd» с другимилавишами являются «горячими» олезными быстрыми командами. Например, сочетание «Cmd» + D в браузерах Сафари, Гугл Хром и Мозилле позволит занести страницу в закладки. Сочетание «Cmd» плюс «пробел» сменит раскладку на клавиатуре в Macintosh. А скопировать выделенный текст можно сочетанием клавиш «Cmd» плюс М. Если же используются компьютеры не «яблочников», то клавишу «Cmd» надо искать на месте «Ctrl». То есть на обычных компьютерах клавиша «Ctrl» и будет являться клавишей «Cmd». Так что ничего сложного. Кстати, если в обычном тексте нам встречается обозначение через черту, то мы ее также воспринимаем равнозначно.
А скопировать выделенный текст можно сочетанием клавиш «Cmd» плюс М. Если же используются компьютеры не «яблочников», то клавишу «Cmd» надо искать на месте «Ctrl». То есть на обычных компьютерах клавиша «Ctrl» и будет являться клавишей «Cmd». Так что ничего сложного. Кстати, если в обычном тексте нам встречается обозначение через черту, то мы ее также воспринимаем равнозначно.
Клавиши Ctrl и Cmd выполняют одинаковые функции в различных компьютерах. Вторая клавиша используется в PC Macintosh, но большинство пользователей в России такой компьютер не использует, поэтому вместо этой клавиши нужно просто использовать Ctrl. Ctrl/Cmd+C — эта запись указывает на использование пары клавиш в разных системах. Ctrl+C или Cmd+C.
Приветствую начинающих пользователей компьютером. Как вызвать командную строку – с этим вопросом однажды приходится столкнуться каждому пользователю ПК. Командная строка входит в состав ОС Windows. Это программная оболочка, позволяет отдавать команды компьютеру в текстовом виде, управлять им.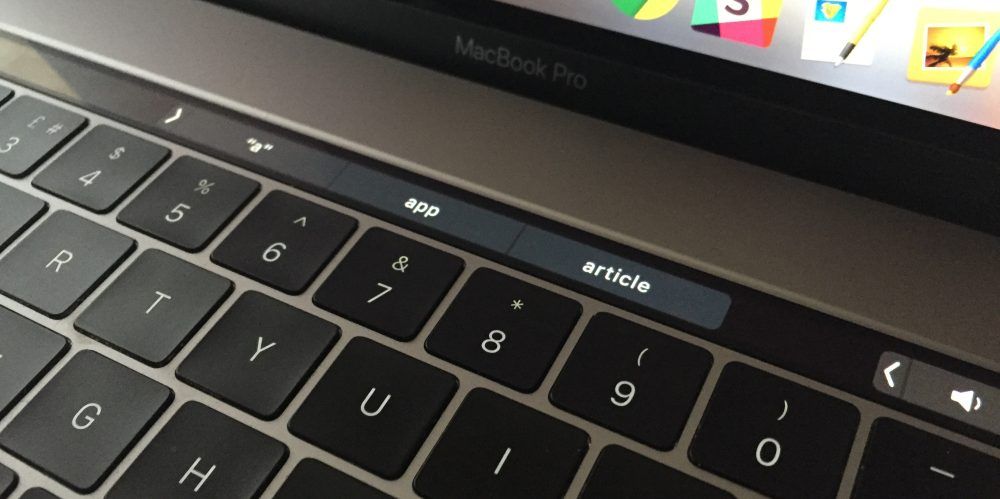
Консоль остается в составе ОС ПК с тех времен, когда графического интерфейса еще не было. Зачем? Какая от нее польза?
Через консоль совершается взаимодействие пользователя и операционной системы, когда стандартный графический интерфейс Виндовс, другие утилиты из-за сбоя недоступны. В командную строку вводят команды при заражении устройства вирусами, сбое системных файлов, при восстановлении windows.
Например, одно время мошенники вымогали деньги: блокировали графический интерфейс юзеров вирусными баннерами. Эти надоедливые смс-баннеры невозможно было закрыть никакими средствами. Не функционировали горячие клавиши, мышка. Помогало лишь использование командной строки.
Горячие клавиши в макОС
Для наиболее удобного восприятия и запоминания комбинаций, которые будут представлены далее, мы поделим их на несколько тематических категорий. Но прежде всего обозначим то, какие конкретно клавиши на клавиатуре Apple чаще всего задействуются в поддерживаемых macOS шорткатах – ниже представлено их название и показано фактическое расположение.
Операции с файлами, папками и т. д.
Первым делом рассмотрим комбинации клавиш, которые упрощают взаимодействие с файлами и папками в среде операционной системы
Command + A – выделение всех объектов.
Command + C – копирование предварительно выделенного объекта (работает в том числе и в Finder).
Command + F – поиск объектов в документе или запуск окна Find (также работает в браузерах).
Command + G – повтор функции поиска, то есть поиск следующего вхождения объекта, который был найден ранее.
Комбинация Shift + Command + G используется для поиска предыдущего вхождения.
Command + H – скрытие окна активного приложения. Option + Command + H – скрывает все окна, кроме активного.
Command + M – сворачивание активного окна в ярлык на док-панели.
Option + Command + M – сворачивание всех окон активного приложения.
Command + O – открытие выделенного объекта или вызов диалогового окна для выбора файла.
Command + P – отправка текущего документа на печать.
Command + S – сохранение текущего документа.
Command + T – открытие новой вкладки.
Command + Tab – переключение на следующую недавно использованную программу среди перечня всех открытых.
Command + V – вставка содержимого буфера обмена в текущий документ, программу или папку (работает для файлов в Finder).
Command + W – закрытие активного окна.
Option + Command + W – закрытие всех окон
Command + X – вырезание предварительно выделенного объекта и его помещение в буфер обмена для последующей вставки.
Command + Z – отмена предыдущей команды.
Command + Shift + Z – повторная отмена предыдущей команды.
Command + Пробел – отображение или скрытие поля поиска Spotlight.
Command + Option + Пробел – поиск Spotlight в окне Finder.
Control + Command + F – переход в полноэкранный режим (если таковой поддерживается программой).
Control + Command + Пробел – отображение панели «Символы», с которой можно выбирать эмодзи и другие символы.
Option + Command + Esc – принудительное завершение работы программы.
Пробел – (для предварительно выделенного объекта) использование быстрого просмотра.
Shift + Command + 5 – в macOS Mojave снимок экрана или запись изображения с него.
Shift + Command + 3 или Shift + Command + 4 – снимок в предыдущих версиях macOS.
Shift + Command + N – создание новой папки в Finder.
Command + Запятая ( , ) – открытие окна настроек активной программы.
Работа с электронными документами
Если вам часто приходиться работать с текстовыми и другими электронными документами, полезно будет знать следующие хоткеи.
Command + B – применение полужирного начертания к выделенному тексту или включение/выключение использования полужирного шрифта.
Command + D – выбор папки «Рабочий стол» в диалоговом окне открытия или сохранения файла.
Command + I – применение курсивного начертания к выделенному тексту или включение/выключение использования курсива.
Command + K – добавление веб-ссылки.
Command + T – отображение или скрытие окна «Шрифты».
Command + U – применение подчеркивания к выделенному тексту или включение/выключение использования подчеркивания.
Command + Левая фигурная скобка ( < )– выравнивание по левому краю.
Command + Правая фигурная скобка ( > ) – выравнивание по правому краю.
Command + Точка с запятой ( ; ) – поиск неправильно написанных слов в документе.
Control + A – переход в начало строки или абзаца.
Control + B – переход на один символ назад.
Control + Command + D – отображение или скрытие определения выделенного слова.
Control + D – удаление символа справа от точки вставки (или клавиши Fn + Delete).
Control + E – переход в конец строки или абзаца.
Control + F – переход на один символ вперед.
Control + H – удаление символа слева от точки вставки (или Delete).
Control + N – переход на одну строку вниз.
Control + P – переход на одну строку вверх.
Fn + Delete – удаление вперед на клавиатурах, на которых отсутствует клавиша Forward Delete (или сочетание клавиш Control + D).
Fn + Стрелка вверх (Page Up) – прокрутка вверх на одну страницу.
Fn + Стрелка влево (Home) – прокрутка к началу документа.
Fn + Стрелка вниз (Page Down) – прокрутка вниз на одну страницу.
Fn + Стрелка вправо (End) – прокрутка к концу документа.
Option + Command + C – копирование параметров форматирования выбранного объекта в буфер обмена.
Option + Command + F – переход в поле поиска.
Option + Command + T – отображение или скрытие панели инструментов в программе.
Option + Command + V – применение параметров скопированного стиля к выбранному объекту.
Option + Delete – удаление слова слева от точки вставки.
Option + Shift + Command + V – применение к вставленному объекту стиля окружающего текста.
Для чего нужна командная строка?
Итак, чаще всего командная консоль обычно используется для устранения сбоев в операционной системе, проверке некоторых ее компонентов, выполнения операций с дисками и разделами, включения и отключения некоторых функций Windows, стандартных процедур копирования, удаления объектов (если вход в систему оказывается невозможным) и т.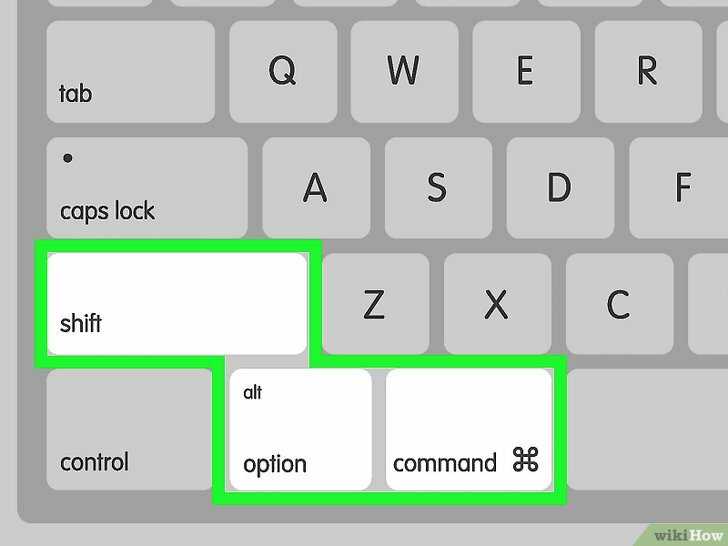 д. Конечно, этот инструмент несколько проигрывает консоли PowerShell, которая, кроме стандартных возможностей командной строки, обладает расширенным набором инструментов (например, позволяет удалять «вшитые» в Windows программы). Тем не менее в использовании он куда проще, разобраться с основными командами и операциями особого труда не составит, тем более что для этого в ней имеется краткая справочная система с примерами.
д. Конечно, этот инструмент несколько проигрывает консоли PowerShell, которая, кроме стандартных возможностей командной строки, обладает расширенным набором инструментов (например, позволяет удалять «вшитые» в Windows программы). Тем не менее в использовании он куда проще, разобраться с основными командами и операциями особого труда не составит, тем более что для этого в ней имеется краткая справочная система с примерами.
Системные сочетания
- Ввести Mac в спящий режим: Option+Command+ кнопка включения
- Ввести дисплей в спящий режим: Control+Shift+ кнопка включения
- Выйти из своей учётной записи Mac: Shift+Command+Q
- Принудительная перезагрузка без сохранения файлов: Control+Command+ кнопка включения
- Закрытие программ и выключение с сохранением файлов: Control+Option+Command+ кнопка включения
- Отобразить окно с перезагрузкой, спящим режимом и выключением: Control+ кнопка включения
Запуск консоли непосредственно из файла
Также можно воспользоваться стартом консоли прямо из файла, который расположен в директории System32 корневой папки системы.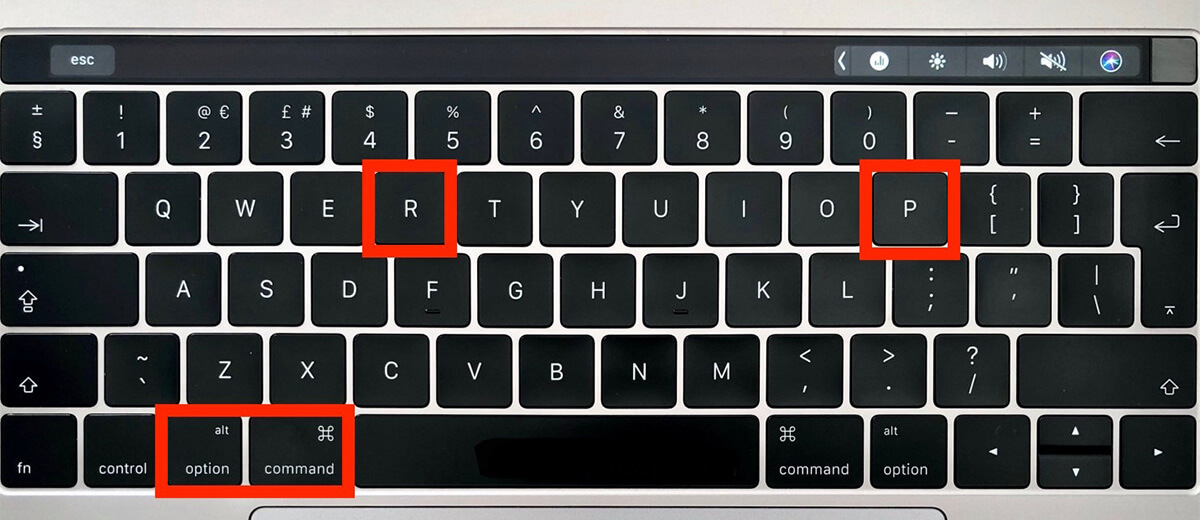 В этом случае действия несколько усложняются, поскольку вызывать командную строку горячими клавишами напрямую будет невозможно, а придется использовать стандартный файловый менеджер. Для вызова «Проводника» применяется комбинация Win + E, после чего стрелками производится перемещение по папкам, вход в них и открытие файлов осуществляется нажатием ввода. Да, но ведь если речь идет о вызове командной строки горячими клавишами от имени администратора, такая методика неприменима. Хорошо, если на самой клавиатуре есть специальная кнопка контекстного меню (обычно расположенная справа либо между кнопками Alt и Ctrl, либо справа от пробела.
В этом случае действия несколько усложняются, поскольку вызывать командную строку горячими клавишами напрямую будет невозможно, а придется использовать стандартный файловый менеджер. Для вызова «Проводника» применяется комбинация Win + E, после чего стрелками производится перемещение по папкам, вход в них и открытие файлов осуществляется нажатием ввода. Да, но ведь если речь идет о вызове командной строки горячими клавишами от имени администратора, такая методика неприменима. Хорошо, если на самой клавиатуре есть специальная кнопка контекстного меню (обычно расположенная справа либо между кнопками Alt и Ctrl, либо справа от пробела.
А вот для тех моделей клавиатуры, на которых такая кнопка отсутствует, можно использовать сочетание Shift + F10 (при использовании Ctrl + Shift + F10 открывается расширенное контекстное меню).
Сочетания отображения
- Отобразить и скрыть Поиск Spotlight: Command+ Пробел
- Отобразить и скрыть Dock: Option + Command + D
- Отобразить Character Viewer: Control + Command +Пробел
- Открыть текущую программу на весь экран: Control+Command+F
- Скриншот всего дисплея: Command+Shift+ 3
- Выборочный скриншот: Command + Shift + 4
- Открыть Screen Utility: Command + Shift + 5
Старт консоли при загрузке со съемного носителя
Для запуска командной строки горячие клавиши Windows при старте со съемного носителя, например, с любого загрузочного, инсталляционного или диска восстановления используются в единой комбинации – Shift + F10 (причем и для всех версий системы, и для всех типов программного обеспечения, присутствующего на дисках).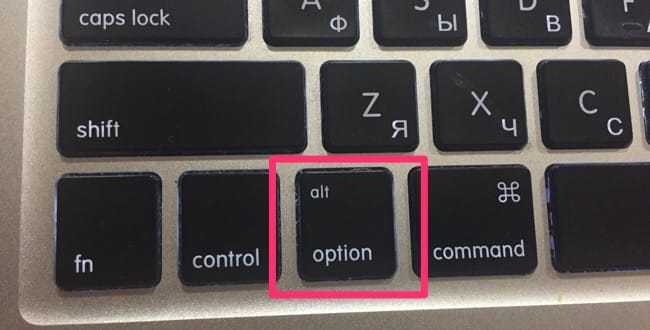
Примечание: для выхода из консоли по завершении работы с ней лучше всего применять команду exit, после чего можно будет перейти к другим пунктам меню, перемещаясь по ним с использованием дополнительных клавиш, как это было описано в примерах выше.
Источник
Сочетания для Finder
- Открыть окно Компьютера: Shift+Command+C
- Открыть рабочий стол: Shift+Command+D
- Открыть папку Недавние: Shift+Command+F
- Открыть папку Загрузки: Option + Command + L
- Открыть папку Документы: Shift+Command+O
- Открыть папку Утилиты: Shift+Command+U
- Открыть окно AirDrop: Shift + Command + R
- Открыть папку Переход: Shift+Command+G
- Открыть папку iCloud Drive: Shift + Command + I
- Отобразить объекты в Finder в виде иконок: Command+ 1
- Отобразить объекты в Finder в виде списка: Command+ 2
- Отобразить объекты в Finder в виде колонок: Command+ 3
- Создать новую папку: Shift+Command+N
- Создать новую смарт-папку: Option+Command+N
- Отобразить или скрыть боковое меню: Option+Command+S
- Отобразить или скрыть адресную панель: Option+Command+P
- Отобразить или скрыть статус-бар: Option+Command+ /
Использование клавиатурных сочетаний при старте системы
В системах Windows 7 и более ранних для вызова командной строки сочетание клавиш тоже есть. В самом начале загрузки можно вызвать дополнительное стартовое меню. Для этого используется клавиша F8 (иногда Alt + F8 или что-то похожее).
В самом начале загрузки можно вызвать дополнительное стартовое меню. Для этого используется клавиша F8 (иногда Alt + F8 или что-то похожее).
После этого просто выбирается пункт загрузки с поддержкой командной строки.
Примечание: чтобы вернуть использование F8 в восьмой и десятой модификациях Windows, в командной консоли, запущенной с правами админа, выполните команду «bcdedit /set bootmenupolicy legacy» (без кавычек вначале и в конце).
Сочетания для документов
- Жирный текст: Command + B
- Курсив: Command + I
- Подчёркивание: Command + U
- Страница вверх: Fn + Стрелка вверх
- Страница вниз: Fn + Стрелка вниз
- В начало документа: Fn+ Стрелка влево
- В конец документа: Fn+ Стрелка вправо
- Сохранить документ: Command + S
- Распечатать документ: Command + P
- Отменить: Command + Z
- Восстановить: Shift + Command + Z
Нюансы запуска консоли в Windows 10
В восьмой и десятой версиях системы в консоли запуска программ пункт старта исполняемой команды от имени администратора может отсутствовать.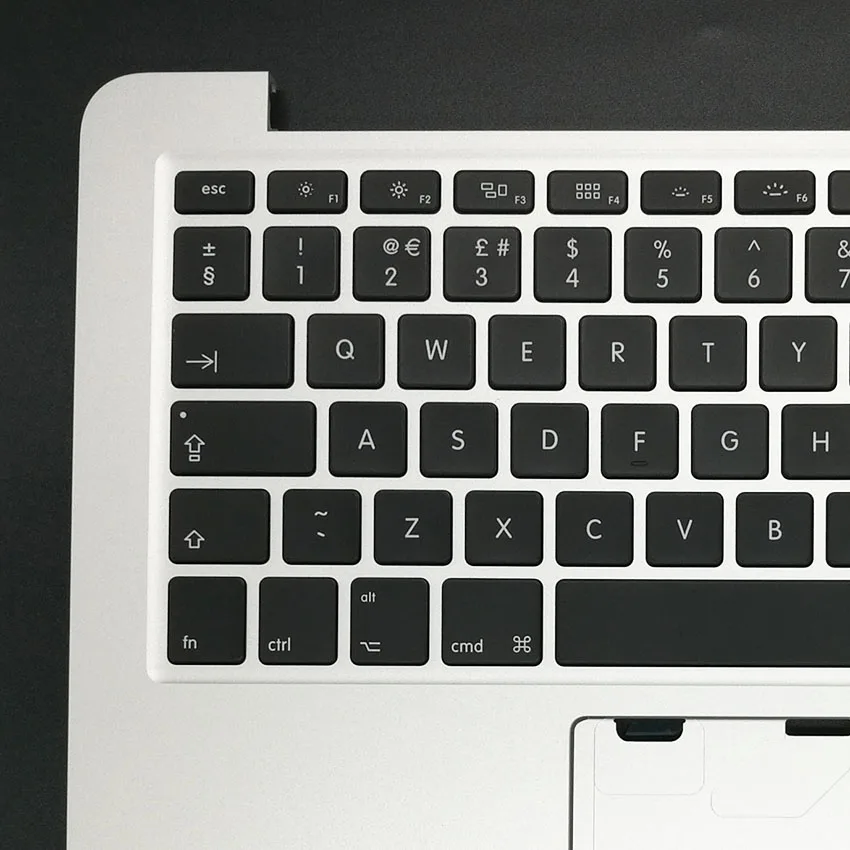 В этом случае можно воспользоваться вышеописанной методикой, но проще всего использовать для доступа к командной строке горячие клавиши в другом варианте.
В этом случае можно воспользоваться вышеописанной методикой, но проще всего использовать для доступа к командной строке горячие клавиши в другом варианте.
Из меню «Выполнить» командой taskmgr сначала запускается «Диспетчер задач», кнопкой Alt активируется файловое меню, стрелкой вниз выбирается пункт запуска новой задачи, после чего появляется окно, повторяющее консоль «выполнить», но уже с пунктом старта задачи с правами администратора.
Для доступа к «Диспетчеру задач» также можно использовать сочетания вроде Del + Alt + Ctrl или Esc + Shift + Ctrl, что намного проще. Контекстное меню кнопки пуска вызывается быстрым нажатием Win + X, а там уже есть пункт старта командной консоли и в обычном режиме, и с правами администратора.
Другие сочетания клавиш
- Вырезать: Command + X
- Копировать: Command + C
- Вставить: Command + V
- Выбрать всё: Command + A
- Найти: Command + F
- Свернуть первое окно: Command + M
- Закрыть первое окно: Command + W
- Принудительно закрыть программу: Option+Command+Esc
- Перейти к недавней программе: Command+Tab
Сочетания клавиш становятся отличными инструментами после того, как к ним привыкнешь. Вы и не заметите, как начнёте использовать их регулярно.
Вы и не заметите, как начнёте использовать их регулярно.
Оцените статью (Оцените)
Не пропускайте новости Apple – подписывайтесь на наш Telegram-канал, а также на YouTube-канал.
Создали шпаргалку сочетаний клавиш для продвинутых маководов.
Советуем сохранить эту страницу в закладки, чтобы потом возвращаться и доучивать/освежать память. Используя клавиатурные сокращения, вы экономите по 5-10 секунд, которые за месяц работы с Mac запросто превратятся в один освобождённый день.
Меньше движений, больше результата. Поехали учить!
Как запустить командную строку клавишами от имени администратора?
Как уже понятно, выше речь шла исключительно об обычном старте консоли, при котором администраторские привилегии не учитывались. Но ведь иногда они бывают крайне необходимы. Если речь идет о Windows 7, после вызова консоли выполнения в поле запуска апплета командной строки от имени администратора нужно поставить флажок. Переместиться на нужный пункт можно при помощи табулятора (Tab), а установить выделение – нажатием клавиши пробела. После этого останется подтвердить запуск клавишей ввода (перемещаться на кнопку «ОК» совершенно необязательно.
После этого останется подтвердить запуск клавишей ввода (перемещаться на кнопку «ОК» совершенно необязательно.
Для выхода из консоли можно использовать либо команду exit, либо стандартное закрытие активного окна при помощи сочетания Alt + F4.
Как переназначить клавиши на вашем Mac
Когда Apple проектировала клавиатуру MacBook, они, вероятно, думали о том, какие команды мы будем использовать чаще всего, когда они назначали ярлыки для определенных функций, но, как и во всем остальном, что используется миллионами люди, фактическое использование не всегда совпадает с предполагаемой целью, поэтому многие ключи по умолчанию остаются неиспользованными, а некоторые отсутствующие ключи остаются желательными. Если у вас есть много неиспользуемых сочетаний клавиш и вы хотели бы заменить их функции чем-то, что вы действительно используете, ниже приведено руководство о том, как переназначить клавиши на вашем Mac.
Какие клавиши можно переназначить?
На клавиатуре Mac есть несколько наборов клавиш, которые выполняют отдельные функции. Вы можете изменить функции некоторых клавиш, но есть и такие, которые нельзя. Среди наборов клавиш, функции которых вы можете легко изменить и переназначить в соответствии с вашими потребностями, есть функциональные клавиши и клавиши-модификаторы.
Вы можете изменить функции некоторых клавиш, но есть и такие, которые нельзя. Среди наборов клавиш, функции которых вы можете легко изменить и переназначить в соответствии с вашими потребностями, есть функциональные клавиши и клавиши-модификаторы.
Функциональные клавиши обычно расположены в верхней части клавиатуры и помечены либо буквой F, за которой следует число (например, F1, F2, F3 и т. д.), либо значком, обозначающим, что они делают (например, солнце). значок для яркости и значок динамика для громкости).
Клавиши-модификаторы, с другой стороны, представляют собой наборы клавиш, которые вы используете в сочетании с другой клавишей для выполнения определенных функций, таких как клавиши CMD, CTRL, Caps Lock, Shift и Option.
СМОТРИТЕ ЛУЧШИЕ ЦЕНЫ НА НОВЫЕ MACS НА AMAZON
Что делают функциональные клавиши?
Традиционно функциональные клавиши разрабатывались как ярлыки для системных команд, обычно скрытых под запутанными меню и подменю; однако, поскольку они не часто используются обычным пользователем, функциональные клавиши все чаще переназначаются, чтобы обеспечить быстрый доступ к основным инструментам настройки (таким как регулировка яркости или громкости), хотя их традиционные функции не были полностью удалены, а вместо этого просто делегированы на заднее сиденье. .*
.*
Например, в текущем дизайне клавиатуры Mac
- Нажатие F1 уменьшает яркость.
- Нажатие F2 увеличивает яркость.
- Нажатие F3 позволяет переключиться на представление «Открыть», чтобы увидеть все запущенные программы или приложения.
- Нажатие F4 дает вам быстрый доступ к инструментам для бизнеса, общения и Интернета.
- Нажатие F7 позволяет перематывать просматриваемое видео назад.
- При нажатии F8 отображаются эскизы текущих рабочих мест.
- Нажатие F9 запускает «Управление полетами».
- При нажатии F10 отображаются все открытые окна активного приложения.
- Нажатие F11 скрывает все открытые окна и вместо них показывает рабочий стол.
- При нажатии F12 панель управления отображается или скрывается.
*Чтобы использовать традиционные функции функциональных клавиш, необходимо нажать F1 или F2 вместе с клавишей Fn.
**F5 и F6 по умолчанию не имеют определенной функции.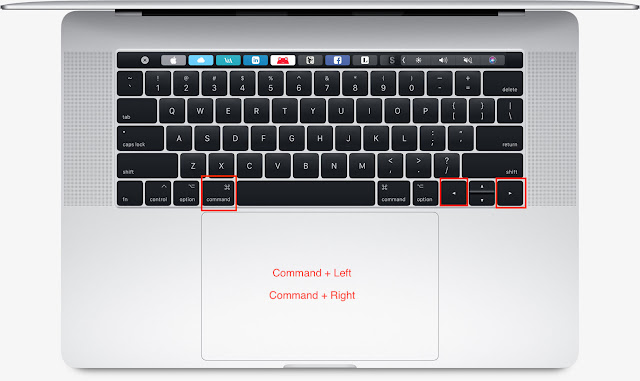
СМОТРИТЕ ЛУЧШИЕ ЦЕНЫ НА НОВЫЕ MACS НА AMAZON
Что делают ключи-модификаторы?
Подобно функциональным клавишам, клавиши-модификаторы также работают как сочетания клавиш для часто используемых команд. Вот некоторые примеры команд, которые ваши клавиши-модификаторы выполняют по умолчанию:
- Command+A, которая выбирает все элементы в активном окне
- Command+C, которая копирует выделенные элементы.
- Command+X Вырезает выбранные элементы
- Command+F открывает диалоговое окно «Найти»
- Command+I , чтобы показать дополнительную информацию о выбранном в данный момент элементе.
- Command+M, который сворачивает активное окно
- Command+Z отменяет предыдущее действие
- Command+V, которая вставляет элементы, ранее вырезанные или скопированные
- Command+O открывает выбранный элемент
- Command+W, который закрывает активное окно
Помимо использования в качестве сочетаний клавиш для общесистемных команд, клавиши-модификаторы также можно использовать для выполнения команд, специфичных для приложения, таких как:
- Command+Option+Пробел открывает меню «Прожектор».

- Command+Shift+A открывает папку «Приложения».
- Command+Shift+U открывает папку «Утилиты»
- Command+Shift+I , который подключает вас к вашему iDisk
- Shift–Command–(?), которая открывает меню «Помощь».
СМОТРИТЕ ЛУЧШИЕ ЦЕНЫ НА НОВЫЕ MAC НА AMAZON
Как переназначить клавиши на вашем Mac Mac для назначения сочетаний клавиш в соответствии с вашими потребностями и предпочтениями.
Чтобы переназначить функциональные клавиши и изменить их работу,
Перейдите в меню Apple
- Откройте «Системные настройки»,
- Нажмите на вкладку «Клавиатура».
- Выберите «Ярлыки».
- Выберите «Использовать все клавиши F1, F2 и т. д. в качестве стандартных функциональных клавиш.
Чтобы переназначить клавиши-модификаторы и назначить новые комбинации клавиш для ярлыков,
- Выполните шаги с 1 по 3
- Нажмите «Ключи-модификаторы».
- Выберите клавишу-модификатор, функцию которой вы хотите изменить.

- Выберите новое действие, которое должна выполнять клавиша-модификатор при нажатии.
Это работает для общесистемных команд; однако вы также можете переназначить клавиши для выполнения определенных функций в определенных приложениях.
Для этого
- Выполните шаги с 1 по 4
- Выберите «Ярлыки приложений».
- Нажмите кнопку «Добавить» (со значком «плюс»).
- Нажмите «Приложение»
- Выберите приложение, для которого вы хотите использовать новое сочетание клавиш.
- Если вы не можете найти нужное приложение в списке, выберите «Другое», а затем найдите приложение с помощью диалогового окна «Открыть» (обратите внимание, что некоторые приложения не позволяют пользователям создавать собственные сочетания клавиш).
- Если вы хотите использовать один и тот же ярлык для нескольких приложений, выберите «Все приложения».
- Перейти в поле «Название меню».

- Введите команду меню, для которой вы хотите создать новый ярлык, например, «Объединить все окна».
- Если для доступа к команде меню, для которой вы хотите сделать ярлык, требуется несколько шагов, введите команду меню в точном порядке шагов, которые вам нужно сделать для доступа к этой конкретной команде, с каждым шагом, разделенным символом «>». . Например, если вы хотите создать ярлык для команды «Экспорт в PDF», введите «Файл > Экспорт в PDF» в поле «Название меню».
- После этого перейдите в поле «Сочетание клавиш», затем нажмите комбинацию клавиш, которую вы хотите использовать для своего пользовательского сочетания клавиш.
- Нажмите «Добавить».
- Выполните те же действия, если хотите создать отдельные сочетания клавиш для определенных приложений.
Просто убедитесь, что новое сочетание клавиш, которое вы создали, еще не назначено другой команде. В противном случае это не сработает, если вы не измените ярлык, который был создан первым. Если вы не знаете, какие сочетания клавиш уже назначены для каких команд, вы можете использовать этот подробный список для справки.
Если вы не знаете, какие сочетания клавиш уже назначены для каких команд, вы можете использовать этот подробный список для справки.
СМОТРИТЕ ЛУЧШИЕ ЦЕНЫ НА НОВЫЕ MACS НА AMAZON
Клавиша выбора (ALT) всегда нажата, даже при запуске с отключенной клавишей b! — MacBook Pro 13 дюймов Unibody конец 2011 г.
586956
Модель конца 2011 г., процессор A1278 / 2,4 ГГц i5 или 2,8 ГГц i7.
584 вопроса
Посмотреть все
xrest
Рем: 25
1
Опубликовано:
Опции
- Постоянная ссылка
- История
- Подписаться
У меня странная проблема:
Мой Macbook Pro, кажется, всегда нажимает клавишу OPTION, даже при запуске, каждый раз загружается с экраном выбора раздела, в Mac OS, когда я что-то набираю, вместо обычного появляется странный символ символы …
Я заменил клавиатуру, но та же проблема …
Я безуспешно пытался отключить OPT в параметрах залипания клавиш … поэтому я попытался отключить плоский кабель клавиатуры внутри macbook и загрузиться с USB-клавиатурой и он загружается в экран выбора раздела, как будто нажата клавиша OPT.
Возможно проблема в материнской плате?
Пожалуйста, помогите!
Ответьте на этот вопрос
У меня тоже есть эта проблема
Хороший вопрос?
Да
№
Оценка
2
Отменить
Дэн
@данж
Представитель: 449. 6k
6k
Самозанятый по контракту
35
297
962
Опубликовано:
Опции
- Постоянная ссылка
- История
Давайте сначала зайдем в ваши настройки > Панель управления загрузочным диском. Убедитесь, что внутренний диск выбран именно так
Это исправило?
ОК, давайте сделаем это: Откройте панель управления клавиатурой > вкладку Источники ввода.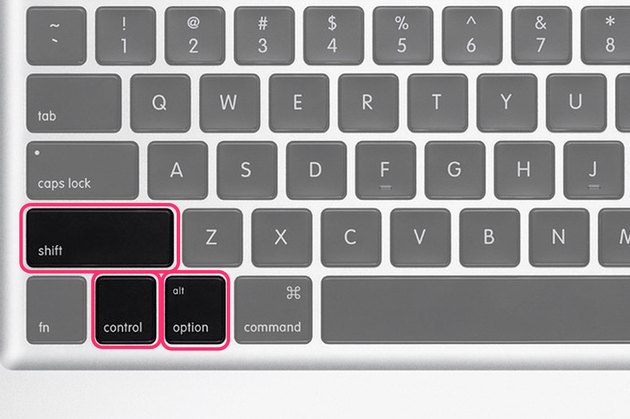 Внизу проверьте «Показать ввод в строке меню». После этого вы должны увидеть флажок в правой части строки меню, щелкните по нему и откройте «Показать средство просмотра клавиатуры». Вы должны увидеть, как клавиши клавиатуры реагируют на ваши действия. тип. Клавиша Option здесь работает?
Внизу проверьте «Показать ввод в строке меню». После этого вы должны увидеть флажок в правой части строки меню, щелкните по нему и откройте «Показать средство просмотра клавиатуры». Вы должны увидеть, как клавиши клавиатуры реагируют на ваши действия. тип. Клавиша Option здесь работает?
Был ли этот ответ полезен?
Да
№
Оценка
0
Отменить
Цветанов82
Рем.: 1
Опубликовано:
Опции
- Постоянная ссылка
- История
У меня такая же проблема… уже заменил клавиатуру… проблема осталась
Середина 2010 г. 13-дюймовый Macbook Pro (A1278) с 6 ГБ ОЗУ и твердотельным накопителем на 256 ГБ.
13-дюймовый Macbook Pro (A1278) с 6 ГБ ОЗУ и твердотельным накопителем на 256 ГБ.
Был ли этот ответ полезен?
Да
№
Оценка
0
Отменить
Хенди Хутомо
@hendhyhutomo
Рем.: 1
Опубликовано:
Опции
- Постоянная ссылка
- История
У меня тоже такая ситуация! 13-дюймовый MacBook Pro 2015 года. Просто случайно всплывает.
Кому-нибудь удалось это исправить?
Был ли этот ответ полезен?
Да
№
Оценка
0
Отменить
Клавиша ESC (Escape) не работает на Mac, исправить • macReports
Не работает?
Серхат Курт
Время чтения: 4 минуты
Несколько пользователей сообщили, что клавиша ESC (Escape) не работает должным образом на их Mac. Эта статья поможет вам, если ваш Mac демонстрирует одно или несколько из следующих действий:
- При нажатии кнопки ESC ничего не происходит.
- Клавиша ESC иногда срабатывает, а иногда нет.
Escape, пожалуй, одна из самых важных клавиш на любом компьютере. Я тоже часто им пользуюсь. Клавиша Escape используется для закрытия, отмены или прерывания операции. В то время как большинство моделей Mac и автономных клавиатур Apple имеют физическую клавишу ESC, некоторые модели Mac не имеют физической клавиши Escape, вместо этого на сенсорной панели предлагается виртуальная клавиша Escape.
Если у вас возникла проблема, это означает, что вы не сможете использовать клавиатуру принудительного выхода: Option-Command-Esc.
Если клавиша Escape не работает должным образом, это обычно вызвано аппаратной проблемой. Если это так, то проблему, вероятно, можно решить, заменив всю клавиатуру или клавишу ESC. Однако проблема также может быть связана с программным обеспечением, и вы можете исправить неработающую клавишу ESC на своем Mac, выполнив следующие действия.
Если это так, то проблему, вероятно, можно решить, заменив всю клавиатуру или клавишу ESC. Однако проблема также может быть связана с программным обеспечением, и вы можете исправить неработающую клавишу ESC на своем Mac, выполнив следующие действия.
Прежде чем что-либо делать, просто перезагрузите Mac. Это легко и может решить вашу проблему, так что стоит попробовать.
Использование специальной клавиатуры
Если ESC вообще не работает, вы можете включить клавиатуру специальных возможностей и временно использовать ее клавишу ESC, пока не решите проблему. Теперь мы можем сузить круг вашей проблемы. Это позволит нам определить, является ли это аппаратной проблемой. Если клавиша ESC на специальной клавиатуре также не работает, вы можете исключить аппаратный дефект. Если это так, см. следующие шаги. Вы можете включить клавиатуру специальных возможностей, выбрав «Системные настройки» > «Универсальный доступ» > «Клавиатура» > «Просмотр», а затем выбрав «Включить клавиатуру специальных возможностей».
Если проблема связана с аппаратным обеспечением, возможно, ваш Mac нуждается в ремонте. У вас есть несколько вариантов:
- Вы можете записаться на прием в Genius Bar и принести свое устройство в Apple Store.
- Вы можете доставить свое устройство в авторизованный сервисный центр Apple.
Обратите внимание, что Apple предлагает программу обслуживания клавиатур, которая бесплатно обслуживает подходящие клавиатуры MacBook, MacBook Air и MacBook Pro. Вы можете узнать больше об этой проблеме здесь, чтобы определить, соответствует ли ваш компьютер требованиям.
Обновление
Обновите свой Mac, чтобы на нем была установлена последняя версия macOS. Вы можете обновить свой Mac, выбрав «Системные настройки» > «Обновление ПО». Если есть обновление или обновление, нажмите «Обновить сейчас» или «Обновить сейчас». Затем следуйте инструкциям на экране.
Выйти из Siri
Похоже, эта проблема с клавишей Escape вызвана Siri. В частности, эта проблема может возникнуть, когда Siri зависает. Чтобы решить эту проблему, принудительно завершите работу Siri, и ESC снова начнет работать. Вот как:
Чтобы решить эту проблему, принудительно завершите работу Siri, и ESC снова начнет работать. Вот как:
- На Mac откройте Монитор активности (Приложения > Утилиты).
- Найдите Siri.
- Нажмите кнопку «Стоп» (X) и выберите «Принудительный выход».
Безопасный режим
Используйте безопасный режим, чтобы решить эту проблему. Простой перезапуск Mac в безопасном режиме может решить эту проблему. Вот как:
- Если вы уже знаете, выясните, используете ли вы Mac на базе Intel или Mac с Apple Silicon. На Mac перейдите в меню Apple > «Об этом Mac» и щелкните вкладку «Обзор». Затем выполните соответствующие шаги:
- Intel Mac: выключите Mac, включите Mac и сразу же нажмите и удерживайте клавишу Shift, пока не появится экран входа в систему.
- Силиконовые компьютеры Apple Mac: выключите Mac. Нажмите и удерживайте кнопку питания, пока не появится экран параметров запуска. Выберите загрузочный диск. Нажмите и удерживайте клавишу Shift, нажав «Продолжить в безопасном режиме».