Содержание
Копия MacBook Air за 10 тысяч и еще 6 классных ультрабуков с AliExpress. Для тех, кому нужен ноут из Китая | Палач
Ищем альтернативу новым макбукам с ужасной клавиатурой.
Ультратонкий ноутбук с огромным 15,6-дюймовым дисплеем. Экран одновременно и кайф, и позор – посмотрите на сверхмелкие рамки (он почти безрамочный) и на здоровый логотип в нижней части. Еще у него нет кулера, что сразу же ставит крест на производительных играх и монтаже видео. Зато для работы машина очень кайфовая – абсолютно бесшумная и быстрая.
Очень лаконичный ноутбук, похожий на эппловский эйр, только без «яблочка» (да и вообще без бренда). У него всего два USB-порта, 2 Гбайт оперативки и накопитель на 32 Гбайт. Этот аппарат, как и хромбук, ориентирован строго на пользование интернетом. Зато в комплекте есть активированная Windows 10 (отдельно стоит половину цены компа), плюс за 10 баксов продавец сделает русскую гравировку клавиатуры.
Практически геймерский компьютер и все же ультрабук – у него 18-мм корпус, изготовленный из цельного куска металла. Короче говоря, это самый качественный клона макбука. В базовой версии есть 8 Гбайт оперативки, SSD на 128 Гбайт, чип Intel Core i7 с частотой 2500 МГц (разгоняется до 3100 МГц) и отдельная видеокарта Nvidia 940MX. Суперский набор для тончайшего компа, на котором можно как играть, так и рендерить видосы.
Короче говоря, это самый качественный клона макбука. В базовой версии есть 8 Гбайт оперативки, SSD на 128 Гбайт, чип Intel Core i7 с частотой 2500 МГц (разгоняется до 3100 МГц) и отдельная видеокарта Nvidia 940MX. Суперский набор для тончайшего компа, на котором можно как играть, так и рендерить видосы.
Я специально проверил и не нашел на AliExpress подобный машины за такой мелкий прайс. В ноутбук поставили 6 Гбайт оперативки, 256 Гбайт встроенной памяти на SSD и бодрый аккумулятор на 7 часов работы. Здоровый экран почти не имеет рамок, поэтому даже веб-камеру пришлось поместить в его нижней части. В комплекте продавец дает беспроводную мышь с ковриком и USB-хаб и бесплатно делает гравировку.
Единственный ультрабук в подборке с 4К-дисплеем и 16 Гбайт оперативной памяти. Ноут по форм-фактору скопирован с Surface Pro, но стоит гораздо дешевле. Клавиатура отстегивается и машина превращается в планшет с выдвижной ножкой-подставкой. В коробку кладут сенсорное перо с 2048 уровнями нажатия: вместе с процессором Intel Core i7 и ядерным запасом оперативки модель превращается в шикарный инструмент дизайнера или художника.
В нашем топе обязательно должен быть ноутбук-трансформер с сенсорным экраном, поворачивающимся на 360 градусов. Выбранный ультрабук максимально простой (4 Гбайт оперативки, 32 Гбайт встроенной памяти), зато может утолить ностальгию по выпиленным с рынка нетбукам. Модель весит около 2 кг, но у нее есть емкий аккумулятор – можно работать и не париться о розетке.
Качественная пародия на печатную машинку MacBook 12 в золотом цвете. Тут есть даже два порта USB-C, 6 Гбайт оперативки и накопитель на 128 Гбайт. Негодую по поводу тачбара – он, в отличие от всего ноутбука, выкрашен в черный цвет. Однако, это не баг, а фича – в него встроен дактилоскопический сенсор.
Подписывайся на канал «Палача» в Telegram
Подписывайся на лучшие скидки и экономь вместе с нами
AliExpress Новости Ноутбуки ультрабуки
Как создать резервную копию на Macbook — 4 метода
Сделать бэкап (скопировать все необходимые данные) на лэптопе от Apple можно запросто. Инструкции можно найти в статье. В ней также рассказывается, как потом все восстановить.
Инструкции можно найти в статье. В ней также рассказывается, как потом все восстановить.
Как сделать резервную копию на Макбуке: особенности и правила
Пользователю стоит учитывать всего два нюанса:
- нужно достаточно места на диске, предназначенного для копий данных;
- макбук должен быть подключен к интернету, потому что некоторые способы предполагают облачное хранение информации.
Обычно при резервном копировании система Macbook дает подсказки. А чтобы не сбиться с пути, можно держать под рукой эту статью, открыв ее на другом устройстве.
Узнайте: Какой MacBook выбрать в 2019 году: обзор, сравнение, отзывы
Основные способы
Создать резерв на Мак можно с помощью облака, встроенной в лэптоп утилиты или через Айтюнс.
Через iCloud
Как сделать резервное копирование:
1. Кликнуть по меню Эппл, перейти в «Системные настройки» и щелкнуть по Айклауд. Если нужен ID и пароль — ввести их.
2. Справа в верхней части найти «iCloud Drive» и отметить этот пункт.
3. Чтобы перенести данные в облако, выбрать «Сохранить» или перетянуть необходимые файлы на левую часть окошка Finder.
4. Необходимо обозначить приложения, которые получат доступ к облачному диску. Это можно сделать в «Параметрах».
5. Останется поставить галочки рядом с теми типами данных, которые нужно синхронизировать с iCloud (как электронные письма и контакты) или копировать (например, фото или музыку).
С помощью iTunes
Сделать резерв медиафайлов с Айтюнс так же легко. Сначала необходимо объединить медиатеку:
- Открыть приложение iTunes.
- Пройти путь: «Файл» → «Медиатека» → «Организовать».
- Установить галочку на опции сбора файлов.
- Подтвердить действия.
Важно: После выполнения этих пунктов стоит заново скачать предыдущие покупки и активировать автозагрузку для будущих приобретений. Дело в том, что данные из приложения можно хранить только на винчестере Макбука или внешнем носителе.
Следующий этап: iTunes → «Настройки» → «Дополнения». Затем останется подключить флешку, чтобы интегрированное приложение могло создать на ней копию. Более подробно об этом способе — ниже.
Резервная копия с помощью Time Machine
Тут понадобится чистый портативный носитель. Если на нем что-то хранилось, сначала нужно отформатировать девайс.
Как сделать:
- Подсоединить накопитель к ПК.
- Войти в настройки через Apple меню.
- Кликнуть по Time Machine (ТМ) внизу окна. Если надо, передвинуть ползунок в активное положение.
- Щелкнуть по «Выбрать резервный диск» и кликнуть на будущий носитель копии.
- Подтвердить выбор, нажав «Использовать».
Советы:
- Чтобы копии данных создавались автоматически, следует поставить рядом с этой опцией флажок.
- Можно разрешить программе делать резерв, даже если Макбук не подсоединен к розетке. Для этого нужна галочка возле пункта о копировании при питании от батареи.

- Если нужно, чтобы программное обеспечение (ПО) сообщало, когда удаляет старые копии, надо поставить флажок на такой опции.
Инструкции: Как перенести контакты с айфона на айфон — 2 легких способа
Как сделать резервную копию MAC OS с помощью сторонних приложений
Ниже — один из самых удобных и бесплатных вариантов.
Использование Disk Utility
Руководство: Как поставить рингтон на Айфон: пошаговая инструкция для 2 ОС — Windows и Mac
Сколько места мне нужно для резервной копии
В Apple советуют:
- посмотреть, какой объем занимают все файлы, которые необходимо скопировать;
- отвести под резерв хотя бы в 2 раза больше места.
Каков объем в облаке, можно узнать, нажав «Управление», а потом — щелкнув по «Сменить план хранилища».
Посмотреть, сколько места занимают файлы на Макбуке, можно так: зайти в Apple-меню и выбрать «Об этом устройстве», а потом открыть «Хранилище».
Смотрите также: Что лучше – моноблок Apple или MacBook: 2 шага к пониманию
Где хранятся резервные копии на Макбуке
Как понятно из вышесказанного, скопированные данные могут храниться в самом MacBook, на внешнем устройстве или же в облаке. Когда понадобится, их можно восстановить. Из iCloud все можно скачать заново, а медиатеку айтюнс перенести с Макбука на другое устройство.
Как восстановить все с помощью интегрированной утилиты «Time Machine»:
- Подсоединить к PC (personal computer) диск с данными и включить девайс.
- Запустить «Ассистент миграции». Он покажет варианты переноса информации.
- Необходимо выбрать тот, что переместит данные на Мас из резерва ТМ, и нажать «Продолжить».
Как восстановить в ТМ:
- Подсоединить накопитель к Мак и включить лэптоп.
- Зажать Cmd + R, пока идет загрузка.
- В окошке утилиты следует отметить восстановление из резервной копии Time Machine и подтвердить выбор.

- Обозначить диск, на котором лежат дубликаты. Это действие тоже требует подтверждения. Если носитель зашифрован, поступит предложение о снятии блокировки. Понадобится набрать пароль админа, а потом нажать «Продолжить».
- Отметить раздел в хранилище Макбука, куда необходимо отправить данные, и кликнуть «Восстановить».
Лайфхаки: Как перекинуть фильмы, фото и видео с iPad на компьютер и наоборот: 7 способов
Как видно, уберечь информацию от потери может даже новичок. Где она будет лежать, решает владелец. Все достаточно просто восстановить, но для подстраховки можно посоветовать держать копии на разных ресурсах.
Как копировать и вставлять на Mac: хитрости, которые вы должны знать или вырезать) и вставить. На Mac или MacBook сочетания клавиш для этого отличаются от других устройств, поэтому, если вы работаете с Windows, вы можете запутаться.
Мы расскажем о простых шагах, которые необходимо выполнить для вырезания, копирования и вставки на Mac. Наши советы помогут вам вырезать и вставить на MacBook.
Наши советы помогут вам вырезать и вставить на MacBook.
Мы также расскажем, как копировать и вставлять с помощью клавиатуры на Mac и копировать и вставлять с помощью мыши Mac.
Основное различие между Windows и Mac заключается в клавише, которую нужно нажать — на Mac это клавиша Command. На нем есть символ ⌘, и он расположен рядом с пробелом. Читать:
Где командная клавиша?
Вам также может потребоваться
Клавиша Option, которая на некоторых компьютерах Mac помечена как клавиша Alt.
Краткий обзор
Вот основные комбинации клавиш, которые вам нужны:
- Копировать: Command + C
- Вырезать: Command + X
- Вставить: Command + V
Как скопировать на Mac или MacBook
Хотите скопировать что-нибудь на Mac? Вот что нужно сделать:
- Выделите текст/объект, который вы хотите скопировать: Если это слово, дважды щелкните по нему, это предложение или абзац, щелкните в начале и перетащите курсор в конец раздела, или щелкните в верхней части раздела, нажмите клавишу Shift, а затем щелкните в нижней части раздела.

- Скопируйте выделение, нажав Command + C, или Вырежьте, нажав Command + X. В обоих случаях выделенный текст/объект сохраняется на монтажном столе, но при копировании он остается на месте, а при вырезании удаляется.
Как вставить на Mac или MacBook
- Как и выше, вам нужно сначала выбрать текст или объект, который вы хотите скопировать или вырезать.
- Затем нажмите Command + C, чтобы скопировать, или Command + X, чтобы вырезать.
- Поместите курсор туда, куда вы хотите поместить текст/объект, и вставьте, нажав Command + V.
Обратите внимание, что цель может находиться в другом документе или даже в совершенно другом приложении. Или даже
если на то пошло, на другом устройстве — мы объясним, как вы можете копировать и вставлять с вашего Mac на ваш iPhone или наоборот ниже.
Как вставить без форматирования
Мы обнаружили, что нет ничего более разочаровывающего, чем копирование и вставка из одного документа в другой или из одного приложения в другое только для того, чтобы обнаружить, что оно также копирует форматирование (например, шрифт). Это раздражает, если у вас другое форматирование в документе, над которым вы работаете, и это заставляет вещи выглядеть несоответствующими.
Это раздражает, если у вас другое форматирование в документе, над которым вы работаете, и это заставляет вещи выглядеть несоответствующими.
Чтобы избежать этого, вы можете использовать команду, которая гарантирует, что вставляемый текст следует форматированию абзаца или документа, к которому он присоединен, а не тому, который он только что оставил.
В этом случае вам необходимо выполнить следующие шаги:
- Выберите текст или объект, который вы хотите скопировать или вырезать, нажав Command + C, чтобы скопировать, или Command + X, чтобы вырезать.
- Поместите курсор туда, куда вы хотите поместить текст/объект, и вставьте, нажав Command + Option/Alt + Shift + V.
Это довольно сложная комбинация клавиш, но если вы справитесь с ней, вы получите вставленный текст в формате целевого документа или приложения.
Это сочетание клавиш работает в Apple Pages, но может отличаться в разных приложениях, поэтому, если Command + Option/Alt + Shift + V не работает, попробуйте Command + Shift + V.
Если вы используете Microsoft Word, вам нужно нажмите «Вставить» в меню и выберите «Сохранить только текст». Вы можете установить это как пасту по умолчанию, если хотите.
Вырезать и вставлять с помощью мыши
Большинство людей используют сочетания клавиш, перечисленные выше, но есть и альтернативные варианты.
Вы можете просто использовать мышь:
- Выберите текст, который хотите скопировать (либо двойным щелчком по слову, либо щелчком и перетаскиванием, чтобы выбрать больше).
- Щелкните правой кнопкой мыши по выделенному.
- Выберите Вырезать или Копировать.
- Щелкните правой кнопкой мыши место, куда вы хотите вставить текст, и выберите Вставить.
В качестве альтернативы вы можете использовать меню (зависит от приложения):
- Выберите текст, который хотите скопировать.
- В меню выберите Редактировать.
- Выберите Вырезать или Копировать.
- Щелкните правой кнопкой мыши место, куда вы хотите вставить текст, и выберите в меню Вставить.

В Pages есть возможность вставить и сопоставить стиль, который может быть полезен, если вы хотите потерять какое-либо форматирование. Другие приложения, вероятно, будут иметь аналогичную опцию.
Как копировать несколько элементов на Mac
Если вы переходите на Mac из Windows, вам может быть интересно, можно ли копировать несколько элементов в буфер обмена на Mac, чтобы выбрать, что вы хотите вставить.
К сожалению, Mac не предлагает эту функцию (хотя мы бы хотели, чтобы она появилась в
macOS 13.)
На ПК вы можете скопировать до 24 элементов из документов Office в буфер обмена Office и вставить их в документ, выбрав то, что вы хотите вставить, на панели задач.
Где находится буфер обмена на Mac?
Однако вы можете увидеть буфер обмена, вот что вам нужно сделать:
- Открыть Finder.
- Нажмите «Изменить» в меню.
- Выберите Показать буфер обмена.
- Это покажет вам, что вы скопировали последним.

К сожалению, он не будет вести учет всего, что вы скопировали.
Лучший инструмент буфера обмена для Mac?
Apple не предлагает его, но вы можете попробовать сторонний инструмент буфера обмена, который может позволить вам хранить несколько копий.
Alfred
Alfred — хороший вариант, компания существует уже много лет. Alfred — отмеченное наградами приложение для повышения производительности, но среди других функций оно предлагает историю буфера обмена как часть Powerpack, который стоит
29 фунтов стерлинговза одну лицензию.
С помощью этого инструмента все, что вы копируете, будет доступно в вашей истории поиска.
Вы даже можете сохранять популярные текстовые фрагменты для быстрого доступа.
Вы можете выбрать, чтобы Альфред запоминал вашу историю Clipbpard на 24 часа, 7 дней, 1 месяц или 3 месяца.
Копирование и вставка между iPhone, iPad и Mac
Еще один совет, прежде чем мы оставим эту простую тему. С момента запуска универсального буфера обмена в macOS Sierra в 2016 году появилась возможность
С момента запуска универсального буфера обмена в macOS Sierra в 2016 году появилась возможность
Скопируйте на свой Mac, а затем вставьте на свой iPhone или наоборот.
Пока эта функция включена на ваших устройствах, все так просто, как кажется. Вот что вам нужно сделать:
- Выделите объект на iPhone и нажмите «Копировать».
- Теперь откройте документ на вашем Mac и нажмите Command + V. Может быть задержка 3-5 секунд для текста или 10 или более секунд для изображения, но достаточно скоро появится скопированный элемент.
Но как убедиться, что универсальный буфер обмена доступен на вашем Mac, iPhone и iPad?
Он был доступен с момента появления iOS 10 и macOS Sierra 2016, поэтому, скорее всего, вы используете более новую версию операционных систем Apple, но в противном случае вам потребуется обновить ее.
Вам также потребуются устройства, поддерживающие функцию универсального буфера обмена — Apple описывает их на этой странице:
Требования непрерывности.
Сюда входят:
- iPhone 5 или новее
- Любой iPad Pro
- iPad 4-го поколения или новее
- Любой iPad Air
- iPad mini 2 или новее
- iPod touch 6-го поколения.
на стороне Mac. Это включает в себя:
- 2015 MacBook или Newer
- 2012 MacBook Pro или Newer
- 2012 MacBook Air или Newer
- 2012 Mac Mini или Newer
- 2012 2012 IMAC или Newer
- 2017 2013 MAC новее
На обоих устройствах также необходимо войти в одну и ту же учетную запись iCloud.
Вам также необходимо включить Bluetooth и Wi-Fi.
Если у вас есть все вышеперечисленное, вот что вам нужно сделать, чтобы универсальный буфер обмена работал на вашем Mac:
- На Mac откройте «Системные настройки» > «Основные».
- Убедитесь, что в нижней части меню установлен флажок «Разрешить передачу обслуживания между этим Mac и вашими устройствами iCloud».
- На устройстве iOS откройте «Настройки» > «Основные» > «Handoff» и убедитесь, что ползунок «Handoff» имеет зеленый цвет.

Для получения дополнительной информации о функциях непрерывности см.
Полное руководство по Continuity на Mac и iOS.
Вам также могут быть полезны следующие статьи:
- Основные сочетания клавиш и сочетания клавиш Mac
- Как набирать Æ, €, #, @, © и другие специальные символы на Mac
- Как принудительно выйти или управлять Alt Delete на Mac
Автор: Карен Хаслам, редактор
Редактор Macworld с 2008 года, Карен работала по обе стороны разделения Apple, проработав несколько лет в PR-агентстве Apple, прежде чем присоединиться к Macworld почти два десятилетия назад.
Основные моменты карьеры Карен включают интервью со Стивом Возняком из Apple и обсуждение наследия Стива Джобса на BBC. Ее внимание сосредоточено на Mac, но она живет и дышит Apple.
Как копировать и вставлять на Mac (3 быстрых и простых способа)
Возможно, вы оказались здесь, потому что вы новичок в использовании Mac. Может быть, вы только что купили его или кто-то дал вам его для работы или учебы. Или вы могли быть здесь, потому что у вас был Mac некоторое время, но вы просто забыли, как копировать и вставлять в Mac OS.
Может быть, вы только что купили его или кто-то дал вам его для работы или учебы. Или вы могли быть здесь, потому что у вас был Mac некоторое время, но вы просто забыли, как копировать и вставлять в Mac OS.
Независимо от того, зачем вы здесь, копировать и вставлять на Mac довольно просто. Может показаться, что функции компьютеров Mac и macOS отличаются, но на самом деле они очень похожи на функции Windows. Вместо CTRL + C для ключевого слова Mac вы просто нажимаете Команда ⌘ + C .
Вот как копировать и вставлять на MacBook Pro и любой другой компьютер с macOS. Методы, перечисленные ниже, будут работать для текста, файлов и мультимедиа.
В этой статье рассматриваются:
Использование клавиатуры для копирования и вставки на Mac
Одной из самых заметных вещей, отличающих Mac от компьютеров с Windows, является клавиатура.
Это может выглядеть и ощущаться устрашающе, но это не слишком отличается от клавиатуры, которую вы видите на ПК с Windows. К счастью, почти все, с чем вы сталкиваетесь в приложении, подскажет вам, какие кнопки нужно нажимать для выполнения определенного действия. В данном случае это то, как копировать и вставлять на Mac.
К счастью, почти все, с чем вы сталкиваетесь в приложении, подскажет вам, какие кнопки нужно нажимать для выполнения определенного действия. В данном случае это то, как копировать и вставлять на Mac.
Как видно на изображении выше, клавиши Windows и Alt были заменены на Command (⌘, «cmd») и Option (⌥) на Mac. Там, где вы обычно видите клавишу Alt на компьютере с Windows, теперь вы видите Command. И там, где вы обычно видите клавишу Windows, теперь у вас есть клавиша Option.
Это все хорошо, но вы, вероятно, все еще спрашиваете: «Итак, как мне копировать и вставлять на Mac?»
Чтобы скопировать, просто выделите то, что вы хотите получить в буфер обмена. Затем пришло время нажимать кнопки, чтобы скопировать их.
Когда вы используете устройство Windows, вы копируете, нажимая Control + C. Когда дело доходит до копирования на MacBook Pro и Airs (или любой Mac), это Command ⌘ + C . Команда ⌘ + C по сути является CTRL + C на Mac. Вот и все — вот как копировать параметры клавиатуры Mac.
Вот и все — вот как копировать параметры клавиатуры Mac.
Command + C — это ярлык для копирования на Mac.
Оклеивание аналогично. Вместо Control + V это Command ⌘ + V . Чтобы вставить, просто щелкните любое приложение или программу, в которую вы хотите вставить, и нажмите Command ⌘ + V.
Command + V — это ярлык для вставки на Mac.
А если бы вы захотели узнать клавиши быстрого доступа Apple для вырезания и вставки? Это тоже очень просто: Command ⌘ + X , чтобы вырезать, затем Command ⌘ + V , чтобы вставить.
Command + X — это сочетание клавиш на Mac.
И все! Научиться копировать и вставлять на компьютерах MacBook действительно просто.
Резюме сочетаний клавиш
Когда вы учитесь копировать и вставлять на компьютере Apple, знание сочетаний клавиш — это почти полдела. Хорошая новость в том, что их довольно легко запомнить! И если вам трудно вспомнить, вы всегда можете сделать быструю заметку Post-it, чтобы помочь вам, пока вы не зафиксируете ярлыки в памяти.
Просто чтобы помочь вам, вот краткое напоминание:
- Скопировать : Command ⌘ + C
- Вырезать : Команда ⌘ + X
- Вставить : Command ⌘ + V
- Вставить без форматирования : Option + Shift + ⌘ + V
Бонус: как вставить на Mac, но без форматирования!
Когда вы работаете между разными файлами или окнами, копирование и вставка иногда может показаться перетаскиванием. Это особенно важно, когда вы копируете из одного файла и вставляете его в свой документ только для того, чтобы обнаружить, что он приносит с собой свое форматирование. Вот почему, когда вы вставляете текст с веб-сайта в свой документ, текст будет иметь другой шрифт, размер шрифта, интервалы и многое другое. Разочаровывает необходимость проходить и переформатировать все самостоятельно, и, честно говоря, это отнимает много времени.
К счастью, это можно обойти. Мы показали вам, как вставить на свой MacBook, но вот как вы можете вставить что-нибудь без форматирования . Отсутствие форматирования означает, что текст, который вы вставляете в документ, соответствует форматированию вашего документа , а не формату источника, из которого он был получен.
Отсутствие форматирования означает, что текст, который вы вставляете в документ, соответствует форматированию вашего документа , а не формату источника, из которого он был получен.
Для копирования или вырезания текста или мультимедиа используются те же сочетания клавиш и шаги, что и раньше. Однако, когда вы вставляете без форматирования, вот ярлык: Команда ⌘ + Опция ⌥ + Смена + В . Да — четыре кнопки. Кажется, что это слишком много, чтобы запомнить, но как только вы запомните эту комбинацию, она проскальзывает прямо в вашу мышечную память.
Ярлык для вставки без форматирования
Ярлык выше должен работать практически в любом приложении. Однако некоторые приложения или веб-сайты используют другой вариант, поэтому, если комбинация из четырех кнопок не работает, попробуйте Command ⌘ + 9.0239 Смена + В . Этот ярлык — то, что использует Google Docs.
Этот ярлык — то, что использует Google Docs.
Для Microsoft Word вам придется действовать немного по-другому — щелкните правой кнопкой мыши, чтобы открыть контекстное меню, затем выберите «Сохранить только текст». Если вы хотите, вы можете изменить свои настройки, чтобы сделать этот режим вставки по умолчанию для вас.
Как копировать и вставлять на свой Mac с помощью мыши или трекпада
Иногда вы не можете или не хотите использовать клавиатуру, но вам все равно может понадобиться что-то скопировать и вставить. Но знаете ли вы, как копировать и вставлять на Mac без использования клавиатуры? Если нет, не беспокойтесь — вот как.
Есть простой способ копировать и вставлять содержимое из буфера обмена, используя только мышь или трекпад и контекстные меню вашего Mac.
Первое, что вам нужно сделать, это выбрать контент, который вы хотите скопировать. Вы можете щелкнуть и перетащить текст с помощью мыши/трекпада. Затем вы можете щелкнуть правой кнопкой мыши или коснуться трекпада двумя пальцами, чтобы открыть контекстное меню.
В контекстном меню просто нажмите «Копировать», чтобы добавить текст в буфер обмена.
Если вы пытаетесь скопировать изображение или файл, вы можете просто щелкнуть правой кнопкой мыши или коснуться двумя пальцами, чтобы сразу вызвать контекстное меню. Затем выполните тот же шаг, нажав «Копировать».
Чтобы вставить, перейдите к целевому документу или приложению и щелкните правой кнопкой мыши, чтобы вызвать контекстное меню. Нажмите «Вставить», и все!
Mac Вырезать и вставлять также можно через контекстное меню, вызываемое щелчком правой кнопкой мыши (или касанием двойным пальцем). Просто нажмите «вырезать» в контекстном меню, и все!
Как видите, контекстное меню также позволяет вставлять без форматирования, по крайней мере, в приложениях, где это возможно.
Как копировать и вставлять на компьютеры Mac с помощью меню приложений
У вас также есть возможность использовать верхние панели меню в любом приложении, которое вы используете. Выделите текст, который хотите скопировать, затем переместите курсор вверх к верхней части экрана Mac, чтобы открыть верхнее меню приложений.
Выделите текст, который хотите скопировать, затем переместите курсор вверх к верхней части экрана Mac, чтобы открыть верхнее меню приложений.
Затем нажмите «Копировать», если хотите скопировать, и «Вставить», если хотите вставить.
Вы также можете вырезать и вставлять на своем Mac, используя верхнюю строку меню. Просто нажмите «вырезать» вместо «копировать» в меню, как вы можете видеть на скриншоте выше.
Чтобы использовать этот метод для вставки без форматирования, просто выберите «Вставить и подобрать стиль» в верхней строке меню.
Можно ли копировать несколько вещей одновременно на Mac?
Windows имеет встроенную историю буфера обмена, которая позволяет вам получить доступ к элементам, которые вы скопировали в прошлом. Это означает, что если вы просто продолжаете копировать различные элементы, например фрагменты текста, изображения и т. п., вы можете получить доступ ко всему в истории буфера обмена и вставлять их по мере необходимости.
Звучит круто, но можно ли таким же образом скопировать и вставить на MacBook?
Если вы говорите о копировании нескольких файлов в Finder и вставке их в другое место, то да.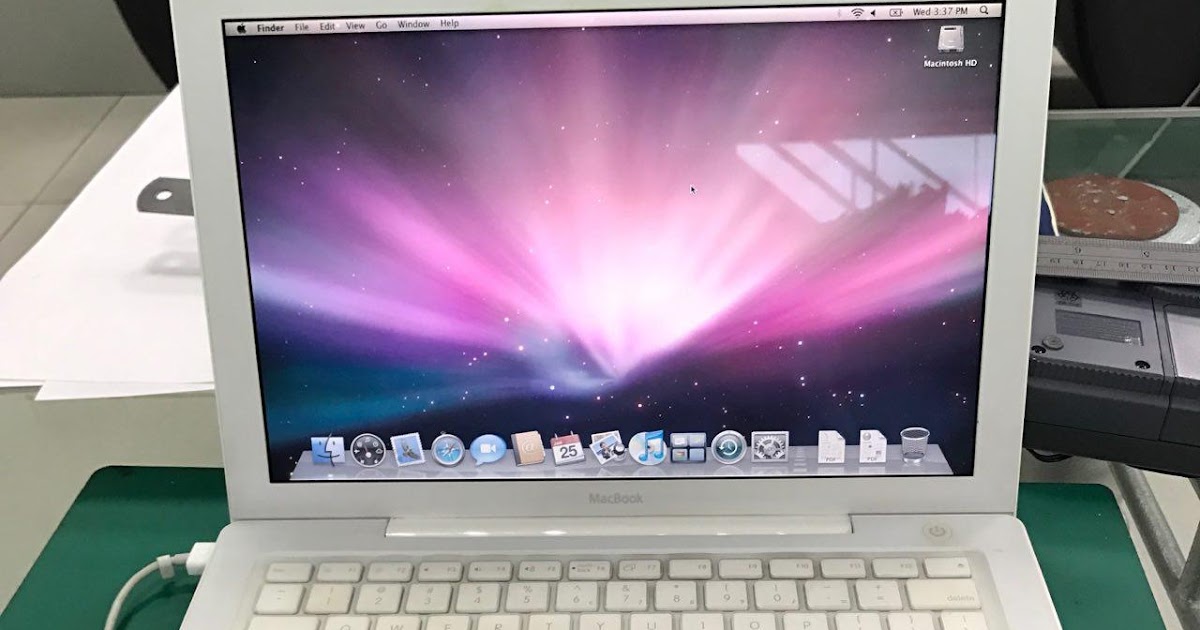 Если вы говорите о нескольких фрагментах текста вместе с каким-то медиа, к сожалению, ответ — нет.
Если вы говорите о нескольких фрагментах текста вместе с каким-то медиа, к сожалению, ответ — нет.
MacBook не имеет функции истории буфера обмена, что означает, что вы можете копировать и вставлять только одну вещь за раз. Однако существуют различные инструменты и ресурсы буфера обмена, которые могут помочь вам в этом — мы поговорим о них через минуту.
Где находится буфер обмена в Mac OS?
Хотя на вашем Mac нет функции истории буфера обмена, вы можете, по крайней мере, увидеть свой буфер обмена, чтобы узнать, что вы скопировали. Если вы здесь, потому что задавали вопрос «где буфер обмена на моем Mac?», вот ответ:
- Откройте Finder . Чтобы быстро сделать это, вы можете использовать Spotlight, щелкнув увеличительное стекло в правой части верхней строки меню. Вы также можете вызвать Spotlight с помощью сочетания клавиш Command ⌘ + Пробел (затем введите Finder). Помимо изучения сочетания клавиш для копирования и вставки на Mac, мы также рекомендуем запомнить это сочетание клавиш — оно бесконечно полезно!
- Переместите курсор в верхнюю строку меню и нажмите Редактировать .

- Нажмите Показать буфер обмена . Вот и все!
Ваш буфер обмена, изображенный ниже, покажет вам, что вы недавно скопировали, независимо от того, что это такое. Это может быть текст (как показано ниже), снимок экрана, изображение или даже файл. Ваш буфер обмена также покажет вам, что вы в настоящее время скопировали.
Буфер обмена вашего Mac
Как копировать и вставлять между вашими устройствами Apple
Люди, которые переходят на Mac, часто уже являются пользователями экосистемы Apple. Если это не так, они могут в конечном итоге перейти на iDevices просто из-за множества преимуществ, которые может предложить экосистема.
Одним из преимуществ, в частности, является возможность копирования и вставки на совместимых устройствах без необходимости делать что-то особенное или устанавливать что-либо новое.
Если у вас есть Mac и iPhone или iPad (или оба), вы можете начать копирование и вставку между своими устройствами при условии, что они поддерживают функцию Continuity . Если все ваши устройства совместимы, вы можете воспользоваться преимуществами Universal Clipboard и Continuity.
Если все ваши устройства совместимы, вы можете воспользоваться преимуществами Universal Clipboard и Continuity.
Для совместимости ваш Mac должен работать под управлением macOS Sierra или более поздней версии, а на вашем устройстве должна быть установлена последняя версия iOS.
Что такое непрерывность?
Непрерывность — это набор функций, добавленных Apple несколько поколений назад, которые позволяют легко передавать вызовы, текстовые сообщения и работать на всех ваших устройствах и продуктах Mac.
Под зонтиком Continuity вы найдете различные функции, такие как переадресация телефонных звонков, Handoff , переадресация текста и настройка личной точки доступа.
С Continuity вы можете использовать свой Mac для составления электронных писем, редактирования контактов, просмотра веб-сайтов и т. д. Затем, когда вы захотите перейти на свой iDevice (или другой компьютер Mac), вы сможете продолжить с того места, на котором остановились . Или вы можете начать на iDevice и перенести на свой Mac — это работает в обоих направлениях.
Или вы можете начать на iDevice и перенести на свой Mac — это работает в обоих направлениях.
Непрерывность будет работать только на следующих устройствах:
- Компьютеры Mac, выпущенные в конце 2013 года или новее
- iPod touch 5-го поколения или новее
- iPhone 5 или новее
- iPad 4-го поколения или новее
- iPad Air 2 или новее
- iPad mini, iPad mini с дисплеем Retina, iPad mini 3 или новее
Что такое универсальный буфер обмена?
Под эгидой Continuity Universal Clipboard использует iCloud, чтобы вы могли копировать и вставлять данные между вашим Mac и iDevices. Универсальный буфер обмена работает путем синхронизации буфера обмена с iCloud.
При использовании универсального буфера обмена следует помнить несколько вещей:
- Вы можете копировать и вставлять только одну вещь за раз.
- Все, что вы скопируете в буфер обмена, истечет через две минуты, а это означает, что вам придется работать быстро.

- Эта функция работает при копировании из любого приложения, но лучше всего работает в родных приложениях Apple.
Читайте также: Лучшие приложения для MacBook
Как копировать и вставлять между iPhone и Mac
Вот как копировать и вставлять на MacBook Pro с помощью Continuity и универсального буфера обмена . Это также способ копирования и вставки на MacBook Air или любой другой компьютер с MacOS с функцией Continuity.
Во-первых, помните, что все устройства должны быть синхронизированы с одной и той же учетной записью iCloud. Bluetooth и Wi-Fi должны быть включены. Люди заявляют, что мобильные данные могут работать, но не слишком надежно.
Когда все готово, можно начинать.
- На устройстве iDevice выделите текст, который хотите скопировать, и нажмите и удерживайте, чтобы вызвать контекстное меню. Нажмите «копировать». Кроме того, вы можете нажать кнопку «Поделиться» в нижнем меню и нажать «Копировать».

- Перейдите к нужному документу или приложению на Mac и вставьте!
Это все, что вам нужно сделать. Это работает аналогично, если вы хотите скопировать с вашего Mac и вставить его на свой iDevice.
Хотя этот метод полезен, он не всегда может быть лучшим методом, если вы хотите передать что-то с одного устройства на другое. Иногда использование Airdrop или синхронизация через iCloud может быть быстрее и проще.
Лучшие инструменты буфера обмена для вашего Mac
Хотя базовый способ работы с буфером обмена в macOS очень хорош и, скорее всего, будет достаточен для большинства людей, вам этого может быть недостаточно. Если вы хотите иметь больше функций в буфере обмена вашего Mac, вы можете использовать один из лучших инструментов буфера обмена для вашего Mac, чтобы расширить его функциональность.
Ниже приведены две из наших главных рекомендаций.
CopyClip — лучший бесплатный инструмент для буфера обмена для Mac
Фото из CopyClip в Mac App Store
Из лучших инструментов буфера обмена, доступных на Mac, CopyClip, безусловно, самый простой. Самое приятное то, что вы можете загрузить и использовать полностью бесплатно .
Самое приятное то, что вы можете загрузить и использовать полностью бесплатно .
После того, как вы загрузите и установите CopyClip на свой компьютер, он будет запускаться с помощью значка (скрепки) в верхней строке меню. Его простой пользовательский интерфейс делает навигацию очень простой для всех. Щелчок по значку CopyClip вызовет контекстное меню с последним скопированным (или вырезанным) контентом, чтобы вы могли вставить его в любое место. Элементы также помечаются сочетаниями клавиш (cmd + 1, cmd +2 и т. д.), чтобы упростить вставку определенного элемента.
CopyClip добавляет «минимум» функций, которые помогут вам управлять буфером обмена. В своих настройках вы можете установить, сколько вырезок за раз вы хотите, чтобы приложение запоминало. Вы также можете внести в черный список определенные приложения из буфера обмена, чтобы случайно не скопировать или не записать конфиденциальную информацию, например пароли.
Unclutter — лучшее приложение для повышения производительности 3-в-1 с историей буфера обмена
Если вам нужен менеджер буфера обмена с дополнительными возможностями, попробуйте Unclutter. Это приложение представляет собой приложение для повышения производительности «три в одном», которое предлагает три основные функции:
Это приложение представляет собой приложение для повышения производительности «три в одном», которое предлагает три основные функции:
- История буфера обмена
- Краткие заметки
- Файловый концентратор
Средняя панель, концентратор файлов, позволяет вам искать и хранить файлы, к которым вам нужен быстрый доступ (она также работает как временное хранилище, поэтому вы не загромождаете свой рабочий стол). Правая панель — это раздел быстрых заметок, который позволяет создавать, хранить и даже искать заметки.
Наконец, панель слева — это история вашего буфера обмена. История буфера обмена хранит все элементы, которые вы скопировали, чтобы вы могли вспомнить их позже. Любое форматирование будет удалено, поэтому вам не придется использовать вставку без ярлыка форматирования, если вы вставите отсюда. Вы также можете редактировать и добавлять в избранное свои вырезки. В настройках приложения вы можете указать, сколько элементов вы хотите, чтобы Unclutter запоминал (максимум пятьдесят).
Unclutter не предоставляется бесплатно, так как вы должны купить его за 19,99 долларов США, чтобы использовать его. Однако разработчики этого приложения базируются в Киеве, Украина, и заявили, что все доходы от этого приложения пойдут на помощь украинскому народу.
Бонус: Alfred — приложение для максимальной производительности Mac
Alfred — это приложение для максимальной производительности для вашего Mac, позволяющее автоматизировать процессы, искать и находить все, что вам нужно, и, по сути, перезагружать macOS, чтобы все было у вас под рукой. Он имеет историю буфера обмена, но также имеет забавные функции, такие как фрагменты и расширение текста, чтобы вы могли сохранять наиболее часто используемые текстовые клипы.
Вы можете использовать Alfred бесплатно, но для доступа к истории буфера обмена и другим премиальным вопросам вам необходимо приобрести лицензию Powerpack по цене от 34 фунтов стерлингов за однопользовательскую лицензию.
Часто задаваемые вопросы
Как копировать и вставлять на Mac без мыши?
Если у вас нет мыши и вы используете MacBook, вы можете использовать трекпад для копирования и вставки. Если у вас вообще нет мыши или трекпада, вы можете следовать нашему руководству выше о том, как копировать и вставлять на клавиатуре Mac.
Если у вас вообще нет мыши или трекпада, вы можете следовать нашему руководству выше о том, как копировать и вставлять на клавиатуре Mac.
Как копировать и вставлять на Mac и iPhone?
Копировать и вставлять между устройствами Apple просто, если они совместимы с функцией Apple Continuity. Пока ваши устройства совместимы и подключены к одной и той же сети Wi-Fi (или имеют включенный Bluetooth) и вошли в одну и ту же учетную запись iCloud, они могут получить доступ к вашему универсальному буферу обмена. Затем просто скопируйте с одного устройства и вставьте на другое!
Где находится буфер обмена на компьютерах Mac?
Вы можете увидеть буфер обмена вашего Mac, перейдя в Finder, нажав «Изменить» и выбрав «Показать буфер обмена». При открытии этого окна отобразится текущий скопированный элемент.
Заключение
Копирование и вставка на Mac не является сложной задачей. Помните, что вы также можете воспользоваться универсальным буфером обмена, если вам нужно быстро перенести контент с одного устройства на другое.








