Содержание
Чехол-накладка Gurdini для MacBook Pro 15 Touch Bar (голубой) Екатеринбург
|
Пн-Пт |
10:00-20:00 |
|
Сб-Вс |
11:00-20:00 |
+7 (343) 200-45-02
+7 (909) 010-02-33
Корзина: 0 товаров
г. Екатеринбург, пр. Ленина 24/8
пл. 1905 года
Корзина: 0 товаров
Главная → Аксессуары_ → Аксессуары iMac → Чехлы для MacBook → Чехол-накладка Gurdini для MacBook Pro 15 Touch Bar (голубой)
id:5741
Изящный дизайн и тонкие линии чехла – отличительные черты техники Apple. Прозрачный чехол как нельзя лучше подойдёт для тех, кто не хочет менять облик своего MacBook. Этот кейс надёжно сохранит технику от возможных царапин и при этом останется незаметным, ведь его толщина немногим больше 1 мм. Прозрачный кейс для MacBook выполнен из прочного, но лёгкого пластика. В нем есть прорези для вентиляции и разъёмов, поэтому вы даже не заметите его во время использования. Еще один плюс – отсутствие цвета. Почти на всех цветных поверхностях рано или поздно появляются следы от пальцев, но на прозрачной их будет практически не видно.
Прозрачный чехол как нельзя лучше подойдёт для тех, кто не хочет менять облик своего MacBook. Этот кейс надёжно сохранит технику от возможных царапин и при этом останется незаметным, ведь его толщина немногим больше 1 мм. Прозрачный кейс для MacBook выполнен из прочного, но лёгкого пластика. В нем есть прорези для вентиляции и разъёмов, поэтому вы даже не заметите его во время использования. Еще один плюс – отсутствие цвета. Почти на всех цветных поверхностях рано или поздно появляются следы от пальцев, но на прозрачной их будет практически не видно.
Подходит для Macbook Pro 15 от 2016 года.
Можно заказать прямо сейчас
Чехол-накладка Gurdini plastic для MacBook 12″ (черный) id:5140
Нет в наличии
Чехол-накладка Gurdini plastic для MacBook 12″ (белый) id:5139
Нет в наличии
Чехол-накладка Gurdini для Apple MacBook Air 13″ New (c 2018, модель A1932/A2179 и на процессоре M1) (белый) id:5744
Чехол-накладка Gurdini для Apple MacBook Air 13″ (до 2017г, модель A1369/A1466) (прозрачный) id:5876
Чехол-накладка Gurdini для Apple MacBook Air 13″ (до 2017, модель A1369/A1466) (белый) id:5877
Чехол-накладка Gurdini для Apple MacBook Air 13″ (до 2017г, модель A1369/A1466) (Черный) id:5878
Чехол-накладка Gurdini для Apple MacBook Pro 13″ пластик (от 2016 до 2019) (розовое золото) id:5961
Чехол-накладка Gurdini для MacBook Pro Retina 15″ (до 2015 года) (темно-матовый) id:6002
Нет в наличии
Чехол-накладка Gurdini для Apple MacBook Pro 13″ Touch Bar (от 2016 до 2019) (белый) id:6321
Чехол-накладка Gurdini для Apple MacBook Pro 13″ Touch Bar (от 2016 до 2020, модель A1706/A1708/A1989/A2159/A2251/A2289/A2338 и на процессоре M1) (розовый) id:6316
Чехол-конверт Gurdini войлочный на липучке для Macbook Pro Retina 13″ (темно-серый) id:6480
Чехол-конверт Gurdini войлочный на липучке для Macbook Pro 13″, Macbook Air 13″, Macbook Pro 14″ (светло-серый) id:6481
Чехол-накладка Gurdini для Apple MacBook Air 13″ (до 2017г. ) (красный) id:6637
) (красный) id:6637
Чехол-накладка Gurdini для Apple MacBook Air 13″ New (c 2018, модель A1932/A2179 и на процессоре M1) (прозрачный) id:6642
Чехол-накладка Gurdini для Apple MacBook Air 13″ New (от 2018, модель A1932/A2179 и на процессоре M1) (красный) id:8037
Чехол конверт Macbook Air (2018-2020) / Pro (2016-2020) 13″ Cartinoe Leather Sleeve Black Rock id:8761
Чехол конверт Macbook Air (2018-2020) / Pro (2016-2020) 13″ Cartinoe Leather Sleeve Midnight Blue id:8762
Чехол-накладка Gurdini для Apple MacBook Air 13″ New (от 2018, модель A1932/A2179 и на процессоре M1) бирюзовый id:8763
Чехол-накладка Gurdini для Apple MacBook Air 13″ New (от 2018, модель A1932/A2179 и на процессоре M1) (Голубой) id:8764
Чехол-накладка Gurdini для Apple MacBook Air 13″ New (от 2018, модель A1932/A2179 и на процессоре M1) (мокрый асфальт) id:8765
Чехол-накладка Gurdini для Apple MacBook Air 13″ New (от 2018, модель A1932/A2179 и на процессоре M1) (красный каркаде) id:8766
Чехол-накладка Gurdini для Apple MacBook Air 13″ New (от 2018, модель A1932/A2179 и на процессоре M1) (сирень) id:8770
Нет в наличии
Чехол-накладка Gurdini для Apple MacBook Air 13″ New (от 2018, модель A1932/A2179 и на процессоре M1) (темно-синий) id:8769
Нет в наличии
Чехол-накладка Gurdini для Apple MacBook Air 13″ New (от 2018, модель A1932/A2179 и на процессоре M1) (сосновый лес) id:8771
Нет в наличии
Вы просматривали:
Чехол-накладка Gurdini для MacBook Pro 15 Touch Bar (голубой) id:5741
Бесплатная доставка
Айфонов и айпадов
по Екатеринбургу в день заказа
Гарантия 1 год
Абсолютно никакого риска
Работаем с 2006 года
Выполнено более
8000 заказов
Свои курьеры
Доставим вовремя
Технику проверим
A66. ru | ИП Крохалев Илья Владимирович | ИНН: 665806977444 | ОГРН: 306965809500059
ru | ИП Крохалев Илья Владимирович | ИНН: 665806977444 | ОГРН: 306965809500059
Адрес: 620014, г. Екатеринбург, пр. Ленина 24/8
Информация на сайте носит ознакомительный характер и публичной офертой не является.
Dell OptiPlex 980 SFF i5-650 8GB 480GB SSD Win10Pro ReNew компьютер rdveikals.lv
97085,24.10827″ data-id=»77″ data-city=»city_1″ data-image=»images/rdshops/rdshop_77.jpg»> 87745,24.25975″ data-id=»78″ data-city=»city_1″ data-image=»images/rdshops/no_img.jpg»> 93371747938961,24.042554952698296″ data-id=»80″ data-city=»city_1″ data-image=»images/rdshops/no_img.jpg»> 9473652,24.1215883″ data-id=»74″ data-city=»city_1″ data-image=»images/rdshops/rdshop_74.jpg»> 953097,24.2527299″ data-id=»71″ data-city=»city_1″ data-image=»images/rdshops/rdshop_71.jpg»> 6100661,25.2587752″ data-id=»29″ data-city=»city_2″ data-image=»images/rdshops/rdshop_29.jpg»> 13281,27.26655″ data-id=»31″ data-city=»city_4″ data-image=»images/rdshops/rdshop_31.jpg»> 87345,26.51747″ data-id=»79″ data-city=»city_5″ data-image=»images/rdshops/rdshop_79.jpg»> 1735,26.76222″ data-id=»35″ data-city=»city_7″ data-image=»images/rdshops/rdshop_35.jpg»> 49389,25.874″ data-id=»36″ data-city=»city_8″ data-image=»images/rdshops/rdshop_36.jpg»> 96665,21.95827″ data-id=»39″ data-city=»city_11″ data-image=»images/rdshops/rdshop_39.jpg»> 81636,24.58967″ data-id=»42″ data-city=»city_13″ data-image=»images/rdshops/rdshop_42.jpg»> 50542,27.33364″ data-id=»44″ data-city=»city_15″ data-image=»images/rdshops/rdshop_44.jpg»> 1434497,24.8445108″ data-id=»70″ data-city=»city_22″ data-image=»images/rdshops/rdshop_70.jpg»> 96748,23.15779″ data-id=»59″ data-city=»city_18″ data-image=»images/rdshops/rdshop_59.jpg»> 39418,21.56528″ data-id=»49″ data-city=»city_20″ data-image=»images/rdshops/rdshop_49.jpg»>| Адрес магазина | Время работы | Доступно в магазине | Экспресс доставка | |
|---|---|---|---|---|
| Rīga, Ganību dambis 7A (noliktava) | Р.д.: 11-19, Сб.: 10-16, Вс.: — | 20 декабря | Выбрать | |
| Rīga, Maskavas 240 | Р.д.: 10-20, Сб.: 10-19, Вс.: 10-18 | 16 декабря | Выбрать | |
| Rīga, Rumbula, Maskavas 493 (noliktava) | Р.д.: 11-19, Сб.: 10-16, Вс.: — | 16 декабря | Выбрать | |
| Rīga, Kurzemes pr. 1a (t/c Damme) | Р.д.: 10-20, Сб.: 10-20, Вс.: 10-20 | 16 декабря | Выбрать | |
| Rīga, Lielirbes 17A (t/c Panorama Plaza galerija) (noliktava) | Р.д.: 11-19, Сб.: -, Вс.: — | 20 декабря | Выбрать | |
| Rīga, Stacijas laukums 2 (t/c Origo) | Р.д.: 10-21, Сб.: 10-21, Вс.: 10-21 | 16 декабря | Выбрать | |
| Rīga, Stacijas laukums 4 (t/c Origo 1.stāvā) | Р.д.: 10-21, Сб.: 10-21, Вс.: 10-21 | 16 декабря | Выбрать | |
| Rīga, Vienības gatve 194a (t/c Aleja) | Р.д.: 10-20, Сб.: 10-19, Вс.: 10-18 | 16 декабря | Выбрать | |
| Rīga, Dreiliņi, Biķeru 4 (t/c Sāga) | Р.д.: 10-21, Сб.: 10-21, Вс.: 10-20 | 16 декабря | Выбрать | |
| Ķekava, Rīgas 22A (t/c Liiba) | Р.д.: 10-20, Сб.: 10-19, Вс.: 10-19 | 16 декабря | Выбрать | |
| Aizkraukle, Gaismas 35 (t/c IGA Centrs) | Р.д.: 10-19, Сб.: 10-16, Вс.: — | 16 декабря | Выбрать | |
| Alūksne, Pils 64 | Р.д.: 9-18, Сб.: 9-14, Вс.: — | 19 декабря | Выбрать | |
| Balvi, Brīvības 57 | Р.д.: 9-19, Сб.: 9-16, Вс.: — | 19 декабря | Выбрать | |
| Cēsis, Raiņa 26/28 (t/c GLOBUSS) | Р.д.: 9-19, Сб.: 9-17, Вс.: 10-16 | 16 декабря | Выбрать | |
| Daugavpils, Cietokšņa 60 (t/c Ditton) | Р.д.: 9-20, Сб.: 9-19, Вс.: 9-19 | 16 декабря | Выбрать | |
| Dobele, Baznīcas 14 (t/c Maxima) | Р.д.: 9-19, Сб.: 9-18, Вс.: 10-18 | 16 декабря | Выбрать | |
| Gulbene, O.Kalpaka 27 | Р.д.: 9-18, Сб.: 9-14, Вс.: — | 19 декабря | Выбрать | |
| Jelgava, Driksas 4 (t/c Pilsētas pasāža) | Р.д.: 10-20, Сб.: 10-20, Вс.: 10-20 | 16 декабря | Выбрать | |
| Jēkabpils, Vienības 7 (t/c Sēlija) | Р.д.: 9-20, Сб.: 9-20, Вс.: 9-20 | 16 декабря | Выбрать | |
| Krāslava, Tirgus 1 | Р.д.: 9-18, Сб.: 9-14, Вс.: — | 17 декабря | Выбрать | |
| Kuldīga, Sūru 2 (t/c Rimi) | Р.д.: 9-20, Сб.: 9-18, Вс.: 10-17 | 16 декабря | Выбрать | |
| Liepāja, Klaipēdas 104C (t/c Baata) | Р.д.: 10-20, Сб.: 10-20, Вс.: 10-19 | 16 декабря | Выбрать | |
| Ogre, Rīgas 23 (t/c Dauga) | Р.д.: 10-21, Сб.: 10-21, Вс.: 10-20 | 16 декабря | Выбрать | |
| Preiļi, Brīvības 2 | Р.д.: 9-18, Сб.: 9-14, Вс.: — | 19 декабря | Выбрать | |
| Rēzekne, Dārzu 14a (t/c Elfi) | Р.д.: 9-18, Сб.: 9-16, Вс.: 9-15 | 16 декабря | Выбрать | |
| Saldus, Striķu 10c (t/c Akvārijs) | Р.д.: 10-19, Сб.: 9-16, Вс.: — | 16 декабря | Выбрать | |
| Sigulda, Strēlnieku 2 (t/c Šokolāde) | Р.д.: 10-20, Сб.: 10-20, Вс.: 10-19 | 16 декабря | Выбрать | |
| Talsi, Rīgas 8 (t/c Jāņa centrs) | Р.д.: 10-19, Сб.: 9-17, Вс.: 10-15 | 16 декабря | Выбрать | |
| Tukums, Pasta 14 (t/c Rimi) | Р.д.: 9-20, Сб.: 9-20, Вс.: 9-18 | 16 декабря | Выбрать | |
| Valmiera, Rīgas 4 (t/c Valleta) | Р.д.: 10-21, Сб.: 10-21, Вс.: 10-21 | 16 декабря | Выбрать | |
| Ventspils, Kuldīgas 19 | Р.д.: 9-18, Сб.: 9-16, Вс.: — | 17 декабря | Выбрать | |
| Ventspils, Lielais prosp. 3/5 (t/c Tobago) | Р.д.: 10-20, Сб.: 10-20, Вс.: 10-19 | 16 декабря | Выбрать |
Apple MacBook Pro, 15 дюймов, Thunderbolt 3 (USB-C)
Чехлы/защита
49,99 $
Добавить в корзину
49,99 $
Добавить в корзину
$59,99
Добавить в корзину
79,99 $
Добавить в корзину
$99,99
Добавить в корзину
$99,99
Добавить в корзину
199,95 $
Добавить в корзину
199,95 $
Добавить в корзину
129,95 $
Добавить в корзину
149,99 $
Добавить в корзину
149,99 $
Добавить в корзину
$37,99
Добавить в корзину
199,99 $
Добавить в корзину
229,99 $
Добавить в корзину
179,99 $
Добавить в корзину
Зарядные устройства: настенные от сети переменного тока
16,99 $
Добавить в корзину
20,99 $
Добавить в корзину
43,99 $
Добавить в корзину
24,99 $
Добавить в корзину
49,99 $
Добавить в корзину
24,99 $
Добавить в корзину
29,99 $
Добавить в корзину
19,99 $
Добавить в корзину
27,99 $
Добавить в корзину
24,99 $
Добавить в корзину
39,99 $
Добавить в корзину
45,99 $
Добавить в корзину
Зарядные устройства: кабели и адаптеры
149,99 $
Добавить в корзину
$19,99
Добавить в корзину
21,99 $
Добавить в корзину
17,99 $
Добавить в корзину
49,99 $
Добавить в корзину
24,99 $
Добавить в корзину
16,99 $
Добавить в корзину
79,99 $
Добавить в корзину
39,99 $
Добавить в корзину
40,99 $
Добавить в корзину
24,99 $
Добавить в корзину
39,99 $
Добавить в корзину
45,99 $
Добавить в корзину
Зарядные устройства: многоблочные
Зарядные устройства: портативные и аккумуляторы
Управление шнуром
5,99 $
Добавить в корзину
10,99 $
Добавить в корзину
6,99 $
Добавить в корзину
13,99 $
Добавить в корзину
13,99 $
Добавить в корзину
25,99 $
Добавить в корзину
5,99 $
Добавить в корзину
5,99 $
Добавить в корзину
9,99 $
Добавить в корзину
5,99 $
Добавить в корзину
Настольные подставки и зарядные устройства
Адаптеры и кабели дисплея
Наушники/музыка
24,99 $
Добавить в корзину
19,99 $
Добавить в корзину
159,99 $
Добавить в корзину
199,99 $
Добавить в корзину
279,99 $
Добавить в корзину
199,99 $
Добавить в корзину
94,99 $
Добавить в корзину
$99,99
Добавить в корзину
299,99 $
Добавить в корзину
29,99 $
Добавить в корзину
49,99 $
Добавить в корзину
79,99 $
Добавить в корзину
29,99 $
Добавить в корзину
12,99 $
Добавить в корзину
9,99 $
Добавить в корзину
10,99 $
Добавить в корзину
Гарнитуры: Bluetooth
39,99 $
Добавить в корзину
174,00 $
Добавить в корзину
199,99 $
Добавить в корзину
159,99 $
Добавить в корзину
199,99 $
Добавить в корзину
279,99 $
Добавить в корзину
199,99 $
Добавить в корзину
94,99 $
Добавить в корзину
$99,99
Добавить в корзину
299,99 $
Добавить в корзину
249,99 $
Добавить в корзину
231,99 $
Добавить в корзину
231,00 $
Добавить в корзину
323,00 $
Добавить в корзину
381,00 $
Добавить в корзину
389,99 $
Добавить в корзину
299,99 $
Добавить в корзину
399,99 $
Добавить в корзину
349,99 $
Добавить в корзину
$369,99
Добавить в корзину
ХАМСЕТЫ: CORDED
Входные устройства
Память
Протекторы экрана
Узгистки сигналов
Speerphones
.

164,00 $
Добавить в корзину
198,00 $
Добавить в корзину
$329,99
Добавить в корзину
339,99 $
Добавить в корзину
29,99 $
Добавить в корзину
49,99 $
Добавить в корзину
$79,99
Добавить в корзину
Автомобильные крепления
Руководство по установке eGPU Boot Camp
Установка eGPU Boot Camp на Mac может быть простой для одних и полным кошмаром для других. Самый простой Mac Thunderbolt 3 для сопряжения с eGPU — это тот, который имеет только встроенную графику Intel, например 13-дюймовый MacBook Pro и Mac mini 2018/2020. Компьютерам Mac с дискретной видеокартой часто требуется больше ресурсов, а Windows не всегда соответствует требованиям. Ошибка 12 (недостаток ресурсов) или мерцание/зависание логотипа Windows при загрузке являются основными проблемами при подключении eGPU в Boot Camp. Теперь, когда Apple официально поддерживает внешние видеокарты в macOS (начиная с версии 10.13.4), мы приложили больше усилий для настройки и обслуживания функционального внешнего графического процессора в Windows 10 через Boot Camp. За последние три года наше сообщество предоставило множество различных решений [руководства по сборке внешней видеокарты]. Это руководство по настройке eGPU Boot Camp представляет собой набор этих усилий.
Самый простой Mac Thunderbolt 3 для сопряжения с eGPU — это тот, который имеет только встроенную графику Intel, например 13-дюймовый MacBook Pro и Mac mini 2018/2020. Компьютерам Mac с дискретной видеокартой часто требуется больше ресурсов, а Windows не всегда соответствует требованиям. Ошибка 12 (недостаток ресурсов) или мерцание/зависание логотипа Windows при загрузке являются основными проблемами при подключении eGPU в Boot Camp. Теперь, когда Apple официально поддерживает внешние видеокарты в macOS (начиная с версии 10.13.4), мы приложили больше усилий для настройки и обслуживания функционального внешнего графического процессора в Windows 10 через Boot Camp. За последние три года наше сообщество предоставило множество различных решений [руководства по сборке внешней видеокарты]. Это руководство по настройке eGPU Boot Camp представляет собой набор этих усилий.
Razer Core X Chroma + RX Vega 64 LC + MacBook Pro + мониторы 49 дюймов и 5K
- Переключение графики и ваш Mac
- AMD eGPU против Nvidia eGPU
- Большое выделение памяти
- Шаг 1.
 Уборка Windows 10
Уборка Windows 10 - Шаг 2. Принудительно активируйте iGPU
- Шаг 3. Устранение ошибки eGPU 12
- Общая процедура настройки
- Процедура загрузки Windows
Переключение графики
Давайте кратко обсудим переключение графики в Windows. В этом посте участник форума Sky11 объяснил три режима в Windows 10 (AMD XConnect, Nvidia Optimus и Microsoft Hybrid Graphics). Чтобы автоматическое переключение графики работало, необходима встроенная видеокарта Intel. AMD XConnect/Nvidia Optimus обеспечивает ускорение внутренней петли дисплея через Intel iGPU с Radeon/GeForce eGPU. На Mac с дискретной видеокартой AMD и без функционального iGPU вам потребуется Windows 10 1803 или новее. Win10 1803+ обеспечивает ручное переключение графики для каждого приложения/игры через настройки графики. Поэтому идеальной средой Boot Camp eGPU является Mac только с Intel iGPU.
15-дюймовый Macbook Pro + Radeon VII eGPU 2018 г. — настройки графики Windows
Перед настройкой внешнего графического процессора рекомендуется определить маршрут соединения PCIe через Thunderbolt 3 для вашего главного компьютера Mac, чтобы узнать о его возможностях.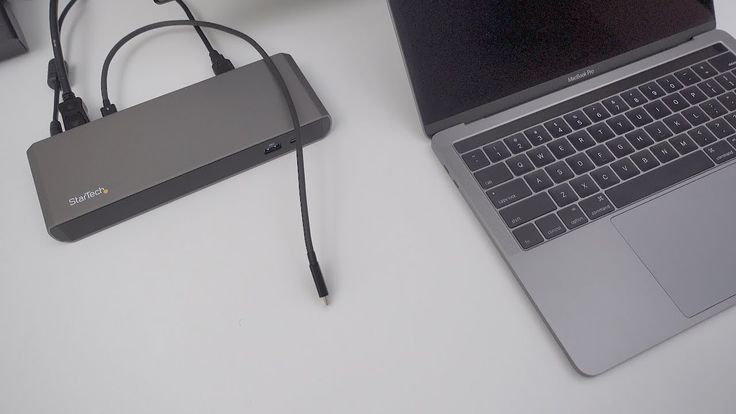 . Например, мы использовали HWiNFO64 для проверки расположения контроллеров PCIe и распределения линий на 15-дюймовом MacBook Pro конца 2016 года (такой же, как у модели 2017–2019 годов). Контроллер x16 PCI Express подключается к Radeon Pro dGPU (использует 8 линий PCIe). Контроллер x8 PCI Express подключается к левым портам USB-C/Thunderbolt 3 (использует 4 линии PCIe). Контроллер x4 PCI Express подключается к правым портам USB-C/Thunderbolt 3 (использует 4 линии PCIe). Всего на них приходится 16 линий PCIe непосредственно от ЦП. Вот список компьютеров Mac с Thunderbolt 3, которые могут работать с eGPU в Boot Camp.
. Например, мы использовали HWiNFO64 для проверки расположения контроллеров PCIe и распределения линий на 15-дюймовом MacBook Pro конца 2016 года (такой же, как у модели 2017–2019 годов). Контроллер x16 PCI Express подключается к Radeon Pro dGPU (использует 8 линий PCIe). Контроллер x8 PCI Express подключается к левым портам USB-C/Thunderbolt 3 (использует 4 линии PCIe). Контроллер x4 PCI Express подключается к правым портам USB-C/Thunderbolt 3 (использует 4 линии PCIe). Всего на них приходится 16 линий PCIe непосредственно от ЦП. Вот список компьютеров Mac с Thunderbolt 3, которые могут работать с eGPU в Boot Camp.
| Поддерживаемые компьютеры Mac | Скорость PCIe |
| Thunderbolt 3 (USB-C) | 32 Гбит/с |
| MacBook Pro (13 дюймов, чип T2, середина 2020 г.) MacBook Air (13 дюймов, чип T2, начало 2020 г.) Mac mini (чип T2, начало 2020 г.  ) ) Mac Pro (чип T2, конец 2019 г.) * MacBook Pro (16 дюймов, чип T2, конец 2019 г.) * MacBook Air (13 дюймов, чип T2, середина 2019 г.) MacBook Pro (15 дюймов, чип T2, середина 2019 г.)) * iMac (5K, 27 дюймов, начало 2019 г.) * iMac (4K, 21 дюйм, середина 2019 г.) * MacBook Air (13 дюймов, чип T2, конец 2018 г.) Mac mini (чип T2, конец 2018) MacBook Pro (15 дюймов, чип T2, середина 2018 г.) * MacBook Pro (13 дюймов, чип T2, середина 2018 г.) iMac Pro (5K, 27 дюймов, чип T2, конец 2017 г.) * iMac (Retina 5K, 27 дюймов, середина 2017 г.) * iMac (Retina 4K, 21 дюйм, середина 2017 г.) * iMac (21 дюйм, середина 2017 г.) MacBook Pro (15 дюймов, середина 2017 г.) * MacBook Pro (13 дюймов, середина 2017 г.) MacBook Pro (15 дюймов, конец 2016 г.) * MacBook Pro (13 дюймов, конец 2016 г.) |
|
| * Обозначает Mac с дискретной видеокартой в стандартной комплектации | |
До 13-дюймовых MacBook Pro 2020 года, в которых используются процессоры Intel Ice Lake (встроенный контроллер Titan Ridge Thunderbolt 3), все компьютеры Mac с ULV-процессором не имели прямого подключения Thunderbolt 3 к ЦП. Все линии PCIe направляются через концентратор контроллера платформы (PCH). В статье поддержки Apple Thunderbolt 3 говорится, что правые порты Thunderbolt 3 на 13-дюймовых MacBook Pro с сенсорной панелью 2016 и 2017 годов имеют более низкую пропускную способность, чем левые порты. Это связано с корневым портом x2 PCI Express #9.– 9D18, к которым подключаются эти порты. В 13-дюймовых моделях 2018 и 2019 годов используются четырехъядерные U-процессоры Intel 8-го поколения, которые обеспечивают больше линий PCIe. Поэтому правые порты Thunderbolt 3 на этих новых 13-дюймовых MacBook Pro имеют полную пропускную способность x4 PCIe. Левые порты Thunderbolt 3 подключаются к корневому порту x4 PCI Express № 5 — 9D14. Мы зафиксировали расположение PCIe 15-дюймового MacBook Pro с Thunderbolt 3 (показан слева) и 13-дюймового MacBook Pro с Thunderbolt 3 Touch Bar (показан справа) в HWiNFO64 и пометили их для справки.
Все линии PCIe направляются через концентратор контроллера платформы (PCH). В статье поддержки Apple Thunderbolt 3 говорится, что правые порты Thunderbolt 3 на 13-дюймовых MacBook Pro с сенсорной панелью 2016 и 2017 годов имеют более низкую пропускную способность, чем левые порты. Это связано с корневым портом x2 PCI Express #9.– 9D18, к которым подключаются эти порты. В 13-дюймовых моделях 2018 и 2019 годов используются четырехъядерные U-процессоры Intel 8-го поколения, которые обеспечивают больше линий PCIe. Поэтому правые порты Thunderbolt 3 на этих новых 13-дюймовых MacBook Pro имеют полную пропускную способность x4 PCIe. Левые порты Thunderbolt 3 подключаются к корневому порту x4 PCI Express № 5 — 9D14. Мы зафиксировали расположение PCIe 15-дюймового MacBook Pro с Thunderbolt 3 (показан слева) и 13-дюймового MacBook Pro с Thunderbolt 3 Touch Bar (показан справа) в HWiNFO64 и пометили их для справки.
Обзор расположения линий PCIe в Thunderbolt 3 MacBook Pro
Mac mini 2018/2020 — один из очень немногих настольных компьютеров Mac без дискретной видеокарты. Это отличная новость для пользователей eGPU, особенно в режиме Boot Camp. Также более обнадеживающим является процессор мощностью 65 Вт и прямое подключение Thunderbolt 3 к процессору. В некотором смысле Mac mini сочетает в себе наиболее желательные элементы мощного четырехъядерного процессора с графикой только для iGPU. Кроме того, есть пара контроллеров Thunderbolt 3 для питания четырех портов Thunderbolt 3. Как и в 15-дюймовом MacBook Pro TB3, контроллер PCI Express x16 зарезервирован для дополнительной карты Ethernet 10 Гбит/с (использует 8 линий PCIe), контроллер PCI Express x8 подключается к двум портам USB-C/Thunderbolt 3, ближайшим к порту Ethernet ( использует 4 линии PCIe), а контроллер x4 PCI Express подключается к двум портам USB-C/Thunderbolt 3, ближайшим к порту HDMI (использует 4 линии PCIe). Одна из основных проблем с Thunderbolt 3 Mac mini — его прошивка. Apple вносит постоянные изменения с каждым обновлением системы macOS, и Mac mini страдает от черного экрана, а также проблем с зависанием при загрузке при подключении eGPU.
Это отличная новость для пользователей eGPU, особенно в режиме Boot Camp. Также более обнадеживающим является процессор мощностью 65 Вт и прямое подключение Thunderbolt 3 к процессору. В некотором смысле Mac mini сочетает в себе наиболее желательные элементы мощного четырехъядерного процессора с графикой только для iGPU. Кроме того, есть пара контроллеров Thunderbolt 3 для питания четырех портов Thunderbolt 3. Как и в 15-дюймовом MacBook Pro TB3, контроллер PCI Express x16 зарезервирован для дополнительной карты Ethernet 10 Гбит/с (использует 8 линий PCIe), контроллер PCI Express x8 подключается к двум портам USB-C/Thunderbolt 3, ближайшим к порту Ethernet ( использует 4 линии PCIe), а контроллер x4 PCI Express подключается к двум портам USB-C/Thunderbolt 3, ближайшим к порту HDMI (использует 4 линии PCIe). Одна из основных проблем с Thunderbolt 3 Mac mini — его прошивка. Apple вносит постоянные изменения с каждым обновлением системы macOS, и Mac mini страдает от черного экрана, а также проблем с зависанием при загрузке при подключении eGPU.
2018 Mac Mini + VisionTek Mini eGFX + R9 Nano
13-дюймовый Macbook Pro 2019 года + Visiontek Mini eGFX RX 480 + RX Vega Nano Gaming Box
За исключением нескольких базовых 21-дюймовых моделей, линейка iMac, пожалуй, самая самый сложный для использования eGPU в Windows Boot Camp. Из-за использования только для настольных компьютеров Apple сочла, что нет необходимости в конфигурации с несколькими графическими процессорами, такой как 15-дюймовый MacBook Pro. Таким образом, они отключили Intel iGPU в прошивке iMac (модели Radeon dGPU). AMD XConnect и Nvidia Optimus недоступны для этих iMac, поэтому наши возможности ограничены запуском eGPU с внешним монитором или Windows 10 1803+ (ручное переключение графики) для внутренней обратной связи дисплея. Одной из положительных новостей является полная пропускная способность четырех линий PCIe, напрямую подключенных к ЦП для подключения Thunderbolt 3.
AMD eGPU против Nvidia eGPU
Какой eGPU лучше для Boot Camp — это вопрос, который мы часто встречали. Ответ — грустная шутка, которую слишком хорошо понимают давние пользователи Mac; получить видеокарты AMD для macOS и видеокарты Nvidia для Windows. Один AMD eGPU для управления всем этим в обеих операционных системах возможен, но для этого вам придется потрудиться. Если вы решите пойти с зеленой командой, прекратите читать дальше и подключите eGPU к своему Mac в горячем режиме. Скорее всего, он будет работать без особых проблем. Для красной команды приготовьтесь отправиться в приключение под названием «Ошибка 12». Мы узнали, что версия Windows 10 может иметь огромное значение. В настоящее время рекомендуемая версия — Windows 10 19.03 Сборка ОС 18362.295. Это карты AMD Radeon с собственной поддержкой macOS eGPU, которые могут работать в Boot Camp.
Ответ — грустная шутка, которую слишком хорошо понимают давние пользователи Mac; получить видеокарты AMD для macOS и видеокарты Nvidia для Windows. Один AMD eGPU для управления всем этим в обеих операционных системах возможен, но для этого вам придется потрудиться. Если вы решите пойти с зеленой командой, прекратите читать дальше и подключите eGPU к своему Mac в горячем режиме. Скорее всего, он будет работать без особых проблем. Для красной команды приготовьтесь отправиться в приключение под названием «Ошибка 12». Мы узнали, что версия Windows 10 может иметь огромное значение. В настоящее время рекомендуемая версия — Windows 10 19.03 Сборка ОС 18362.295. Это карты AMD Radeon с собственной поддержкой macOS eGPU, которые могут работать в Boot Camp.
| Радеон Про | Радеон РХ |
| Про WX 9100 | Радеон VII |
| Pro W5700 | RX 5700 XT |
| RX Vega Frontier Edition | RX Вега 64 |
| Про WX 8200 | RX Вега 56 |
| Про WX 7100 | РХ 480 / РХ 580 |
| Про WX 5100 | RX 470 / RX 570 |
| Про WX 4100 | РХ 460 / РХ 560 |
Большое выделение памяти
Цель игры — выделить достаточно ресурсов для внешней видеокарты, чтобы она работала в Windows 10, не нарушая другие функции ноутбука. За исключением компьютеров Mac с Thunderbolt 3 конца 2016 года, модели 2017 года и более новые имеют в прошивке выделение «Большой памяти». Выделение большого объема памяти помогает Windows обрабатывать компонент PCIe, такой как внешняя видеокарта, без ошибки 12. С помощью множества различных руководств по сборке мы собрали не только процедуры настройки, но и предварительно скомпилированные файлы переопределения DSDT для тех, кому необходимо исправить прошивку MacBook Pro конца 2016 года.
За исключением компьютеров Mac с Thunderbolt 3 конца 2016 года, модели 2017 года и более новые имеют в прошивке выделение «Большой памяти». Выделение большого объема памяти помогает Windows обрабатывать компонент PCIe, такой как внешняя видеокарта, без ошибки 12. С помощью множества различных руководств по сборке мы собрали не только процедуры настройки, но и предварительно скомпилированные файлы переопределения DSDT для тех, кому необходимо исправить прошивку MacBook Pro конца 2016 года.
Компьютеры Mac только с двумя портами Thunderbolt 3, скорее всего, смогут автоматически согласовать достаточно ресурсов для eGPU. Если возникает ошибка 12, отключение подключения к второстепенным компонентам, таким как камера iSight или контроллер Ethernet, обычно устраняет ее. Компьютеры Mac с четырьмя портами Thunderbolt 3 немного сложнее для внедрения eGPU из-за дополнительного контроллера Thunderbolt 3 и еще двух портов Thunderbolt 3. Лучше всего проверить, имеет ли прошивка Mac «Большой объем памяти» в «Диспетчере устройств» > «Просмотр» > «Устройства по ресурсам», чтобы определить следующие шаги.
Только несколько компьютеров Mac могут работать с eGPU через горячее подключение [подключение на рабочем столе Windows] в Windows Boot Camp. Большинство зарегистрированных успехов связано с видеокартами Nvidia. Видеокарты AMD, скорее всего, выдают ошибку 12. Мы также узнали, что горячее подключение по времени [подключение к логотипу Windows и вращающимся кругам] может работать как с eGPU Nvidia, так и с AMD. Самый надежный метод — «холодное подключение» [подключение, когда Mac выключен]. Вот рекомендуемые шаги по настройке внешнего графического процессора с Mac с Thunderbolt 3 и причины, лежащие в их основе. Если вы знакомы с использованием внешней видеокарты в Windows 10 через Boot Camp, перейдите к краткой процедуре настройки.
Шаг 1. Установите DDU и точку восстановления
По состоянию на весну 2020 года лучшей версией Windows 10 для использования с eGPU является 1903, в частности сборка ОС 18362.295 (KB4512508). В этой версии Microsoft улучшила обнаружение и обработку устройств Thunderbolt 3 с возможностью горячей замены. Компьютеры Mac значительно выигрывают от этих изменений в Win10 1903. За исключением нескольких моделей, таких как 13-дюймовый MacBook Pro 2017 года (загрузочный цикл в сочетании с Radeon eGPU), большинство компьютеров Mac хорошо работают с этой последней версией Windows. Если у вас возникли проблемы, используйте Win10 1809.. Также имейте в виду, что обновления безопасности могут нарушить совместимость с eGPU. Windows 10 1903 [сборка ОС 18362.329 и 18362.359], например, приводит к тому, что на большинстве компьютеров Mac возникает ошибка 12 с AMD eGPU. Лучше всего отключить автоматические обновления, как только вы получите рабочую конфигурацию.
Компьютеры Mac значительно выигрывают от этих изменений в Win10 1903. За исключением нескольких моделей, таких как 13-дюймовый MacBook Pro 2017 года (загрузочный цикл в сочетании с Radeon eGPU), большинство компьютеров Mac хорошо работают с этой последней версией Windows. Если у вас возникли проблемы, используйте Win10 1809.. Также имейте в виду, что обновления безопасности могут нарушить совместимость с eGPU. Windows 10 1903 [сборка ОС 18362.329 и 18362.359], например, приводит к тому, что на большинстве компьютеров Mac возникает ошибка 12 с AMD eGPU. Лучше всего отключить автоматические обновления, как только вы получите рабочую конфигурацию.
Существуют руководства по установке Windows на внешний жесткий диск, чтобы внутренняя флэш-память PCIe могла быть сохранена исключительно для раздела macOS. Мы не рекомендуем размещать том Windows на внешнем диске, поскольку это усложнит процесс настройки eGPU и может вызвать непредвиденные проблемы с обслуживанием. Если ваш MacBook Pro имеет ограниченный объем памяти, разделите том Boot Camp на 50 ГБ для установки Windows, а остальное сохраните для раздела macOS. Затем вы можете установить все программное обеспечение и игры на внешний жесткий диск.
Затем вы можете установить все программное обеспечение и игры на внешний жесткий диск.
Windows 10 может обнаруживать новые видеокарты и автоматически устанавливать драйверы. Однако драйверы не обновлены и иногда мешают настройке внешнего графического процессора. Мы рекомендуем использовать DDU для удаления драйверов Radeon Pro, поставляемых с драйверами Apple Boot Camp (часть Boot Camp Assistant в macOS). DDU также может отключить автоматическую установку графических драйверов Windows, чтобы у вас был полный контроль над тем, какую версию драйверов использовать. Если у вас есть Mac с Radeon dGPU и вы планируете использовать Radeon eGPU, модифицированные драйверы с сайта bootcampdrivers.com — лучший способ одновременного использования как dGPU, так и eGPU.
Имейте в виду, что сама Apple не предоставила поддержку внешнего графического процессора в Boot Camp. Поэтому следующие шаги по настройке внешней видеокарты для вашего MacBook Pro могут вызвать проблемы с загрузкой. Мы настоятельно рекомендуем использовать функцию защиты системы Windows. Вы можете создавать точки восстановления вручную, которые делают снимки Windows, чтобы отменить изменения, если у вас возникнут проблемы.
Вы можете создавать точки восстановления вручную, которые делают снимки Windows, чтобы отменить изменения, если у вас возникнут проблемы.
Шаг 2. Используйте загрузчик EFI
При загрузке операционной системы, отличной от Mac OS, микропрограмма Mac имеет тенденцию деактивировать внутренний графический процессор, если присутствует другой графический процессор. Например, 15-дюймовый MacBook Pro загружается в Boot Camp с активированным только Radeon Pro dGPU. 13-дюймовый MacBook Pro, имеющий только Intel iGPU, иногда зависает в процессе загрузки Windows, если подключен eGPU. Точно так же Radeon dGPU в MacBook Pro или iMac также будет деактивирован, когда при загрузке есть подключенный eGPU. Очевидными симптомами являются застрявший логотип Windows во время загрузки, который мерцает или, что еще хуже, черный экран на компьютерах Mac с dGPU. Если у вас подключен внешний монитор, вы можете увидеть на нем рабочий стол Windows (при условии, что были установлены соответствующие драйверы для eGPU). Чтобы устранить это препятствие, мы полагаемся на apple_set_os.efi, чтобы заставить Mac поверить, что он загружается в macOS. Этот файл загрузчика можно сохранить либо на USB-накопителе, либо в разделе ESP внутреннего диска Mac с помощью диспетчера загрузки EFI.
Чтобы устранить это препятствие, мы полагаемся на apple_set_os.efi, чтобы заставить Mac поверить, что он загружается в macOS. Этот файл загрузчика можно сохранить либо на USB-накопителе, либо в разделе ESP внутреннего диска Mac с помощью диспетчера загрузки EFI.
Мы настоятельно рекомендуем использовать автоматизированный eGPU EFI от Goalque, загрузчик, который удобно интегрирует файл apple_set_os.efi. Он предоставил четкие инструкции по созданию флэш-накопителя USB, чтобы внутренний накопитель оставался неповрежденным. Также можно создать небольшой раздел FAT на внутреннем диске, если вы предпочитаете не подключать внешний диск для загрузчика. rEFInd — еще одна альтернатива использованию внешнего USB-накопителя. Поскольку чип Apple T2 Security Chip используется на большем количестве компьютеров Mac с 2018 года, мы наблюдаем проблемы с загрузчиком EFI. Спасибо участнику форума aa15032261, который модифицировал apple_set_os, чтобы он хорошо работал с системами Apple T2. Как только iGPU активен в Windows, мы хотим убедиться, что на нем установлены последние графические драйверы Intel. Если iGPU отображается в диспетчере устройств как «Microsoft Basic Display Adapter», вам может потребоваться установить графические драйверы Intel вручную.
Если iGPU отображается в диспетчере устройств как «Microsoft Basic Display Adapter», вам может потребоваться установить графические драйверы Intel вручную.
В 15-дюймовом MacBook Pro 2016 и 2017 годов мы хотим подключить iGPU к внутреннему дисплею, чтобы мы могли использовать внутреннее ускорение дисплея eGPU и при необходимости отключать dGPU. Вот тут-то и появляется файл Integrated.bat 0xbb. Цель сценария переключения графического процессора 0xbb – назначить конкретный графический процессор внутреннему дисплею при следующей загрузке. Мы хотим запустить Integrated.bat в команде с правами администратора, чтобы выполнить подключение iGPU к внутреннему дисплею. При следующем и последующих перезапусках Windows будет использовать iGPU для питания внутреннего дисплея Mac. Для успешного выполнения этого скрипта может потребоваться Microsoft Visual C++ 2013. Пользователи 2018 и 2019 гг.MacBook Pro с графическим процессором Radeon Pro dGPU (15-дюймовый и 16-дюймовый) рекомендуется изучить в руководствах по сборке. Это связано с тем, что Apple полностью отключила iGPU Intel в этих ноутбуках Mac. Принудительная активация и подключение внутреннего дисплея iGPU могут вызвать проблему с черным экраном.
Это связано с тем, что Apple полностью отключила iGPU Intel в этих ноутбуках Mac. Принудительная активация и подключение внутреннего дисплея iGPU могут вызвать проблему с черным экраном.
Предупреждение: важно помнить, что вам необходимо повторно включить контроллер PCIe x16 – 1901 в диспетчере устройств (если он отключен), а затем снова подключить dGPU к внутреннему дисплею, запустив выделенный.bat перед загрузкой обратно в macOS. В противном случае следующая загрузка Windows зависнет из-за того, что macOS принудительно подключит dGPU к внутреннему дисплею. Это еще одна причина, по которой мы рекомендуем создавать точки восстановления вручную в Windows. Если Windows не загружается, вы можете вернуться к безопасной точке, не повторяя весь процесс установки.
Шаг 3. Устранение ошибки 12
Последний и самый сложный шаг — устранить ошибку 12 (недостаточно ресурсов для eGPU). Это почти всегда происходит на Mac с dGPU в паре с AMD Radeon eGPU. Существует несколько способов устранения ошибки 12. Это также называется «желтой меткой», поскольку визуально определяется в диспетчере устройств желтым треугольником и черным восклицательным знаком. Разумный обходной путь — отключить контроллеры/мосты PCIe, чтобы освободить достаточно ресурсов, чтобы Windows могла справиться с размещением внешнего графического процессора. Расположение PCIe отличается для каждого Mac, но подход одинаков. Начнем с наименее используемого компонента PCIe.
Это также называется «желтой меткой», поскольку визуально определяется в диспетчере устройств желтым треугольником и черным восклицательным знаком. Разумный обходной путь — отключить контроллеры/мосты PCIe, чтобы освободить достаточно ресурсов, чтобы Windows могла справиться с размещением внешнего графического процессора. Расположение PCIe отличается для каждого Mac, но подход одинаков. Начнем с наименее используемого компонента PCIe.
В 13-дюймовом MacBook Pro без сенсорной панели отключение моста PCIe камеры iSight, скорее всего, устранит ошибку 12. 13-дюймовая сенсорная панель немного отличается тем, что имеет еще один контроллер Thunderbolt 3 для обработки двух дополнительных портов Thunderbolt 3. на правой стороне. Некоторые добились успеха, отключив корневой порт PCI Express № 9–9D18, который подключается к правым портам Thunderbolt 3, и используя нижний левый порт Thunderbolt 3 [ближайший к клавише TAB] для eGPU.
15-дюймовый MacBook Pro довольно сложно выделить ресурсы для внешней видеокарты. Отключив x16 PCIe контроллер — 1901 на дискретный графический процессор Radeon Pro, мы обнаружили, что Windows, вероятно, имеет достаточно ресурсов для внешнего графического процессора. Судя по опыту участников eGPU.io, Windows сложнее с картами AMD. Когда мы пробовали AMD eGPU, нам также нужно было отключить контроллер PCI Express x8 — 1905, который подключается к левым портам Thunderbolt 3. Внешний графический процессор надежно работает с правыми портами, которые подключаются к контроллеру PCI Express x4 — 1909. Опять же, 15-дюймовые и 16-дюймовые MacBook Pro 2018–2019 годов имеют полностью отключенный iGPU, и им потребуется использовать гибридную графику Windows вместо AMD XConnect/ Nvidia Optimus через Intel iGPU.
Отключив x16 PCIe контроллер — 1901 на дискретный графический процессор Radeon Pro, мы обнаружили, что Windows, вероятно, имеет достаточно ресурсов для внешнего графического процессора. Судя по опыту участников eGPU.io, Windows сложнее с картами AMD. Когда мы пробовали AMD eGPU, нам также нужно было отключить контроллер PCI Express x8 — 1905, который подключается к левым портам Thunderbolt 3. Внешний графический процессор надежно работает с правыми портами, которые подключаются к контроллеру PCI Express x4 — 1909. Опять же, 15-дюймовые и 16-дюймовые MacBook Pro 2018–2019 годов имеют полностью отключенный iGPU, и им потребуется использовать гибридную графику Windows вместо AMD XConnect/ Nvidia Optimus через Intel iGPU.
Уникальным для Macbook Pro конца 2016 года является отсутствие выделения большой памяти. Переопределение DSDT Nando через реестр работает хорошо и может быть интегрировано в автоматический загрузчик EFI eGPU.
Boot Camp Процедура настройки eGPU
Поскольку сочетание хост-ноутбука + корпуса eGPU + графической карты растет в геометрической прогрессии, единого руководства по настройке для всех не существует. Лучший и самый простой подход — проверить нашу таблицу сборки внешней видеокарты, в которой есть сотни успешных примеров eGPU Boot Camp. Найдите сборку с соответствующими компонентами и версией Windows и следуйте инструкциям в руководстве по сборке. Это будет хорошим началом. Например, вот все шаги от начала до конца, чтобы установить внешнюю видеокарту на 13-дюймовый MacBook Pro 2017 года. Не подключайте внешний графический процессор к ноутбуку Mac, пока не получите соответствующее указание. Загрузите связанные ресурсы на каждом шаге.
Лучший и самый простой подход — проверить нашу таблицу сборки внешней видеокарты, в которой есть сотни успешных примеров eGPU Boot Camp. Найдите сборку с соответствующими компонентами и версией Windows и следуйте инструкциям в руководстве по сборке. Это будет хорошим началом. Например, вот все шаги от начала до конца, чтобы установить внешнюю видеокарту на 13-дюймовый MacBook Pro 2017 года. Не подключайте внешний графический процессор к ноутбуку Mac, пока не получите соответствующее указание. Загрузите связанные ресурсы на каждом шаге.
Шаг 1: Windows 10 ISO и DDU
Установите Windows 10 ISO с помощью Boot Camp Assistant — macOS
Выберите нужную версию Windows 10, чтобы загрузить ISO, затем откройте Boot Camp Assistant, чтобы начать установку Windows.
Ссылка для скачивания
Щелкните правой кнопкой мыши программу удаления драйвера дисплея, чтобы запустить ее от имени администратора. Затем приступайте к удалению всех графических драйверов. Отключите автоматическую установку драйверов графического процессора Windows 10 в разделе «Параметры DDU».
Отключите автоматическую установку драйверов графического процессора Windows 10 в разделе «Параметры DDU».
Создайте точку восстановления вручную на случай проблем с загрузкой — Windows
Введите «защита системы» в поле поиска Windows. Выберите Создать точку восстановления. Убедитесь, что защита включена для раздела Boot Camp, а затем создайте точку восстановления.
Шаг 2: automate-eGPU EFI или модифицированный apple_set_os v0.5
EFI Patcher для eGPU на macOS и Bootcamp
Отформатируйте диск в FAT и присвойте ему другое имя EFI. Скопируйте и вставьте папку EFI из автомата eGPU EFI на этот диск.
EFI Patcher для eGPU на macOS и Bootcamp
Нажмите клавишу Q в соответствии с инструкциями, затем СТРЕЛКУ ВНИЗ, чтобы выбрать загрузочный том Windows.
Подтвердите iGPU в диспетчере устройств и установите графические драйверы Intel — Windows
Если вы видите устройства Microsoft Basic Display Adapter в разделе «Видеоадаптеры» в диспетчере устройств, перейдите к установке графических драйверов Intel.
Создайте точку восстановления вручную на случай проблем с загрузкой — Windows
Введите «защита системы» в строку поиска Windows, затем выберите «Создать точку восстановления», затем создайте другую точку восстановления.
Шаг 3: Драйверы AMD/BCD Radeon или драйверы Nvidia GeForce
Подключите eGPU к порту TB3, затем загрузитесь в Windows с автоматизацией eGPU — Boot Selector
Подключите внешний GPU к одному из портов Thunderbolt 3 порта. Нажмите клавишу Q, как указано, затем СТРЕЛКУ ВНИЗ, чтобы выбрать загрузочный том Windows.
Установите графические драйверы Radeon или GeForce для eGPU — Windows
Откройте Диспетчер устройств, чтобы убедиться в наличии нового видеоадаптера. Это новое устройство — внешняя видеокарта. Приступайте к установке драйверов в соответствии с вашим устройством eGPU.
Процедура загрузки Windows
Мы протестировали различные комбинации R9 Fury/X, RX 480, RX 580, GTX 980 Ti, GTX 1070 и GTX 1080 с узлом AKiTiO, Gigabyte AORUS Gaming Box, Mantiz Venus , Razer Core и Sonnet Breakaway Box на 15-дюймовом MacBook Pro конца 2016 г. , 13-дюймовом MacBook Pro без сенсорной панели середины 2017 г. и 13-дюймовом MacBook Pro с сенсорной панелью середины 2017 г. Внешний графический процессор работает хорошо и надежно после успешного выполнения этих шагов. Обычная процедура загрузки выглядит следующим образом:
, 13-дюймовом MacBook Pro без сенсорной панели середины 2017 г. и 13-дюймовом MacBook Pro с сенсорной панелью середины 2017 г. Внешний графический процессор работает хорошо и надежно после успешного выполнения этих шагов. Обычная процедура загрузки выглядит следующим образом:
- Подключите внешний графический процессор к назначенному порту Thunderbolt 3 и включите питание MacBook Pro
- Холодная загрузка показывает меню загрузки rEFInd (удерживайте OPTION при загрузке, если apple_set_os.efi находится на USB-накопителе)
- Нажмите ENTER на элементе загрузки apple_set_os.efi — дисплей MacBook Pro кратковременно мигнет, подтверждая выбор
- Нажмите клавишу со стрелкой, чтобы выбрать том Windows 10, затем нажмите клавишу ВВОД, чтобы загрузиться
- Windows загружается на рабочий стол, и появляется значок AMD XConnect/Nvidia Optimus для подтверждения активации eGPU
.
Имеются сообщения о возможностях горячей замены. Однако мы обнаружили, что это ненадежно и может привести к сбою Windows. Кроме того, это может привести к повреждению в процессе загрузки. У нас есть привычка всегда создавать точку восстановления вручную после изменения. Вы никогда не знаете, когда Windows решит, что больше не может загружаться на рабочий стол. Наличие этих точек восстановления, помеченных для каждого шага, позволяет вам вернуться к определенному этапу, если что-то произойдет.
Кроме того, это может привести к повреждению в процессе загрузки. У нас есть привычка всегда создавать точку восстановления вручную после изменения. Вы никогда не знаете, когда Windows решит, что больше не может загружаться на рабочий стол. Наличие этих точек восстановления, помеченных для каждого шага, позволяет вам вернуться к определенному этапу, если что-то произойдет.
Заключительные мысли
Apple может упростить поддержку внешних графических процессоров в Boot Camp, оптимизировав прошивку. Мы не уверены, сколько инженеров работают над поддержкой внешней графики для High Sierra. Boot Camp eGPU, вероятно, находится в самом конце списка приоритетов, если вообще находится в списке. Мы открыли ветку для подачи петиции о поддержке eGPU в Boot Camp. Пожалуйста, выскажите свое мнение, чтобы Apple уделила больше внимания пользователям Boot Camp Mac.
Мы все учимся, когда отправляемся на территорию среды eGPU Boot Camp. Если вы знаете лучшую процедуру для настройки и использования внешнего графического процессора в Boot Camp с Mac, поделитесь своим опытом с сообществом.
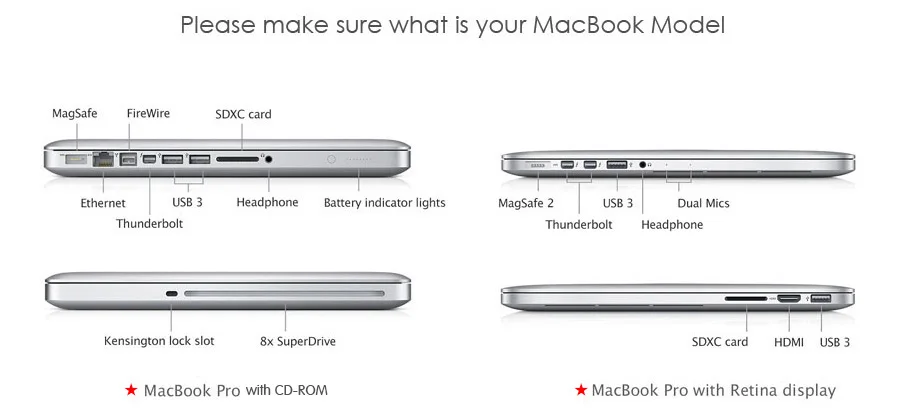 Уборка Windows 10
Уборка Windows 10