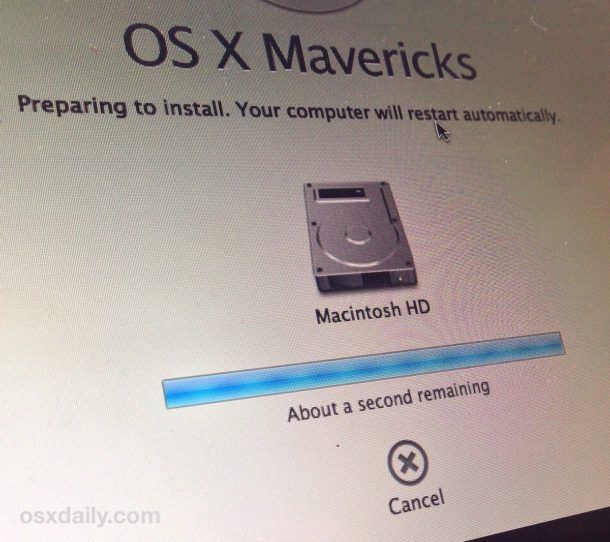Содержание
Ошибка при переустановке Mac OS: простые способы устранения
Все хвалят и ценят компанию Apple за безупречное качество ее устройств. Но даже самые безупречные устройства — это всего лишь техника, которой также свойственно ломаться. Так случилось с современными версиями MacBook Air и PRO, у которых установлен собственный процессор от Apple — M1. Пользователи этих устройств по-настоящему узнали, что такое ошибка при переустановке Mac OS. Кстати, наличие такой ошибки признала сама компания Apple и подтвердила, что в основном она возникает именно на их собственных ARM-чипах.
Когда этой проблеме дали огласку, оказалось, что пользователи других устройств также сталкивались с ошибками при переустановке Mac OS. Но когда начали проводить разбирательство, то выяснилось, что большая часть проблем была связана не с устройствами или серверами Apple, а с самими пользователями, которые не контролировали процесс переустановки.
Ошибка при переустановке Mac OS на устройствах с процессором M1
Как мы уже сказали, эта ошибка признана самой компанией Apple.
Она возникает не у всех. Точные причины ее возникновения неизвестны, но понятно, что это связано с аппаратным обеспечением самих устройств.
Если у вас возникала ошибка «An error occured while preparing the update. Failed to personalize the software update. Please try again» при переустановке Mac OS, то решить ее можно только двумя путями:
Можно использовать USB-флешку. Это старый, простой и надежный «дедовский способ». Нужно взять флешку, подходящую по характеристикам, загрузить на нее свежую версию операционной системы и просто переустановить систему с флешки. Флешка обязательно должна быть загрузочной, а операционную систему обязательно нужно скачивать из официальных источников.
Можно использовать терминал. Это немного муторный способ, потому что для начала нужно будет открыть меню Recovery, потом там нужно будет найти терминал и прописать в нем несколько команд. Все команды можно найти на сайте техподдержки компании Apple.
Другие способы могут просто не помочь. Но если у вас совсем другое устройство, не с чипом М1, и у вас возникла ошибка при переустановке Mac OS, тогда вам могут помочь наши рекомендации, которые мы опишем чуть-чуть ниже.
Ошибка при переустановке Mac OS, не связанная с чипом М1
Нужно понимать, что ошибка при переустановке Mac OS может возникать по разным причинам и просто может оказаться временной. Поэтому прежде, чем предпринимать кардинальные решения по переустановке вашей операционной системы с флешки, нужно прочитать наши рекомендации. Вполне вероятно, что вашу проблему можно решить намного проще и быстрее.
Проблема в серверах Apple. Бывает такое, что слишком много пользователей единовременно хотят обновить свою операционную систему, и сервер просто отказывает вам в доступе. Или сама загрузка была очень медленной, а потом при установке ваше устройство и вовсе зависло, потому что ваши данные из-за перегрузки не могут быть проверены в Apple.
Лучшее лекарство — это подождать какое-то время и попробовать обновить систему еще раз.
Ваш интернет. Не всегда могут быть виноватыми серверы Apple. Вполне вероятно, что это вы находитесь далеко от маршрутизатора или у вас очень медленный интернет. Поэтому медленная скорость загрузки и зависание при проверке вашей учетной записи может быть из-за вас. Проверьте скорость своего интернета и сядьте ближе к роутеру.
Освободите место. Да, так бывает, когда устройство перегружено, и для того, чтобы скачать и установить обновление, просто недостаточно места на вашем Маке, от чего появляется ошибка при переустановке MacOS. Рекомендуемый объем свободного места до начала обновления должен быть не менее 50 ГБ. Освободите место на своем устройстве, и все пойдет по плану. Эта ошибка особенно актуальна для тех, у кого немного памяти на Mac.
Загрузитесь в безопасном режиме.
Вполне вероятно, что какое-то приложение или служба мешает вам переустановить операционную систему. Поэтому зайдите в безопасный режим и попробуйте обновиться.
Загрузите обновление с официального сайта. Если у вас появляется ошибка при загрузке через Центр обновлений, то попробуйте «обходной» путь и скачайте обновление с официального сайта Apple. Вполне возможно, что проблемы возникают именно с Центром обновлений.
Неисправность вашего устройства. Перед обновлением операционной системы нужно провести общую проверку вашего устройства на исправность. Потому что если в нем что-то не в порядке, то есть шанс, что возникнет ошибка при переустановке Mac OS.
Убедитесь, что ваш Мак действительно завис. Бывают случаи, когда переустановка длится несколько часов, а не несколько минут, как вы предполагали. Поэтому ваше устройство на самом деле не зависло и не выдает никаких ошибок, оно просто очень медленно обновляется.
Заключение
Если у вас возникла ошибка при переустановке Mac OS, то вам нужно действовать по следующему алгоритму:
для начала проверить устройство на исправность и наличие свободного места;
проверить качество интернет-соединения;
если вам кажется, что устройство зависло, то просто подождите немного и убедитесь, что это действительно так; если же возникает ошибка, то тоже подождите немного и повторите попытку чуть позже, можно даже на следующий день;
если ничего не помогло, но все в порядке, тогда вас спасет загрузочная USB-флешка; не забудьте перед этим сохранить все важные файлы с устройства в облаке «на всякий случай».
Как переустановить Mac OS на Макбуке с нуля, полное восстановление системы Мак ОС к заводским настройкам с сохранением данных
Многие пользователи использующие Виндовс привыкли делать частую переустановку в разных ситуациях.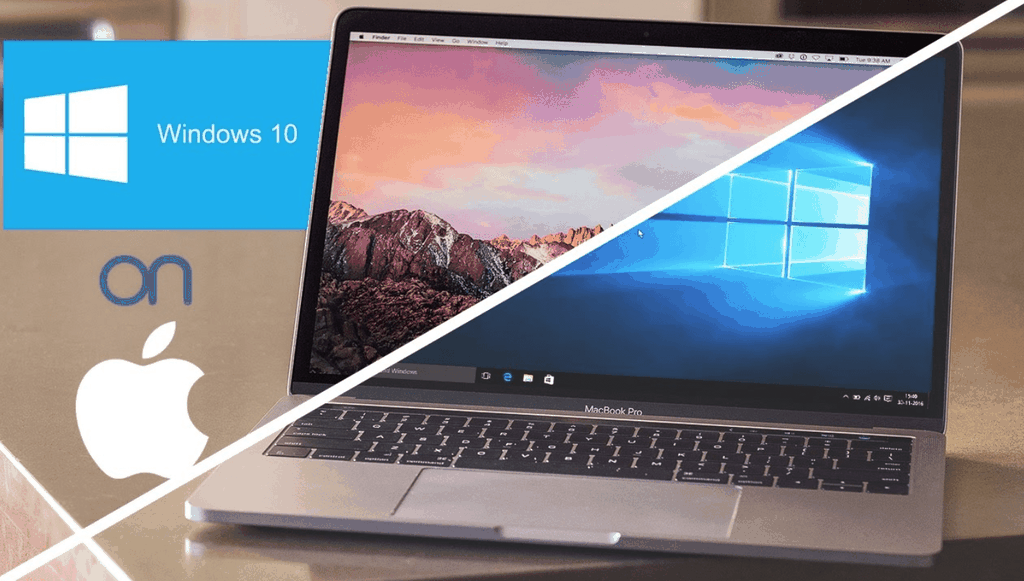 Но то же самое может понадобиться и для яблочной продукции. В таком случае возникает непонимание, как это сделать. На самом деле, процесс переустановки Mac OS практически ничем не отличается от переустановки любой другой операционной системы (ОС).
Но то же самое может понадобиться и для яблочной продукции. В таком случае возникает непонимание, как это сделать. На самом деле, процесс переустановки Mac OS практически ничем не отличается от переустановки любой другой операционной системы (ОС).
Подготовка
Важно следовать инструкциям и провести небольшую подготовку. Перед тем, как перейти к непосредственному процессу переустановки Мак ОС необходимо убедиться в наличии следующих элементов:
- Устройство с операционной системой Мас и выходом в сеть.
- Компьютер или телефон с подключенным интернетом для уточнения деталей просмотра данной инструкции.
- Уточнить техническую информацию о компьютере и текущей версии ОС.
- Также может понадобиться загрузочная флешка.
- В обязательном порядке необходимо знать логин и пароль от Apple ID.
Помимо простой переустановки пользователь может вернуться к заводским настройкам, сделать восстановление или просто перенести копию с другого устройства.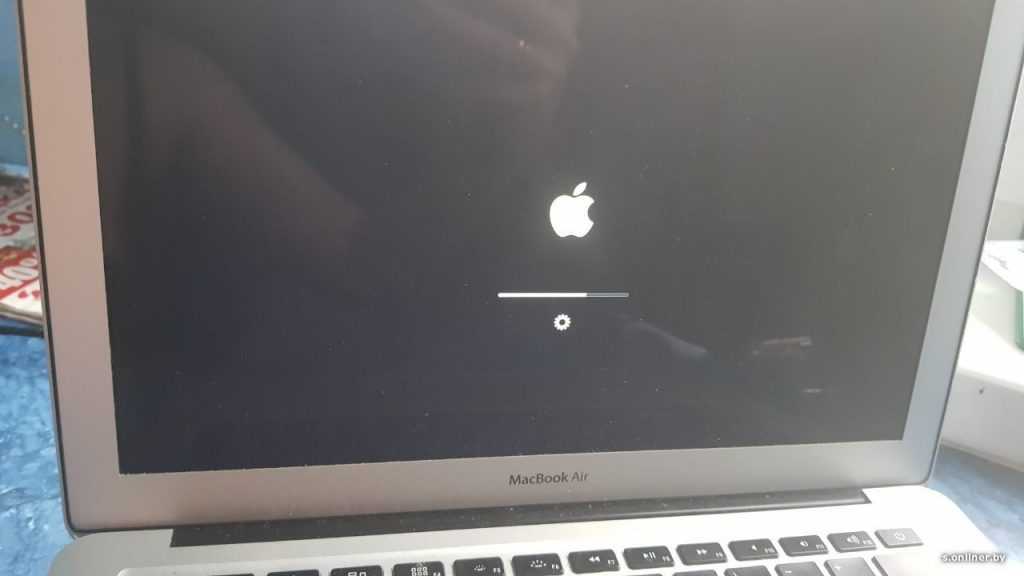
Полная переустановка системы
Самый простой путь для переустановки Mac OS на Макбуке — это использовать стандартную утилиту, которая встроена в ОС. Для этого требуется перезагрузить компьютер и нажать следующие сочетания клавиш в зависимости от желаемого результата:
- Cmd + R — для установки той же версии операционной системы, что уже присутствует на компьютере (ПК).
- Alt + Cmd + R — чтобы произвести обновление до самой последней версии.
- Shift+Alt+Cmd+R – для отката на самую первую ОС, что стояла на Макбуке изначально.
Как только клавиши будут нажаты, появится окно стандартной утилиты. В ней необходимо выбрать диск для очистки.
Система самостоятельно очистит диск и установит ОС. Пользователю необходимо только следовать инструкциям и ввести логин и пароль от AppleID.
Переустановка с сохранением данных
Некоторые пользователи предпочитают переустанавливать систему без удаления всех файлов.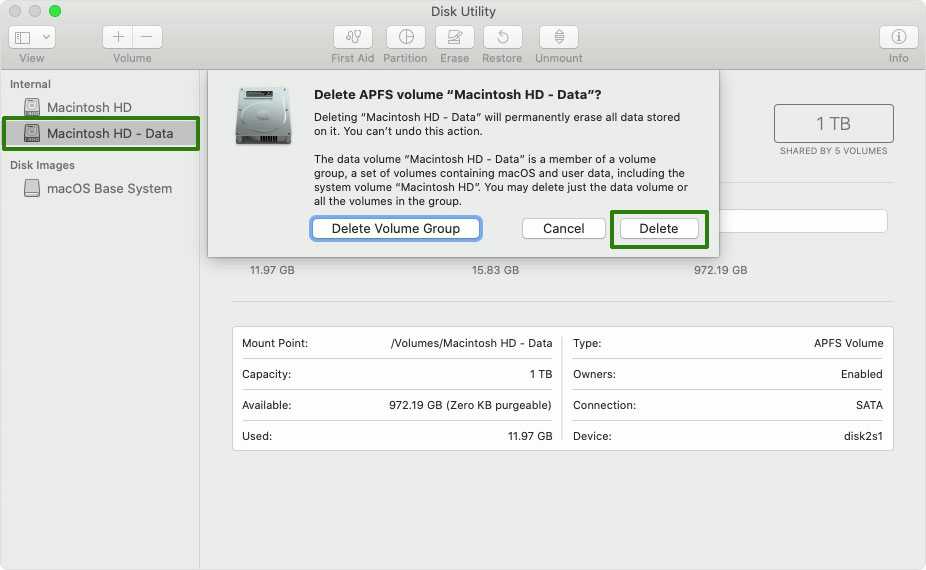 Это также можно сделать, но необходимо придерживаться такой инструкции:
Это также можно сделать, но необходимо придерживаться такой инструкции:
- Перезагрузить ПК и нажать одно из сочетаний клавиш из предыдущего способа.
- В утилите выбрать вариант Reinstall MacOS.
- Согласиться с соглашением и указать, на какой именно диск произвести установку.
- Указать данные для входа в AppleID.
Дальше необходимо будет подождать, пока компьютер завершит полную переустановку с сохранением данных.
Переустановка с флешки
Также для переустановки Мак ОС с нуля на MacBook можно использовать установочный носитель:
- Загрузить с официального магазина игр и приложений дистрибутив.
- После того, как он будет скачан, начнется автоматическая установка. Ее необходимо приостановить.
- Подключить флешку к ПК и запустить дисковую утилиту.
- Отформатировать носитель.

- Установить следующие параметры и еще раз стереть диск. Имя может быть любым, но только на английском.
- Дождаться окончания процесса форматирования носителя.
- Для записи образа на флешку нужен терминал, который запускается через поиск.
- Запустить утилиту.
- Ввести команду:
sudo/Applications/Install\macOS\ Mojave.app/Contents/Resources/createinstallmedia--volume /Volumes/MyVolume
- Ввести пароль.
- Нажать Y на клавиатуре, чтобы произвести очистку.
- Дождаться окончания процесса очистки и копирования файлов.
- После всего необходимо вставить флешку в ПК и перезагрузить его.
- Нажать клавишу Option, чтобы вызвать установщик.
- Выбрать язык установки.

- Открыть дисковую утилиту.
- Отформатировать диск, на который будет установлена ОС.
- Закрыть утилиту и выбрать установку.
- Выбрать диск, который ранее был очищен.
- Ввести данные для входа.
- Принять условия соглашения.
- Следовать инструкциям системы и дождаться установки.
Восстановление через Time machine
Чтобы сделать восстановление к заводским настройкам через Time machine, требуется перезагрузить компьютер и нажать одно из сочетаний клавиш из первого метода. После чего выбрать восстановление.
Важно понимать, что такой метод подойдёт только в том случае, если копия была сделана заранее. В случае ее отсутствия ничего не получится.
Перенос копии на другое устройство
Яблочная продукция обладает специальными технологиями, которые позволяют перекинуть как операционную систему, так и все данные с одного устройства на другое. Для этого используется утилита «Ассистент миграции». Для совершения всего действия потребуется два устройства: Макбук, выступающий в роли донора, и принимающий компьютер.
Для этого используется утилита «Ассистент миграции». Для совершения всего действия потребуется два устройства: Макбук, выступающий в роли донора, и принимающий компьютер.
Их необходимо подключить друг к другу с помощью кабеля, беспроводной связи или локальной сети. Дальше нужно закрыть все на обоих устройствах и запустить ассистент для переноса. Сразу же откроется окно с тремя вариантами для импорта данных. Варианты ответа должны быть одинаковыми на обоих компьютерах. После чего требуется ввести код безопасности.
Остается только выбрать, что именно необходимо перенести с одного устройства на другой. Пользователю нужно отметить галочками необходимое.
Настройки перед использованием
Когда операционная система будет установлена, перед пользователем откроется меню для персональной настройки. Это очень важно, так как именно от заданных параметров будет зависеть удобство работы на компьютере. Указать необходимо следующую информацию:
Указать необходимо следующую информацию:
- Расположение.
- Язык и тип компьютерной клавиатуры.
- Параметры беспроводного подключения к интернету.
- Метод для переноса файлов со старого устройства.
- Логин и пароль от личного аккаунта.
- Другие параметры учетной записи.
Помимо этого, потребуется еще раз принять условия лицензионного соглашения. Также пользователь может при желании зарегистрировать компьютер в офисе поддержки.
Возможные проблемы
Не всегда получается быстро совершить переустановку, из-за ряда возникающих проблем:
- Восстановление не может быть осуществлено из-за того, что нет доступных резервных копий. Такая проблема возникает из-за того, что отключена функция автоматического резервного копирования.
- Если возникают ошибки при копировании, то вероятно внешний носитель поврежден.
 Исправить ситуацию можно, используя другой внешний накопитель.
Исправить ситуацию можно, используя другой внешний накопитель. - Ошибка, возникающая непосредственно при обновлении, говорит о том, что устройство устарело и больше не поддерживается компанией. Т.е. на него можно установить старые версии ОС, но новые на нем не запустятся.
- Если ПК стал работать медленно после переустановки, то возможно, что новая ОС слишком требовательна к характеристикам.
Помимо этого, могут встречаться и другие проблемы, например «На Вашем компьютере невозможно установить Mac OS», которая говорит о том, что системные требования Макбука не соответствуют требованиям операционной системы. Но вышеописанные самые частые, с которыми сталкиваются пользователи.
macos — Не удалось переустановить OS X на Macbook Air, несмотря на несколько разных способов
У меня нет идей… Пробовал все предложения, которые смог найти в сети, но ничего не помогло. Надеюсь, у кого-то здесь другое мнение.
Ситуация
Я пытаюсь переустановить OS X (Lion или более позднюю версию — мне сейчас все равно, какая версия) на Macbook Air, 11 дюймов, модель конца 2010 года.
Машина поставлялась с предустановленной OS X Lion, которая была обновлена до El Capitan, пока я ее использовал.
Недавно я решил отказаться от МВА. Перед этим я стер системный/домашний раздел по умолчанию с помощью Дисковой утилиты в режиме восстановления.
Сейчас я пытаюсь переустановить OS X на MBA, но безуспешно.
Вещи, которые я уже пробовал
Включение машины, то есть обычный запуск: Загрузка останавливается на экране вопросительный знак . Неудивительно, так как системный раздел был стерт.
Включение с помощью cmd-R, т.е. обычный режим восстановления . Нет видимого прогресса в течение примерно 30 секунд, т.е. серый экран, затем автоматический переход в режим восстановления Internet . Похоже, что раздела восстановления нет или он не распознан, верно?
Включение с помощью cmd-option-R, т.е. использование режима восстановления через Интернет напрямую.
 Меню Mac OS X Utilities загружаются, здесь нет проблем. При выборе варианта 2 «Переустановить Mac OS X» мне предлагают установить OS X Lion 10.7 (исходная ОС, с которой поставлялась машина). Нажатие «ОК» сопровождается сообщением «Для загрузки и восстановления Mac OS X соответствие вашего компьютера требованиям будет проверено Apple». «ОК», за которым следует отчет о ходе выполнения «Загрузка информации об установке», затем диалоговое окно для подтверждения лицензионного соглашения, затем диалоговое окно для выбора установочного диска. После этого меня просят войти в App Store. Этот шаг , а не в моем случае необязательно, т. е. я не могу пропустить вход в магазин приложений. Как только я вхожу в систему, установка завершается ошибкой с сообщением об ошибке: «Этот элемент временно недоступен. Повторите попытку позже».
Меню Mac OS X Utilities загружаются, здесь нет проблем. При выборе варианта 2 «Переустановить Mac OS X» мне предлагают установить OS X Lion 10.7 (исходная ОС, с которой поставлялась машина). Нажатие «ОК» сопровождается сообщением «Для загрузки и восстановления Mac OS X соответствие вашего компьютера требованиям будет проверено Apple». «ОК», за которым следует отчет о ходе выполнения «Загрузка информации об установке», затем диалоговое окно для подтверждения лицензионного соглашения, затем диалоговое окно для выбора установочного диска. После этого меня просят войти в App Store. Этот шаг , а не в моем случае необязательно, т. е. я не могу пропустить вход в магазин приложений. Как только я вхожу в систему, установка завершается ошибкой с сообщением об ошибке: «Этот элемент временно недоступен. Повторите попытку позже».Проверка Дисковой утилиты, я вижу, что раздела восстановления нет. Не уверен на 100%, почему, поскольку я его не стер, но, учитывая, что я получил степень MBA от кого-то еще, возможно, этот раздел был стерт ранее.

Последнее, что я пробовал: Recovery Disk Assistant на моем рабочем Macbook Pro для создания USB-накопителя для восстановления. Использование USB на MBA при загрузке приводит к тому, что обычный индикатор выполнения загрузки проходит примерно наполовину, а затем останавливается на экране ошибки (коробка со знаком «X» внутри). Возможно, потому что компьютер, который я использовал для создания USB, работает под управлением El Capitan, а MBA — с Lion.
Сводка
Попытка переустановить OS X на Macbook Air после стирания системного раздела по умолчанию.
Раздел восстановления отсутствует, поэтому я должен использовать восстановление через Интернет.
Установка восстановления через Интернет завершается со сбоем следующим образом:
(1) Я вынужден войти в магазин приложений при переустановке OS X Lion (странно, так как другие люди предполагают, что вход в магазин приложений , а не необходим при переустановке исходной ОС ).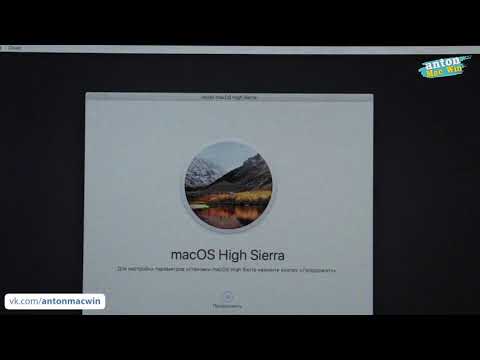
(2) После входа в систему я получаю сообщение об ошибке «Этот элемент временно недоступен».
Я не могу переустановить mac os. — MacBook Air 13 дюймов, середина 2011 г.
606593
Модель A1369, процессор 1,6, 1,7 или 1,8 ГГц, флэш-память 64, 128 или 256 ГБ
323 вопроса
Посмотреть все
Джеррелл
@гинцу
Реп: 13
2
1
Опубликовано:
Опции
- Постоянная ссылка
- История
- Подписаться
Недавно я очистил этот диск, и он не позволяет мне переустановить lion mac os. У меня быстрый интернет, но пишет, что невозможно установить дополнительные компоненты. Я пытался изменить свою дату. Я несколько раз менял подключение к Интернету, но он даже не пытался его загрузить. Как только установщик запускается, он уходит в минусы, а через 3 секунды пишет, что не удалось установить дополнительные компоненты.
Еще раз, я не думаю, что это проблема с Интернетом, поскольку я пробовал с несколькими подключениями. В этом случае он автоматически запускается в отрицательное оставшееся время и выходит из строя через 3 секунды.
Ответьте на этот вопрос
У меня тоже есть эта проблема
Хороший вопрос?
Да
№
Оценка
1
Отмена
Самый полезный ответ
Дэн
@данж
Представитель: 453.1k
Самозанятый по контракту
35
298
964
Опубликовано:
Опции
- Постоянная ссылка
- История
Вам необходимо установить более новую версию OS-X (macOS). Я бы рекомендовал использовать Sierra (10.12.x) и остановиться на этом.
Загрузите этот установщик ОС Как выполнить обновление до macOS Sierra на другой системе Mac и следуйте этому руководству: Как создать загрузочный диск с установщиком macOS Sierra. Используйте его для установки ОС на MacBook Air.
Но вам нужно беспокоиться о том, что некоторые из ваших старых приложений не будут работать под Sierra или более новыми macOS. Если вам действительно нужно придерживаться Lion, вам понадобится оригинальный установочный компакт-диск и проигрыватель компакт-дисков, который работает с вашей системой.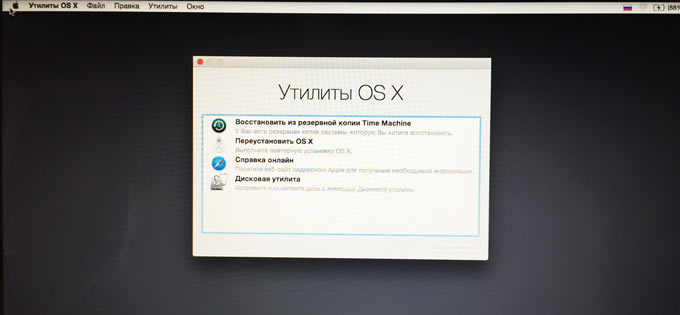
 Она возникает не у всех. Точные причины ее возникновения неизвестны, но понятно, что это связано с аппаратным обеспечением самих устройств.
Она возникает не у всех. Точные причины ее возникновения неизвестны, но понятно, что это связано с аппаратным обеспечением самих устройств.
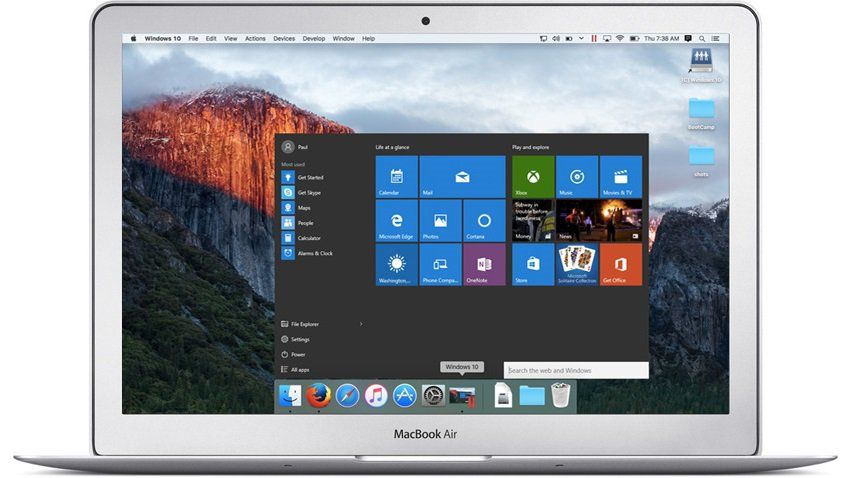 Лучшее лекарство — это подождать какое-то время и попробовать обновить систему еще раз.
Лучшее лекарство — это подождать какое-то время и попробовать обновить систему еще раз.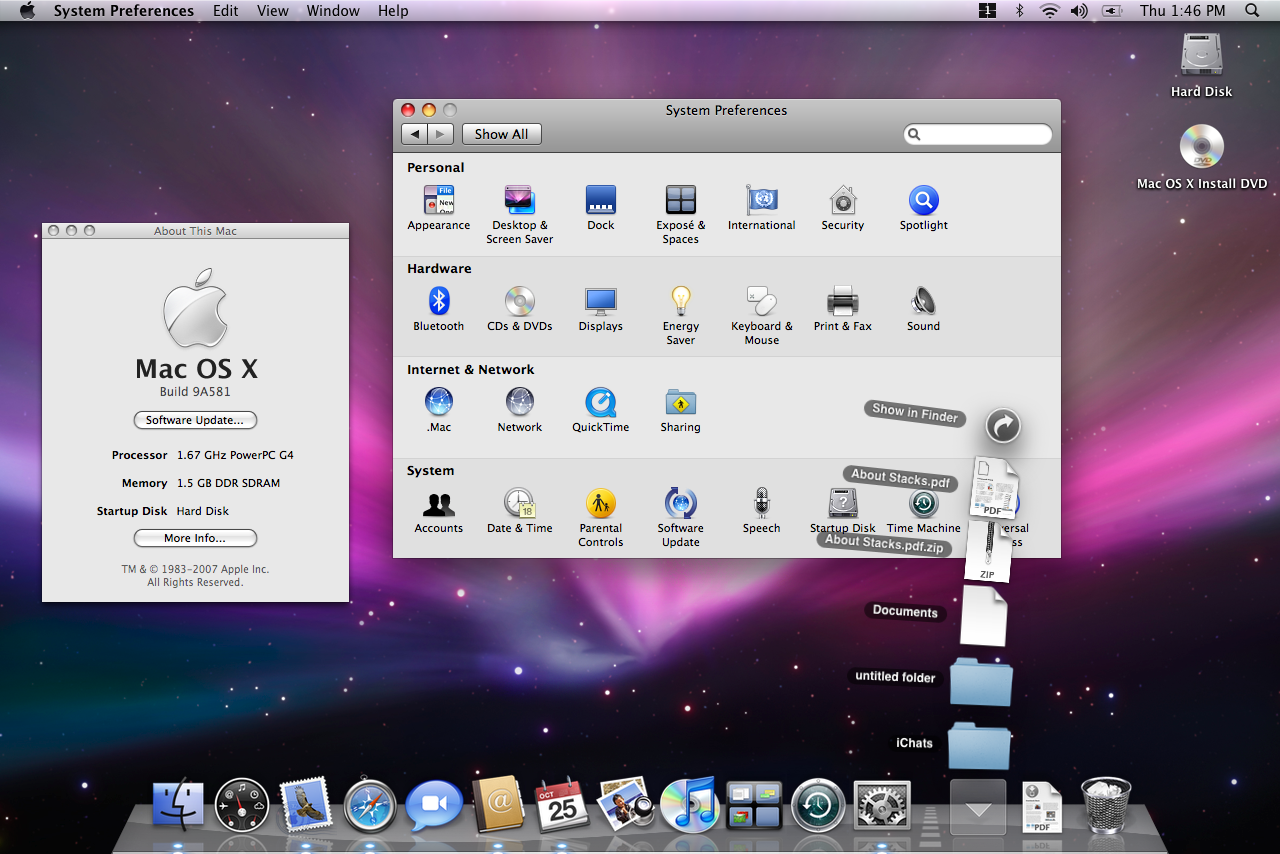 Вполне вероятно, что какое-то приложение или служба мешает вам переустановить операционную систему. Поэтому зайдите в безопасный режим и попробуйте обновиться.
Вполне вероятно, что какое-то приложение или служба мешает вам переустановить операционную систему. Поэтому зайдите в безопасный режим и попробуйте обновиться.


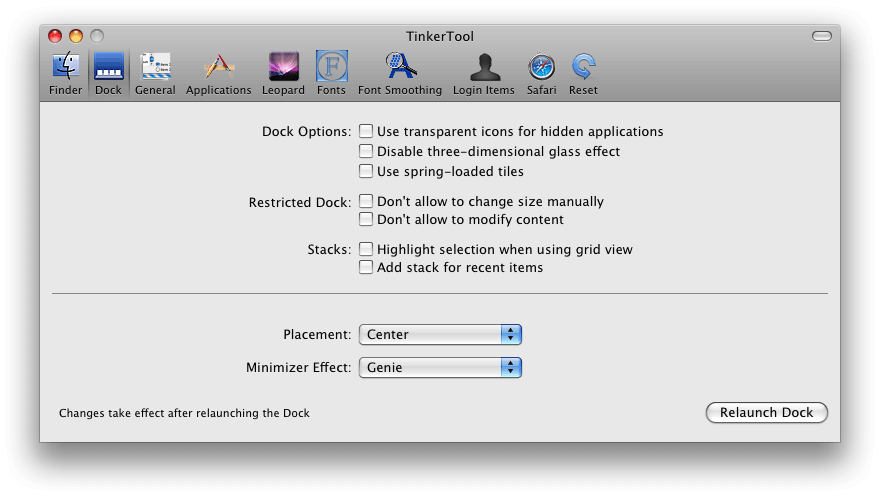 Исправить ситуацию можно, используя другой внешний накопитель.
Исправить ситуацию можно, используя другой внешний накопитель. Меню Mac OS X Utilities загружаются, здесь нет проблем. При выборе варианта 2 «Переустановить Mac OS X» мне предлагают установить OS X Lion 10.7 (исходная ОС, с которой поставлялась машина). Нажатие «ОК» сопровождается сообщением «Для загрузки и восстановления Mac OS X соответствие вашего компьютера требованиям будет проверено Apple». «ОК», за которым следует отчет о ходе выполнения «Загрузка информации об установке», затем диалоговое окно для подтверждения лицензионного соглашения, затем диалоговое окно для выбора установочного диска. После этого меня просят войти в App Store. Этот шаг , а не в моем случае необязательно, т. е. я не могу пропустить вход в магазин приложений. Как только я вхожу в систему, установка завершается ошибкой с сообщением об ошибке: «Этот элемент временно недоступен. Повторите попытку позже».
Меню Mac OS X Utilities загружаются, здесь нет проблем. При выборе варианта 2 «Переустановить Mac OS X» мне предлагают установить OS X Lion 10.7 (исходная ОС, с которой поставлялась машина). Нажатие «ОК» сопровождается сообщением «Для загрузки и восстановления Mac OS X соответствие вашего компьютера требованиям будет проверено Apple». «ОК», за которым следует отчет о ходе выполнения «Загрузка информации об установке», затем диалоговое окно для подтверждения лицензионного соглашения, затем диалоговое окно для выбора установочного диска. После этого меня просят войти в App Store. Этот шаг , а не в моем случае необязательно, т. е. я не могу пропустить вход в магазин приложений. Как только я вхожу в систему, установка завершается ошибкой с сообщением об ошибке: «Этот элемент временно недоступен. Повторите попытку позже».