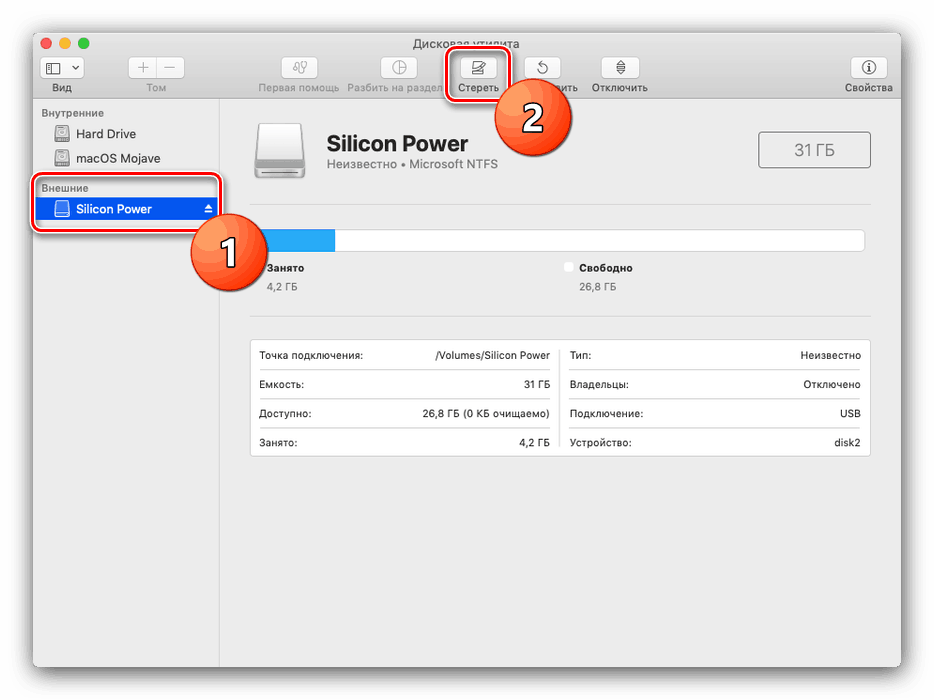Содержание
Смена загрузочного диска Mac — Служба поддержки Apple (RU)
Поиск по этому руководству
Руководство пользователя macOS
Добро пожаловать!
Строка меню
Spotlight
Пункт управления
Siri
Центр уведомлений
Рабочий стол
Dock
Finder
Подключение к интернету
Просмотр веб-сайтов
Регулировка громкости
Создание снимка экрана или записи экрана
Просмотр и редактирование файлов при помощи Быстрого просмотра
Быстрая запись короткой заметки
Настройка Экранного времени для себя
Настройка фокусирования для сосредоточения на задаче
Редактирование фотографий и видео в приложении «Фото»
Использование функции «Что на картинке?» с фотографиями
Получение маршрутов в приложении «Карты»
Создание записи в приложении «Диктофон»
Использование жестов трекпада и мыши
Использование панели Touch Bar
Использование Touch ID
Использование сочетаний клавиш
Обновление macOS
Встроенные приложения
Открытие приложений
Работа с окнами приложений
Использование приложений в полноэкранном режиме
Использование приложений в режиме Split View
Загрузка приложений из Mac App Store
Установка и переустановка приложений из Mac App Store
Установка и удаление других приложений
Изменение системных настроек
Изменение картинки на рабочем столе
Использование заставок
Добавление учетной записи электронной почты и других учетных записей
Использование быстрых команд для автоматизации задач
Создание Memoji в приложении «Сообщения»
Изменение картинки, представляющей Вас или других людей в приложениях
Смена языка системы
Улучшение видимости экрана
Создание документов и работа с ними
Открытие документов
Использование диктовки
Добавление примечаний к файлам
Объединение файлов в один файл PDF
Печать документов
Организация рабочего стола с помощью стопок
Группировка файлов по папкам
Добавление тегов к файлам и папкам
Отправка электронных писем
Использование функции «Онлайн-текст» для взаимодействия с текстом на фотографии
Резервное копирование файлов
Восстановление файлов
Создание Apple ID
Управление настройками Apple ID
Что такое iCloud?
Что такое iCloud+?
Настройка iCloud на компьютере Mac
Хранение файлов в iCloud Drive
Обмен файлами с помощью Общего доступа к файлам iCloud
Управление хранилищем iCloud
Использование Фото iCloud
Что такое «семейный доступ»?
Настройка Семейного доступа
Добавление пользователей на Mac
Настройка Экранного времени для ребенка
Совместное использование покупок с членами семьи
Совершение вызова FaceTime
Использование SharePlay для совместного просмотра и прослушивания
Отправка текстовых сообщений
Предоставление общего доступа к календарю членам семьи
Просмотр контента, которым с Вами поделились
Просмотр геопозиций друзей и близких
Многопользовательские игры с друзьями
Использование Непрерывности для работы с несколькими устройствами Apple
Потоковая передача аудио и видео через AirPlay
Использование клавиатуры и мыши или трекпада для управления несколькими устройствами
Использование iPad в качестве второго дисплея
Передача задач между устройствами
Вставка фотографий и отсканированных документов с iPhone или iPad
Вставка зарисовок с iPhone или iPad
Копирование и вставка с использованием нескольких устройств
Использование Apple Watch для разблокировки Mac
Совершение и прием вызовов на Mac
Пересылка файлов между устройствами с помощью AirDrop
Синхронизация музыки, книг и других материалов между устройствами
Воспроизведение музыки
Прослушивание подкастов
Просмотр фильмов и телешоу
Чтение и прослушивание книг
Чтение новостей
Отслеживание курсов акций
Подписка на Apple Music
Подписка на Apple TV+
Подписка на Apple Arcade
Подписка на Apple News+
Подписка на подкасты и каналы
Управление подписками в App Store
Просмотр семейных подписок на сервисы Apple
Управление файлами cookie и другими данными веб-сайтов в Safari
Использование режима частного доступа в Safari
Просмотр отчетов о конфиденциальности в Safari
О паролях
Сброс пароля для входа в систему Mac
Создание и автозаполнение надежных паролей
Обеспечение безопасности Apple ID
Настройка защиты компьютера Mac
Защита конфиденциальности в Почте
Сохранение конфиденциальности
Оплата через Apple Pay в Safari
Использование функции «Вход с Apple» для приложений и веб-сайтов
Защита компьютера Mac от вредоносного ПО
Управление доступом к камере
Поиск пропавшего устройства
Начало работы с функциями универсального доступа
Зрение
Слух
Моторика и координация
Основные
Изменение яркости экрана
Подключение беспроводной клавиатуры, мыши или трекпада
Подключение других беспроводных устройств
Подключение монитора, телевизора или проектора
Добавление принтера
Использование встроенной камеры
Использование наушников AirPods с компьютером Mac
Экономия энергии на Mac
Оптимизация хранилища
Запись CD- и DVD-дисков
Управление домашними аксессуарами
Запуск системы Windows на компьютере Mac
Ресурсы для Mac
Ресурсы для устройств Apple
Авторские права
Компьютер Mac можно настроить на загрузку с CD или DVD, с сетевого тома, другого диска или из другой операционной системы. Для этого Вам нужно сменить загрузочный диск.
Для этого Вам нужно сменить загрузочный диск.
Важно! Чтобы изменить загрузочный том на Mac с процессором Apple T2, может потребоваться настроить дополнительные параметры безопасности. См. раздел Что такое Утилита безопасной загрузки?
Смена загрузочного диска на один раз
Когда Ваш компьютер Mac или компьютер Mac с чипом Apple выключен, выполните следующие действия.
На Вашем Mac. Во время загрузки Mac нажмите и удерживайте клавишу Option.
На Mac с процессором Apple. Нажмите и удерживайте кнопку питания, пока не появится надпись «Загрузка параметров запуска».
На Mac mini дождитесь, пока системный индикатор состояния не загорится оранжевым цветом.
Увидев доступные загрузочные диски, выберите один из них, затем нажмите стрелку вверх (на Mac) или кнопку «Продолжить» (на Mac с процессором Apple).
При следующей перезагрузке компьютера он загрузится с диска, выбранного в качестве загрузочного диска в Системных настройках.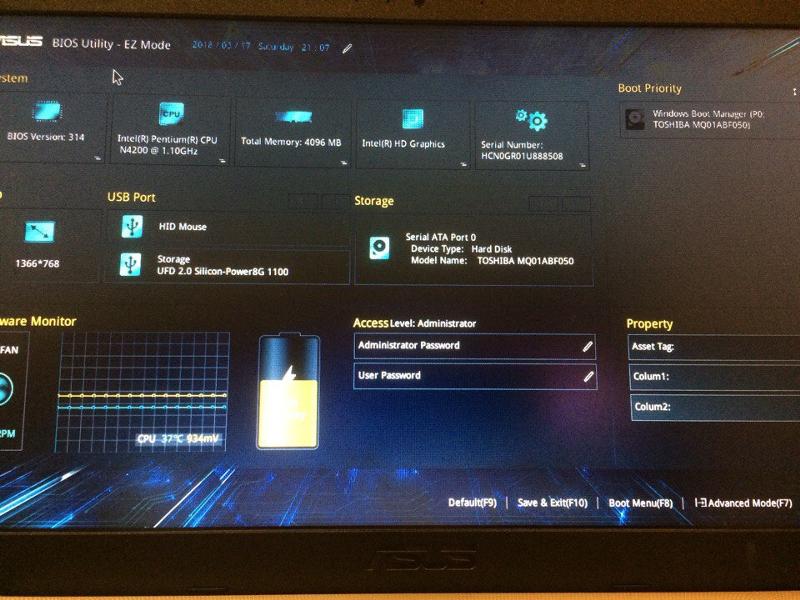
Смена загрузочного диска при каждом запуске
На Mac выберите пункт меню «Apple» > «Системные настройки», затем нажмите «Загрузочный диск» .
Открыть настройки Загрузочного диска
Если слева внизу отображается запертый замок , нажмите его, чтобы разблокировать панель настроек.
Нажмите значок тома, который Вы хотите использовать, и нажмите «Перезагрузить».
ПРЕДУПРЕЖДЕНИЕ. При выборе сетевого загрузочного тома убедитесь, что Вы выбираете сетевой загрузочный том, а не сетевой установочный образ. При выборе сетевого загрузочного образа системное программное обеспечение будет установлено заново, что может привести к потере данных на диске. Обычный значок сетевого диска имеет вид шара с папкой. Значок сетевой установки имеет вид шара с зеленой стрелкой, указывающей вниз.
См. такжеКак узнать, с какого диска был загружен Ваш компьютер Mac
Максимальное количество символов:
250
Не указывайте в комментарии личную информацию.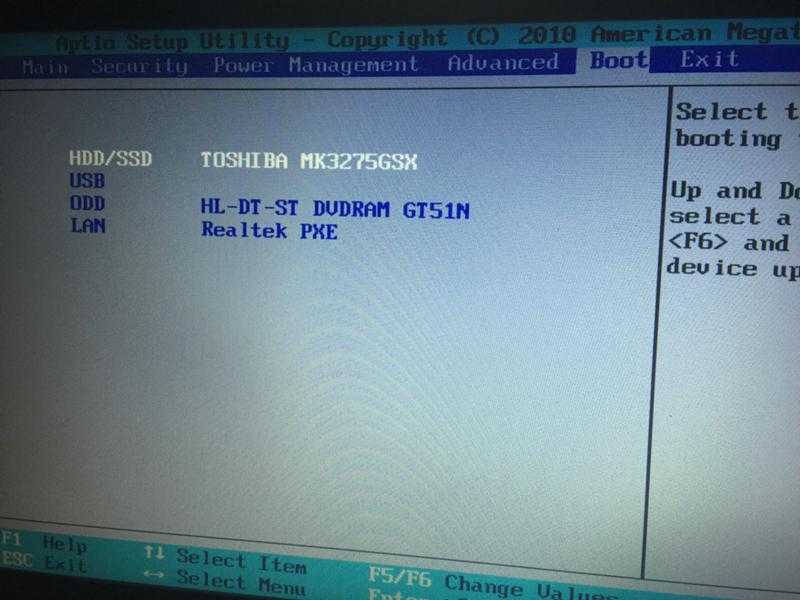
Максимальное количество символов: 250.
Благодарим вас за отзыв.
Создание загружаемого установщика для macOS
В качестве загрузочного диска для установки операционной системы на компьютер Mac можно использовать внешний диск или дополнительный том.
Эти расширенные инструкции предназначены в первую очередь для системных администраторов и других пользователей, имеющих опыт работы с командной строкой. Загружаемый установщик не требуется для обновления macOS или переустановки macOS, но он может оказаться удобен, если требуется выполнить установку на несколько компьютеров, не загружая установщик заново каждый раз.
Что нужно для создания загружаемого установщика:
- USB-накопитель или другой дополнительный том, отформатированный в Mac OS Extended, на котором есть не менее 14 ГБ свободного пространства;
- загруженный установщик для macOS Monterey, Big Sur, Catalina, Mojave, High Sierra или El Capitan.
Загрузка macOS
Установщик для macOS Monterey, macOS Big Sur, macOS Catalina, macOS Mojave или macOS High Sierra загружается в папку «Программы» в виде приложения с именем «Установка macOS [название версии]».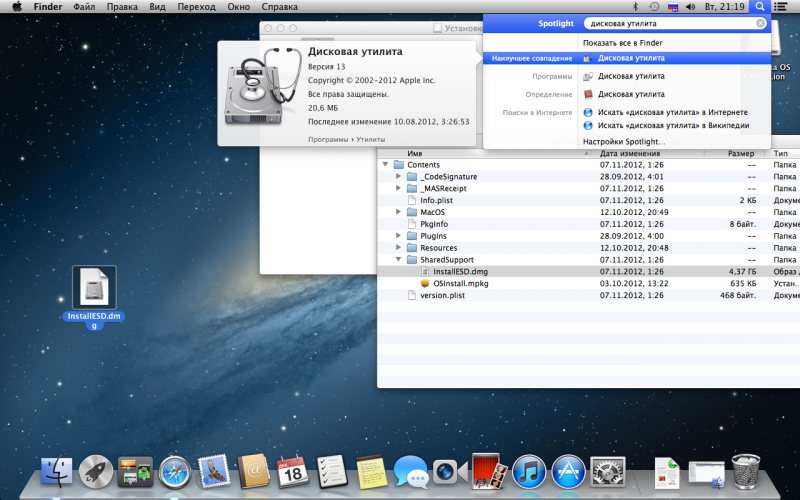 Если после загрузки запустится установщик, завершите его работу без продолжения установки. Чтобы загрузить нужный установщик:
Если после загрузки запустится установщик, завершите его работу без продолжения установки. Чтобы загрузить нужный установщик:
- Выполните загрузку на компьютере Mac, совместимом с этой версией macOS.
- Выполните загрузку на компьютере Mac с macOS Sierra 10.12.5 или более поздней версии либо OS X El Capitan 10.11.6.
- Корпоративные администраторы: используйте сервер компании Apple, а не сервер обновления ПО, размещенный в локальной сети.
Установщик OS X El Capitan загружается в папку «Загрузки» в виде образа диска с именем InstallMacOSX.dmg. Чтобы загрузить установщик:
- Выполните загрузку через браузер Safari и откройте образ диска на компьютере Mac, совместимом с OS X El Capitan.
- Внутри образа диска находится файл установщика с именем InstallMacOSX.pkg. Приложение с именем «Установка OS X El Capitan» будет установлено в папку «Программы». Загружаемый установщик создается именно из этого приложения, а не из образа диска или установщика .
 pkg.
pkg.
Использование команды createinstallmedia в приложении «Терминал»
- Подключите USB-накопитель или другой том, используемый для загружаемого установщика.
- Откройте приложение «Терминал» в подпапке «Утилиты» папки «Программы».
- Введите или вставьте в приложение «Терминал» одну из следующих команд. Предполагается, что установщик находится в папке «Программы», а имя MyVolume обозначает USB-накопитель или другой используемый вами том. Укажите вместо
MyVolumeимя своего тома в следующих командах.
Monterey:*
sudo /Applications/Install\ macOS\ Monterey.app/Contents/Resources/createinstallmedia --volume /Volumes/MyVolume
Big Sur*:
sudo /Applications/Install\ macOS\ Big\ Sur.app/Contents/Resources/createinstallmedia --volume /Volumes/MyVolume
Catalina*:
sudo /Applications/Install\ macOS\ Catalina.app/Contents/Resources/createinstallmedia --volume /Volumes/MyVolume
Mojave*:
sudo /Applications/Install\ macOS\ Mojave.app/Contents/Resources/createinstallmedia --volume /Volumes/MyVolume
High Sierra*:
sudo /Applications/Install\ macOS\ High\ Sierra.app/Contents/Resources/createinstallmedia --volume /Volumes/MyVolume
El Capitan:
sudo /Applications/Install\ OS\ X\ El\ Capitan.app/Contents/Resources/createinstallmedia --volume /Volumes/MyVolume --applicationpath /Applications/Install\ OS\ X\ El\ Capitan.app
* Если на компьютере Mac установлена операционная система macOS Sierra или более ранней версии, включите аргумент --applicationpath и путь установки аналогично тому, как это делается в случае команды для El Capitan.
После набора команды
- Нажмите «Ввод», чтобы ввести команду.
- При появлении запроса введите пароль администратора и нажмите клавишу «Ввод» еще раз. При вводе пароля приложение «Терминал» не отображает вводимые символы.
- При появлении запроса нажмите клавишу
Y, чтобы подтвердить удаление всех данных на томе, затем клавишу «Ввод». Приложение «Терминал» показывает прогресс по мере стирания тома.
Приложение «Терминал» показывает прогресс по мере стирания тома. - После стирания тома может быть отображено предупреждение о том, что приложению «Терминал» требуется доступ к файлам на съемном томе. Нажмите «OK», чтобы продолжить копирование.
- Когда приложение «Терминал» сообщит о завершении процесса, имя тома будет совпадать с именем загруженного установщика, например «Установка macOS Monterey». После этого можно закрыть приложение «Терминал» и извлечь том.
Использование загружаемого установщика
Процессор Apple
- Подключите загружаемый установщик к компьютеру Mac, подключенному к Интернету и совместимому с устанавливаемой версией macOS.
- Версия macOS, входящая в комплект поставки компьютера Mac, является самой ранней версией, которую он поддерживает.
- Загружаемый установщик не загружает macOS из Интернета, однако ему требуется интернет-подключение для получения прошивки и другой информации для конкретной модели Mac.

- Включите компьютер Mac и продолжайте удерживать кнопку питания, пока не отобразится окно параметров запуска, содержащее загрузочные тома.
- Выберите том, содержащий загружаемый установщик, затем нажмите «Продолжить».
- Когда откроется установщик macOS, следуйте инструкциям на экране.
Процессор Intel
- Подключите загружаемый установщик к компьютеру Mac, подключенному к Интернету и совместимому с устанавливаемой версией macOS.
- Версия macOS, входящая в комплект поставки компьютера Mac, является самой ранней версией, которую он поддерживает.
- Загружаемый установщик не загружает macOS из Интернета, однако ему требуется интернет-подключение для получения прошивки и другой информации для конкретной модели Mac.
- Сразу после включения или перезапуска компьютера Mac нажмите и удерживайте клавишу Option (Alt) ⌥.
- Отпустите клавишу Option, когда увидите темный экран, показывающий загружаемые тома.
- Выберите том, содержащий загружаемый установщик.
 Затем щелкните стрелку вверх или нажмите клавишу «Ввод».
Затем щелкните стрелку вверх или нажмите клавишу «Ввод».
Если произвести запуск с загружаемого установщика не удается, проверьте, чтобы настройки в утилите безопасного запуска разрешали загрузку с внешних носителей. - Если потребуется, выберите язык.
- Выберите «Установить macOS» (или «Установить OS X») в окне «Утилиты», затем нажмите кнопку «Продолжить» и следуйте инструкциям на экране.
Дополнительная информация
Для получения сведений о команде createinstallmedia и доступных аргументах убедитесь, что установщик macOS находится в папке «Программы», затем введите соответствующий путь в приложении «Терминал»:
/Applications/Install\ macOS\ Monterey.app/Contents/Resources/createinstallmedia
/Applications/Install\ macOS\ Big\ Sur.app/Contents/Resources/createinstallmedia
/Applications/Install\ macOS\ Catalina.app/Contents/Resources/createinstallmedia
/Applications/Install\ macOS\ Mojave.app/Contents/Resources/createinstallmedia
/Applications/Install\ macOS\ High\ Sierra.app/Contents/Resources/createinstallmedia
/Applications/Install\ OS\ X\ El\ Capitan.app/Contents/Resources/createinstallmedia
Дата публикации:
2 способа загрузки Mac с USB-накопителя для установки Mac / Windows / Linux
Одной из самых сильных сторон использования Mac является то, что вы можете получить доступ ко всем данным со всех загрузочных дисков во время загрузки одного из них.
Это тоже его недостаток.
Mac запускается с внутреннего диска по умолчанию, и вы не получите доступ к вашим данным, если он не загрузится с внутреннего диска.
Решение проблемы в том, что вы можете загрузите Mac с внешнего жесткого диска.
Загрузка Mac с внешнего диска, например USB диск, позволяет получить доступ ко всему содержимому вашего внутреннего диска.
Кроме того, компьютер Mac может распознавать совместимое загрузочное содержимое с загрузочного диска.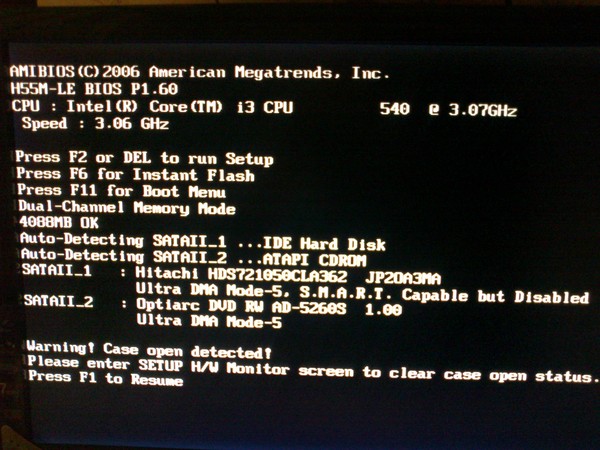 Другими словами, это обязательно установить Windows 10, Linuxбета-версия для Mac OS и т. д. на MacBook Air / Pro, iMac (Pro), Mac Pro / mini и т. д.
Другими словами, это обязательно установить Windows 10, Linuxбета-версия для Mac OS и т. д. на MacBook Air / Pro, iMac (Pro), Mac Pro / mini и т. д.
Об этом мы поговорим позже, подробное руководство по загрузке Mac с USB-накопителя двумя способами.
- Часть 1. Подготовка перед загрузкой Mac с USB-накопителя
- Часть 2. Как загрузить Mac с USB-накопителя через загрузочный диск
- Часть 3. Как загрузить Mac с USB-накопителя с помощью Startup Manager
Часть 1. Подготовка перед загрузкой Mac с USB-накопителя
Загрузка Mac с USB-накопителя — это простая задача, но она требует, чтобы вы хорошо подготовились. Давайте проверим, что вы должны сделать перед загрузкой.
1. Mac на базе Intel с чипом безопасности Apple T2
Apple T2 Security Chip — это второе поколение Apple, которое обеспечивает новую совместимость с Mac. Они есть iMac Pro, Mac mini представлен в 2018 году, MacBook Air представлен в 2018 году или позже и MacBook Pro представлен в 2018 году или позже.
2. Получить USB 3.0 с 16 ГБ и более
Загрузочный оптический USB-накопитель с типом раздела GUID и установщиком OS X или другими операционными системами.
Флэш-накопители USB доступны несколькими способами. Большинство компьютеров Mac имеют порты USB 3.0, поэтому вам лучше использовать USB-накопитель с поддержкой 3.0, который обеспечивает более высокую скорость чтения и записи.
Кроме того, USB-накопитель должен быть оставлен на 16 ГБ или больше, чтобы установить полную копию операционной системы.
3. Резервное копирование данных Mac
Чтобы избежать потери данных, вам лучше сделайте резервную копию вашего Mac данные на другие внешние диски.
4. Отформатируйте USB-накопитель с операционной системой
USB-накопитель должен быть отформатирован с типом раздела GUID, чтобы его можно было использовать на Mac.
Примечание: Формат USB-накопителя уничтожит все данные в нем. Вы должны извлечь ваши важные данные в первую очередь.
Шаг 1.
Вставьте USB-накопитель в USB-порт вашего Mac.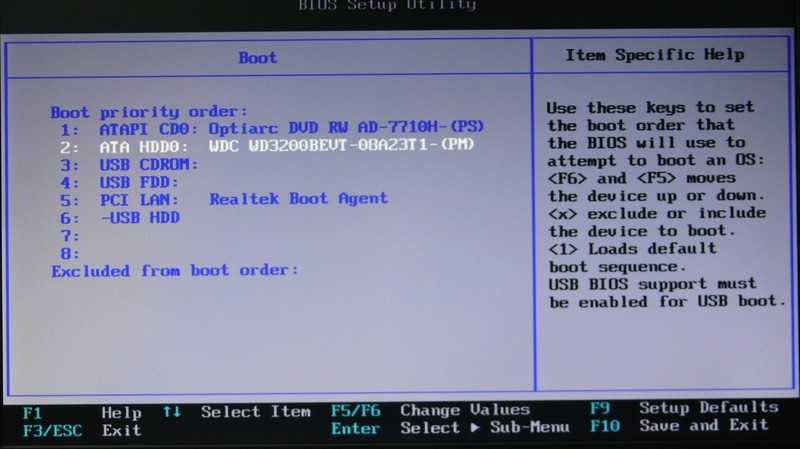
Шаг 2.
Запустите «Дисковую утилиту», которая находится в / Applications / Utilities /.
Шаг 3.
Выберите «USB-накопитель» из списка драйверов, подключенных к вашему Mac, с левой стороны.
Шаг 4.
Нажмите на вкладку «Стереть».
Шаг 5.
Введите имя для вашего USB-накопителя и выберите «Mac OS X Extended (Journaled)» в раскрывающемся меню формата.
Шаг 6.
Нажмите кнопку «Опции», выберите «Таблица разделов GUID» из списка и нажмите OK.
Шаг 7.
Нажмите кнопку «Применить», и лист будет раскрыт, чтобы уведомить, что все данные будут удалены с диска.
Шаг 8.
Нажмите «Раздел», и ваш USB-накопитель будет отформатирован.
После завершения процесса форматирования выйдите из «Дисковой утилиты».
Тогда не забудьте скачать и установить операционную систему на этот USB-накопитель.
Если вы страдаете от потери данных с отформатированного USB-накопителя, просто узнайте здесь, чтобы получить восстановление отформатированного диска.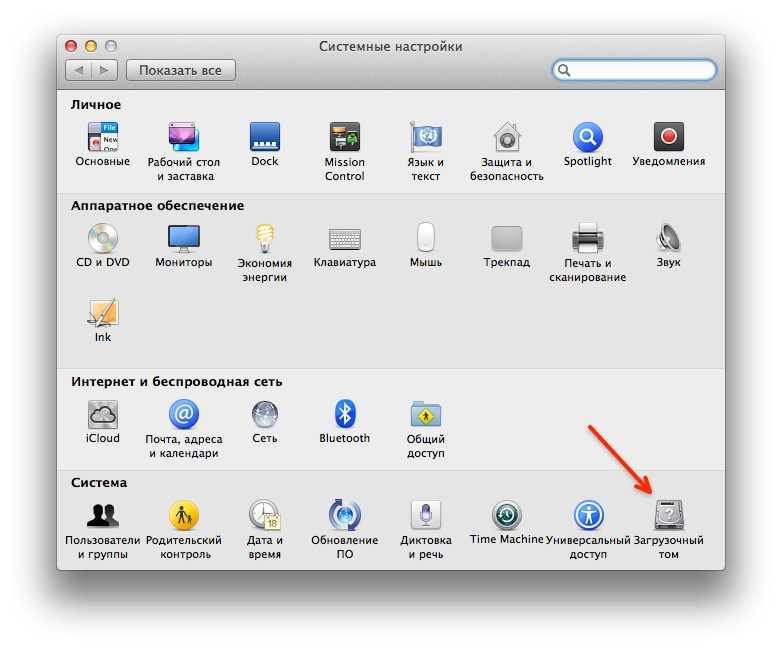
5. Включите право собственности на USB-накопитель.
Для загрузки Mac с USB-накопителя вы должны предоставить USB-накопителю определенное право собственности и права доступа к файлам и папкам.
Шаг 1.
Перейдите к USB-накопителю на вашем Mac, щелкните правой кнопкой мыши его значок и выберите «Получить информацию».
Шаг 2.
Разверните «Общий доступ и разрешения», чтобы щелкнуть изображение блокировки в правом нижнем углу.
Шаг 3.
Введите пароль администратора при появлении запроса и снимите флажок «Игнорировать права собственности на этом томе».
Затем закройте окно.
6. Включить внешние настройки загрузки на Mac
Mac, начиная с 2018 года, по умолчанию настроен так, чтобы ваш Mac не загружал Windows, Linux, BSD, Gentoo, Fedora, Atlas Supervisor, другие Mac O / S / s на USB и т. Д.
Итак, используя загрузку с USB-накопителя на Mac, вы должны изменить настройки, чтобы включить его.
Шаг 1.
Включите Mac, нажмите и удерживайте Command (⌘) -R сразу после того, как вы увидите логотип Apple, чтобы запустить Mac из MacOS Recovery.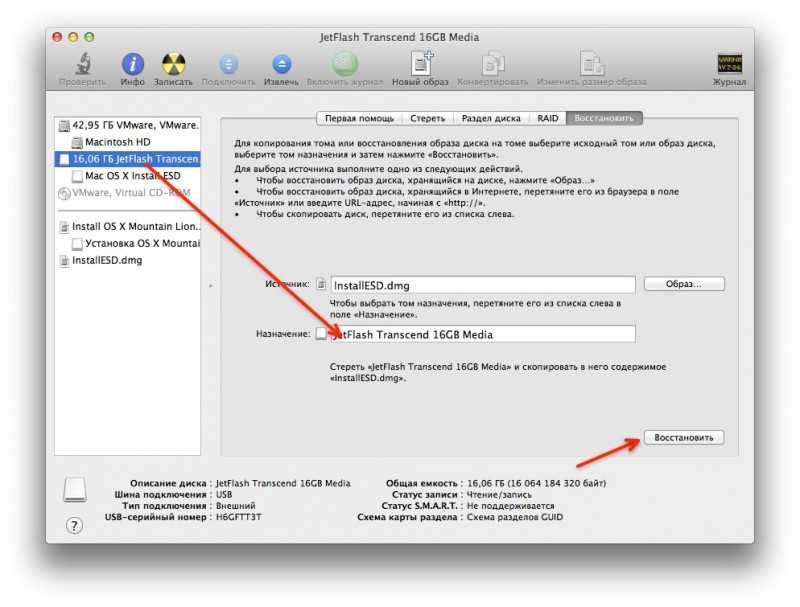
Шаг 2.
Когда вы увидите окно Утилиты macOS, выберите «Дисковые утилиты»> «Утилита безопасности при запуске».
Шаг 3.
Если потребуется, введите пароль macOS, затем выберите учетную запись администратора, чтобы ввести ее пароль.
Шаг 4.
Выберите «Разрешить загрузку с внешнего или съемного носителя» в разделе «Внешняя загрузка».
Готовы ко всем приготовлениям?
Давайте перенесем следующую часть на загрузку Mac с USB-накопителя.
Часть 2. Как загрузить Mac с USB-накопителя через загрузочный диск
Существуют различные способы загрузки Mac с загрузочного диска. Кроме того, вы можете загрузить Mac с USB-накопителя двумя различными способами.
Первый метод использует загрузочный диск.
Шаг 1.
Запустите Mac и вставьте в него USB-накопитель. Откройте приложение «Системные настройки» в Dock.
Шаг 2.
Нажмите на панель «Загрузочный диск», и вы увидите различные значки дисков.
Шаг 3.
Выберите USB-накопитель, который вы хотите использовать для загрузки Mac.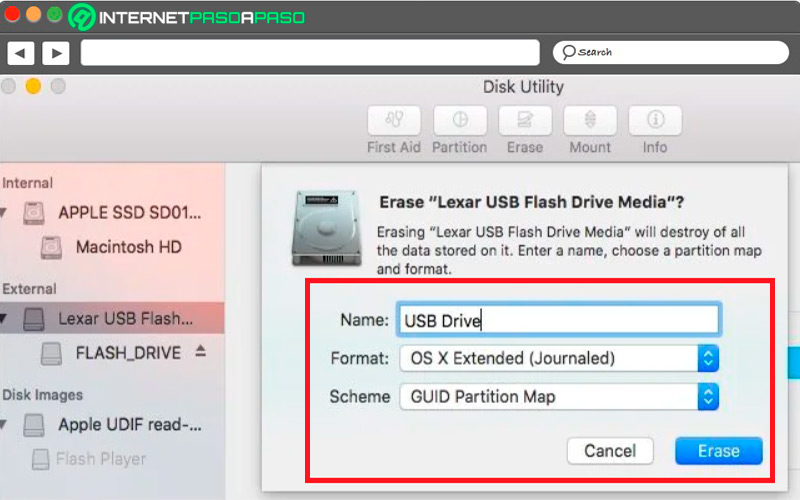
Шаг 4.
Нажмите кнопку «Перезагрузить», чтобы запустить Mac с выбранного диска.
Затем вы можете получить доступ ко всем данным незагружаемого диска на Mac с загрузочного USB-накопителя.
Если вы хотите получить доступ к удаленным данным с загрузочного диска, вам понадобится Aiseesoft Восстановление данных для Mac.
Aiseesoft Data Recovery для Mac — это профессиональное программное обеспечение для извлечения данных с внутреннего и внешнего жесткого диска Mac, независимо от того, был ли диск Mac случайно удален, отформатирован, сбой системы или очистка мусора.
Скачать
Mac Восстановление данных
- Восстановите удаленные данные со съемного USB-накопителя, жесткого диска и т. Д. На Mac и Windows.
- Глубокое сканирование и быстрое сканирование для доступа к фотографиям, электронной почте, видео, аудио, документам и другим системным файлам.
- Восстановление файлов из-за сбоя системы, удаления, очистки мусора, вирусной атаки и т.
 Д.
Д. - Поддержка Mac 10.7 и выше (поддерживаются macOS Big Sur и macOS Monterey).
Получить детали здесь, чтобы получить восстановление жесткого диска с Mac.
Часть 3. Как загрузить Mac с USB-накопителя с помощью Startup Manager
Другой способ запуска Mac с USB-накопителя — использование Startup Manager.
Шаг 1.
Вставьте загрузочный носитель USB в разъем USB на Mac и запустите Mac.
Шаг 2.
Нажмите и удерживайте кнопку «Option» сразу после появления логотипа Apple. Удерживайте клавишу, пока не появится экран «Диспетчер запуска».
Шаг 3.
Используйте указатель или клавиши со стрелками на клавиатуре, чтобы выбрать диск в США, с которого вы хотите загрузиться. Выбрав его, нажмите кнопку «Return» или дважды щелкните мышью по своему выбору. Затем ваш Mac начнет загрузку с USB-накопителя.
Вот и все.
Заключение
Хотя Mac загружается со встроенного жесткого диска, но загрузочным диском могут быть любые устройства хранения, содержащие загрузочное содержимое.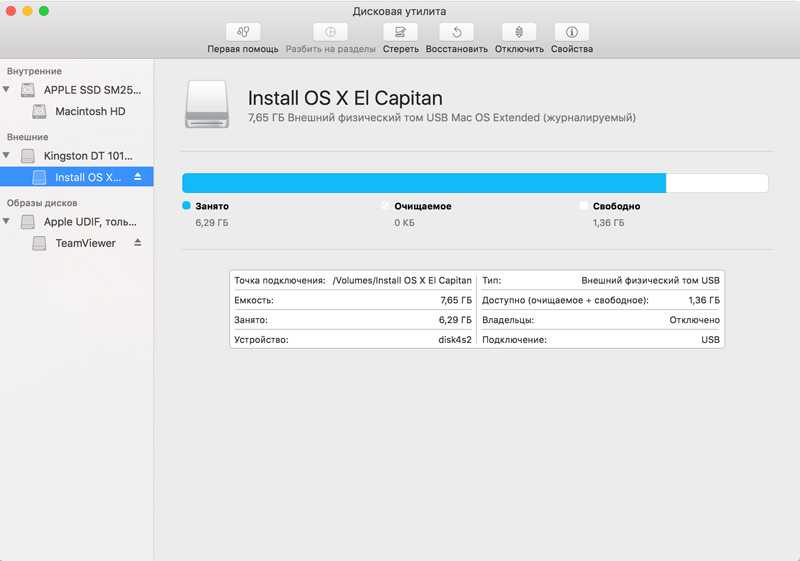 Становится доступно создание USB-диска и установка различных macOS, даже Windows 10, Linux и т. Д. Выше приведено подробное руководство по запуск компьютера Mac с USB-накопителя, Это не сложная задача, и вы просто хорошо подготовились.
Становится доступно создание USB-диска и установка различных macOS, даже Windows 10, Linux и т. Д. Выше приведено подробное руководство по запуск компьютера Mac с USB-накопителя, Это не сложная задача, и вы просто хорошо подготовились.
Теперь настала ваша очередь.
Удалось ли вам загрузить Mac с USB-накопителя?
Дайте мне знать, оставив свои комментарии, если у вас есть какие-либо вопросы.
Что вы думаете об этом посте.
- 1
- 2
- 3
- 4
- 5
Прекрасно
Рейтинг: 4.9 / 5 (на основе голосов 100)Подпишитесь на нас в
Оставьте свой комментарий и присоединяйтесь к нашему обсуждению
Установка macOS с флешки: пошаговая инструкция
Главная » macOS
Автор admin На чтение 5 мин Просмотров 5. 2к. Опубликовано
2к. Опубликовано
Проводимая Apple политика, согласно которой компания устанавливает на выпускаемые под своим брендом компьютеры собственную операционную систему, делает их чрезвычайно стабильными. Купив МакБук и регулярно обновляя ОС, вы можете никогда не столкнуться с необходимостью ее повторной установки. При наличии интернета систему можно легко переустановить по сети. Если обстоятельства требуют выполнить установку macOS с флешки, сделать это нужно правильно.
Содержание
- Загрузка ОС
- Старые версии ОС
- Создание загрузочной флешки
- Форматирование
- Запись дистрибутива
- Установка macOS
- В заключение
- Видеоинструкции
Загрузка ОС
С 2013 года Apple перестал продавать операционную систему пользователям. Приобретая любой Мак, будь это ноутбук или версия mini, вы получаете macOS в аренду и обеспечены бесплатными обновлениями на весь срок использования устройства.
- Находим на панели Dock иконку магазина App Store и открываем его.
- На главной странице в правой стороне, под параметрами учетной записи, располагается ссылка, по которой можно перейти на сайт с актуальной ОС. На текущий момент последняя версия – 10.3 High Sierra.
- Нажимаем на кнопку «Загрузить». Дистрибутив «весит» более 5 Гб, соответственно время его получения будет зависеть от скорости используемого соединения.
- Когда загрузка закончится, автоматически запустится программа установки.
- В данный момент она нам не нужна. Поскольку мы собрались создать автономный загрузочный носитель, ее нужно закрыть. Нажимаем на окно программы, чтобы на верхней панели отобразились элементы управления. Выбираем отмеченный пункт. Аналогичную операцию можно проделать клавиатурной комбинацией ⌘Q. В macOS – это стандартное сочетание, позволяющее закрыть любое активное окно.

Старые версии ОС
Если вы хотите установить другую, более старую версию операционной системы найти их также можно в App Store. El Capitan, Yosemite или Mountain Lion размещаются в разделе покупки, при условии, что они использовались раньше. Связано это с лицензионной политикой компании. Показанные на скриншоте ОС считаются купленными, а последующие арендуются пользователем у Apple.
Создание загрузочной флешки
Чтобы создать установочный диск на MacBook, достаточно воспользоваться терминалом. macOS прекрасно работает с ФС Windows и не требует установки аналогов Transmac. Формат NTFS из коробки поддерживается в режиме чтения, а FAT32 и exFAT – в полном объеме.
Форматировать флешку придется, если на ней использована любая ФС Linux, к примеру, ext3. Перед использованием съемный диск в любом случае надо почистить от имеющейся на нем информации.
Форматирование
Форматирование в macOS выполняется с помощью дисковой утилиты. Найти ее можно, открыв Launchpad в папке «Другие» или воспользовавшись Finder. Выберем второй вариант, как более удобный. Флешка традиционно для современных ОС должна быть не менее 8 Гб.
Выберем второй вариант, как более удобный. Флешка традиционно для современных ОС должна быть не менее 8 Гб.
- Открываем Finder и в области навигации выбираем «Программы». Открываем отмеченную на скриншоте папку.
- Выбираем указанную утилиту.
- Ищем внешние диски. Выбираем заданное производителем название флешки, выделяя ее. В верхнем управляющем меню активируется кнопка «Стереть». Нажимаем на нее, чтобы открыть следующий диалог.
- Система автоматические предложит нам формат и схему разделов. Они должны совпадать с показанными на скриншоте. Чтобы очистить и отформатировать флешку с выбранными параметрами, нажимаем отмеченную кнопку.
Теперь на внешнем носителе остался нуль информации и можно записать на нее дистрибутив.
Запись дистрибутива
Скачанный нами в App Store файл не является образом ISO. Это полноценный мастер установки со своим набором утилит. По этой причине система помещает его в папку программ, а не в загрузки. Оттуда мы ее и будем записывать на внешний носитель.
По этой причине система помещает его в папку программ, а не в загрузки. Оттуда мы ее и будем записывать на внешний носитель.
- Возвращаемся в папку «Утилиты» и запускаем «Терминал».
- Вводим следующую команду на запись от имени администратора системы:
[kod]sudo /Applications/Install\ macOS\ High\ Sierra.app/Contents/Resources/createinstallmedia —volume /Volumes/Kingstone[/kod]
Кавычки не требуются, а вместо Kingstone указываем имя используемой флешки.
- Вводим пароль. Символы при этом отображаться не будут. Завершаем набор нажатием кнопки [knopka]Enter[/knopka].
- Система запросит подтверждение на очистку выбранного тома. Вводим «Y» и нажимаем клавишу ввода.
- Перед тем как скопировать данные, система стирает флешку.
- Запись заканчивается появлением информационных сообщений о создании загрузочного носителя и переносе на него необходимых установщику данных.

Синтаксис команды на запись меняется для каждого дистрибутива. Поэтому, если вы собираетесь делать флешку для переустановки macOS, отличной от High Sierra, посетите указанную страницу техподдержки Apple. Готовую команду оттуда можно сразу копировать в терминал.
Установка macOS
Подключив носитель к порту USB, выполняем перезагрузку. В компьютерах Mac не используется привычный BIOS, поэтому дополнительно ничего настраивать не требуется.
- Наша задача – не дать компьютеру загрузиться с SSD и запустить меню выбора начального тома. Поэтому сразу при перезагрузке зажимаем клавишу «Option». Удерживаем ее до появления показанного на скриншоте диалога. Том Windows будет присутствовать в том случае, если он установлен на раздел Boot Camp. Здесь потребуется перевести указанный символ стрелки с Macintosh HD на иконку установщика.
- Выбираем язык, на котором будут выводится меню и диалоги.
- Для «чистой» установки нам надо открыть дисковую утилиту.

- Выбираем том, на который собираемся поставить ОС, и стираем данные. Действия аналогичны тем, что мы проделывали при форматировании флешки.
- Закрываем дисковую утилиту и выбираем отмеченный пункт.
- Запускается мастер установки ОС.
- Выбираем том Macintosh HD.
- Заполняем поля, чтобы войти в систему с данными своего Apple ID.
- На этом этапе можно перенести информацию из резервной копии, если она делалась. Для «чистой» установки выбираем указанный пункт.
Дальше нам останется только изучить лицензионное соглашение и настроить региональные параметры. В процессе установки компьютер самостоятельно несколько раз перезагрузится, после чего вы попадете на рабочий стол свежей macOS.
В заключение
Как видите, установка операционной системы Apple выполняется достаточно просто.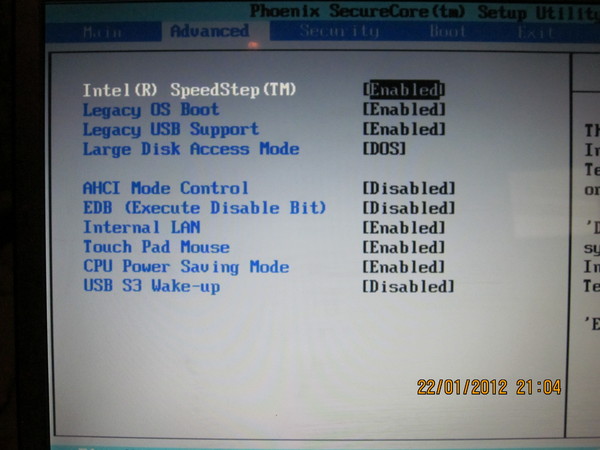 Для создания загрузочного носителя не требуется сторонних программ или специальных знаний, а готовые команды можно найти на сайте технической поддержки.
Для создания загрузочного носителя не требуется сторонних программ или специальных знаний, а готовые команды можно найти на сайте технической поддержки.
Видеоинструкции
Подробнее весь процесс установки системы можно посмотреть в приведенном ниже видеоролике.
Tails — Запуск Tails на Mac
На этой странице описывается метод запуска Tails с флешки на Mac.
- Запуск на Mac
- Tails не запускается: разбираемся с проблемой
- Проверьте вашу флешку Tails
- Check our list of known issues
- Проблема: Tails не стартует из меню загрузки
- Проверьте вашу флешку Tails
- Try the Troubleshooting Mode entry
- Try the External Hard Disk entry
- Check our list of known issues
Make sure that you have installed Tails using either:
- balenaEtcher from macOS
- balenaEtcher from Windows
- GNOME Disks from Linux
- the Linux command line
Shut down the computer.

Выключите компьютер, но оставьте флешку подключённой.
Подключите другую флешку Tails, с которой вы хотите выполнить установку.
Plug in your Tails USB stick.
Switch on the computer.
Immediately press-and-hold the Option key (Alt key) when the startup chime is played.
Hold the key pressed until a list of possible startup disks appears.
Выберите флешку и нажмите Enter. Флешка выглядит
в списке как внешний жёсткий диск и может называться EFI Boot или Windows,
как на этом скриншоте:Если флешки нет в списке загрузочных дисков:
- Wait a few minutes. Some USB sticks need some rest after installing.
Make sure that you have installed Tails using either:
- balenaEtcher from Windows
- balenaEtcher from macOS
- GNOME Disks from Linux
- the Linux command line
Make sure that you have verified your download of
Tails.
Make sure that you have verified your download.
Try installing again on the same USB stick.
Try installing on a different USB stick.
Try using the same USB stick to start on a different computer.
Если на компьютере по-прежнему не виден список вариантов загрузки, возможно,
на этом компьютере в принципе нельзя запустить Tails.Ваш компьютер может показать следующую ошибку:
Security settings do not allow this Mac to use an external startup disk.
Вам следует изменить настройки безопасности с помощью Startup Security
Utility, чтобы можно было загрузить Tails.Запускаем Startup Security Utility.
Turn on your Mac, then press and hold Command(⌘)+R
immediately after you see the Apple logo. Your Mac starts up from macOS Recovery.When you see the macOS Utilities window, choose
Utilities ▸ Startup Security Utility from the menu
bar.
Если видите требование об аутентификации, нажмите Ввести пароль для
macOS, выберите учётную запись администратора и введите пароль к
ней.
В Утилите безопасной загрузки:
Чтобы по-прежнему защитить ваш Mac от загрузки с сомнительных внешних
носителей, можно установить пароль прошивки. Эта функция доступна в macOS
версии Mountain Lion или более свежей. Тот, у кого нет пароля прошивки,
сможет запустить систему только с жёсткого диска по умолчанию.Если забудете пароль прошивки, вам придётся лично обращаться за
помощью в магазин Apple Store или к авторизованному провайдеру услуг
Apple.Техподдержка Apple предлагает дополнительную информацию.
- Утилита безопасной
загрузки - Установка пароля прошивки
на компьютере Mac
Если компьютер загружается с Tails, появится загрузчик, и Tails запустится
автоматически через 4 секунды.
If the Boot Loader appears, you can continue reading our instructions
on the Welcome Screen and configuring the Persistent
Storage.
Этот раздел пригодится вам, если компьютер не запускается с флешки, а
загрузчик не показывает подобную картинку:
Проверьте вашу флешку Tails
- Wait a few minutes. Some USB sticks need some rest after installing.
Make sure that you have installed Tails using either:
- balenaEtcher from Windows
- balenaEtcher from macOS
- GNOME Disks from Linux
- the Linux command line
Make sure that you have verified your download of
Tails.Make sure that you have verified your download.
Try installing again on the same USB stick.
Try installing on a different USB stick.
Try using the same USB stick to start on a different computer.
If you get the following error message in macOS:
There may be a problem with this disk image. Are you sure you
want to open it?
Then, you have to install Tails using balenaEtcher.
Check our list of known issues
Similar problems might have been reported already for your Mac model in our
list of known issues about Tails not starting at
all.
Эта часть может оказаться полезной, если при старте Tails появляется
загрузчик, но не экран приветствия.
Проверьте вашу флешку Tails
- Wait a few minutes. Some USB sticks need some rest after installing.
Make sure that you have installed Tails using either:
- balenaEtcher from Windows
- balenaEtcher from macOS
- GNOME Disks from Linux
- the Linux command line
Make sure that you have verified your download of
Tails.Make sure that you have verified your download.
Try installing again on the same USB stick.
Try installing on a different USB stick.
Try using the same USB stick to start on a different computer.

Try the Troubleshooting Mode entry
In the Boot Loader, choose the Troubleshooting Mode entry, which works
better on some computers.
Try the External Hard Disk entry
In the Boot Loader, choose the External Hard Disk entry, if it is
available. Some USB sticks need this entry in order to start Tails.
Check our list of known issues
Если на компьютере появляется сообщение об ошибке вроде Error starting
GDM with your graphics card, обратитесь к нашему списку известных
проблем с графическими картами.Otherwise, refer to our list of known issues about Tails not starting
entirely. It might contain workarounds
for your computer model.
Как установить Mac OS?
Как установить Mac OS?
Есть несколько способов, давайте их рассмотрим.
1. Установка Mac OS с загрузочной флешки.
2. Установка с помощью Net Boot с сервера Apple.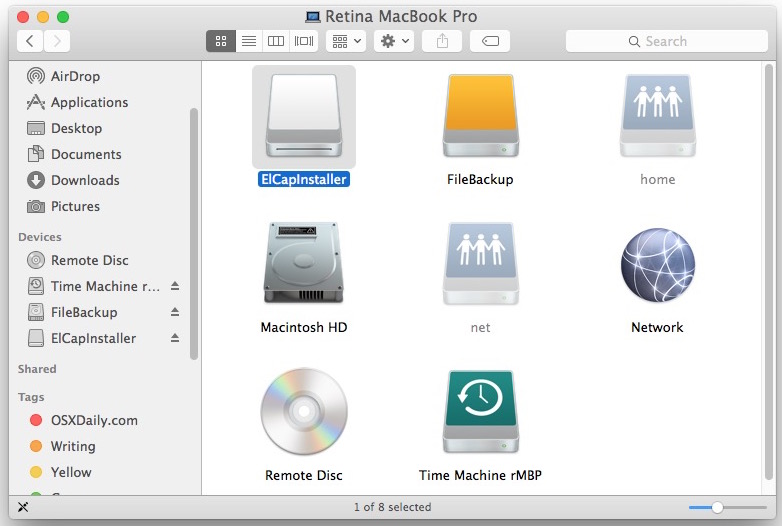
3. Установка с рабочей станции, например если у вас есть флешка с установленной mac os
4. Обратиться в сервисный центр для установки Mac OS
Обратите внимание: Все что Вы делаете, Вы делаете на свой страх и риск. За уточняющей информацией по вопросам установки, обращайтесь за консультацией в сервисный центр.
1. Установка Mac OS с загрузочной флешки — для этого нам понадобится загрузочная флешка, это описано в соответствующей статье.
2. Установка с помощью Net Boot с сервера Apple — если нет флешки с установленной mac os, но есть Wi-Fi, запускаем Mac и зажимаем на клавиатуре клавишу N или CMD+N
Говоря простым языком, если Вы все сделали правильно, на экране появится планета и возможно Вам придется подключиться к своему Wi-Fi в пункте ниже, выбрать сеть и ввести для нее пароль. Если ноутбук подключится к сети самостоятельно, ждите загрузки установщика, примерно это происходит в течении 10-15 минут.
Следущий этап, это когда на экране появится характерная строка загрузки, так же как запускается Mac OS. После чего появится меню установки.
Заходим в дисковую утилиту. Этот пункт есть в меню, в самом низу. Производим форматирование диска. Нажимаем на пункт «стереть» в верхней части окна, вводим название диска или оставляем его прежним, далее стереть в этом же окне. После завершения процесса стирания диска, закрываем дисковую утилиту.
Заметим, диск можно не стирать, тогда новая система установится поверх старой. Этот вариант можно использовать если предыдущая система работала не корректно или не запустилась, при этом вы не сохранили данные с диска на внешний носитель. Так же в данном случае не гарантируется быстродействие и корректная установка системы, при этом потеря данных маловероятна и всю процедуру по переносу данных можно осуществить, проделав процедуру установки тем же образом, но на внешний носитель, например внешний диск или флешку. Носитель при этом должен быть не менее 16 гб.
Носитель при этом должен быть не менее 16 гб.
Переходим к установке системы. В том же окне, где Вы выбирали пункт «Дисковая утилита» жмем на «Переустановить Mac OS». Установщик проверит возможность установки системы на Ваш Mac, начнется процесс загрузки, а затем установки операционной системы. В процессе Установки Mac перезагрузится несколько раз, после чего предложит произвести завершающий этап установки и создания учетной записи. Он харантерезуется голосом системы и начинается с фразы «Mac OS содержит интегрированную функцию чтения экрана под названием Voice Over и так далее…»
3. Установка с рабочей станции.
Под рабочей станцией подразумевается Mac с полностью функционирующей MAC OS X. Это может быть даже Mac на который Вы собираетесь установить Mac OS и к которому Вы подключили флешку с установленной Mac OS X. Если у Вас это получилось ранее, то дальше Вы знаее что делать и расписывать по этапам этот пункт ни к чему. Единственное что мы можем предложить, это установить Mac os x на флешку для Вас, скажем если Вам лень это делать, а так же показать наглядно, как переустановить Mac OS на любой Mac таким образом в нашем сервисном центре.
Этот способ удобнее переустановки с загрузочной флешки. Если у Вас проблемы с операционной системой, а на встроенном носителе памяти есть данные,
4. Обратиться в сервисный центр для установки Mac OS.
Тут все максимально просто. Вы платите, мы делаем. Примерно полтора часа и все готово.
Данным способом можно установить mac os на macbook pro или любую другую модель macbook и imac, как и на все остальные компьютеры Apple.
Если Вы пытаетесь переустановить систему, наверняка это связано с какой либо проблемой, медленно работает, не запускается, появляются ошибки в работе встроенных программ, папка с вопросом.
Что делать если что-то пошло не так и из-за чего это может быть?
1. Ошибка. На Вашем компьютере не возможно установить Mac OS.
Проблема жесткого диска, шлейфа жесткого диска или иная аппаратная неисправность.
2. Установка системы зависает на каком-либо этапе.
Проблема жесткого диска, шлейфа жесткого диска или иная аппаратная неисправность.
3. После загрузки установщика при помощи Netboot или загрузочной флешки в дисковой утилите нет отображаются диски.
Жесткий диск или SSD неисправен, неисправен шлейф жесткого диска.
Как Вы видите, в основном все сводится к неисправности носителя информации. Проблема решается заменой жесткого диска Mac.
Как установить mac os mojave? Так же как и любую Mac OS, если Вы используете Netboot, то у Вам будет предложена установка последней версии актуальной OS X, если Вы хотите использовать загрузочную флешку, то Вы можете загрузить необходимую систему из интернета и записать ее на флешку, после произвести установку. Перез Выбором операционной системы, ознакомтесь с характеристиками вашего Mac, так как более старые модели не поддерживают ряд новых Mac OS X.
Как создать загрузочную флешку?
Хотя поклонники разных операционных систем могут спорить о том, какая из них наиболее стабильна, надежна, гибка или удобна для пользователя, есть один бесспорный момент: каждая машина — независимо от ОС — может столкнуться с проблемами.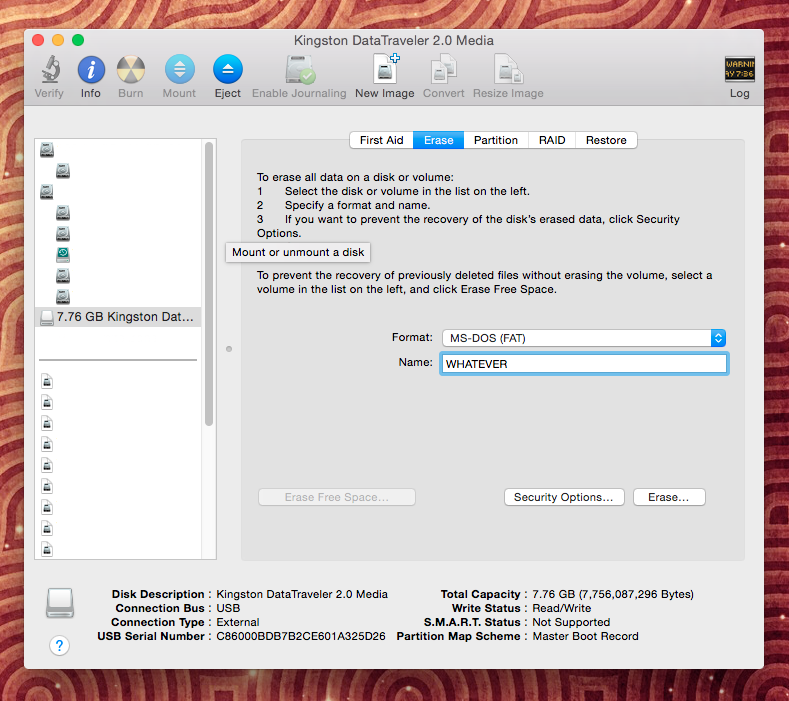
И хотя исторически пользователи вставляли загрузочный диск в дисковод DVD или CD, многие компьютеры больше не поставляются с дисководами для оптических дисков. В результате загрузка с USB-носителя становится стандартом.
То, как вы запускаете этот загрузочный носитель, может различаться в зависимости от используемой операционной системы, но есть несколько общих рекомендаций, которые помогут запустить вашу машину, независимо от того, какую ОС вы предпочитаете.
Итак, если ваша система нестабильна, вам нужно запустить диагностический инструмент на жестком диске или вы просто хотите загрузить рабочий стол Linux, просто чтобы посмотреть, что это такое, давайте посмотрим, как вы запускаете свою машину с помощью аварийного загрузочного USB-носителя.
Загрузочный USB
Как загрузить Mac с USB: Шаги
Загрузить Mac с USB-накопителя довольно просто.
- Вставьте загрузочный USB-носитель в свободный разъем USB.

- Нажмите кнопку Power , чтобы включить Mac (или Перезагрузите Mac, если он уже включен).
- Когда вы услышите сигнал запуска, нажмите и удерживайте клавишу Option . Удержание этой клавиши дает вам доступ к диспетчеру запуска OS X. Когда появится экран Startup Manager, отпустите клавишу Option. Утилита будет искать любые доступные диски с загрузочным содержимым.
- С помощью указателя или клавиш со стрелками на клавиатуре выберите USB-накопитель, с которого вы хотите загрузиться.
- После выбора либо нажмите клавишу Return , либо дважды щелкните выбранное. Машина начнет загружаться с USB-накопителя.
ПРИМЕЧАНИЕ. К вашему Mac подключено несколько USB-устройств? Не волнуйся. Startup Manager перечисляет только диски с загрузочным содержимым.
Как загрузиться с USB в Windows?
Запустить компьютер с помощью аварийного USB-носителя несложно, хотя сначала требуется настройка в BIOS (базовая система ввода-вывода). Это связано с тем, что в настройках BIOS указана последовательность загрузки, которой следует машина при запуске. Порядок загрузки сообщает машине, на каких устройствах искать программное обеспечение, необходимое для запуска компьютера, и приоритет каждого устройства в этом поиске.
Это связано с тем, что в настройках BIOS указана последовательность загрузки, которой следует машина при запуске. Порядок загрузки сообщает машине, на каких устройствах искать программное обеспечение, необходимое для запуска компьютера, и приоритет каждого устройства в этом поиске.
Если вы загружаетесь с USB-носителя, вы должны изменить порядок загрузки BIOS, чтобы USB-устройство было первым в списке. В противном случае компьютер будет загружаться с жесткого диска в обычном режиме.
Начните с подключения флэш-накопителя к USB-порту. Тогда т o изменить последовательность загрузки BIOS :
- Нажмите кнопку Power на вашем компьютере.
- На начальном экране запуска нажмите ESC, F1, F2, F8 или F10 . (В зависимости от компании, которая создала вашу версию BIOS, может появиться меню.)
- Когда вы решите войти в программу настройки BIOS, появится страница утилиты настройки.

- С помощью клавиш со стрелками на клавиатуре выберите вкладку BOOT . Все доступные системные устройства будут отображаться в порядке их приоритета загрузки. Вы можете изменить порядок устройств здесь.
- Переместите USB на первое место в последовательности загрузки.
ПРИМЕЧАНИЕ: Если вы не можете найти USB или Съемные устройства среди параметров устройства, ваш BIOS может указать его в списке Устройства жесткого диска . В этом случае вам необходимо:
Переместите жестких дисков наверх
Развернуть, чтобы отобразить все параметры жесткого диска
Переместите USB-устройство в начало списка жестких дисков. - Сохраните изменения и выйдите из программы настройки BIOS.
- Компьютер перезагрузится с новыми настройками, загрузившись с USB-накопителя.
- Будьте начеку! В зависимости от вашего BIOS вам может быть предложено сообщение Нажмите любую клавишу для загрузки с внешнего устройства , и у вас будет всего несколько секунд, чтобы ответить.
 Если вы ничего не сделаете, ваш компьютер перейдет к следующему устройству в списке последовательности загрузки, которым, скорее всего, будет ваш жесткий диск.
Если вы ничего не сделаете, ваш компьютер перейдет к следующему устройству в списке последовательности загрузки, которым, скорее всего, будет ваш жесткий диск.
В будущем ваш компьютер будет сначала проверять порт USB на наличие загрузочного носителя при запуске. Это не будет проблемой, так как BIOS переместится на следующее устройство в последовательности загрузки… если только вы не оставите загрузочный носитель в порту USB. Затем система будет запускаться с этого устройства каждый раз.
Как загрузиться с USB в Linux?
Чтобы загрузить Ubuntu с USB-носителя, процесс очень похож на приведенные выше инструкции для Windows.
- Подтвердите, что в последовательности загрузки BIOS сначала указан USB-накопитель, или внесите необходимые изменения.
- После того, как флешка будет вставлена в порт USB, нажмите кнопку Power на вашем компьютере (или Restart , если компьютер работает).

- Загрузится меню загрузки установщика, где вы должны выбрать Запустите Ubuntu с этого USB .
- Ubuntu запустится, и вы сможете начать работать в системе — устанавливать настройки, перенастраивать систему по мере необходимости или запускать любые диагностические инструменты.
Создание загрузочного USB-носителя
Независимо от используемой операционной системы загрузка компьютера с USB-носителя не должна вызывать затруднений. Общее понимание того, как загружается ваша система, может дать основы, необходимые для понимания того, что происходит, когда вы используете загрузочный носитель.
Создание загрузочного USB-носителя также не должно быть сложным, хотя есть несколько вариантов, которые следует учитывать.
Пользователям Mac мы рекомендуем посетить страницу поддержки Apple на загрузочном носителе USB. В нем содержатся рекомендации, относящиеся к используемой вами версии OS X (например, Sierra, High Sierra, Yosemite и т.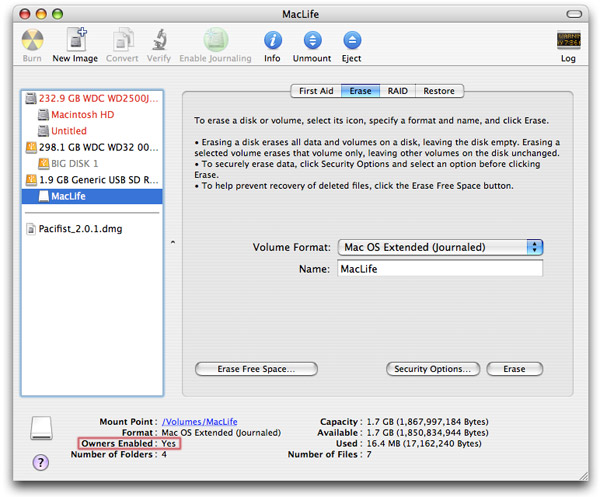 д.), которые помогут вам получить нужную загрузочную версию.
д.), которые помогут вам получить нужную загрузочную версию.
Пользователи Windows и Linux могут рассмотреть Acronis Disk Director 12.5, который включает в себя интуитивно понятный мастер создания загрузочных носителей, который упрощает процесс и предлагает невероятную гибкость для типов и типов загрузочных носителей, которые вы можете создавать, включая носители WinPE.
Как создать загрузочную программу установки для macOS
В качестве загрузочного диска для установки операционной системы Mac можно использовать внешний диск или дополнительный том.
Эти дополнительные действия в первую очередь предназначены для системных администраторов и других лиц, знакомых с командной строкой. Вам не нужен загрузочный установщик для обновления macOS или переустановки macOS, но он может быть полезен, если вы хотите установить на несколько компьютеров, не загружая установщик каждый раз.
Что необходимо для создания загрузочной программы установки
- Флэш-накопитель USB или другой дополнительный том, отформатированный как Mac OS Extended, с не менее 14 ГБ доступного хранилища
- Загруженный установщик для macOS Monterey, Big Sur, Catalina, Mojave, High Sierra или El Capitan
Загрузка macOS
Установщик для macOS Monterey, macOS Big Sur, macOS Catalina, macOS Mojave или macOS High Sierra загружается в папку «Приложения» в виде приложения с именем Install macOS [ имя версии ]. Если программа установки открывается после загрузки, закройте ее, не продолжая установку. Чтобы получить правильный установщик:
Если программа установки открывается после загрузки, закройте ее, не продолжая установку. Чтобы получить правильный установщик:
- Загрузите на Mac, совместимый с этой версией macOS.
- Загрузите на компьютер Mac с macOS Sierra 10.12.5 или более поздней версии или OS X El Capitan 10.11.6.
- Администраторы предприятия: загружайте с Apple, а не с локального сервера обновлений программного обеспечения.
Программа установки для OS X El Capitan загружается в папку «Загрузки» в виде образа диска с именем InstallMacOSX.dmg. Чтобы получить установщик:
- Загрузите с помощью Safari и откройте образ диска на Mac, совместимом с OS X El Capitan.
- Внутри образа диска находится установщик с именем InstallMacOSX.pkg. Он устанавливает приложение под названием «Установить OS X El Capitan» в папку «Приложения». Вы создадите загрузочный установщик из этого приложения, а не из образа диска или установщика .pkg.
Используйте команду createinstallmedia в Терминале
- Подключите флэш-накопитель USB или другой том, который вы используете для загрузочного установщика.

- Откройте терминал, который находится в папке «Утилиты» папки «Приложения».
- Введите или вставьте одну из следующих команд в терминал. Предполагается, что установщик находится в папке «Приложения», а MyVolume — это имя используемого вами USB-накопителя или другого тома. Если у него другое имя, замените
MyVolumeв этих командах на имя вашего тома.
Монтерей:*
sudo /Applications/Install\ macOS\ Monterey.app/Contents/Resources/createinstallmedia --volume /Volumes/ Мой том
Биг-Сур:*
sudo /Applications/Install\ macOS\ Big\ Sur.app/Contents/Resources/createinstallmedia --volume /Volumes/ MyVolume
Каталина:*
sudo /Applications/Install\ macOS\ Catalina.app/Contents/Resources/createinstallmedia --volume /Volumes/ MyVolume
Мохаве:*
sudo /Applications/Install\ macOS\ Mojave.app/Contents/Resources/createinstallmedia --volume /Volumes/ Мой том
Высокая Сьерра:*
sudo /Applications/Install\ macOS\ High\ Sierra.app/Contents/Resources/createinstallmedia --volume /Volumes/ MyVolume
Эль-Капитан:
sudo /Applications/Install\ OS\ X\ El\ Capitan.app/Contents/Resources/createinstallmedia --volume /Volumes/ MyVolume --applicationpath /Applications/Install\ OS\ X\ El\ Capitan.app
* Если на вашем Mac установлена macOS Sierra или более ранняя версия, укажите --applicationpath аргумент и путь к установщику, аналогично тому, как это делается в команде для El Capitan.
После ввода команды:
- Нажмите клавишу «Ввод», чтобы ввести команду.
- При появлении запроса введите пароль администратора и снова нажмите клавишу «Ввод». Терминал не отображает никаких символов при вводе пароля.
- При появлении запроса введите
Y, чтобы подтвердить, что вы хотите стереть том, а затем нажмите клавишу Return. Терминал показывает прогресс по мере стирания тома.
Терминал показывает прогресс по мере стирания тома. - После удаления тома вы можете увидеть предупреждение о том, что Терминал хочет получить доступ к файлам на съемном томе. Нажмите OK, чтобы продолжить копирование.
- Когда Терминал сообщит, что все готово, том будет иметь то же имя, что и загруженный вами установщик, например «Установка macOS Monterey». Теперь вы можете выйти из терминала и извлечь том.
Используйте загрузочную программу установки
Apple Silicon
- Подключите загрузочную программу установки к компьютеру Mac, подключенному к Интернету и совместимому с устанавливаемой версией macOS.
- Версия macOS, поставляемая с Mac, является самой ранней версией, которую он может использовать.
- Загрузочный установщик не загружает macOS из Интернета, но требует подключения к Интернету для получения прошивки и другой информации, относящейся к модели Mac.
- Включите Mac и продолжайте удерживать кнопку питания, пока не появится окно параметров запуска, в котором показаны ваши загрузочные тома.

- Выберите том, содержащий загрузочный установщик, и нажмите «Продолжить».
- Когда откроется программа установки macOS, следуйте инструкциям на экране.
Процессор Intel
- Подключите загрузочный установщик к компьютеру Mac, подключенному к Интернету и совместимому с устанавливаемой версией macOS.
- Версия macOS, поставляемая с Mac, является самой ранней версией, которую можно использовать.
- Загрузочный установщик не загружает macOS из Интернета, но требует подключения к Интернету для получения прошивки и другой информации, относящейся к модели Mac.
- Нажмите и удерживайте клавишу Option (Alt) ⌥ сразу после включения или перезагрузки Mac.
- Отпустите клавишу Option, когда увидите темный экран с загрузочными томами.
- Выберите том, содержащий загрузочный установщик. Затем щелкните стрелку вверх или нажмите клавишу Return.
Если вы не можете загрузиться из загрузочного установщика, убедитесь, что в Startup Security Utility разрешена загрузка с внешнего или съемного носителя.
- Выберите язык, если будет предложено.
- Выберите «Установить macOS» (или «Установить OS X») в окне «Утилиты», затем нажмите «Продолжить» и следуйте инструкциям на экране.
Подробнее
Чтобы получить информацию о команде createinstallmedia и аргументах, которые вы можете с ней использовать, убедитесь, что установщик macOS находится в папке «Приложения», затем введите соответствующий путь в Терминале:
/Приложения/Установить\ macOS\ Monterey.app/Contents/Resources/createinstallmedia
/Приложения/Установить\ macOS\ Big\ Sur.app/Contents/Resources/createinstallmedia
/Приложения/Установить\ macOS\ Catalina.app/Contents/Resources/createinstallmedia
/Приложения/Установить\ macOS\ Mojave.app/Contents/Resources/createinstallmedia
/Applications/Install\ macOS\ High\ Sierra.app/Contents/Resources/createinstallmedia
/Applications/Install\ OS\ X\ El\ Capitan.app/Contents/Resources/createinstallmedia
Дата публикации:
Как загрузить Mac с USB-накопителя
Apple Mac находится в обращении уже 35 лет — и кажется, что великие дебаты между Mac и ПК продолжаются столько же. Пик игривого соперничества пришелся на период с 2006 по 2009 год, когда появились культовые рекламные объявления «Я — Mac, а я — PC», но с тех пор Apple и Microsoft сделали шаг назад и позволили своим фанатам продолжить спор вместо них.
На самом деле поставщики управляемых услуг (MSP) не могут позволить себе выбирать сторону. Во-первых, Apple представляет собой слишком большой кусок технологической индустрии. Apple, 2019 год.отчеты за первый квартал показывают ошеломляющие цифры:
- Квартальная выручка Apple достигла 84,3 миллиарда долларов
- Их разводненная прибыль на акцию выросла на 7,5% до 4,18 долл. США, что является рекордом
- Доход от компьютеров Mac вырос на 9%, что стало еще одним историческим максимумом
В 2018 году AppleInsider сообщила, что IBM использует более 277 000 устройств с macOS и iOS, из них 130 000 компьютеров Mac.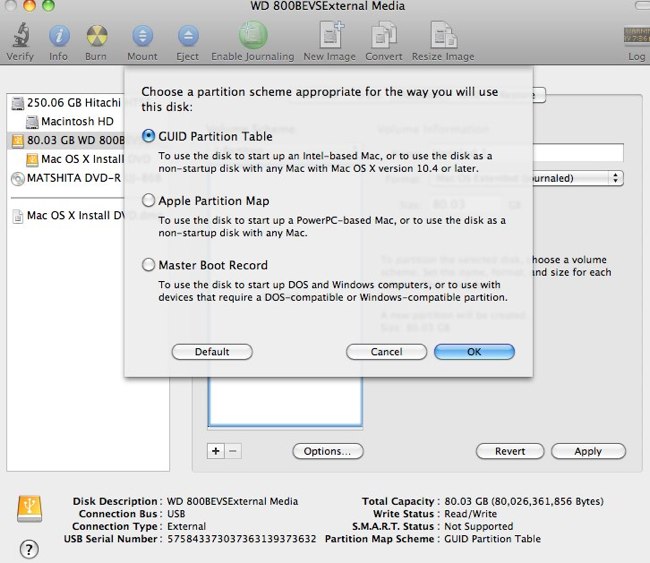 С такой статистикой становится ясно, что Apple не показывает никаких признаков замедления — если вы не будете поддерживать Mac и другие продукты Apple, это будет рискованно для вашего бизнеса.
С такой статистикой становится ясно, что Apple не показывает никаких признаков замедления — если вы не будете поддерживать Mac и другие продукты Apple, это будет рискованно для вашего бизнеса.
MSP должны хорошо разбираться в поддержке Windows и Mac, чтобы предоставлять клиентам необходимые им услуги при возникновении проблем в операционных системах любого типа. В частности, для компьютеров Mac MSP должны ознакомиться с поддержкой, необходимой для обработки параметров загрузки Mac. Взгляните на наше пошаговое руководство по загрузке Mac с USB ниже.
Зачем нужны параметры загрузки для Mac?
Простой факт заключается в том, что компьютеры (даже Mac) время от времени не загружаются, что может расстраивать, поскольку не позволяет вам войти в систему и увидеть проблему. Загрузка с внешнего диска позволяет обойти проблему и получить доступ к внутреннему диску для диагностики любых проблем.
Знание того, как загрузить Mac с USB-накопителя, имеет решающее значение, поскольку многие компьютеры и ноутбуки, находящиеся в обращении, больше не имеют дисководов, а это означает, что наиболее распространенный способ загрузки сейчас не в моде.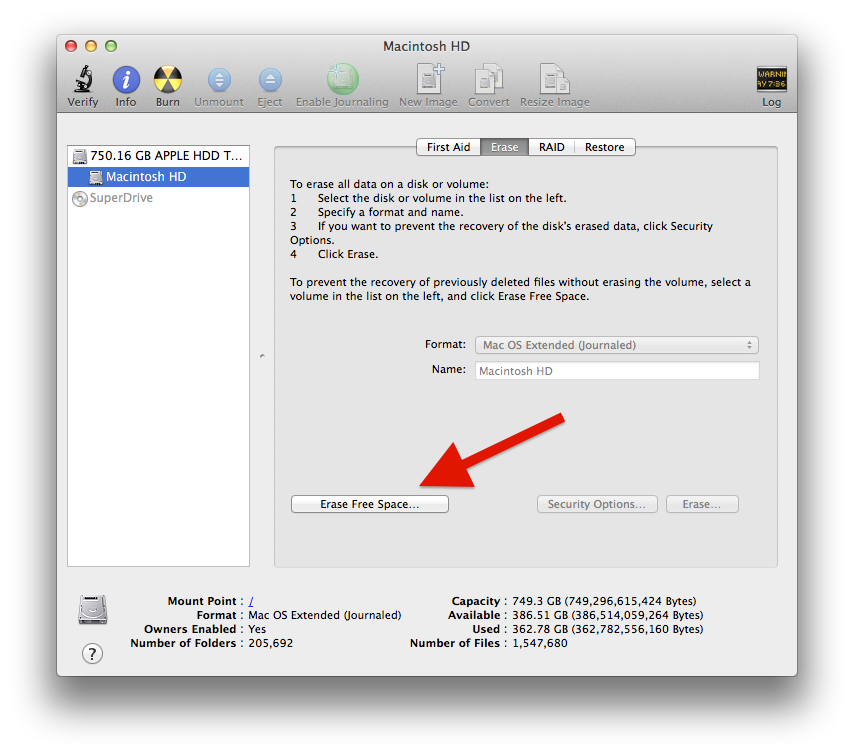 В новейших ноутбуках Mac даже нет портов USB-A — вместо этого пользователям приходится покупать отдельный внешний порт, который подключается к порту USB-C. Знание того, как выполнять загрузку с USB-накопителя, является необходимым условием для поддержания ваших передовых ИТ-практик в актуальном состоянии.
В новейших ноутбуках Mac даже нет портов USB-A — вместо этого пользователям приходится покупать отдельный внешний порт, который подключается к порту USB-C. Знание того, как выполнять загрузку с USB-накопителя, является необходимым условием для поддержания ваших передовых ИТ-практик в актуальном состоянии.
Загрузка Mac с USB-накопителя особенно важна для MSP, поскольку это быстрый и эффективный способ работы. Маловероятно, что все ваши клиенты будут использовать компьютеры одного типа или даже иметь одну и ту же операционную систему, поэтому стоит подготовиться ко многим возможным вычислительным сценариям. Загрузка с флэш-накопителя дает вам возможность сохранять и запускать разные версии macOS.
Учебное пособие: как загрузить Mac с USB-накопителя
Загрузка Mac с USB-накопителя может показаться сложной, но она включает всего три основных шага. Прежде всего — начните с быстрой чистой флэш-памяти объемом не менее 32 ГБ (в идеале — больше). Если вы используете флэш-накопитель с данными, которые уже находятся на нем, убедитесь, что вы сделали резервную копию всех файлов в другом месте — вам придется очистить диск в процессе загрузки Mac.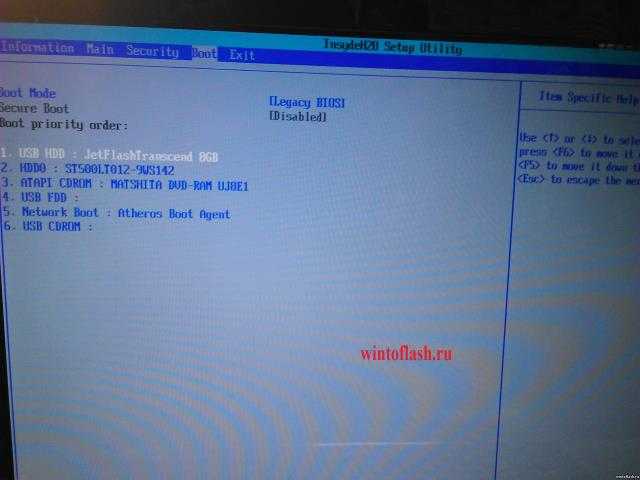
- Подготовка USB-накопителя к загрузке для восстановления Mac После того, как вы вставили USB-накопитель, откройте Finder и перейдите в «Приложения» > «Утилиты» > «Дисковая утилита». Откройте «Дисковую утилиту», и вы увидите, что ваш USB-накопитель указан в разделе «Внешний» с левой стороны. Выберите свой USB, затем нажмите кнопку «Стереть» вверху. Кнопка «Стереть» откроет новые поля для «Имя», «Формат» и «Схема». Назовите или переименуйте диск в название, указывающее на то, что находится внутри, например, «Mac Boot Manager». В качестве формата выберите «Mac OS Extended (в журнале)». Как только вы подтвердите, выбрав «Стереть» в правом нижнем углу, вы закончите подготовку USB.
- Загрузите macOS на USB-накопитель Откройте App Store, загрузите нужную копию или копии macOS и установите их непосредственно на USB-накопитель. Чтобы выбрать версию, совместимую с системой, с которой вы работаете, вы можете получить доступ к более старым версиям macOS, вернувшись на вкладку «Приобретенные».
 Если нужной версии нет на вкладке «Покупки», вы можете найти нужную версию на официальном веб-сайте Apple. К сожалению, если вы обновились до Mojave или более поздней версии, вы можете получить доступ к более старым версиям macOS, только законно повторная покупка их.
Если нужной версии нет на вкладке «Покупки», вы можете найти нужную версию на официальном веб-сайте Apple. К сожалению, если вы обновились до Mojave или более поздней версии, вы можете получить доступ к более старым версиям macOS, только законно повторная покупка их. - Установите и запустите macOS с USB-накопителя Начните с вставки USB-накопителя в USB-порт вашего Mac или в разъем USB-C. Нажмите кнопку питания, чтобы включить или перезагрузить компьютер. Нажмите и удерживайте клавишу «Option», когда услышите звуки запуска — это приведет вас к диспетчеру запуска. Как только появится диспетчер запуска, вы можете отпустить клавишу Option. Затем Startup Manager начнет сканировать ваше устройство на наличие дисков, с которых оно может загружаться, включая ваш USB. Определите диск, который вы хотите использовать, выбрав и дважды щелкнув соответствующий USB.
Сначала все ваши файлы будут скопированы на ваш диск, что займет примерно 10 минут. Затем ваш Mac выключится и начнется полная установка — сколько времени это займет, зависит от скорости вашего оборудования.
 На быстром оборудовании процесс установки может занять всего 10 минут, а на более медленных системах потребуется больше времени.
На быстром оборудовании процесс установки может занять всего 10 минут, а на более медленных системах потребуется больше времени.После завершения процесса установки ваш Mac перезагрузится со свежей версией macOS, и вы сможете настроить ее по своему усмотрению. Подключитесь к Wi-Fi, укажите данные своего Apple ID и используйте свой Mac по назначению.
Хотите узнать больше об управлении Mac? Изучите статьи нашего блога по теме!
Как настроить загрузку Mac с USB-накопителя
Mac не загружается? Хотите протестировать последнюю бета-версию macOS? Вы должны попробовать запустить свой Mac с внешнего диска.
Это хороший способ решить множество проблем, и его проще настроить, чем вы могли ожидать. Он работает на любой машине, от MacBook Pro до iMac. Итак, читайте дальше, чтобы узнать, как заставить ваш Mac загружаться с USB-накопителя.
Зачем загружать macOS с USB?
Есть несколько веских причин для загрузки macOS с USB-накопителя.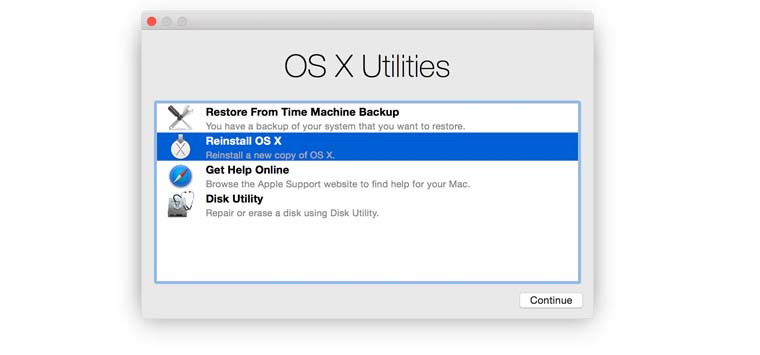
Скорее всего, ваш Mac не запускается или возникла другая проблема. Загрузка с внешнего диска решает эту проблему. Это позволяет вам получить доступ к содержимому вашего внутреннего диска — при условии, что он все еще работает и не зашифрован — и помогает вам восстановить диск Mac с помощью Дисковой утилиты и других инструментов для устранения неполадок.
Другая причина заключается в том, что вы можете запускать разные версии macOS. Это особенно важно, если у вас есть важные приложения, которые не работают в последней версии. Обычно старые приложения со временем становятся несовместимыми.
Точно так же он позволяет протестировать новую версию, прежде чем вы решите обновиться. Это включает в себя пробную бета-версию, ошибки и все такое. Он может быть недостаточно стабильным для ежедневного использования, поэтому установка бета-версии Mac на внешний диск позволяет протестировать его без риска.
Обратите внимание, что наше руководство ниже не создаст вам «Хакинтош», который может запускать macOS на машине, созданной для Windows.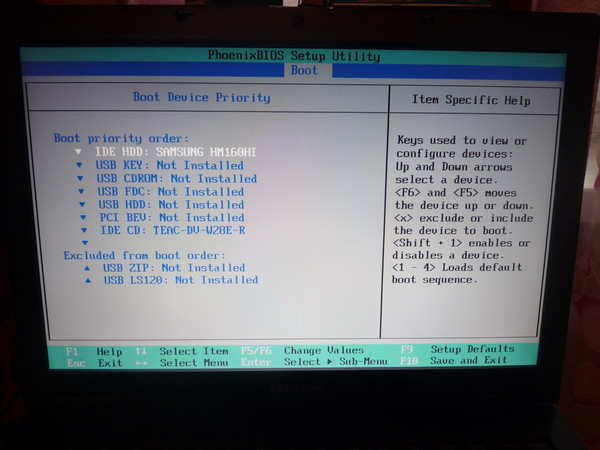 Это требует совсем другого процесса.
Это требует совсем другого процесса.
Что нужно для загрузки Mac с внешнего диска
Чтобы запустить macOS с USB-накопителя, для повседневного использования требуется диск емкостью не менее 32 ГБ. Мы бы порекомендовали один намного больше, если вы собираетесь использовать его серьезно. Быстрое оборудование также важно. Имеется в виду USB 3, и либо флешка с высокой скоростью чтения и записи, либо твердотельный накопитель вместо винчестера. Вы заметите разницу, если ваше оборудование недостаточно быстрое.
Вам также потребуется копия macOS.
Как загрузить macOS
Есть несколько способов получить копию macOS для установки на USB-накопитель.
- Если на вашем Mac установлена более старая версия macOS, чем Mojave, вы можете загрузить множество версий через App Store. Просто перейдите на вкладку Purchased , и вы должны увидеть их в списке среди других ваших приложений.
- Если на вкладке «Покупки» нет нужной версии, вы можете найти ссылки на старые версии macOS на веб-сайте Apple.
 Когда вы нажимаете на них, они также загружаются через App Store. На момент написания вы можете получить все версии от Yosemite до Big Sur.
Когда вы нажимаете на них, они также загружаются через App Store. На момент написания вы можете получить все версии от Yosemite до Big Sur. - Чтобы загрузить бета-версию macOS, сначала необходимо зарегистрироваться в программе бета-тестирования Apple.
Вам необходимо загрузить версию, которая работает с аппаратным обеспечением используемого вами Mac. Итак, если вы используете что-то вроде MacBook Pro или iMac с Apple Silicon, вам понадобится версия, совместимая с ARM.
Если вы загрузите более старую версию, чем та, которую вы сейчас используете на своем Mac, вы можете увидеть сообщение об ошибке, говорящее о том, что вы не можете ее установить. Если это произойдет, есть возможное решение, которое вы можете попробовать.
Перейдите к нашему руководству по установке macOS с USB, где вы найдете полные инструкции. Это требует, чтобы вы использовали приложение «Терминал». Это немного более практично, но все же легко следовать.
На всякий случай лучше установить ту же версию, которую вы уже используете.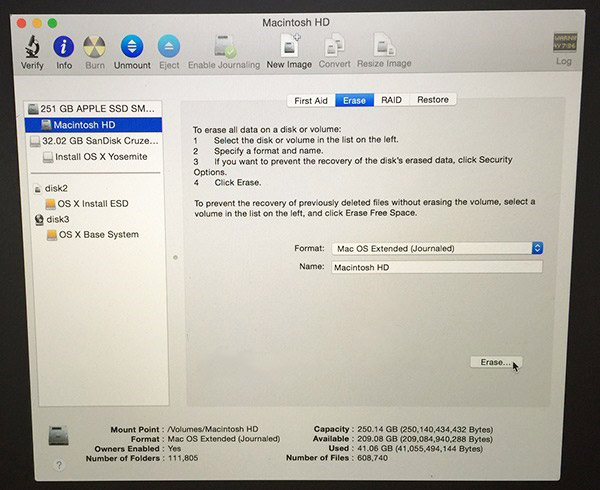
Установите macOS на USB-накопитель
Итак, теперь вы готовы настроить USB-накопитель для загрузки macOS. Прежде всего, вам нужно отформатировать диск. Подключите его к компьютеру и запустите Дисковая утилита .
Найдите свой диск в левом столбце, где вы увидите и устройство, и том. В более новых версиях macOS вам может потребоваться перейти к View > Show All Devices , чтобы это появилось.
Извлеките том, нажав кнопку Извлечь рядом с ним. Теперь выберите имя устройства.
Перейдите к Сотрите и введите имя диска. Для High Sierra или более поздней версии установите Format в APFS или выберите Mac OS Extended (Journaled) в более старых версиях и установите для Scheme значение GUID Partition Map . Теперь нажмите Стереть . Помните, что это сотрет все на вашем диске.
Теперь загрузите версию macOS, которую вы хотите использовать.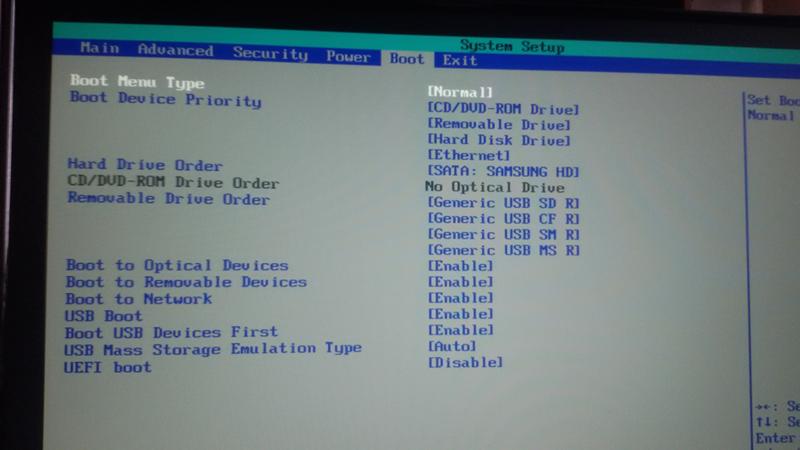 Загрузка обычно происходит через App Store и сохраняется в папке Applications . Дважды щелкните его, чтобы начать.
Загрузка обычно происходит через App Store и сохраняется в папке Applications . Дважды щелкните его, чтобы начать.
Щелкните лицензионное соглашение. Затем вас спросят, куда вы хотите установить операционную систему. Нажмите Показать все диски и выберите внешний диск. Выберите Установить , введите свой пароль, и все начнется.
В зависимости от того, какую версию вы устанавливаете, все необходимые файлы могут быть сначала скопированы на ваш диск, что может занять до 10 минут, затем ваш Mac выключится и начнется полная установка. Или, в более новых версиях, он просто установится прямо с вашего рабочего стола.
В любом случае это займет некоторое время. Скорость вашего внешнего накопителя повлияет на время, которое займет процесс, но мы рекомендуем выделить на него час.
Когда это будет сделано, ваш Mac либо перезагрузится, либо вы сможете перезагрузиться вручную. Теперь вам просто нужно настроить его, как обычно.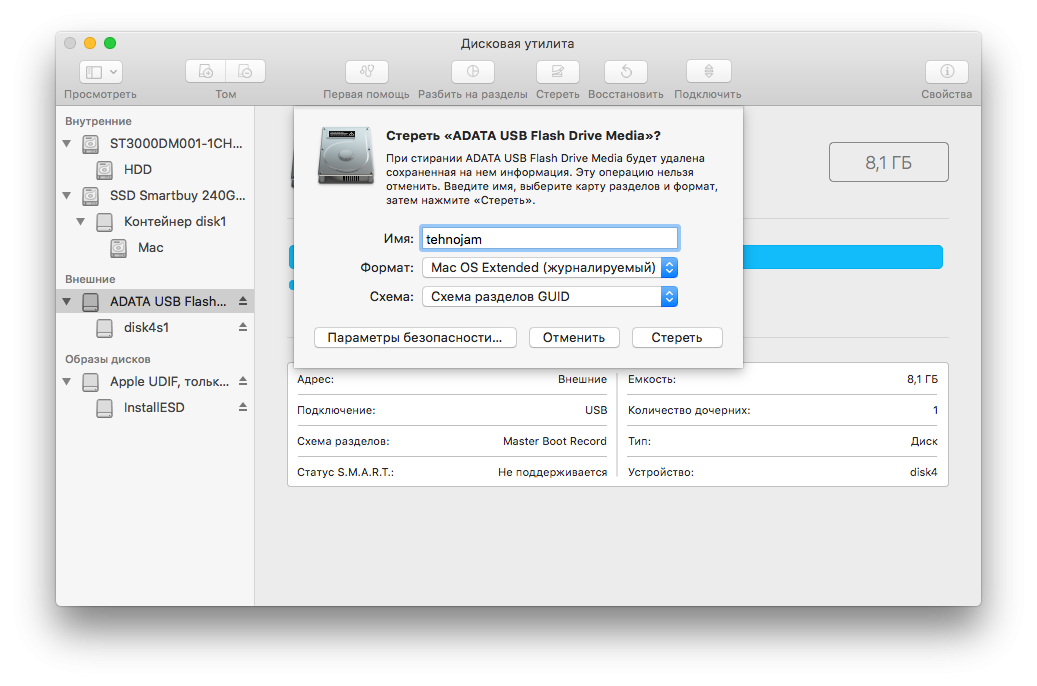 Подключитесь к Wi-Fi, добавьте данные своего Apple ID и т. д. Он готов к работе.
Подключитесь к Wi-Fi, добавьте данные своего Apple ID и т. д. Он готов к работе.
Как запустить macOS с внешнего диска
При следующем запуске компьютера он может вернуться к загрузке с внутреннего жесткого диска. У вас есть два варианта загрузки на внешний диск.
- Перейдите к Системные настройки > Загрузочный диск . Нажмите на замок и введите свой пароль, чтобы изменить настройки. Выберите свой USB-накопитель из списка и нажмите Перезагрузить .
- Перезагрузите компьютер и удерживайте клавишу Option на компьютерах Intel или кнопку Power на компьютерах Apple Silicon. После небольшой задержки вы увидите список доступных дисков, включая как внутренние, так и внешние. Выберите внешний диск и нажмите . Введите , чтобы продолжить загрузку.
Оба этих метода устанавливают внешний диск по умолчанию. Конечно, вы можете загрузиться с внешнего диска только тогда, когда он подключен. Поэтому вы можете просто отключить его, когда захотите вместо этого загрузиться на внутренний диск.
Поэтому вы можете просто отключить его, когда захотите вместо этого загрузиться на внутренний диск.
Есть один последний (и важный) момент, который нужно знать. При запуске macOS с внешнего диска вам все равно придется выключать его обычным способом. Не вытаскивайте USB-накопитель и не пытайтесь каким-либо образом извлечь его. Это может привести к повреждению ваших данных. Для переключения с одного диска на другой требуется полная перезагрузка компьютера.
Сделайте так, чтобы ваш Mac загружался с USB-накопителя
Весь процесс настройки Mac на загрузку с USB-накопителя должен занять не более часа. Установите его на быстрый SSD, и вы получите пригодную для использования систему с двойной загрузкой. Или вы можете установить macOS на флэш-накопитель, засунуть его в ящик и оставить на всякий случай.
Загрузка компьютера Mac с USB-накопителя позволяет устранить любые проблемы с загрузкой, с которыми сталкивается компьютер. Но это не единственное решение.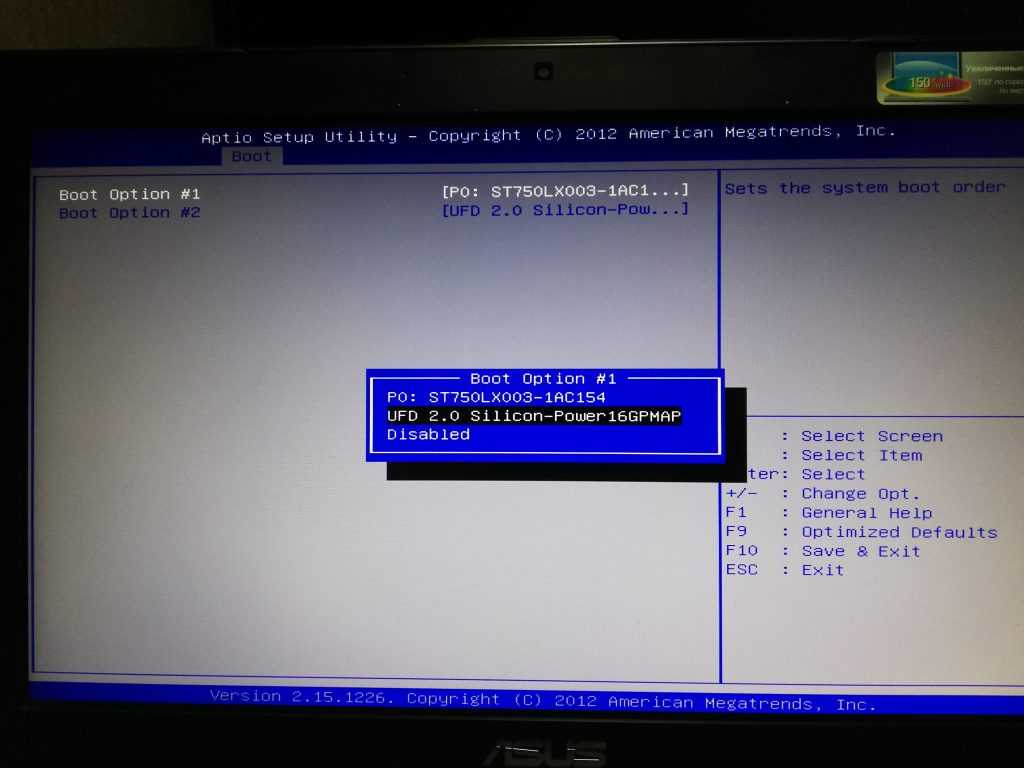 У нас есть полное руководство по устранению проблем с загрузкой Mac, которое должно помочь вам начать работу независимо от того, что не так.
У нас есть полное руководство по устранению проблем с загрузкой Mac, которое должно помочь вам начать работу независимо от того, что не так.
Как настроить загрузку Mac с USB-накопителя
Универсальная последовательная шина или USB-накопитель, также известный как флэш-накопитель, представляет собой портативное устройство хранения данных, которое включает в себя память с интерфейсом USB. Обычно он съемный и намного меньше оптического диска. На этом устройстве можно хранить любые данные. Диски доступны в различных размерах, и на сегодняшний день флэш-накопители емкостью 2 ТБ (терабайт) являются самыми большими из доступных на рынке.
Сегодня эти накопители являются одними из самых потребляемых подержанных устройств в мире. Благодаря своей портативности, доступности и совместимости USB-накопители используются для отправки и получения бесконечного количества информации по множеству сетей и платформ по всему миру. Этот небольшой инструмент открыл миру безграничные возможности хранения, передачи, копирования данных и многого другого. Один из них включает загрузку Mac с такого устройства.
Один из них включает загрузку Mac с такого устройства.
Часть 1. Причины загрузки Mac с USB
Загрузка Mac с USB в некотором роде возвращает питание пользователю. Наиболее вероятной причиной выбора загрузки с USB является то, что ваш Mac не запускается, что лишает пользователя доступа к компьютеру. Использование внешнего источника, такого как USB-накопитель, помогает пользователю решить проблему. Он предоставляет пользователю доступ к содержимому внутреннего диска, предполагая, что данные в безопасности и не повреждены. Это также помогает восстановить диск Mac с помощью Дисковой утилиты и других инструментов. Вот основные причины, по которым пользователю следует выбрать загрузку Mac с USB:
- Позволяет пользователю установить другую версию macOS.
- Позволяет пользователю протестировать новую версию перед тем, как принять решение об обновлении.
- Позволяет безопасно тестировать бета-версию.
- Быстрее и эффективнее.

- При установке более старых версий через USB разрешается запуск определенных приложений, несовместимых с последней версией macOS.
Часть 2. Подготовка к загрузке Mac с USB
Для обеспечения безопасной процедуры необходимо принять определенные меры:
- Пользователь должен купить фирменную флешку.
- На USB-накопителе должно быть от 16 до 32 ГБ свободного места.
- Пользователь должен просканировать флешку с помощью надежного антивирусного программного обеспечения.
- Пользователь должен проверить, какой размер портов у него есть на Mac. 12-дюймовый Mac содержит только один порт C-Type.
- Обязательно приобретите флэш-накопитель с портом C, чтобы избежать неудобств.
- Пользователю рекомендуется использовать диск с поддержкой USB 3.0 и размером 16 ГБ, чтобы обеспечить быструю передачу данных.
- USB-накопитель должен быть отформатирован с использованием поддерживаемого раздела GUID.

- Он должен содержать установщик OS X или пригодную для работы операционную систему.
Часть 3. Как создать загрузочный USB-накопитель на Mac
Существует несколько общих рекомендаций, которые помогут запустить вашу машину, упомянутых выше, независимо от того, какую ОС предпочитает пользователь. Вот способы создания загрузочного USB-накопителя на Mac.
Создание загрузочного USB-накопителя с помощью терминала
Терминал является шлюзом по умолчанию для командной строки на Mac. Точно так же функция командной строки работает в MS Windows. Функция «Терминал» обеспечивает беспроблемную работу пользователя Mac без обычных указаний и щелчков, пользователю просто нужно ввести команды, а компьютер сделает все остальное. Пользователь может найти Терминал в папке «Приложения» > «Утилиты» или проверить его в утилите поиска.
Связанный: Далее, прочитайте и узнайте более полную информацию о Терминал Mac .
— 3 минуты на прочтение.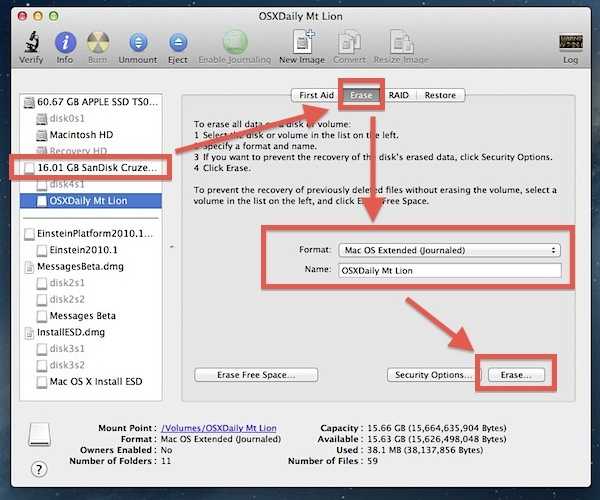
Использование терминала — самый простой способ создать загрузочный USB-накопитель. Пользователю просто нужно выполнить один простой шаг — переименовать часть команды MyVolume в имя диска. Имя диска можно изменить с помощью Дисковой утилиты Mac. Вот шаги, необходимые после открытия функции терминала для создания загрузочного USB-накопителя.
- Скопируйте и вставьте команду, подходящую для версии операционной системы, в окно терминала.
- Команда для MacOS Mojave выглядит следующим образом:
sudo/Applications/Install\macOS\Mojave.app/Contents/Resources/createinstallmedia —volume/Volumes/MyVolume - Нажмите клавишу возврата.
- Введите пароль.
- Подтвердите стирание данных с USB-накопителя, введя Y, а затем клавишу возврата.
- Терминал сотрет все данные внутри накопителя и создаст загрузочный USB-накопитель.
Если необходимо установить другую версию операционной системы, пользователь просто должен заменить подчеркнутую выше команду на желаемую версию ОС.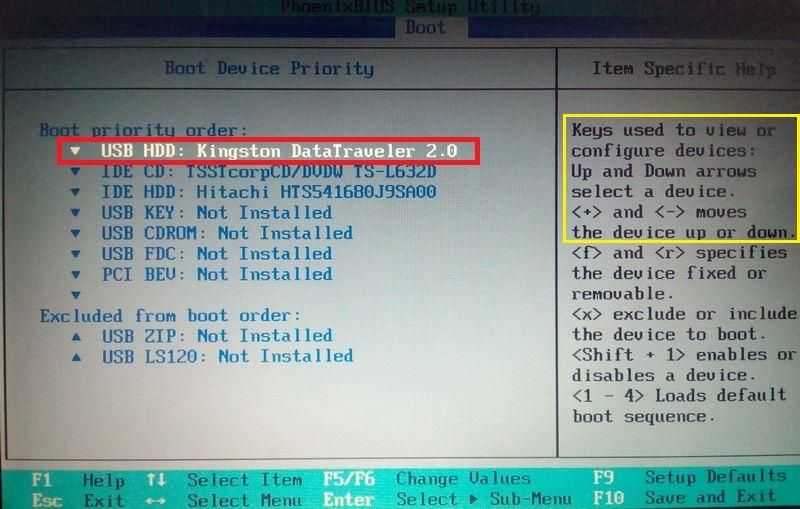 Например, если пользователь хочет установить Mac OS Sierra вместо Mojave, ему придется заменить «Mojave.app» на «Sierra.app» в командной строке.
Например, если пользователь хочет установить Mac OS Sierra вместо Mojave, ему придется заменить «Mojave.app» на «Sierra.app» в командной строке.
Часть 4. Как загрузить Mac с USB-носителя
После создания загрузочного USB-накопителя пользователю просто нужно подключить созданный диск к открытому порту на Mac. Вот шаги для загрузки Mac с USB-накопителя:
- Включите питание системы.
- Нажмите и удерживайте клавишу Option (Alt) на клавиатуре при запуске компьютера.
- При появлении параметра выберите USB-накопитель в качестве загрузочного диска.
- Система начнет процесс загрузки с USB-накопителя.
- Установите операционную систему из утилит macOS.
- Данные можно восстановить с помощью опции резервного копирования Time-Machine.
Видеоруководство по загрузке Mac в режим восстановления
Часть 5.
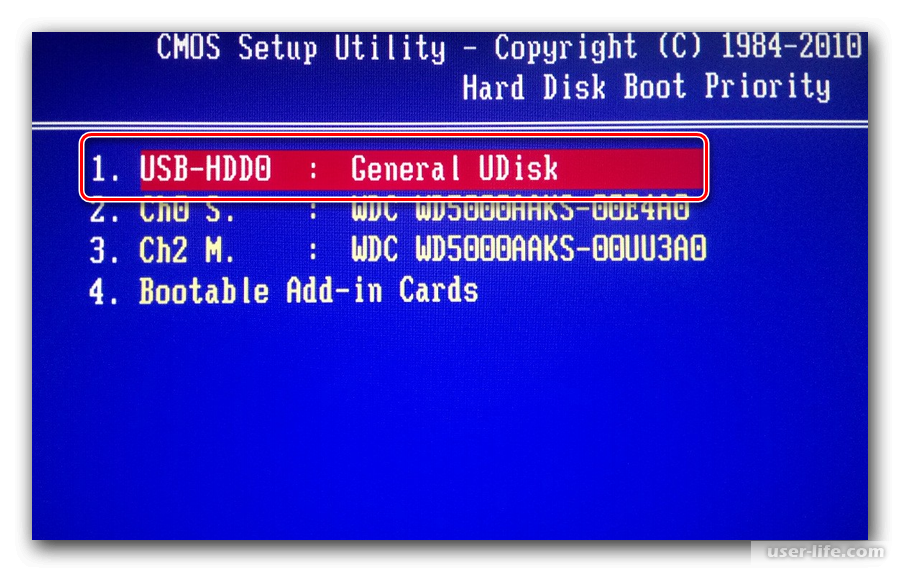 Как восстановить данные с незагружаемого Mac
Как восстановить данные с незагружаемого Mac
Mac перестает загружаться, когда BIOS, представляющий собой микропрограмму, используемую для инициализации оборудования в процессе загрузки, не распознает процесс запуска. Обычно это происходит при неудачном обновлении системы, сбое системы, повреждении MBR или повреждении диска.
Recoverit Программное обеспечение для восстановления данных Mac — наиболее эффективный способ восстановить все потерянные данные, когда Mac перестает загружаться. Recoverit, разработанный Wondershare, является одним из самых популярных инструментов восстановления в мире. Инструмент обеспечивает мгновенный предварительный просмотр того, что было восстановлено после подробного сканирования. Это позволяет нам подключать практически все типы портативных устройств и восстанавливать данные с них. Данные можно восстановить, выполнив процесс восстановления и исправления. Процесс включает в себя установку программного обеспечения Recoverit, которое дает пользователям возможность вернуть важные данные, которые они потеряли.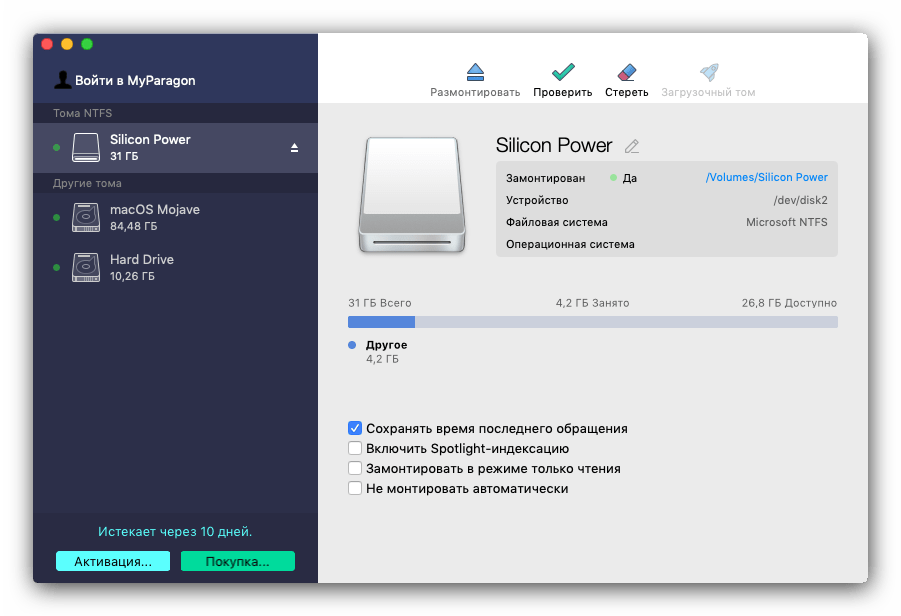
Загрузить | Mac Загрузить | Win
Шаг 1. Создайте загрузочный носитель
Чтобы восстановить данные с не загружаемого Mac, сначала необходимо создать загрузочный носитель.
- Установка: Пожалуйста, установите Recoverit, нажав на значок.
- Выберите один из вариантов: для вашего Mac, который вышел из строя, выберите вариант «Восстановление после сбоя компьютера».
- Инициировать процесс восстановления: нажмите «Пуск», чтобы запустить процесс восстановления.
- Создать загрузочный диск: выберите опцию «Создать загрузочный USB-накопитель» и нажмите «Создать».
- Появится всплывающее диалоговое окно, предлагающее пользователю отформатировать USB-накопитель.
- Отформатируйте диск: нажмите «Форматировать» сейчас.
- Recoverit покажет вам процесс форматирования USB-накопителя и создания загрузочного диска.

- Через некоторое время загрузочный диск будет создан. И, пожалуйста, следуйте инструкциям, которые показывает вам Recoverit.
Шаг 2. Восстановление данных с аварийного компьютера Mac
Ниже приведены шаги, необходимые для восстановления данных с не загружаемого компьютера.
1. Выберите место
При запуске Recoverit вы можете выбрать место для сканирования. В этом случае мы будем выполнять восстановление данных на внутренний жесткий диск Mac (Macintosh HD), а не на любой другой подключенный источник.
2. Просканируйте местоположение
Как только вы нажмете кнопку «Пуск», Recoverit предпримет необходимые шаги для извлечения данных. Если вы хотите положительных результатов, постарайтесь не закрывать приложение между ними.
3. Предварительный просмотр и восстановление
Когда процесс восстановления данных будет завершен, приложение отобразит результаты в интерфейсе. Отсюда вы можете перейти в любую категорию по вашему выбору и просмотреть полученный контент. Сделайте необходимый выбор и нажмите кнопку «Восстановить», чтобы сохранить файлы в безопасном месте.
Отсюда вы можете перейти в любую категорию по вашему выбору и просмотреть полученный контент. Сделайте необходимый выбор и нажмите кнопку «Восстановить», чтобы сохранить файлы в безопасном месте.
Все надежды теряются, когда компьютер перестает загружаться и данные удаляются. Программное обеспечение для восстановления Recoverit является наиболее удобной программой, когда речь идет о восстановлении потерянных данных с компьютера.
Установка macOS с USB-накопителя дает пользователю мгновенное решение, когда установщик Mac по какой-либо причине отказывается работать. Способ создания загрузочного диска проще, чем кажется. Теперь вы знаете, что делать всякий раз, когда вы хотите обновить macOS из загрузочного внешнего источника, следуя различным методам, чтобы обеспечить безопасный и беспроблемный процесс. Если вы потеряете ценные данные, когда Mac перестанет загружаться, вы можете легко восстановить потерянные файлы с помощью программы восстановления Recoverit.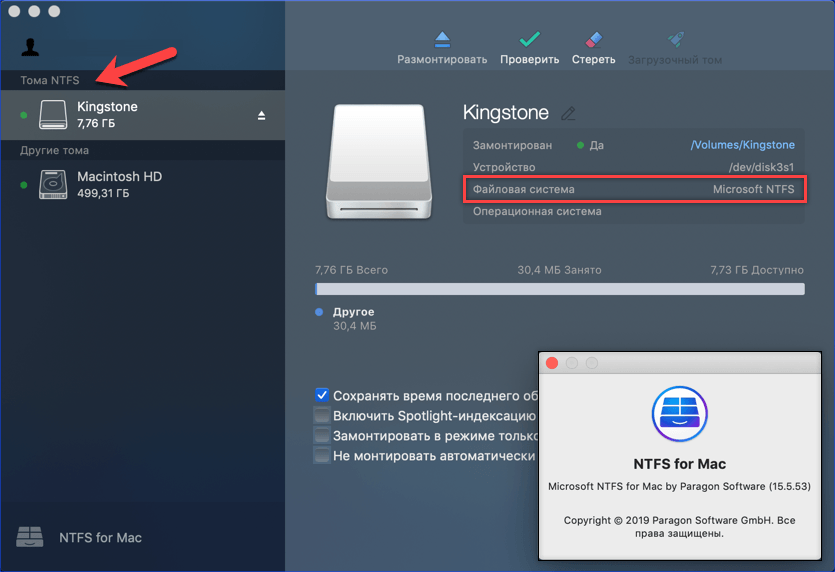 Recoverit гарантирует восстановление данных в кратчайшие сроки.
Recoverit гарантирует восстановление данных в кратчайшие сроки.
Загрузить | Mac Загрузить | Win
Другие популярные статьи от Wondershare
Как загрузить MacBook с USB
Резюме: Полное руководство, которое поможет вам загрузить MacBook с USB всего за три шага, включая получение файлов установщика macOS и создание загрузочного установщика USB. , и использовать его для загрузки вашего Mac. Кроме того, предлагайте исправления, если ваш Mac не загружается с USB.
Обычно Mac запускается со своего внутреннего жесткого диска. Но иногда нужно загрузите MacBook с USB-накопителя или внешнего жесткого диска, так как это может помочь вам в выполнении следующих задач:
- Обновление/откат macOS на нескольких компьютерах Mac.
- Перезагрузите MacBook, но он не включается.
- Попробуйте функции последней бета-версии macOS.
- Восстановление файлов с не загружаемого Mac M1 с помощью программного обеспечения Mac Data Recovery
Возможно, вы слышали, что запустить Mac с USB-накопителя — сложная задача.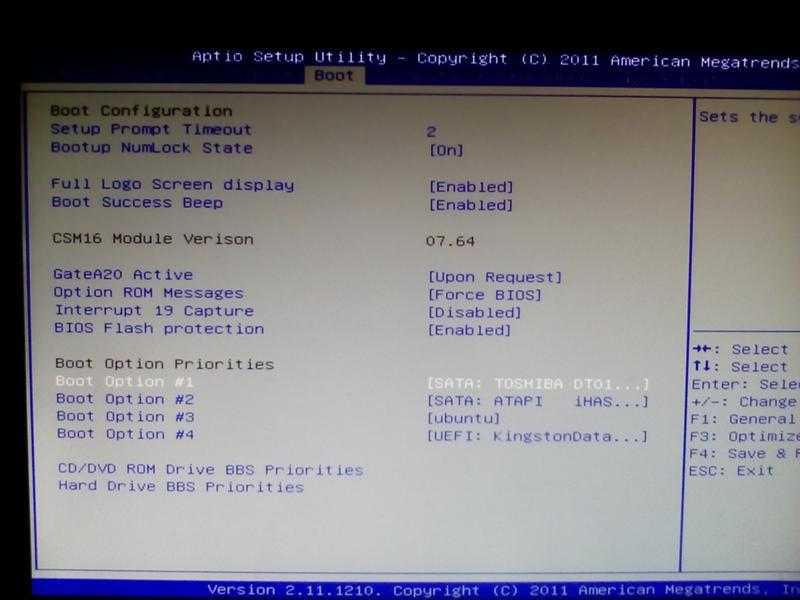 На самом деле это не так. Это может сделать каждый, если вы аккуратно и тщательно следуете полному руководству.
На самом деле это не так. Это может сделать каждый, если вы аккуратно и тщательно следуете полному руководству.
Этот пост представляет собой полное и простое руководство, которое поможет вам успешно загрузить Mac с USB-накопителя. С его помощью вы можете запустить свой MacBook Pro, MacBook Air, Mac mini или что-то подобное с USB-накопителя всего за три шага.
Как загрузить Mac с USB-накопителя :
- Загрузите установщик macOS из App Store.
- Установите программу установки macOS на чистый USB-накопитель, отформатированный в формате Mac OS Extended.
- Загрузите свой Mac с этого загрузочного USB-накопителя.
Быстрый переход:
- 1. Что нужно подготовить для создания загрузочного USB для Mac?
- 2. Как получить файлы установщика macOS?
- 3. Как создать загрузочный установщик USB для macOS?
- 4. Как загрузить MacBook с USB-накопителя
- 5. Mac не загружается с USB-накопителя, что делать?
- 6.
 Часто задаваемые вопросы о загрузке MacBook с USB
Часто задаваемые вопросы о загрузке MacBook с USB
Вот руководство, которое поможет вам создать загрузочный установщик USB и загрузить с него MacBook. Следуйте этому видео прямо сейчас и легко загрузите свой Mac с USB!
Что нужно подготовить для создания загрузочного USB-накопителя для Mac?
Перечисленные ниже приготовления очень важны, так как от них зависит, сможете ли вы успешно создать установщик USB. Итак, вам лучше внимательно следить за этой частью.
Вот что необходимо сделать перед созданием загрузочного USB-накопителя:
1. Подготовьте загрузочный Mac. Загрузочный USB-накопитель должен быть создан на здоровом Mac.
2. Подготовьте чистый USB-накопитель или другой дополнительный том, отформатированный как Mac OS Extended, с объемом памяти не менее 32 ГБ (для macOS Big Sur лучше 64 ГБ). Это связано с тем, что Mac OS Extended имеет более высокую совместимость между различными версиями ОС, а установщику ОС требуется такое пространство для загрузки.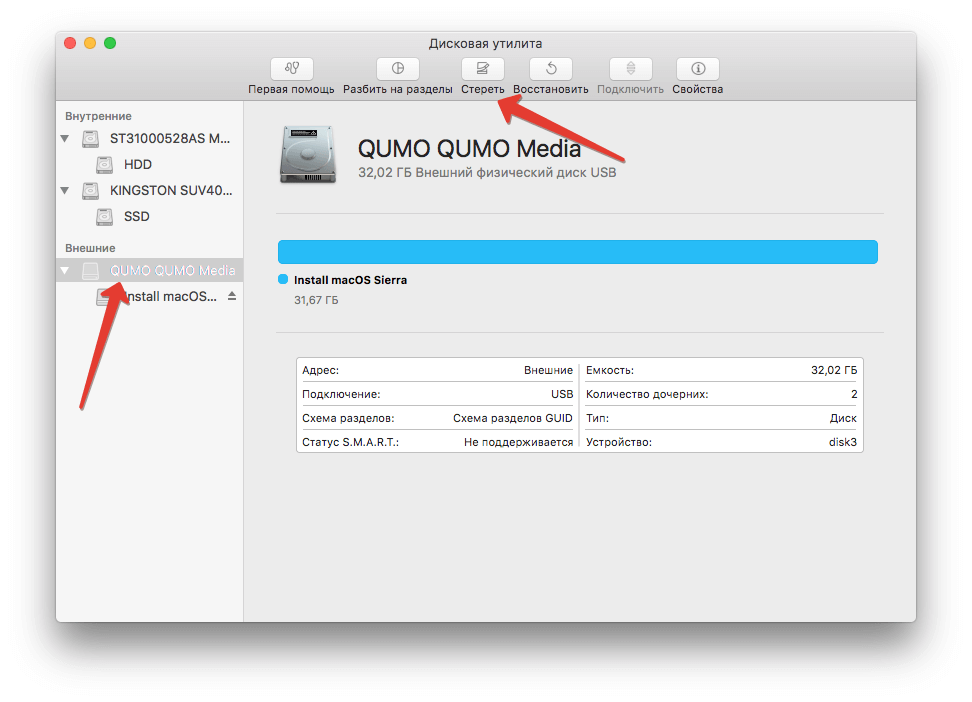
Кстати, чтобы отформатировать USB-накопитель или разбить том на USB-накопителе, перейдите в Дисковую утилиту. Для облегчения последующих операций вам лучше задать имя диска или тома одним словом. Для имен, содержащих более одного слова, формат ввода в терминале особенный.
3. Определите порты вашего Mac и убедитесь, что USB-накопитель подходит. Если интерфейс USB-накопителя не подходит для вашего Mac, ваш Mac не сможет его обнаружить или распознать.
Если у вас современные компьютеры Mac, лучше использовать накопитель USB 3 или USB Type C. Если вы используете M1 Mac, вам следует использовать твердотельный накопитель Thunderbolt 3 NVMe M.2.
Источник: iThinkNews
4. Убедитесь, что загружаемая вами macOS совместима с загружаемой моделью Mac. Вы можете проверить это на support.apple.com. Если целевой Mac не поддерживает загруженную вами Mac OS, он не будет загружаться с USB-накопителя.
Как получить файлы установщика macOS?
После завершения упомянутых выше приготовлений пришло время загрузить нужные установочные файлы macOS.
Чтобы загрузить macOS, вам необходимо:
- Откройте меню Apple > App Store.
- Найдите нужную версию macOS.
- Нажмите GET и дождитесь завершения процесса загрузки macOS.
Или вы можете щелкнуть следующую быструю ссылку, чтобы найти целевую macOS, или выполнить поиск старой версии Mac OS на веб-сайте Mac App Store.
- macOS Monterey
- macOS Big Sur
- macOS Catalina
Процесс загрузки Mac OS займет много времени. В течение этого периода убедитесь, что ваш монитор включен, интернет хорошо подключен, а Mac постоянно заряжен.
Предупреждение. Если установщик Mac OS открывается после загрузки, вы должны выйти из него, не продолжая установку. В противном случае он будет установлен на компьютере, который вы используете.
Как создать загрузочный установщик USB для macOS?
После загрузки установщика macOS на компьютер Mac вам необходимо установить его на подготовленный USB-накопитель. Этот процесс также называется для создания загрузочного установщика USB .
Этот процесс также называется для создания загрузочного установщика USB .
Пожалуйста, обратите внимание на каждый шаг ниже. Или вы можете посмотреть видео, упомянутое выше, которое является более наглядным.
Вот как создать загрузочный USB-установщик для macOS:
1. Подключите отформатированный USB-накопитель Mac OS Extended к компьютеру Mac.
Источник: из BoltPosts
2. Откройте Терминал в разделе Другое из Launchpad.
3. Скопируйте и вставьте одну из приведенных ниже команд и нажмите Return/Enter. Здесь «MyVolume» означает, где будет храниться файл установщика macOS. Вы должны заменить его именем вашего USB-накопителя.
macOS Montereysudo /Applications/Install\ macOS\ Monterey.app/Contents/Resources/createinstallmedia —volume /Volumes/MyVolume
macOS Big Sursudo /Applications/Install\ macOS\ Big\ Sur.app/Contents/Resources/createinstallmedia —volume /Volumes/MyVolume
macOS Catalinasudo /Applications/Install\ macOS\ Catalina.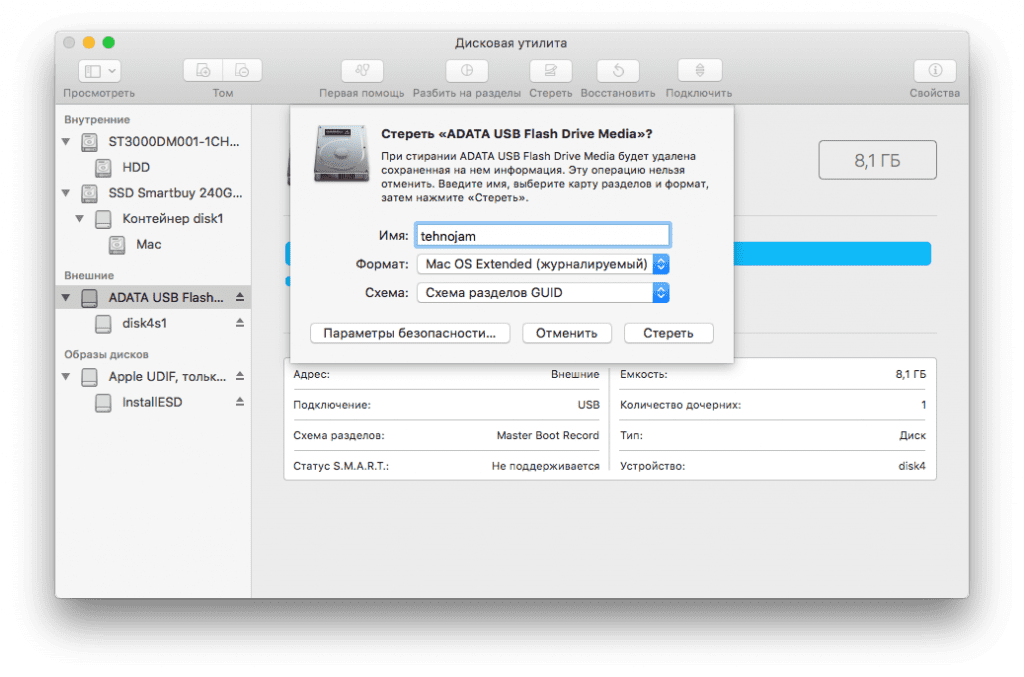 app/Contents/Resources/createinstallmedia —volume /Volumes/MyVolume
app/Contents/Resources/createinstallmedia —volume /Volumes/MyVolume
macOS Mojavesudo /Applications/Install\ macOS\ Mojave.app/Contents/Resources/createinstallmedia —volume /Volumes/MyVolume
4. При необходимости введите пароль администратора и нажмите Return/Enter.
5. Введите Y при появлении предупреждения о том, что USB-накопитель будет стерт. Затем нажмите «Ввод/Ввод».
6. Подождите, пока не появится сообщение «Копирование завершено и готово». В процессе вы будете видеть ход установки системы.
Источник: Сайт support.apple.com
7. Извлеките USB-накопитель.
Теперь вы создали загрузочный установщик для macOS на USB-накопителе.
Как загрузить MacBook с USB-накопителя
После создания загрузочного установщика с USB-накопителя его можно использовать для загрузки Mac, например MacBook Pro или MacBook Air. Однако загрузка MacBook с USB-накопителя только один раз или для каждого запуска отличается.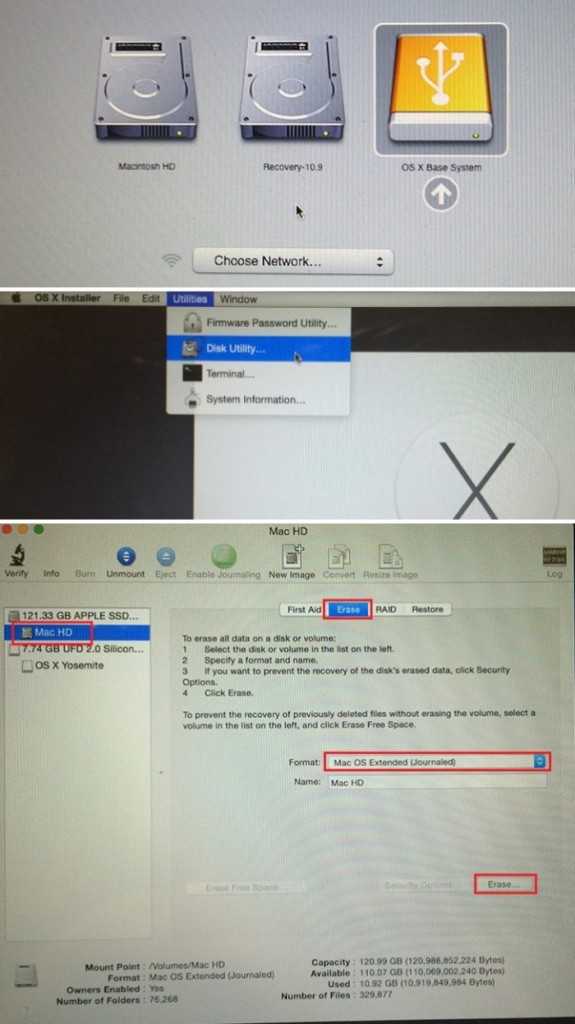
Кроме того, если ваш Mac основан на T2 или имеет чип Apple M1, вам также следует изменить параметры безопасности при запуске, чтобы он мог загружаться с внешнего USB-накопителя. В противном случае вы не сможете загрузить компьютер с USB.
Вы можете проверить чип целевого Mac в меню Apple > «Об этом Mac».
Измените параметры безопасности запуска, чтобы разрешить запуск Mac с USB-накопителя:
- Загрузите свой Mac с процессором Intel T2 или Mac M1 в режиме восстановления.
Для Mac T2: запустите Mac и тем временем одновременно нажмите Command — Option/Alt — R, пока на экране не появится вращающийся глобус.
Для Mac M1: сначала выключите Mac. Затем нажимайте кнопку питания (Touch ID), пока не появятся параметры запуска. - Нажмите «Утилиты» > «Утилита безопасности запуска» в строке меню в режиме восстановления macOS.
- Введите пароль администратора, если это необходимо для аутентификации.
- Сброс безопасной загрузки до среднего уровня безопасности.

- Установите флажок «Разрешить загрузку с внешнего носителя» (на Mac на базе T2) или «Разрешить загрузку с внешнего или съемного носителя» (на M1 Mac).
- Выйдите из режима восстановления macOS.
Теперь компьютер Mac на базе T2 или M1 поддерживает загрузку с внешнего диска, и вы можете приступить к выполнению этой задачи.
Загрузите свой Mac с загрузочного USB-накопителя только один раз
- Подключите USB-накопитель к целевому компьютеру Mac, подключенному к Интернету.
- Включите или перезагрузите Mac и сразу же нажмите и удерживайте одну из следующих клавиш быстрого доступа:
Клавиша Option/Alt для компьютеров Mac с процессором Intel.
Кнопка питания для M1 Mac. - Отпустите клавишу, когда появятся параметры загрузочного диска.
- Выберите загрузочный USB-накопитель и нажмите «Возврат», чтобы загрузить Mac в режиме восстановления macOS.
- Выберите «Установить macOS» в окне «Утилиты» в режиме восстановления и нажмите «Продолжить».

- Следуйте инструкциям на экране, чтобы установить macOS и настроить Mac.
Затем ваш Mac загрузится с загрузочного USB-накопителя.
Загружайте Mac с загрузочного диска при каждом запуске
- Откройте меню Apple > Системные настройки > Загрузочный диск.
- Нажмите на замок внизу слева, чтобы разблокировать его.
- Выберите загрузочный установщик USB и нажмите «Перезагрузить», чтобы загрузить Mac с внешнего USB-накопителя.
Mac не загружается с USB-накопителя, что делать?
К сожалению, когда вы пытаетесь загрузить MacBook с USB-накопителя, вы обнаруживаете, что его нет в списке параметров запуска. В чем дело? Это показывает, что ваш Mac не обнаруживает USB-накопитель, и поэтому вы не можете запускаться с него.
Вот несколько эффективных решений для исправления Mac, который не загружается с USB-накопителя .
Решение 1. Проверьте соединения
Вы можете повторно подключить USB-накопитель к компьютеру Mac и проверить, отображается ли он в параметрах загрузочного диска.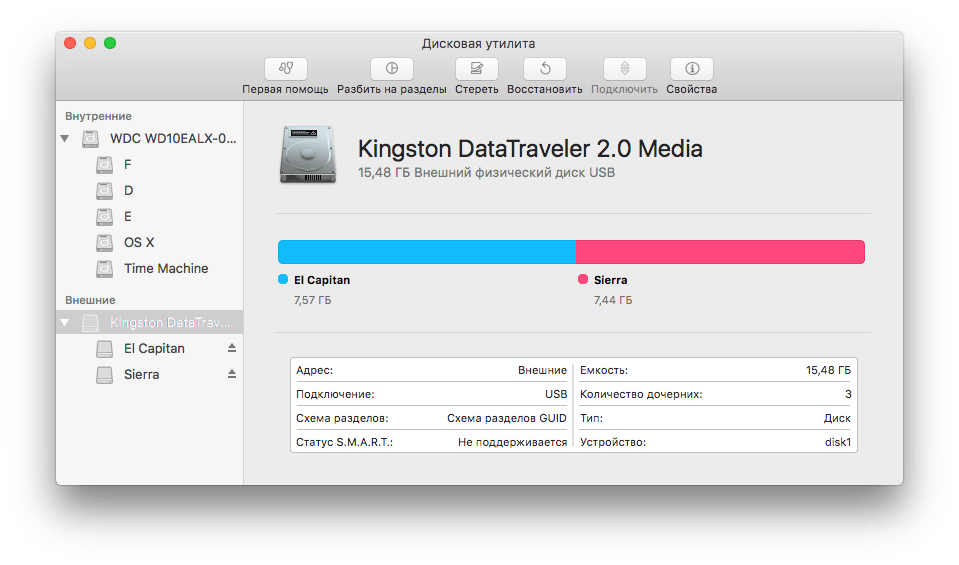 Если нет, подключите USB-накопитель к другому Mac, чтобы проверить, отображается ли на нем диск.
Если нет, подключите USB-накопитель к другому Mac, чтобы проверить, отображается ли на нем диск.
Если USB-накопитель может быть обнаружен на другом Mac, вернитесь, чтобы проверить USB-порт на целевом Mac. Вы можете попробовать другой порт на Mac.
Решение 2. Проверьте совместимость MacOS с macOS
Если вы используете загрузочный USB-накопитель на нескольких компьютерах Mac, обратите внимание, что macOS на USB-накопителе совместима со всеми моделями Mac. Стоит отметить, что Apple M1 Mac поддерживает только macOS Big Sur или более позднюю версию.
Вы можете перейти на страницу поддержки Apple, чтобы проверить совместимость программного обеспечения вашего компьютера Mac.
Решение 3. Проверьте утилиту безопасности при запуске
Если вы забыли сбросить настройки безопасности при запуске на Mac на базе T2 или Apple M1, она по умолчанию не позволит вам загружаться с внешнего носителя. Вам нужно загрузить Mac в режиме восстановления macOS, чтобы сбросить Утилита безопасности запуска.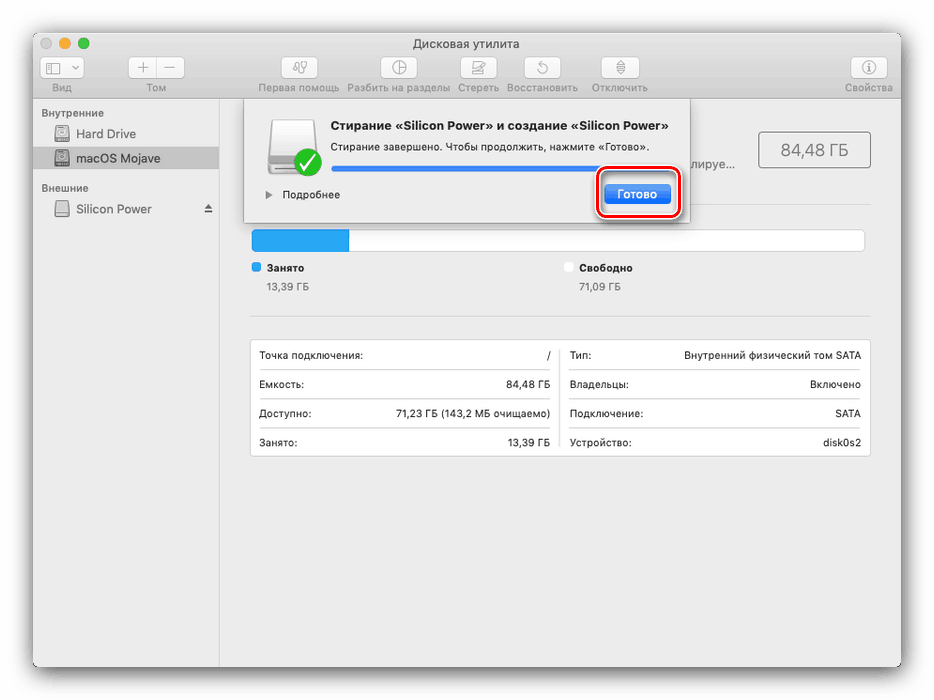
Решение 4. Исправление USB-накопителя
Если, к сожалению, ваш USB-накопитель по-прежнему не указан в параметрах запуска после применения вышеуказанных решений, возможно, с вашим USB-накопителем возникли проблемы.
Вы можете запустить программу «Первая помощь» в Дисковой утилите, чтобы восстановить ее. Если это бесполезно, вы должны сделать резервную копию файлов на диске в другом месте и переформатировать его. Затем заново создайте загрузочный установщик.
Заключительные мысли
Создание загрузочного установщика USB и загрузка с него Mac немного сложнее и требует много времени. Но этот пост содержит полное руководство, которое поможет вам шаг за шагом загрузить Mac с загрузочного USB-накопителя.
В качестве альтернативы вы можете посмотреть видео в этом посте, за которым вам будет удобнее следить. Надеюсь, вы успокоитесь и внимательно прочитаете эту статью или видео.
Часто задаваемые вопросы о загрузке MacBook с USB
А
Да, вы можете загрузить установщик macOS из App Store. Затем запустите специальную команду в Терминале, чтобы установить macOS на USB-накопитель.
Затем запустите специальную команду в Терминале, чтобы установить macOS на USB-накопитель.
А
На Mac с процессором Intel нажимайте клавишу Option при перезагрузке или загрузке Mac, пока не отобразятся параметры запуска. На Mac Apple M1 вам нужно включить Mac и удерживать кнопку питания, когда появятся параметры запуска.
А
Вы можете открыть загрузочный диск в Системных настройках. Если он указан там, USB-накопитель является загрузочным. Либо можно попасть в загрузочное меню, если USB есть в списке, то он загрузочный.
А
Чтобы изменить загрузочный диск при каждом запуске, перейдите в «Загрузочный диск» в «Системных настройках».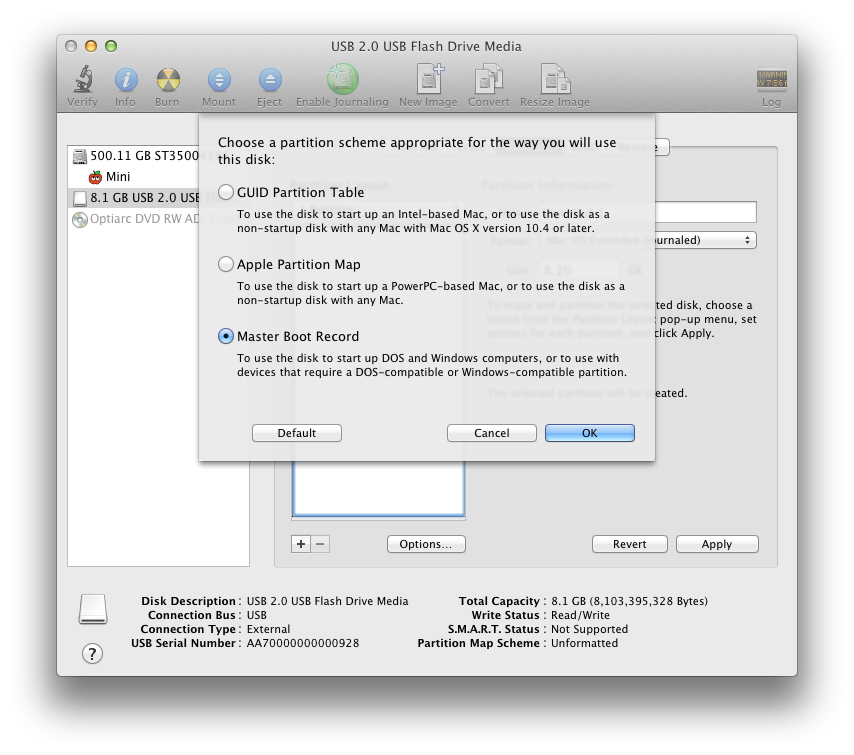
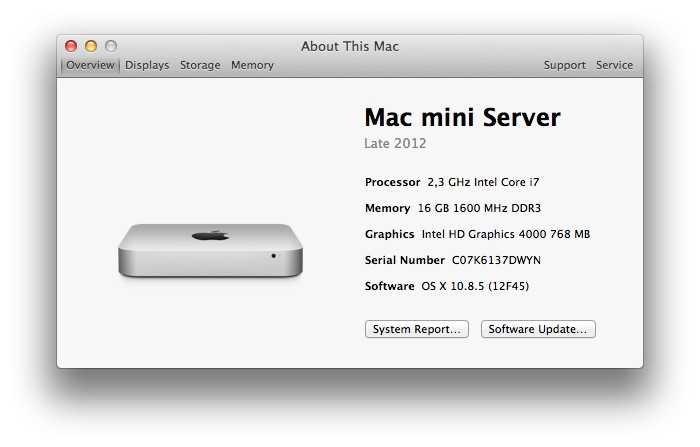 pkg.
pkg.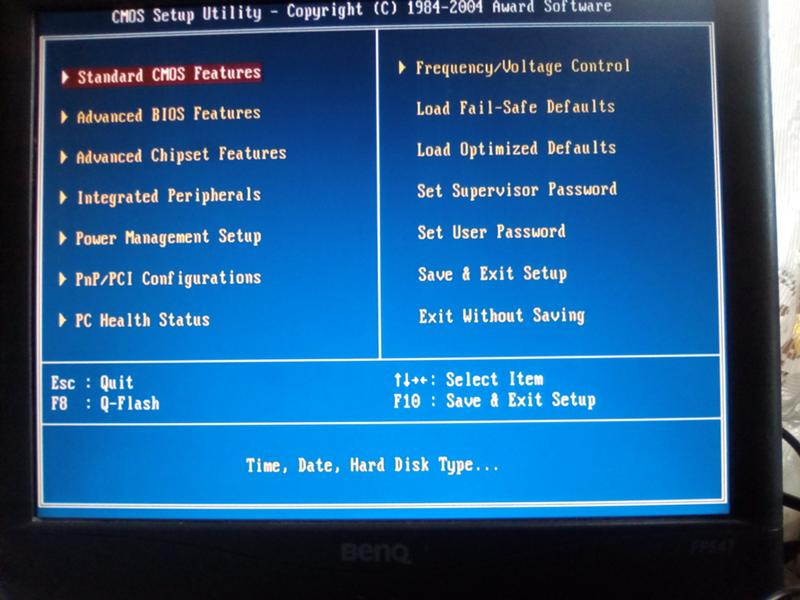 app/Contents/Resources/createinstallmedia --volume /Volumes/MyVolume
app/Contents/Resources/createinstallmedia --volume /Volumes/MyVolume
 Приложение «Терминал» показывает прогресс по мере стирания тома.
Приложение «Терминал» показывает прогресс по мере стирания тома.
 Затем щелкните стрелку вверх или нажмите клавишу «Ввод».
Затем щелкните стрелку вверх или нажмите клавишу «Ввод». 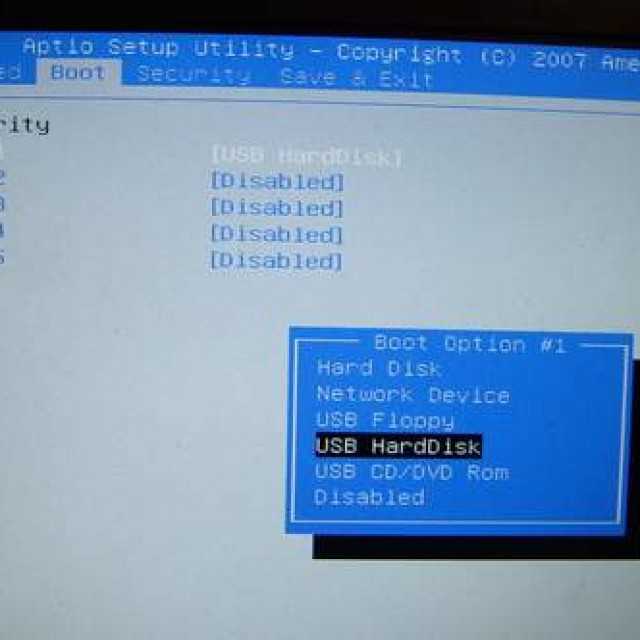 app/Contents/Resources/createinstallmedia
app/Contents/Resources/createinstallmedia
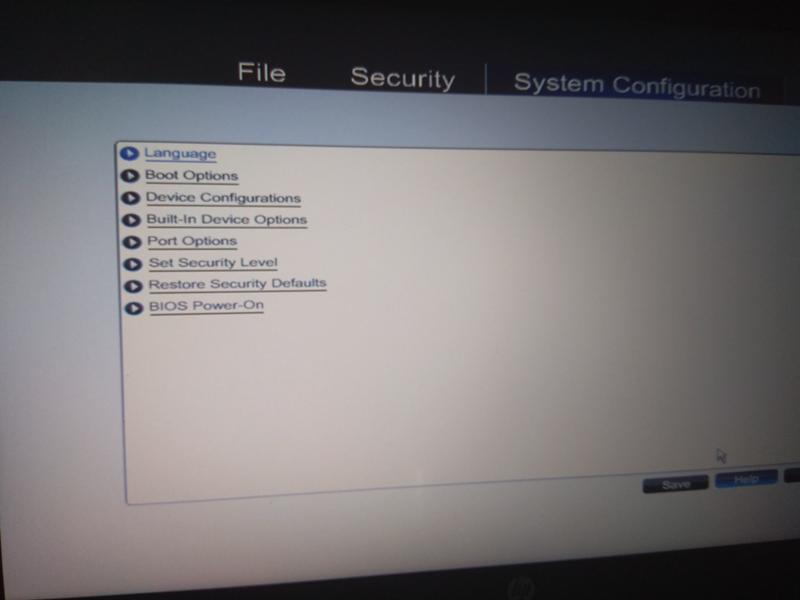 Д.
Д.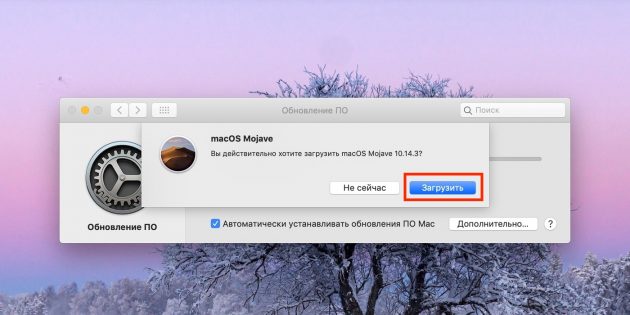
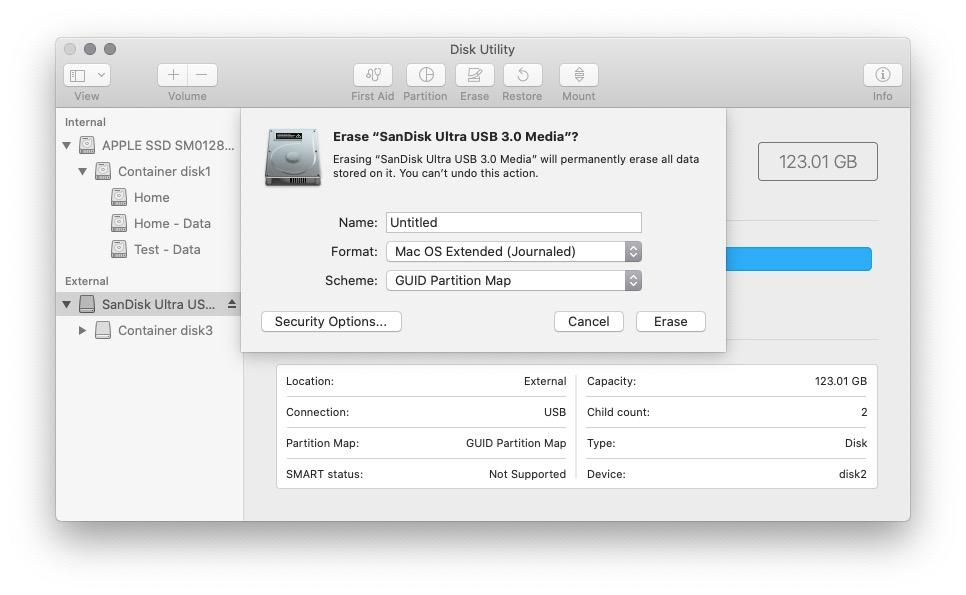
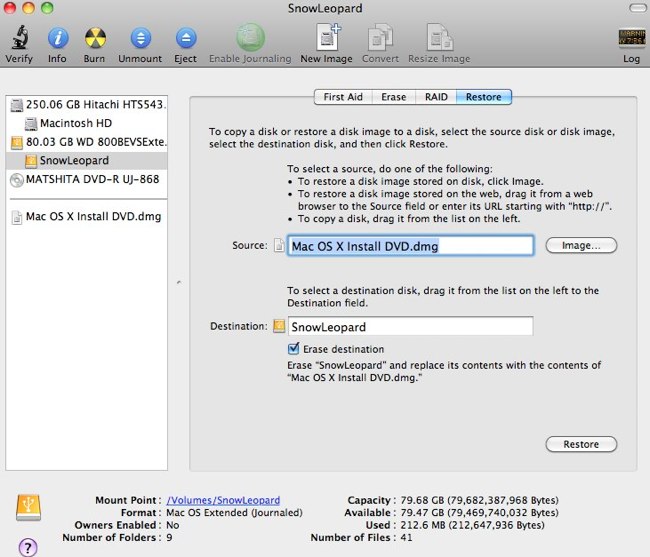


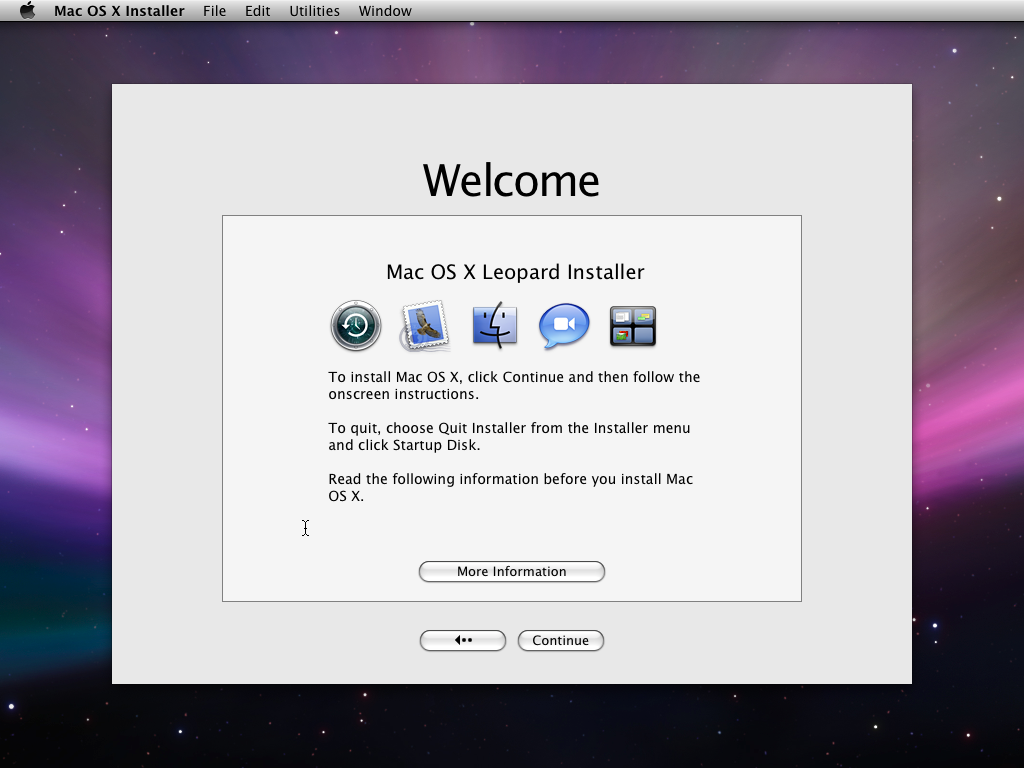
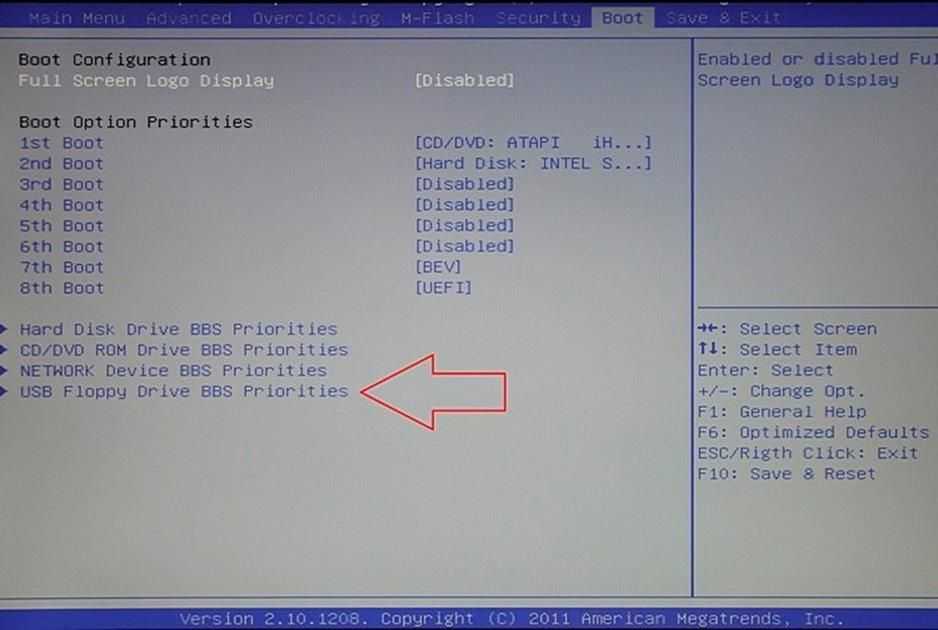

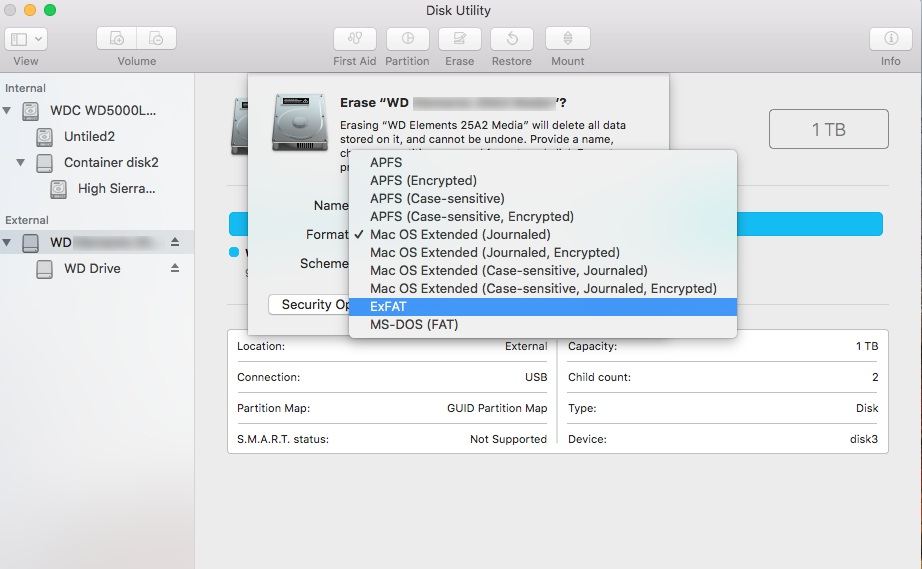
 Если вы ничего не сделаете, ваш компьютер перейдет к следующему устройству в списке последовательности загрузки, которым, скорее всего, будет ваш жесткий диск.
Если вы ничего не сделаете, ваш компьютер перейдет к следующему устройству в списке последовательности загрузки, которым, скорее всего, будет ваш жесткий диск.

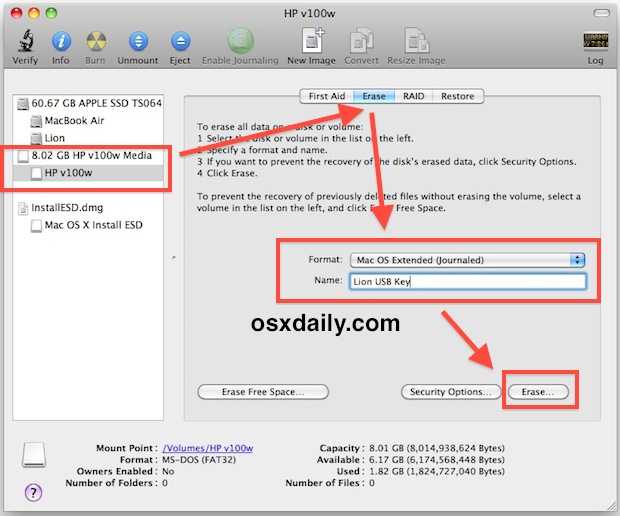 app/Contents/Resources/createinstallmedia --volume /Volumes/ Мой том
app/Contents/Resources/createinstallmedia --volume /Volumes/ Мой том
 Терминал показывает прогресс по мере стирания тома.
Терминал показывает прогресс по мере стирания тома.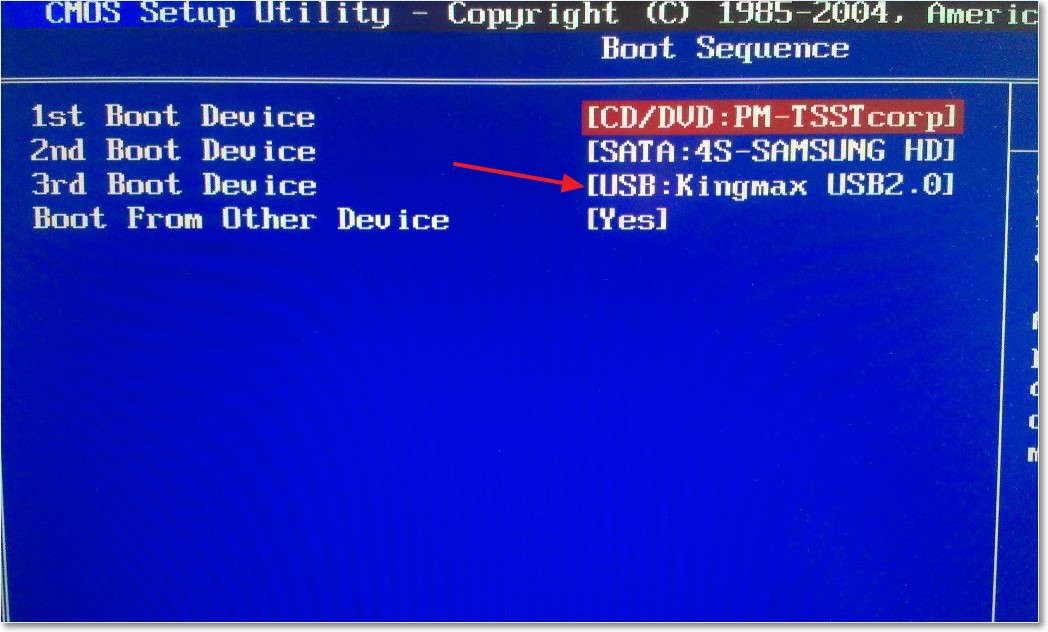

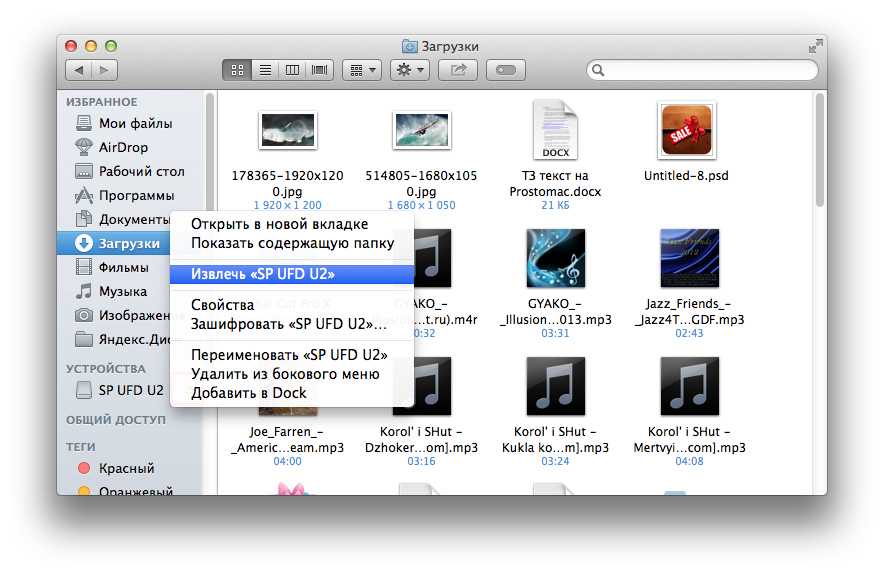 app/Contents/Resources/createinstallmedia
app/Contents/Resources/createinstallmedia
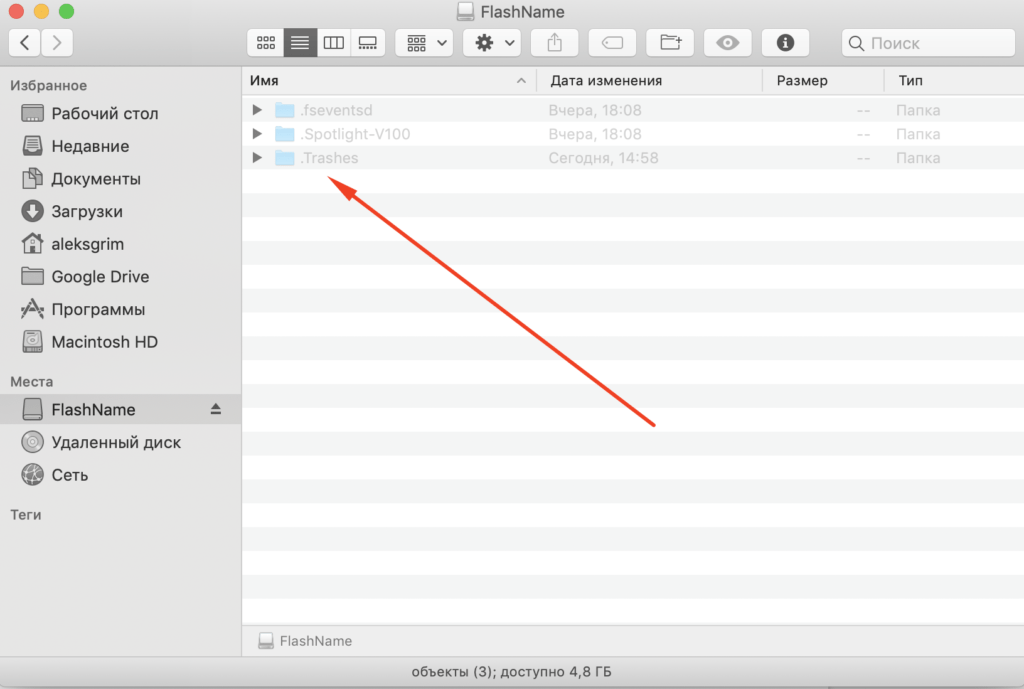 Если нужной версии нет на вкладке «Покупки», вы можете найти нужную версию на официальном веб-сайте Apple. К сожалению, если вы обновились до Mojave или более поздней версии, вы можете получить доступ к более старым версиям macOS, только законно повторная покупка их.
Если нужной версии нет на вкладке «Покупки», вы можете найти нужную версию на официальном веб-сайте Apple. К сожалению, если вы обновились до Mojave или более поздней версии, вы можете получить доступ к более старым версиям macOS, только законно повторная покупка их. На быстром оборудовании процесс установки может занять всего 10 минут, а на более медленных системах потребуется больше времени.
На быстром оборудовании процесс установки может занять всего 10 минут, а на более медленных системах потребуется больше времени.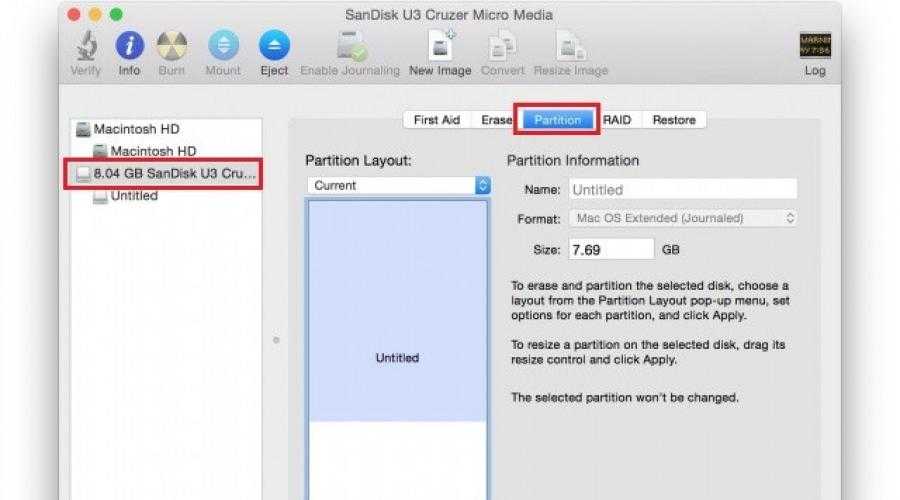 Когда вы нажимаете на них, они также загружаются через App Store. На момент написания вы можете получить все версии от Yosemite до Big Sur.
Когда вы нажимаете на них, они также загружаются через App Store. На момент написания вы можете получить все версии от Yosemite до Big Sur.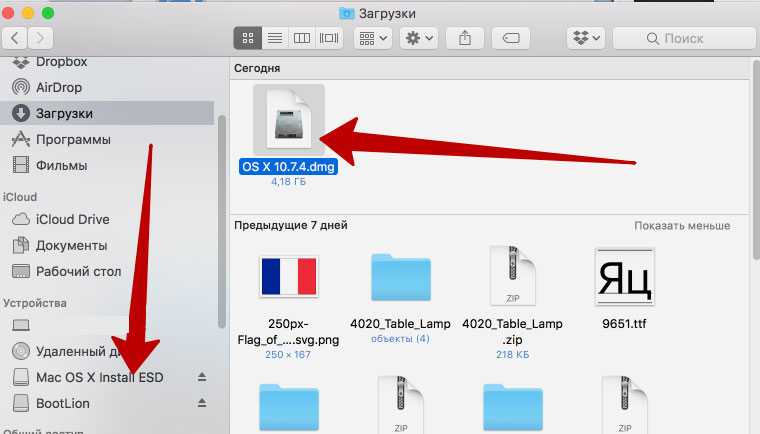

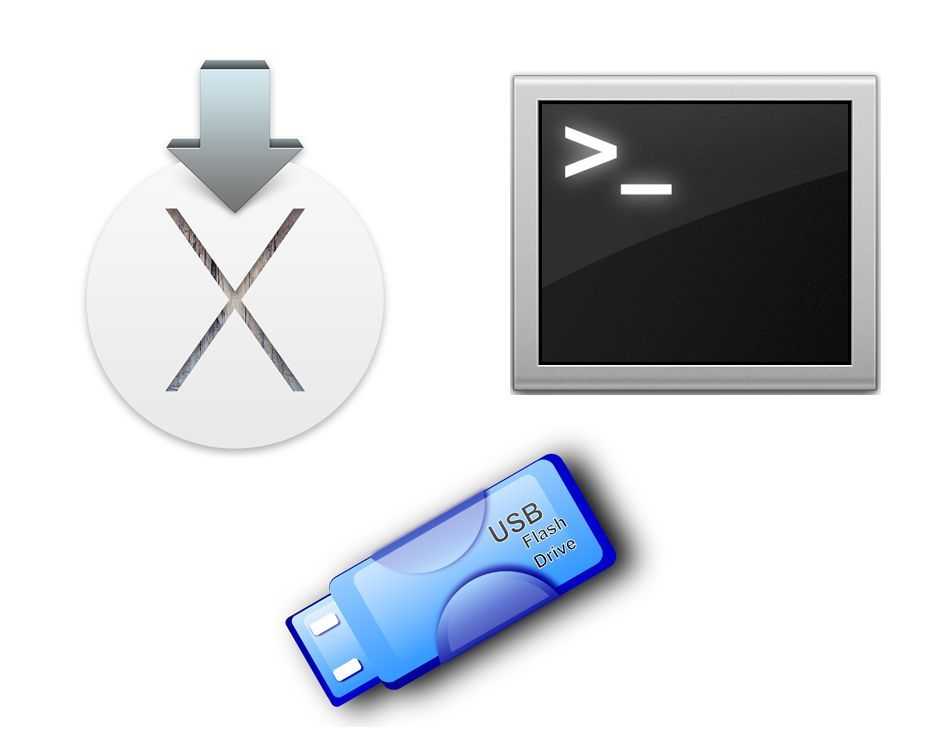
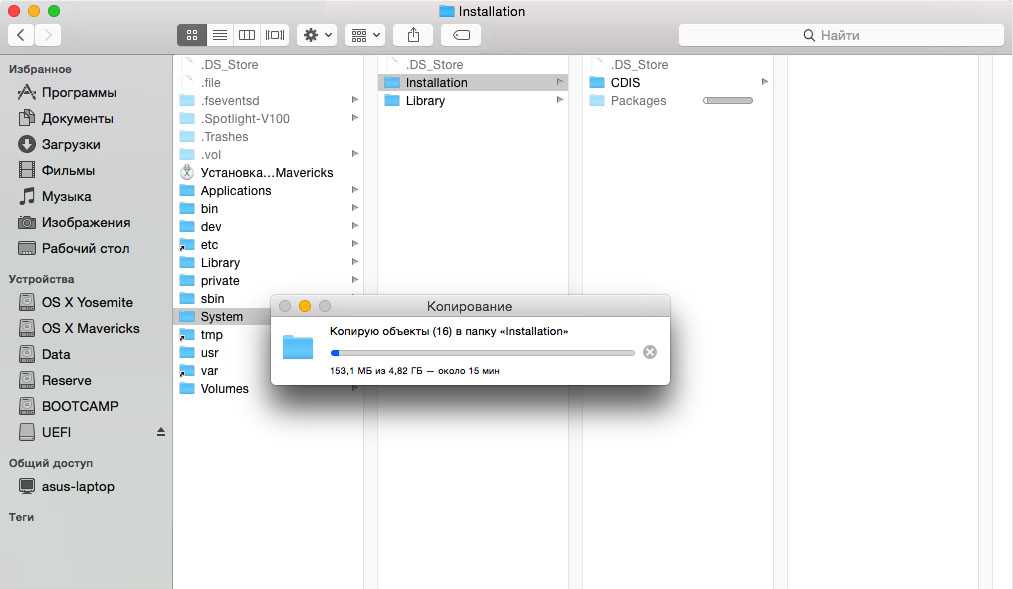 Часто задаваемые вопросы о загрузке MacBook с USB
Часто задаваемые вопросы о загрузке MacBook с USB