Содержание
Крутые советы по использованию Mac для новичков
Мне кажется, что каждый пользователь навсегда запомнит распаковку своего первого компьютера Mac: тот самый запах, пленки, тряпочка на экране. Apple удалось сделать такое устройство, которое будет сочетать в себе самое лучшее: высокую скорость интерфейса, мощные инструменты для работы и простоту использования. Иной раз хочется стереть себе память, чтобы еще раз испытать те же эмоции. В принципе, вы можете пользоваться маком и без дополнительных фич, однако согласитесь, гораздо приятнее выжать из аппарата максимум возможностей. Сегодня хотелось бы поговорить о таких функциях, которые помогут вам максимально быстро освоиться в операционной системе macOS и сделать работу чуточку проще.
Советы новоиспеченным пользователям Mac.
Странные товары Apple, о которых вы могли не знать.
Содержание
- 1 Как свернуть программу на Мак
- 2 Как быстро найти файл на Mac
- 3 Как открыть диспетчер задач на Маке
- 4 Как сделать скриншот на Mac
- 5 Автозагрузка на Mac
- 6 Как быстро открыть два окна на Маке
Как свернуть программу на Мак
Свернуть приложение в macOS достаточно легко. Для этого вам всего лишь нужно нажать на желтую кнопку в правом верхнем углу открытого окна. Однако в этом случае программа свернется в отдельное окошко в меню Dock.
Для этого вам всего лишь нужно нажать на желтую кнопку в правом верхнем углу открытого окна. Однако в этом случае программа свернется в отдельное окошко в меню Dock.
Вас тоже бесят эти окна?
Лично мне не очень нравится данный способ. Зачастую вкладок на Mac открыто очень много и нижнее меню превращается в настоящую свалку с разными окнами. Мало кто знает, но в macOS есть возможность сворачивания приложений в свою основную иконку.
Чтобы сворачивать приложения на Mac без создания дополнтельных вкладок, вам необходимо:
- Нажать на значок яблока в верхнем левом углу экрана.
- Перейти в Системные настройки.
- Далее Строка меню и Dock.
- Затем поставить галочку напротив Убирать окно в Dock в значок программы.
Вот здесь нужно поставить галочку.
Как быстро найти файл на Mac
Для быстрого поиска файлов на Mac предусмотрена отдельная поисковая машина Spotlight. Думаю, что большинство пользователей с ней знакомы из-за iPhone.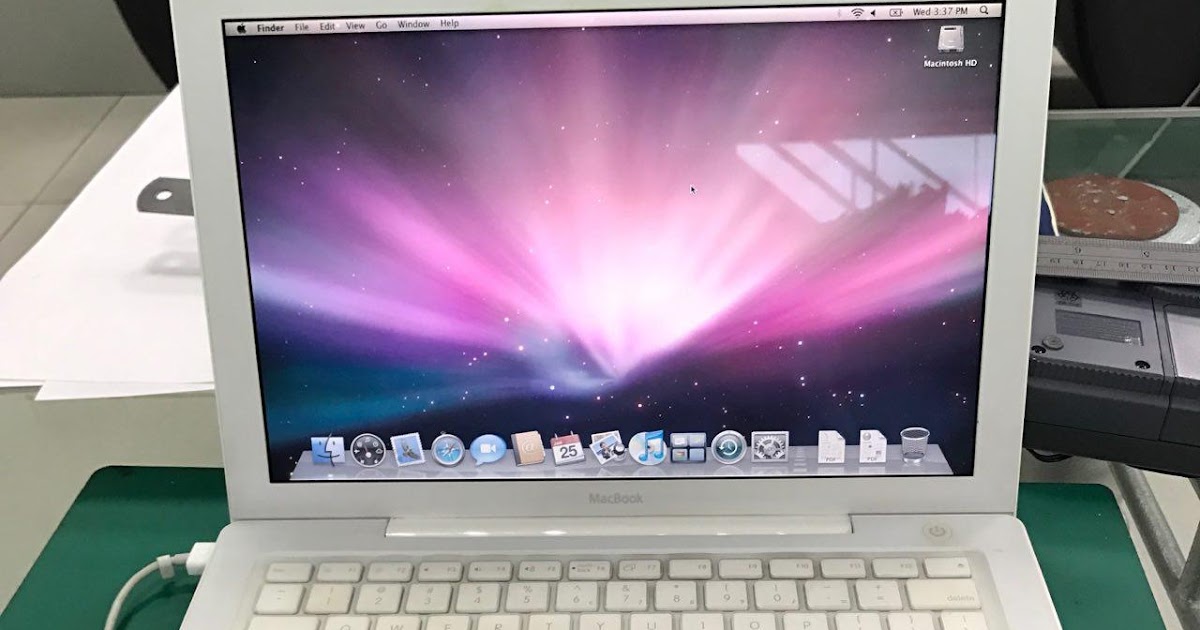 Просто зажмите Command + Пробел и ищите все, что вам нужно: файлы, папки, приложения и прочее. Можно даже использовать его в качестве конвертера валют или калькулятора. Введите запрос типа 150+150 и машина быстро выдаст вам ответ.
Просто зажмите Command + Пробел и ищите все, что вам нужно: файлы, папки, приложения и прочее. Можно даже использовать его в качестве конвертера валют или калькулятора. Введите запрос типа 150+150 и машина быстро выдаст вам ответ.
Гуглите прямо из Spotlight. Это очень удобно.
Мало того, через Spotlight можно гуглить. Нажмите вышеупомянутое сочетание, введите запрос и Safari даст вам моментальный ответ. Больше не придется ждать, пока открывается Safari, кликать на строку поиска и тому подобное. Раз, два и готово. Кстати, маководы не очень-то уважают Chrome. Поверьте, на то есть веские причины.
Как открыть диспетчер задач на Маке
Чтобы открыть диспетчер задач на Mac, просто зажмите Command + Option + Esc. Да-да, если кто не знал, в macOS существует свой аналог Ctrl + Alt + Delete. Правда вот только использовать его приходится гораздо реже. За два года с MacBook Pro, лично я обращался к нему всего лишь пару раз.
Диспетчер задач в macOS.
Выглядит диспетчер задач тоже иначе. Здесь вы не встретите никакой статистики уровня загруженности системы. Все донельзя просто: список приложений и кнопка Перезапустить. Кстати, диспетчер задач на Mac всегда запускается поверх остальных окон. Имейте это в виду.
Как сделать скриншот на Mac
Чтобы сделать скриншот всего экрана зажмите Command + Shift + 3, а если хотите выделить только определенный фрагмент, то Command + Shift + 4. После этого картинка высветится в правом нижнем углу. Если нажать двумя пальцами по трекпаду, вам будет предложено несколько вариантов: Сохранить в буфер обмена, отправить в Почте, показать в Finder и так далее.
Если вы просто проигнорируете это окно, скриншот автоматически сохранится на рабочем столе. Чтобы изменить место сохранения скришотов на Mac, следуйте инструкции:
- Откройте приложение Снимок Экрана.
- Перейдите во вкладку Параметры.
- Укажите папку из списка или нажмите Другое расположение и выберите вручную.

В приложении Снимок экрана вы можете изменить путь к скриншотам на Mac.
Автозагрузка на Mac
Как и на Windows, в Mac можно установить загрузку некоторых приложений сразу после включения компьютера. Сделать это достаточно просто:
- Нажать на значок яблока в верхнем левом углу экрана.
- Перейти в Системные настройки.
- Далее зайти в раздел Пользователи и группы.
- Сверху выбрать Объекты входа и выхода.
- Нажать на Плюс в нижней части и выбрать необходимые программы.
Нажмите Плюс внизу и укажите программы для автозагрузки.
Как быстро открыть два окна на Маке
Многие пользователи привыкли держать открытыми сразу несколько окон на одном экране. Например, работать в офисных приложениях и одновременно подсматривать Телеграм-канал AppleInsider.ru. Apple предоставляет такую возможность изначально. Вы без проблем сможете запустить два приложения сразу, как показано на картинке.
Режим Split New в macOS Monterey.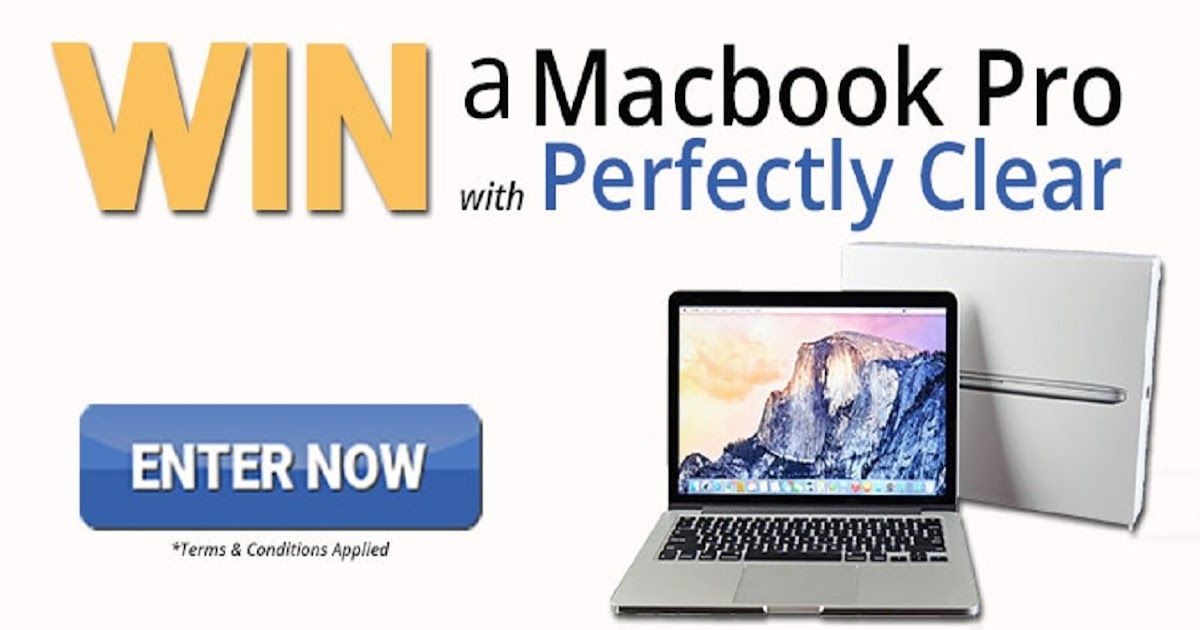
Чтобы открыть два окна в режиме Split View на Mac, вам необходимо:
- Зажать и удержать зеленую кнопку в правом углу окна приложения.
- Далее указать Поместить окно слева или справа.
- Здесь же можно перейти в полноэкранный режим.
Что подарить себе любимому на Новый год.
Эти фишки до боли простые, но значительно упростят жизнь каждому новоиспеченному пользователю Mac. Плюс, прочтите о новых функциях macOS Monterey, добавьте сюда советы по работе с Finder и сочетаниями клавиш, и будет вам счастье.
При возникновении каких-то вопросов, обязательно обращайтесь в наш Телеграм-чат, мы вам обязательно поможем.
Компьютеры AppleОперационные системы AppleСоветы по работе с Apple
MacBook для чайников, 4-е издание
Хотите стать по-настоящему мобильным? С MacBook вы сможете работать и развлекаться всегда и везде. Данная книга поможет вам настроить ноутбук, сконфигурировать операционную систему OS X, синхронизировать файлы с помощью iCloud, всегда оставаться на связи с семьей и друзьями, а также наслаждаться музыкой, фильмами и фотографиями.
Основные темы книги:
Марк Чемберс — автор, технический редактор и фанат компьютеров Macintosh. Его перу принадлежит более 30 книг. Расскажи про книгу своим друзьям и коллегам: Твитнуть Нравится | Оглавление к книге MacBook для чайников, 4-е издание Об авторах Часть I. Часть II. Знакомство с OS X Часть III. Подключаемся к Интернету и обмениваемся данными Часть IV. Жизнь с iLife Часть V. Поработаем вместе с iWork Часть VI. Устранение проблем, обновление и поддержка системы Часть VII. Великолепные десятки Приложение А. Подключаем устройства Bluetooth | |
MacBook for Dummies Chiefete
BY: Mark L. Chambers и
Обновлено: 04-20-2021
Из книги: MacBook для Dummies
MacBook для Demmies
Exploore Book Boy On Un Buy на покупке книг на книге на кубке
для Dummies
. Amazon
Amazon
Клавиатура MacBook обеспечивает эффективность на кончиках ваших пальцев. Клавиши запуска, сочетания клавиш и специальные функциональные клавиши позволяют выполнять различные задачи одним касанием — от увеличения громкости звука до удаления выделенного текста.
Источник: ©By GreenLandStudio / Shutterstock.com
Сочетания клавиш Finder для клавиатуры MacBook
Сочетания клавиш помогают быстро и эффективно использовать Finder macOS на MacBook, предоставляя всевозможные варианты для выполнения стандартных задач в Big Sur.
| Ключ | Функция |
| Команда+А | Выбирает все элементы в активном окне (представление со значками), все элементы в столбце (представление в виде столбца) или все элементы в списке (представление в виде списка и представление обложки) |
| Команда+C | Копирует выбранные элементы |
| Команда+D | Дублирует выбранный элемент или элементы |
| Команда+Е | Извлекает выбранный том |
| Команда+F | Отображает элементы управления «Поиск» в новом окне Finder |
| Команда+Н | Скрывает все окна Finder |
| Команда+I | Показывает информацию о выбранном элементе или элементах |
| Команда+J | Показывает параметры просмотра для активного окна |
| Команда+K | Отображает диалоговое окно «Подключиться к серверу» |
| Команда+L | Создает псевдоним для выбранного элемента |
| Команда+М | Сворачивает активное окно |
| Команда+N | Открывает новое окно Finder |
| Команда+О | Открывает (или запускает) выбранный элемент |
| Команда+R | Показывает оригинал для выбранного псевдонима |
| Команда+T | Открывает новую вкладку Finder |
| Команда+V | Вставляет элементы из буфера обмена |
| Команда+W | Закрывает активное окно |
| Команда+X | Вырезает выбранные элементы |
| Команда+Z | Отменяет последнее действие (если возможно) |
| Команда+, | Отображает диалоговое окно настроек Finder |
| Команда+1 | Показывает активное окно в режиме значков |
| Команда+2 | Показывает активное окно в режиме списка |
| Команда+3 | Показывает активное окно в режиме столбца |
| Команда+4 | Показывает активное окно в режиме обтекания |
| Команда+[ | Возврат к предыдущему местоположению Finder |
| Команда+] | Переход к следующему местоположению Finder |
| Команда+Удалить | Перемещает выбранные элементы в корзину |
| Command+Стрелка вверх | Показывает вложенную папку |
| Команда+` | Циклическое переключение между окнами |
| Команда+/ | Показать/скрыть строку состояния |
| Команда+? | Отображает окно поиска справки macOS |
| Команда+Shift+A | Переходит в папку «Приложения» |
| Command+Shift+C | Переход к расположению компьютера верхнего уровня |
| Команда+Shift+G | Переходит в указанную папку |
| Команда+Shift+H | Переходит в домашнюю папку |
| Command+Shift+Q | Завершает сеанс |
| Команда+Shift+N | Создает новую безымянную папку в активном окне |
| Команда+Shift+P | Показать/скрыть панель предварительного просмотра |
| Команда+Shift+T | Показать/скрыть панель вкладок |
| Команда+Shift+U | Переходит в папку «Утилиты» |
| Команда+Shift+Del | Удаляет содержимое Корзины |
| Команда+Опция+H | Скрывает все окна (кроме окон Finder) |
| Команда+Опция+I | Открывает инспектор для выбранных элементов |
| Команда+Опция+N | Создает новую смарт-папку |
| Команда+Опция+T | Показывает/скрывает панель инструментов и боковую панель окна Finder |
| Command+Пробел | Отображает окно поиска Spotlight |
| Control+стрелка вверх | Отображает экран управления полетом |
| Control+стрелка вниз | Показывает все открытые окна текущего приложения с помощью Mission Control |
| Команда+F3 | Скрывает все окна для отображения рабочего стола с помощью Mission Control |
| Пробел | Отображает содержимое файла с помощью Quick Look |
Стандартные функциональные клавиши MacBook, которые вы должны знать
На некоторых клавишах MacBook (или кнопках на сенсорной панели) отображаются символы, которые вы, возможно, раньше не видели на клавиатуре компьютера. Вот удобный справочник о том, какие функции эти клавиши выполняют на вашем ноутбуке Apple.
Вот удобный справочник о том, какие функции эти клавиши выполняют на вашем ноутбуке Apple.
Слишком холодные функциональные клавиши
Клавиши запуска: больше мощности для клавиатуры MacBook
Некоторые клавиши и комбинации клавиш на вашем MacBook созданы для волшебства запуска — либо для загрузки вашего ноутбука Apple, либо для устранения неполадок с компьютером, либо для выполнения других технических трюков в Big Sur. В этой таблице перечислены наиболее распространенные ключи запуска и комбинации клавиш, которые вы будете использовать с MacBook.
| Ключ | Эффект на вашем Mac |
| С | Загрузка с компакт-диска или DVD-диска, загруженного в оптический дисковод (если он у вас есть) или с загрузочного USB-накопителя |
| Опция | Отображает меню загрузки системы, позволяющее выбрать операционную систему и/или том |
| Смена | Запускает ваш MacBook в безопасном режиме, предотвращая запуск элементов входа; запускает проверку каталога |
| Т | Запускает ноутбук в режиме целевого диска Thunderbolt |
| Команда+R | Ботинки от Big Sur Recovery HD |
| Команда+Опция+R | Загружает Big Sur Recovery, используя подключение к Интернету |
| Команда+V | Показать сообщения консоли macOS |
| Команда+S | Запускает MacBook в однопользовательском режиме |
| Команда+Опция+П+П | Сброс параметров ОЗУ (PRAM) |
Об этой статье
Эта статья из книги:
- MacBook For Dummies,
Об авторе книги:
Марк Л. Чемберс , технический консультант, программист, компьютерный консультант. технический специалист с более чем 30-летним стажем. Он написал более 30 компьютерных книг, в том числе MacBook для чайников, 9-е издание и Macs For Seniors For Dummies, 4-е издание.
Чемберс , технический консультант, программист, компьютерный консультант. технический специалист с более чем 30-летним стажем. Он написал более 30 компьютерных книг, в том числе MacBook для чайников, 9-е издание и Macs For Seniors For Dummies, 4-е издание.
Этот артикул находится в категории:
- MacBooks,
MacBook for Dummies By Mark L. Chambers, мягкая обложка
Введение 1
Глупые предположения 1
Об этой книге 2
Icons. 4
Куда идти дальше 4
Часть 1: Привязать себя к рабочему столу? Нелепо! 5
Глава 1: Эй, здесь действительно есть все, что мне нужно 7
Обзор вашего ноутбука Mac 8
Части, которые вы, вероятно, узнаете 9
Отверстия, называемые портами 11
Не забывайте детали, которые вы не можете увидеть 13
Знакомство с MacBook 14
Сравнение MacBook 15
Смотри, Ма, никаких движущихся частей! 17
Ого! Где мой знакомый USB-порт? 18
Совместное использование дисковода CD или DVD 19
Место, место, место! 20
Распаковка и подключение ноутбука 21
Распаковка для путешественника 21
Соединительные кабели 101 22
Отлично — лекция о работе с моим ноутбуком 23
Обзор качества программного обеспечения для Mac 23
Что входит в комплект моего ноутбука? 24
Подключение к Интернету у вас на коленях 24
Потрясающие приложения 25
Учебный лагерь для чайников 25
Другие вещи, которые нужны практически каждому 26
Глава 2. Включение портативной электростанции 0431 29
Включение портативной электростанции 0431 29
Истории о кнопке включения 30
Любимые признаки исправности ноутбука Марка 30
Вы не будете читать мне лекцию о батарейках, хорошо? 31
Настройка и регистрация ноутбука 34
Ваша учетная запись iCloud — ваш друг 34
Настройка macOS Big Sur 35
Регистрация MacBook 36
Импорт материалов с другого Mac обязательно) 39
Глава 3. Знакомство владельца MacBook с macOS Big Sur 41
Ваша собственная персональная операционная система 42
The Big Sur Desktop 43
Встретимся в доке 43
Загляните в Центр управления 44
В этом меню нет сумасшедших значков еды 45
5 45
Панель меню Finder — ваш друг 47
Всегда найдется место для еще одного окна 47
Секундочку: где, черт возьми, кнопки мыши? 48
Запуск и выход из приложений с помощью Aplomb 51
Выполнение трюков с Finder Windows 55
Прокрутка и изменение размера Windows 55
Минимизируя и восстанавливая Windows 56
Перемещение и увеличение Windows 57
Закрытие Windows 58
Жонглирующие папки и иконки 59
.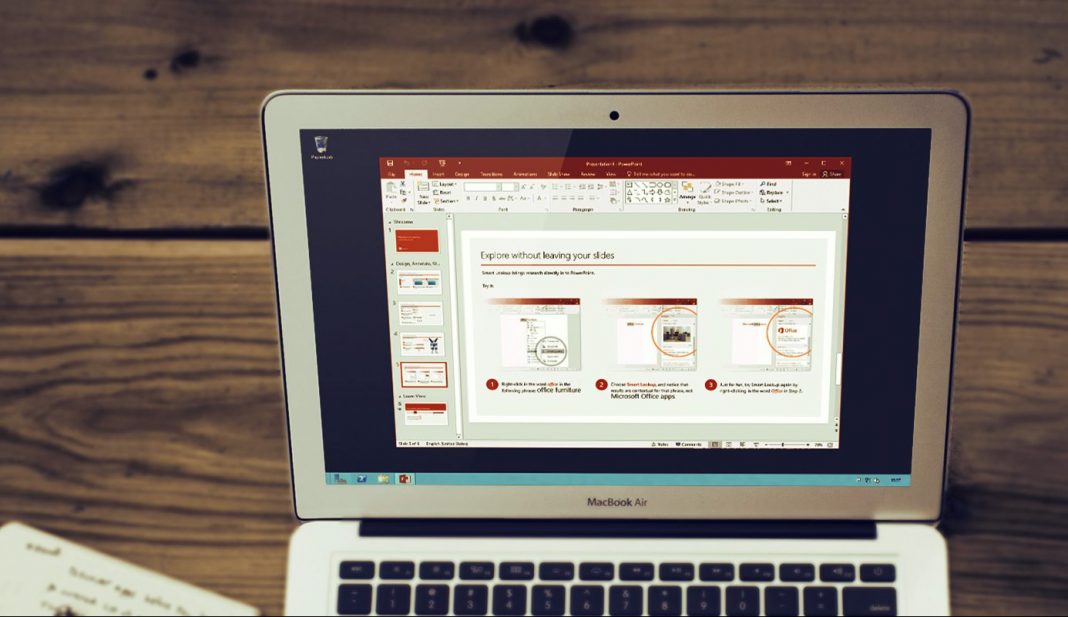 59
59
Выбор элементов 61
Копирование элементов 62
Перемещение объектов с места на место 63
Мгновенное дублирование 63
Использование вкладок Finder 64
Клавиши и сочетания клавиш для достижения славы и богатства 65
Специальные клавиши на клавиатуре 65
Использование Finder и сочетания клавиш приложений 66
Папка Home, Sweet Home 67
Работа с Mission Control Spaces 69
Переключение рабочих столов 70
Индивидуальная настройка рабочего стола 72
Получение контроля над MacBook 73
Настройка док-станции 74
Добавление приложений и дополнений в док-станцию 75
Отслеживание с помощью стеков 76
Изменение размера дока 77
Что с корзиной? 78
Все, что вам действительно нужно знать о печати 79
И на всякий случай, если вам нужна помощь 81
Встроенная справочная система Big Sur 81
Веб-центр поддержки Apple 81
Журналы 81
Локальные Группы пользователей Mac 82
Часть 2. Рукопожатие с macOS Big Sur 83
Рукопожатие с macOS Big Sur 83
Глава 4. Что нового в macOS Big Sur? 85
Знакомство с Центром управления 85
Возвращение виджетов 86
Ваш путеводитель по идеальному путешествию 87
Safari выходит на новый уровень 87
Сообщения, изображения и значки Добавляет эффекты, изображения? 87
Стать единым целым со своей батареей 88
Глава 5. Руководство для ботаников по системным настройкам 89
Объяснение — без жаргона, не менее 90
Поиск определенной специальной настройки 92
Popular Preference Panes объяснены 93
Панель дисплеев 94
Настольные настольные и экрановые панели 95
Предпочтения управления миссией 97
Генеральная панель 99
Батарея 101
The Dock & Menu Pane 102 102
. Батарея 101
The Dock & Menu Pane 102
.
Панель «Общий доступ» 104
Панель «Time Machine» 105
Настройки Apple ID 107
Настройки уведомлений 108
Глава 6. Анализ ваших материалов 111
Анализ ваших материалов 111
Простой поиск 112
Насколько это круто? Обнаружение того, что может сделать Spotlight, 115
Расширение вашего поиска горизонтов 116
Настройка прожектора на ваш вкус 118
Глава 7: Использование напоминаний, примечаний, уведомлений и карты 121
Напомни мне. Создание заметок в Big Sur Way 125
Будьте в курсе событий с помощью Центра уведомлений 127
Знакомство с приложением «Карты» 128
Переключение видов на картах 130
Прокладывание маршрутов 131
Создание и использование руководств 133
Часть 3. Подключение и общение 135
Поехали в Safari 137
Посещение веб-сайтов 139%$ всплывающая реклама 156
Глава 9: iCloud создан для MacBook 157
Так как же работает iCloud? 158
Перемещение, сохранение и открытие документов ICLOUD 159
Постановление передачи передачи 160
Расширение ваших горизонтов с помощью SideCar 161
Настройка ICLOUD 161
Управление Hycloud Storage 163
ГЛАВА 10: LAPTOPPOP GOVESER
299
Глава 10: 165
Однажды в сказке (Доступная сказка) 166
Big-Shot Administrator Stuff 167
Решить, кому какой доступ нужен 167
Добавление пользователей 168
Изменение учетных записей пользователей 170
Прогоняю тебя, вредный пользователь! 172
Настройка элементов входа и управление доступом 174
Решение рутинных задач на многопользовательском ноутбуке 178
Вход и выход из Big Sur для чайников 179
Интересное о совместном использовании материалов 182
Шифрование домашней папки может быть забавным 182
Глава 11: Хорошая работа с сетями 185
В чем именно заключается преимущество сети? 186
Вы должны использовать проводную или беспроводную связь? 187
Будьте другом: поделитесь своим Интернетом! 189
Использование MacBook в качестве устройства для совместного использования 189
Использование специального устройства для совместного использования Интернета 189
Что мне нужно для подключения? 190
Беспроводные соединения 190
Проводные соединения 194
Подключение к сети 198
Делитесь материалами с другими 199
ИСПОЛЬЗУЙТЕ БРАНДМАУЕР! 201
Playing Buck Rogers with FaceTime 203
Sending Instant Messages Across the Network 203
Part 4: Living the iLife 205
Chapter 12: The Multimedia Joys of Music and TV 207
What Can Я играю в музыке? 208
Воспроизведение цифровых аудиофайлов 209
Поиск песен в фонотеке 213
Удаление старой музыки из фонотеки 213
Разделение Slim Whitman и Slim Shady: Организация с помощью списков воспроизведения 214
Знай свои песни 216
Автоматическая установка информации о песне 217
Установка или изменение информации о песне вручную 217
Копирование аудиофайлов для настройки аудио 219
5 Ваши уши 220
Новый вид радиостанции 220
Настройка собственных станций 221
Радиостанции в списках воспроизведения 222
Создание собственной музыкальной радиостанции 222
Isending IStuff для iPhone и iPad 223
Burning Music для блестящих пластиковых кругов 224
Feasting On Music Visuals 225
Использование родительского управления 225
Глава 13: Фокусировка на фотографиях 231
Углубление в фотографии 231
Работа с изображениями в фотографиях 234
Импорт изображений 101 234
Режим организации: организация и сортировка изображений 236
Режим редактирования: правильное удаление и исправление объектов 242
Изучение фотографий iCloud 247
Применение функции My Photo Stream и общего доступа к фотографиям iCloud 248
Окно iMovie в руках 252
Кинопроизводство с высоты птичьего полета 255
Импорт стандартных блоков 256
Вставка видеоклипов 256
Использование неподвижных изображений 258
Импорт и добавление звука из всевозможных мест 258
Строительные базы. Редактирование клипов в iMovie 264
Редактирование клипов в iMovie 264
Переходы для масс 265
Даже Унесенные ветром были титры 266
Добавление карт и фонов 267
Создание трейлера к фильму «Честно говоря» 267
Просмотр вашей видео библиотеки 269
, разделяя свою готовую классику 270
Глава 15: Запись ваших хитов с помощью GarageBand 271
Строка с вашей полосой 272
Сделано легкое 274
. Добавление следов 275 9000 9000
. Выбор лупов 277
Изменение размера, повторение и перемещение лупов 280
Использование дорожки аранжировки 282
Настройка параметров дорожки 283
Совместное использование ваших песен 285
Creating song files in Music 286
Exporting a project 287
Burning an audio CD 288
Part 5: Getting Productive and Maintaining Your MacBook 289
Chapter 16: Desktop Publishing with Pages 291
Создание нового документа Pages 292
Открытие существующего документа Pages 293
Сохранение вашей работы 294
Обзор окна Pages 294
Ввод и редактирование текста 295
Использование текстовых, фигурных и графических блоков 296
Три друга: вырезать, копировать и вставить 296
Вырезание 296
Копирование текста и изображений 297
Вставка из буфера обмена 297
5 Простое форматирование текста Way 297
Добавление изящного стола 298
Добавление очаровательных фотографий 299
Добавление формы фона 300
Вы уверены в правописании? 301
Установите настройки шрифта по умолчанию и ускорьте работу 302
Печать документов на страницы 302
Обмен этим плакатом с другими 303
Глава 17: Создание электронных таблиц с номерами 305
Перед тем, как вы запустите номера 306
.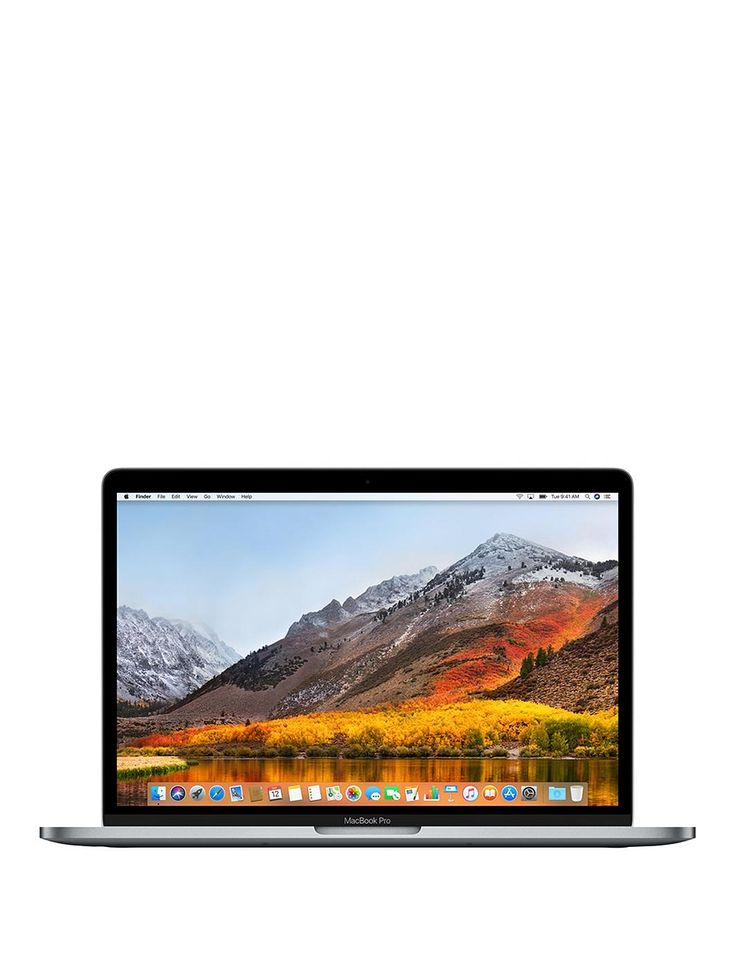 Файл 307
Файл 307
Сохраните эти электронные таблицы! 308
Изучение окна чисел 309
Навигация и выбор ячеек в электронной таблице 310
Ввод и редактирование данных в электронной таблице 311
Выбор правильного номера формата 312
Выравнивание текста ячейки. Столько 313
Форматирование с затенением 314
Вставка и удаление рядов и столбцов 315
Формула — ваш друг 316
Добавление визуального удара с помощью диаграммы 318
. Печать электронной таблицы 319
Глава 18. Создание презентаций с помощью Keynote 321
Создание нового проекта Keynote 322
Открытие презентации Keynote 323
Сохранение вашей презентации 324
Помещение основной докладчики для работы 324
Добавление слайдов 326
Работа с текстом, фигурами и графическими коробками 326
Добавление и редактирование Слайд Текст 327
Форматирование Slide Text для идеального взгляда 328
. Использование заметок докладчика в проекте 328
Использование заметок докладчика в проекте 328
Для каждой хорошей презентации нужны медиафайлы 329
Добавление формы фона 330
Создание слайд-шоу Keynote 330
Печать слайдов и заметок 332
Глава 19: Когда хорошие ноутбуки Mac выходят из строя 335
Повторяйте за мной: Да, я технарь! 336
Пошаговое устранение неполадок ноутбука 337
Правило номер один: перезагрузите компьютер! 337
Специальные ключи, которые могут пригодиться 339
Да здравствует Дисковая утилита, друг специалиста по устранению неполадок 339
Восстановление диска стало проще 341
Использование дерева поиска и устранения неисправностей MacBook от Mark 343
Шаг 1: Недавние изменения0005
Шаг 2. Запустите Дисковую утилиту 344
Шаг 3. Проверьте кабели 344
Шаг 4. Проверьте подключение к Интернету и сети 345
Шаг 5. Проверьте корзину 345
Шаг 6. Подумайте о вирусе Шаг 345
5 7. Проверьте элементы входа в систему 346
Проверьте элементы входа в систему 346
Шаг 8. Отключите экранную заставку 347
Шаг 9. Запустите системную информацию 347
Хорошо, я отключил ее, но она все равно не работает 348
Местная служба, у вас служба поддержки 348
Справочный центр Apple 348
Справка Apple онлайн 348
А теперь Windows? 349
Выяснить, как работает учебный лагерь 349
Настройка учебного лагеря 350
Переключение на Windows 352
Глава 20: Добавление нового материала в ваш ноутбук 355
Подробнее. у вас много памяти 356
Установка модулей памяти 357
Думаете об обновлении внутреннего диска? 361
Подумайте о внешних возможностях 361
Gotta have internal 364
A List of Dreamy Laptop Add-Ons 364
Game controllers 364
Video controllers 365
Music hardware 365
Chapter 21: Tackling the Housekeeping 367
Cleaning Unseemly Data Депозиты 368
Загрязнение (ручная очистка) 368
Использование коммерческого инструмента для очистки 371
Резервное копирование вашего сокровища 372
Сохранение файлов 372
Постановка вещей прямо с Time Machine 374
Поддержание Drive Health 376
Автоматизация этих обыденных дел 377
Обновление MacOS Автоматически 379
Часть 6: часть Tens 381
Глава Следуйте 383
Держите свой ноутбук в сумке 383
Максимально используйте оперативную память 384
Следите за своим MacBook 385
Держите свой диск зашифрованным 385
Брендируйте свой MacBook 386
Отключите беспроводную связь 386
Возьмите с собой сетевой фильтр 387
Используйте функции энергосбережения 388
Используйте внешнюю клавиатуру и мышь 388
Только не снова! Что это с вами и резервным копированием? 389
Глава 23.


 Обменивайтесь сообщениями iMessage, планируйте свой день и контролируйте выполнение задач с помощью заметок, напоминаний и уведомлений.
Обменивайтесь сообщениями iMessage, планируйте свой день и контролируйте выполнение задач с помощью заметок, напоминаний и уведомлений. Изучаем MacBook
Изучаем MacBook Верстка с помощью Pages
Верстка с помощью Pages