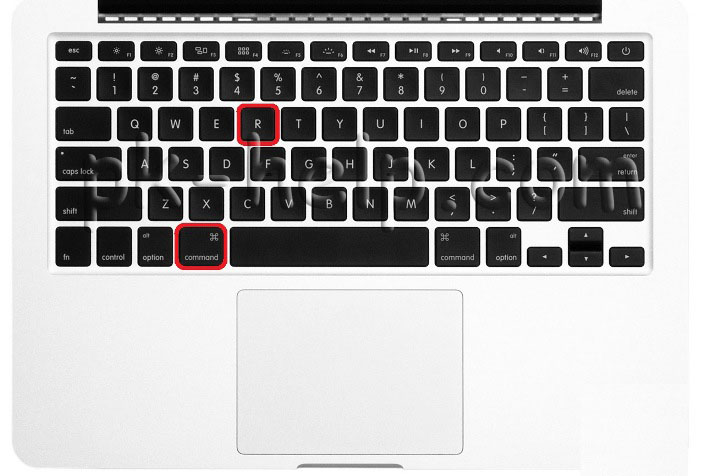Содержание
Узнаем как переустановить Mac OS: полезные советы
Операционная система MacOS X – собственная разработка компании Apple и устанавливается на всех компьютерах ее производства. Благодаря тесной интеграции и аппаратной части она отличается высокой стабильностью и производительностью. Один раз в год выпускается новая версия этой ОС, а в течение срока ее службы регулярно выпускаются обновления, направленные на исправление обнаруженных ошибок. Как переустановить Mac OS X на вашем компьютере, и какие варианты установки доступны, мы расскажем в этом материале.
Условия распространения
Mac OS Х является проприетарной операционной системой, первая версия которой была выпущена в 2001 году. В течении последующий двенадцати лет она распространялась на платной основе, а все ее версии носили «кошачьи» имена. Первая в этой серии была ОС 10.0 «Гепард», последняя – 10.8 «Горный лев».
Начиная с версии 10.9, MacOS распространяется бесплатно, а кодовые названия стали присваиваться в честь географических объектов, расположенных в штате Калифорния. Первая в этой серии операционная система была выпушена в 2013 году и названа Mavericks, в честь популярного калифорнийского пляжа.
Первая в этой серии операционная система была выпушена в 2013 году и названа Mavericks, в честь популярного калифорнийского пляжа.
В 2016 году Apple изменила один из пунктов лицензионного соглашения с пользователями. MacOS с тех пор считается не приобретенной, а взятой у компании в аренду на время использования ее техники. Впрочем, это изменение в большей степени касается тех пользователей, которые используют так называемый Hackintosh, установку MacOS на компьютере сторонних производителей.
Обновление из App Store
Самый простой вариант установки новой версии – это загрузка ее из магазина приложений App Store. Давайте посмотрим, что в этом случае потребуется сделать и как. Переустановить Mac OS X таким способом можно на любом компьютере Apple, аппаратная часть которого будет поддерживать возможности последней версии операционной системы.
Для загрузки потребуется работоспособная ОС и доступ в интернет. На начальной странице App Store, в разделе «Быстрые ссылки», самой первой будет располагаться актуальная версия Mac OS доступная для вашего компьютера.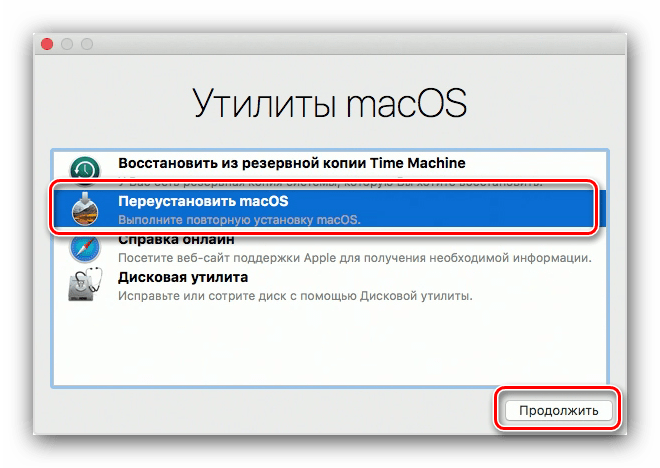 Перейдя на страницу операционной системы, выбираете опцию «Загрузить», и в папке «Программы» у вас появляется ее образ с названием «Установить Mac OS», текущим номером сборки и индикатором, показывающим ход скачивания ее с серверов компании.
Перейдя на страницу операционной системы, выбираете опцию «Загрузить», и в папке «Программы» у вас появляется ее образ с названием «Установить Mac OS», текущим номером сборки и индикатором, показывающим ход скачивания ее с серверов компании.
После получения образа на компьютер его останется только запустить, как обычную программу. В дальнейшем, без вашего участия, пройдет нескольких перезагрузок, и вы сможете использовать самую последнюю операционную систему Apple.
Установка из раздела восстановления
Со временем требования к «железу» растут, и даже если ваш ноутбук официально поддерживает новую версию, на старой он может работать более производительно. Давайте рассмотрим, как переустановить Mac OS на MacBook, не меняя ОС на более новую. В этом случае нам также понадобится наличие подключения к «всемирной паутине».
В момент загрузки необходимо использовать клавиатурную комбинацию Command+R. С ее помощью вы попадаете в меню восстановления и выбираете, как переустановить Mac OS.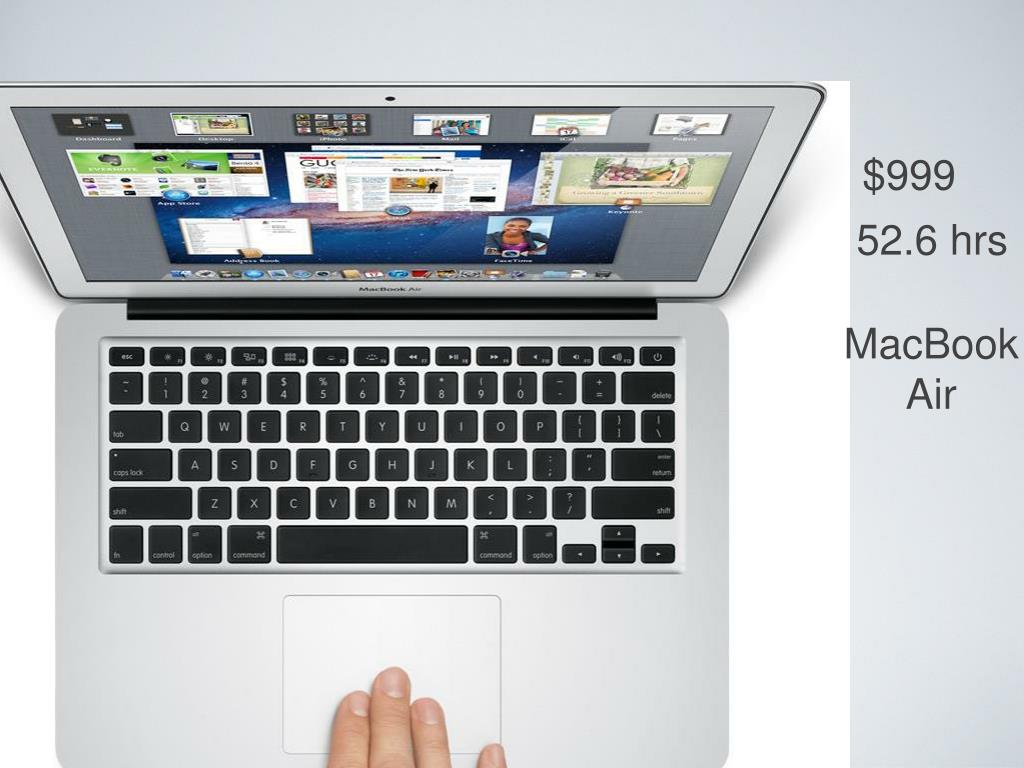 Вам будет доступно обновление до последней поддерживаемой версии или до последней используемой. Выбирая второй вариант, вы фактически установите назад ту ОС, на которой ваш ноутбук показывал большую производительность.
Вам будет доступно обновление до последней поддерживаемой версии или до последней используемой. Выбирая второй вариант, вы фактически установите назад ту ОС, на которой ваш ноутбук показывал большую производительность.
При использовании функции восстановления есть также возможность вернуть версию операционной системы, с которой вы приобретали компьютер. Если вы решите выполнить такую операцию, вам потребуется использовать более сложную комбинацию клавиш на начальном этапе загрузки. Удерживая одновременно Shift+Command+Option+R и отвечая на вопрос о том, как переустановить Mac OS, выберите вариант установки системы, которая поставлялась с ним в комплекте.
Установка с флешки
После выхода новых версий ОС Apple, чтобы активировать все доступные возможности, может понадобиться «чистая» установка. В таком случае вам надо знать, как переустановить Mac OS с нуля, используя загрузочную флешку. Этот вариант не намного сложнее предыдущих, и единственное, что вам необходимо, – это внешний накопитель размером не менее 8 Гб и именем Untitled. Переименовать его можно с использованием программы «Дисковая утилита» из состава ОС.
Переименовать его можно с использованием программы «Дисковая утилита» из состава ОС.
Для начала вам потребуется скачать описанным выше способом загрузочный образ на свой компьютер. После того как он получен, можно приступать к созданию собственной загрузочной флешки. Использовать будем только штатные средства самой операционной системы и создадим диск установки с помощью программы «Терминал». Скопируйте в его окно приведенную ниже команду:
sudo /Applications/Install\ macOS\ Sierra.app/Contents/Resources/createinstallmedia —volume /Volumes/Untitled —applicationpath /Applications/Install\ macOS\ Sierra.app —nointeraction
Для ее выполнения потребуется учетная запись администратора или знание административного пароля. Если до этого вы точно следовали нашим рекомендациям, то по истечении не более получаса в ваших руках будет установочный диск с последней версией OS X Sierra.
В заключение
Из этого материала вы узнали о том, как переустановить Mac OS на вашем компьютере, и какие есть варианты выполнения этой задачи. Как видите, процесс переустановки «яблочной» операционной системы достаточно прост и больше всего времени у вас займет скачивание ее образа. Справившись с этой задачей, вы сможете считать себя настоящим маководом.
Как видите, процесс переустановки «яблочной» операционной системы достаточно прост и больше всего времени у вас займет скачивание ее образа. Справившись с этой задачей, вы сможете считать себя настоящим маководом.
Как переустановить Mac OS Sierra без потери данных?
Я люблю свои устройства Mac. Одно из таких устройств у меня — MacBook Pro. Я недавно установил macOS Sierra на свой MacBook Pro, но похоже, что у него проблемы. Не могу переустановить mac os. Я не хочу, чтобы мои файлы удалялись, поэтому я хочу переустановите macOS Sierra без потери данных, То, что я хочу, это простая переустановка операционной системы. Как мне это сделать?
Mac OS Sierra легко переустановить без потери данных. Следующее руководство ответит вам подробно.
Содержание: Часть 1. Что нужно знать перед переустановкой Mac OSЧасть 2. Как переустановить macOS Sierra без потери данныхЧасть 3. Вывод
Люди также читают:Как восстановить Mac до заводских настроекКак установить Windows на Mac
Часть 1.
 Что нужно знать перед переустановкой Mac OS
Что нужно знать перед переустановкой Mac OS
Ваше устройство Mac не работает должным образом после установки MacOS Sierra? Или, может быть, вы находитесь в середине процесса установки, и возникла какая-то проблема.
Одним из лучших способов решения этих проблем является переустановка macOS Sierra. Не переживай потеря большого количества данных из-за переустановки Mac OS Sierra.
Что произойдет, если я переустановлю macOS Sierra? Переустановка macOS Sierra ничего не изменит с вашими файлами, пользовательскими настройками, приложениями и другими данными. Что произойдет, это свежая копия указанной операционной системы будет снова установлена на вашем устройстве Mac.
Но что, если вы хотите очистить все данные на Mac? Что делать, если вы хотите восстановить заводские настройки Mac, чтобы он вернулся к исходным настройкам? Что ж, вам следует выполнить чистую установку macOS Sierra.
Указанный тип процесса установки приводит к удалению всего на вашем устройстве. Все документы и файлы будут удалены. Переустановка, с другой стороны, не удалит указанные файлы.
Все документы и файлы будут удалены. Переустановка, с другой стороны, не удалит указанные файлы.
Если вы знаете, что хотите сохранить свои данные (а не удалять их все), вам следует прочитать это руководство, чтобы узнать как переустановить macOS Sierra без потери данных.
Но перед тем, как выполнить весь процесс, вы должны сделать несколько вещей, чтобы подготовить ваше устройство к установке macOS Sierra.
Прежде чем начать: сделайте резервную копию ваших данных
Хотя переустановка не удалит ваши данные, все же важно быть уверенным в этом. Вот почему вы должны сделать резервную копию ваших данных. В случае возникновения проблемы вы можете восстановить резервную копию и по-прежнему иметь наиболее важные для вас файлы.
Один из возможных методов резервного копирования — это использование Time Machine вашей macOS. Этот Time Machine позволяет вашему устройству автоматически создавать резервные копии.
Другой способ переустановить macOS Sierra без потери данных — через iCloud и DropBox.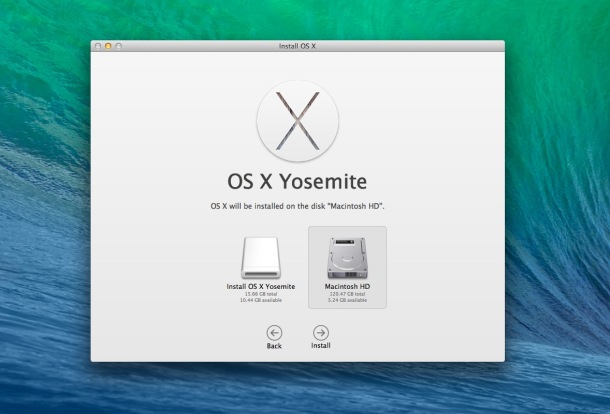 Вы также можете использовать внешние жесткие диски для резервного копирования данных. Еще одна вещь, которую вы можете сделать перед переустановкой macOS Sierra, — это очистить ваше устройство от мусора, В том числе очистить кеш приложения.
Вы также можете использовать внешние жесткие диски для резервного копирования данных. Еще одна вещь, которую вы можете сделать перед переустановкой macOS Sierra, — это очистить ваше устройство от мусора, В том числе очистить кеш приложения.
Вы также можете очистить его от нежелательных файлов, таких как расширения браузера и остатки приложений. Это может быть полезно, так как это приводит к лучшей установке операционной системы — никаких проблем не будет, когда у вас будет новая macOS.
Итак, как протереть свой Mac и переустановить его? Ну чтобы переустановите macOS Sierra без потери данных, вы можете сделать это вручную или с помощью инструмента. Мы рекомендуем вам использовать Инструмент для очистки Mac для того, чтобы процесс был завершен быстро. И программное обеспечение, которое мы рекомендуем iMyMac PowerMyMac, который также может помочь удалить очищаемое пространство вашего Mac.
Ниже приведены особенности и преимущества этого очистителя:
1 — функция одним щелчком — это означает, что вы можете просто выполнить полное сканирование вашего Mac всего одним щелчком мыши.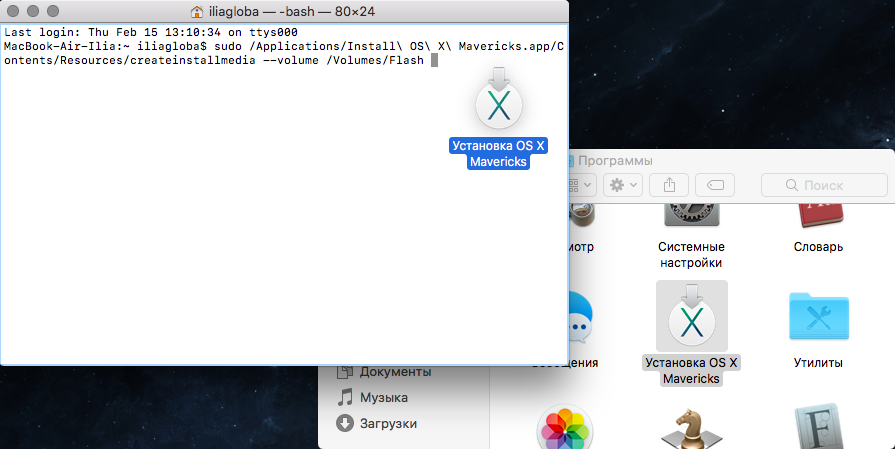 Вы также можете очистить все ваше устройство Mac простым щелчком мыши.
Вы также можете очистить все ваше устройство Mac простым щелчком мыши.
2 — Мощный. Мощные функции PowerMyMac позволяют выполнять комплексное сканирование всего вашего Mac.
3 — выборочный — он всесторонне сканирует ваше устройство и отображает результаты в виде списка. Вы можете выбрать способ отображения по определенной функции, например, по времени и размеру. Вы можете просмотреть каждый элемент и выбрать те, которые вы хотите удалить, если хотите. Вы контролируете все.
4 — Бесплатная пробная версия — вы можете бесплатно попробовать первые 500 МБ данных. Вы сможете испытать его возможности, не тратя деньги из своего кармана.
Получите бесплатную пробную версию прямо сейчас!
Вот как пользоваться PowerMyMac чтобы очистить свой Mac:
Шаг 1. Загрузите и запустите PowerMyMac.
Скачайте программу с официального сайта. Запустите программное обеспечение на вашем устройстве Mac. На главном экране отобразится состояние системы вашего устройства.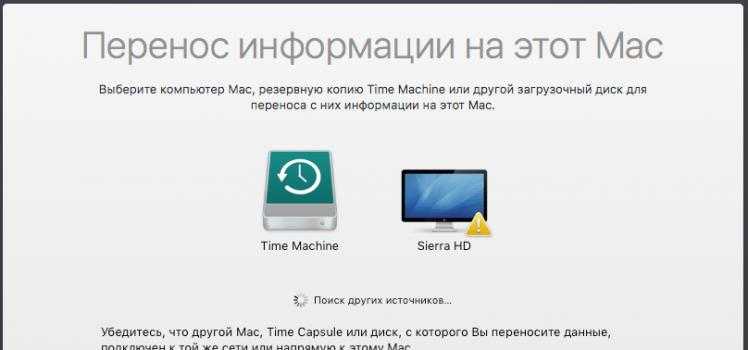
Шаг 2. Сканирование системы нежелательной
Обратите внимание на левую часть экрана. Выберите модуль под названием «Очиститель нежелательной почты». Нажмите кнопку SCAN, чтобы начать процесс сканирования. Подождите немного, пока вам не отобразятся все ненужные файлы.
PowerMyMac будет отображать ненужные файлы в различных категориях, таких как кэш приложений, кэш фотографий, кэш электронной почты, системные журналы, системный кеш и т. Д.
Шаг 3. Просмотрите и выберите элементы для очистки
Выберите категорию и просмотрите файлы в этой категории. Выберите категории и конкретные файлы (в этой категории), которые вы хотите очистить. Нажмите кнопку с названием CLEAN.
Шаг 4. Очистка завершена
Подождите, пока выбранные файлы будут очищены. Эти файлы будут помечены как Zero KB. Автоматически воссозданные папки не будут помечены как таковые.
Повторите шаги с 1 по 3. Вместо этого вы можете выбрать модуль «Поиск дубликатов» или «Большие и старые файлы».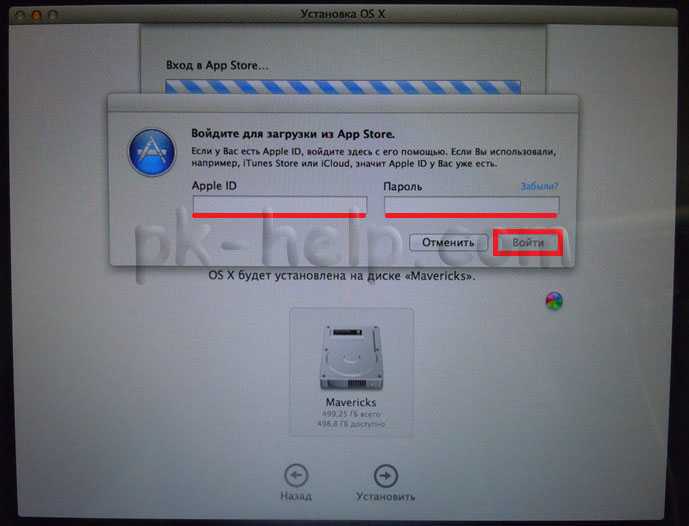
Теперь, когда у вас есть резервная копия и после того, как вы удалили ненужный беспорядок, самое время сделать переустановку.
Часть 2. Как переустановить macOS Sierra без потери данных
Вот пошаговое руководство по переустановке macOS Sierra на вашем устройстве без потери данных:
- Выберите Restart из меню.
- Выберите «Переустановить macOS» в окне «Утилиты».
- Выберите конкретный жесткий диск.
- Подождите, пока весь процесс будет завершен.
Шаг 1 — выберите Перезагрузка из меню
Сделайте резервную копию вашего Mac перед началом процесса (просто напоминание). Посмотрите в верхнем левом углу окна и нажмите значок Apple. В появившемся меню выберите «Перезагрузить».
Шаг 2 — выберите «Переустановить macOS» в окне «Утилиты».
Затем нажмите Command + R ключи. Откроется окно утилит macOS. Выберите «Переустановить macOS» и нажмите «Продолжить».
Step 3 — выберите конкретный жесткий диск
Выберите конкретный жесткий диск. Обычно это Macintosh HD.
Обычно это Macintosh HD.
Шаг 4 — дождаться завершения всего процесса
Нажмите Установить. Затем дождитесь завершения всего процесса.
Это как раз об этом. Легко. Это как брать конфеты у ребенка.
Часть 3. Вывод
Возникли проблемы с macOS Sierra? Или есть проблемы в процессе установки? Это нормально. Мы вас прикрыли.
Вы можете переустановите macOS Sierra без потери данных, сохраняя все ваши файлы и имея при этом свежую копию операционной системы. Но прежде чем вы это сделаете, вы должны сделать резервную копию своих файлов и очистить свое устройство с помощью PowerMyMac.
Инструмент прост в использовании, и он обязательно подготовит ваше устройство к переустановке macOS Sierra.
Как переустановить macOS Monterey, Ventura на Mac, iMac, MacBook
Последнее обновление 9 июля 2022 г.
Думаете, для давно переустановить macOS Monterey или MacOS Ventura без USB или без диска? Следуйте этой статье и переустановите MacOS на Mac всего за 1 час или меньше.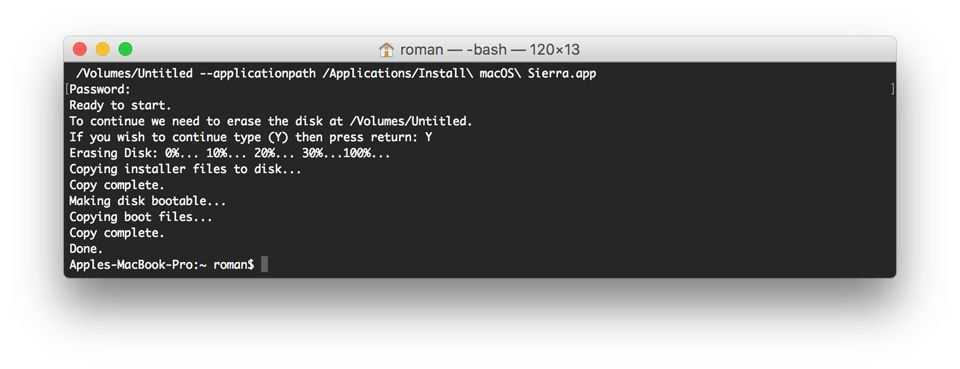 Успешная установка macOS на Mac за одну пробную версию похожа на сдачу самого сложного экзамена. Но как только мы сталкиваемся с какой-либо ошибкой, после этого мы теряем мотивацию, и установка macOS становится сложной задачей. Существуют различные способы установки macOS на Mac. Мы предпочли два способа переустановки App Store, чтобы загрузить и установить последнюю версию Mac.
Успешная установка macOS на Mac за одну пробную версию похожа на сдачу самого сложного экзамена. Но как только мы сталкиваемся с какой-либо ошибкой, после этого мы теряем мотивацию, и установка macOS становится сложной задачей. Существуют различные способы установки macOS на Mac. Мы предпочли два способа переустановки App Store, чтобы загрузить и установить последнюю версию Mac.
Существует два способа выполнить переустановку: один — установить macOS в текущей версии, а другой — стереть данные с Mac, а затем выполнить переустановку на ПК. Независимо от того, какой вариант мы выберем, наша первоочередная обязанность — сделать резервную копию. Time Machine — лучшее приложение для резервного копирования. Это поможет вам восстановить все настройки после завершения установки.
🗣Полезно: пользователи MacOS Monterey или более поздней версии macOS могут [только для Mac M1] стереть все содержимое и настройки на Mac, исправить внутренние проблемы с программным обеспечением и очистить данные.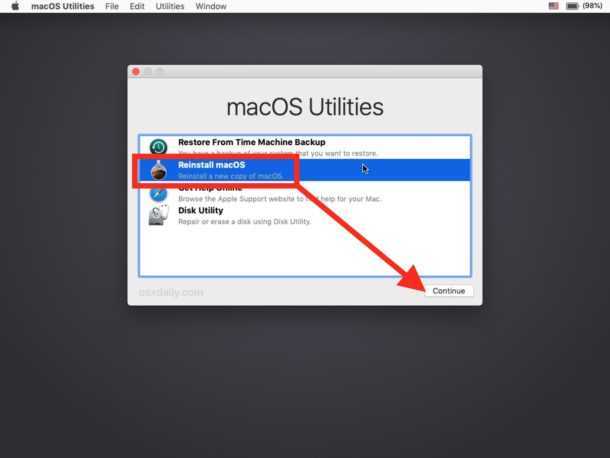
Что мы проверили и что требуется перед повторной установкой MacOS [Чистая установка или восстановление] Запуск процесса?
1. Сделайте полную резервную копию вашего Mac с помощью Time Machine или используйте облачное онлайн-хранилище, такое как Dropbox, iCloud [Easy] и Google Drive.
2. Чтобы переустановить новую копию macOS [Последняя] или более раннюю версию macOS, требуется подключение к Интернету хорошего качества. В противном случае вам придется долго ждать или вставлять загрузку между установками. Быстрые советы: перед стиранием Mac вы можете принудительно перезагрузить компьютер с помощью кнопки питания и прервать процесс установки.
3. Для MacBook Pro Air требуется резервный аккумулятор или источник питания в процессе установки.
Вы хотите Переустановите MacOS Без подключения к Интернету Используйте флэш-накопитель во время установки.
Давайте начнем руководство по переустановке macOS на Mac, iMac, MacBook Pro/Air
Шаг №1 :
- Для Intel Mac : « Выключите Mac» затем начните заново или « Перезапустить ».
 После вашего Mac воспроизводит звук запуска , « Нажмите и удерживайте (Command + R)» непрерывно. Выполните шаг 2: —
После вашего Mac воспроизводит звук запуска , « Нажмите и удерживайте (Command + R)» непрерывно. Выполните шаг 2: — - Для M1 Mac [ Выключите Mac и включите его через 10 секунд, нажав и удерживая кнопку питания, пока не появится параметр «Загрузочный диск и настройки» на экране рядом с «Загрузочный диск» > Выберите «Настройки» [значок шестеренки] на M1 Mac ]. Вы увидите логотип Apple с полосой процесса. Тем не менее, нажмите и удерживайте обе клавиши. Перезагрузите Mac следующими способами. Следуйте шагу 2:-
- Command+R : — Эти ключи помогут вам переустановить недавно установленную версию macOS.
- Command+Option+R :- (для обновления версии MacOS) Будет переустановлена последняя версия macOS, совместимая с вашим MacBook или Mac.
Шаг № 2 : Как только вы увидите окно macOS, выполните следующие шаги.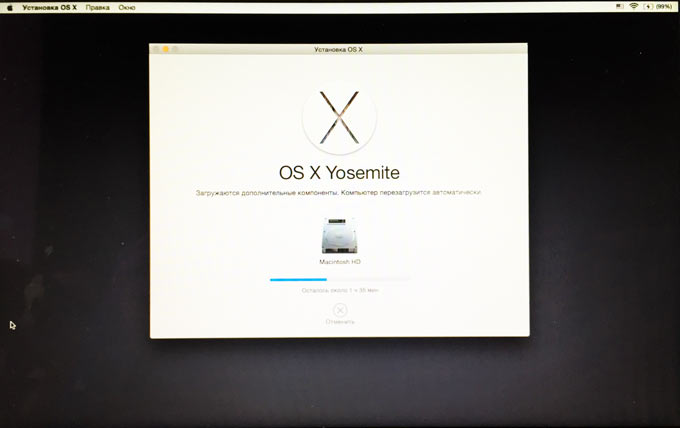 В качестве альтернативы, если вы не хотите выполнять чистую установку, Перейдите к шагу 7. [Пропустите шаги с 3 по 6] Потому что иногда вы не можете установить macOS на свой том или диск Mac. В этом случае сначала сотрите этот диск и установите macOS после резервного копирования с помощью Time Machine.
В качестве альтернативы, если вы не хотите выполнять чистую установку, Перейдите к шагу 7. [Пропустите шаги с 3 по 6] Потому что иногда вы не можете установить macOS на свой том или диск Mac. В этом случае сначала сотрите этот диск и установите macOS после резервного копирования с помощью Time Machine.
- Во время установки ваш Mac попросит вас выбрать пароль пользователя и администратора, если потребуется.
- Не прерывайте процесс установки. Во время установки ваш Mac несколько раз перезагрузится с черным экраном. И дождитесь самого экрана приветствия.
После шага 7, если вы Переустановите MacOS без потери данных .
Для чистой установки: стереть все данные и начать переустановку
Шаг № 3 : Выберите « Disk Utilities » и нажмите « Erase ». [Просмотр или управление дисками для стирания раздела, удаления данных и всего]
Шаг № 4 : Дайте любое имя диску и выберите « Mac OS Extended (Journaled) » или « APFS » и, к счастью, если вы найдете Затем установите его как « GUID Partition Map 9». 0006 ».
0006 ».
Шаг № 5 : Нажмите « Стереть ».
Шаг № 6 : Когда процесс будет завершен, закройте « Disk Utility » и вернитесь к « macOS Utilities ».
[ Также полезно : Чистая установка MacOS с помощью USB-накопителя.]
Шаг № 7 : Выберите « Переустановить macOS ». Второй вариант в окне Дисковые утилиты
reinstall-macos
Шаг № 8 : Нажмите « Продолжить» ». Mac попросит вас выбрать диск, если вы не найдете свой загрузочный диск , затем нажмите « Показать все диски ».
Шаг #9 : Нажмите « Установить » и расслабьтесь, установка займет несколько минут, после чего Mac сразу же перезагрузится.
Вам нужно подождать, пока вы не увидите экран приветствия на вашем Mac, MacOS [Название версии] установка окон.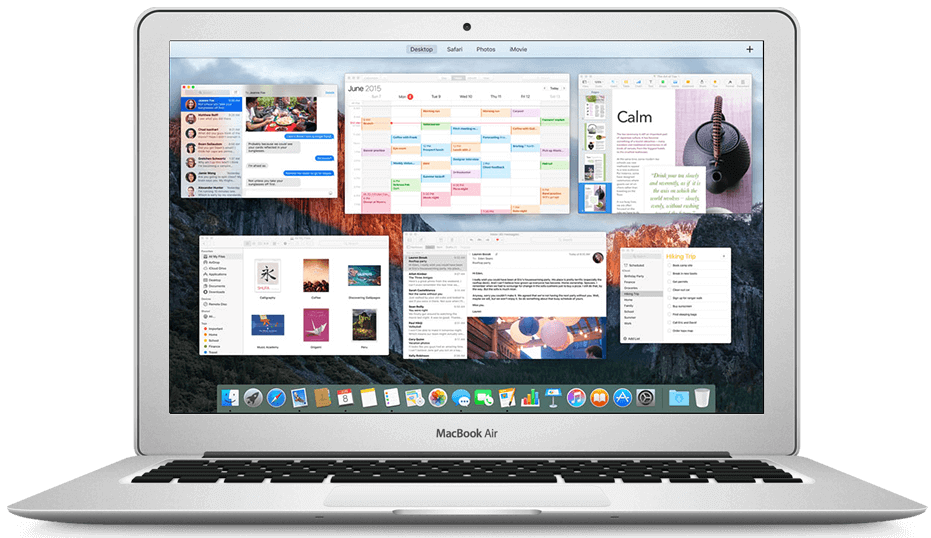 Вот и все.
Вот и все.
Вам нужна помощь или есть вопросы по установке MacOS, прокомментируйте меня или оставьте нам свою проблему здесь.
Также ставьте лайк и присоединяйтесь к нашему сообществу, чтобы получать больше советов и руководств: Facebook, Twitter или Google Plus, или подпишитесь на нас.
HowtoiSolve Персонал
Джейсукх Патель — основатель Howtoisolve. Также самостоятельный профессиональный разработчик, любитель техно, в основном для iPhone, iPad, iPod Touch и iOS, Джайсукх является одним из ответственных людей в своей семье.
Контактное лицо: jaysukh.pharma@gmail.com [ИЛИ] admin@howtoisolve.com
Как переустановить macOS на M1 Apple Silicon Mac
Если вы являетесь счастливым обладателем Apple Silicon Mac с чипом M1, вы можете узнать, как выполнять определенные задачи по устранению неполадок, такие как переустановка macOS, принудительный перезапуск и загрузка в безопасном режиме, поскольку процедуры немного отличаются от уходящие Intel Mac из-за изменений в архитектуре системы.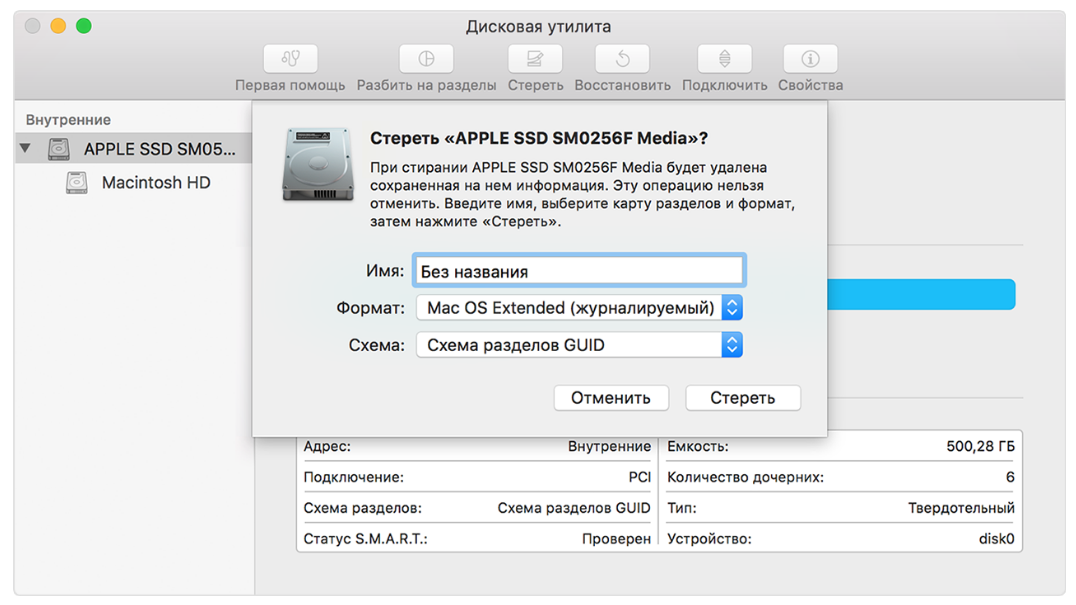
Переустановка macOS иногда может быть необходимым шагом для устранения неполадок, если вы столкнулись с какими-либо проблемами с системным программным обеспечением на вашем Mac. Иногда это может помочь решить любопытные системные сбои и проблемы с приложениями, низкую общую производительность и другое неожиданное поведение, которое иначе нельзя легко отследить или исправить. К счастью, с Apple Silicon Mac вы можете переустановить macOS в своей системе, сохранив при этом все свои файлы и настройки. Обычно это делается путем загрузки Mac в режиме восстановления или с USB-накопителя.
Существующие пользователи Intel Mac, возможно, уже знают о загрузке в Recovery на Intel Mac, но Apple изменила шаги, необходимые для входа в режим восстановления на новых M1 Apple Silicon Mac, и, таким образом, переустановка macOS также немного отличается. Плюс, несомненно, есть новые пользователи, перешедшие на платформу с Windows, которые менее знакомы. В любом случае, не волнуйтесь, так как мы рассмотрим переустановку macOS на компьютерах Apple Silicon Mac из режима восстановления.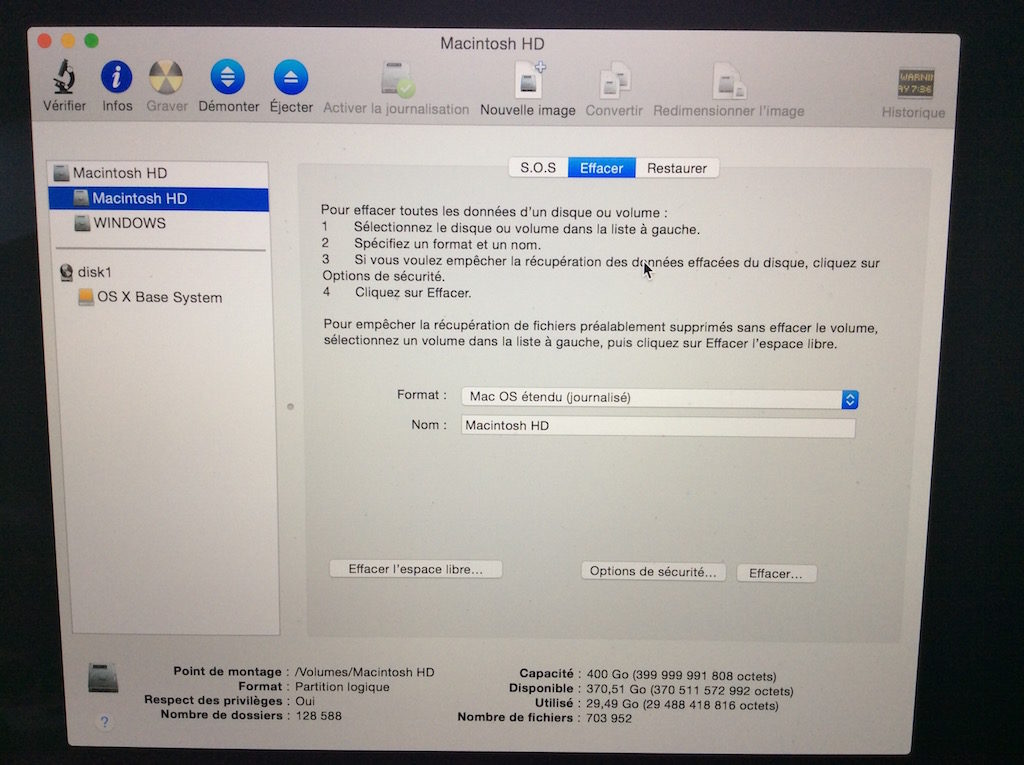
Если вы являетесь существующим пользователем macOS, вы, вероятно, читаете это, потому что вы уже пытались загрузить свой Mac в режим восстановления, нажимая клавиши Command + R при загрузке, как на Intel Mac, но безрезультатно с Apple Silicon. . Итак, без лишних слов, давайте начнем с нового метода.
- Прежде всего, вам нужно выключить машину. Нажмите на меню Apple в верхнем левом углу экрана и выберите «Завершение работы» в раскрывающемся меню, как показано на снимке экрана ниже.
- Подождите несколько секунд. Затем нажмите и удерживайте кнопку Touch ID / питания на вашем Mac (эта кнопка находится в правом верхнем углу клавиатуры ноутбука Mac), чтобы загрузить его. Продолжайте удерживать кнопку питания, даже если отображается логотип Apple, и отпустите палец, когда вы увидите «Загрузка параметров запуска» прямо под логотипом.
- Теперь на экране появятся загрузочный диск и параметры. Наведите курсор мыши на «Параметры» и нажмите «Продолжить».

- При необходимости выполните аутентификацию с правами администратора
- Это приведет вас к экрану утилит macOS, который в основном является режимом восстановления. Теперь выберите параметр «Переустановить macOS Big Sur», расположенный над параметром Safari, и нажмите «Продолжить».
На этом этапе вам просто нужно следовать инструкциям на экране, чтобы начать процесс переустановки.
Переустановка MacOS займет некоторое время, в зависимости от скорости компьютера и скорости интернет-соединения, так что наберитесь терпения.
Имейте в виду, что описанные выше шаги предназначены для переустановки macOS без потери настроек или каких-либо данных, хранящихся на вашем M1 Mac. Однако, если вы хотите выполнить чистую установку macOS и использовать систему как новую, вам необходимо стереть накопитель, на котором установлена операционная система, прежде чем выбрать параметр «Установить macOS» в утилитах macOS. Это называется сбросом к заводским настройкам, и вы можете узнать больше о процедуре стирания и сброса настроек M1 Apple Silicon Mac здесь.
Может быть полезно знать, что этот новый метод загрузки в режиме восстановления не является каким-то изменением программного обеспечения, связанным с macOS Big Sur и более поздними версиями ОС, а скорее связано с аппаратным обеспечением из-за изменения архитектуры Apple Silicon. Следовательно, эти шаги применимы только к компьютерам Mac с процессором Apple Silicon. Для компьютеров Mac на базе Intel шаги другие, но как только вы перейдете на экран утилит macOS, процесс переустановки останется практически таким же.
Если вы хотите понизить версию программного обеспечения Big Sur до более старой версии macOS, вы можете восстановить свой Mac из предыдущей резервной копии Time Machine в том же меню, при условии, что резервная копия была сделана до даты, когда вы обновили свою систему до во всяком случае последняя версия. Имейте в виду, что все компьютеры Apple Silicon Mac поставляются с Big Sur, поэтому системы не поддерживают более ранние версии системного программного обеспечения, чем macOS 11.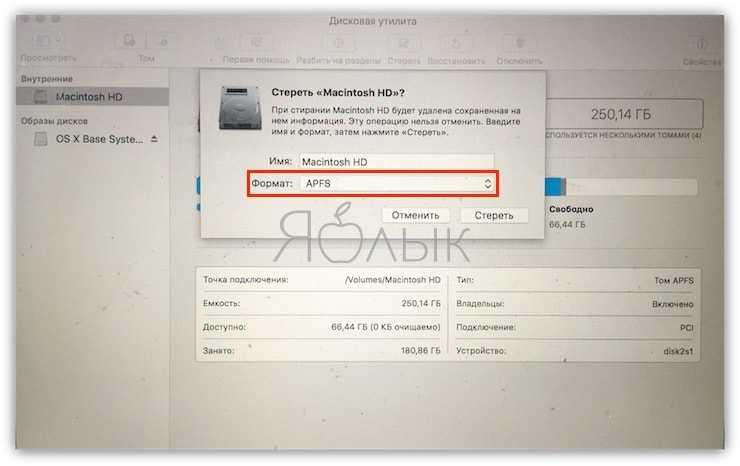
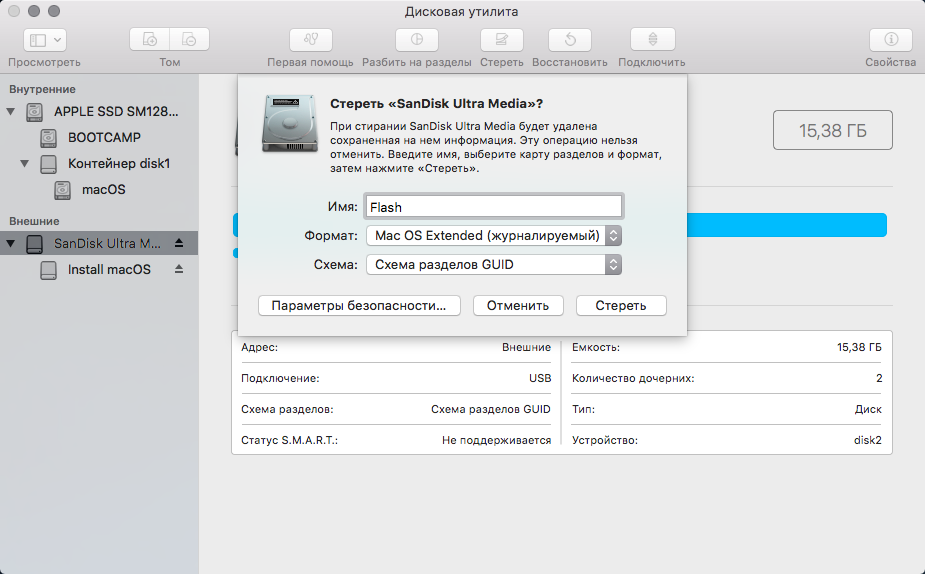 После вашего Mac воспроизводит звук запуска , « Нажмите и удерживайте (Command + R)» непрерывно. Выполните шаг 2: —
После вашего Mac воспроизводит звук запуска , « Нажмите и удерживайте (Command + R)» непрерывно. Выполните шаг 2: —