Содержание
Как сбросить Mac до заводских настроек
Все мы любим технику Apple за простоту. Компьютеры Mac здесь не исключение. Чтобы выполнить то или иное действие, вам не нужно лезть внутрь настроек, искать разные инструкции и тому подобное. Обычно все происходит на интуитивном уровне: зашел, включил нужный тумблер и пошел работать дальше. Однако изъяны все же встречаются. Например, купертиновцы по неясной для нас причине не продумали быстрый сброс Mac до заводских настроек. Во всяком случае, так было до выхода новой macOS Monterey. И пусть хоть кто-нибудь скажет теперь, что обновление вышло минорным.
Предлагаем вам два способа быстрого сброса настроек на Mac.
По существу, сценарий, когда вам точно понадобится стереть все данные на Mac только один — подготовка перед продажей. Конечно, чистая macOS работает гораздо быстрее, но опыт использования подсказывает, что для увеличения скорости работы МакБука достаточно лишь его перезагрузить.
Лучшие Быстрые команды на macOS Monterey.
Как очистить Мак перед продажей
Если вы являетесь счастливым обладателем Mac на macOS Monterey, вам повезло вдвойне. Во-первых, ваш компьютер поддерживает актуальную версию операционной системы, а во-вторых, сброс до заводских настроек займет у вас совсем немного времени.
Чтобы полностью очистить Mac, вам необходимо:
- Нажмите на значок яблока в строке меню (вверху слева).
- Далее выберите Системные настройки.
- Затем откроется соответствующее окно.
- После этого снова нажмите на Системные настройки в верхнем левом углу.
- Далее кликнете на Стереть контент и настройки.
- Введите пароль от системы, нажмите ОК.
- Затем кликнете на Стереть все содержимое и настройки.
Сброс до заводских настроек здорового человека.
Да, все вот так просто. Даже и не знаю почему Стив Джобс и его команда не додумались до этого раньше. Может быть на то есть какие-то объективные причины, о которых я не знаю? Обязательно напишите об этом в комментарии ниже.
Как создать резервную копию на Mac
Перед тем, как полностью сбросить настройки, обязательно сделайте резервную копию всех данных. Так вы сможете сберечь все ценные файлы, которые могут храниться на вашем устройстве. Предпочтительнее всего использовать для этих целей внешний SSD.
Скорее всего в процессе выполнения инструкции, описанной выше, Mac сам вам предложит провести данную процедуру, однако мы все же напомним алгоритм:
- Подключите внешний жесткий диск к Mac. Важно, чтобы объем накопителя был не меньше, чем встроенный SSD.
- Откройте Системные настройки, затем Time Machine.
- Нажмите Выбрать системный диск.
- После этого выберите ваш жесткий диск.
- Система предложит отформатировать его. Согласитесь и нажмите кнопку Стереть.
- После этого macOS приступит к резервному копированию данных.
Семь раз отмерь, один раз создай резервную копию.
Подписывайтесь на нас в Яндекс.Дзен, там вы найдете много полезной информации из мира мобильных технологий.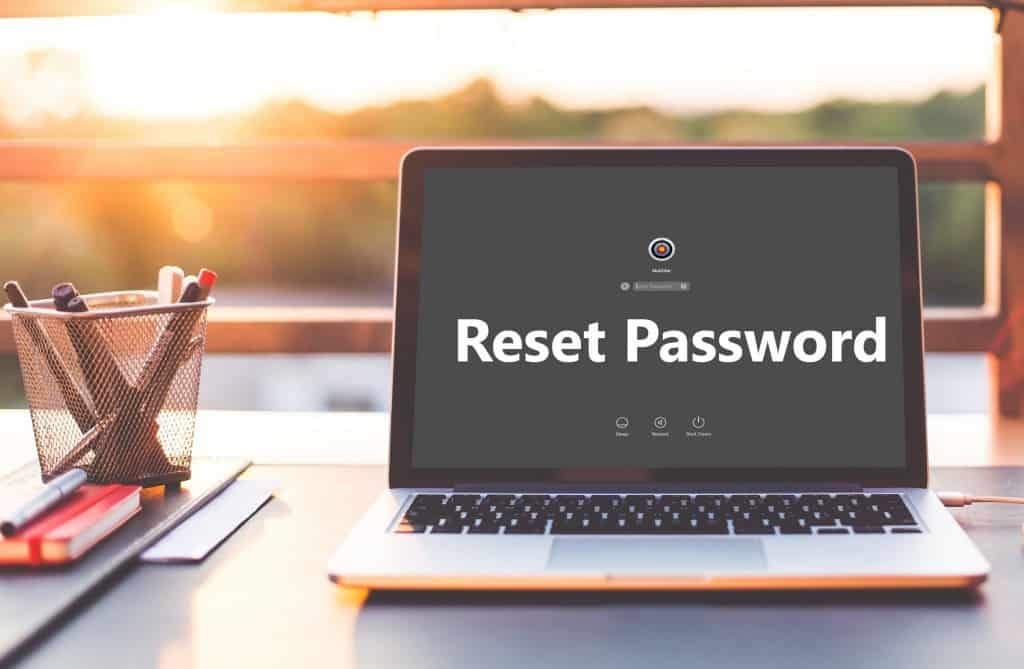
Как cтереть все данные на Mac
А вот владельцам яблочных компьютеров, которые не обновились до macOS Monterey повезло меньше. Но расстраиваться все равно не стоит. С помощью данной инструкции вы сможете удалить все файлы с компьютера Mac без боли, без операции, за один сеанс.
Чтобы сбросить Mac под управлением macOS Catalina и более ранних версий, вам необходимо:
- Создать резервную копию Mac согласно инструкции выше.
- Далее перейти в Системные настройки, Apple ID.
- Затем отключить функцию Найти Mac.
- Далее кликнуть на Обзор справа, Выйти.
- После этого перезагрузить Мак и зажать клавиши Command + R.
- Далее откроется меню режима восстановления.
- Тут необходимо выбрать Дисковую утилиту, нажать Продолжить.
- Кликнуть по Macintosh HD в боковом меню.
- Нажать Стереть и указать Mac OS Extended (для Mac с macOS High Sierra и ниже) или APFS (для более поздних версий macOS).

- Ввести логин и пароль от Apple ID.
- Выйти из приложения Дисковая утилита.
- Нажать Переустановить macOS в окне утилит, затем кликнуть Продолжить.
- Следовать инструкциям на экране.
Выйдите из учетной записи Apple ID.
Дисковая утилита macOS.
Дисковая утилита macOS.
Не знаю, как вы, а я бы поставил Monterey только ради того, чтобы не париться с данной проблемой. Тем более, что у новой яблочной системы есть еще куча других достойных фишек, которые заслуживают нашего с вами внимания.
Как macOS Monterey работает на MacBook Pro. Личный опыт
При возникновении каких-либо трудностей обязательно пишите в наш Телеграм-чат или в комментарии ниже. Есть ли те, кто опробовали новый способ удаления данных на Monterey? Как все прошло?
MacOSmacOS MontereyКомпьютеры AppleОбновление iOS и устройств Apple
Как сбросить MacBook до заводских настроек
Анна Шиманская 15.12.21 37283 просмотров
Содержание
- Подготовка к бэкапу
- Как сбросить мак на intel до заводских настроек
- Как сбросить макбук на M1 до заводских настроек
- Итог
Перед продажей MacBook его стоит подготовить. В данной статье мы расскажем как очистить макбук и откатить к заводским настройкам по рекомендации Apple.
В данной статье мы расскажем как очистить макбук и откатить к заводским настройкам по рекомендации Apple.
Подготовка к бэкапу
Перед сбросом данных стоит выполнить несколько простых шагов:
— создать резерв данных через Time Machine или другим удобным способом;
— выйти из учетной записи в iTunes;
— выйти из iMessage и Apple ID.
После выполнения этих шагов можно приступать к форматированию диска.
Как сбросить мак на intel до заводских настроек
После выполнения предыдущих шагов нужно выключить макбук. Далее стоит обратно его включить при этом одновременно зажав Command (⌘), Option, P и R. Примерно через 20 секунд появится логотип Apple. Этим шагом вы введете мак в режим восстановления.
Потом нужно снова перезагрузить устройство зажав Command (⌘)+R, пока не появится логотип Apple с полоской загрузки.
В окне “Утилиты macOS” выберите дисковую утилиту.
В окне дисковой утилиты нажмите вверху “Показать все устройства”.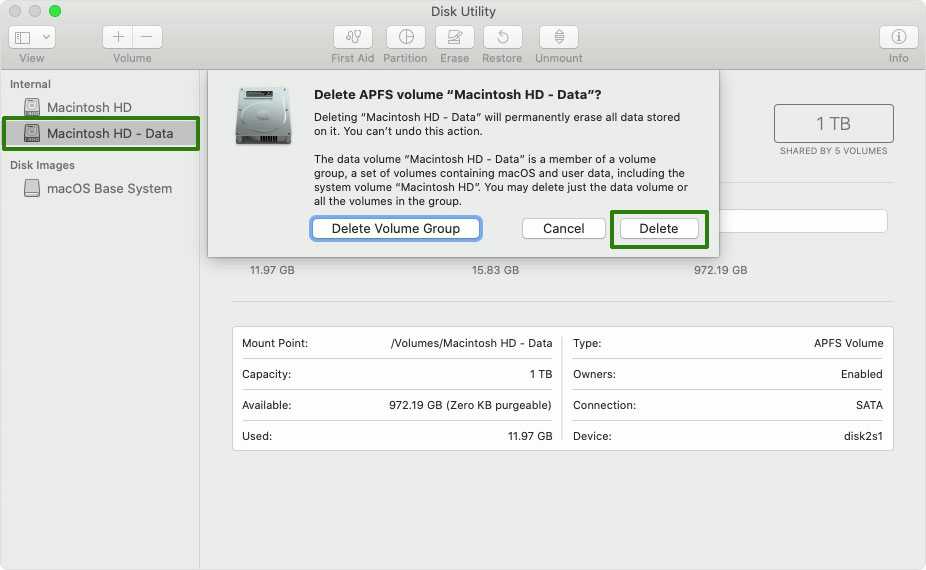
Далее выберите верхнюю строку слева “Apple SSD”.
На верхней панели выберите действие “Стереть”.
Подтвердите действие.
Это займет немного времени. После завершения нажмите «Готово».
Вернитесь в меню утилит macOS, чтобы переустановить операционную систему.
Для этого действия нужен доступ в интернет или накопитель с установленной macOS. Мы подключаем компьютер к сети Wi-Fi.
После экспресс-настройки нужно создать учетную запись компьютера.
Далее читаем и принимаем лицензионное соглашение.
Со следующего шага начинается настройка. В окне переноса информации выберите “не переносить информацию”.
Выберите нужную раскладку.
Последний параметр — выбор региона.
После начнется переустановка macOS.
Переустановка займет до получаса времени, после чего устройство с полностью стертыми данными можно будет продавать.
Как сбросить макбук на M1 до заводских настроек
Форматировать диск устройств на M1 немного проще, чем на процессоре intel.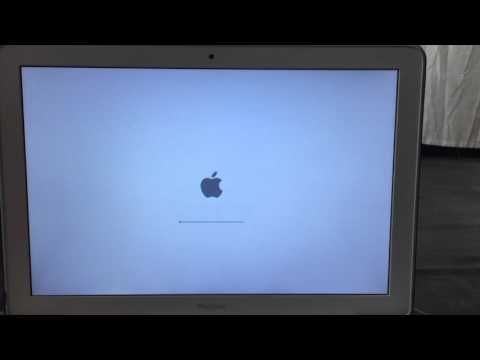 Тут не нужно запоминать комбинации клавиш и меню утилит открывается в два клика.
Тут не нужно запоминать комбинации клавиш и меню утилит открывается в два клика.
Для начала необходимо выключить устройство и зажать кнопку включения. После тридцати секунд ожидания появится два значка “Macintosh HD” и “Options”. Нажмите на “Options”, чтобы ввести устройство в режим восстановления.
После небольшой загрузки откроется меню утилит, на котором нужно выбрать дисковую утилиту.
В окне дисковой утилиты выберите верхний диск, обычно он называется “Macintosh HD”.В правом верхнем углу выберите “Erase”, то есть стереть.
Далее всплывет окно подтверждения. Выберите формат файловой системы “APFS”, и подтвердите действие “Erase”.
После нужно перейти обратно в меню утилит macOS. В данном окне нужно выбрать “Reinstall macOS”.
“Продолжить ”.
После небольшой настройки таким же способом, как и на устройствах с процессором интел, мак можно продавать.
Итог
Мы рассказали как обнулить макбук на процессорах intel и M1 перед продажей. Надеемся, что наша статья была вам полезна. Если со сбросом данных возникли проблемы — вы можете прийти в наши магазины и консультанты помогут вам сбросить и продать компьютеры Apple.
Надеемся, что наша статья была вам полезна. Если со сбросом данных возникли проблемы — вы можете прийти в наши магазины и консультанты помогут вам сбросить и продать компьютеры Apple.
Skay.ua в Telegram
Подписывайтесь на информационные каналы в Telegram, где информация разделена по вашим интересам. Выбирайте подходящий:
Skay.ua Android – актуальные новости, полезные советы для устройств на ОС Android.
Skay.ua Apple — актуальные новости, полезные советы для устройств на iOS.
Skay Play – новые поступления игр на Sony PS и возможность их обмена.
Хотите узнавать про акции и новинки?
Подпишитесь на рассылку. Без спама.
Только акции, новинки и новости мира Hi-tech. Всегда легко отписаться!
Как сбросить SMC на MacBook
Перейти к основному содержанию
Ноутбук BackMac
Редактировать
Полный экран
Опции
История
Скачать PDF
Перевести
Встроить это руководство
Автор: mikeyd123
(и 3 других участника)
- Избранное: 2
- Завершено: 14
Сложность
Easy
Шаги
4
Требуемое время
55 секунд — 5 минут
Секции
1
- Как сбросить SMC на MacBook
4 шага
Флаги
1
Ноутбук BackMac
Полный экран
Опции
История
Скачать PDF
Править
Перевести
Встроить это руководство
Введение
Если вы заменили материнскую плату или аккумулятор, вы можете сбросить SMC вашего MacBook. Вы также можете использовать это в качестве меры первой помощи, если у вас возникли проблемы с питанием вашего MacBook.
Вы также можете использовать это в качестве меры первой помощи, если у вас возникли проблемы с питанием вашего MacBook.
Эти MacBook имеют чип безопасности T2:
MacBook Air, выпущенный в 2018 г. или позже
MacBook Pro, выпущенный в 2018 г. или позже
Если у него есть чип T2, вы можете сбросить SMC следующим образом (если нет, пропустите этот шаг):
- org/HowToDirection»>
Удерживайте «Control» и «Option» (Alt) на левой стороне клавиатуры и «Shift» на правой стороне клавиатуры в течение 7 секунд.
Затем дополнительно нажмите и удерживайте кнопку питания и удерживайте все четыре клавиши еще 7 секунд, затем отпустите их.
Нажмите кнопку питания через несколько секунд, чтобы включить MacBook.
Редактировать
Эти модели имеют несъемный аккумулятор (согласно определению Apple):
- org/HowToDirection»>
MacBook Pro (начало 2009 г.) и новее
все модели MacBook Air
MacBook (конец 2009 г.)
MacBook (Retina, 12 дюймов, начало 2015 г.) и более поздние версии
Перейдите к следующему шагу, чтобы сбросить настройки SMC.
Для других моделей пропустите этот и следующий шаг.

Редактировать
Выключите свой Mac.
Отсоедините адаптер питания MagSafe или USB-C от компьютера.
Используя встроенную клавиатуру, нажмите Shift-Control-Option в левой части клавиатуры, затем одновременно нажмите кнопку питания. Удерживайте эти клавиши и кнопку питания в течение 10 секунд.
- org/HowToDirection»>
Отпустить все клавиши.
Снова подключите адаптер питания.
Нажмите кнопку питания еще раз, чтобы включить Mac.
Редактировать
Выключите свой Mac.
Отсоедините адаптер питания MagSafe от компьютера.
- org/HowToDirection»>
Извлеките аккумулятор.
Нажмите и удерживайте кнопку питания в течение 5 секунд.
Снова подключите аккумулятор и адаптер питания MagSafe.
Нажмите кнопку питания, чтобы включить Mac.
Индикатор на адаптере питания MagSafe может изменить цвет или временно погаснуть при сбросе SMC.
Редактировать
Почти готово!
SMC вашего MacBook был сброшен.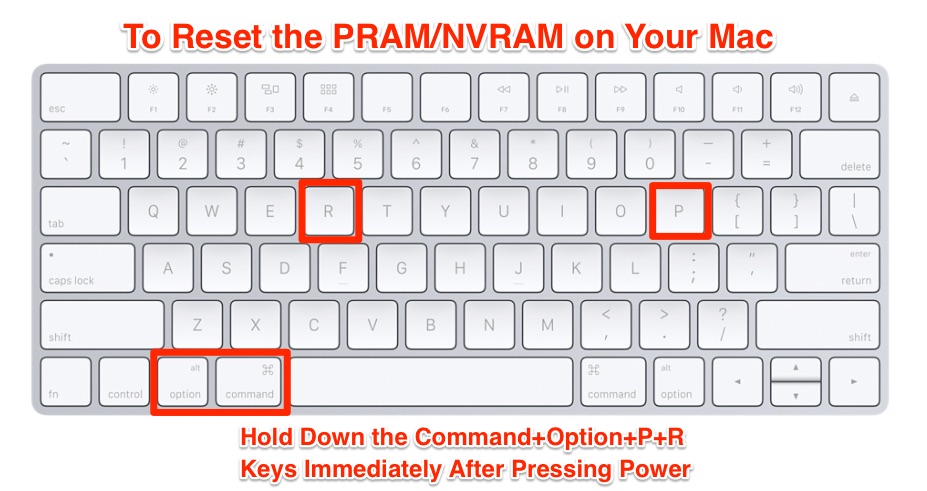
Заключение
Теперь SMC вашего MacBook сброшен.
Отменить: я не завершил это руководство.
Это руководство завершили еще 14 человек.
Автор
с 3 другими участниками
Значки:
11
+8 еще значков
Просмотр статистики:
За последние 24 часа: 127
За последние 7 дней: 1 117
За последние 30 дней: 5 010
За все время: 86 950
Используйте Дисковую утилиту, чтобы стереть Mac с Apple Silicon
Как стереть (отформатировать) встроенный загрузочный диск Mac с Apple Silicon.
Перед удалением данных с Mac
- Установите последние обновления macOS.
- Если вы используете macOS Monterey, вместо этих шагов выполните шаги, чтобы стереть все содержимое и настройки. Вам также следует стереть все содержимое и настройки при продаже, передаче или обмене вашего Mac.
- Эти действия приводят к отключению устройств Bluetooth (разрыву пары) с вашим Mac. Чтобы выполнить эти шаги с клавиатурой Bluetooth, мышью или трекпадом, подключите их с помощью USB-кабеля, если это возможно.
- Сделайте резервную копию всех файлов, которые вы хотите сохранить. Стирание вашего Mac безвозвратно удаляет его файлы.
Используйте Дисковую утилиту, чтобы стереть ваш Mac
- Включите Mac и продолжайте нажимать и удерживать кнопку питания, пока не появится окно параметров запуска. Выберите «Параметры», затем нажмите «Продолжить».
- При появлении запроса выберите пользователя, для которого вы знаете пароль, затем введите его пароль администратора.

- При появлении запроса введите идентификатор Apple ID и пароль, ранее использовавшиеся для этого Mac. Забыли идентификатор Apple?
- В окне утилит выберите «Дисковая утилита» и нажмите «Продолжить».
- В разделе «Внутренние» боковой панели Дисковой утилиты убедитесь, что вы видите том с именем Macintosh HD. Не видите Macintosh HD?
- Если вы ранее использовали Дисковую утилиту для добавления томов на загрузочный диск, выберите каждый дополнительный внутренний том на боковой панели, затем нажмите кнопку удаления тома (–) на панели инструментов, чтобы удалить этот том.
На этом шаге игнорируйте все внутренние тома с именами Macintosh HD или Macintosh HD — Data, а также любые тома в разделах «Внешние» и «Образы дисков» на боковой панели. - Теперь выберите Macintosh HD на боковой панели.
- Нажмите кнопку «Стереть» на панели инструментов, затем укажите имя и формат:
- Имя: Macintosh HD
- Формат: APFS
- Щелкните Стереть.
 Однако, если вы видите кнопку «Стереть группу томов», нажмите ее.
Однако, если вы видите кнопку «Стереть группу томов», нажмите ее. - Если потребуется, введите свой Apple ID. Забыли идентификатор Apple?
- Когда вас спросят, уверены ли вы, что хотите стереть этот Mac, нажмите «Стереть Mac и перезагрузить».
- Когда ваш Mac перезагрузится, следуйте инструкциям на экране, чтобы выбрать язык.
- Ваш Mac сейчас пытается активироваться, для чего требуется подключение к Интернету. Используйте меню Wi-Fi в строке меню, чтобы выбрать сеть Wi-Fi, или подключите сетевой кабель.
- После активации Mac нажмите «Выход в утилиты восстановления».
- Если вы хотите снова загрузиться с только что стертого диска, выберите «Переустановить macOS» в окне утилит, затем нажмите «Продолжить» и следуйте инструкциям на экране, чтобы переустановить macOS.
Если вы не видите Macintosh HD в Дисковой утилите
Ваш встроенный загрузочный диск должен быть первым элементом в списке на боковой панели Дисковой утилиты.
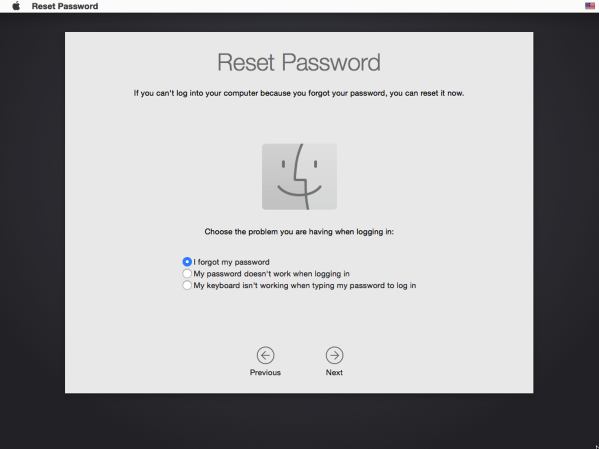

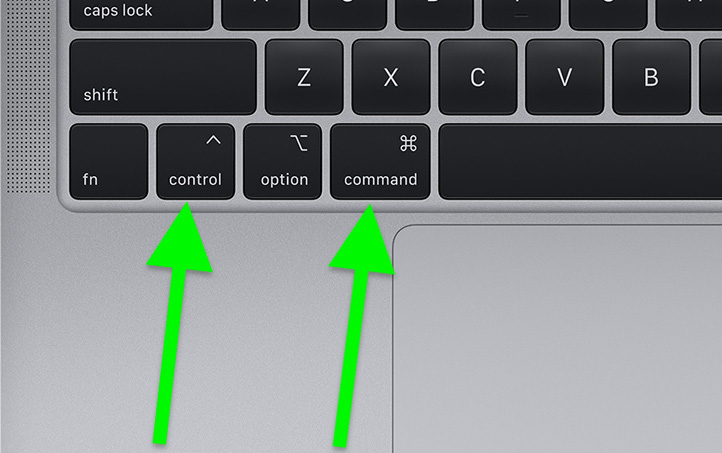
 Однако, если вы видите кнопку «Стереть группу томов», нажмите ее.
Однако, если вы видите кнопку «Стереть группу томов», нажмите ее.