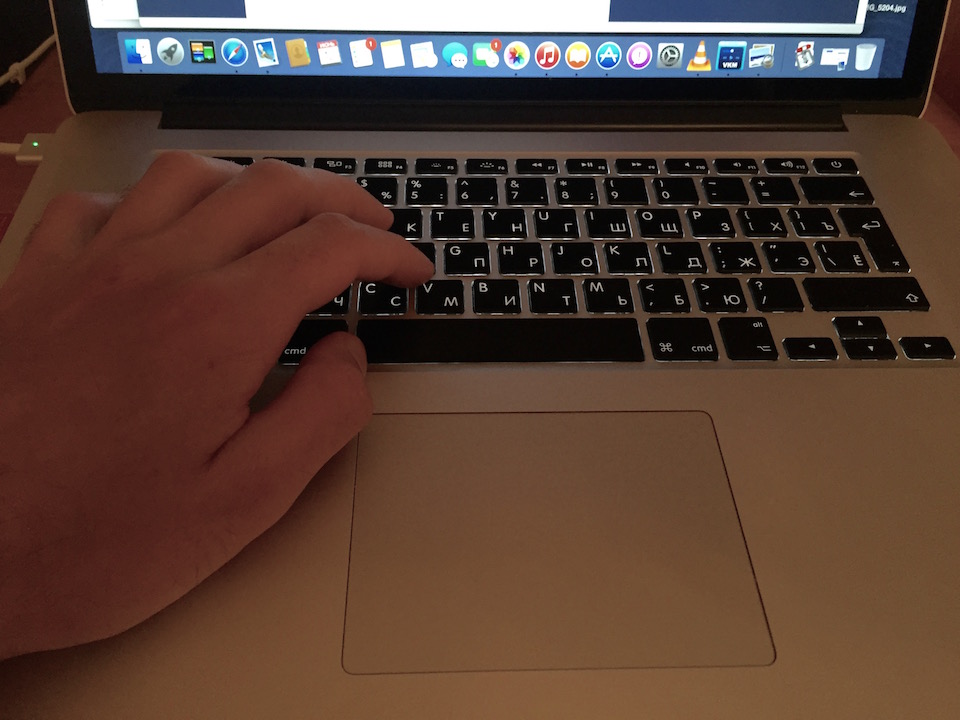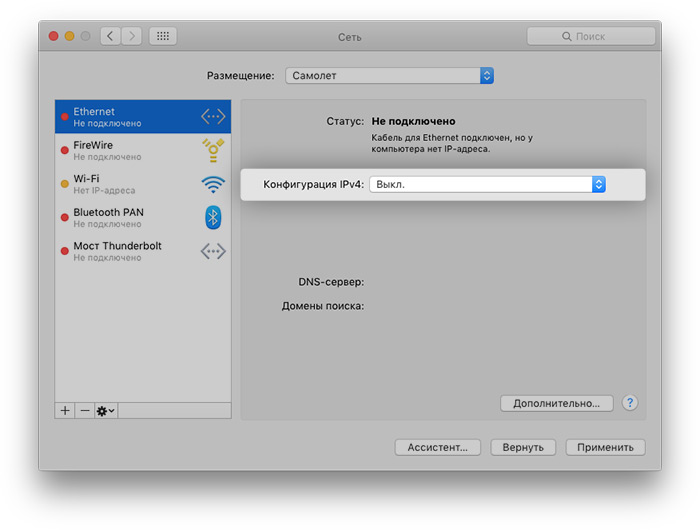Содержание
Настройка MacBook Pro — Служба поддержки Apple (RU)
При первом включении MacBook Pro запускается программа «Ассистент настройки», которая поможет Вам начать пользоваться новым компьютером Mac. Вы можете ответить на все запросы или пропустить некоторые шаги и выполнить их позже. Например, после первичной настройки можно настроить ограничения Экранного времени для различных пользователей.
Ассистент настройки поможет Вам выполнить следующие действия.
Настройка страны или региона. При этом устанавливаются язык и часовой пояс для компьютера Mac.
Параметры Универсального доступа. Настройте функции Универсального доступа для людей с нарушениями зрения, моторики, слуха, когнитивных способностей или нажмите «Не сейчас». Подробнее см. в разделе Средства универсального доступа на компьютере Mac.
Подключение к сети Wi-Fi. Выберите сеть и при необходимости введите пароль. (Если Вы используете Ethernet, также можно выбрать «Другие параметры сети».
 ) Чтобы изменить настройки сети позже, нажмите значок Wi‑Fi в строке меню или Пункте управления, нажмите «Другие сети», затем выберите сеть Wi‑Fi и введите пароль. Здесь Вы также можете включать или выключать Wi-Fi.
) Чтобы изменить настройки сети позже, нажмите значок Wi‑Fi в строке меню или Пункте управления, нажмите «Другие сети», затем выберите сеть Wi‑Fi и введите пароль. Здесь Вы также можете включать или выключать Wi-Fi.Совет. Если после настройки в строке меню не отображается значок Wi-Fi , его можно добавить. Откройте Системные настройки, затем нажмите «Сеть». В списке слева нажмите «Wi-Fi», затем выберите «Показывать статус Wi-Fi в строке меню».
Перенос информации. Если Вы настраиваете новый компьютер и никогда ранее не настраивали Mac, нажмите «Не сейчас» в окне Ассистента миграции. Если Вы хотите перенести данные с другого компьютера сейчас или позже, см. раздел Перенос данных на новый MacBook Pro ().
Вход с Apple ID. Apple ID состоит из адреса электронной почты и пароля. Это учетная запись, которая используется практически для всего, что связано с Apple, включая App Store, приложение Apple TV, Apple Books, iCloud, Сообщения и многое другое.
 Лучше всего завести собственный Apple ID, которым будете пользоваться только Вы. Если у Вас еще нет Apple ID, Вы можете создать его в ходе первоначальной настройки (это бесплатно). Для доступа к любой службе Apple достаточно выполнить вход с Apple ID на устройстве, например компьютере, устройстве iOS, iPadOS или Apple Watch. См. Apple ID на Mac.
Лучше всего завести собственный Apple ID, которым будете пользоваться только Вы. Если у Вас еще нет Apple ID, Вы можете создать его в ходе первоначальной настройки (это бесплатно). Для доступа к любой службе Apple достаточно выполнить вход с Apple ID на устройстве, например компьютере, устройстве iOS, iPadOS или Apple Watch. См. Apple ID на Mac.Совет. Если Вы когда-либо настраивали устройство с более старой версией программного обеспечения (macOS 12 или более ранняя версия, iOS 15 или более ранняя версия, iPadOS 15 или более ранняя версия), Вы увидите панель «Ваши настройки для нового Mac» — это режим экспресс-настройки, в котором гораздо меньше этапов, поскольку используются сведения, хранящиеся в Вашей учетной записи iCloud.
Хранение файлов в iCloud. iCloud дает возможность хранить различные документы, фотографии и другие материалы в облаке и получать к ним доступ отовсюду. На всех устройствах должен быть выполнен вход с одним и тем же Apple ID.
 Чтобы изменить параметр позже, откройте Системные настройки и выполните вход со своим Apple ID, если Вы этого еще не сделали. Нажмите «Apple ID», в боковом меню нажмите «iCloud» и выберите функции, которые хотите использовать. Вы можете также включить Связку ключей iCloud и хранить в ней пароли. Процедуру см. в разделе Доступ к содержимому iCloud на Mac.
Чтобы изменить параметр позже, откройте Системные настройки и выполните вход со своим Apple ID, если Вы этого еще не сделали. Нажмите «Apple ID», в боковом меню нажмите «iCloud» и выберите функции, которые хотите использовать. Вы можете также включить Связку ключей iCloud и хранить в ней пароли. Процедуру см. в разделе Доступ к содержимому iCloud на Mac.Экранное время. Узнайте, сколько времени Вы проводите за компьютером, и получайте отчеты. Сведения о параметрах и дополнительная информация приведены в разделе Экранное время на Mac.
Включение Siri и функции «Привет, Siri». Включить Siri и функцию «Привет, Siri», чтобы обращаться к Siri, можно во время первоначальной настройки. Чтобы включить функцию «Привет, Siri», при появлении запроса произнесите несколько команд для Siri. Сведения о возможностях Siri на компьютере Mac и о том, как включить Siri и функцию «Привет, Siri» позже, приведены в разделе Функция Siri на Mac.
Настройка Touch ID.
 Во время первоначальной настройки можно добавить отпечаток пальца для использования Touch ID. Чтобы настроить Touch ID позже или добавить дополнительные отпечатки пальцев, откройте Системные настройки, затем нажмите «Touch ID». Чтобы добавить отпечаток пальца, нажмите и следуйте инструкциям на экране.
Во время первоначальной настройки можно добавить отпечаток пальца для использования Touch ID. Чтобы настроить Touch ID позже или добавить дополнительные отпечатки пальцев, откройте Системные настройки, затем нажмите «Touch ID». Чтобы добавить отпечаток пальца, нажмите и следуйте инструкциям на экране.Вы также можете настроить следующие параметры использования Touch ID на MacBook Pro: разблокировка Mac, использование Apple Pay (подробнее в разделе Использование Apple Pay на Mac), совершение покупок в App Store, приложении Apple TV, Apple Books и на веб‑сайтах, а также автозаполнение паролей.
Совет. Если MacBook Pro используется несколькими людьми, каждый из них может добавить свой отпечаток пальца для Touch ID для быстрой разблокировки компьютера, аутентификации и входа в систему MacBook Pro. Для каждой учетной записи можно добавить до трех отпечатков пальцев (до пяти отпечатков пальцев для всех учетных записей MacBook Pro).
Чтобы узнать больше, обратитесь к разделу Использование Touch ID на Mac в Руководстве пользователя macOS.

Настройка Apple Pay. В процессе настройки можно настроить Apple Pay для учетной записи одного из пользователей MacBook Pro. Другие пользователи также смогут совершать покупки с помощью Apple Pay, однако для этого им потребуется воспользоваться iPhone или Apple Watch с настроенной функцией Apple Pay (см. раздел Использование Apple Pay на Mac). Следуйте инструкциям на экране, чтобы добавить и подтвердить данные своей платежной карты. Если Вы уже использовали карту для оплаты мультимедийного контента, Вам, возможно, будет предложено сначала подтвердить данные этой карты.
Чтобы настроить Apple Pay или добавить дополнительные карты позже, откройте Системные настройки, затем нажмите «Wallet и Apple Pay». Для настройки Apple Pay следуйте инструкциям на экране.
Примечание. Эмитент карты определит, можете ли Вы использовать свою карту совместно с Apple Pay, и, возможно, запросит дополнительную информацию для завершения процесса подтверждения. Apple Pay поддерживается многими кредитными и платежными картами.
 Информацию о доступности Apple Pay и текущих эмитентах кредитных карт см. в статье на сайте поддержки Apple Европейские банки, включенные в систему Apple Pay.
Информацию о доступности Apple Pay и текущих эмитентах кредитных карт см. в статье на сайте поддержки Apple Европейские банки, включенные в систему Apple Pay.Настройка оформления интерфейса. Выберите вариант оформления: «Светлое», «Темное» или «Автоматически». Чтобы изменить выбор, сделанный во время первоначальной настройки, откройте Системные настройки, нажмите «Основные», затем выберите вариант оформления. Здесь также можно настроить другие параметры.
Как подключить MacBook к телевизору: все способы — журнал LG MAGAZINE Россия
Многим пользователям нравится портативность MacBook, но из-за небольшого дисплея устройства они не хотят им активно пользоваться. Эту проблему можно решить с помощью подключения MacBook к монитору компьютера или экрану телевизора.
Большинство владельцев Mac-устройств и современных моделей телевизоров объединяют их между собой. Но далеко не каждый знает, как это сделать. Рассмотрим, как правильно и, главное, зачем осуществлять данное подключение.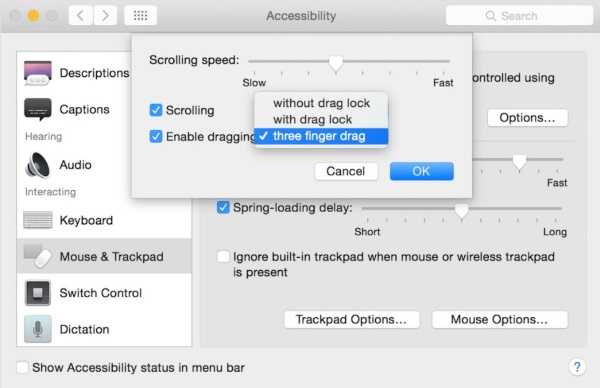
В первую очередь разберем, для каких целей необходимо подключение MacBook к телевизору:
- Во-первых,вы сможете использовать модель телевизора в качестве основного монитора, осуществлять свою работу через большой экран.Таким образом, ваш телевизор выполняет роль экрана компьютера, хотя все функции вы по-прежнему выполняете непосредственно через дисплей MacBook.
- Во-вторых, с помощью подключения вы можете одновременно выполнять несколько задач. Например,смотреть фильм на экране телевизора, а на дисплее ноутбука выполнять рабочие функции или играть в игру. В таком случае телевизор становится дополнительным экраном и повышает комфорт пользователя.
- В-третьих, на экране телевизора вы можете просматривать фото или видео в более высоком разрешении. Однако учтите, что для этого ваш компьютер должен обладать соответствующими функциональными возможностями.
Таким образом, решение о подключении Mac-устройства к телевизору принесет большую пользу, главное – правильно осуществить соединение.
Рассмотрим основные способы подключения Mac-устройства к телевизору.
HDMI. Подключить Mac-ноутбук можно через стандартный кабель HDMI. Если MacBook, MacBook Air и MacBook Pro не имеют порт HDMI, и вы никогда ничего не подключали к Mini DisplayPort, тогда вам необходимо найти порт, к которому можно подключить сетевой адаптер. Хотя все новые модели Mac идут со встроенными портами HDMI и Mini DisplayPort, поэтому вы можете напрямую подключить кабель HDMI между Mac-ноутбуком и телевизором.
Подключение происходит следующим образом:
- Подключите кабель HDMI одной стороной к порту MacBook и другой стороной к порту телевизора.
- На пульте дистанционного управления телевизора нажмите кнопку «Source». При помощи навигационных клавиш выберите пункт «HDMI», где будет указан тип подключенного устройства в зависимости от модели телевизора.
- В параметрах экрана MacBook установите необходимый вариант вашего монитора:
- Дублирование – это когда все, что происходит на дисплее ноутбука повторяется на большом экране телевизора.

- Расширение – когда рабочий стол увеличивается, и вы можете перенести окно какой-нибудь программы на второй дисплей, а сами выполнять другую работу на первом экране.
- Вывод на первый или второй монитор – изображение показывается только на том мониторе, который вы выберите.
После подключения MacBook к телевизору звук не будет воспроизводиться через экран телевизора, он будет воспроизводиться через динамики Mac. Наверняка вы захотите установить аудиовыход, чтобы прослушивать звук через динамики телевизора. Почти для каждого подключения Mac-устройства к телевизору через кабель HDMI настройки звука необходимо отрегулировать вручную.
Чтобы оптимизировать телевизор для воспроизведения видео, необходимо выполнить следующее:
- Откройте «Системные настройки» в меню Apple и выберите раздел «Звук».
- Перейдите на вкладку «Выход» и посмотрите в списке «Тип», чтобы найти «HDMI» и выберите его.
Если устройство подключено через адаптер Mini DisplayPort, убедитесь, что компьютер Mac поддерживает передачу звука через Mini DisplayPort.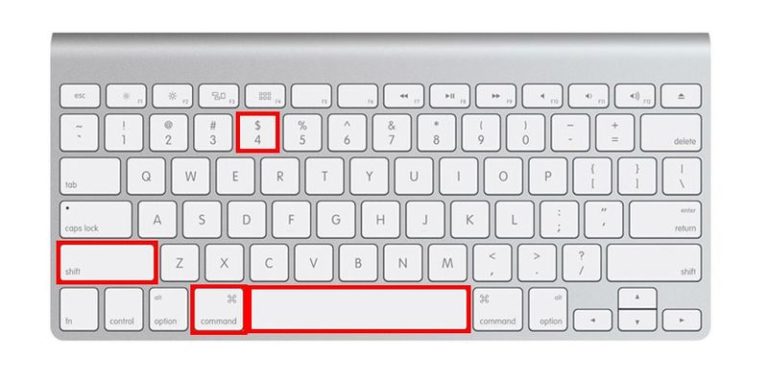
Обратите внимание, что после того, как вы установили аудиовыход для просмотра телевизора, возможность регулировки звука через устройство Mac пропадет, необходимо будет использовать дистанционный пульт или встроенные кнопки громкости на телевизоре.
AirPlay. Подключение телевизора и моделей ноутбука MacBook Air, MacBook Pro чаще всего совершается посредством беспроводной технологии Wi-Fi. Данную процедуру можно осуществить через специально предназначенное официальное приложение – AirPlay. Эта функция доступна тем владельцам, у которых есть приставка Apple TV.
Чтобы подключить функцию AirPlay при помощи приставки Apple, необходимо выполнить следующие действия:
- Убедитесь, что приставка Apple TV и MacBook подключены к одной и той же сети Wi-Fi.
- Включите приставку Apple TV, которая подключается к телевизору через HDMI порт.
- В меню программ выберите«Настройки» – AirPlayи убедитесь, что функция включена.
- Затем необходимо настроить MacBook.
 Откройте меню Apple, выберите «Системные настройки» и перейдите в раздел «Мониторы».
Откройте меню Apple, выберите «Системные настройки» и перейдите в раздел «Мониторы». - В меню«Монитор AirPlay» выберите«Apple TV». Затем кликните по значку видеоповтора.
Возможно, подключение к AirPlay защищено паролем, который появится на экране телевизора. Этот пароль нужно будет ввести на MacBook.
Также может потребоваться настройка вывода звука, которая аналогична при подключении Mac-устройства к телевизору через HDMI порт. Но вместо «HDMI» на вкладке«Выход»выбирайте вариант«Apple TV».
Нередко при подключении MacBook к телевизору может возникнуть целый ряд проблем. Вам необходимо заранее с ними ознакомиться, а также проанализировать, как грамотно их устранить. Рассмотрим несколько возможных трудностей в подключении MacBook к телевизору.
Появление черных полос на телевизоре означает, что проблемы с масштабированием изображения. Устранить их достаточно просто.
- Откройте«Системные настройки»и зайдите в оснастку«Универсальный доступ».

- Вменю слева кликните по варианту«Увеличение». Отметьте опции«Использовать сочетания клавиш для увеличения»и«Сглаживание изображений».
Теперь масштаб изображения можно настраивать указанными комбинациями клавиш.
MacBook уходит в спящий режим и телевизор отключает прием изображения. Решить такую проблему можно следующим образом:
- Запустите приложение«Терминал», которое расположено в папке«Утилиты».
- Введите в него команду«Pmset Noidle»и нажмите«Return».
После чего режим ухода в сон полностью отключен и больше вас не побеспокоит.
Таким образом, подключить MacBook к телевизору довольно просто. С такой задачей сможет справиться каждый человек, даже который не обладает необходимым объемом технических данных.
как вызвать, отключить. Что делать, если не работает Siri на Macbook
Кулешов Вячеслав
Опытные пользователи техники Apple знают, как вызвать Сири на Макбуке. Обновленные версии устройств отличаются друг от друга функциями и особенностями настроек. Siri Mac Os наделен новыми возможностями персонального компьютера.
Обновленные версии устройств отличаются друг от друга функциями и особенностями настроек. Siri Mac Os наделен новыми возможностями персонального компьютера.
Содержание
- 1 Как включить/отключить Siri на Macbook
- 2 Как вызвать Siri на Mac
- 3 Не работает Siri на Macbook
- 4 Видео, как пользоваться Siri на Mac
Как включить/отключить Siri на Macbook
Если не работает Сири на Макбуке, возможно, программа не запущена устройстве. Сделать активным мобильного ассистента возможно:
- В меню Apple отыскать пункт «Системные настройки».
- Выберите «Сири» на панели управления.
- Установите галочку напротив пункта «Включить Сири».
В случае, если пользователь не желает оставлять ассистента включенным постоянно, программу можно отключить за ненадобностью. Эта же манипуляция актуальна в том случае, если нужно сэкономить заряд на устройстве.
Как отключить Сири на Макбуке:
- Зайдите в меню Apple, найдите пункт «Системные настройки».

- Выберите пункт «Сири».
- Снимите флажок напротив пункта «Включить Сири».
- Закройте системные настройки.
Как только персональный помощник отключен, соответствующий значок на панели удаляется. Пометка док-станции также скрыта, знак сенсорной панели исчезает (применимо не к каждому мак буку). Служба Сири не активируется в автоматическом режиме.
к содержанию
Как вызвать Siri на Mac
Создатели Эпл приняли решение не внедрять функцию мобильного ассистента Сири по умолчанию. Пользователи должны установить ее в индивидуальном порядке, применяя стандартную функцию Диктовка.
Активация при помощи голоса:
- Посетите раздел «Системные настройки». Найдите пункт «Диктовка и речь».
- Активируйте функцию «Диктовка». Для этого нужно поставить флажок в ячейке «Включено». Чтобы операционная система качественно обрабатывала сигнал, необходимо дополнительно активировать функцию «Использование улучшенной диктовки».
- В основном меню настроек системы найдите раздел «Универсальный Доступ».
 На боковой панели отыщите пункт «Диктовка».
На боковой панели отыщите пункт «Диктовка». - Поставьте флажок активации возле пункта «Вкл. фразы диктовки».
- Нажмите кнопку «Команды диктовки». Флажок нужно поставить напротив ячейки с расширенными фразами диктовки.
- Нажимая на «+». Чуть выше появится функция Сири. Справа в поле «Когда я говорю» напишите — «Сири». Напротив опции «Finder» выберите Siri.
Такие простейшие манипуляции позволят запускать мобильного ассистента только с помощью своего голоса, не допуская ложных реакций со стороны системы.
Вызывать ассистента можно посредством специальной отметки на панели меню. Также пригодится клавиатурная комбинация и голосовые команды.
Для вызова Сири с помощью клавиатуры необходимо нажать Option (Alt) + Пробел. Для изменения сочетания посетите раздел «Системные настройки» и в разделе «Сири» найдите пункт «Сочетание клавиш».
к содержанию
Не работает Siri на Macbook
Если мобильный помощник не работает на Мак буке, нужно выяснить причину. Большинство проблем можно устранить самостоятельно.
Большинство проблем можно устранить самостоятельно.
Если Mac Siri не видит микрофон, то не услышит команд, а значит, и не предоставит интересующую информацию по запросу. Убедиться в том, что микрофон работает можно несколькими способами:
- Снимите все защитные пленки и чехлы, которые могут закрывать микрофон.
- На Маке выберите Меню. Перейдите в «Системные настройки». Найдите ячейку «Звук» и войдите. В отделе «Микрофон» проверьте уровни сигнала.
Если по завершению проверки Сири не стала реагировать на команды, необходимо обратиться в сервисную службу. Возможно, поломка носит технический характер. Дополнительно проверьте подключение к сети Интернет. Возможно, связь на устройстве попросту отсутствует.
В таком случае ассистент Сири будет реагировать на сигналы следующими фразами: «Повторите попытку подключения», «Извините, возникли неполадки со связью». Посетители этого виртуального клуба найдут в его коллекции азартные аппараты с разнообразной тематикой.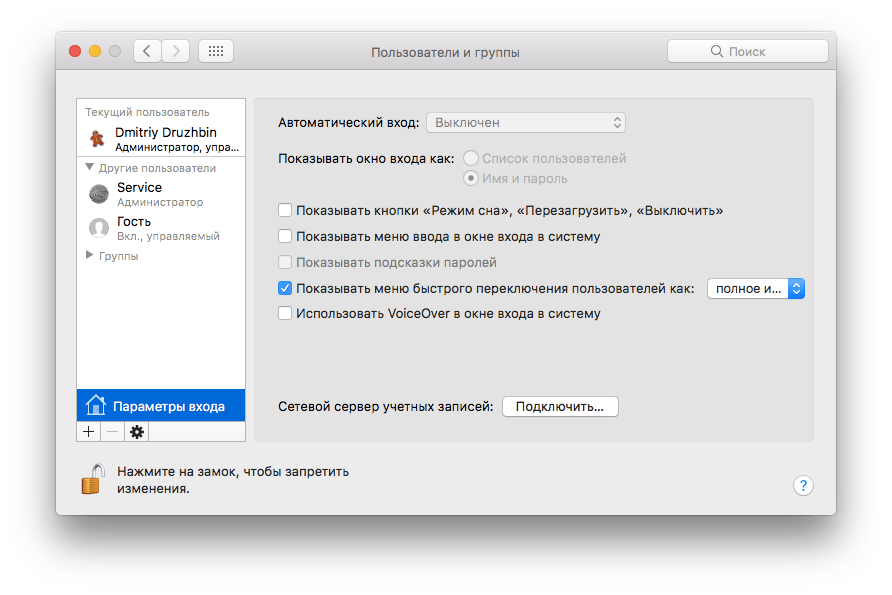 В скачиваемых приложениях казино Вулкан доступны слоты, в которых можно наслаждаться игровым процессом с минимальными взносами на спин. Есть в каталогах данного сайта также и автоматы, позволяющие пополнить запас адреналина с максимальными ставками. Перепроверьте подключение и попытайтесь обратиться к Сири снова.
В скачиваемых приложениях казино Вулкан доступны слоты, в которых можно наслаждаться игровым процессом с минимальными взносами на спин. Есть в каталогах данного сайта также и автоматы, позволяющие пополнить запас адреналина с максимальными ставками. Перепроверьте подключение и попытайтесь обратиться к Сири снова.
Если вы не можете активизировать работу Siri на устройстве с ОС iOS или компьютере Mac, возможно функция персонального ассистента находится в системе ограничений. Для этого нужно перейти в настройки и выбрать главу «Экранное время». Здесь есть раздел об ограничениях конфиденциальности. Выберите раздел «Разрешенные программы». Здесь расположен один из пунктов персонального мобильного ассистента — «Сири и Диктовка». Убедитесь, что параметр активен. Если нет, включите опцию.
к содержанию
Видео, как пользоваться Siri на Mac
Кулешов Вячеслав
Имею опыт работы в ИТ сфере более 10 лет.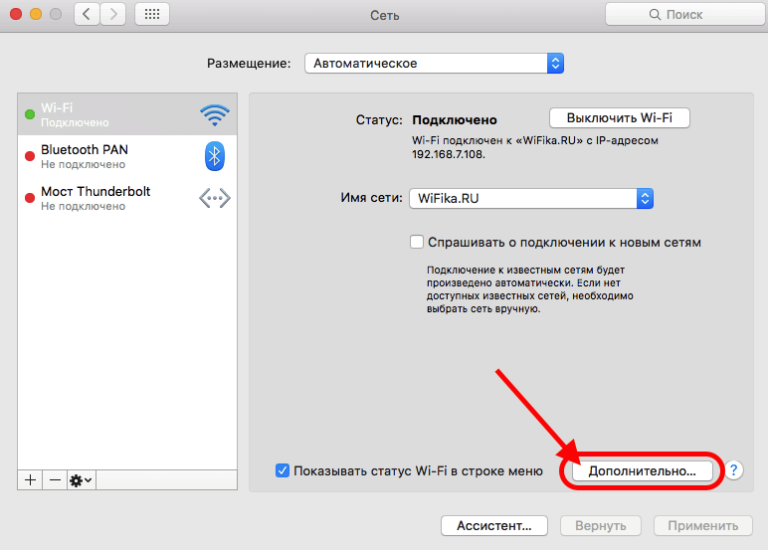 Занимаюсь проектированием и настройкой пуско-наладочных работ. Так же имеется большой опыт в построении сетей, системном администрировании и работе с системами СКУД и видеонаблюдения.
Занимаюсь проектированием и настройкой пуско-наладочных работ. Так же имеется большой опыт в построении сетей, системном администрировании и работе с системами СКУД и видеонаблюдения.
Работаю специалистом в компании «Техно-Мастер».
Как включить AirPlay на Mac
Фиона Кауфман 07 декабря 2020 г. Запись видео
AirPlay был разработан для простой передачи видео, аудио, фотографий, документов и других файлов между устройствами Apple. Он предлагает простой и эффективный способ обмена контентом с iPhone, iPad, iPod и Mac на Apple TV, колонки и смарт-телевизоры с поддержкой AirPlay 2.
Когда вы включаете AirPlay на Mac, вы можете транслировать экран вашего Mac на Apple TV или Smart TV в реальном времени. Однако многие пользователи столкнулись с проблемой AirPlay не отображается на Mac или нет значка AirPlay на Mac вопрос. Ты один из них?
Вы знаете, как включить AirPlay на Mac? Фактически, многие пользователи Apple до сих пор не знакомы с AirPlay и его возможностями.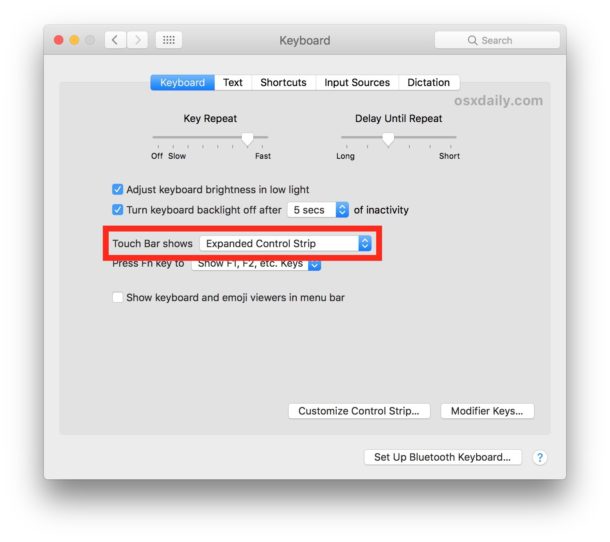 Здесь, в этом посте, мы расскажем вам больше об Apple AirPlay и правильном способе включения функции AirPlay и ее использования.
Здесь, в этом посте, мы расскажем вам больше об Apple AirPlay и правильном способе включения функции AirPlay и ее использования.
- Часть 1. Как включить AirPlay на Mac
- Часть 2. Почему AirPlay не отображается на Mac
- Часть 3. Часто задаваемые вопросы о том, как включить AirPlay на Mac
Часть 1. Как включить AirPlay на Mac
Apple AirPlay позволяет с легкостью передавать потоковое видео и отображать изображение с Mac и устройства iOS на Apple TV. Чтобы включить и использовать AirPlay на Mac, убедитесь, что ваш Mac и Apple TV находятся в одной сети Wi-Fi.
Когда ваши устройства Apple находятся в одной сети Wi-Fi, AirPlay просто подключится и запустит потоковую передачу. AirPlay будет использовать двухточечный Wi-Fi для потоковой передачи, если ваши устройства не подключены к одному сетевому соединению.
Значок AirPlay появится в верхней части экрана в строке меню Apple, когда совместимое устройство с поддержкой AirPlay находится в непосредственной близости от вашего Mac.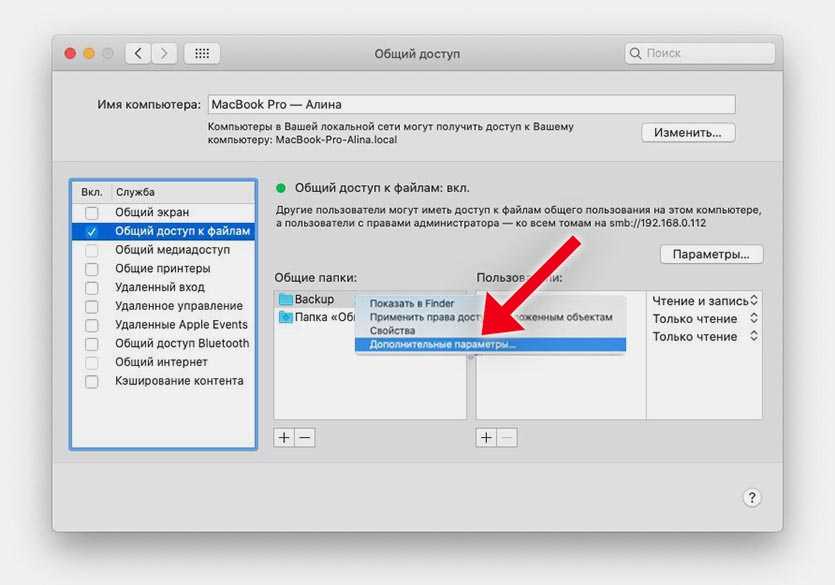 Просто нажмите кнопку AirPlay и выберите целевое устройство, и вы легко сможете видео AirPlay со своего Mac.
Просто нажмите кнопку AirPlay и выберите целевое устройство, и вы легко сможете видео AirPlay со своего Mac.
Шаг 1. Чтобы отразить экран Mac на Apple TV или Smart TV, совместимом с AirPlay 2, сначала необходимо найти контент, который вы хотите транслировать на Mac.
Шаг 2. Если значок AirPlay отсутствует на Mac, когда рядом Apple TV, вы можете перейти к Системные настройки → Дисплеи → Дисплей и выберите Показывать параметры зеркального отображения в строке меню, если они доступны.
Шаг 3. Щелкните значок AirPlay кнопку, чтобы включить AirPlay на Mac. Затем щелкните элементы управления воспроизведением видео.
Шаг 4. Теперь вы можете выбрать целевой Apple TV или Smart TV и начать потоковую передачу AirPlay. Если вы хотите остановить потоковую передачу контента Mac, вы можете снова щелкнуть в элементах управления воспроизведением видео и затем выбрать Отключить AirPlay.
Когда вы включаете AirPlay на Mac, вы можете видеть, что значок становится синим, когда функция активна. Вы должны знать, что на MacBook Air, MacBook Pro, iMac значок Airplay отображается в строке меню, только если доступно зеркальное отображение AirPlay.
Вы должны знать, что на MacBook Air, MacBook Pro, iMac значок Airplay отображается в строке меню, только если доступно зеркальное отображение AirPlay.
За зеркалирование iPhone на ПК, AirPlay не включен. Вы должны обратиться к этому сообщению.
Лучший рекордер AirPlay, который вам может быть интересен
Лучший рекордер AirPlay
- Записывайте музыку, видео, потоки iTunes и многое другое через AirPlay в высоком качестве
- Записывайте любые онлайн-фильмы, музыку, видео-аудио звонки, игровой процесс и т. Д. На Mac / Windows
- Запись звука с системной звуковой карты или голоса микрофона
- Сохраняйте записанный потоковый контент AirPlay в любом популярном видео или аудио формате
Скачать бесплатно Скачать бесплатно
Узнайте подробности здесь, чтобы запись экрана на Mac.
Часть 2. Почему AirPlay не отображается на Mac
Как упоминалось выше, многие пользователи Apple сталкиваются с проблемой неработающего AirPlay, например AirPlay не отображается на Mac, Устройства Apple не подключаются а также Значок AirPlay отсутствует на Mac.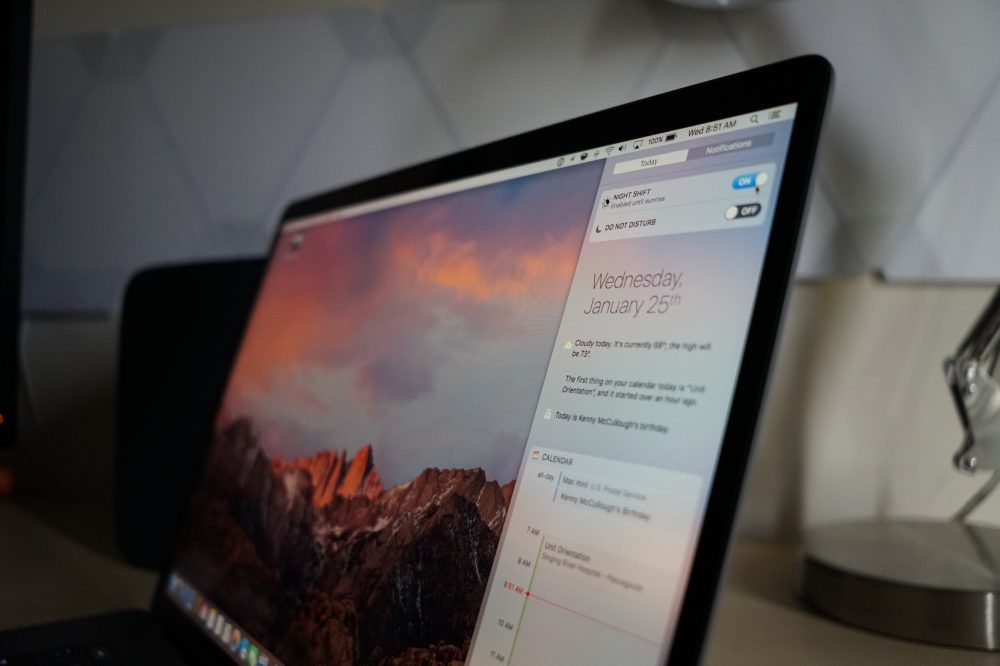 Существует множество причин, по которым AirPlay не работает должным образом. Ниже приведены некоторые распространенные причины, по которым это может происходить.
Существует множество причин, по которым AirPlay не работает должным образом. Ниже приведены некоторые распространенные причины, по которым это может происходить.
Проблема с неработающим AirPlay в основном вызвана тем, что устройства Apple подключены к разным сетям Wi-Fi.
Иногда, когда вы используете устаревшую прошивку, вы также можете столкнуться с отсутствием значка AirPlay на Mac. Итак, вам следует обновить свой Mac или устройство iOS до последней версии.
Если у вас плохое сетевое соединение, при потоковой передаче мультимедийного контента с одного устройства на другое вы можете легко получить проблему с AirPlay, которая не работает. В некоторых случаях плохая сеть не может позволить себе потоковую передачу файлов на другое устройство.
Часть 3. Часто задаваемые вопросы о том, как включить AirPlay на Mac
Вопрос 1. Как пользоваться AirPlay?
Чтобы включить функцию AirPlay и использовать ее на своих устройствах Apple, убедитесь, что все эти продукты Apple подключены к одной сети Wi-Fi.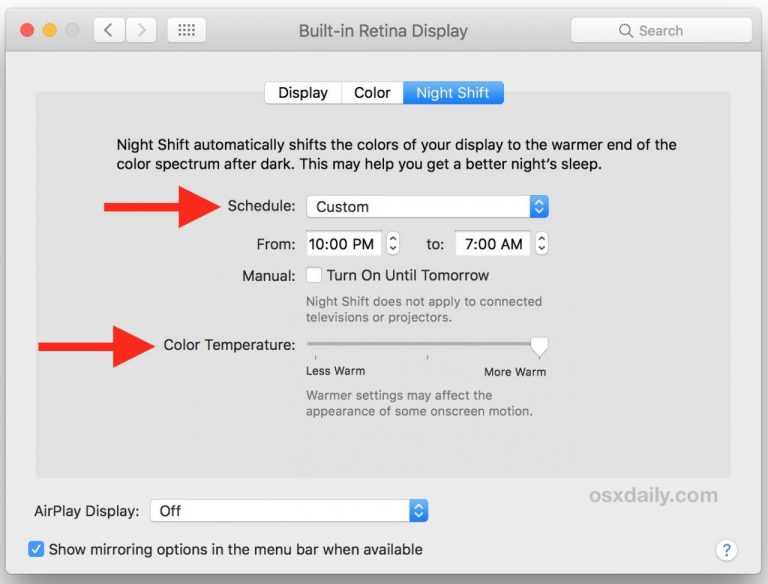 Затем вы можете использовать функцию AirPlay и транслировать контент с iPhone, iPad или Mac на Apple TV.
Затем вы можете использовать функцию AirPlay и транслировать контент с iPhone, iPad или Mac на Apple TV.
Вопрос 2. Как использовать AirPlay на смарт-ТВ?
Чтобы использовать AirPlay на телевизоре Smart TV, сначала убедитесь, что этот телевизор Smart TV совместим с AirPlay 2. Затем подключите их к той же сети Wi-Fi. Если вы хотите использовать AirPlay для зеркального отображения контента на свой смарт-телевизор, вы можете включить функцию AirPlay на устройстве Apple, а затем выбрать свой смарт-телевизор из списка устройств AirPlay.
Вопрос 3. Как сбросить AirPlay на устройстве Apple?
Если вы хотите сбросить функцию AirPlay, вы можете перезагрузить устройство Apple и перезагрузить маршрутизатор Wi-Fi. Таким образом, вы можете полностью сбросить AirPlay.
Вопрос 4. Как работает AirPlay?
Apple AirPort Express может легко обнаружить и подключить все ваши устройства Apple, если вы используете его в качестве беспроводного маршрутизатора. В то же время все совместимые устройства будут распознавать друг друга, когда они находятся в одной сети Wi-Fi.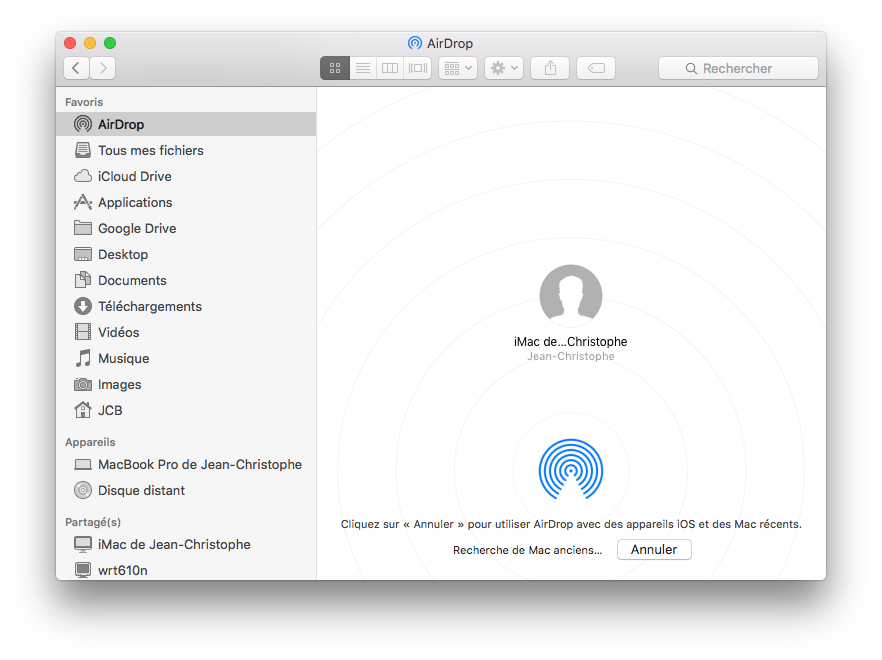 AirPlay обнаружит все эти устройства и с легкостью установит соединение.
AirPlay обнаружит все эти устройства и с легкостью установит соединение.
Вывод
Надеюсь, вы сможете узнать больше об AirPlay после прочтения этой страницы. Вы можете получить подробное руководство по включите AirPlay на Mac. Также вы узнаете несколько причин, по которым AirPlay не отображается на Mac. Вы можете оставить нам сообщение, если у вас все еще есть вопросы по Apple AirPlay.
Как включить macbook pro без кнопки
Как включить macbook pro без кнопки
Привет! Поступил ко мне мак.
Симптомы: не включается кнопкой включения
Предистория: ребенок брызгалкой для цветов набрызгал на него. Клавиатура умерла. При нажатии выдавала звук, что мол много кнопок зажато. Однако, месяц он проработал у клиента (клиент – девушка, с ребенком. Муж погиб в ДТП. Поэтому особенно хочу помочь.) Она купила внешнюю клавиатуру, и успешно пользовалась. Понимая, что кнопкой его не включит, она следила за зарядом АКБ. И. Не уследила. Мак ушёл в сон, и больше, естественно, не включается.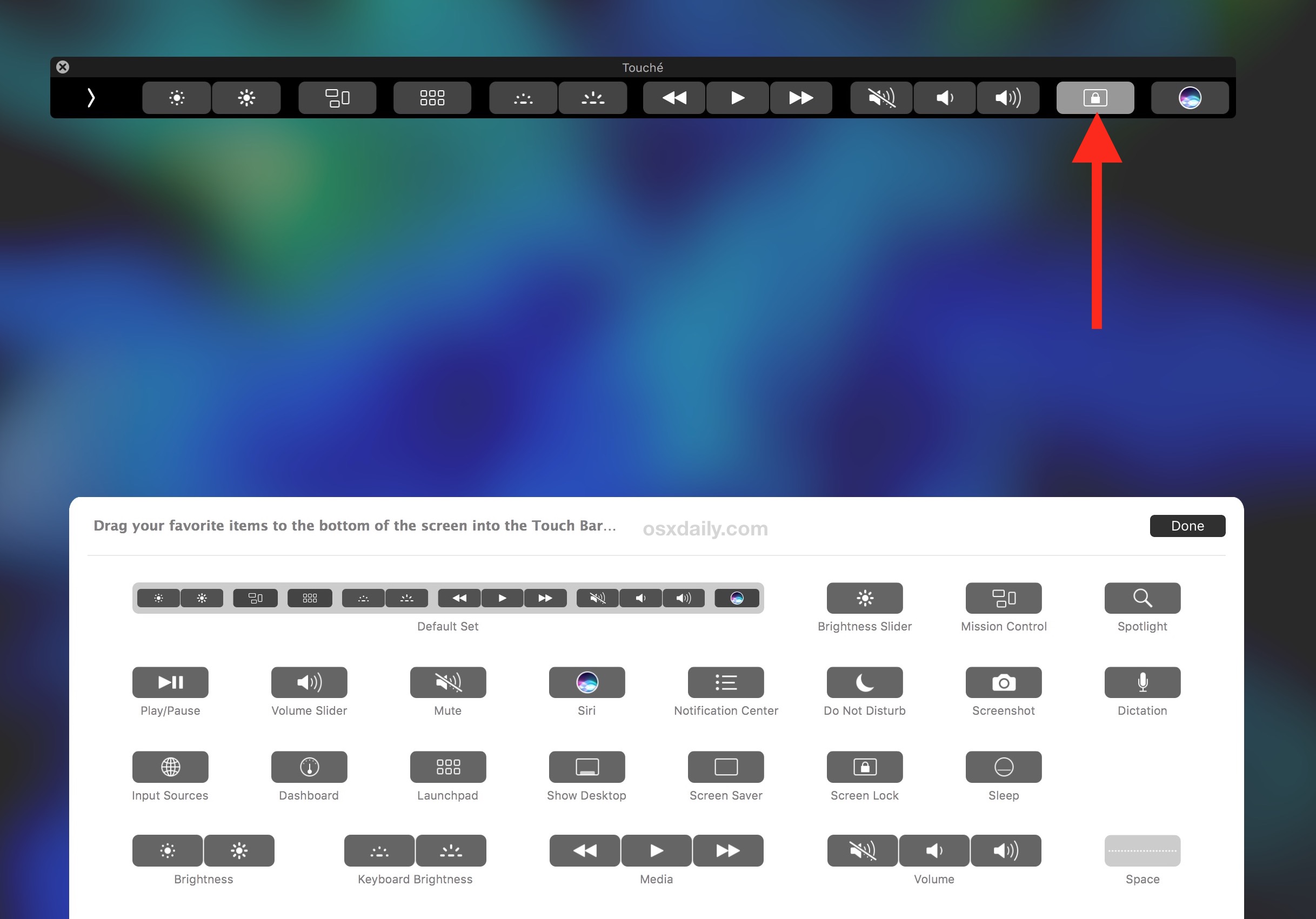
Что имеем: Зарядка оригинальная. Следов воды внутри нет. Индикатор заряда сбоку показывает полный уровень (либо –1 деление). ЗУ заряжает его. Индикатор на MagSafe горит. Сначала жёлтый, затем зелёный.
Задача: включить.
Сервис-центр «GSM-Moscow» заломил: 6800 модуль клавиатуры + 3000 работа. И это при учёте, что лишь в клавиатуре проблема.
На днище остался лишь серийник (W89463LG66E), яблочный сайт показал, что это MBP 2009го года, середины, 13″. (C2D 2.4, 8 GB, 320 GeForce, 500 GB HDD)
Как включить macbook pro без кнопки
Узнайте, как превратить ваш Mac, и вам помочь с проблемами при запуске или завершении работы.
Включение (запуск) вашего Mac
Для включения вашего Mac, нажмите кнопку питания, которая обычно отмечается . Некоторые ноутбуки Mac также включается, когда вы открываете их, подключить их к власти, нажмите любую клавишу, или нажмите трекпад.
Узнать больше о различных моделях Mac ниже.
Ноутбуки Mac
Модели MacBook Pro с 2016 года и новее, сенсорный ID (кнопка питания) на правой стороне сенсорной панели в верхней части клавиатуры.
На моделях воздух MacBook с 2018 года, сенсорный ID (кнопка питания) находится справа от функциональной клавиши на верхней части клавиатуры.
На ноутбуки Mac с физической функции (F1–F12) в ключи и кнопка питания, кнопка включения находится клавишу в верхнем правом углу клавиатуры. 1
Новые ноутбуки Mac также включается, когда вы делаете эти вещи:
- Откройте крышку вашего Mac, даже если он не подключен к власти.
- Подключите ваш Mac к адаптеру питания, а его крышка открыта. 2
- Подключите ваш Mac к адаптеру питания, а его крышка закрыта и он подключен к внешнему дисплею.
Кроме того, Макбук Про (2018) и воздуха MacBook (с дисплеем Retina, 13-дюймов, 2018) включается при нажатии любой клавиши на клавиатуре или нажмите трекпад.
Mac для настольных компьютеров
Мак мини
Кнопка питания круглая кнопка на задней панели компьютера. С задней панели Mac мини перед вами, кнопка питания находится на левой стороне.
в iMac и iMac Pro с
Кнопка питания круглая кнопка на задней панели компьютера.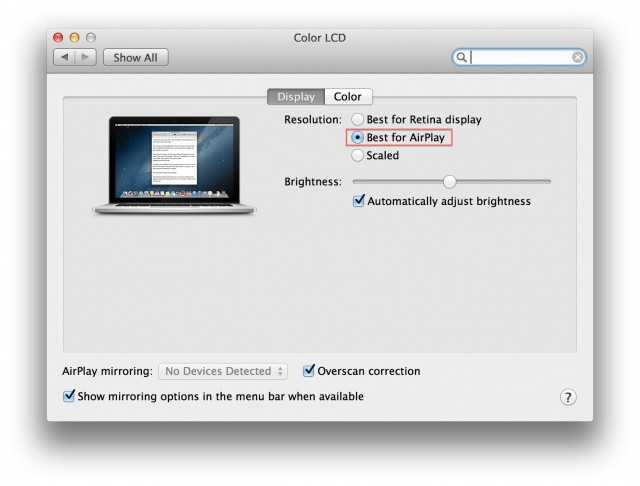 С задней панели компьютера, перед вами кнопка питания находится в правом нижнем углу.
С задней панели компьютера, перед вами кнопка питания находится в правом нижнем углу.
Мас Pro
На Mac Pro (модель 2013 г.), кнопку питания представляет собой круглую кнопку на задней панели компьютера, чуть выше порт, где вы подключите в Мак про шнур питания. 3
1. На более ранних моделях ноутбуков Mac, кнопку питания представляет собой круглую кнопку рядом с клавиатурой.
2. Для запуска вашего MacBook Pro или MacBook, подключив ее, убедитесь, что используете адаптер переменного тока, который обеспечивает достаточную мощность, как и тот, который шел с компьютером. Аккумулятор вашего ноутбука Mac должен иметь некоторые заряда для запуска, когда вы подключите его к власти.
3. На более ранних Мак про модели, кнопка включения представляет собой круглую кнопку на передней панели компьютера, выше разъема для наушников.
Выключить (выключить) компьютер Mac
Лучший способ выключить ваш Mac, чтобы выбрать выключить из Яблока () меню.
Как только ваш Mac идет процесс загрузки, после его включения следует процесс отключения, перед отключением. Этот процесс включает в себя автоматически закрыть все открытые приложения и выход из учетной записи Пользователя в macOS.
Этот процесс включает в себя автоматически закрыть все открытые приложения и выход из учетной записи Пользователя в macOS.
Если ваш Mac не закрыли, попробовать принудительно закрыть, чтобы закрыть все приложения, которые не отвечают. Если это не сработает, нажмите и удерживайте кнопку питания до тех пор, пока мак выключается.
Нажмите и удерживайте кнопку питания, чтобы выключить компьютер Mac, только если он не отвечает. Вы потеряете несохраненные изменения в любые документы, которые у вас открыты.
Если ваш Mac не включается
Если ваш Mac не включается, проверьте подключение питания, и если вы используете ноутбук Mac, убедитесь, что его аккумулятор имеет некоторый заряд. Вы также можете попробовать удерживая кнопку питания в течение десяти секунд, затем снова нажмите кнопку питания, чтобы увидеть, если Mac не включится. Узнайте больше о Что делать если компьютер Mac не включается.
Как включать новые MacBook Pro с Touch Bar без физической кнопки включения?
Вчера Apple представила новые компьютеры MacBook Pro, которые получили OLED-панель, носящую название Touch Bar. Она располагается на месте мультимедийный клавиш, поэтому теперь количество механических кнопок в клавиатуре новых ноутбуков Apple ощутимо сократилось. Во всех более ранних поколениях MacBook в верхнем правом углу клавиатуры располагается кнопка включения/выключения, с помощью которой ноутбук можно включить или полностью выключить.
Она располагается на месте мультимедийный клавиш, поэтому теперь количество механических кнопок в клавиатуре новых ноутбуков Apple ощутимо сократилось. Во всех более ранних поколениях MacBook в верхнем правом углу клавиатуры располагается кнопка включения/выключения, с помощью которой ноутбук можно включить или полностью выключить.
Журналиста Дитера Бона из редакции The Verge это заинтересовало, поэтому он выяснил каким образом происходит включения/выключение MacBook Pro с OLED-панелью. Как оказалось, Apple ощутимо упростила этот процесс. Теперь, включить «яблочный» ноутбук можно только посредством открытия крышки – он включится автоматически. Отключить это никак нельзя.
При этом, выключение происходит путем удержания пальца на кнопке Touch ID на протяжении 2-3 секунд, после чего MacBook Pro полностью выключается. Соответственно, чтобы его включить требуется закрыть, а затем вновь открыть крышку. Конечно, это не слишком удобно, но другого способа включения в профессиональных ноутбуках Apple нового поколения не предусмотрено.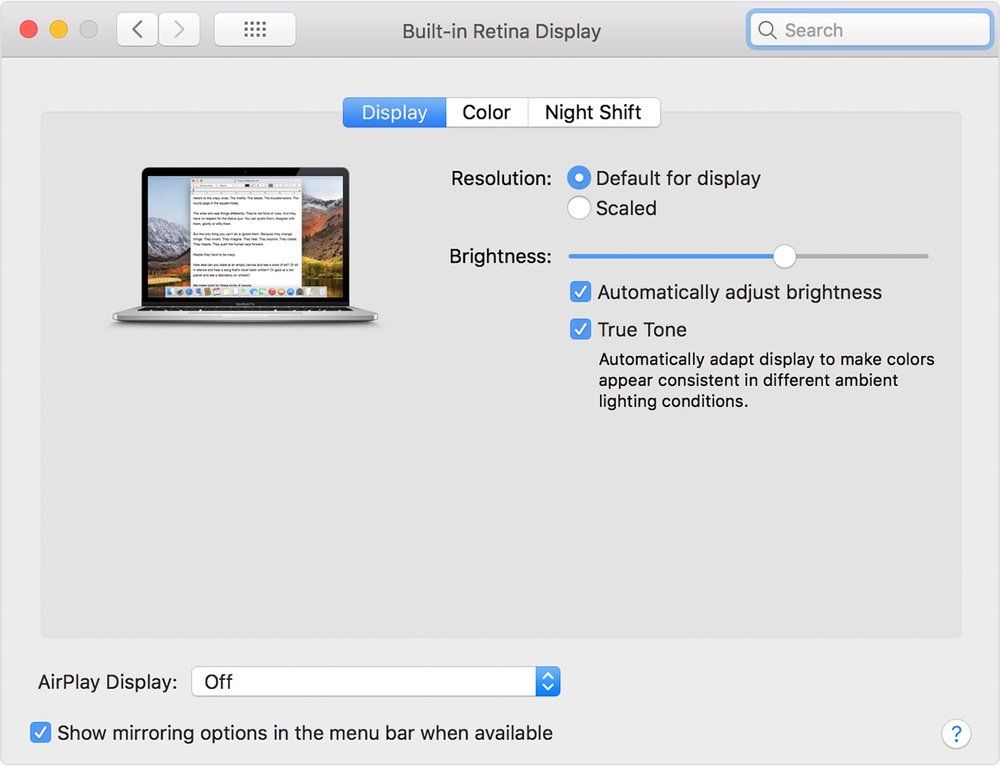
Не включается «Макбук» (MacBook): возможные причины и способы решения проблемы
Вряд ли кто-то будет спорить с тем, что техника от Apple качественна и надежна. Стоит отметить, что большинство современных и недавно вышедших ноутбуков от других производителей во много уступают «Макбукам» 2008 года выпуска. Все имеющиеся модели в линейке работают без сбоев, зависаний, однако это не гарантирует бесперебойного функционирования устройства. Иногда случаются непредвиденные ситуации. Именно подобному посвящена данная статья. Рассмотрим причины, по которым «Макбук» может не включаться, а также как их устранить.
Как понять, что «Макбук» не включается?
Для того чтобы понять, что техника не включается, не нужно иметь сноровку и какие-то особенные знания. Достаточно при загрузке обратить внимание на то, что нарисовано на экране. Если появился значок в виде папки серого цвета, на которой – восклицательный знак, то значит, с ноутбуком неполадки. Не нужно сразу же паниковать.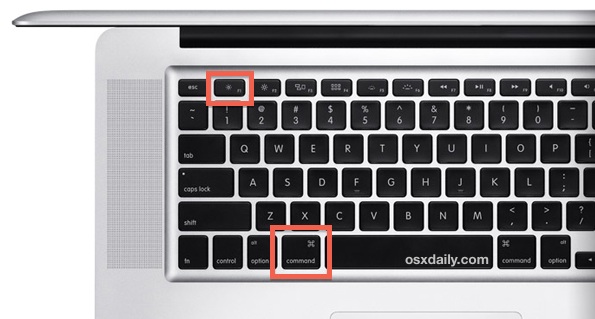 Если не произошел системный сбой, то технологии ноутбука способны защитить все данные, которые имеются на жестком диске.
Если не произошел системный сбой, то технологии ноутбука способны защитить все данные, которые имеются на жестком диске.
Как совершить сброс настроек?
Если произошло небольшое зависание, и нет желания долго возиться с восстановлением, то можно воспользоваться функцией быстрого отката памяти EFI. Все данные после такого не будут удалены и останутся на жестком диске. Что необходимо сделать для этого? Для начала стоит выключить ноутбук, удерживая кнопки Command-P-R-Option, следует нажать на клавишу включения. Надавливать на них стоит до тех пор, пока не появится загрузочный экран. Это позволит быстро избавиться от зависаний, память очистится, а работа «Макбука» будет полностью восстановлена. На будущее, чтобы избежать подобных неприятностей, лучше сделать резервную копию компьютера и поместить на любое облачное хранилище. Тогда при непредвиденном сбое буде легко восстановить все данные.
Если после такой манипуляции ноутбук все равно не запускается, то необходимо проверить состояние жесткого диска, а также то, какое крепление у шлейфа к материнской плате.
Возможные причины
Для того чтобы сохранить все свои данные при сбое операционной системы, нужно выполнять все действия осторожно, обдуманно и по очереди. Тогда можно добиться желаемого результата.
Перед тем как выбирать способы решения проблемы, необходимо определить, по какой причине зависание произошло. Вопрос о том, почему «Макбук» не включается, будет беспокоить каждого владельца, который оказался в такой ситуации. Что повлекло за собой выключение обеспечения: системный сбой, ошибка в памяти, процессоре или какие-либо другие проблемы? Помимо этого, поломка возникнуть могла и в результате нестабильной работы операционной системы. Часто такая реакция у ноутбука происходит на процесс обновления. Иногда подобное случается при подключении несовместимого устройства к «Макбуку». Эту проблему решить можно с легкостью – достаточно отключить всю дополнительную технику.
Для того чтобы установить причину, также нужно посмотреть на состояние батареи. Если она разряжена или перестала работать, а система обновлялась, то на 99 % сбой произошел именно из-за прерывания процесса.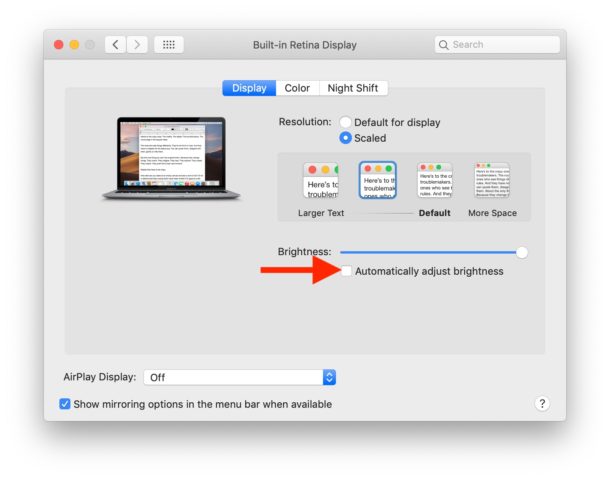 Далее подробно рассмотрим способы решения проблемы.
Далее подробно рассмотрим способы решения проблемы.
Устраняем проблему: первый способ
Прежде всего, стоит использовать безопасный способ включения ноутбука – Safe Boot. Для чего он нужен? При работе с ним «Макбук» загружает только то программное обеспечение, которое проверено и установлено из сертифицированных источников. Для того чтобы включить ноутбук в таком режиме, необходимо нажать на кнопку Shift и далее провести уже привычные манипуляции. К сожалению, процесс загрузки может быть долгим, но торопиться или обрывать его не стоит, ведь все данные должны остаться невредимыми.
Если пользователю нужно сделать подробную загрузку для того, чтобы понять, почему произошел сбой, то следует начать включать ноутбук привычным способом, дополнительно зажав клавиши Command, Shift и V. Тогда «Макбук» загрузится в безопасном режиме с возможностью посмотреть все подробности запуска. Иными словами, дополнительно активируется Verbose Mode. Что это означает? Данный способ загрузки позволяет узнать всю информацию о файлах утилит и драйверов, а также увидеть все ошибки, которые произошли в результате их работы.
В том случае, если после такого запуска ноутбук функционирует нормально, то его можно загрузить уже стандартно. Но иногда этот способ не помогает решить сложившуюся проблему, тогда нужно приступить ко второму варианту устранения неполадки. Если после этого «Макбук Про» не включается, что делать, можно понять дальше.
Устраняем проблему: второй способ
Конечно же, ноутбук может зависать и не включаться по многим причинам. Если сделать предположение, что проблема в жестком диске, то разрешается использовать программу Disk Utility для проверки его состояния.
В первую очередь нужно выключить ноутбук. Если же на дисплее отображается экран серого/синего/другого цвета и сделать это не получается, то придется отключать питание принудительно. Для этого достаточно на 7 секунд зажать кнопку запуска.
Теперь можно открыть режим восстановления. Именно из него нужно запустить «Дисковую утилиту». Как это сделать? Нужно зажать кнопку включения «Макбука», а также одновременно с ней Command и R.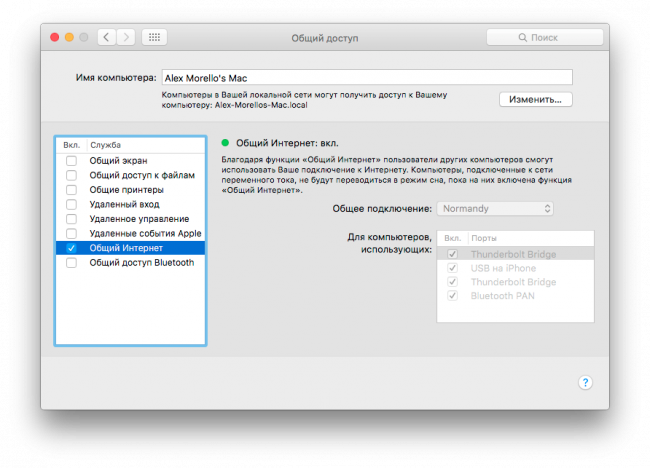 После этого пользователь увидит экран со значками утилит, установленными в операционной системе. Надо отыскать программу Disk Utility и запустить ее. Теперь нужно найти на экране название своего жесткого диска и включить его проверку. После окончания необходимо устранить все проблемы и перезагрузить ноутбук. Однако если «Макбук» включается и выключается, а вышеописанные методы не помогли, то приступаем к следующему шагу.
После этого пользователь увидит экран со значками утилит, установленными в операционной системе. Надо отыскать программу Disk Utility и запустить ее. Теперь нужно найти на экране название своего жесткого диска и включить его проверку. После окончания необходимо устранить все проблемы и перезагрузить ноутбук. Однако если «Макбук» включается и выключается, а вышеописанные методы не помогли, то приступаем к следующему шагу.
Устраняем проблему: третий способ
Если пользователь сделал резервную копию документов, но не может до нее добраться из-за сбоя в «Макбуке», то ему подойдет третий способ. Необходимо зайти в режим внешнего диска, который называется Target Disk Mode.
Как его запустить? Необходим второй «Макбук». Он нужен для того, чтобы соединить их одним кабелем. Теперь можно включать собственный ноутбук. Если возникают какие-то проблемы, то разрешается зажать кнопку включения на несколько секунд, пока не появится логотип. Теперь моментально нужно нажать на клавишу T.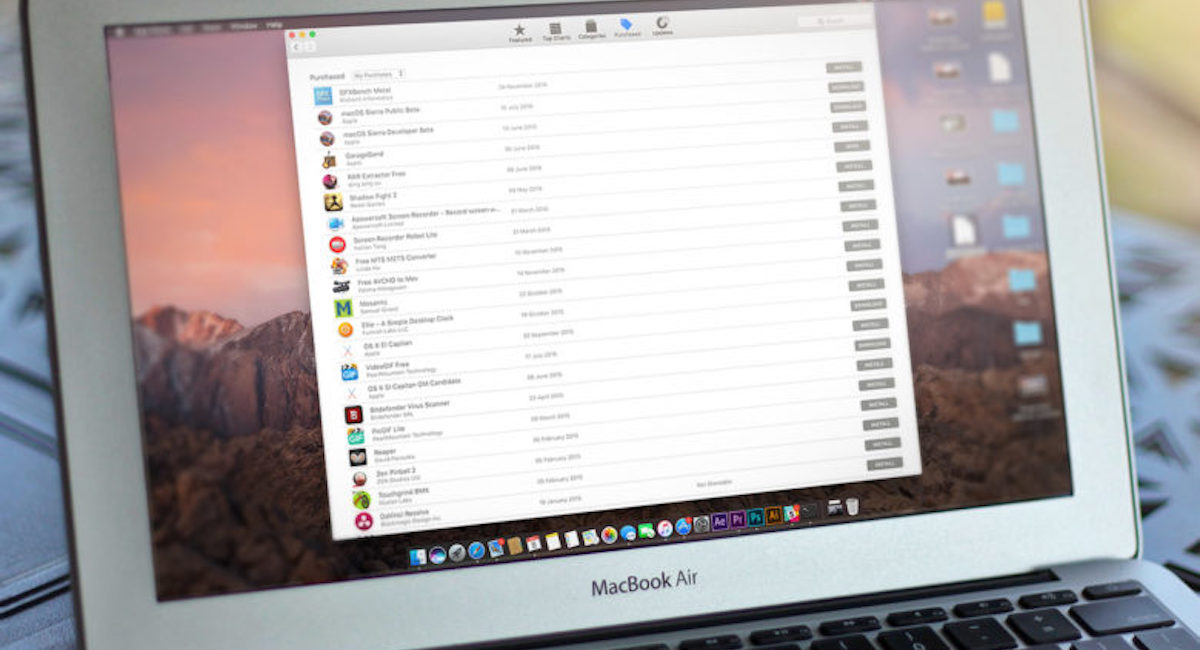 Держать ее в таком состоянии, пока не появится надпись на экране в виде Thunderbolt. Режим внешнего диска запущен. На данный момент ноутбук фактически является именно им, а не привычным компьютером. Если загрузка пройдет успешно, то появится новый жесткий диск. Благодаря этому можно с легкостью перенести нужные данные на этот носитель. Теперь разрешается выполнить восстановление ноутбука. Даже если информация удалится с основного диска, она останется на новом дополнительном.
Держать ее в таком состоянии, пока не появится надпись на экране в виде Thunderbolt. Режим внешнего диска запущен. На данный момент ноутбук фактически является именно им, а не привычным компьютером. Если загрузка пройдет успешно, то появится новый жесткий диск. Благодаря этому можно с легкостью перенести нужные данные на этот носитель. Теперь разрешается выполнить восстановление ноутбука. Даже если информация удалится с основного диска, она останется на новом дополнительном.
Устраняем проблему: четвертый способ
Если ни один из вышеописанных способов так и не смог помочь устранить проблему и ее результаты, а экран «Макбука» не включается, то остается последний вариант – переустановка операционной системы. Для того чтобы осуществить все правильно и не получить в итоге сбоя, нужно включить режим восстановления ноутбука. Как это сделать, указано выше в статье: следует нажать на кнопку запуска «Макбука», зажав клавиши R и Command.
После этого включится операционная система.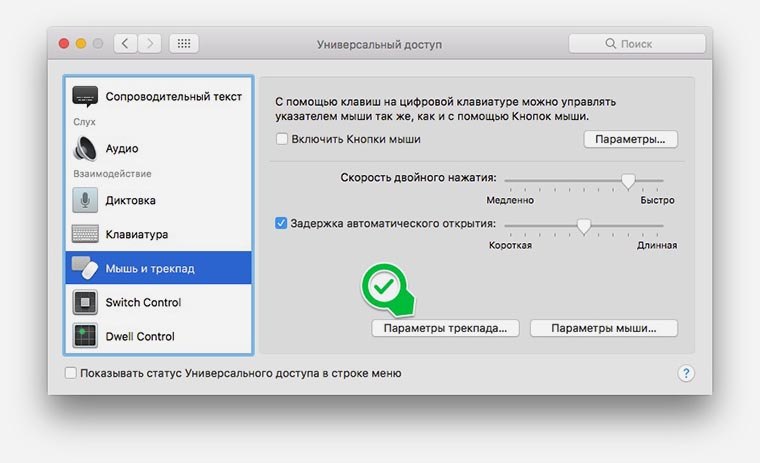 Нужно найти меню Reinstall. Откроется диалоговое окно. Надо следовать всем инструкциям, которые описаны в нем. Теперь вопрос о том, что делать, если «Макбук» не включается, должен решиться сам собой.
Нужно найти меню Reinstall. Откроется диалоговое окно. Надо следовать всем инструкциям, которые описаны в нем. Теперь вопрос о том, что делать, если «Макбук» не включается, должен решиться сам собой.
Как включить подсветку клавиатуры macbook в windows
Содержание
- Исправлена подсветка клавиатуры, не работающая в Windows на Mac
- Используйте диспетчер задач
- Регулировка датчика Mac и освещенности
- Обновление за апрель 2021 года:
- Перезагрузите компьютер
- Советы по уходу за клавиатурой
- Включение и выключение подсветки клавиатуры Mac
- Настройка подсветки клавиатуры вручную или выключение подсветки
- Автоматическая регулировка яркости подсветки при слабой освещенности
- Автоматическое выключение подсветки клавиатуры после периода бездействия
- Включение и выключение подсветки клавиатуры Mac
- Настройка подсветки клавиатуры вручную или выключение подсветки
- Автоматическая регулировка яркости подсветки при слабой освещенности
- Автоматическое выключение подсветки клавиатуры после периода бездействия
- Почему не работает подсветка клавиатуры у MacBook
- Настройка подсветки клавиатуры
- Устранение поломки в сервисном центре Mobilap Repair
- Как включить подсветку клавиатуры на Макбуке
- Включение и настройка подсветки клавиатуры
- Если подсветка Макбука не работает
- Видео
Исправлена подсветка клавиатуры, не работающая в Windows на Mac
Подсветка клавиатуры не работает, это распространенная проблема, которая может возникнуть под Windows или Mac. Но если вы столкнулись с этой проблемой, вы можете взглянуть на это сообщение. Эта статья даст вам полное решение и объяснение подсветки клавиатуры, которая не работает в Windows и Mac.
Но если вы столкнулись с этой проблемой, вы можете взглянуть на это сообщение. Эта статья даст вам полное решение и объяснение подсветки клавиатуры, которая не работает в Windows и Mac.
При подключении вы услышите звук, похожий на бинг, после запуска bootcamp.exe, и загорятся светодиоды клавиатуры. Иногда Windows обновляется и свет может не работать.
Используйте диспетчер задач
Если вы не видите индикаторов, перейдите в диспетчер задач и найдите bootcamp.exe. Если это настраиваемое поле CPU> 0%, символ легко найти, щелкнув правой кнопкой мыши значок bootcamp на панели задач, он замедляется, чтобы открыть всплывающее окно, вы просто выходите из процесса bootcamp.exe. Затем попробуйте перезапустить его и подождите, пока в поле CPU не появится 0%.
Регулировка датчика Mac и освещенности
В некоторых ситуациях прямой свет, яркий свет, солнечный свет или блики могут светить непосредственно на датчик освещенности MacBook Pro или MacBook Air, и когда это происходит, дисплей и органы управления освещением блокируются.
Решение простое: настройте свой Mac так, чтобы источник света больше не светил на экран и не приближался к передней камере. Это функция, а не ошибка, чтобы автоматически отключать подсветку, когда она не нужна и не будет видна в любом случае, например, при использовании MacBook на открытом воздухе на солнце.
Обновление за апрель 2021 года:
Теперь мы рекомендуем использовать этот инструмент для вашей ошибки. Кроме того, этот инструмент исправляет распространенные компьютерные ошибки, защищает вас от потери файлов, вредоносных программ, сбоев оборудования и оптимизирует ваш компьютер для максимальной производительности. Вы можете быстро исправить проблемы с вашим ПК и предотвратить появление других программ с этим программным обеспечением:
Если вы никогда не испытывали это сами, вы можете попробовать это довольно легко, даже в черной комнате. Просто включите фонарик или яркий свет рядом с камерой FaceTime в верхней части экрана, и клавиатура с подсветкой выключится.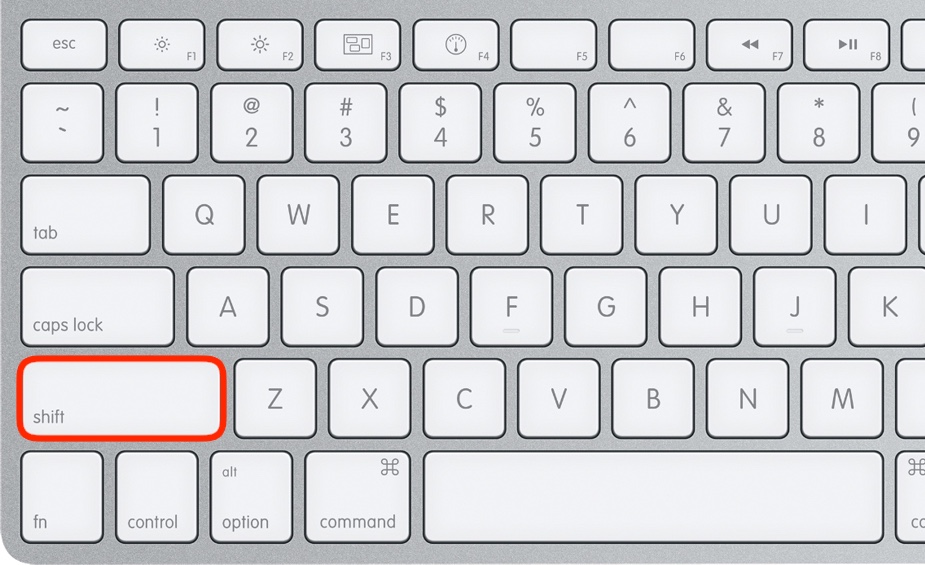 Не допускайте касания источника яркого света к области камеры, и клавиатура снова будет подсвечена.
Не допускайте касания источника яркого света к области камеры, и клавиатура снова будет подсвечена.
Перезагрузите компьютер
В целом, перезагрузка компьютера может решить многие распространенные проблемы. Выключите компьютер и выньте аккумулятор. Через несколько секунд снова вставьте аккумулятор и перезагрузите компьютер. Затем проверьте, если подсветка на Клавиатура Windows 10 не работает или нет. Если этот метод не работает, попробуйте другой.
Советы по уходу за клавиатурой
1. Старайтесь не есть, не курить и не пить на клавиатуре, чтобы она была чистой.
2. Не ударяйте по клавиатуре снова и снова. Это повредит мягкий клей, который поддерживает клавиши клавиатуры.
3. Чистите клавиатуру регулярно. Пыль накапливается в пространстве и приводит к неисправности клавиатуры, если вы не чистили ее в течение длительного времени.
Надеемся, что приведенная выше информация будет вам полезна. Если у вас есть какие-либо вопросы или предложения, пожалуйста, оставьте нам комментарий.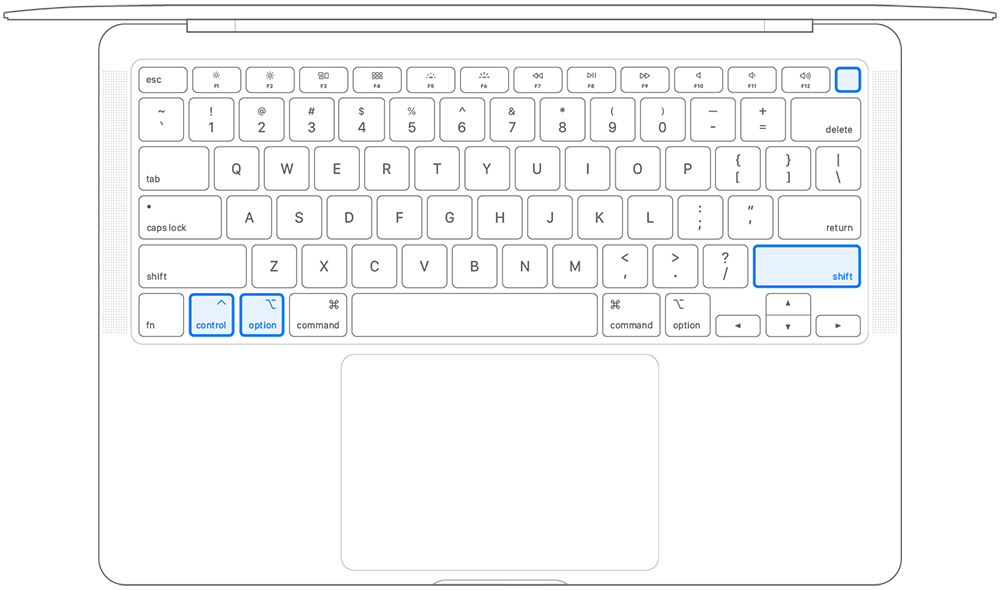 Было бы очень приятно узнать, какой метод помогает.
Было бы очень приятно узнать, какой метод помогает.
CCNA, веб-разработчик, ПК для устранения неполадок
Я компьютерный энтузиаст и практикующий ИТ-специалист. У меня за плечами многолетний опыт работы в области компьютерного программирования, устранения неисправностей и ремонта оборудования. Я специализируюсь на веб-разработке и дизайне баз данных. У меня также есть сертификат CCNA для проектирования сетей и устранения неполадок.
Источник
Включение и выключение подсветки клавиатуры Mac
Если клавиатура Вашего ноутбука Mac оснащена подсветкой, можно настроить яркость подсветки при использовании Mac в условиях слабой освещенности. Также можно выключить подсветку.
Настройка подсветки клавиатуры вручную или выключение подсветки
В зависимости от модели Mac выполните одно из следующих действий.
На клавиатуре нажимайте клавишу увеличения яркости
или клавишу уменьшения яркости . Чтобы выключить подсветку, продолжайте нажимать .
В Пункте управления нажмите «Яркость клавиш», затем перетяните бегунок.
В панели Touch Bar разверните полосу управления Control Strip, затем касайтесь кнопки увеличения яркости
или кнопки уменьшения яркости . Чтобы выключить подсветку, коснитесь и удерживайте ее.
Автоматическая регулировка яркости подсветки при слабой освещенности
Выберите меню «Apple»
> «Системные настройки», нажмите «Клавиатура», затем снова нажмите «Клавиатура».
Установите флажок «Адаптировать яркость клавиатуры к условиям слабой освещенности».
Автоматическое выключение подсветки клавиатуры после периода бездействия
Выберите меню «Apple»
> «Системные настройки», нажмите «Клавиатура», затем снова нажмите «Клавиатура».
Выберите «Выключать подсветку клавиатуры через [период времени] бездействия», затем выберите длительность во всплывающем меню.
Совет. Датчик освещенности расположен в верхней части компьютера рядом с камерой, поэтому следите за тем, чтобы при использовании Mac в условиях слабой освещенности эта часть компьютера не была закрыта.
Источник
Включение и выключение подсветки клавиатуры Mac
Если клавиатура Вашего ноутбука Mac оснащена подсветкой, можно настроить яркость подсветки при использовании Mac в условиях слабой освещенности. Также можно выключить подсветку.
Настройка подсветки клавиатуры вручную или выключение подсветки
В зависимости от модели Mac выполните одно из следующих действий.
На клавиатуре нажимайте клавишу увеличения яркости
или клавишу уменьшения яркости . Чтобы выключить подсветку, продолжайте нажимать .
В Пункте управления нажмите «Яркость клавиш», затем перетяните бегунок.
В панели Touch Bar разверните полосу управления Control Strip, затем касайтесь кнопки увеличения яркости
или кнопки уменьшения яркости . Чтобы выключить подсветку, коснитесь и удерживайте ее.
Автоматическая регулировка яркости подсветки при слабой освещенности
Выберите меню «Apple»
> «Системные настройки», нажмите «Клавиатура», затем снова нажмите «Клавиатура».
Установите флажок «Адаптировать яркость клавиатуры к условиям слабой освещенности».
Автоматическое выключение подсветки клавиатуры после периода бездействия
Выберите меню «Apple»
> «Системные настройки», нажмите «Клавиатура», затем снова нажмите «Клавиатура».
Выберите «Выключать подсветку клавиатуры через [период времени] бездействия», затем выберите длительность во всплывающем меню.
Совет. Датчик освещенности расположен в верхней части компьютера рядом с камерой, поэтому следите за тем, чтобы при использовании Mac в условиях слабой освещенности эта часть компьютера не была закрыта.
Источник
Почему не работает подсветка клавиатуры у MacBook
В случае слабого освещения комнаты на помощь приходит подсветка клавиатуры. Уровень её яркости способен меняться автоматически в зависимости от качества освещения. Операционная система ноутбука позволяет настраивать подсветку, например, можно сделать так, чтобы она отключалась, когда Макбук простаивает без работы.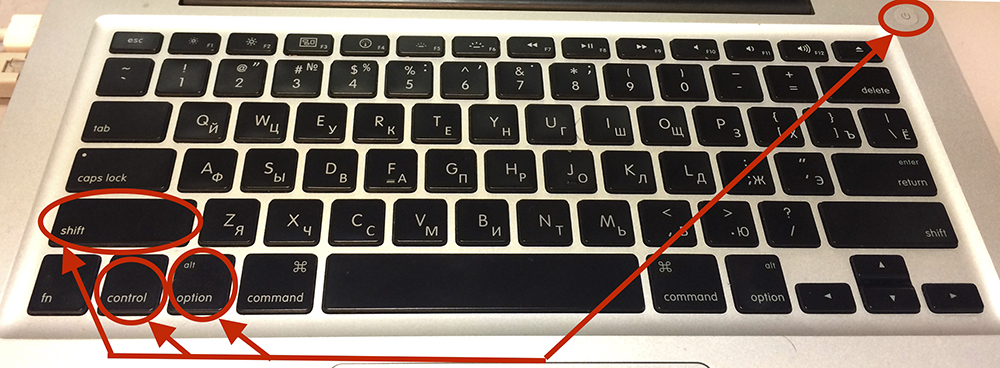 Иногда происходит так, что не работает подсветка клавиатуры. Она выключена и не включается, чтобы пользователь не пытался сделать. Причина неисправности может скрываться как в настройках, так и в сбое программного обеспечения. Если не работает подсветка клавиатуры у MacBook, первым делом стоит выполнить перезагрузку компьютера. Но, что делать пользователю, если после последующей загрузки лэптопа проблема не исчезла?
Иногда происходит так, что не работает подсветка клавиатуры. Она выключена и не включается, чтобы пользователь не пытался сделать. Причина неисправности может скрываться как в настройках, так и в сбое программного обеспечения. Если не работает подсветка клавиатуры у MacBook, первым делом стоит выполнить перезагрузку компьютера. Но, что делать пользователю, если после последующей загрузки лэптопа проблема не исчезла?
Настройка подсветки клавиатуры
Включить функцию и произвести настройку достаточно просто. Пользователю необходимо перейти в «Системные настройки» Apple, затем выбрать раздел «Клавиатура». Устанавливаем нужные параметры, а также ставим флажок напротив опции «Включать подсветку при слабом освещении». Установите бегунок в соответствующее положение, чтобы происходило автоматическое отключение подсвечивания клавиш. Выполнив эти простые действия, вы настроите MacBook на режим работы, при котором будет происходить считывание показателей датчика освещения и принятие системных решений на основании полученных данных.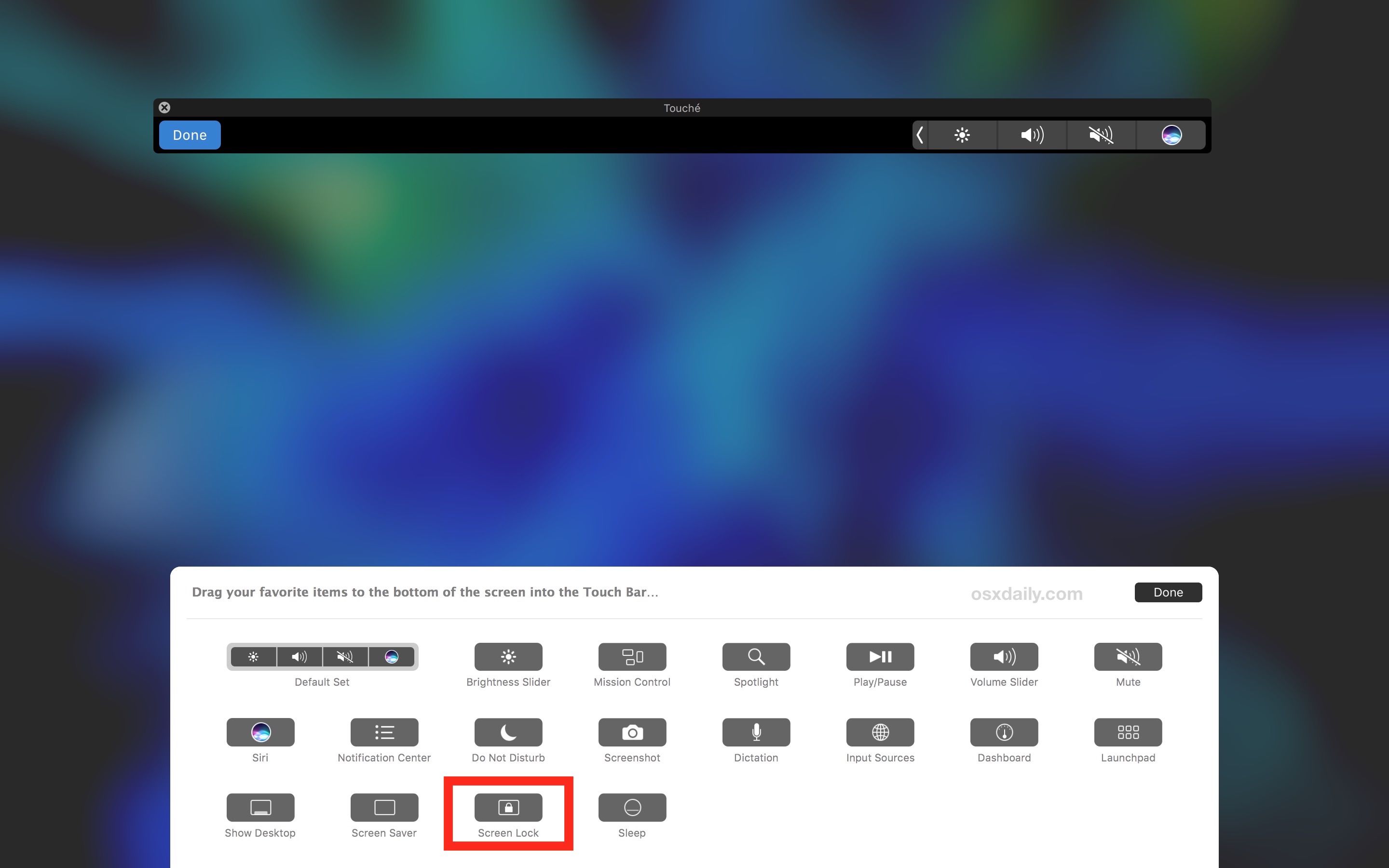
Если не работает подсветка клавиатуры у MacBook, то вполне может быть, что:
Вышел из строя датчик освещения. В таком случае неисправный механизм подлежит замене.
Сломалась подсветка или неисправна клавиатура. Если ноутбук падал с высоты, подвергался другим видам механического воздействия или на него проливали жидкость, то причина неисправности вполне очевидна. Здесь необходима помощь профессионалов.
Активирован режим экономии. Только при условии недостаточного освещения будет происходить включение подсветки. Проверьте, не установлен ли случайно режим экономии энергии.
Системный сбой. Перезагрузите ноутбук, установите доступные обновления, воспользуйтесь инструментом восстановления системы.
Как показывает практика, одна перезагрузка, и проблема решена, но при условии, что выставлены правильные настройки и деактивирован режим экономии энергии. Если ничто не помогает, то стоит обратиться за услугой сервисного центра. Вероятно, что поврежден датчик освещения, но без полноценной диагностики компьютера в точности установить характер поломки невозможно.
Устранение поломки в сервисном центре Mobilap Repair
В самых тяжелых случаях подсветки не включается по причине неисправности материнской платы. Но, отметим, что подобные поломки на практике встречаются редко. В Mobilap Repair сразу же после обращения клиента Mac будет бесплатно осмотрен, опытные мастера произведут диагностику и установят характер поломки. Если не работает подсветка клавиатуры у MacBook из-за возникшего программного сбоя, быстро устраним его и установим последние обновления macOS. Если же неисправен, к примеру, датчик освещения, то произведем его оперативную замену и поставим новый оригинальный механизм. В заключении предоставим гарантию на оказанную нами услугу.
Источник
Как включить подсветку клавиатуры на Макбуке
Подсветка MacBook помогает разглядеть клавиши при слабом освещении. При этом уровень яркости может меняться автоматически, в зависимости от того, на сколько темно в помещении. Подсветку можно настроить, например, чтобы она отключалась самостоятельно, пока MacBook не используется.
Бывают случаи, когда подсветка выключена и не включается. Причина может быть как в неправильных настройках подсветки, так и в программных сбоях. Также механические повреждения MacBook могут стоять у истоков проблемы. Перед тем, как нести компьютер в сервисный центр, нужно убедиться, что проблемы не в настройках и не в системе. Начнем с того, как включить подсветку клавиатуры на Макбуке.
Бесплатная консультация! Бесплатная диагностика! Гарантия на работу!
Выберите раздел: td>Др. продукты Apple
| ремонт iPhone | ремонт iPad | ремонт iPod | ремонт MacBook | ремонт iMac | Др. продукты Apple |
У нас можно починить всю технику Apple ☎ +7 (812) 953-94-11
Диагностика БЕСПЛАТНО.
+7 (812) 953-94-11, +7 (921) 984-75-12 (Каменноостровский пр-т, 42, м. Петроградская)
Включение и настройка подсветки клавиатуры
Включается и настраивается подсветка с клавиатурой довольно просто. Необходимо зайти в «Apple», затем в «Системные настройки» и нажать на «Клавиатура». Здесь выбираем любые интересующие параметры, ставим флажок на функции включения подсветки при слабом освещении.
Необходимо зайти в «Apple», затем в «Системные настройки» и нажать на «Клавиатура». Здесь выбираем любые интересующие параметры, ставим флажок на функции включения подсветки при слабом освещении.
Чтобы во время простоя клавиатура выключалась автоматически, необходимо лишь перевести бегунок в соответствующее положение. Теперь при слабом освещении MacBook автоматически будет получать сигнал с датчика и включать подсветку с определенной интенсивностью.
После перечисленных действий всё должно работать. Если нет – перезагрузите MacBook. Всё равно не работает – начинаем искать проблему.
Если подсветка Макбука не работает
Разберем самые распространенные случаи, при которых подсветка может не работать:
Перечисленные способы включения, настройки и возвращения работоспособности подсветки клавиатуры должны помочь. Если нет – необходимо обратиться в надежный сервисный центр для диагностики и возможного ремонта.
Источник
Видео
Как настроить подсветку клавиатуры MacBook, включить и выключить одной кнопкой?
Как включить подсветку клавиш клавиатуры в ноутбуках
Как включить (повысить) или отключить (уменьшить) подсветку клавиатуры на MacBook M1.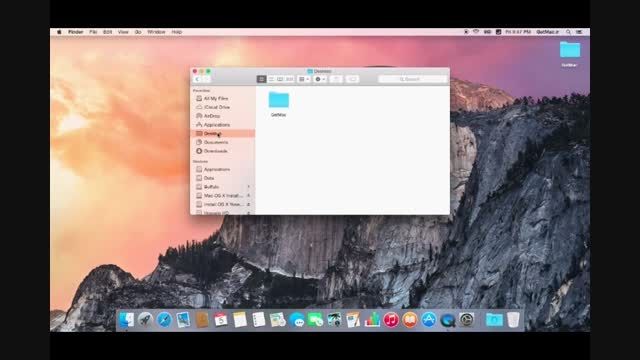
Как включить подсветку на любой клавиатуре
Подсветка клавиатуры Macbook причина и решение.
Как включить подсветку на клавиатуре. Работает абсолютно на всех!
Как включить подсветку на макбуке?
как включить подсветку клавиатуры на ноутбуке.
Не работает подсветка клавиатуры в MacBook? Есть решение! Lab Tick
Клавиатуры с подсветкой в Hackintosh. Драйвер для включения подсветки RGB в macOS
Разрешить приложениям определять местоположение вашего Mac
Искать в этом руководстве
Руководство пользователя macOS
Добро пожаловать
Строка меню
Прожектор
Центр управления
Сири
Центр уведомлений
Рабочий стол
Док
Искатель
Подключиться к Интернету
Сидеть в сети
Отрегулируйте громкость
Сделайте снимок экрана или запись экрана
Просмотр и редактирование файлов с помощью Quick Look
Сделать заметку
Настройте время экрана для себя
Настройте фокус, чтобы оставаться на задаче
Редактируйте фото и видео в Фото
Используйте визуальный поиск для ваших фотографий
Прокладывать маршруты в Картах
Создание записи в голосовых заметках
Используйте жесты трекпада и мыши
Используйте сенсорную панель
Используйте сенсорный идентификатор
Используйте сочетания клавиш
Получайте обновления macOS
Встроенные приложения
Открытые приложения
Работа с окнами приложений
Используйте приложения в полноэкранном режиме
Использование приложений в режиме разделенного просмотра
Получить приложения из App Store
Устанавливайте и переустанавливайте приложения из App Store
Установка и удаление других приложений
Изменить системные настройки
Изменить картинку рабочего стола
Используйте хранитель экрана
Добавьте свою электронную почту и другие учетные записи
Используйте ярлыки для автоматизации задач
Создать Memoji в сообщениях
Измените изображение для себя или других в приложениях
Изменить язык системы
Упростите просмотр того, что происходит на экране
Создание и работа с документами
Открытые документы
Используйте диктовку
Размечать файлы
Объединение файлов в PDF
Печать документов
Организуйте свой рабочий стол с помощью стеков
Организация файлов с помощью папок
Пометить файлы и папки
Отправлять электронную почту
Используйте Live Text для взаимодействия с текстом на фотографии
Резервное копирование файлов
Восстановить файлы
Создание Apple ID
Управление настройками Apple ID
Что такое iCloud?
Что такое iCloud+?
Настройте iCloud на своем Mac
Храните файлы в iCloud Drive
Делитесь файлами с помощью общего доступа к файлам iCloud
Управление хранилищем iCloud
Используйте фото iCloud
Что такое семейный доступ?
Настроить семейный доступ
Настройте других пользователей на вашем Mac
Настройка Экранного времени для ребенка
Делитесь покупками с семьей
Сделать звонок FaceTime
Используйте SharePlay, чтобы смотреть и слушать вместе
Отправлять текстовые сообщения
Поделитесь календарем с семьей
Узнайте, чем люди поделились с вами
Найдите свою семью и друзей
Играйте в игры с друзьями
Используйте Continuity для работы на устройствах Apple
Потоковое аудио и видео с AirPlay
Используйте клавиатуру и мышь или трекпад на разных устройствах
Используйте свой iPad в качестве второго дисплея
Передача задач между устройствами
Вставка фотографий и документов с iPhone или iPad
Вставка эскизов с iPhone или iPad
Копировать и вставлять между устройствами
Используйте Apple Watch, чтобы разблокировать свой Mac
Совершайте и принимайте телефонные звонки на вашем Mac
Отправляйте файлы между устройствами с помощью AirDrop
Синхронизируйте музыку, книги и многое другое между устройствами
Играть музыку
Слушайте подкасты
Смотрите сериалы и фильмы
Читать и слушать книги
Читать новости
Отслеживайте акции и рынок
Подпишитесь на Apple Music
Подпишитесь на AppleTV+
Подпишитесь на Apple Arcade
Подпишитесь на Apple News+
Подпишитесь на подкасты и каналы
Управление подписками в App Store
Просмотр подписок Apple для вашей семьи
Управление файлами cookie и другими данными веб-сайтов в Safari
Используйте приватный просмотр в Safari
Просмотр отчетов о конфиденциальности в Safari
Разбираться в паролях
Сброс пароля для входа на Mac
Создание и автоматическое заполнение надежных паролей
Обеспечьте безопасность своего Apple ID
Настройте свой Mac для обеспечения безопасности
Используйте защиту конфиденциальности почты
Защитите свою конфиденциальность
Оплата с помощью Apple Pay в Safari
Используйте функцию «Вход с Apple» для приложений и веб-сайтов
Защитите свой Mac от вредоносных программ
Контролировать доступ к камере
Найдите пропавшее устройство
Начните работу со специальными возможностями
Зрение
слух
Мобильность
Общий
Измените яркость дисплея
Подключите беспроводную клавиатуру, мышь или трекпад
Подключайте другие беспроводные устройства
Подключите дисплей, телевизор или проектор
Добавить принтер
Используйте встроенную камеру
Используйте AirPods с вашим Mac
Экономьте энергию на вашем Mac
Оптимизируйте место для хранения
Записывайте компакт-диски и DVD-диски
Управляйте аксессуарами в вашем доме
Запустите Windows на вашем Mac
Ресурсы для вашего Mac
Ресурсы для ваших устройств Apple
Авторские права
Службы определения местоположения позволяют приложениям и веб-сайтам собирать и использовать информацию на основе текущего местоположения вашего Mac.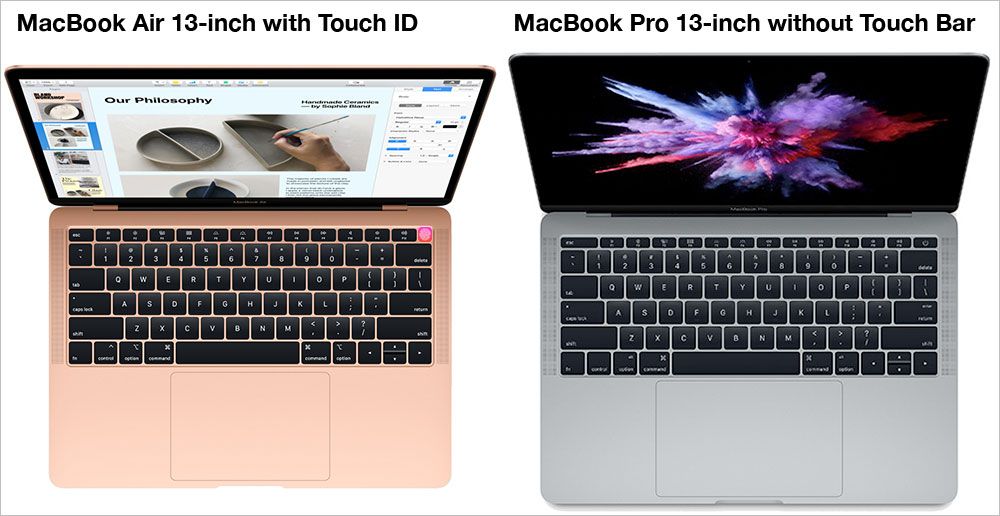 Ваше приблизительное местоположение определяется с использованием информации из локальных сетей Wi-Fi и собирается службами определения местоположения способом, который не идентифицирует вас лично.
Ваше приблизительное местоположение определяется с использованием информации из локальных сетей Wi-Fi и собирается службами определения местоположения способом, который не идентифицирует вас лично.
Отключить службы геолокации
На Mac выберите меню Apple > «Системные настройки», нажмите «Безопасность и конфиденциальность» , затем нажмите «Конфиденциальность».
Открыть для меня панель конфиденциальности
Щелкните Службы геолокации.
Если замок внизу слева заблокирован, щелкните его, чтобы разблокировать панель настроек.
Снимите флажок «Включить службы определения местоположения».
Если вы отключите службы определения местоположения на своем Mac, ваше точное местоположение не будет отправляться в Apple. Чтобы предоставлять релевантные поисковые подсказки, Apple может использовать IP-адрес вашего интернет-соединения для приблизительного определения вашего местоположения путем сопоставления его с географическим регионом.

Даже если вы отключите Службы определения местоположения, сторонние приложения и веб-сайты могут по-прежнему использовать другие способы определения вашего местоположения. Однако в целях безопасности информация о местоположении вашего Mac может использоваться для экстренных вызовов, чтобы помочь в принятии мер реагирования, независимо от того, включены ли службы определения местоположения.
Укажите, какие приложения и системные службы могут использовать Службы геолокации
На Mac выберите меню Apple > «Системные настройки», нажмите «Безопасность и конфиденциальность» , затем нажмите «Конфиденциальность».
Открыть для меня панель конфиденциальности
Щелкните Службы геолокации.
Если замок внизу слева заблокирован, щелкните его, чтобы разблокировать панель настроек.
Установите флажок рядом с приложением, чтобы разрешить ему использовать службы определения местоположения.
 Снимите флажок, чтобы отключить службы определения местоположения для этого приложения.
Снимите флажок, чтобы отключить службы определения местоположения для этого приложения.Если вы отключите Службы определения местоположения для приложения, вам будет предложено снова включить их, когда это приложение в следующий раз попытается использовать данные о вашем местоположении.
Прокрутите список приложений до конца, чтобы открыть системные службы, затем нажмите кнопку «Подробности», чтобы просмотреть конкретные системные службы, использующие ваше местоположение.
Чтобы разрешить использование местоположения вашего Mac предложениями Siri и Safari, выберите «Предложения на основе местоположения».
Чтобы ваш Mac мог идентифицировать важные для вас места и предоставлять полезную связанную информацию в Картах, Календаре, Напоминаниях и т. д., выберите Важные места. Важные местоположения зашифрованы и не могут быть прочитаны Apple. Нажмите «Подробности», чтобы просмотреть список обнаруженных местоположений. Вы можете выбрать и удалить местоположения из списка или нажать > Очистить историю, чтобы удалить все местоположения.

Если вы разрешаете сторонним приложениям или веб-сайтам использовать ваше текущее местоположение, любая информация, которую они собирают, регулируется их условиями и политиками конфиденциальности. Рекомендуется узнать о правилах конфиденциальности этих сторон.
Когда вы используете предложения Safari или предложения Siri, местоположение вашего Mac в момент отправки поискового запроса в Safari или Spotlight отправляется в Apple, чтобы сделать предложения более актуальными и улучшить другие продукты и услуги Apple.
См. также Изменение настроек конфиденциальности на MacСтатья службы поддержки Apple: Сообщить об уязвимости безопасности или конфиденциальности
Максимальное количество символов:
250
Пожалуйста, не указывайте личную информацию в своем комментарии.
Максимальное количество символов — 250.
Спасибо за отзыв.
Управление доступом к камере на Mac
Искать в этом руководстве
Добро пожаловать
Строка меню
Прожектор
Центр управления
Сири
Центр уведомлений
Рабочий стол
Док
Искатель
Подключиться к Интернету
Сидеть в сети
Отрегулируйте громкость
Сделайте снимок экрана или запись экрана
Просмотр и редактирование файлов с помощью Quick Look
Сделать заметку
Настройте время экрана для себя
Настройте фокус, чтобы оставаться на задаче
Редактируйте фото и видео в Фото
Используйте визуальный поиск для ваших фотографий
Прокладывать маршруты в Картах
Создание записи в голосовых заметках
Используйте жесты трекпада и мыши
Используйте сенсорную панель
Используйте сенсорный идентификатор
Используйте сочетания клавиш
Получайте обновления macOS
Встроенные приложения
Открытые приложения
Работа с окнами приложений
Используйте приложения в полноэкранном режиме
Использование приложений в режиме разделенного просмотра
Получить приложения из App Store
Устанавливайте и переустанавливайте приложения из App Store
Установка и удаление других приложений
Изменить системные настройки
Изменить картинку рабочего стола
Используйте хранитель экрана
Добавьте свою электронную почту и другие учетные записи
Используйте ярлыки для автоматизации задач
Создать Memoji в сообщениях
Измените изображение для себя или других в приложениях
Изменить язык системы
Упростите просмотр того, что происходит на экране
Создание и работа с документами
Открытые документы
Используйте диктовку
Размечать файлы
Объединение файлов в PDF
Печать документов
Организуйте свой рабочий стол с помощью стеков
Организация файлов с помощью папок
Пометить файлы и папки
Отправлять электронную почту
Используйте Live Text для взаимодействия с текстом на фотографии
Резервное копирование файлов
Восстановить файлы
Создание Apple ID
Управление настройками Apple ID
Что такое iCloud?
Что такое iCloud+?
Настройте iCloud на своем Mac
Храните файлы в iCloud Drive
Делитесь файлами с помощью общего доступа к файлам iCloud
Управление хранилищем iCloud
Используйте фото iCloud
Что такое семейный доступ?
Настроить семейный доступ
Настройте других пользователей на вашем Mac
Настройка Экранного времени для ребенка
Делитесь покупками с семьей
Сделать звонок FaceTime
Используйте SharePlay, чтобы смотреть и слушать вместе
Отправлять текстовые сообщения
Поделитесь календарем с семьей
Узнайте, чем люди поделились с вами
Найдите свою семью и друзей
Играйте в игры с друзьями
Используйте Continuity для работы на устройствах Apple
Потоковое аудио и видео с AirPlay
Используйте клавиатуру и мышь или трекпад на разных устройствах
Используйте свой iPad в качестве второго дисплея
Передача задач между устройствами
Вставка фотографий и документов с iPhone или iPad
Вставка эскизов с iPhone или iPad
Копировать и вставлять между устройствами
Используйте Apple Watch, чтобы разблокировать свой Mac
Совершайте и принимайте телефонные звонки на вашем Mac
Отправляйте файлы между устройствами с помощью AirDrop
Синхронизируйте музыку, книги и многое другое между устройствами
Играть музыку
Слушайте подкасты
Смотрите сериалы и фильмы
Читать и слушать книги
Читать новости
Отслеживайте акции и рынок
Подпишитесь на Apple Music
Подпишитесь на AppleTV+
Подпишитесь на Apple Arcade
Подпишитесь на Apple News+
Подпишитесь на подкасты и каналы
Управление подписками в App Store
Просмотр подписок Apple для вашей семьи
Управление файлами cookie и другими данными веб-сайтов в Safari
Используйте приватный просмотр в Safari
Просмотр отчетов о конфиденциальности в Safari
Разбираться в паролях
Сброс пароля для входа на Mac
Создание и автоматическое заполнение надежных паролей
Обеспечьте безопасность своего Apple ID
Настройте свой Mac для обеспечения безопасности
Используйте защиту конфиденциальности почты
Защитите свою конфиденциальность
Оплата с помощью Apple Pay в Safari
Используйте функцию «Вход с Apple» для приложений и веб-сайтов
Защитите свой Mac от вредоносных программ
Контролировать доступ к камере
Найдите пропавшее устройство
Начните работу со специальными возможностями
Зрение
слух
Мобильность
Общий
Измените яркость дисплея
Подключите беспроводную клавиатуру, мышь или трекпад
Подключайте другие беспроводные устройства
Подключите дисплей, телевизор или проектор
Добавить принтер
Используйте встроенную камеру
Используйте AirPods с вашим Mac
Экономьте энергию на вашем Mac
Оптимизируйте место для хранения
Записывайте компакт-диски и DVD-диски
Управляйте аксессуарами в вашем доме
Запустите Windows на вашем Mac
Ресурсы для вашего Mac
Ресурсы для ваших устройств Apple
Авторские права
Некоторые устанавливаемые вами приложения могут использовать камеру на вашем Mac для съемки фотографий и видео.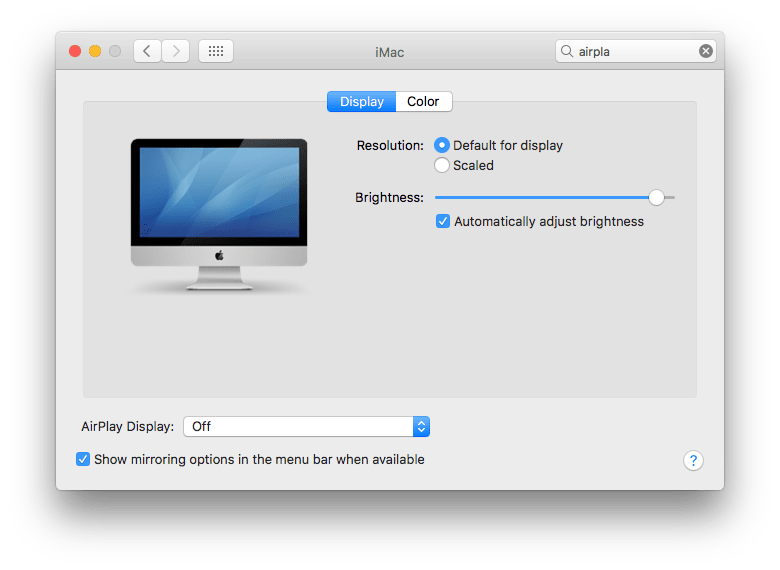 Вы можете решить, каким приложениям разрешено использовать камеру.
Вы можете решить, каким приложениям разрешено использовать камеру.
Если вы разрешаете сторонним приложениям или веб-сайтам использовать камеру, любая информация, которую они собирают, регулируется их условиями и политиками конфиденциальности. Рекомендуется узнать о правилах конфиденциальности этих сторон.
Если вы системный администратор и вам нужна информация о развертывании параметров безопасности, см. раздел «Развертывание платформы Apple».
См. также Использование встроенной камеры на MacИспользование внешней камеры на MacСтатья службы поддержки Apple: Сообщить об уязвимости безопасности или конфиденциальности
Максимальное количество символов:
250
Пожалуйста, не указывайте личную информацию в своем комментарии.
Максимальное количество символов — 250.
Спасибо за отзыв.
Разрешить удаленному рабочему столу Apple доступ к вашему Mac
Искать в этом руководстве
Добро пожаловать
Строка меню
Прожектор
Центр управления
Сири
Центр уведомлений
Рабочий стол
Док
Искатель
Подключиться к Интернету
Сидеть в сети
Отрегулируйте громкость
Сделайте снимок экрана или запись экрана
Просмотр и редактирование файлов с помощью Quick Look
Сделать заметку
Настройте время экрана для себя
Настройте фокус, чтобы оставаться на задаче
Редактируйте фото и видео в Фото
Используйте визуальный поиск для ваших фотографий
Прокладывать маршруты в Картах
Создание записи в голосовых заметках
Используйте жесты трекпада и мыши
Используйте сенсорную панель
Используйте сенсорный идентификатор
Используйте сочетания клавиш
Получайте обновления macOS
Встроенные приложения
Открытые приложения
Работа с окнами приложений
Используйте приложения в полноэкранном режиме
Использование приложений в режиме разделенного просмотра
Получить приложения из App Store
Устанавливайте и переустанавливайте приложения из App Store
Установка и удаление других приложений
Изменить системные настройки
Изменить картинку рабочего стола
Используйте хранитель экрана
Добавьте свою электронную почту и другие учетные записи
Используйте ярлыки для автоматизации задач
Создать Memoji в сообщениях
Измените изображение для себя или других в приложениях
Изменить язык системы
Упростите просмотр того, что происходит на экране
Создание и работа с документами
Открытые документы
Используйте диктовку
Размечать файлы
Объединение файлов в PDF
Печать документов
Организуйте свой рабочий стол с помощью стеков
Организация файлов с помощью папок
Пометить файлы и папки
Отправлять электронную почту
Используйте Live Text для взаимодействия с текстом на фотографии
Резервное копирование файлов
Восстановить файлы
Создание Apple ID
Управление настройками Apple ID
Что такое iCloud?
Что такое iCloud+?
Настройте iCloud на своем Mac
Храните файлы в iCloud Drive
Делитесь файлами с помощью общего доступа к файлам iCloud
Управление хранилищем iCloud
Используйте фото iCloud
Что такое семейный доступ?
Настроить семейный доступ
Настройте других пользователей на вашем Mac
Настройка Экранного времени для ребенка
Делитесь покупками с семьей
Сделать звонок FaceTime
Используйте SharePlay, чтобы смотреть и слушать вместе
Отправлять текстовые сообщения
Поделитесь календарем с семьей
Узнайте, чем люди поделились с вами
Найдите свою семью и друзей
Играйте в игры с друзьями
Используйте Continuity для работы на устройствах Apple
Потоковое аудио и видео с AirPlay
Используйте клавиатуру и мышь или трекпад на разных устройствах
Используйте свой iPad в качестве второго дисплея
Передача задач между устройствами
Вставка фотографий и документов с iPhone или iPad
Вставка эскизов с iPhone или iPad
Копировать и вставлять между устройствами
Используйте Apple Watch, чтобы разблокировать свой Mac
Совершайте и принимайте телефонные звонки на вашем Mac
Отправляйте файлы между устройствами с помощью AirDrop
Синхронизируйте музыку, книги и многое другое между устройствами
Играть музыку
Слушайте подкасты
Смотрите сериалы и фильмы
Читать и слушать книги
Читать новости
Отслеживайте акции и рынок
Подпишитесь на Apple Music
Подпишитесь на AppleTV+
Подпишитесь на Apple Arcade
Подпишитесь на Apple News+
Подпишитесь на подкасты и каналы
Управление подписками в App Store
Просмотр подписок Apple для вашей семьи
Управление файлами cookie и другими данными веб-сайтов в Safari
Используйте приватный просмотр в Safari
Просмотр отчетов о конфиденциальности в Safari
Разбираться в паролях
Сброс пароля для входа на Mac
Создание и автоматическое заполнение надежных паролей
Обеспечьте безопасность своего Apple ID
Настройте свой Mac для обеспечения безопасности
Используйте защиту конфиденциальности почты
Защитите свою конфиденциальность
Оплата с помощью Apple Pay в Safari
Используйте функцию «Вход с Apple» для приложений и веб-сайтов
Защитите свой Mac от вредоносных программ
Контролировать доступ к камере
Найдите пропавшее устройство
Начните работу со специальными возможностями
Зрение
слух
Мобильность
Общий
Измените яркость дисплея
Подключите беспроводную клавиатуру, мышь или трекпад
Подключайте другие беспроводные устройства
Подключите дисплей, телевизор или проектор
Добавить принтер
Используйте встроенную камеру
Используйте AirPods с вашим Mac
Экономьте энергию на вашем Mac
Оптимизируйте место для хранения
Записывайте компакт-диски и DVD-диски
Управляйте аксессуарами в вашем доме
Запустите Windows на вашем Mac
Ресурсы для вашего Mac
Ресурсы для ваших устройств Apple
Авторские права
Используйте удаленное управление в настройках общего доступа, чтобы разрешить другим пользователям доступ к вашему компьютеру с помощью Apple Remote Desktop.
Apple Remote Desktop доступен в App Store. Справку по настройке и использованию Apple Remote Desktop см. в Руководстве пользователя Apple Remote Desktop.
Откройте App Store для меня
См. также Поделитесь экраном другого Mac
Максимальное количество символов:
250
Пожалуйста, не указывайте личную информацию в своем комментарии.
Максимальное количество символов — 250.
Спасибо за отзыв.
Разрешить удаленному компьютеру доступ к вашему Mac
Искать в этом руководстве
Руководство пользователя macOS
Добро пожаловать
Строка меню
Прожектор
Центр управления
Сири
Центр уведомлений
Рабочий стол
Док
Искатель
Подключиться к Интернету
Сидеть в сети
Отрегулируйте громкость
Сделайте снимок экрана или запись экрана
Просмотр и редактирование файлов с помощью Quick Look
Сделать заметку
Настройте время экрана для себя
Настройте фокус, чтобы оставаться на задаче
Редактируйте фото и видео в Фото
Используйте визуальный поиск для ваших фотографий
Прокладывать маршруты в Картах
Создание записи в голосовых заметках
Используйте жесты трекпада и мыши
Используйте сенсорную панель
Используйте сенсорный идентификатор
Используйте сочетания клавиш
Получайте обновления macOS
Встроенные приложения
Открытые приложения
Работа с окнами приложений
Используйте приложения в полноэкранном режиме
Использование приложений в режиме разделенного просмотра
Получить приложения из App Store
Устанавливайте и переустанавливайте приложения из App Store
Установка и удаление других приложений
Изменить системные настройки
Изменить картинку рабочего стола
Используйте хранитель экрана
Добавьте свою электронную почту и другие учетные записи
Используйте ярлыки для автоматизации задач
Создать Memoji в сообщениях
Измените изображение для себя или других в приложениях
Изменить язык системы
Упростите просмотр того, что происходит на экране
Создание и работа с документами
Открытые документы
Используйте диктовку
Размечать файлы
Объединение файлов в PDF
Печать документов
Организуйте свой рабочий стол с помощью стеков
Организация файлов с помощью папок
Пометить файлы и папки
Отправлять электронную почту
Используйте Live Text для взаимодействия с текстом на фотографии
Резервное копирование файлов
Восстановить файлы
Создание Apple ID
Управление настройками Apple ID
Что такое iCloud?
Что такое iCloud+?
Настройте iCloud на своем Mac
Храните файлы в iCloud Drive
Делитесь файлами с помощью общего доступа к файлам iCloud
Управление хранилищем iCloud
Используйте фото iCloud
Что такое семейный доступ?
Настроить семейный доступ
Настройте других пользователей на вашем Mac
Настройка Экранного времени для ребенка
Делитесь покупками с семьей
Сделать звонок FaceTime
Используйте SharePlay, чтобы смотреть и слушать вместе
Отправлять текстовые сообщения
Поделитесь календарем с семьей
Узнайте, чем люди поделились с вами
Найдите свою семью и друзей
Играйте в игры с друзьями
Используйте Continuity для работы на устройствах Apple
Потоковое аудио и видео с AirPlay
Используйте клавиатуру и мышь или трекпад на разных устройствах
Используйте свой iPad в качестве второго дисплея
Передача задач между устройствами
Вставка фотографий и документов с iPhone или iPad
Вставка эскизов с iPhone или iPad
Копировать и вставлять между устройствами
Используйте Apple Watch, чтобы разблокировать свой Mac
Совершайте и принимайте телефонные звонки на вашем Mac
Отправляйте файлы между устройствами с помощью AirDrop
Синхронизируйте музыку, книги и многое другое между устройствами
Играть музыку
Слушайте подкасты
Смотрите сериалы и фильмы
Читать и слушать книги
Читать новости
Отслеживайте акции и рынок
Подпишитесь на Apple Music
Подпишитесь на AppleTV+
Подпишитесь на Apple Arcade
Подпишитесь на Apple News+
Подпишитесь на подкасты и каналы
Управление подписками в App Store
Просмотр подписок Apple для вашей семьи
Управление файлами cookie и другими данными веб-сайтов в Safari
Используйте приватный просмотр в Safari
Просмотр отчетов о конфиденциальности в Safari
Разбираться в паролях
Сброс пароля для входа на Mac
Создание и автоматическое заполнение надежных паролей
Обеспечьте безопасность своего Apple ID
Настройте свой Mac для обеспечения безопасности
Используйте защиту конфиденциальности почты
Защитите свою конфиденциальность
Оплата с помощью Apple Pay в Safari
Используйте функцию «Вход с Apple» для приложений и веб-сайтов
Защитите свой Mac от вредоносных программ
Контролировать доступ к камере
Найдите пропавшее устройство
Начните работу со специальными возможностями
Зрение
слух
Мобильность
Общий
Измените яркость дисплея
Подключите беспроводную клавиатуру, мышь или трекпад
Подключайте другие беспроводные устройства
Подключите дисплей, телевизор или проектор
Добавить принтер
Используйте встроенную камеру
Используйте AirPods с вашим Mac
Экономьте энергию на вашем Mac
Оптимизируйте место для хранения
Записывайте компакт-диски и DVD-диски
Управляйте аксессуарами в вашем доме
Запустите Windows на вашем Mac
Ресурсы для вашего Mac
Ресурсы для ваших устройств Apple
Авторские права
Включите удаленный вход, чтобы получить доступ к вашему Mac с другого компьютера с помощью SSH (протокол защищенной оболочки) или SFTP (протокол передачи файлов SSH).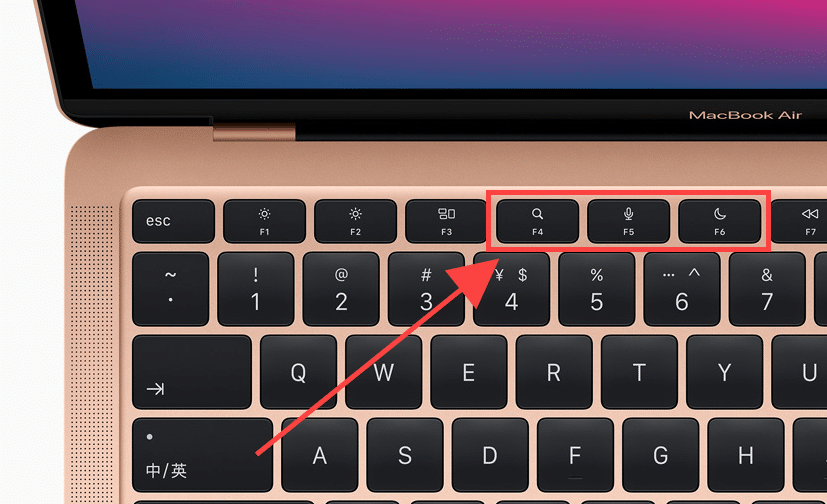
Настройте удаленный вход на Mac
На Mac выберите меню Apple > «Системные настройки», нажмите «Общий доступ» и выберите «Удаленный вход».
Открытие панели «Удаленный вход» в настройках общего доступа для меня
Установите флажок «Удаленный вход».
При необходимости установите флажок «Разрешить полный доступ к диску для удаленных пользователей».
Укажите, какие пользователи могут входить в систему:
Входить на ваш Mac с другого компьютера
На другом компьютере откройте приложение «Терминал» (если это Mac) или клиент SSH.
Введите команду ssh и нажмите клавишу Return.
Основной формат команды ssh:
ssh имя пользователя@имя хостаИмя хоста может быть IP-адресом или доменным именем. Например, если ваше имя пользователя — steve, а IP-адрес вашего компьютера — 10.
 1.2.3, введите следующее:
1.2.3, введите следующее:ssh steve@10.1.2.3Введите пароль и нажмите «Ввод».
Чтобы найти команду SSH для входа на Mac с другого компьютера, выберите меню Apple > «Системные настройки», нажмите «Общий доступ» и выберите «Удаленный вход». Команда SSH отображается под индикатором «Удаленный вход: включен».
Откройте для меня панель «Удаленный вход» в настройках «Общий доступ»
Разрешение удаленного входа на ваш Mac может сделать его менее безопасным. См. раздел Настройте Mac для обеспечения безопасности.
См. также справочная страница для sshman страница для sftp
Максимальное количество символов:
250
Пожалуйста, не указывайте личную информацию в своем комментарии.
Максимальное количество символов — 250.
Спасибо за отзыв.
Настройка пользователей, гостей и групп на Mac
Если на вашем Mac несколько пользователей, вам следует настроить учетную запись для каждого из них, чтобы каждый мог персонализировать настройки и параметры, не затрагивая других. Вы можете разрешить случайным пользователям входить в систему в качестве гостей без доступа к файлам или настройкам других пользователей. Вы также можете создавать группы, включающие учетные записи пользователей на вашем Mac. Для выполнения этих задач вы должны быть администратором вашего Mac.
Вы можете разрешить случайным пользователям входить в систему в качестве гостей без доступа к файлам или настройкам других пользователей. Вы также можете создавать группы, включающие учетные записи пользователей на вашем Mac. Для выполнения этих задач вы должны быть администратором вашего Mac.
Добавить пользователя
На Mac выберите меню Apple > «Системные настройки», затем нажмите «Пользователи и группы» .
Открыть для меня настройки «Пользователи и группы»
Если замок внизу слева заблокирован, щелкните его, чтобы разблокировать панель настроек.
Нажмите кнопку «Добавить» под списком пользователей.
Нажмите всплывающее меню «Новая учетная запись», затем выберите тип пользователя.
Администратор: : Администратор может добавлять других пользователей и управлять ими, устанавливать приложения и изменять настройки. Новый пользователь, которого вы создаете при первой настройке Mac, является администратором.
 У вашего Mac может быть несколько администраторов. Вы можете создавать новых и преобразовывать обычных пользователей в администраторов. Не настраивайте автоматический вход для администратора. Если вы это сделаете, кто-то может просто перезагрузить ваш Mac и получить доступ с правами администратора. Чтобы обеспечить безопасность вашего Mac, не сообщайте имена и пароли администраторов.
У вашего Mac может быть несколько администраторов. Вы можете создавать новых и преобразовывать обычных пользователей в администраторов. Не настраивайте автоматический вход для администратора. Если вы это сделаете, кто-то может просто перезагрузить ваш Mac и получить доступ с правами администратора. Чтобы обеспечить безопасность вашего Mac, не сообщайте имена и пароли администраторов.Стандарт: Стандартные пользователи настраиваются администратором. Стандартные пользователи могут устанавливать приложения и изменять свои собственные настройки, но не могут добавлять других пользователей или изменять настройки других пользователей.
Только общий доступ: Пользователи с правами только общего доступа могут удаленно получать доступ к общим файлам, но не могут входить в систему или изменять настройки на компьютере. Чтобы предоставить пользователю разрешение на доступ к вашим общим файлам или экрану, вам может потребоваться изменить настройки на панели «Общий доступ к файлам», «Общий экран» или «Удаленное управление» в настройках общего доступа.
 См. разделы Настройка общего доступа к файлам и Общий доступ к экрану другого Mac.
См. разделы Настройка общего доступа к файлам и Общий доступ к экрану другого Mac.
Для получения дополнительных сведений о параметрах для каждого типа пользователей нажмите кнопку «Справка» в левом нижнем углу диалогового окна.
Введите полное имя нового пользователя. Имя учетной записи генерируется автоматически. Чтобы использовать другое имя учетной записи, введите его сейчас — вы не сможете изменить его позже.
Введите пароль для пользователя, затем введите его еще раз для подтверждения. Введите подсказку для пароля, чтобы помочь пользователю вспомнить свой пароль.
Щелкните Создать пользователя.
В зависимости от типа создаваемого пользователя вы также можете выполнить одно из следующих действий:
Для администратора выберите «Разрешить пользователю управлять этим компьютером».
Для администратора выберите «Разрешить пользователю сбрасывать пароль с помощью Apple ID».

Используйте настройки общего доступа, чтобы указать, может ли пользователь делиться вашими файлами и вашим экраном.
Информацию о политике конфиденциальности Apple см. на веб-сайте политики конфиденциальности Apple.
Если на вашем Mac или Magic Keyboard есть Touch ID, новый пользователь может добавить отпечаток пальца после входа в Mac.
Создать группу
Группа позволяет нескольким пользователям иметь одинаковые права доступа. Например, вы можете предоставить группе определенные права доступа к папке или файлу, и все члены группы будут иметь доступ. Вы также можете назначить определенные группы прав доступа для каждой из ваших общих папок.
На Mac выберите меню Apple > «Системные настройки», затем нажмите «Пользователи и группы» .
Открыть настройки пользователей и групп для меня
Если замок внизу слева заблокирован, щелкните его, чтобы разблокировать панель настроек.

Нажмите кнопку «Добавить» под списком пользователей.
Нажмите всплывающее меню «Новая учетная запись», затем выберите «Группа».
Дайте группе имя, затем нажмите «Создать группу».
Выберите каждого пользователя и группу, которых вы хотите добавить в новую группу.
Используйте настройки общего доступа, чтобы указать, могут ли члены группы совместно использовать ваши файлы и ваш экран.
Преобразование обычного пользователя в администратора
На Mac выберите меню Apple > «Системные настройки», затем нажмите «Пользователи и группы» .
Открыть для меня настройки «Пользователи и группы»
Если замок внизу слева заблокирован, щелкните его, чтобы разблокировать панель настроек.
Выберите обычного пользователя или управляемого пользователя в списке пользователей, затем выберите «Разрешить пользователю управлять этим компьютером».

Разрешить случайным пользователям входить в систему в качестве гостей
Вы можете разрешить другим людям временно использовать ваш Mac в качестве гостевых пользователей, не добавляя их в качестве индивидуальных пользователей.
Гостям не требуется пароль для входа в систему.
Гости не могут изменять настройки пользователя или компьютера.
Гости не могут войти в систему удаленно, если удаленный вход включен в настройках общего доступа.
Файлы, созданные гостем, хранятся во временной папке, но эта папка и ее содержимое удаляются при выходе гостя из системы.
Гостевой доступ работает с приложением «Локатор», чтобы помочь вам найти свой Mac, если вы его потеряете. Вы можете найти свой Mac, если кто-то найдет его, войдет в систему как гость, а затем использует Safari для доступа в Интернет. См. раздел Настройка приложения «Локатор», чтобы найти пропавший Mac, устройство или предмет.
Примечание. Если FileVault включен, гости могут получить доступ к Safari, но не могут получить доступ к зашифрованному диску или создавать файлы.
На Mac выберите меню Apple > «Системные настройки», затем нажмите «Пользователи и группы» .
Открыть настройки пользователей и групп для меня
Если замок внизу слева заблокирован, щелкните его, чтобы разблокировать панель настроек.
Выберите Гость в списке пользователей.
Выберите «Разрешить гостям входить на этот компьютер».
Если хотите, выберите «Ограничить веб-сайты для взрослых», чтобы запретить гостю доступ к веб-сайтам для взрослых.
Чтобы разрешить гостям использовать ваши общие папки с другого компьютера в сети, выберите «Разрешить гостевым пользователям подключаться к общим папкам».
Настройка входа в систему
Если вы являетесь администратором, вы можете указать, как окно входа будет выглядеть для всех других пользователей.
На Mac выберите меню Apple > «Системные настройки», нажмите «Пользователи и группы» , затем нажмите «Параметры входа».
Открыть для меня панель параметров входа
Если замок внизу слева заблокирован, щелкните его, чтобы разблокировать панель настроек.
Нажмите всплывающее меню «Автоматический вход», затем выберите пользователя или выберите «Выкл.».
Если вы выберете пользователя, то всякий раз, когда Mac запускается, этот пользователь автоматически входит в систему. Если вы выберете «Выкл.», то при запуске Mac откроет окно входа в систему, показывающее всех пользователей. Автоматический вход вступит в силу при следующем перезапуске Mac.
Примечание: Автоматический вход позволяет любому получить доступ к вашему Mac, просто перезапустив его. Если включен автоматический вход в систему, убедитесь, что ваш Mac не выполняет автоматический вход в систему с правами администратора. Когда FileVault включен, автоматический вход в систему отключен.

Выберите нужные параметры. Если у вас есть какие-либо вопросы, нажмите кнопку «Справка» для получения подробной информации.
Чтобы разрешить новым пользователям доступ к вашим общим файлам или экрану, вам может потребоваться изменить настройки на панели «Общий доступ к файлам», «Общий экран» или «Удаленное управление» в настройках общего доступа. См. разделы Настройка общего доступа к файлам и Общий доступ к экрану другого Mac.
Чтобы открыть настройки общего доступа, выберите меню Apple > «Системные настройки», затем нажмите «Общий доступ» .
Открыть настройки общего доступа для меня
См. также Если вы забыли имя пользователя или учетной записи на MacИзменить пароль, изображение пользователя или элементы автоматического входа на MacУдалить пользователя или группу на MacБыстро переключаться между пользователями на MacСоздать Apple ID на Веб-сайт поддержки MacApple ID
Настройка параметров сна и пробуждения для вашего Mac
Искать в этом руководстве
Руководство пользователя macOS
Добро пожаловать
Строка меню
Прожектор
Центр управления
Сири
Центр уведомлений
Рабочий стол
Док
Искатель
Подключиться к Интернету
Сидеть в сети
Отрегулируйте громкость
Сделайте снимок экрана или запись экрана
Просмотр и редактирование файлов с помощью Quick Look
Сделать заметку
Настройте время экрана для себя
Настройте фокус, чтобы оставаться на задаче
Редактируйте фото и видео в Фото
Используйте визуальный поиск для ваших фотографий
Прокладывать маршруты в Картах
Создание записи в голосовых заметках
Используйте жесты трекпада и мыши
Используйте сенсорную панель
Используйте сенсорный идентификатор
Используйте сочетания клавиш
Получайте обновления macOS
Встроенные приложения
Открытые приложения
Работа с окнами приложений
Используйте приложения в полноэкранном режиме
Использование приложений в режиме разделенного просмотра
Получить приложения из App Store
Устанавливайте и переустанавливайте приложения из App Store
Установка и удаление других приложений
Изменить системные настройки
Изменить картинку рабочего стола
Используйте хранитель экрана
Добавьте свою электронную почту и другие учетные записи
Используйте ярлыки для автоматизации задач
Создать Memoji в сообщениях
Измените изображение для себя или других в приложениях
Изменить язык системы
Упростите просмотр того, что происходит на экране
Создание и работа с документами
Открытые документы
Используйте диктовку
Размечать файлы
Объединение файлов в PDF
Печать документов
Организуйте свой рабочий стол с помощью стеков
Организация файлов с помощью папок
Пометить файлы и папки
Отправлять электронную почту
Используйте Live Text для взаимодействия с текстом на фотографии
Резервное копирование файлов
Восстановить файлы
Создание Apple ID
Управление настройками Apple ID
Что такое iCloud?
Что такое iCloud+?
Настройте iCloud на своем Mac
Храните файлы в iCloud Drive
Делитесь файлами с помощью общего доступа к файлам iCloud
Управление хранилищем iCloud
Используйте фото iCloud
Что такое семейный доступ?
Настроить семейный доступ
Настройте других пользователей на вашем Mac
Настройка Экранного времени для ребенка
Делитесь покупками с семьей
Сделать звонок FaceTime
Используйте SharePlay, чтобы смотреть и слушать вместе
Отправлять текстовые сообщения
Поделитесь календарем с семьей
Узнайте, чем люди поделились с вами
Найдите свою семью и друзей
Играйте в игры с друзьями
Используйте Continuity для работы на устройствах Apple
Потоковое аудио и видео с AirPlay
Используйте клавиатуру и мышь или трекпад на разных устройствах
Используйте свой iPad в качестве второго дисплея
Передача задач между устройствами
Вставка фотографий и документов с iPhone или iPad
Вставка эскизов с iPhone или iPad
Копировать и вставлять между устройствами
Используйте Apple Watch, чтобы разблокировать свой Mac
Совершайте и принимайте телефонные звонки на вашем Mac
Отправляйте файлы между устройствами с помощью AirDrop
Синхронизируйте музыку, книги и многое другое между устройствами
Играть музыку
Слушайте подкасты
Смотрите сериалы и фильмы
Читать и слушать книги
Читать новости
Отслеживайте акции и рынок
Подпишитесь на Apple Music
Подпишитесь на AppleTV+
Подпишитесь на Apple Arcade
Подпишитесь на Apple News+
Подпишитесь на подкасты и каналы
Управление подписками в App Store
Просмотр подписок Apple для вашей семьи
Управление файлами cookie и другими данными веб-сайтов в Safari
Используйте приватный просмотр в Safari
Просмотр отчетов о конфиденциальности в Safari
Разбираться в паролях
Сброс пароля для входа на Mac
Создание и автоматическое заполнение надежных паролей
Обеспечьте безопасность своего Apple ID
Настройте свой Mac для обеспечения безопасности
Используйте защиту конфиденциальности почты
Защитите свою конфиденциальность
Оплата с помощью Apple Pay в Safari
Используйте функцию «Вход с Apple» для приложений и веб-сайтов
Защитите свой Mac от вредоносных программ
Контролировать доступ к камере
Найдите пропавшее устройство
Начните работу со специальными возможностями
Зрение
слух
Мобильность
Общий
Измените яркость дисплея
Подключите беспроводную клавиатуру, мышь или трекпад
Подключайте другие беспроводные устройства
Подключите дисплей, телевизор или проектор
Добавить принтер
Используйте встроенную камеру
Используйте AirPods с вашим Mac
Экономьте энергию на вашем Mac
Оптимизируйте место для хранения
Записывайте компакт-диски и DVD-диски
Управляйте аксессуарами в вашем доме
Запустите Windows на вашем Mac
Ресурсы для вашего Mac
Ресурсы для ваших устройств Apple
Авторские права
Вы можете настроить Mac так, чтобы он переходил в спящий режим после определенного периода бездействия. Вы также можете настроить Mac так, чтобы он переходил в спящий режим и просыпался в определенное время.
Вы также можете настроить Mac так, чтобы он переходил в спящий режим и просыпался в определенное время.
Примечание: Некоторые параметры могут быть недоступны в зависимости от вашего Mac.
Укажите параметры режима сна и пробуждения для ноутбука Mac
На Mac выберите меню Apple > «Системные настройки», затем нажмите «Аккумулятор» .
Открыть настройки батареи для меня
Выполните одно из следующих действий:
Настройте Mac на переход в спящий режим и пробуждение в определенное время: Нажмите «Расписание», затем выберите нужные параметры.
См. раздел Планирование включения и выключения ноутбука Mac.
Установите время, в течение которого ваш компьютер должен ждать перед переходом в спящий режим при питании от батареи: Нажмите Аккумулятор, затем перетащите ползунок «Отключить дисплей через».
Установите время ожидания перед переходом компьютера в спящий режим при подключении к адаптеру питания: Нажмите «Адаптер питания», затем перетащите ползунок «Отключить дисплей через».

Предотвращение автоматического перехода Mac в спящий режим: Нажмите «Адаптер питания», затем выберите «Предотвратить автоматический переход Mac в спящий режим при выключенном дисплее».
Перевод жестких дисков в спящий режим: Нажмите «Аккумулятор» или «Адаптер питания», затем выберите «По возможности переводить жесткие диски в спящий режим».
Приглушение экрана при работе от аккумулятора: Нажмите «Батарея», затем выберите «Слегка затемнить дисплей при питании от аккумулятора».
Обновите систему, пока она находится в спящем режиме: Нажмите «Батарея», затем выберите «Включить Power Nap при питании от батареи». Нажмите «Адаптер питания», затем выберите «Включить Power Nap при подключении к адаптеру питания».
См. Что такое Power Nap?
Разрешите вашему Mac ненадолго выйти из спящего режима, чтобы пользователи могли получить доступ к общим службам (если применимо): Нажмите «Адаптер питания», затем выберите любой из доступных параметров «Пробуждение для», например «Пробуждение для доступа к сети».

См. Предоставление общего доступа к ресурсам Mac, когда он находится в спящем режиме.
Укажите параметры режима сна и пробуждения для настольного компьютера Mac
На Mac выберите меню Apple > «Системные настройки», затем нажмите «Энергосбережение» .
Откройте настройки энергосбережения для меня
Выполните одно из следующих действий:
Настройте Mac на переход в спящий режим и пробуждение в определенное время: Нажмите «Расписание», затем выберите параметры, которые хотите использовать. .
См. Планирование включения и выключения настольного компьютера Mac.
Установите время ожидания компьютера или дисплея перед переходом в спящий режим: Перетащите ползунок «Выключить дисплей через».
Предотвратить автоматический переход Mac в спящий режим: Выберите «Предотвратить автоматический переход Mac в спящий режим при выключенном дисплее».

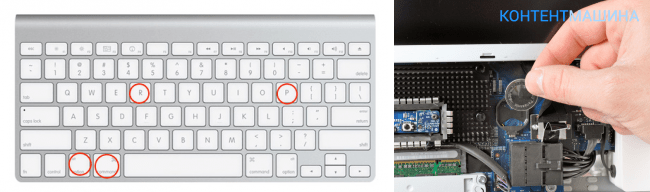 Лучше всего завести собственный Apple ID, которым будете пользоваться только Вы. Если у Вас еще нет Apple ID, Вы можете создать его в ходе первоначальной настройки (это бесплатно). Для доступа к любой службе Apple достаточно выполнить вход с Apple ID на устройстве, например компьютере, устройстве iOS, iPadOS или Apple Watch. См. Apple ID на Mac.
Лучше всего завести собственный Apple ID, которым будете пользоваться только Вы. Если у Вас еще нет Apple ID, Вы можете создать его в ходе первоначальной настройки (это бесплатно). Для доступа к любой службе Apple достаточно выполнить вход с Apple ID на устройстве, например компьютере, устройстве iOS, iPadOS или Apple Watch. См. Apple ID на Mac. Чтобы изменить параметр позже, откройте Системные настройки и выполните вход со своим Apple ID, если Вы этого еще не сделали. Нажмите «Apple ID», в боковом меню нажмите «iCloud» и выберите функции, которые хотите использовать. Вы можете также включить Связку ключей iCloud и хранить в ней пароли. Процедуру см. в разделе Доступ к содержимому iCloud на Mac.
Чтобы изменить параметр позже, откройте Системные настройки и выполните вход со своим Apple ID, если Вы этого еще не сделали. Нажмите «Apple ID», в боковом меню нажмите «iCloud» и выберите функции, которые хотите использовать. Вы можете также включить Связку ключей iCloud и хранить в ней пароли. Процедуру см. в разделе Доступ к содержимому iCloud на Mac.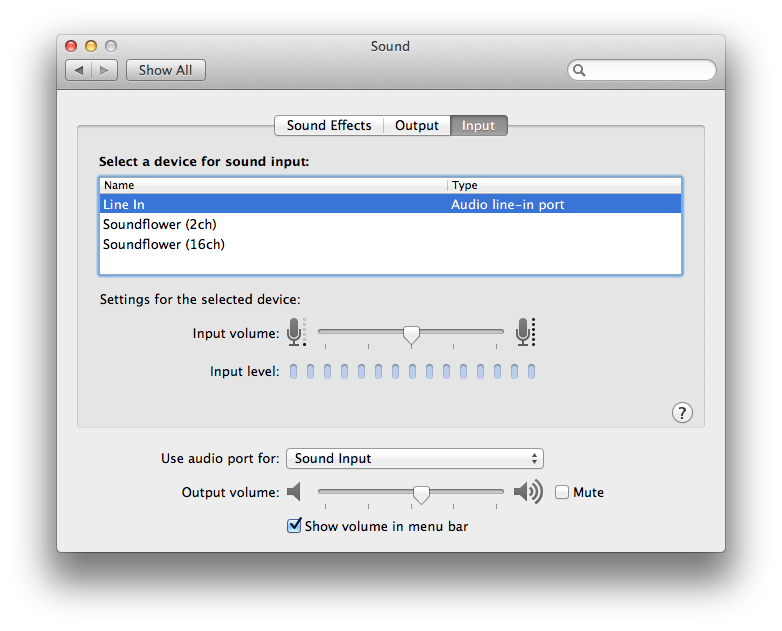 Во время первоначальной настройки можно добавить отпечаток пальца для использования Touch ID. Чтобы настроить Touch ID позже или добавить дополнительные отпечатки пальцев, откройте Системные настройки, затем нажмите «Touch ID». Чтобы добавить отпечаток пальца, нажмите и следуйте инструкциям на экране.
Во время первоначальной настройки можно добавить отпечаток пальца для использования Touch ID. Чтобы настроить Touch ID позже или добавить дополнительные отпечатки пальцев, откройте Системные настройки, затем нажмите «Touch ID». Чтобы добавить отпечаток пальца, нажмите и следуйте инструкциям на экране.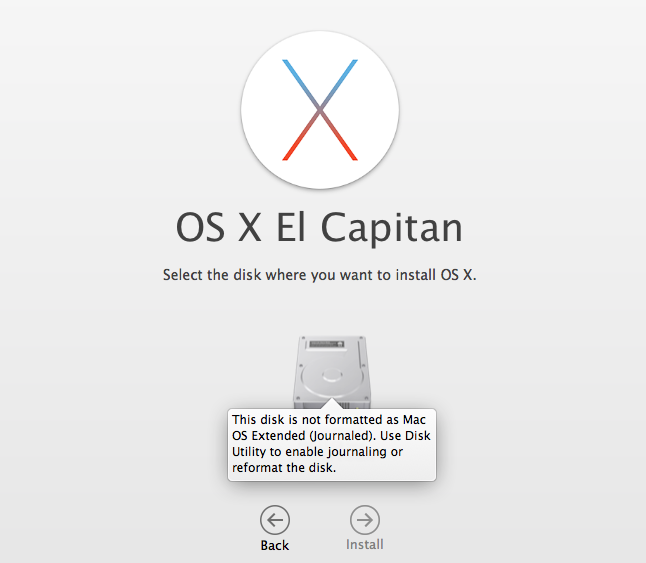
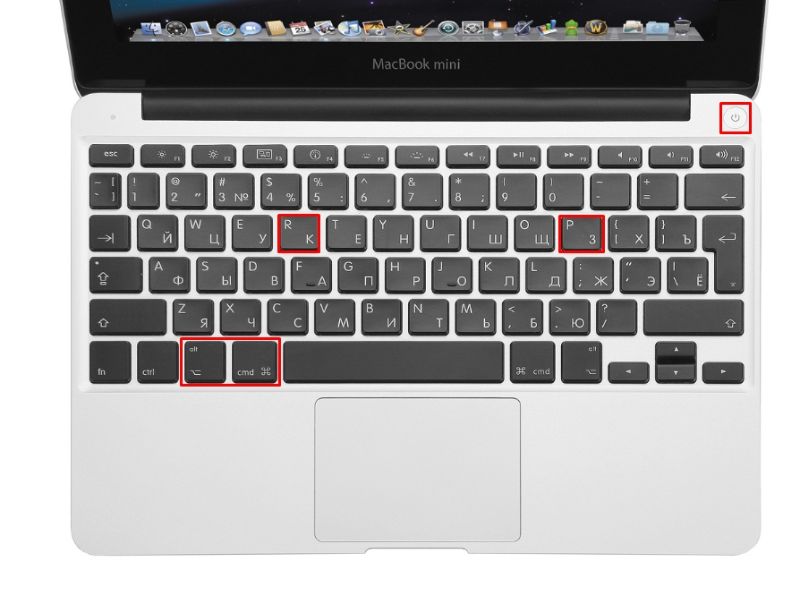 Информацию о доступности Apple Pay и текущих эмитентах кредитных карт см. в статье на сайте поддержки Apple Европейские банки, включенные в систему Apple Pay.
Информацию о доступности Apple Pay и текущих эмитентах кредитных карт см. в статье на сайте поддержки Apple Европейские банки, включенные в систему Apple Pay.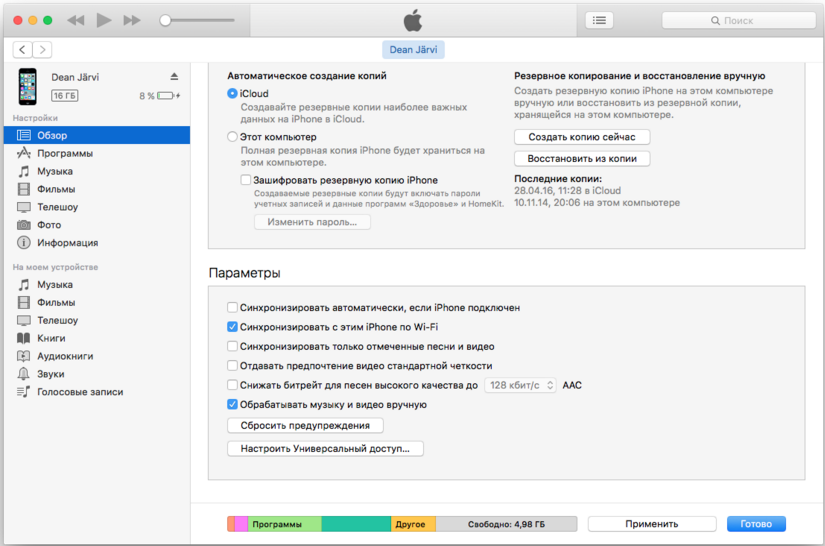
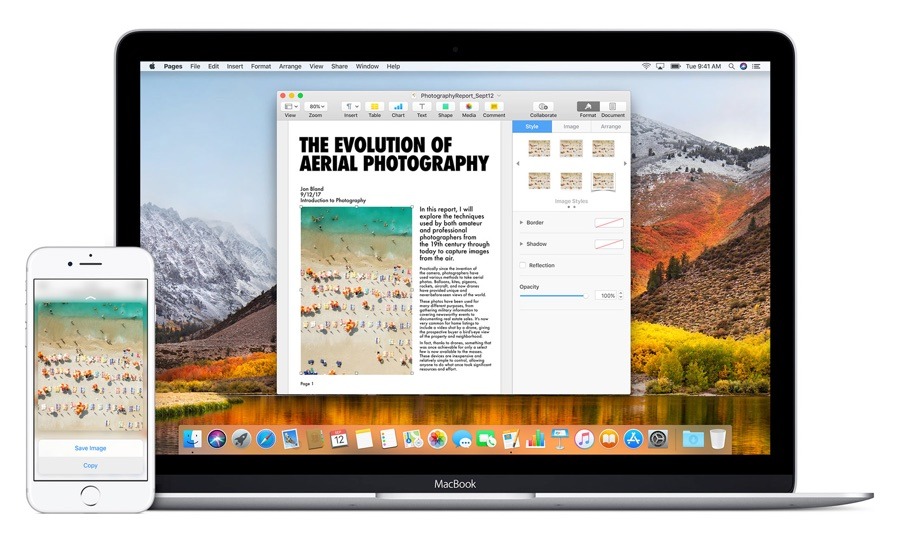 Откройте меню Apple, выберите «Системные настройки» и перейдите в раздел «Мониторы».
Откройте меню Apple, выберите «Системные настройки» и перейдите в раздел «Мониторы».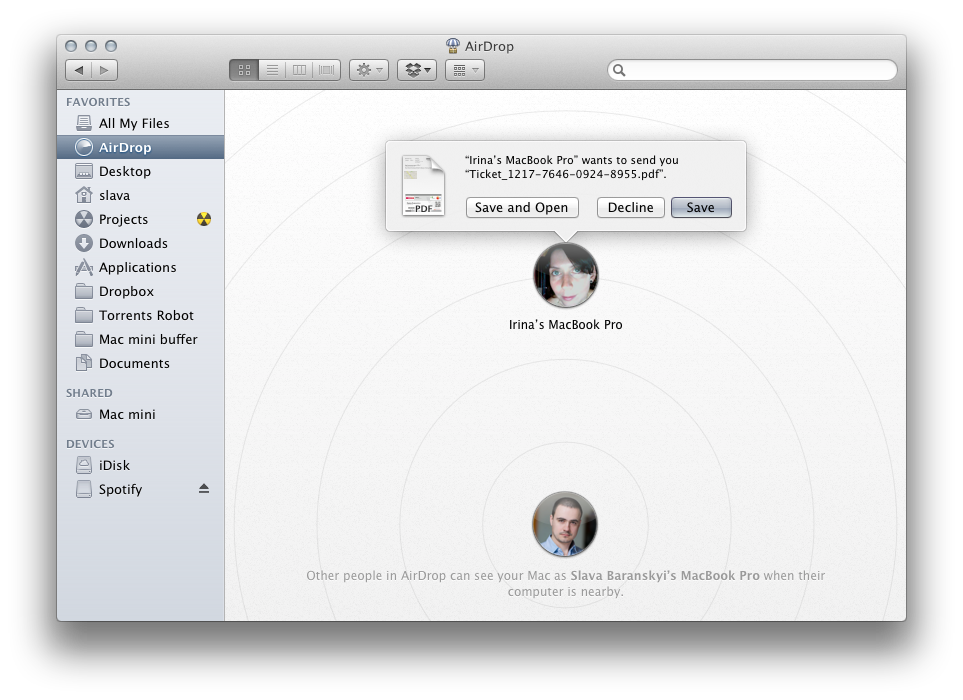

 На боковой панели отыщите пункт «Диктовка».
На боковой панели отыщите пункт «Диктовка».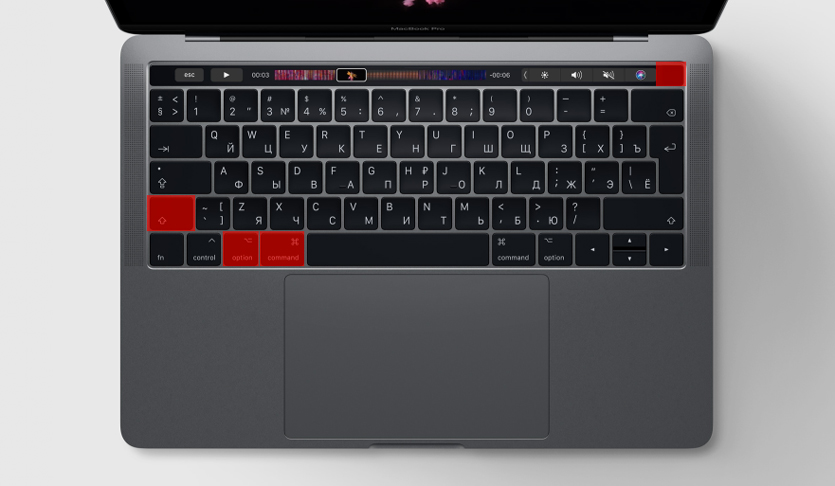
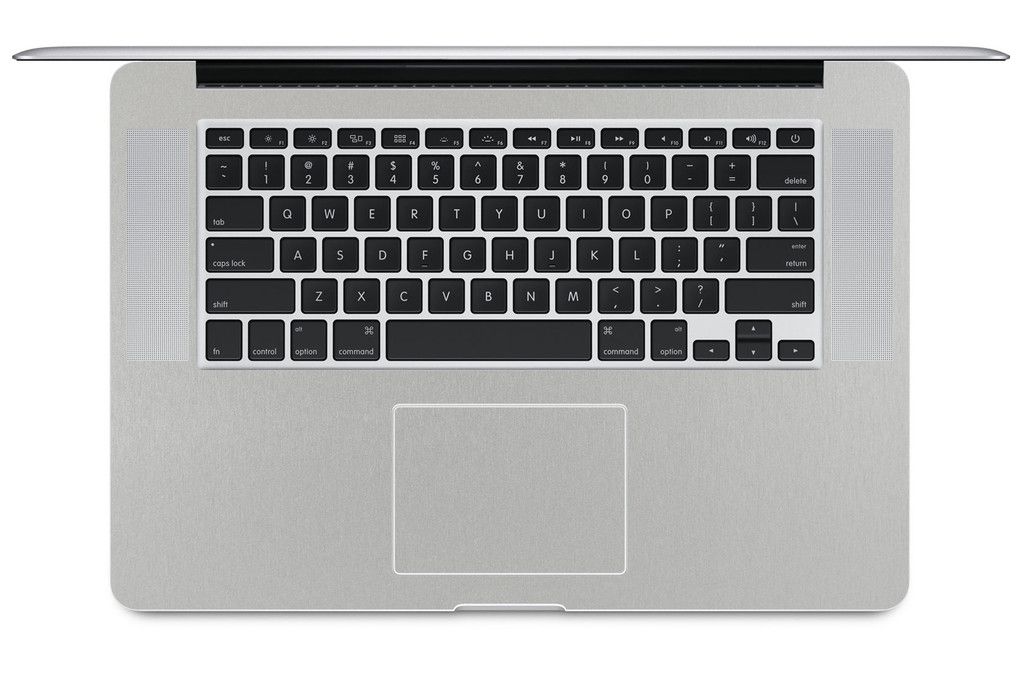 Снимите флажок, чтобы отключить службы определения местоположения для этого приложения.
Снимите флажок, чтобы отключить службы определения местоположения для этого приложения.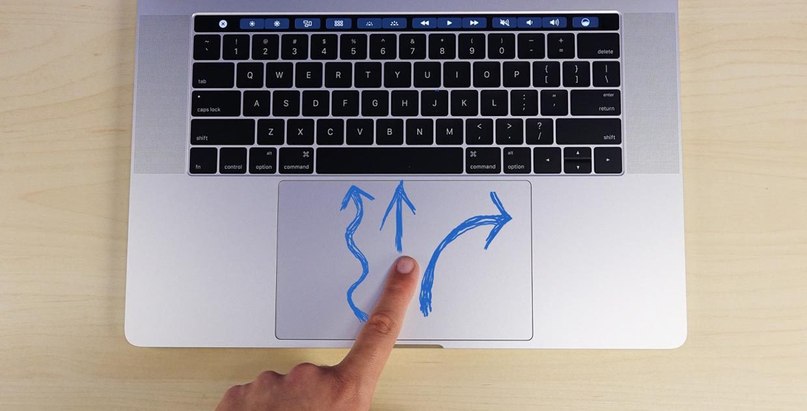
 1.2.3, введите следующее:
1.2.3, введите следующее: У вашего Mac может быть несколько администраторов. Вы можете создавать новых и преобразовывать обычных пользователей в администраторов. Не настраивайте автоматический вход для администратора. Если вы это сделаете, кто-то может просто перезагрузить ваш Mac и получить доступ с правами администратора. Чтобы обеспечить безопасность вашего Mac, не сообщайте имена и пароли администраторов.
У вашего Mac может быть несколько администраторов. Вы можете создавать новых и преобразовывать обычных пользователей в администраторов. Не настраивайте автоматический вход для администратора. Если вы это сделаете, кто-то может просто перезагрузить ваш Mac и получить доступ с правами администратора. Чтобы обеспечить безопасность вашего Mac, не сообщайте имена и пароли администраторов. См. разделы Настройка общего доступа к файлам и Общий доступ к экрану другого Mac.
См. разделы Настройка общего доступа к файлам и Общий доступ к экрану другого Mac.