Содержание
Установка и использование GNU/Linux как дополнительной системы на iMac/Macbook (Dual Boot) / Хабр
macOS — довольно интересная система, красивая, удобная, стабильная. Но продукт Apple имеет серьезные минусы: закрытый исходный код, не самое большое количество стороннего софта, слежка за пользователями (ну в Windows она тоже есть). Расставаться с macOS не хочу — например, конкурента для Final Cut Pro даже на Windows не найти. Я не нашел понятных, актуальных и универсальных инструкций даже на английском, поэтому я написал данный туториал, основанный на личном опыте.
ВНИМАНИЕ! 1. На компьютерах Apple, выпущенных в 2018 году и позднее, присутствует специальный защитный чип, который запрещает ставить ОС методом, описанным в статье (вы сможете воспользоваться лишь Bootcamp для установки Windows). 2. На компьютерах с macOS Big Sur имеется проблема с утилитой, которая обязательна для установки. Поэтому во всех этих случаях выполняйте следующие действия на свой страх и риск. Если ваша техника и ОС подходит под эти условия: для вас пункт 3 особенно важен — делайте бэкапы!
Если ваша техника и ОС подходит под эти условия: для вас пункт 3 особенно важен — делайте бэкапы!
Вам понадобится: флешка, внешний диск, смартфон/другое устройство для просмотра туториала.
Установка
1. Выберите дистрибутив
Выберите дистрибутив, который подходит под архитектуру вашего процессора. Я выбирал на сайте distrowatch.com. Скачайте необходимый .iso образ вашего дистрибутива.
2. Установите программу для подготовки флешки
Установите Balena Etcher (macOS, Linux, Windows) или Rufus (Windows). К сожалению, мне пришлось воспользоваться Rufus на другом компьютере, с Balena Etcher возникли некоторые проблемы. Вставьте флешку, её объем должен быть больше размера дистрибутива примерно на 1 ГБ (на всякий случай).
В случае с Rufus: загрузите дистрибутив в программу, никакие настройки не изменяйте, нажмите «СТАРТ». Программа сообщит вам, когда выполнит работу.
Если же вы решили воспользоваться Balena Etcher: интерфейс интуитивно понятный, так что проблем не должно быть.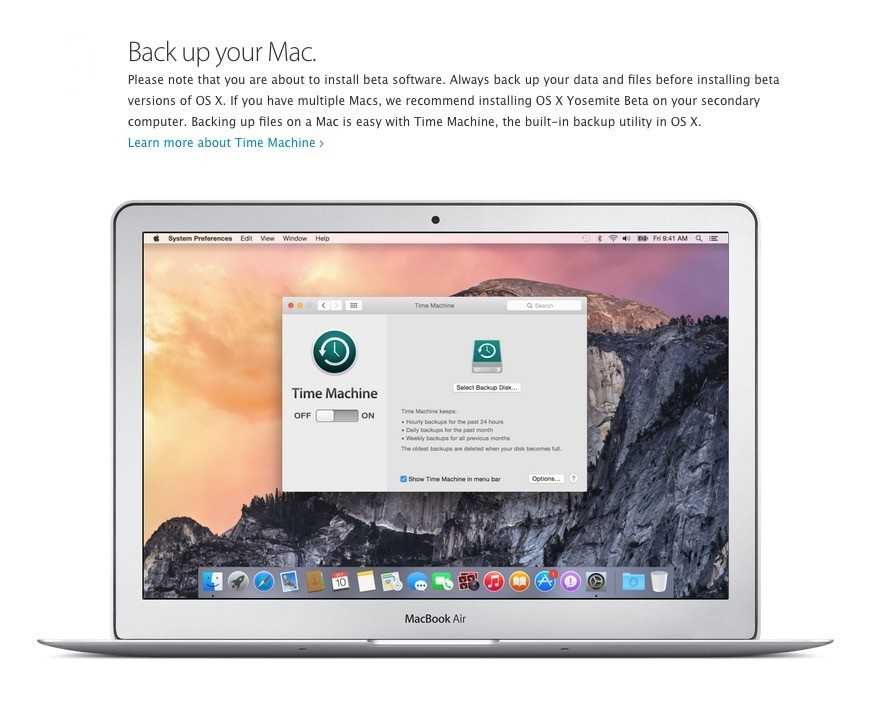
Balena Etcher
3. Сделайте бэкап (можно пропустить, но это важно)
Я особенно понял, что бэкап важен, когда написал этот туториал и он пропал. И когда забыл сделать бэкап для смартфона. Делайте бэкапы.
Запустите Time Machine, подключите внешний диск для бэкапа (его объем должен быть равен объему занятого места на диске ± 15-20 ГБ). Обратите внимание, что в среднем на передачу 1 ТБ с жесткого диска на внешний жесткий диск требуется 7 часов (по личным наблюдениям с iMac, если вы пользуетесь SSD — процесс будет быстрее). Отключите внешний диск для бэкапа после завершения передачи данных.
Time Machine
4. Поделите диск на три части: macOS, Linux, Swap
Откройте Дисковую утилиту, нажмите на диск, относящийся к Macintosh HD (он может называться по-другому, например Macintosh SSD и т. п.).
Нажмите «Разбить на разделы», создайте раздел «Swap», выберите формат MS-DOS (FAT), выделите данному разделу количество дискового объема, равное количеству оперативной памяти на компьютере (я выделил 8 ГБ).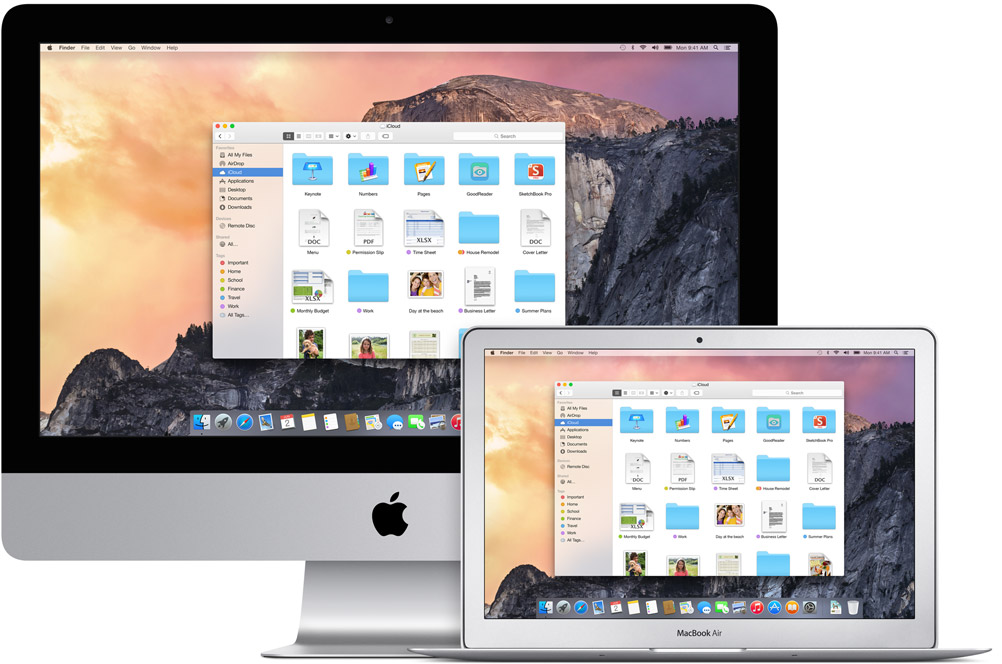 Создайте следующий раздел «Linux» (тоже MS-DOS FAT), выделите ему желаемое (и обязательно свободное) место на диске (оптимально будет 50 ГБ, но можно и меньше/больше).
Создайте следующий раздел «Linux» (тоже MS-DOS FAT), выделите ему желаемое (и обязательно свободное) место на диске (оптимально будет 50 ГБ, но можно и меньше/больше).
5. Загрузите операционную систему с флешки
Перезагрузите компьютер. Сразу же после появления логотипа Apple зажмите клавишу alt (option) до тех пор, пока не появится меню выбора диска для загрузки. Выберите первый EFI Boot. Появится меню: вы можете попробовать (try), установить (install). Советую сначала попробовать (если такая возможность имеется), так как не все дистрибутивы хорошо работают на «железе» Apple.
6. Следуйте указаниям установщика
Попробовали и все нравится? Движемся дальше. Запустите установщик (обычно на рабочем столе есть иконка «Install *название_ОС и версия*»), следуйте указаниям установщика, но когда вас спросят, в каком месте установить — сразу же переходите в расширенные настройки. Выберите раздел, объем которого равен объему раздела «Linux» как главный и отформатируйте его в EXT4.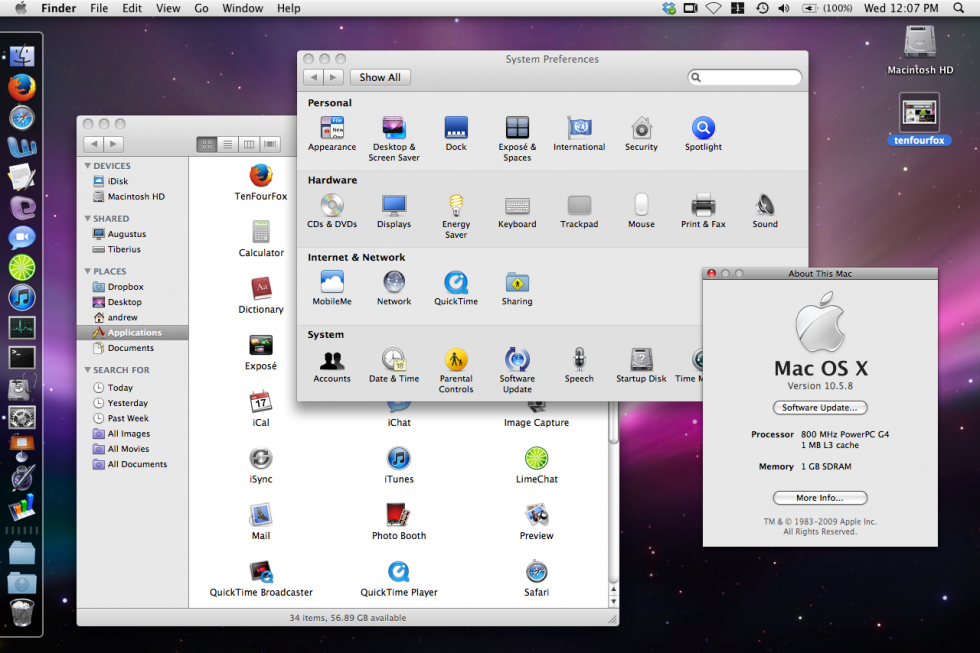 Раздел, объем которого равен объему раздела «Swap», пометьте как «swap-area» или подобное. В качестве раздела для bootloader используйте главный раздел («Linux»).
Раздел, объем которого равен объему раздела «Swap», пометьте как «swap-area» или подобное. В качестве раздела для bootloader используйте главный раздел («Linux»).
7. Установите rEFInd
Если вы решили использовать Ubuntu как второй дистрибутив, запустите в терминале следующие команды:
sudo apt-add-repository ppa:rodsmith/refind sudo apt-get update sudo apt-get install refind
Для других ОС подробная информация на официальном сайте.
8. Вход в rEFInd Boot Manager и завершение установки
Перезагрузите компьютер, и снова зажмите alt (option). Откройте EFI Boot, и немного подождите. Появится меню, выберите систему, которую вы хотите запустить. В дальнейшем, rEFInd Boot Manager будет запускаться самостоятельно.
Кстати, все, за исключением macOS, Time Machine и EFI, что я использовал в туториале — open-source.
Если у вас остались какие-либо вопросы, например, насчет драйверов, спрашивайте. Всем спасибо, что прочитали — ведь это мой первый опыт написания статей/туториалов на Хабре.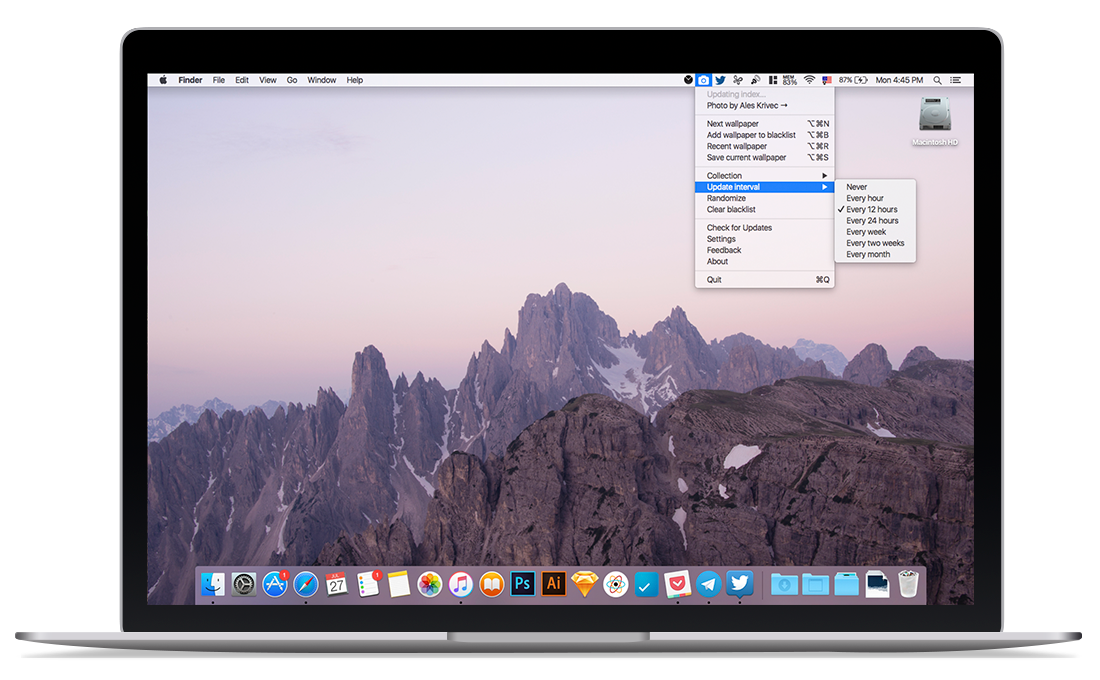
Как зайти в Boot Menu на ноутбуках и компьютерах
Boot Menu (меню загрузки) можно вызывать при включении на большинстве ноутбуков и компьютеров, данное меню является опцией BIOS или UEFI и позволяет быстро выбрать, с какого накопителя загрузить компьютер в этот раз. В этой инструкции покажу, как зайти в Boot Menu на популярных моделях ноутбуков и материнских плат ПК.
Описываемая возможность может быть полезной, если вам потребовалось загрузиться с Live CD или загрузочной флешки для установки Windows и не только — не обязательно менять порядок загрузки в БИОС, как правило, достаточно однократного выбора нужного устройства загрузки в Boot Menu. На некоторых ноутбуках это же меню дает доступ и к разделу восстановления ноутбука.
Сначала напишу общие сведения по входу в Boot Menu, нюансы для ноутбуков с предустановленной Windows 10 и 8.1. А потом — конкретно по каждой марке: для ноутбуков Asus, Lenovo, Samsung и других, материнских плат Gigabyte, MSI, Intel и т.п. Внизу есть так же видео, где показывается и поясняется вход в такое меню.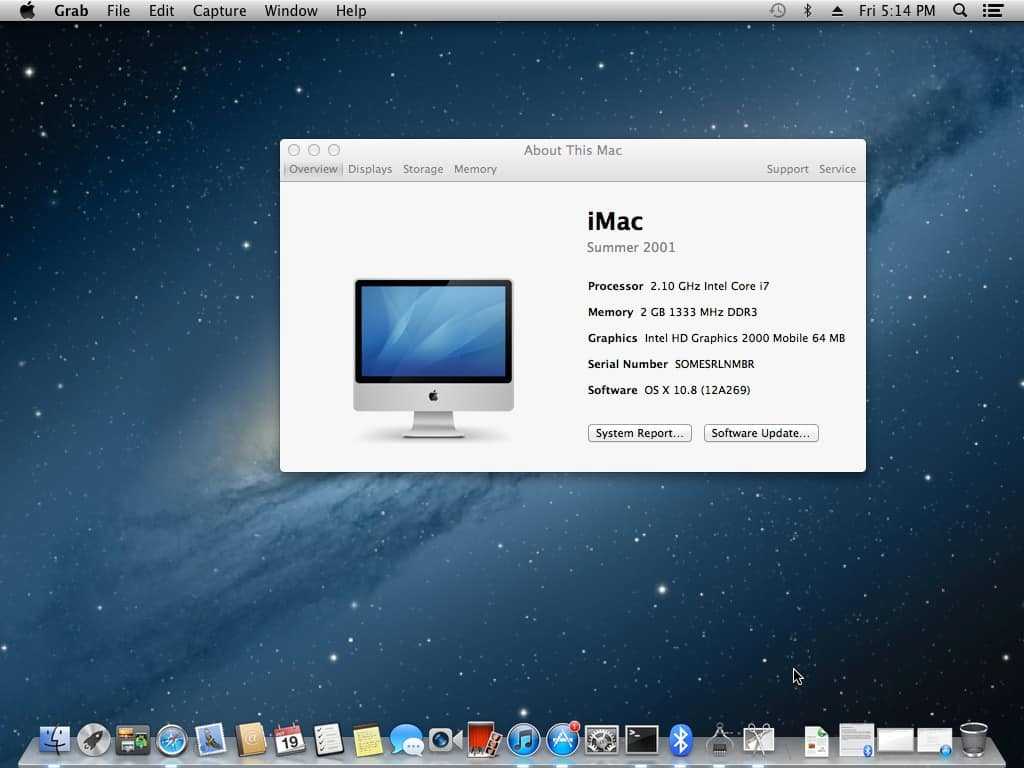
Общая информация по входу в меню загрузки БИОС
Так же, как для входа в БИОС (или настройки ПО UEFI) при включении компьютера необходимо нажать определенную клавишу, как правило Del или F2, так же и для вызова Boot Menu существует аналогичная клавиша. В большинстве случаев это F12, F11, Esc, но есть и другие варианты, о которых напишу ниже (иногда информация о том, что нужно нажать для вызова Boot Menu появляется сразу на экране при включении компьютера, но не всегда).
Причем, если все что вам требуется — это поменять порядок загрузки и сделать это нужно для какого-то однократного действия (установка Windows, проверка на вирусы), то лучше использовать именно Boot Menu, а не ставить, например, загрузку с флешки в настройках БИОС.
В Boot Menu вы увидите список всех подключенных к компьютеру устройств, с которых в данный момент потенциально возможно загрузка (жесткие диски, флешки, диски DVD и CD), а также, возможно, вариант сетевой загрузки компьютера и запуск восстановления ноутбука или компьютера с резервного раздела.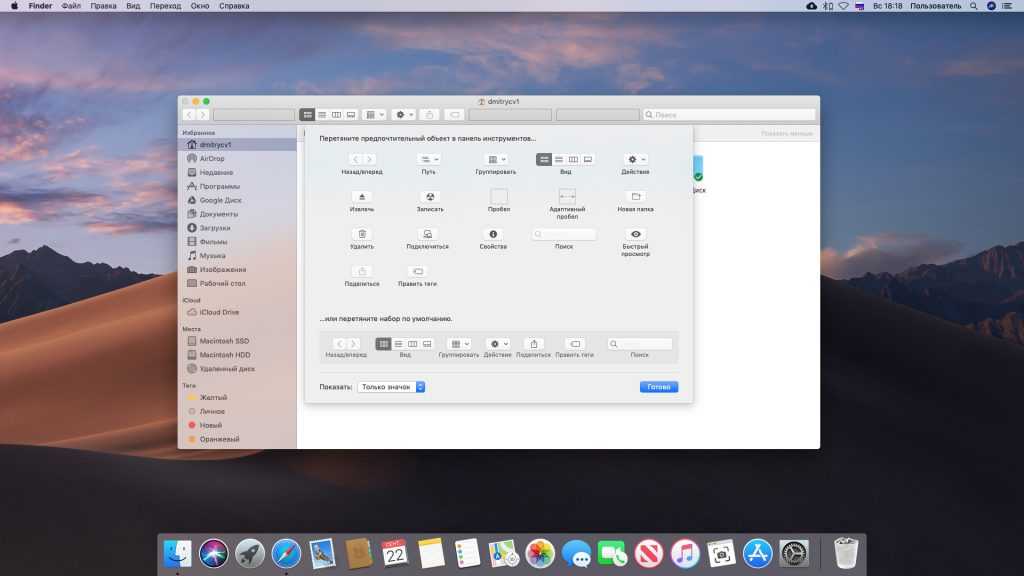
Особенности входа в Boot Menu в Windows 10 и Windows 8.1 (8)
Для ноутбуков и компьютеров, которые изначально поставлялись с Windows 8 или 8.1, а в скором времени и с Windows 10, вход в Boot Menu с помощью указанных клавиш может не получаться. Связано это с тем, что выключение для этих операционных систем не является в полном смысле этого слова выключением. Это скорее гибернация, а потому меню загрузки может и не открываться при нажатии F12, Esc, F11 и других клавиш.
В этом случае вы можете поступить одним из следующих способов:
- При выборе «Выключение» в Windows 8 и 8.1 удерживать клавишу Shift, в этом случае компьютер должен выключиться полноценно и при включении клавиши для входа в Boot Menu должны сработать.
- Перезагрузите компьютер вместо выключения и включения, при перезагрузке нажмите нужную клавишу.
- Отключите быстрый запуск (см. Как отключить быстрый запуск Windows 10). В Windows 8.1 для этого зайдите в Панель управления (вид панели управления — значки, а не категории), выберите пункт «Электропитание», в списке слева нажмите «Действия кнопок питания» (даже, если это не ноутбук), отключите пункт «Включить быстрый запуск» (для этого может потребоваться нажать «Изменение параметров, которые сейчас недоступны» вверху окна).

Один из указанных способов обязательно должен помочь со входом в меню загрузки, при условии, что все остальное делается правильно.
Вход в Boot Menu на Asus (для ноутбуков и материнских плат)
Практически для всех настольных компьютеров с материнскими платами Asus, вход в меню загрузки осуществляется нажатием клавиши F8 после включения компьютера (тогда же, когда мы нажимаем Del или F9, чтобы зайти в БИОС или UEFI).
А вот с ноутбуками есть некоторая неразбериха. Чтобы зайти в Boot Menu на ноутбуках ASUS, в зависимости от модели, нужно при включении нажать:
- Esc — для большинства (но не для всех) современных и не очень моделей.
- F8 — для тех моделей ноутбуков Asus, название которых начинается с x или k, например x502c или k601 (но не всегда, есть модели на x, где вход в Boot Menu осуществляется клавишей Esc).
В любом случае, вариантов не так много, так что при необходимости можно попробовать каждый из них.
Как зайти в Boot Menu на ноутбуках Lenovo
Практически для всех ноутбуков и моноблоков марки Lenovo для входа в Boot Menu можно использовать клавишу F12 при включении.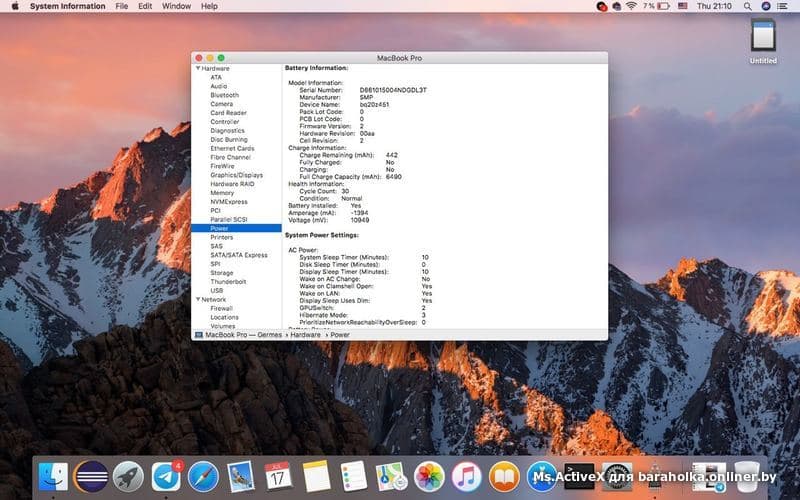
Также дополнительные варианты загрузки для ноутбуков Lenovo можно выбрать, нажав маленькую кнопку со стрелкой рядом с кнопкой питания.
Acer
Следующая по популярности модель ноутбуков и моноблоков у нас — это Acer. Вход в Boot Menu на них для разных версий BIOS осуществляется путем нажатия клавиши F12 при включении.
Однако, на ноутбуках Acer есть одна особенность — часто, вход в Boot Menu по F12 на них не работает по умолчанию и для того, чтобы клавиша заработала, необходимо сначала зайти в БИОС, нажав клавишу F2, а потом переключить параметр «F12 Boot Menu» в состояние Enabled, после чего сохранить настройки и выйти из БИОС.
Остальные модели ноутбуков и материнских плат
Для остальных моделей ноутбуков, а также ПК с разными материнскими платами особенностей поменьше, а потому просто приведу клавиши входа в Boot Menu для них в виде списка:
- Моноблоки и ноутбуки HP — клавиша F9 или Esc, а затем — F9
- Ноутбуки Dell — F12
- Ноутбуки Samsung — Esc
- Ноутбуки Toshiba — F12
- Материнские платы Gigabyte — F12
- Материнские платы Intel — Esc
- Материнские платы Asus — F8
- Материнские платы MSI — F11
- AsRock — F11
Кажется, учел все наиболее распространенные варианты, а также описал возможные нюансы. Если вдруг у вас все так же не получается зайти в Boot Menu на каком-либо устройстве, оставляйте комментарий с указанием его модели, я постараюсь найти решение (и не забывайте о моментах, связанных с быстрой загрузкой в последних версиях Windows, о чем я писал выше).
Если вдруг у вас все так же не получается зайти в Boot Menu на каком-либо устройстве, оставляйте комментарий с указанием его модели, я постараюсь найти решение (и не забывайте о моментах, связанных с быстрой загрузкой в последних версиях Windows, о чем я писал выше).
Видео о том, как войти меню устройств загрузки
Ну и, в дополнение ко всему написанному выше, видео инструкция о входе в Boot Menu, возможно, кому-то окажется полезной.
Также может оказаться полезным: Что делать, если БИОС не видит загрузочную флешку в Boot Menu.
remontka.pro в Телеграм | Другие способы подписки
Dash для macOS — браузер документации API, менеджер фрагментов
«Незаменимый шедевр
для разработчиков».
Штефан Фюрст, Media Atelier
Создатель GrandTotal
Скачать
$€£
Покупка
Dash предоставляет вашему Mac мгновенный автономный доступ к более чем 200 наборам документации по API.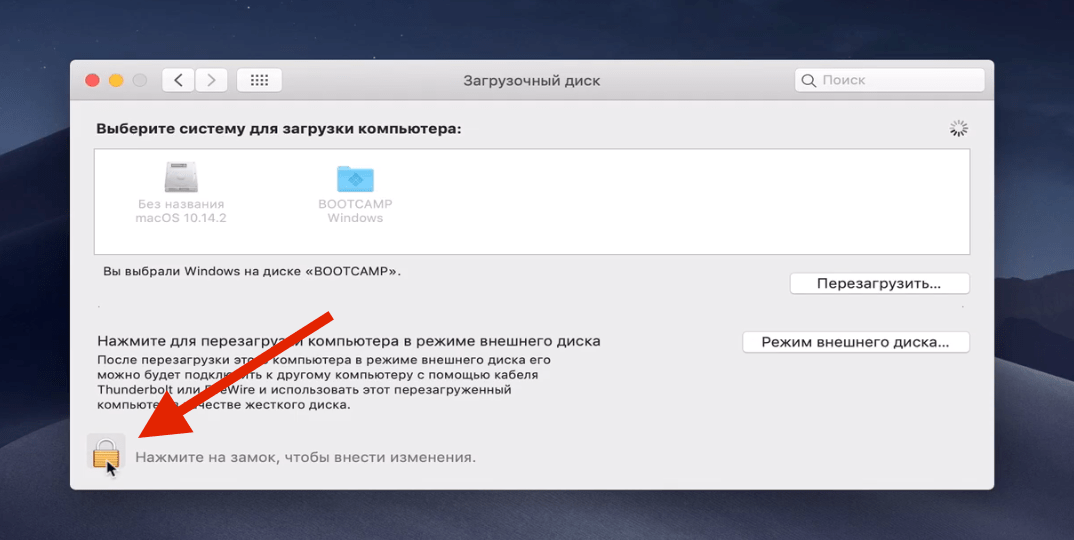
Обзор
Dash — это браузер документации API и менеджер фрагментов кода. Dash мгновенно ищет в офлайн-комплектах документации более 200 API, более 100 шпаргалок и многое другое. Вы даже можете создавать свои собственные наборы документов или запрашивать их для включения.
Поддерживаемые комплекты документации
Dash поставляется с более чем 200 комплектами автономной документации. Вы можете выбрать, какие наборы документации загружать, а Dash позаботится обо всем остальном, следя за их актуальностью. Вы также можете создавать собственные наборы документов, запрашивать наборы документов или загружать наборы документов из сторонних источников.
Ниже перечислены все различные наборы документации, которые поставляются с Dash. Выделены самые популярные из них. Все комплекты документации были созданы и поддерживаются с особой тщательностью.
Сторонние источники документации
Dash интегрируется с менеджерами пакетов для создания наборов документации для всего, что вам может понадобиться, а также для предоставления собственных пользовательских источников документации.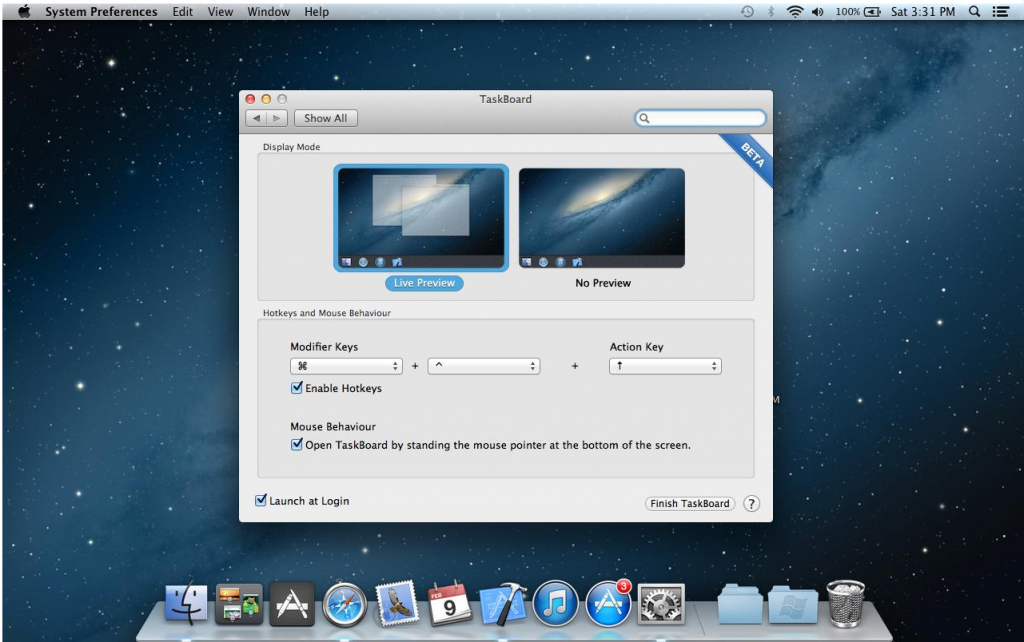
Ruby Gems
rubygems.orgJava
maven.orgScala
maven.orgPHP
packagist.orgGo
pkg.go.devHaskell
hackage.haskell.orgДарт
pub.dartlang.orgHex
hexdocs.pmClojure
cljdoc.orgGitHub
github.comПереполнение стека
stackoverflow.comШпаргалки
Cheat.kapeli.comВнесено пользователем
contrib.kapeli.com
Удивительные плагины интеграции
Xcode
Альфред
Ртуть
Панель запуска
Рейкаст
ПопКлип
Эспрессо
Код
Emacs
Вим
Неовим
BBEdit
TextWrangler
TextMate
возвышенный текст
Детектор
Шоколад
Атом
Кронштейны
Затмение
Студия Android
Код Visual Studio
Код приложения
IntelliJ IDEA
РубиМайн
Вебсторм
PhpStorm
Пичарм
КЛион
DataGrip
GoLand
Райдер
Терминал
AppleScript
Любое приложение
С функциями
- Браузер документации
- 200+ автономных наборов документов
- Мгновенное, нечеткий поиск
- Отличная интеграция с другими приложениями
- Легко скачать наборы документов
- Легко создать наборов документов:
- Поддерживает наборы документации Swift/Objective-C
- Поддерживает наборы документации Doxygen
- Поддерживает наборы документации Python/Sphinx
- Поддерживает наборы документов Ruby/Yard
- Поддерживает наборы документов Javadoc
- Поддерживает наборы документации Скаладок
- Поддерживает наборы документации GoDoc
- Поддерживает наборы документов Elixir/HexDoc
- Поддерживает наборы документации DartDoc
- Поддерживает наборы документации Haskell/Haddock
- Поддерживает наборы документов JSDoc
- Поддерживает наборы документации Rust Cargo
- Поддерживает любые наборы документов HTML
- Легко переключаться между наборами документов:
- Профили интеллектуального поиска
- Ключевые слова набора документов
- Закладки для документации
- Удобное, фильтруемое оглавление
- Выделенный поиск на странице
- Менеджер сниппетов
- Хранить фрагменты кода
- Простое повторное использование фрагментов
- Развернуть фрагментов в любом приложении
- Организация фрагментов с помощью тегов
- Подсветка синтаксиса
- Переменные заполнители
- Специальные заполнители:
- @буфер обмена
- @курсор
- @дата
- @время
Другие особенности
- Полнотекстовый поиск
- Сочетания клавиш
- Реставрация вкладки
- Игровые площадки Docset
- Показать/скрыть значок дока
- Показать/скрыть значок меню
- Темный режим
19 полезных сочетаний клавиш для запуска Mac, которые вы должны знать доступны только во время загрузки.
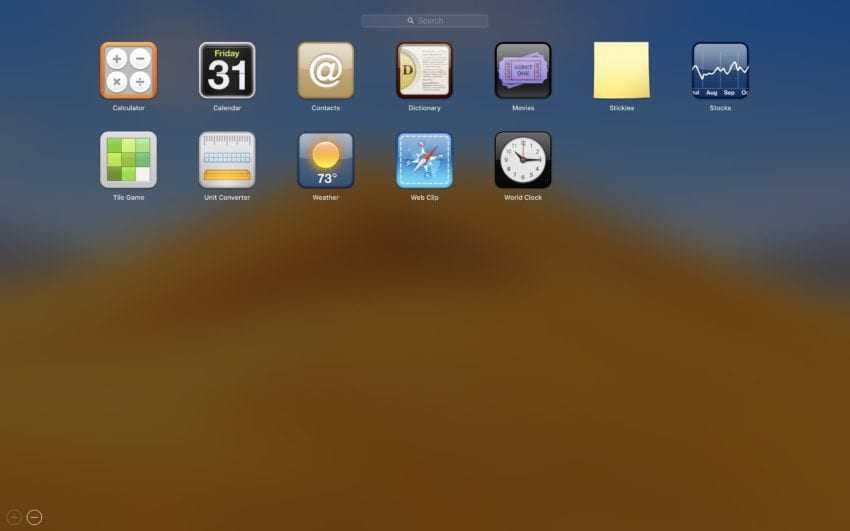
Большую часть времени ваш Mac просто работает — до тех пор, пока он не отказывается запускаться должным образом из-за непредвиденной системной ошибки, некорректно работающего приложения, неисправного системного компонента и многого другого. Помимо системных ошибок, у разных людей разные потребности при запуске компьютеров.
Например, вы можете быть профессиональным пользователем, который ежедневно выполняет двойную загрузку между macOS и Windows. Другие могут задаться вопросом о загрузке Mac с диска, отличного от назначенного им загрузочного диска. Или, возможно, вы хотите изолировать причину проблемы с программным обеспечением в безопасном режиме macOS или загрузиться прямо в Recovery OS в качестве последнего варианта?
Комбинации клавиш запуска Mac
Чтобы загрузить Mac с процессором Intel в любом из встроенных режимов запуска macOS, после включения компьютера необходимо нажать и удерживать одну или несколько клавиш, описанных ниже. Нажимайте клавиши сразу после звука запуска, если не указано иное.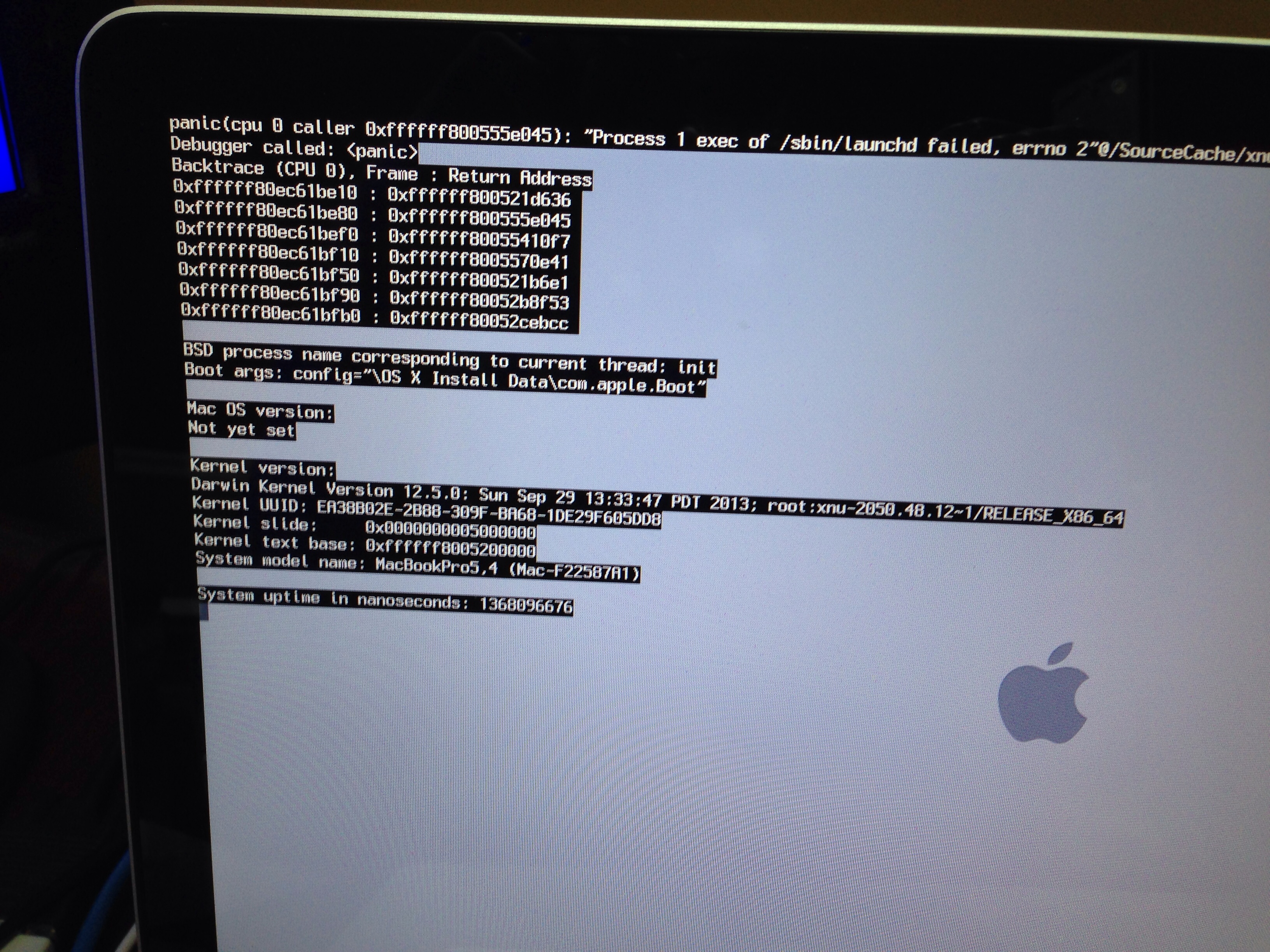
- Ручной перезапуск: Питание
- Загрузка с CD/DVD: C
- Диспетчер запуска: Опция
- Однопользовательский режим: Command + S
- Режим целевого диска: T
- Подробный режим: Command + V
- Безопасный режим: Смена
- Встроенный режим восстановления macOS: Command + R
- Режим восстановления через Интернет: Command + Option + R или Command + Option + Shift + R
- Тест оборудования Apple: D
- Проверка оборудования Apple через Интернет: Option + D
- Загрузка с сервера NetBoot: N
- Загрузка с сервера NetBoot с использованием образа по умолчанию: Option + N
- Извлечение съемного носителя: Извлечение носителя (⏏) , F12 , кнопка мыши или кнопка трекпада
- Загрузочный том macOS: X запустит ваш Mac с загрузочного тома macOS, когда в противном случае он загружался бы с тома, отличного от macOS, например, с раздела Windows.
 Важно : Если комбинации клавиш, упомянутые в этом посте, не работают, обязательно запустите свой Mac с тома macOS.
Важно : Если комбинации клавиш, упомянутые в этом посте, не работают, обязательно запустите свой Mac с тома macOS. - Запретить открытие элементов входа: чтобы переопределить текущие настройки и предотвратить открытие элементов входа и окон Finder из вашего последнего сеанса при входе в систему, удерживайте нажатой клавишу Shift после нажатия кнопки Войти в окне входа в macOS пока не появится рабочий стол.
- Запретить автоматический вход в систему: если вы включили параметр автоматического входа в систему для определенной учетной записи macOS при каждом запуске Mac, вы можете переопределить этот параметр, удерживая левый Shift после появления индикатора загрузки macOS.
- Сброс PRAM/NVRAM: Command + Option + P + R , затем отпустите клавиши после того, как вы услышите звук запуска во второй раз
- Сброс SMC: выключите Mac, а затем одновременно нажмите и удерживайте клавиши Shift + Control + Option на левой стороне вместе с кнопкой питания , пока компьютер не включится.
 Теперь отпустите клавиши и снова включите Mac с помощью кнопки питания.
Теперь отпустите клавиши и снова включите Mac с помощью кнопки питания.
Другие сочетания клавиш доступны после запуска Mac.
Наша продолжающаяся серия руководств до сих пор охватывала многие режимы запуска Mac. Чтобы узнать больше о многих из них, просто коснитесь или щелкните их связанные имена в маркированном списке выше.
Комбинации клавиш запуска не регистрируются?
На некоторых моделях ноутбуков Mac комбинации клавиш запуска могут не регистрироваться в определенных ситуациях. Например, если у вас есть 12-дюймовый MacBook начала 2015 года и к нему подключена Bluetooth-клавиатура Apple, эти комбинации клавиш не будут работать на вашей беспроводной клавиатуре.
Решение не может быть проще: используйте встроенную клавиатуру MacBook, чтобы получить доступ к диспетчеру запуска, режиму восстановления, однопользовательскому режиму, безопасному режиму и другим функциям, доступным во время загрузки.
Другой вариант: подключите любую стандартную USB-клавиатуру к вашему Mac через адаптер USB-C.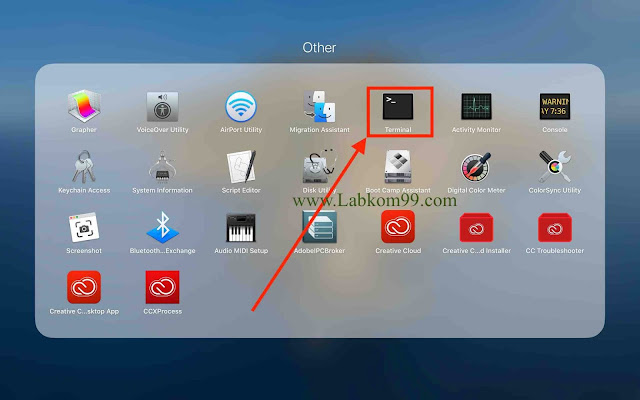
Другими словами, если Mac не распознает клавиатуру Bluetooth, убедитесь, что она подключена. Если проблема не устранена, используйте проводную клавиатуру или встроенную клавиатуру на MacBook.
Если эти клавиши не работают, возможно, вы нажимаете их по одной. Не делайте этого, а нажмите и удерживайте все необходимые клавиши вместе.
Если клавиши не регистрируются при запуске, это может быть связано с тем, что вы нажимаете их слишком рано, даже до того, как Mac распознает клавиатуру. Чтобы этого избежать, подождите ненадолго одну-две секунды, чтобы нажать клавиши после нажатия кнопки питания.
Звуковой сигнал при запуске как средство устранения неполадок
Не следует полностью уменьшать громкость перед перезагрузкой Mac.
Звук запуска, отличный от знакомого стартового аккорда, — это первый шаг к определению того, что может вызывать икоту, испытываемую компьютером.
Связанный: Различные сигналы запуска Mac и проблемы, которые они указывают
Другие сочетания клавиш при запуске Mac?
Есть ли какие-либо сочетания клавиш для запуска Mac, которые, по вашему мнению, мы пропустили? Если это так, добавьте свою комбинацию клавиш в комментариях ниже.
:no_upscale()/cdn.vox-cdn.com/uploads/chorus_asset/file/3915602/Screen_Shot_2015-07-23_at_12.34.06_PM.0.png)
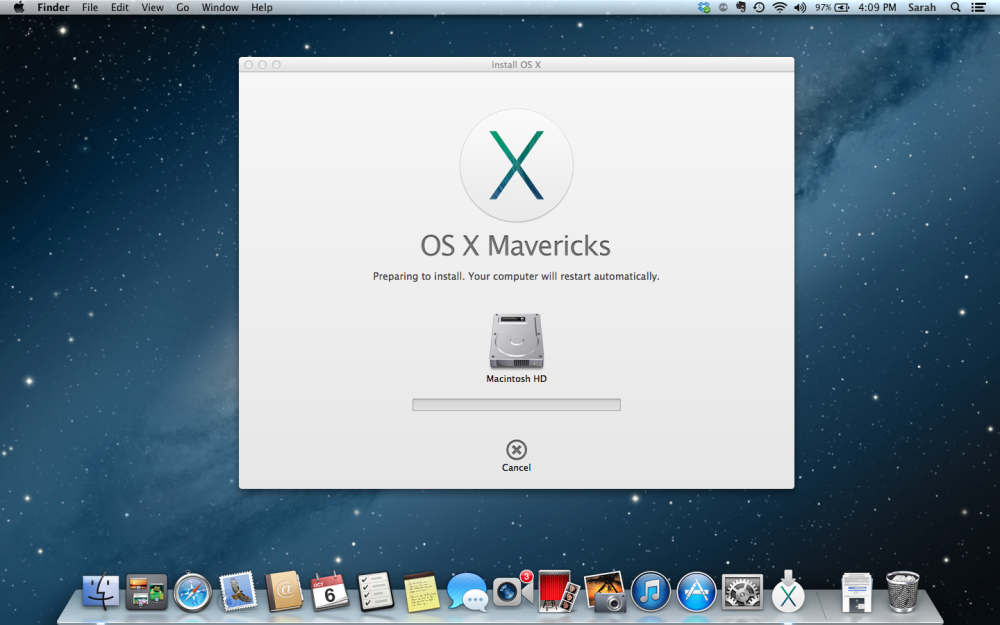 Важно : Если комбинации клавиш, упомянутые в этом посте, не работают, обязательно запустите свой Mac с тома macOS.
Важно : Если комбинации клавиш, упомянутые в этом посте, не работают, обязательно запустите свой Mac с тома macOS.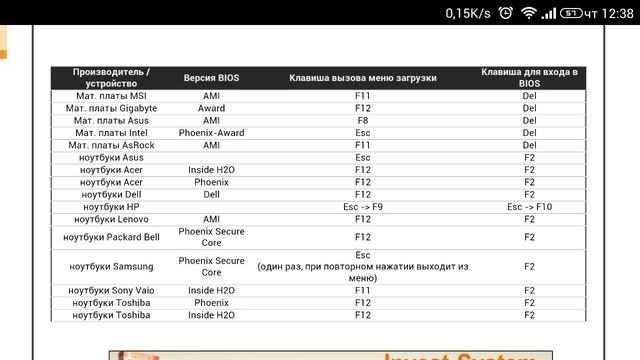 Теперь отпустите клавиши и снова включите Mac с помощью кнопки питания.
Теперь отпустите клавиши и снова включите Mac с помощью кнопки питания.