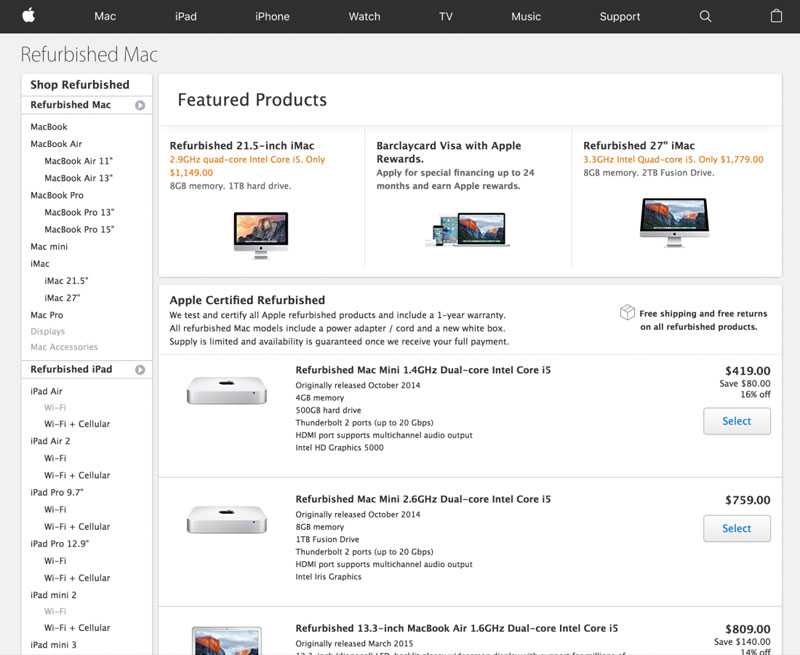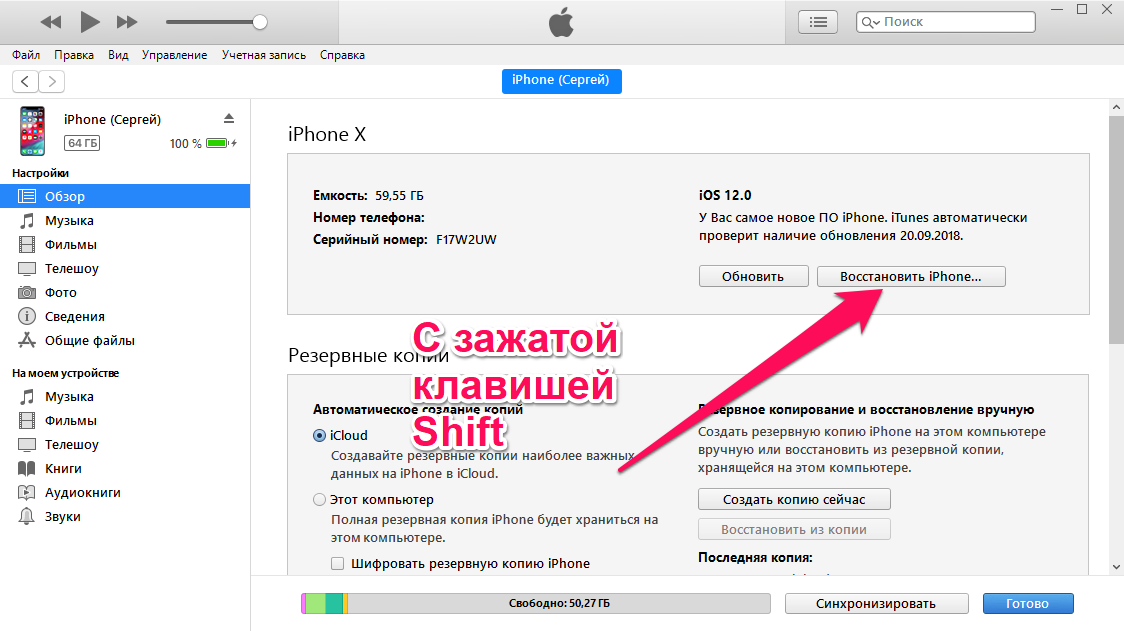Содержание
Как сделать резервную копию Mac на внешний жесткий диск без Time Machine
Когда на ваш Mac устанавливается все больше и больше приложений, в системе должна быть нехватка памяти приложения и на этот раз вам может потребоваться резервное копирование некоторых приложений или файлов на внешний жесткий диск.
Time Machine позволяет пользователям Mac автоматически создавать резервную копию при первой настройке, но в дальнейшем это будет сложно. Использование внешнего хранилища поддерживает резервное копирование данных Mac без него. Кроме того, вы можете вывести резервную копию из-под нафталина на случай аварии, которая повредит ваш Mac.
Внешний жесткий диск гарантирует, что вы не будете спать, если ваш компьютер или локальные резервные копии будут стерты. Вы можете легко получить данные с помощью другого устройства, восстановить более раннюю версию файла или импортировать клон резервной копии на новый Mac.
Здесь мы посмотрим на как сделать резервную копию Mac на внешний жесткий диск без машины времени.
Содержание: Часть 1. Недостатки Time Machine и стимул для внешних жестких дисковЧасть 2. Как сделать резервную копию Mac без Time MachineЧасть 3. Другие решения для резервного копирования MacЧасть 4. Вывод
Часть 1. Недостатки Time Machine и стимул для внешних жестких дисков
Недостатки Time Machine Backup
Time Machine будет работать только при подключенном жестком диске перед запуском резервного копирования. Настройка Time Machine на вашем Диск NAS ведь беспроводной процесс работает как улитка. Он также очищает больше места для хранения за счет инкрементного резервного копирования; вам нужен привод с минимум 1 ТБ.
С Time Machine вы можете потерять свой Mac с данными, ваш диск может остановиться или ваш компьютер не запустится. Также сложнее получить данные с SSD. Заражение вредоносным ПО может сделать данные невозможными. Использование внешнего жесткого диска в качестве резервной копии обеспечивает дополнительный уровень безопасности.
Резервное копирование вашего Mac без вызова Time Machine занимает много времени для очень больших файлов или данных, переданных в новое место хранения. Внешний банк данных обеспечивает безопасность данных независимо от состояния вашего Mac.
Использование программного обеспечения резервного копирования для клонирования жесткого диска позволяет вам временно загружаться с другого устройства. Резервное копирование Time Machine не поддерживает эту функцию. Более того, резервное копирование облачных сервисов доступно с любого устройства.
Часть 2. Как сделать резервную копию Mac без Time Machine
Метод 1: резервное копирование вручную
Вы можете вручную создать резервную копию данных Mac на внешний жесткий диск без Time Machine. Просто подключите внешний жесткий диск к Mac, чтобы начать работу и сделайте резервную копию своих данных.
- Нажмите Finder> Настройки и изучить Жесткие диски in Показать эти предметы на рабочем столе.

- Теперь запустите резервный диск, создать папку с файлами и введите имя.
- Теперь откройте диск Mac, нажмите папку с файлами пользователей а затем выделите все файлы, включая элементы, для которых нужно создать резервную копию.
- Теперь перетащите все выделенные файлы или папки в Место назначения резервной копии что вы только что создали.
- Устройтесь поудобнее и дождитесь завершения процесса. Чем больше у вас файлов, тем больше времени потребуется для копирования и вставки на внешнее запоминающее устройство.
Метод 2: автоматическое резервное копирование с помощью специализированного программного обеспечения
Ручное резервное копирование требует терпения святого. Если вы мчитесь со временем, попробуйте бесплатный сторонний инструмент для резервного копирования Mac на внешний жесткий диск или другое хранилище. Просто скачайте и установите EASEUS Todo Backup для Mac, чтобы работать без скремблирования.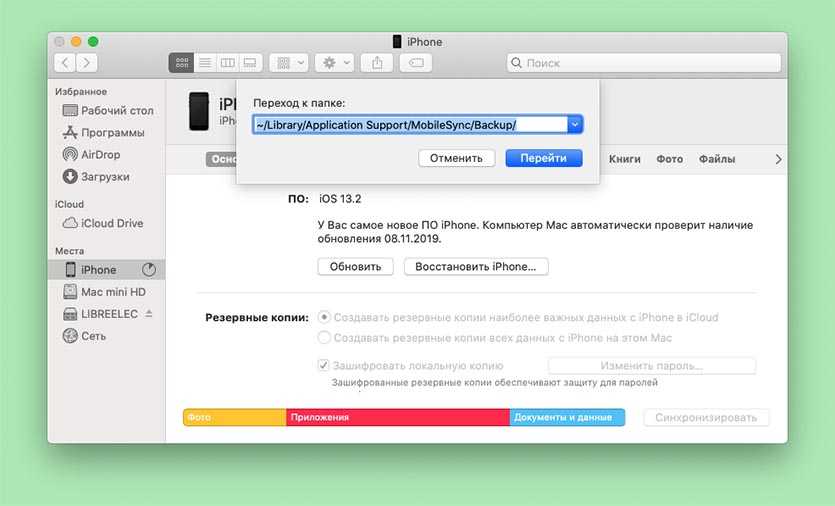
Шаг 1. Откройте и запустите программное обеспечение.
Перейдите на вкладку первоначального резервного копирования или просто нажмите кнопку + в нижнем левом углу, чтобы создать резервную копию проекта, назовите его и выберите OK.
Шаг 2. Настройте расположение данных
Настроить расположение данных где вы хотите заархивировать данные Mac в виде резервных копий или автоматически, и нажмите ОК.
Шаг 3. Добавьте файлы или папки в свой проект
Нажмите на Файл + чтобы точно выбрать элементы для добавления в проект, и нажмите синюю кнопку запуска, чтобы создать резервную копию данных на внешнем устройстве.
Вы также можете использовать программное обеспечение для клонирования, если хотите создать резервную копию загрузочных данных. Возможно, вам потребуется переформатировать диск, чтобы подготовить его к резервному копированию, вызвать Дисковую утилиту.
Часть 3.
 Другие решения для резервного копирования Mac
Другие решения для резервного копирования Mac
ICloud
Для подписчиков Apple с хранилищем iCloud это предлагает безопасное резервное копирование данных. Он пригодится владельцам нескольких устройств, таких как iPhone, iPad и Mac. После настройки резервного копирования вы можете получить доступ к одним и тем же файлам на всех своих устройствах. Резервное копирование в iCloud также избавляет от необходимости использовать внешний диск.
В отличие от других методов резервного копирования, вы не можете получить клон вашего старого Mac на новый, включая приложения или настройки. Он позволяет получить доступ ко всем данным, хранящимся в iCloud, или приложениям, загруженным из магазина приложений.
Dropbox или Google Drive
Dropbox и Google Drive предоставляют эффективные альтернативы iCloud, если вы хотите синхронизировать или обмениваться файлами. Сервисы облачного хранилища позволяют легко обмениваться файлами с вашей сетью вместо резервного копирования всего вашего контента.
Планы передачи данных, которые убирают большие объемы данных, остаются за стеной платных услуг. Однако вы не сможете получить доступ к клону вашего устройства в случае потери или повреждения. Теоретически вы должны сохранить образ диска вашего компьютера в облаке и восстановить его.
Автономное резервное копирование
Специализированные онлайн-сервисы резервного копирования, такие как Carbonite, будут хранить данные вашего Mac через Интернет за установленную плату. CrashPlan это бесплатная альтернатива, которая позволяет синхронизировать ваши данные с другим компьютером. С другой стороны, этот метод требует высокоскоростных широкополосных услуг.
Совет: дублируйте Finder — держитесь подальше от имитаций
Резервное копирование видео и больших файлов означает больше места, если вы получите бесполезные дубликаты. Используйте Duplicate Finder из iMyMac PowerMyMac для экономии места для хранения. Множество дубликатов поглощают больше слотов и снижают производительность вашего Mac.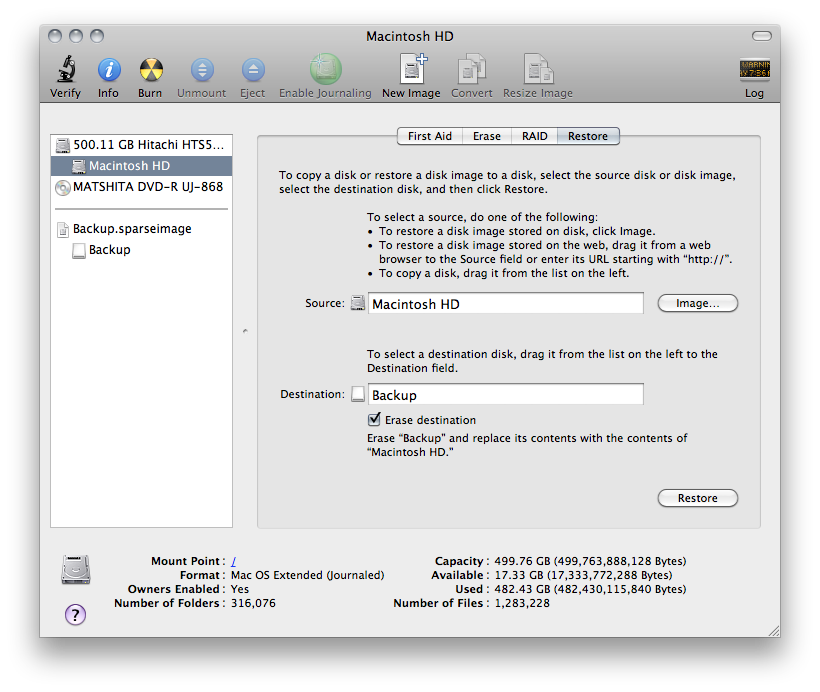
Поиск дубликатов невооруженным глазом — это поиск иголки в стоге сена. Duplicate Finder просматривает каждый реестр в вашей системе, чтобы выявить и удалить дубликаты. Если у вас есть несколько резервных копий для разных файлов этот инструмент может изменить правила игры, чтобы найти и удалить повторяющиеся файлы.
Получите бесплатную пробную версию прямо сейчас!
Часть 4. Вывод
В целом, знание того, как сделать резервную копию Mac на внешний жесткий диск без Time Machine, будет держать вас в безопасности, зная, что вы никогда не потеряете или не попытаетесь найти данные после неудачных сценариев. Вы можете создать резервную копию вручную или использовать сторонний инструмент, чтобы сделать это проще простого.
Внешнее устройство хранения обеспечивает безопасность данных резервного копирования, чем Time Machine. Вы также можете клонировать свой Mac и сделать данные загрузочными с другого устройства.
У вас есть другой способ резервного копирования вашего Mac без Time Machine? Поделитесь этим с любопытными читателями в комментариях ниже.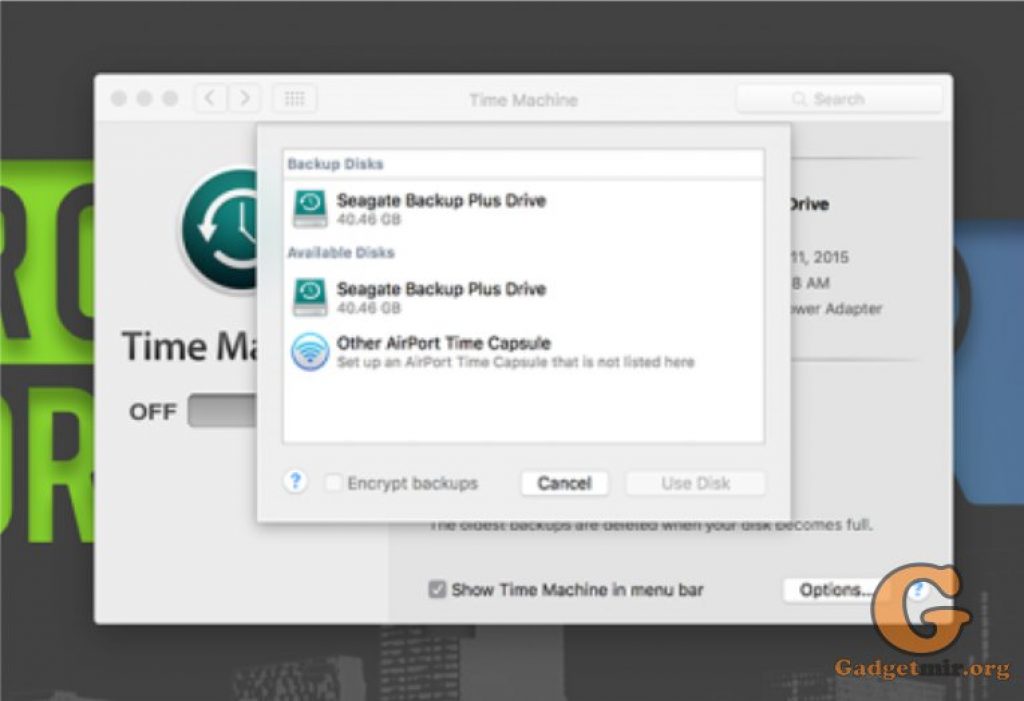
4 способа, как сделать резервную копию в macOS — Дмитрий Чевычелов
Резервное копирование предназначено для сохранения «снимков» текущего состояния операционной системы со всеми пользовательскими настройками, файлами и набором установленного ПО. На компьютерах Apple для этой цели используется Time Machine, которая автоматически создает бэкапы в фоновом режиме и сохраняет их на указанный внешний диск.
Запуск «Машины времени»
По умолчанию входящая в состав macOS «Машина времени» отключена и активируется пользователем самостоятельно.
- Нажимаем яблочко в левом углу верхней панели, открывая выпадающее меню. Выбираем пункт, показанный на скриншоте рамкой.
Заходим в системные настройки macOS
- В панели системных настроек открываем раздел управления Time Machine.
Рамкой выделен раздел настроек Time Machine
- Проставляем галочку в месте, указанном стрелкой, активируя механизм создания резервных копий, и подключаем внешний накопитель.
 Для этой цели вполне подходит обычный USB-диск. Проводное подключение к порту компьютера достаточно выполнять один раз в неделю. Остальное время Mac будет накапливать бэкапы, чтобы затем «скинуть» их на внешний носитель. Учитывая, что Time Machine создает копии каждый час, идеальным вариантом будет организация копирования по сети. Apple выпускал для этой цели Airport Time Capsule двухдиапазонный роутер со встроенным хранилищем на несколько терабайт. При наличии станции Airport Extreme USB-диск можно подключить к ее порту. Большинство серверов NAS также способны принимать на хранение данные с Mac, используя протокол Samba.
Для этой цели вполне подходит обычный USB-диск. Проводное подключение к порту компьютера достаточно выполнять один раз в неделю. Остальное время Mac будет накапливать бэкапы, чтобы затем «скинуть» их на внешний носитель. Учитывая, что Time Machine создает копии каждый час, идеальным вариантом будет организация копирования по сети. Apple выпускал для этой цели Airport Time Capsule двухдиапазонный роутер со встроенным хранилищем на несколько терабайт. При наличии станции Airport Extreme USB-диск можно подключить к ее порту. Большинство серверов NAS также способны принимать на хранение данные с Mac, используя протокол Samba.Включение «Машины времени» и выбор диска для резервного копирования
- При первом прямом подключении диска к порту USB и включенной «Машине времени» система автоматически предложит переформатировать его и использовать для хранения резервных копий. В окне выбора показаны доступные для использования накопители. В верхней части стрелкой отмечен уже настроенный диск, подключенный к Airport Extreme.
 Выбираем в списке JetFlash и нажимаем обозначенную двойкой кнопку.
Выбираем в списке JetFlash и нажимаем обозначенную двойкой кнопку.Выбираем новый диск для создания резервных копий
- Система предложит на выбор отключение старого накопителя или совместное использование.
Диалоговое окно выбора диска для резервного копирования
- Соглашаемся с автоматическим форматированием в пригодный для хранения бэкапов формат.
Окно подтверждения перед форматирование диска
- Завершив подготовку диска компьютер самостоятельно начнет запись резервной копии по мере ее готовности.
Выполняется подготовка копии для первой записи на новый диск
Настройка «Машины времени»
В особой настройке «Машина времени» не нуждается. После того как было указано место хранения, система будет работать полностью автоматически. Небольшая корректировка параметров необходима для того, чтобы сократить размер резервной копии и визуально проконтролировать работу.
- Открываем параметры Time Machine описанным выше способом.
 Устанавливаем галочку «Показывать в строке меню» и нажимаем «Параметры».
Устанавливаем галочку «Показывать в строке меню» и нажимаем «Параметры».Включаем отображение иконки ТМ в строке меню
- С помощью кнопок «+» и «-» добавляем в список директории, которые не должны учитываться при создании бэкапов. На приведенном ниже скриншоте в исключениях находятся папки облачных хранилищ и виртуальной машины Parallels.
Исключаем директории из резервной копии
Работа с копиями Time Machine
Встроенное в macOS средство создания резервных копий полностью оправдывает свое название, позволяя восстанавливать отдельные файлы, а не только всю систему целиком.
- Нажимаем на иконку Time Machine в сроке меню. Выбираем пункт, выделенный рамкой для входа в хранилище.
Входим в режим восстановления файлов
- «Машина времени» запускается в полноэкранном режиме. До завершения сеанса переключиться на другое рабочее пространство нельзя. По центру экрана располагается стопка окон Finder уходящая в бесконечность, а справа временная шкала.
 Перемещаясь по ней, выбираем приблизительную дату создания бэкапа. Стрелками, расположенными возле файлового менеджера, уточняем время, пролистывая файлы копий. Установив подходящие параметры используем Finder для перемещения по каталогам в поисках нужного объекта. Обнаружив файл, который нужно восстановить из копии, выделяем его и нажимаем отмеченную цифрой «3» кнопку. Time Machine вернет файл на то место, где он находился изначально. Для перехода в обычный режим работы операционной системы используем кнопку «Отмена».
Перемещаясь по ней, выбираем приблизительную дату создания бэкапа. Стрелками, расположенными возле файлового менеджера, уточняем время, пролистывая файлы копий. Установив подходящие параметры используем Finder для перемещения по каталогам в поисках нужного объекта. Обнаружив файл, который нужно восстановить из копии, выделяем его и нажимаем отмеченную цифрой «3» кнопку. Time Machine вернет файл на то место, где он находился изначально. Для перехода в обычный режим работы операционной системы используем кнопку «Отмена».Окно работы с Time Machine при восстановлении файлов из резервной копии
- Учитывая, что архивные копии могут сохраняться на один диск в течение нескольких лет, не будет лишним иногда контролировать их состояние. Выполняется эта операция с помощью альтернативного варианта меню. Удерживая кнопку «Option» на клавиатуре, щелкаем по иконке ТМ в строке меню и запускаем проверку диска, используемого для хранения бэкапов.
Удерживаем Option для вызова альтернативного меню ТМ
Частичное резервирование
Наличие безлимитного подключения к широкополосному интернету дает возможность регулярно сохранять в «облако» документы или другие данные, выполняя тем самым не полное, а частичное резервирование.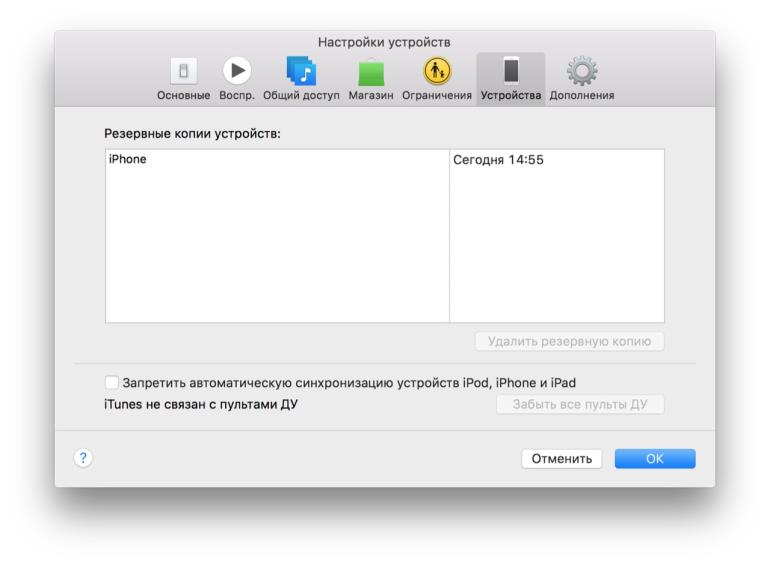
iCloud
Начнем с интегрированного во все «яблочные» устройства хранилища iCloud. Доступ к нему и бесплатные 5 Гб получает любой пользователь, зарегистрировавший Apple ID.
- Заходим в параметры системы и открываем раздел настроек «облака».
Находит раздел iCloud в системных настройках
- В нижней части окна размещается цветная полоса показывающая степень использования выделенного пространства. Нажимаем обозначенную рамкой кнопку, что выяснить какие данные помещаются во встроенное хранилище.
Входим в параметры «облачного» хранилища iCloud
- По умолчанию в «облако» всегда сохраняются файлы, созданные в офисном пакете iWork. В последних версия macOS добавился новый пункт, обозначенный цифрой «1». Если проставить галочку напротив иконки Finder, в iCloud будет перенесено содержимое рабочего стола (у кого оно есть) и папки «Документы». Разумеется, бесплатных гигабайт для завершения этой операции не хватит, и свободное место придется докупать.

Отмечаем галочками данные, предназначенные для хранения в «облаке» Apple
Dropbox
Основное преимущество данного сервиса в кроссплатформенности. Клиенты есть под любую операционную систему, будь то macOS, iOS, Android, Windows или Linux. Правда, репутация у Dropbox серьезно пошатнулась после введения ограничения на бесплатное подключение к аккаунту только трех устройств. У автора данный облачный сервис используется для хранения электронной библиотеки, которая всегда «под рукой».
Процент заполнения «облака» Dropbox
OneDrive
Детище Microsoft прижилось на Mac после приобретения семейной подписки на Office 365 и появления в нем функции автоматического сохранения документов в «облаке». Грех не использовать терабайт пространства, тем более, когда за него уже заплачено.
Процент заполнения «облака» OneDrive
Разумеется, этими тремя сервисами выбор не ограничивается. «Облачных» хранилищ с клиентами под macOS множество. Они различаются степенью интеграции, удобством, выделяемым бесплатным пространством, но по большому счету все сводится к предпочтениям самого пользователя.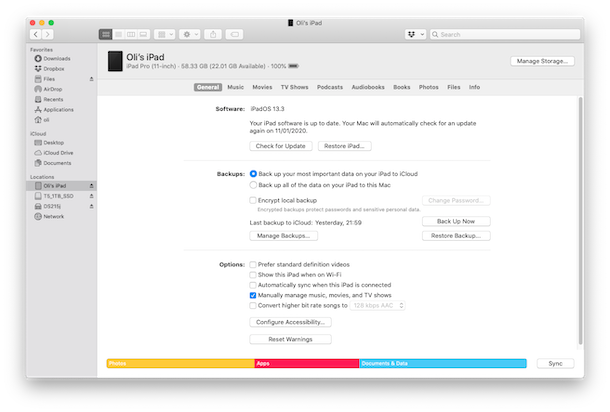
В заключение
Большая часть этого материала посвящена использованию Time Machine, поскольку это единственное средство создания полноценной резервной копии. Облачные хранилища пока не дают такой возможности, но хорошо подходят для хранения различных документов.
Post Views:
1 282
Как сделать резервную копию вашего ПК Windows или Mac
Search Kingston.com
To get started, click accept below to bring up the cookies management panel. Next, tap or click on the Personalization button to turn on the chat feature, then Save.
Версия вашего веб-браузера устарела. Обновите браузер для повышения удобства работы с этим веб-сайтом. https://browser-update.org/update-browser.html
янв 2020
Персональное хранилище
Производительность ПК
SSD
Облачные технологии
Блог Главная
Одна из наиболее распространенных ошибок, с которыми вы могли столкнуться, — это потеря содержимого вашего ПК из-за непредвиденных обстоятельств и невозможность восстановить какую-либо его часть, потому что вы не сделали его резервную копию.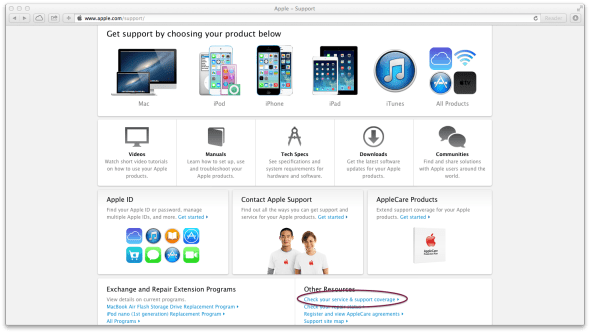 Если ваш жесткий диск выходит из строя или подвергается атаке вредоносного ПО, вы можете быть уверены, что все будет хорошо, если вы приняли необходимые меры предосторожности и выполнили резервную копию вашего компьютера.
Если ваш жесткий диск выходит из строя или подвергается атаке вредоносного ПО, вы можете быть уверены, что все будет хорошо, если вы приняли необходимые меры предосторожности и выполнили резервную копию вашего компьютера.
Не уверены, что подлежит резервному копированию? Вы можете начать с личных файлов, таких как домашнее видео, фотографии, библиотека музыкальных файлов и важные документы, которые может быть трудно восстановить. Для личных файлов следует часто создавать резервные копии. Вы также можете создать резервную копию вашей операционной системы, программ и других параметров настроек, которые вы считаете необходимыми. Регулярное резервное копирование данных компьютера и обеспечение приоритетного порядка его выполнения сэкономит ваши деньги и время в случае чрезвычайной ситуации.
Существует несколько способов выполнения резервного копирования вашей системы, включая резервное копирование данных, размещенных в сети и локально. Рекомендуется иметь не менее трех копий всех важных файлов — оригинал, резервную копию и резервную копию резервной копии.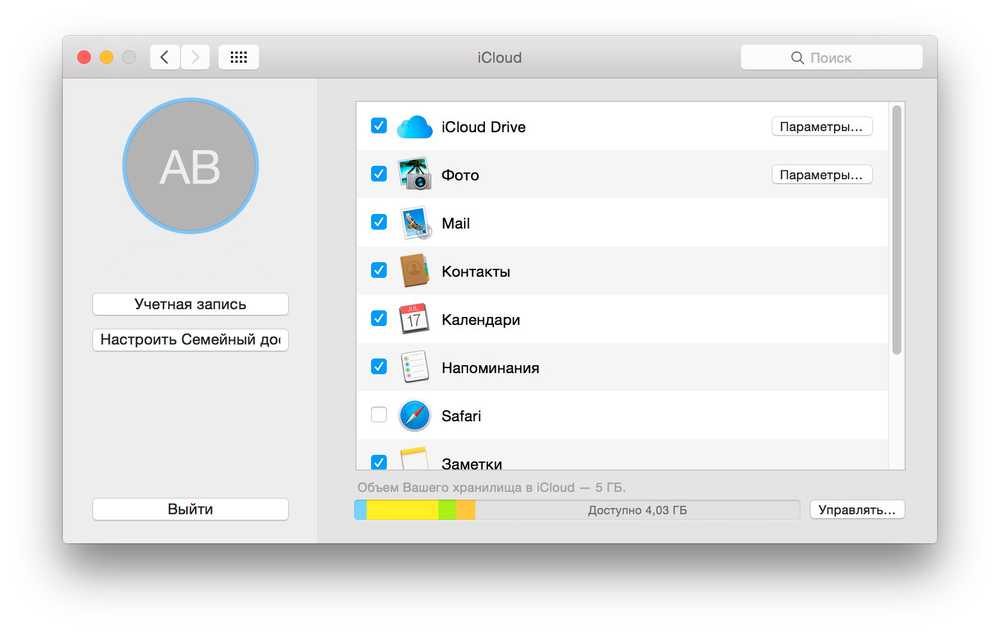 Наличие резервных копий, размещенных в сети и локально, защитит вас от 99 процентов возможной потери данных.
Наличие резервных копий, размещенных в сети и локально, защитит вас от 99 процентов возможной потери данных.
Локальная или местная резервная копия — это копия, которая физически хранится в месте вашего нахождения, например, резервная копия, сделанная на внешний жесткий диск, что является более быстрым, простым и намного более безопасным способом. Windows предоставляет простое решение для резервного копирования ваших данных, которое называется Windows Backup (Резервное копирование Windows). Оно известно как функция Restore (Восстановление) в Windows 7 и File History (История файлов) в Windows 10. Прежде всего, убедитесь, что емкость вашего внешнего жесткого диска является такой же или превышающей емкость внутреннего диска, резервную копию которого вы собираетесь создать. Далее, введите слово «backup» (резервная копия) в строке поиска и выберите «Backup settings» (Настройки резервного копирования). В верхней части экрана вы увидите «Backup using File History» (Резервное копирование с использованием истории файлов) и можете использовать кнопку «плюс», чтобы указать компьютеру, на какие диски следует выполнить резервное копирование всего содержимого.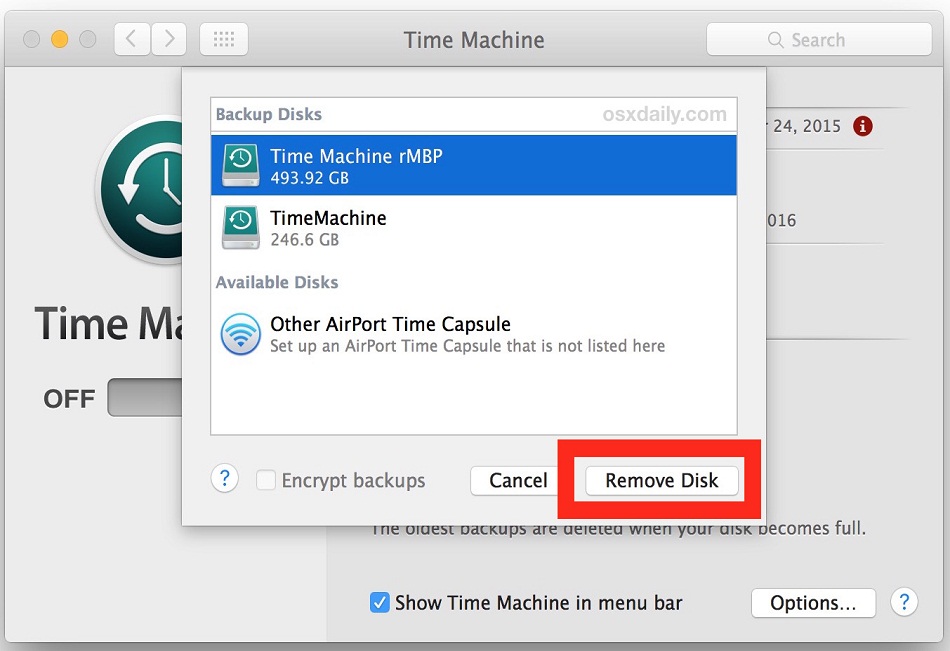 Затем вы можете запланировать выполнение резервного копирования настолько часто, насколько захотите.
Затем вы можете запланировать выполнение резервного копирования настолько часто, насколько захотите.
Если вы — пользователь Mac, вы можете перейти в раздел «System Preferences» (Настройки системы), «Time Machine» и выбрать диск для резервного копирования. Затем вы можете настроить эту программу для выполнения ежечасных обновлений и копирования любых изменений на выбранный вами жесткий диск. Это простой процесс, однако с его помощью резервные копии хранятся только до тех пор, пока на жестком диске не закончится место. Любые последующие данные будут перезаписаны на самые ранние данные, что может стать проблемой, если вам понадобится получить доступ к данным, записанным ранее по временной шкале.
Автономная (нелокальная) резервная копия делается всякий раз, когда ваши файлы хранятся где-либо, кроме текущего местоположения вашей системы. В техническом смысле это может быть жесткий диск, который вы храните в доме друга, но обычно это означает резервную копию вашей системы, хранящуюся в сети.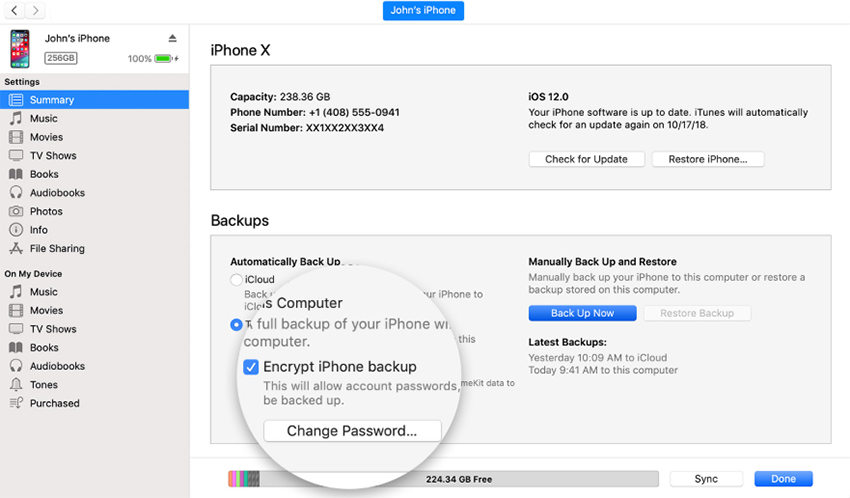 Приложения Dropbox, Google Drive, iCloud и OneDrive — это удобные и низкозатратные варианты, которые позволяют автоматически синхронизировать наиболее важные для вас файлы. В зависимости от того, для какого объема данных вы планируете создать резервную копию, вам может потребоваться приобрести тарифный план. Вы можете использовать программное обеспечение выбранной вами платформы хранения данных, чтобы установить предпочитаемые вами параметры настроек. Резервная копия ваших данных будет выполнена в соответствии с вашими предпочтениями каждый раз, когда вы будете подключены к сети Интернет.
Приложения Dropbox, Google Drive, iCloud и OneDrive — это удобные и низкозатратные варианты, которые позволяют автоматически синхронизировать наиболее важные для вас файлы. В зависимости от того, для какого объема данных вы планируете создать резервную копию, вам может потребоваться приобрести тарифный план. Вы можете использовать программное обеспечение выбранной вами платформы хранения данных, чтобы установить предпочитаемые вами параметры настроек. Резервная копия ваших данных будет выполнена в соответствии с вашими предпочтениями каждый раз, когда вы будете подключены к сети Интернет.
Более обстоятельным и безопасным способом создания резервных копий всей системы является использование образа диска или «образа-фантома». Для этого вам потребуется специальное программное обеспечение. Существуют бесплатные варианты, такие как программы Macrium Reflect и EaseUS для жестких дисков объемом 1ТБ или менее, а также платные варианты, такие как ПО Acronis True Image. Выберите подходящее для вас программное обеспечение для резервного копирования и восстановления, изучая имеющиеся варианты, например, читая обзоры и просматривая видео, чтобы посмотреть, соответствует ли оно вашим потребностям.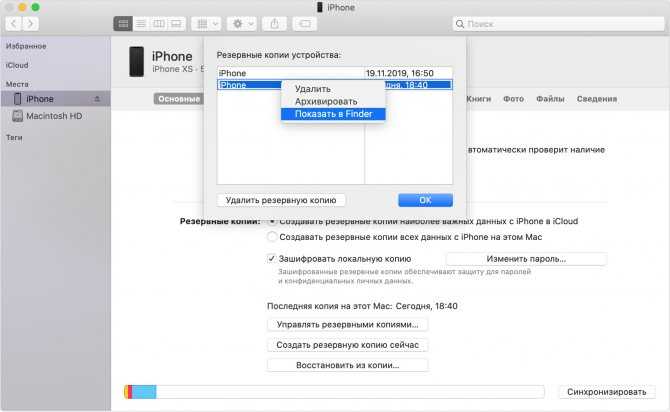 Пользователи Mac могут использовать приложение Disk Utility для создания образа диска.
Пользователи Mac могут использовать приложение Disk Utility для создания образа диска.
Суть в том, что резервное копирование вашего компьютера — это легкий и простой процесс, который сэкономит для вас много денег и времени на случай, если с вашим компьютером что-либо случится. Выделение времени для частого резервного копирования данных памяти и накопителя, а также выполнение этого в приоритетном порядке являются отличными мерами защиты от потери или кражи ваших данных. В целом, это представляет собой хороший навык, особенно если вы работаете с большим количеством конфиденциальной и персональной информации или информации, связанной с бизнесом.
Сортировать по
Название — от A до Z
No products were found matching your selection
Как сделать резервную копию Mac или MacBook
Возможно, вы попали в эту статью, потому что вы только что столкнулись с кошмарным сценарием, когда ваш Mac умирает без резервной копии, или, возможно, вы знаете кого-то, у кого была такая ужасная ситуация.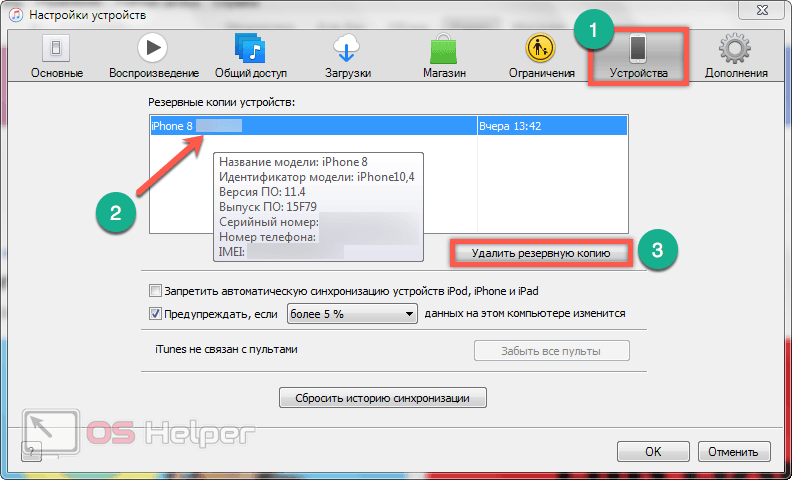 их, и вы хотите убедиться, что это не произойдет с вами.
их, и вы хотите убедиться, что это не произойдет с вами.
Или, может быть, вы просто испортили документ, над которым работали, сохранили что-то, что не хотели потерять, или поняли, что случайно удалили часть работы.
Восстановление несохраненных удаленных документов Word может оказаться сложной задачей. Если бы у вас была резервная копия и вы могли бы восстановить более раннюю версию.
Какой бы ни была причина вашего желания найти лучший способ резервного копирования вашего Mac, мы стремимся помочь вам разработать план резервного копирования Mac. Мы рассмотрим различные виды резервного копирования Mac, которые вы можете иметь, включая локальные проводные или беспроводные резервные копии, живые резервные копии, удаленные резервные копии и онлайн-резервные копии.
Мы также рассмотрим лучшие решения для резервного копирования Mac, включая резервное копирование в iCloud или другую онлайн-службу, такую как Dropbox, с использованием Time Machine или другого программного обеспечения для резервного копирования для локального резервного копирования (у нас есть подробная статья о
как использовать Time Machine здесь) и различные службы удаленного резервного копирования, которые доступны вам, если вы хотите убедиться, что вы можете восстановить свои данные, если и ваш компьютер, и локальная резервная копия будут уничтожены.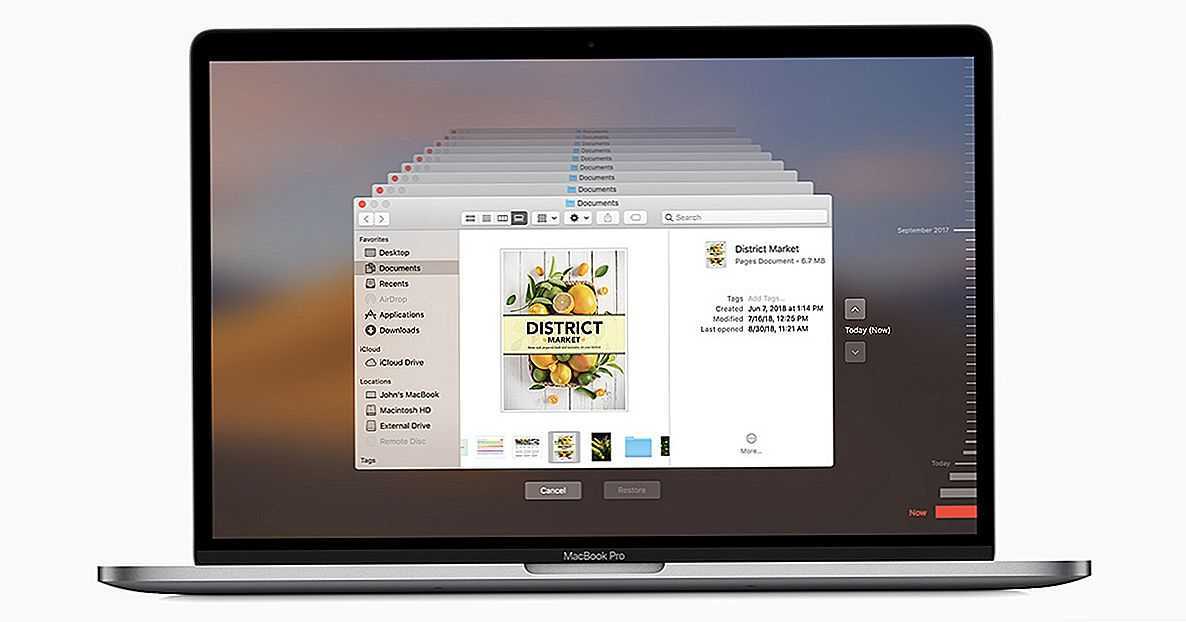
Если вы только что потеряли все на своем Mac из-за поврежденного диска, ознакомьтесь с этой статьей, чтобы получить некоторые идеи по
способы восстановления данных с поврежденного диска.
У нас есть отдельное руководство по
лучшее программное обеспечение для резервного копирования.
Десять причин, почему вы должны сделать резервную копию своего Mac
Мы, вероятно, проповедуем здесь новообращенным, но мы быстро пробежимся по причинам, по которым вам действительно следует сделать резервную копию вашего Mac, в произвольном порядке:
- Потому что вы (или кто-то другой) можете пролить напиток на свой Mac.
- Поскольку ваш диск может выйти из строя, и восстановление данных с твердотельных накопителей может быть особенно сложным.
- Потому что вы можете потерять свой Mac или кто-то может украсть ваш Mac.
- Вредоносное ПО для Mac встречается редко, но в случае попадания резервная копия позволит восстановить данные, которые были до заражения.

- Вы должны сделать резервную копию своего Mac перед установкой крупного обновления для macOS на случай, если что-то перестанет работать, и вы сможете вернуться к старой версии ОС.
- Вы сможете получить доступ к старым документам и версиям документов, которые были внесены до редактирования.
- Вы можете подумать, что на вашем Mac нет ничего, что нужно было бы копировать — возможно, вы все синхронизируете в iCloud — но мы гарантируем, что вы что-то упустите, если очистите свой Mac и ожидаете, что все вернется на круги своя. был.
- Позволяет очень легко настроить новый Mac. Если вы приобретете новый Mac, вы сможете легко восстановить на него все свои данные и продолжить работу, как если бы это был тот же Mac.
- Это означает, что при необходимости вы можете получить доступ к своим данным с другого Mac.
- Некоторые вещи, например фотографии, невозможно заменить или воссоздать, поэтому позаботьтесь о их безопасном хранении.
Лучший способ резервного копирования Mac или MacBook
Существует множество способов резервного копирования вашего Mac, но если бы вы выбрали только один способ резервного копирования Mac, какой выбрать?
Что ж, самое простое и дешевое решение — это, вероятно, резервное копирование с помощью Time Machine, бесплатного программного обеспечения Apple для резервного копирования. Единственными связанными с этим затратами будет покупка внешнего диска, но, поскольку в наши дни вы можете приобрести хранилище емкостью 1 ТБ менее чем за 40 фунтов стерлингов / 30 долларов США, это не должно ударить по кошельку. У нас есть обзор
Единственными связанными с этим затратами будет покупка внешнего диска, но, поскольку в наши дни вы можете приобрести хранилище емкостью 1 ТБ менее чем за 40 фунтов стерлингов / 30 долларов США, это не должно ударить по кошельку. У нас есть обзор
лучшие жесткие диски здесь.
Time Machine — хорошее решение, но лучшее ли это решение для резервного копирования? Лучшим решением может быть то, которое не хранится в том же месте, что и ваш Mac, учитывая, что в случае пожара или наводнения и Mac, и резервная копия могут быть уничтожены.
Существует множество альтернатив Time Machine, которые вы можете предпочесть. Мы смотрим на
Лучшее программное обеспечение для резервного копирования отдельно, включая Acronis, ChronoSync, Carbon Copy Cloner, Carbonite и SuperDuper.
Мы рассмотрим некоторые из вариантов ниже, но наш совет: не полагайтесь только на один из следующих!
Вариант 1. Используйте Time Machine
Apple включает собственное программное обеспечение для резервного копирования Time Machine как часть macOS. Это исключительно простое в использовании решение. Все, что вам нужно сделать, это подключить внешнее запоминающее устройство, жесткий диск или твердотельный накопитель и начать резервное копирование с помощью Time Machine. У нас есть полное руководство по
Это исключительно простое в использовании решение. Все, что вам нужно сделать, это подключить внешнее запоминающее устройство, жесткий диск или твердотельный накопитель и начать резервное копирование с помощью Time Machine. У нас есть полное руководство по
с помощью Time Machine для резервного копирования вашего Mac.
Time Machine не просто создает резервную копию вашего Mac, она создает версионную резервную копию, что означает, что она будет хранить ежечасные резервные копии за последние 24 часа, ежедневные резервные копии за последний месяц и еженедельные резервные копии за каждый месяц. В результате при необходимости вы можете восстановить более раннюю версию документа.
Наличие версионной резервной копии является преимуществом, поскольку оно не только защищает вас, если что-то пойдет не так с вашим Mac, но также защищает вас от ошибок пользователя (например, при сохранении документа).
ChronoSync (49,99 долл. США / 36,00 фунтов стерлингов в Econ Technologies) также может создавать версионные резервные копии.
Другие преимущества Time Machine включают тесную интеграцию с macOS. Резервное копирование Time Machine позволяет особенно легко перенести все ваши данные, настройки и приложения с одного Mac на другой. Это также очень интуитивно понятно в использовании.
Единственным реальным недостатком Time Machine является то, что вам нужно не забыть подключить жесткий диск, иначе ничего не будет скопировано, хотя вы можете настроить Time Machine на диске NAS для беспроводного резервного копирования, но это может быть немного помедленнее. Вам также понадобится много доступного хранилища, потому что резервные копии Time Machine занимают больше места, чем все данные на вашем Mac, из-за этих добавочных резервных копий. Мы рекомендуем использовать диск, объем которого как минимум в четыре раза превышает объем вашего Mac. Смотрите наш обзор
лучший жесткий диск.
Как сделать резервную копию вашего Mac с помощью Time Machine
У нас есть пошаговое руководство по резервному копированию с помощью Time Machine
здесь, но по сути вам просто нужно сделать следующее:
- Подключите жесткий диск или SSD (в качестве альтернативы вы можете использовать диск NAS).

- На вашем Mac должно появиться предупреждение о том, хотите ли вы использовать диск с Time Machine. Щелкните Использовать как резервный диск.
- Если вы не видите предупреждение, убедитесь, что диск правильно отформатирован — он должен быть Mac OS Extended (в журнале), если он не читается
это. - Если предупреждение по-прежнему не отображается, откройте «Системные настройки» > «Машина времени» и выберите «Резервный диск».
- Выберите устройство хранения и нажмите «Использовать диск».
Мы покрываем
как удалить резервные копии Time Machine Mac в отдельной статье.
Вариант 2: использование iCloud
На iPhone и iPad вы можете сохранить резервную копию своего устройства в iCloud, откуда вы сможете восстановить свое устройство. Если вы приобрели новый iPhone, вы можете использовать резервную копию iCloud, чтобы восстановить все свои настройки и данные на новом устройстве.
Если вы надеялись, что сможете создать резервную копию своего Mac в iCloud от Apple вместо внешнего жесткого диска, приготовьтесь к разочарованию: вы не можете создать резервную копию всего вашего Mac в iCloud, а iCloud не работает с Time Machine. Это не означает, что iCloud нельзя использовать для резервного копирования некоторых данных на вашем Mac.
Это не означает, что iCloud нельзя использовать для резервного копирования некоторых данных на вашем Mac.
Вы можете автоматически синхронизировать определенные файлы с вашего Mac в iCloud, но вы не должны рассматривать это как резервную копию, потому что, если вы удалите файл или измените его, не будет старой версии, к которой вы могли бы вернуться к. Это синхронизация, а не резервная копия. Синхронизация ваших файлов с iCloud — это здорово, потому что вы можете получить к ним доступ на любом из ваших устройств Apple (и даже с ПК, если вы зайдете через iCloud.com).
Файлы, которые вы можете синхронизировать таким образом, включают все, что находится на вашем рабочем столе, и все, что находится в папке «Документы». Если вы используете такие приложения, как Pages и Numbers, созданные вами документы также будут сохранены в облаке, и ваша почта и сообщения также могут храниться в облаке.
Вам нужно будет ежемесячно оплачивать Apple подписку на хранилище iCloud. Стоимость месячной подписки следующая:
- Великобритания: 79 пенсов (50 ГБ), 2,49 фунта стерлингов (200 ГБ), 6,99 фунтов стерлингов (2 ТБ)
- США: 99 центов (50 ГБ), 2,9 доллара США.
 9 (200 ГБ), 9,99 долл. США (2 ТБ)
9 (200 ГБ), 9,99 долл. США (2 ТБ) - Евро: 99 центов (50 ГБ), 2,99 евро (200 ГБ), 9,99 евро (2 ТБ)
Вы также можете синхронизировать свои фотографии с медиатекой iCloud и хранить всю свою музыку в iCloud используя iTunes Match (за 21,99 фунтов стерлингов / 24,99 долларов США в год) или, если вы уже подписаны на Apple Music (9,99 фунтов стерлингов / 9,99 долларов США в месяц), вы можете использовать iCloud Music Library для доступа к своей музыке в любом месте. Мы объясняем
Разница между iTunes Match и Apple Music здесь.
Это то, что вы можете синхронизировать автоматически, но, как мы уже говорили выше, вы можете использовать iCloud для резервного копирования некоторых данных на вашем Mac, просто скопировав их на iCloud Drive.
Как синхронизировать ваш Mac с iCloud
Вот как синхронизировать ваш Mac с помощью iCloud.
- Откройте «Системные настройки» на Mac и щелкните iCloud.
- Войдите в iCloud, если вы еще этого не сделали.

- Установите флажок рядом с iCloud.
- Щелкните поле «Параметры» в строке iCloud.
- Убедитесь, что вы установили флажок рядом со всем, что вы хотите хранить в iCloud, например, с папкой на рабочем столе, документами Pages и Системными настройками.
Как сделать резервную копию вашего Mac в iCloud
Это не будет автоматизировано так же, как синхронизация, но рекомендуется время от времени копировать любые данные, которые не синхронизируются, в iCloud. Вот как это сделать:
- Откройте Finder
- Щелкните папку iCloud Drive на панели слева.
- Откройте второе окно Finder и найдите любую папку, файлы или данные, связанные с приложением, которое не находится в облаке.
- Теперь вы можете скопировать эти данные на свой iCloud Drive.
Теперь вы не только сможете получить доступ к данным на любом из ваших устройств Apple и даже через Интернет на устройстве не Apple, вы сможете восстановить их, если что-то пойдет не так с вашим Mac. Это также отличный способ получить удаленную резервную копию.
Это также отличный способ получить удаленную резервную копию.
Только не забывайте регулярно обновлять эту «резервную копию».
Вариант 3. Используйте другое облачное решение для резервного копирования
Существует множество альтернатив iCloud, если вы ищете способ синхронизации и обмена файлами. Возможно, вы уже используете Dropbox, Google Drive, Microsoft OneDrive или какой-либо другой
Сервисы облачного хранения, которые мы рассматриваем здесь.
Эти решения обычно используются для обмена файлами с коллегами или друзьями или для хранения файлов, над которыми может работать каждый, а не для резервного копирования всех ваших данных. Как и в случае с iCloud, вы можете подписаться на тарифные планы, которые позволят вам хранить все ваши данные в облаке, но, как и в случае с iCloud, вы не сможете легко загрузить клон своего Mac в случае его потери.
Как создать резервную копию в Dropbox, One Drive или Google Drive
Если вы хотите создать резервную копию нескольких файлов, Dropbox, One Drive или Google Drive могут стать хорошим решением. У вас будет возможность доступа к файлам с любого устройства, и у вас, по сути, будет недорогая резервная копия за пределами площадки.
У вас будет возможность доступа к файлам с любого устройства, и у вас, по сути, будет недорогая резервная копия за пределами площадки.
- В случае Dropbox зарегистрируйте учетную запись Dropbox
здесь, загрузите программное обеспечение и установите его. (Или войдите в существующую учетную запись, если вы уже зарегистрированы). - После того, как программное обеспечение будет установлено на вашем Mac, откройте Dropbox, это приведет вас к веб-интерфейсу, где вы также сможете копировать свои файлы.
- Нажмите «Загрузить файлы» или «Загрузить папку» справа, найдите папку, которую хотите загрузить, и нажмите «Выбрать». Подождите, пока папка загрузится.
- Вы также можете легко перетаскивать файлы и папки в Dropbox через Finder. Когда DropBox установлен на вашем Mac, вы увидите вкладку Dropbox в разделе «Избранное» в Finder, просто перетащите что-нибудь в эту папку, и оно будет скопировано в Dropbox и доступно на любом другом компьютере или устройстве iOS, на котором установлен Dropbox.

Процесс аналогичен для других служб облачного хранения.
Вариант 4. Использование удаленной резервной копии
Указанные выше облачные сервисы больше предназначены для синхронизации и обмена файлами, а не для хранения всех ваших данных, но есть специальные онлайн-решения для резервного копирования, такие как
Carbonite, который сделает резервную копию вашего Mac через Интернет за определенную плату (4,92 доллара в месяц, 15-дневная бесплатная пробная версия).
CrashPlan для бизнеса — еще один вариант (9,99 долл. США, 30-дневная бесплатная пробная версия).
Преимущество одной из этих специализированных облачных служб резервного копирования заключается в том, что резервное копирование выполняется удаленно, поэтому, если ваш Mac был уничтожен в результате пожара или наводнения вместе с резервной копией Time Machine, у вас будет копия всех ваших данных в безопасное средство (в этих местах будет способ сохранить ваши данные безопасными и доступными, даже если они пострадают от отключения электроэнергии или чего-то подобного, хотя мы не уверены в сценариях конца света).
Если ваш Mac выйдет из строя, будет потерян или украден, вы сможете восстановить все данные из этой облачной резервной копии, если у вас есть доступ к Интернету.
Был еще один вариант, который не будет стоить так много, как оплата компании за размещение вашей резервной копии. Когда-то можно было использовать CrashPlan for Home для синхронизации ваших данных с диском в доме друга, что значительно снизило стоимость. К сожалению, сейчас эта служба остановлена.
Основным недостатком любого из этих методов является то, что выполнение начальной резервной копии ваших данных может занять много времени, особенно если у вас медленное широкополосное соединение, и, с другой стороны, это может занять столько же времени. восстановить все ваши данные — на самом деле восстановление всех ваших данных может занять несколько недель. Вы также можете проверить, ограничен ли ваш широкополосный сервис для загрузки и скачивания, потому что вы можете перевернуть его и столкнуться с дополнительными сборами, если вам нужно будет загрузить или скачать несколько сотен гигабайт данных. Другой вариант — поискать службу, которая отправит вам диск для резервного копирования, на который вы потом сможете отправить их на хранение.
Другой вариант — поискать службу, которая отправит вам диск для резервного копирования, на который вы потом сможете отправить их на хранение.
Как создать резервную копию вашего Mac в онлайн-сервисе резервного копирования
Как и в случае с альтернативами Time Machine, которые мы обсуждали выше, способ резервного копирования вашего Mac в один из этих онлайн-сервисов будет определяться тем, который вы выберете, однако , процесс, скорее всего, будет выглядеть примерно так:
- Зарегистрируйте учетную запись в службе — возможно, вам придется подписаться на подписку, а не вносить авансовый платеж, как это часто бывает в наши дни.
- Установите программное обеспечение, предоставленное поставщиком, и выполните процесс настройки.
- Возможно, процесс резервного копирования начнется немедленно. Это может занять очень много времени. Как быстро происходит резервное копирование, в основном определяется вашим широкополосным подключением, но в настройках приложений могут быть доступны настройки, которые могут позволить вам ускорить процесс.

- Еще один способ ускорить работу — исключить некоторые элементы из резервной копии, поэтому просмотрите, что копируется, и отмените выбор того, что вам не нужно.
В худшем случае, когда вам нужно восстановить данные, вам, вероятно, потребуется войти в систему с вашим идентификатором и паролем, поэтому убедитесь, что вы сохранили их копию где-нибудь, кроме того Mac, резервную копию которого вы создаете.
Вариант 5: Клонируйте жесткий диск
Как и в случае с Time Machine, вы можете использовать резервный диск — или клонировать — для восстановления вашего Mac в случае сбоя и получения более ранней версии документа или удаленной фотографии. . И, как и в случае с Time Machine, вам нужно не забыть подключить диск для резервного копирования.
Клон немного отличается от резервной копии Time Machine, потому что его можно использовать для загрузки, поэтому вы можете подключить его к другому Mac и загрузиться с него без восстановления вашего Mac, что может быть полезно в качестве временной меры. Вы не можете использовать резервную копию Time Machine таким образом.
Вы не можете использовать резервную копию Time Machine таким образом.
Однако восстановить Mac из клона уже не так просто, как раньше. За последние несколько лет, начиная с Catalina и заканчивая Big Sur и появлением M1 Mac, способ, которым Apple организует стартовый объем, изменился. Apple теперь разделяет том на две части, отделяя данные (которые могут быть записаны) от системного тома (который доступен только для чтения и где хранятся все ваши системные настройки и все, что нужно для работы macOS). Мало того, что этот системный том доступен только для чтения, теперь он является запечатанным томом, что означает, что он будет признан недействительным, если печать будет нарушена, что произойдет, если вы попытаетесь загрузиться с внешнего диска.
Есть некоторые обходные пути, которые некоторые разработчики программного обеспечения для резервного копирования использовали, чтобы обойти эту проблему, но, по сути, они не будут такими надежными, как способ восстановления Mac из резервной копии, как это было раньше — не в последнюю очередь потому, что Apple может снова изменить ситуацию, сделав ваш загрузочный клон излишним. Таким образом, восстановление из клона больше не является лучшим способом восстановления вашего Mac после аварии.
Таким образом, восстановление из клона больше не является лучшим способом восстановления вашего Mac после аварии.
Тем не менее, объем данных все еще может быть скопирован. Для этого вы можете просто использовать Дисковую утилиту, чтобы скопировать том данных на образ диска или создать его резервную копию на диске. Другие варианты включают в себя:
Carbon Copy Cloner (31,60 фунтов стерлингов / 39,99 долларов США, 30-дневная пробная версия) — эволюционировал из создания загрузочных клонов. Вы можете настроить резервное копирование на запуск или запускать его по событиям, таким как подключение диска. Резервные копии являются инкрементными, как и Time Machine.
ChronoSync (49,99 долл. США, но предлагается за 39,99 долл. США) — может использоваться для создания клонов и архивов тома данных, но еще одна вещь, которую он может сделать, — это синхронизировать папки на вашем Mac с другим диском или компьютером на регулярной основе.
SuperDuper (26,05 фунтов стерлингов / 27,05 долларов США) — вы можете создавать загрузочные клоны и даже клонировать резервные копии Smart Update Time Machine. В последней версии SuperDuper добавлена поддержка создания загрузочных клонов на компьютерах Big Sur и Monterey Mac, и она является родной для Apple Silicon.
В последней версии SuperDuper добавлена поддержка создания загрузочных клонов на компьютерах Big Sur и Monterey Mac, и она является родной для Apple Silicon.
Как клонировать ваш Mac
Метод, который вы используете для клонирования вашего Mac, будет зависеть от программного обеспечения, которое вы используете для резервного копирования вашего Mac, вашего Mac и версии macOS, на которой он работает — это может быть просто невозможно. – но если ваш Mac может создать клон, вы можете ожидать, что он будет примерно таким:
- Подключите внешний накопитель.
- Возможно, вам потребуется отформатировать или переформатировать диск, прежде чем вы сможете его использовать. В этом случае откройте Дисковую утилиту и, выбрав внешний диск, нажмите «Стереть», выберите macOS Extended (в журнале) из параметров формата и снова нажмите «Стереть».
- Откройте программное обеспечение для клонирования.
- Вполне вероятно, что программное обеспечение даст вам возможность «скопировать» то, что находится во внутренней памяти вашего Mac, на внешний диск.
 Вы должны обратить внимание на то, что вы можете копировать — например, убедитесь, что вы скопировали все файлы, потому что в противном случае ваш клон может быть не загрузочным.
Вы должны обратить внимание на то, что вы можете копировать — например, убедитесь, что вы скопировали все файлы, потому что в противном случае ваш клон может быть не загрузочным. - Перед началом копирования вам может потребоваться ввести свой пароль и подтвердить, что вы согласны стереть что-либо на внешнем диске.
- Ожидайте, что процесс клонирования займет некоторое время, после его завершения нажмите OK.
Давно не делали резервную копию своего Mac? Сделайте это сейчас
Резервное копирование вашего Mac — одна из тех рутинных задач, которые могут оказаться скрытыми под более срочными приоритетами в вашем списке дел. Но если ваш MacBook или iMac выйдет из строя в неподходящее время — а с компьютерами это случается всегда — вы будете бесконечно благодарны за то, что потратили несколько минут на сохранение всех важных файлов. Резервное копирование также упрощает перенос ваших приложений и данных на новый Mac, если вы переходите на новый компьютер, например, на недавно анонсированный настольный компьютер Mac Studio или, по слухам, на M2 MacBook Pro.
С таким количеством доступных облачных сервисов хранения, которые могут автоматически синхронизировать ваши файлы, например Dropbox или Google Drive, легко просто установить его и забыть. Но облачные диски не могут создавать резервные копии всего на вашем компьютере. Например, они не помнят сложный пароль Wi-Fi в местной кофейне или все измененные вами настройки, из-за которых загрузка вашего Mac стала такой же привычной, как погружение в удобный диван.
Apple делает резервное копирование относительно безболезненным, включив свое приложение Time Machine в операционную систему Mac, которое вы можете запланировать для запуска полного резервного копирования вашего Mac. Вам не нужно ничего делать после начальной настройки, которая занимает всего несколько минут.
Ниже я покажу вам, как использовать Time Machine, расскажу, как проверить, резервную копию чего хранит iCloud, а для тех, кому нужна дополнительная уверенность, как сделать резервную копию вашей музыкальной библиотеки.
Машина времени там, где она есть.
Сара Тью/CNET
Используйте Time Machine для резервного копирования вашего Mac
Если Time Machine известно, где хранить файлы, ее можно настроить на периодическое резервное копирование вашего компьютера, хотя вы также можете запускать резервное копирование вручную. На самом деле, когда вы подключаете внешний жесткий диск или твердотельный накопитель к вашему Mac, вы можете увидеть подсказку с вопросом, хотите ли вы использовать диск с Time Machine.
После настройки Time Machine будет создавать и хранить одну резервную копию каждый час за последние 24 часа, ежедневные резервные копии за последний месяц и одну резервную копию в неделю за все предыдущие месяцы, пока не закончится место. Когда резервный диск заполнится, он освободит место, удалив самые старые резервные копии.
Что касается размера диска, то эмпирическое правило: в 1,5–2 раза больше, чем размер жесткого диска вашего Mac. Например, если ваш Mac имеет 512 ГБ памяти, вам понадобится диск емкостью 1 ТБ. Вы можете найти внешний жесткий диск или твердотельный накопитель относительно недорого, и у нас даже есть удобный справочник по лучшим дискам.
Например, если ваш Mac имеет 512 ГБ памяти, вам понадобится диск емкостью 1 ТБ. Вы можете найти внешний жесткий диск или твердотельный накопитель относительно недорого, и у нас даже есть удобный справочник по лучшим дискам.
Накопитель может быть напрямую подключен к вашему Mac или через вашу сеть.
Поддерживаемые варианты Apple:
- Внешний накопитель USB, Thunderbolt или FireWire, подключенный к вашему Mac
- Сетевое хранилище (NAS), поддерживающее Time Machine через SMB накопитель, подключенный к базовой станции AirPort Extreme (802.11ac) или AirPort Time Capsule
- AirPort Time Capsule (технически снято с производства, но все еще доступно для восстановления)
Скриншот Мэтта Эллиотта/CNET
Для начала подключите накопитель к компьютеру Mac и дождитесь запроса на его использование с Time Machine. Если ваш Mac забывает свои манеры и не спрашивает, выберите диск для использования, перейдя в Системные настройки > Time Machine и нажав кнопку Выбрать диск .
Если он еще не отформатирован для работы в качестве резервного диска, Time Machine спросит, хотите ли вы отформатировать диск. Это приведет к удалению всего на диске, поэтому убедитесь, что на диске нет ничего, что вы не хотите потерять.
При выборе диска для Time Machine вы также можете выбрать шифрование резервных копий. Шифрование означает, что для восстановления из резервной копии Time Machine потребуется пароль. Если вы хотите, чтобы резервное копирование выполнялось через регулярные промежутки времени, установите флажок рядом с Автоматически создавать резервные копии .
Скриншот Мэтта Эллиотта/CNET
Нажмите кнопку Параметры на панели Time Machine в Системных настройках, чтобы указать, какие типы элементов вы хотите исключить из Time Machine. Исключение элементов может ускорить процесс, но вы по-прежнему можете использовать свой Mac, пока он работает в фоновом режиме. Однако старые компьютеры Mac могут немного тормозить во время процесса резервного копирования.
Исключение элементов может ускорить процесс, но вы по-прежнему можете использовать свой Mac, пока он работает в фоновом режиме. Однако старые компьютеры Mac могут немного тормозить во время процесса резервного копирования.
Существует также параметр Показать Time Machine в строке меню . Значок в строке меню позволяет следить за состоянием резервного копирования, останавливать его и вручную запускать резервное копирование.
Чтобы восстановить систему или даже один файл до предыдущей точки, щелкните строку меню и выберите Войти в Time Machine . Вы увидите свои предыдущие резервные копии Time Machine, расположенные в виде карточек в ролодексе. Пролистайте, найдите нужный и нажмите кнопку Восстановить .
Организуйте свои файлы перед созданием резервной копии, чтобы ничего не забыть.
Скриншот Джейсона Сиприани/CNET
iCloud выполняет резервное копирование некоторых данных, но не всего.

Там, где Time Machine является полной резервной копией системы, iCloud сохраняет только выбранные файлы и данные. Вы можете увидеть список всего, что в настоящее время синхронизируется и хранится в вашей учетной записи iCloud в Системных настройках 9.0059 > Интернет-аккаунты > iCloud . Естественно, это может быть ограничено объемом данных в вашей подписке iCloud или Apple One. Бесплатно по умолчанию — всего 5 ГБ пространства iCloud.
Нажмите кнопку Параметры рядом с iCloud Drive, чтобы просмотреть файлы и папки, хранящиеся в вашей учетной записи. Он должен включать папки «Рабочий стол» и «Документы», а также любые используемые вами приложения, которые хранят данные в iCloud Drive.
Покупаете новый Mac? Вот список лучших MacBook в 2022 году и лучшие предложения MacBook, действующие сейчас. Кроме того, вы должны получить Mac VPN.
Как сделать резервную копию вашего Mac с помощью Time Machine или ICloud
- Вам следует создать резервную копию, чтобы защитить свой Mac от повреждений, технологических сбоев и других проблем.

- Time Machine и iCloud — это две встроенные системы резервного копирования, которые легко настроить и использовать.
- Для резервного копирования Time Machine Apple рекомендует использовать внешний диск, емкость которого вдвое превышает емкость вашего Mac.
Резервное копирование вашего компьютера, вероятно, не то, о чем вы думаете каждый день. Но даже если это не было в ваших мыслях в последнее время, это неизбежно станет важным.
Просто подумайте о том, как будет работать ваш компьютер через два, три или пять лет — что произойдет со всеми вашими данными, если ваш Mac внезапно станет черным экраном?
Несмотря на то, что большинство людей знают, что они должны создавать резервные копии своей информации, мотивация не всегда достаточно сильна, чтобы это произошло. К счастью, резервное копирование компьютеров Mac действительно легко.
На самом деле они для этого и предназначены; все, что вам нужно сделать, это выбрать метод резервного копирования и настроить его.
Несколько надежных способов резервного копирования вашего Mac:
- Time Machine : программа, которая работает с внешним устройством хранения для создания цифровых копий вашего Mac, включая все, от информации до внешнего вида.
- iCloud : Беспроводная синхронизация для всех приложений вашего Mac, к которым можно получить доступ с любого из ваших устройств Apple.
Вот как настроить и использовать любую систему резервного копирования.
Как сделать резервную копию Mac с помощью Time Machine
Time Machine — это встроенная функция резервного копирования на вашем Mac. Он автоматически создает ежечасные резервные копии вашего компьютера за последние 24 часа, а также ежедневные и еженедельные версии за последний месяц и все предыдущие месяцы соответственно.
И все сохраняет созданный вами внешний вид — таким образом, вы можете оглянуться назад на свои вещи такими, какими они были, когда вы их настроили, вместо того, чтобы воссоздавать их настолько хорошо, насколько вы можете вспомнить.
Но для создания настоящих резервных копий с помощью Time Machine вам понадобится внешнее запоминающее устройство и, конечно же, способ его подключения к компьютеру — будь то физический шнур, подключаемый к внешнему жесткому диску, или использование AirPort Time Capsule. .
Теперь выполните следующие действия:
1. Подключите запоминающее устройство к вашему Mac. Как только ваш компьютер распознает, что вы это сделали, нажмите меню Apple в верхнем левом углу экрана и выберите Системные настройки .
Нажмите на меню Apple и выберите «Системные настройки», как только ваш Mac распознает внешнее хранилище.
Стефан Ионеску
2. Нажмите на Машина времени .
Нажмите на Машина времени .
Нажмите «Машина времени» в Системных настройках.
Стефан Ионеску
3. Как только Time Machine откроется, вы можете воспользоваться этой возможностью, чтобы отметить Показать Time Machine в строке меню , чтобы добавить значок Time Machine на верхнюю панель инструментов. Затем нажмите Select Backup Disk .
Установите флажок «Показать машину времени в строке меню» и нажмите «Выбрать резервную копию».
Стефан Ионеску
4. Появится небольшое окно, и все, что вам нужно сделать, это выбрать внешнее запоминающее устройство. Вы можете зашифровать резервную копию, установив флажок Зашифровать резервные копии в левом нижнем углу. Затем нажмите Использовать диск , чтобы начать процесс резервного копирования.
Появится небольшое окно, и все, что вам нужно сделать, это выбрать внешнее запоминающее устройство. Вы можете зашифровать резервную копию, установив флажок Зашифровать резервные копии в левом нижнем углу. Затем нажмите Использовать диск , чтобы начать процесс резервного копирования.
Примечание: Если ваш накопитель неправильно отформатирован для Time Machine, вам будет предложено стереть с него все данные, чтобы его можно было настроить совместимым образом.
После того, как вы выбрали метод резервного копирования и настроили Time Machine, он автоматически начнет создавать периодические копии вашего Mac. Помните, что первая синхронизация может занять много времени, в зависимости от того, сколько у вас файлов.
Вы также можете создать резервную копию вручную, щелкнув значок Time Machine на верхней панели инструментов и выбрав Создать резервную копию сейчас .
Как создать резервную копию Mac в iCloud
Другой вариант резервного копирования вашего Mac — использование iCloud для хранения ваших данных и документов. Для начала вам нужно настроить его:
Для начала вам нужно настроить его:
1 . Первое, что вам нужно сделать, это убедиться, что вы обновили свой Mac до последней версии macOS.
2 . Как только ваша macOS будет обновлена, нажмите меню Apple и выберите Системные настройки .
3 . Выберите Apple ID один раз в Системных настройках, если вы уже вошли в систему.
В Системных настройках выберите «Apple ID».
Стефан Ионеску
4 . Если вы еще не вошли в систему, нажмите кнопку Войти в правом верхнем углу.
5 . Введите свой Apple ID и пароль и нажмите Далее .
Введите свой Apple ID и пароль и нажмите Далее .
6 . Появится запрос, хотите ли вы объединить iCloud с вашими контактами, календарем и Safari. Вы можете нажать Объединить или Не объединять , в зависимости от того, что вы хотите сделать.
7 . Затем вы сможете увидеть, какие приложения вы можете включить или исключить из своей учетной записи iCloud, а также сколько данных для хранения вашей информации в настоящее время занимает из 5 бесплатных ГБ. При необходимости вы можете перейти на более крупную учетную запись iCloud за определенную ежемесячную плату.
Укажите, какую информацию вы хотите загрузить в iCloud.
Стефан Ионеску
С этого момента информация, которую вы диктуете, будет автоматически обновляться по мере изменения и расширения ваших документов. К вашим сохраненным данным можно будет получить доступ с любого другого устройства, если вы используете тот же Apple ID.
К вашим сохраненным данным можно будет получить доступ с любого другого устройства, если вы используете тот же Apple ID.
Сколько места мне нужно для резервной копии?
Для резервных копий iCloud вы можете определить, сколько места вам нужно, по размеру конкретного файла или папки.
Вы можете увидеть эту информацию по:
1 . Щелкните файл или папку и нажмите Command + I .
2. Посмотрите на Size в разделе General информации о файле.
Проверьте размер папки.
Стефан Ионеску
Для резервного копирования Time Machine рекомендуется иметь внешнее запоминающее устройство с удвоенной внутренней емкостью вашего Mac. Вот как проверить объем памяти вашего Mac:
Вот как проверить объем памяти вашего Mac:
1 . Щелкните меню Apple и выберите About This Mac .
2 . Нажмите на вкладку Storage , чтобы просмотреть объем памяти вашего Mac.
Выберите вкладку «Хранилище», чтобы увидеть объем памяти Mac.
Стефан Ионеску
Как восстановить Mac из резервной копии
Предположим, случилось самое страшное, и вам нужно восстановить свой Mac. Без проблем; в конце концов, вы делали резервные копии всего с помощью Time Machine. Просто возьмите внешнее запоминающее устройство с резервными копиями и прочитайте наше руководство «Как восстановить компьютер Mac с помощью Time Machine и внешнего жесткого диска».
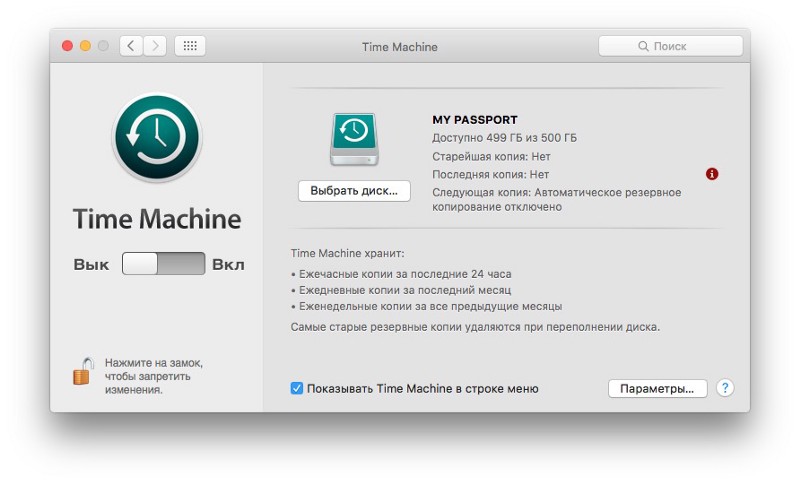
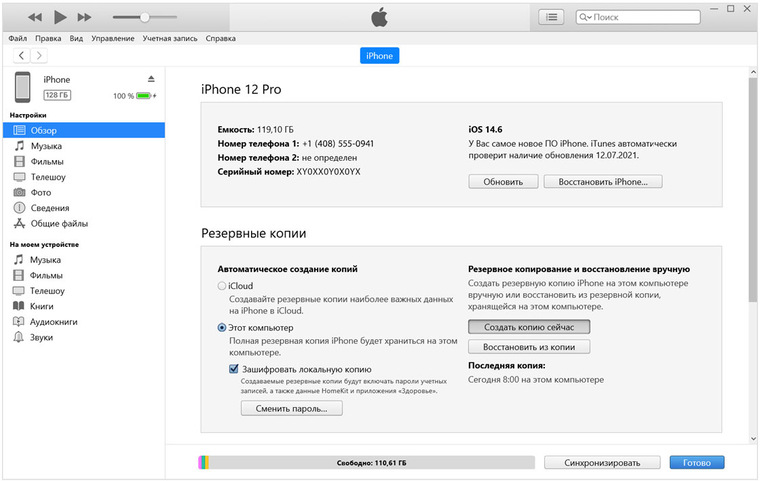 Для этой цели вполне подходит обычный USB-диск. Проводное подключение к порту компьютера достаточно выполнять один раз в неделю. Остальное время Mac будет накапливать бэкапы, чтобы затем «скинуть» их на внешний носитель. Учитывая, что Time Machine создает копии каждый час, идеальным вариантом будет организация копирования по сети. Apple выпускал для этой цели Airport Time Capsule двухдиапазонный роутер со встроенным хранилищем на несколько терабайт. При наличии станции Airport Extreme USB-диск можно подключить к ее порту. Большинство серверов NAS также способны принимать на хранение данные с Mac, используя протокол Samba.
Для этой цели вполне подходит обычный USB-диск. Проводное подключение к порту компьютера достаточно выполнять один раз в неделю. Остальное время Mac будет накапливать бэкапы, чтобы затем «скинуть» их на внешний носитель. Учитывая, что Time Machine создает копии каждый час, идеальным вариантом будет организация копирования по сети. Apple выпускал для этой цели Airport Time Capsule двухдиапазонный роутер со встроенным хранилищем на несколько терабайт. При наличии станции Airport Extreme USB-диск можно подключить к ее порту. Большинство серверов NAS также способны принимать на хранение данные с Mac, используя протокол Samba.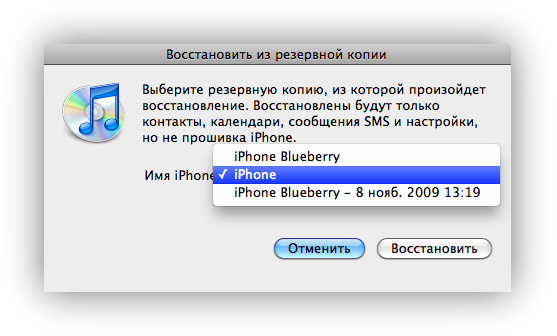 Выбираем в списке JetFlash и нажимаем обозначенную двойкой кнопку.
Выбираем в списке JetFlash и нажимаем обозначенную двойкой кнопку. Устанавливаем галочку «Показывать в строке меню» и нажимаем «Параметры».
Устанавливаем галочку «Показывать в строке меню» и нажимаем «Параметры». Перемещаясь по ней, выбираем приблизительную дату создания бэкапа. Стрелками, расположенными возле файлового менеджера, уточняем время, пролистывая файлы копий. Установив подходящие параметры используем Finder для перемещения по каталогам в поисках нужного объекта. Обнаружив файл, который нужно восстановить из копии, выделяем его и нажимаем отмеченную цифрой «3» кнопку. Time Machine вернет файл на то место, где он находился изначально. Для перехода в обычный режим работы операционной системы используем кнопку «Отмена».
Перемещаясь по ней, выбираем приблизительную дату создания бэкапа. Стрелками, расположенными возле файлового менеджера, уточняем время, пролистывая файлы копий. Установив подходящие параметры используем Finder для перемещения по каталогам в поисках нужного объекта. Обнаружив файл, который нужно восстановить из копии, выделяем его и нажимаем отмеченную цифрой «3» кнопку. Time Machine вернет файл на то место, где он находился изначально. Для перехода в обычный режим работы операционной системы используем кнопку «Отмена».