Содержание
MacBook Pro: извлечение или установка модулей памяти
В этой статье описан процесс извлечения и установки модулей памяти в ноутбуках MacBook Pro.
Если затрудняетесь определить модель своего компьютера MacBook Pro, см. статью Определение модели MacBook Pro.
Определив модель компьютера, найдите ее в списке внизу и следуйте инструкциям для этой модели. Примечание. Ноутбуки Apple, не указанные в этой таблице, имеют несъемные модули памяти.
| 13 дюймов | MacBook Pro (13 дюймов, середина 2012 г.) |
| 15 дюймов | MacBook Pro (15 дюймов, середина 2012 г.) |
| 17 дюймов | MacBook Pro (17 дюймов, конец 2011 г.) MacBook Pro (17 дюймов, начало 2011 г.) MacBook Pro (17 дюймов, середина 2010 г.) MacBook Pro (17 дюймов, середина 2009 г.) MacBook Pro (17 дюймов, начало 2009 г.) MacBook Pro (17 дюймов, конец 2008 г. и более ранние модели) |
Применимо к моделям
Ниже приведены инструкции для следующих моделей MacBook Pro (13 дюймов):
- MacBook Pro (13 дюймов, середина 2012 г.)
- MacBook Pro (13 дюймов, конец 2011 г.)
- MacBook Pro (13 дюймов, начало 2011 г.)
- MacBook Pro (13 дюймов, середина 2010 г.)
- MacBook Pro (13 дюймов, середина 2009 г.)
Характеристики модулей памяти
Сверьтесь с таблицами ниже, чтобы убедиться, что устанавливаемый модуль памяти совместим с вашей моделью MacBook Pro.
| MacBook Pro (13 дюймов, середина 2012 г.) | |
| Количество слотов памяти | 2 |
| Базовый объем памяти | 4 ГБ |
| Максимальный объем памяти | 8 ГБ |
| Характеристики модулей памяти | – формат SO-DIMM DDR3 – 67,6 x 30 мм – 2 или 4 ГБ – 204 контакта – ОЗУ PC3-12800 DDR3, 1600 МГц |
| Дополнительные примечания | Чтобы достичь оптимальной производительности, вставляйте в каждый слот памяти модули с одинаковым объемом памяти. |
| MacBook Pro (13 дюймов, конец 2011 г.) и MacBook Pro (13 дюймов, начало 2011 г.) | |
| Количество слотов памяти | 2 |
| Базовый объем памяти | 4 ГБ |
| Максимальный объем памяти | 8 ГБ |
| Характеристики модулей памяти | – формат SO-DIMM DDR3 – 67,6 x 30 мм – 2 или 4 ГБ – 204 контакта – ОЗУ PC3-10600 DDR3, 1333 МГц |
| Дополнительные примечания | Чтобы достичь оптимальной производительности, вставляйте в каждый слот памяти модули с одинаковым объемом памяти. |
| MacBook Pro (13 дюймов, середина 2010 г.) и MacBook Pro (13 дюймов, середина 2009 г.) | |
| Количество слотов памяти | 2 |
| Базовый объем памяти | 4 ГБ |
| Максимальный объем памяти | 8 ГБ |
| Характеристики модулей памяти | – формат SO-DIMM DDR3 – 30 мм – 2 или 4 ГБ – 204 контакта – ОЗУ PC3-8500 DDR3, 1066 МГц |
| Дополнительные примечания | Чтобы достичь оптимальной производительности, вставляйте в каждый слот памяти модули с одинаковым объемом памяти. |
Извлечение или установка модулей памяти
Внимание! Внутренние детали компьютера MacBook Pro могут быть горячими. Если компьютер MacBook Pro работал в течение некоторого времени, перед выполнением процедуры выключите его и подождите 10 минут, чтобы внутренние детали остыли.
Шаг 1. Демонтаж нижней половины корпуса
- Выключите компьютер MacBook Pro. Отсоедините адаптер питания, кабель Ethernet, кабели USB, защитную блокировку и все кабели, подсоединенные к MacBook Pro, чтобы предотвратить повреждение компьютера.
- Переверните компьютер MacBook Pro и выкрутите десять (10) винтов, удерживающих нижнюю половину корпуса. Поскольку винты имеют разную длину, запомните их расположение, чтобы при сборке установить каждый винт на свое место. Отложите винты в надежное место. Снимите корпус и отложите его в сторону.
- Коснитесь металлической поверхности внутри компьютера, чтобы снять заряд статического электричества с вашего тела.
Шаг 2. Демонтаж модуля памяти (если он установлен)
- Нажмите на фиксирующие рычаги, расположенные по бокам модуля памяти, по направлению наружу, чтобы извлечь модуль памяти из слота. Модуль памяти выдвинется вверх под углом. Перед его извлечением найдите полукруглые выемки.
 Если они не видны, повторно нажмите на фиксирующие рычаги в наружном направлении.
Если они не видны, повторно нажмите на фиксирующие рычаги в наружном направлении. - Возьмите модуль памяти за выемки и извлеките его из слота.
- Извлеките второй модуль памяти.
Важно! Держите модули памяти за края, не касайтесь позолоченных контактов.
Шаг 3. Установка модуля памяти
- Совместите выемку на позолоченной кромке модуля с выемкой в нижнем слоте памяти.
- Наклоните модуль и протолкните его в слот.
- Вставляйте модуль памяти двумя пальцами, при этом достаточно сильно нажимая на него и прикладывая равномерное усилие. Если вы установили модуль правильно, вы услышите щелчок.
- Чтобы установить дополнительный модуль памяти в верхний слот, повторите эту процедуру. Надавите на модуль и убедитесь, что он установлен ровно.
Примечание. Убедитесь, что вы устанавливаете модуль памяти согласно приведенному рисунку: позолоченные контакты должны быть почти полностью вставлены в разъем.

Шаг 4. Установка нижней половины корпуса
Установите нижнюю половину корпуса на место. Установите и затяните 10 выкрученных ранее винтов разной длины, предварительно убедившись в их правильном расположении.
Вернуться в начало
Применимо к моделям
Ниже приведены инструкции для следующих моделей MacBook Pro (15 дюймов):
- MacBook Pro (15 дюймов, середина 2012 г.)
- MacBook Pro (15 дюймов, конец 2011 г.)
- MacBook Pro (15 дюймов, начало 2011 г.)
- MacBook Pro (15 дюймов, середина 2010 г.)
- MacBook Pro (15 дюймов, 2,53 ГГц, середина 2009 г.)
- MacBook Pro (15 дюймов, середина 2009 г.)
Характеристики модулей памяти
Сверьтесь с таблицами ниже, чтобы убедиться, что устанавливаемый модуль памяти совместим с вашей моделью MacBook Pro.
| MacBook Pro (15 дюймов, середина 2012 г.) | |
| Количество гнезд для модулей памяти | 2 |
| Базовый объем памяти | 4 ГБ |
| Максимальный объем памяти | 8 ГБ |
| Характеристики модулей памяти | – формат SO-DIMM DDR3 – 30 мм – 2 или 4 ГБ – 204 контакта – ОЗУ PC3-12800 DDR3, 1600 МГц |
| Дополнительные примечания | Чтобы достичь оптимальной производительности, вставляйте в каждый слот памяти модули с одинаковым объемом памяти. |
| MacBook Pro (15 дюймов, конец 2011 г.) и MacBook Pro (15 дюймов, начало 2011 г.) | |
| Количество слотов памяти | 2 |
| Базовый объем памяти | 4 ГБ |
| Максимальный объем памяти | 8 ГБ |
| Характеристики модулей памяти | – формат SO-DIMM DDR3 – 30 мм – 2 или 4 ГБ – 204 контакта – ОЗУ PC3-10600 DDR3, 1333 МГц |
| Дополнительные примечания | Чтобы достичь оптимальной производительности, вставляйте в каждый слот памяти модули с одинаковым объемом памяти. |
| MacBook Pro (15 дюймов, середина 2010 г.), MacBook Pro (15 дюймов, 2,53 ГГц, середина 2009 г.) и MacBook Pro (15 дюймов, середина 2009 г.) | |
| Количество слотов памяти | 2 |
| Базовый объем памяти | 4 ГБ |
| Максимальный объем памяти | 8 ГБ |
| Характеристики модулей памяти | – формат SO-DIMM DDR3 – 30 мм – 2 или 4 ГБ – 204 контакта – ОЗУ PC3-8500 DDR3, 1066 МГц |
| Дополнительные примечания | Чтобы достичь оптимальной производительности, вставляйте в каждый слот памяти модули с одинаковым объемом памяти. |
Извлечение или установка модулей памяти
Внимание! Внутренние детали компьютера MacBook Pro могут быть горячими. Если компьютер MacBook Pro работал в течение некоторого времени, перед выполнением процедуры выключите его и подождите 10 минут, чтобы внутренние детали остыли.
Шаг 1. Демонтаж нижней половины корпуса
- Выключите компьютер MacBook Pro. Отсоедините адаптер питания, кабель Ethernet, кабели USB, защитную блокировку и все кабели, подсоединенные к MacBook Pro, чтобы предотвратить повреждение компьютера.
- Переверните компьютер MacBook Pro и выкрутите десять (10) винтов, удерживающих нижнюю половину корпуса. Поскольку винты имеют разную длину, запомните их расположение, чтобы при сборке установить каждый винт на свое место. Отложите винты в надежное место. Снимите корпус и отложите его в сторону.
- Коснитесь металлической поверхности внутри компьютера, чтобы снять заряд статического электричества с вашего тела.

Шаг 2. Демонтаж модуля памяти (если он установлен)
- Нажмите на фиксирующие рычаги, расположенные по бокам модуля памяти, по направлению наружу, чтобы извлечь модуль памяти из слота. Модуль памяти выдвинется вверх под углом. Перед его извлечением найдите полукруглые выемки. Если они не видны, повторно нажмите на фиксирующие рычаги в наружном направлении.
- Возьмите модуль памяти за выемки и извлеките его из слота.
- Извлеките второй модуль памяти.
Важно! Держите модули памяти за края, не касайтесь позолоченных контактов.
Шаг 3. Установка модуля памяти
- Совместите выемку на позолоченной кромке модуля с выемкой в нижнем слоте памяти.
- Наклоните модуль и протолкните его в слот.
- Вставляйте модуль памяти двумя пальцами, при этом достаточно сильно нажимая на него и прикладывая равномерное усилие. Если вы установили модуль правильно, вы услышите щелчок.
- Чтобы установить дополнительный модуль памяти в верхний слот, повторите эту процедуру.
 Надавите на модуль и убедитесь, что он установлен ровно.
Надавите на модуль и убедитесь, что он установлен ровно.Примечание. Убедитесь, что вы устанавливаете модуль памяти согласно приведенному рисунку: позолоченные контакты должны быть почти полностью вставлены в разъем.
Шаг 4. Установка нижней половины корпуса
Установите и затяните 10 выкрученных ранее винтов разной длины, предварительно убедившись в их правильном расположении.
Вернуться в начало
Применимо к модели
Ниже приведены инструкции для следующих моделей MacBook Pro (15 дюймов):
- MacBook Pro (15 дюймов, конец 2008 г.)
Характеристики модулей памяти
Сверьтесь с таблицей ниже, чтобы убедиться, что устанавливаемый модуль памяти совместим с вашей моделью MacBook Pro.
| MacBook Pro (15 дюймов, конец 2008 г.) | |
| Количество слотов памяти | 2 |
| Базовый объем памяти | 2 ГБ |
| Максимальный объем памяти | 4 ГБ |
| Характеристики модулей памяти | – формат SO-DIMM DDR3 – 30 мм – 1 или 2 ГБ – 204 контакта – ОЗУ PC3-8500 DDR3, 1066 МГц |
| Дополнительные примечания | Чтобы достичь оптимальной производительности, вставляйте в слоты одинаковые модули памяти. |
Извлечение или установка модулей памяти
Внимание! Внутренние детали компьютера MacBook Pro могут быть горячими. Если компьютер MacBook Pro работал в течение некоторого времени, перед выполнением процедуры выключите его и подождите 10 минут, чтобы внутренние детали остыли.
Шаг 1. Демонтаж дверцы доступа
- Выключите компьютер MacBook Pro. Отсоедините адаптер питания, кабель Ethernet, защитную блокировку и все кабели, подсоединенные к компьютеру MacBook Pro, чтобы предотвратить повреждение компьютера.
- Переверните компьютер MacBook Pro и найдите фиксатор. Нажмите, что высвободить фиксатор и снять дверцу доступа, под которой находятся аккумулятор и жесткий диск.
- Чтобы снять дверцу доступа, фиксатор должен находиться в открытом положении.
Шаг 2. Извлечение аккумулятора
При открытом фиксаторе аккуратно потяните аккумулятор за выступ и извлеките его.
Шаг 3. Демонтаж нижней половины корпуса
- Выкрутите восемь винтов, фиксирующих нижнюю половину корпуса MacBook Pro, а затем снимите ее.

Важно! Поскольку винты имеют разную длину, запомните их расположение, чтобы при сборке установить каждый винт на свое место. Отложите винты в надежное место. - Коснитесь металлической поверхности внутри компьютера, чтобы снять заряд статического электричества с вашего тела.
Шаг 4. Извлечение модуля памяти (если он установлен)
- Нажмите на фиксирующие рычаги, расположенные по бокам модуля памяти, чтобы извлечь модуль памяти из слота. Модуль памяти выдвинется вверх под углом. Перед его извлечением найдите полукруглые выемки. Если они не видны, попробуйте нажать на фиксирующие рычаги еще раз.
- Возьмите модуль памяти за выемки и извлеките его из слота.
- Извлеките второй модуль памяти.
Важно! Держите модули памяти за края, не касайтесь позолоченных контактов.
Шаг 5. Установка модуля памяти
- Совместите выемку на позолоченной кромке модуля с выемкой в нижнем слоте памяти.

- Наклоните модуль и протолкните его в слот.
- Вставляйте модуль памяти двумя пальцами, при этом достаточно сильно нажимая на него и прикладывая равномерное усилие. Если вы установили модуль правильно, вы услышите щелчок.
- Чтобы установить дополнительный модуль памяти в верхний слот, выполните эти действия еще раз. Надавите на модуль и убедитесь, что он установлен ровно.
Примечание. Убедитесь, что вы устанавливаете модуль памяти согласно приведенному рисунку: позолоченные контакты должны быть почти полностью вставлены в разъем.
Шаг 6. Установка нижней половины корпуса
Установите нижнюю половину корпуса на место. Вставьте и затяните восемь винтов.
Шаг 7. Установка аккумулятора
Перед установкой аккумулятора убедитесь, что фиксатор находится в открытом положении. Держите аккумулятор под углом и задвиньте его загнутый край под скобы, расположенные с внешней стороны аккумуляторного отсека. Аккуратно надавите на аккумулятор.
Шаг 8. Установка дверцы доступа
При открытом фиксаторе установите дверцу доступа. Убедитесь, что она находится на одном уровне с нижней половиной корпуса MacBook Pro, и закройте фиксатор.
Вернуться в начало
Применимо к моделям
Ниже приведены инструкции для следующих моделей MacBook Pro (17 дюймов):
- MacBook Pro (17 дюймов, конец 2011 г.)
- MacBook Pro (17 дюймов, начало 2011 г.)
- MacBook Pro (17 дюймов, середина 2010 г.)
- MacBook Pro (17 дюймов, середина 2009 г.)
- MacBook Pro (17 дюймов, начало 2009 г.)
Характеристики модулей памяти
Сверьтесь с таблицами ниже, чтобы убедиться, что устанавливаемый модуль памяти совместим с вашей моделью MacBook Pro.
| MacBook Pro (17 дюймов, конец 2011 г.) и MacBook Pro (17 дюймов, начало 2011 г.) | |
| Количество слотов памяти | 2 |
| Базовый объем памяти | 4 ГБ |
| Максимальный объем памяти | 8 ГБ |
| Характеристики модулей памяти | – формат SO-DIMM DDR3 – 67,6 x 30 мм – 2 или 4 ГБ – 204 контакта – ОЗУ PC3-10600 DDR3, 1333 МГц |
| Дополнительные примечания | Можно установить два модуля памяти по 4 ГБ и максимально увеличить объем ОЗУ до 8 ГБ. Чтобы достичь оптимальной производительности, вставляйте в слоты одинаковые модули памяти. Чтобы достичь оптимальной производительности, вставляйте в слоты одинаковые модули памяти. |
| MacBook Pro (17 дюймов, середина 2010 г.), MacBook Pro (17 дюймов, середина 2009 г.) и MacBook Pro (17 дюймов, начало 2009 г.) | |
| Количество слотов памяти | 2 |
| Базовый объем памяти | 4 ГБ |
| Максимальный объем памяти | 8 ГБ |
| Характеристики модулей памяти | – формат SO-DIMM DDR3 – 30 мм – 2 или 4 ГБ – 204 контакта – ОЗУ PC3-8500 DDR3, 1066 МГц |
| Дополнительные примечания | Можно установить два модуля памяти по 4 ГБ и максимально увеличить объем ОЗУ до 8 ГБ. Чтобы достичь оптимальной производительности, вставляйте в слоты одинаковые модули памяти. |
Извлечение или установка модулей памяти
Внимание! Внутренние детали компьютера MacBook Pro могут быть горячими. Если компьютер MacBook Pro работал в течение некоторого времени, перед выполнением процедуры выключите его и подождите 10 минут, чтобы внутренние детали остыли.
Если компьютер MacBook Pro работал в течение некоторого времени, перед выполнением процедуры выключите его и подождите 10 минут, чтобы внутренние детали остыли.
Шаг 1. Демонтаж нижней половины корпуса
- Выключите компьютер MacBook Pro. Отсоедините адаптер питания, кабель Ethernet, кабели USB, защитную блокировку и все кабели, подсоединенные к MacBook Pro, чтобы предотвратить повреждение компьютера.
- Переверните компьютер MacBook Pro и выкрутите десять (10) винтов, удерживающих нижнюю половину корпуса. Поскольку винты имеют разную длину, запомните их расположение, чтобы при сборке установить каждый винт на свое место. Отложите винты в надежное место. Снимите корпус и отложите его в сторону.
- Коснитесь металлической поверхности внутри компьютера, чтобы снять заряд статического электричества с вашего тела.
Шаг 2. Демонтаж модуля памяти (если он установлен)
- Нажмите на фиксирующие рычаги, расположенные по бокам модуля памяти, по направлению наружу, чтобы извлечь модуль памяти из слота.
 Модуль памяти выдвинется вверх под углом. Перед его извлечением найдите полукруглые выемки. Если выемки не видны, повторно нажмите на фиксирующие рычаги в наружном направлении.
Модуль памяти выдвинется вверх под углом. Перед его извлечением найдите полукруглые выемки. Если выемки не видны, повторно нажмите на фиксирующие рычаги в наружном направлении. - Возьмите модуль памяти за выемки и извлеките его из слота.
- Извлеките второй модуль памяти.
Важно! Держите модули памяти за края, не касайтесь позолоченных контактов.
Шаг 3. Установка модуля памяти
- Совместите выемку на позолоченной кромке модуля с выемкой в нижнем слоте памяти.
- Наклоните модуль и протолкните его в слот.
- Вставляйте модуль памяти двумя пальцами, при этом достаточно сильно нажимая на него и прикладывая равномерное усилие. Если вы установили модуль правильно, вы услышите щелчок.
- Чтобы установить дополнительный модуль памяти в верхний слот, повторите эту процедуру. Надавите на модуль и убедитесь, что он установлен ровно.
Примечание. Убедитесь, что модуль памяти установлен, как показано на рисунке ниже: позолоченные контакты должны быть почти полностью вставлены в разъем.
Шаг 4. Установка нижней половины корпуса
Установите нижнюю половину корпуса на место. Установите и затяните 10 выкрученных ранее винтов разной длины, предварительно убедившись в их правильном расположении.
Вернуться в начало
Применимо к моделям
Ниже приведены инструкции для следующих моделей MacBook Pro (15 и 17 дюймов):
- MacBook Pro (17 дюймов, конец 2008 г.) и более ранние модели
- MacBook Pro (15 дюймов, начало 2008 г.) и более ранние модели
Характеристики модулей памяти
Сверьтесь с таблицами ниже, чтобы убедиться, что устанавливаемый модуль памяти совместим с вашей моделью MacBook Pro.
| MacBook Pro (17 дюймов, конец 2008 г.) и более ранние модели; MacBook Pro (15 дюймов, начало 2008 г.) и более ранние модели | |
| Количество слотов памяти | 2 |
| Базовый объем памяти | 512 МБ (комплектация под заказ) |
| Максимальный объем памяти | См. таблицу ниже. таблицу ниже. |
| Характеристики модулей памяти | – формат SO-DIMM DDR3 – 30 мм – 200 контактов – ОЗУ PC2-5300 DDR2, 667 МГц |
В таблице ниже приведены сведения о максимальном объеме памяти, поддерживаемом этими ноутбуками.
| 2 ГБ | MacBook Pro, MacBook Pro (17 дюймов), MacBook Pro (15 дюймов, глянцевый) |
| 3 ГБ | MacBook Pro (15 дюймов и 17 дюймов, Core 2 Duo) Примечание. Эти модели поддерживают память общим объемом только 3 ГБ. Чтобы установить на компьютер максимально возможный объем памяти, нужно установить в один слот модуль памяти SO-DIMM объемом 2 ГБ, а в другой слот — модуль памяти SO-DIMM объемом 1 ГБ. |
| 4 ГБ | MacBook Pro (15 дюймов, 2,4/2,2 ГГц), MacBook Pro (17 дюймов, 2,4 ГГц), MacBook Pro (15 дюймов, начало 2008 г.), MacBook Pro (17 дюймов, конец 2008 г.) |
Извлечение или установка модулей памяти
Перед установкой дополнительной памяти потребуется извлечь аккумулятор, а после установки — вставить его на место. Следующая процедура включает все необходимые инструкции для обоих этапов процесса.
Следующая процедура включает все необходимые инструкции для обоих этапов процесса.
Внимание! Внутренние детали компьютера MacBook Pro могут быть горячими. Если компьютер MacBook Pro работал в течение некоторого времени, перед выполнением процедуры выключите его и подождите 10 минут, чтобы внутренние детали остыли.
Шаг 1. Извлечение аккумулятора
- Выключите компьютер MacBook Pro. Отсоедините адаптер питания, кабель Ethernet и все кабели, подсоединенные к MacBook Pro, чтобы предотвратить повреждение компьютера.
- Переверните компьютер.
- Найдите фиксаторы, удерживающие аккумулятор — они располагаются по бокам аккумулятора.
- Сдвиньте оба фиксатора вверх. При этом аккумулятор слегка приподнимется.
- Извлеките аккумулятор.
Шаг 2. Демонтаж крышки отсека памяти
- С помощью крестовой отвертки размера 00 выкрутите винты, удерживающие крышку отсека памяти, и снимите ее с аккумуляторного отсека.
 В разных моделях MacBook Pro крышка отсека памяти может быть закреплена при помощи трех или четырех винтов.
В разных моделях MacBook Pro крышка отсека памяти может быть закреплена при помощи трех или четырех винтов. - Коснитесь металлической поверхности внутри компьютера, чтобы снять заряд статического электричества с вашего тела.
Шаг 3. Извлечение модуля памяти (если он установлен)
Если требуется извлечь модуль памяти (например, в случае замены или извлечения модуля памяти из верхнего слота для получения доступа к нижнему слоту), необходимо вывести защелки из выемок по бокам модуля памяти. Модуль памяти слегка приподнимется. Удерживая модуль памяти примерно под углом 25 градусов, осторожно извлеките его из слота памяти.
Важно! Держите модули памяти за края, не касайтесь позолоченных контактов.
Шаг 4. Установка модуля памяти
- Вставьте новый модуль памяти, удерживая его под углом 25 градусов. Разместите выемку модуля ровно напротив небольшой защелки слота памяти и вставьте модуль в слот так, чтобы почти полностью закрыть край позолоченных контактов.
 Вставьте модуль памяти до упора в слот памяти. Возможно, при этом вам придется приложить небольшое усилие.
Вставьте модуль памяти до упора в слот памяти. Возможно, при этом вам придется приложить небольшое усилие. - Слегка отведите небольшие защелки слота памяти в стороны из выемок и вставьте модуль памяти так, чтобы две защелки с обеих сторон модуля приняли правильное положение.
- Установите дополнительный модуль памяти во второй слот.
Примечание. Убедитесь, что вы устанавливаете модуль памяти согласно приведенному рисунку: позолоченные контакты должны быть почти полностью вставлены в разъем.
Шаг 5. Установка крышки отсека памяти на место
Установите крышку отсека памяти на место и убедитесь, что она установлена ровно, после чего закрепите ее винтами.
Шаг 6. Установка аккумулятора
- Вставьте нижний край аккумулятора в аккумуляторный отсек под углом, как показано ниже.
- Аккуратно нажмите на верхний край аккумулятора так, чтобы сработал фиксатор.
Вернуться в начало
Дополнительная информация
Проверка распознавания компьютером установленных модулей памяти
После установки дополнительных модулей памяти необходимо убедиться, что они распознаются компьютером. Чтобы проверить память компьютера, выполните описанные ниже действия.
Чтобы проверить память компьютера, выполните описанные ниже действия.
- Запустите компьютер.
- Когда появится рабочий стол ОС Mac OS X, выберите меню Apple () в строке меню в левой верхней части экрана, а затем пункт Об этом Mac.
Общий объем памяти включает первоначально и дополнительно установленную память в компьютере, а в случае выполнения замены всех модулей памяти — общий объем всех установленных модулей. Для получения подробной информации об общем объеме памяти, установленной в компьютере, откройте программу «Сведения о системе», выбрав меню Apple (), а затем пункт Об этом Mac. После этого в разделе «Аппаратные средства» программы «Сведения о системе» нажмите кнопку «Подробнее» и выберите пункт «Память».
Если компьютер не распознает память или его не удается правильно загрузить, убедитесь, что установленная вами память совместима с компьютером MacBook Pro. Попытайтесь заново установить модули памяти и убедитесь в правильности установки.
Дата публикации:
Замена оперативной памяти Apple MacBook Air Pro в Москве, ремонт ОЗУ Макбука
Оперативная память – один из важнейших компонентов любой компьютерной техники. Именно от ее работоспособности и объема напрямую зависит производительность устройства. Практика показывает, что замена оперативной памяти в подавляющем большинстве случаев требуется либо по вине пользователя, либо с целью увеличения ее объема, что позволяет работать компьютеру «легче». Игнорирование правил эксплуатации девайса, установка нелицензионного программного обеспечения и неправильная настройка ПО, которые «забивают» оперативку по полной – все это приводит к выходу из строя модулей ОЗУ.
Бесплатная
диагностика
Даже если ремонт не потребуется, мы выполним диагностику бесплатно
Удобная
оплата
Вы можете оплатить ремонт наличными, картой, безналом, и постоплатой (для компаний)
Качественный
ремонт
Ремонт выполняют профессиональные инженеры оригинальными запчастями
Расширенная
гарантия
Мы даем гарантию от 6-ти месяцев до 3-х лет на выполненные работы
Конфиденциальность
данных
Мы уважаем личное пространство, и гарантируем сохранность персональной информации
Симптомы, указывающие на необходимость замены оперативной памяти
Замена оперативной памяти MacBook – необходимый этап ремонта компьютера при обнаружении следующих симптомов его некорректной работы:
- зависание ноутбука;
- снижение производительности.
 К примеру, замена оперативной памяти Макбука превращается в необходимость, если программы, которые ранее работали нормально и не создавали проблем, начинаю раз за разом давать сбой;
К примеру, замена оперативной памяти Макбука превращается в необходимость, если программы, которые ранее работали нормально и не создавали проблем, начинаю раз за разом давать сбой; - MacBook самопроизвольно перезагружается. Данная проблема чаще всего возникает из-за переполнения ОЗУ;
- Макбук выключается сам по себе;
- замедление работы портативного компьютера;
- отдельные файлы, которые хранятся во внутренней памяти ноутбука, не хотят открываться;
- не удается обновить и переустановить операционную систему;
- MacBook не включается вообще.
Кроме того, тревожным звоночком, уведомляющим о наличии проблем с оперативной памятью, является звуковой сигнал, который трижды звучит в процессе загрузки портативного компьютера от Apple.
Ключевые причины, по которым возникают те или иные симптомы – это попадание влаги внутрь корпуса ноутбука, естественный износ модуля ОЗУ, а также механические повреждения. Еще одна проблема, которая приводит к выходу оперативной памяти из строя – это неудовлетворительная работа системы охлаждения и связанный с ней перегрев устройства.
Но наиболее частой причиной замены оперативной памяти в Макбуках является upgrade. Именно апгрейд оперативной памяти MacBook позволяет решить большенство всех проблем, связанных с быстродействием ноутбука, и невозможностью запускать «тяжелые» программы для обработки графики и тп.
В любом случае мы настоятельно рекомендуем обращаться в сервисный центр i-Fix в Москве, который качественно выполняет замену оперативной памяти MacBook Pro или других моделей «яблочных» компьютеров, проводит все необходимые операции в минимальные сроки и дает гарантию на работу специалиста и на новые модули.
Замена съемной оперативной памяти
В подавляющем большинстве моделей MacBook замена оперативной памяти выполняется точно так же, как и в ноутбуках от других производителей. Один или сразу два модуля ОЗУ установлены в специальном слоте и при необходимости легко снимаются. Производится операция следующим образом:
- диагностика, позволяющая убедиться, что проблема кроется именно в ОЗУ, а не в проблемах на плате или выходе из строя других внутренних модулей;
- снятие нижней крышки портативного компьютера.
 Предварительно от него отключаются все внешние устройства;
Предварительно от него отключаются все внешние устройства; - отключение аккумуляторной батареи;
- извлечение вышедшего из строя модуля ОЗУ. Для этого специалист нажимает на специальные рычажки, которые располагаются по обеим сторонам слота;
- установка нового модуля;
- тестирование работоспособности портативного компьютера.
Все вышеперечисленное занимает не более получаса, после чего вы получаете полностью рабочий девайс.
Распаянная оперативная память
Гораздо сложнее выполнить замену оперативной памяти MacBook Pro или Air, выпущенных на рынок в последние несколько лет. В них модули ОЗУ намертво припаяны к материнской плате, что существенно осложняет установку новой детали. Если у вас именно такая модель портативного компьютера, нужно хорошенько все взвесить, прежде чем заказывать такой ремонт.
Основные сложности замены ОЗУ в подобных аппаратах – это:
- необходимость использования специального инфракрасного или термовоздушного оборудования для прогрева платы;
- относительно долгая процедура замены;
- не всегда положительный результат замена, так как первоначальная проблема может быть вызвана не проблемой в модуле памяти, а микротрещиной, которая находится под модулем памяти.

Помимо всего прочего, замена оперативной памяти, которая распаяна на материнке обходится довольно дорого. Именно поэтому специалисты сервисного центра i-Fix предлагают в качестве альтернативы замену всей системной платы целиком. Эта услуга практически сопоставима по цене и полностью исключает какие-либо риски, так или иначе связанные с перепайкой.
Соглашаясь на замену материнской платы MacBook, вы можете быть уверены в том, что мы установим оригинальную деталь, защищенную от поломок официальной гарантией компании Apple. Помимо этого, вы получите гарантию от СЦ, которая распространяется и на установленную материнку, и на все работы, выполненные специалистом.
MacBook Pro: замена оперативной памяти. Как ее увеличить
Многие интересуются, как производится замена оперативной памяти в MacBook Pro? Это связано с тем, что технологии не стоят на месте, и компьютер, который отлично справлялся со своими задачами лет 5 назад, сегодня это делает немного сложнее.
Оперативная память — это первый и важный элемент, определяющий производительность компьютера, поэтому действия пользователей нацелены именно на нее.
Если у других производителей ноутбуков с заменой оперативной памяти в основном нет проблем, то с техникой Apple есть определенные загвоздки. Проблема в том, что не на всех MacBook Pro можно заменить оперативную память!
Замена оперативной памяти в MacBook Pro
Все знают, что техника Apple на порядок стоит дороже, чем аналогичная техника конкурентов. Причем это касается как смартфонов, так и ноутбуков. За что любят продукцию Apple? Отвечая на этот вопрос, многие назовут: качество, надежность, статус и др.
Компании Apple удается поддерживать высокий уровень своей продукции по одной простой причине — она практически не зависит от других компаний. То есть она самостоятельно производит элементы своих устройств и все программное обеспечение к ним. В других производственных компаниях технология производства несколько иная — они собирают устройства из компонентов других компаний.
Например: оперативную память берут у одного производителя, процессор у другого, жесткий диск у третьего, программное обеспечение у четвертого и т. д. У Apple совсем все по-другому, у нее все свое, либо ее дочерних компаний.
Для пользователя продукции Apple такой подход в производстве устройств — это палка с двумя концами. То есть:
с одной стороны, такой подход обеспечивает комплексную надежность устройств;
с другой стороны, если пользователя что-то не устраивает, он ничего не может поделать, потому что Apple сказала, что так оно и должно быть.
Как такой подход отражается на оперативной памяти MacBook Pro?
Раньше компания Apple была немного «добрее» и в старых версиях MacBook Pro действительно можно было самостоятельно поменять оперативную память. Такое действие можно было осуществить вплоть до MacBook Pro 17 и то частично.
Последняя такая модель была выпущена в 2011-2012 годах. Все модели, которые новее, не имеют такой функции. В некоторых версиях MacBook Pro 17 и выше оперативная память «вшита» в материнскую плату и ее физически невозможно заменить. Поэтому, если у вас новый MacBook Pro и вас не устраивает его оперативная память, тогда меняйте свой MacBook Pro на другой, у которого оперативной памяти больше.
Понятно, что это просто маркетинговый ход, чтобы пользователи чаще меняли Макбуки, а не совершенствовали их. Apple понимают, что MacBook надежен. И если разрешить его апгрейд, то многие пользователи так и будут делать, а не покупать новые устройства, поэтому продажи не будут расти, а значит, компания не будет зарабатывать.
Раз апгрейда для современных MacBook Pro не существует, значит, пользователи изначально должны покупать устройство, в котором будет заложен потенциал на долгие годы, чтобы через год-два не покупать новый ноутбук.
Радует то, что современные MacBook Pro оснащены 8 Гб оперативной памяти, а это значит, что среднему обычному пользователю этого более чем достаточно.
Для тех, кому нужно устройство мощнее, есть MacBook Pro с оперативкой в 16 и 32 Гб.
Замена оперативной памяти в MacBook Pro: что делать?
Подытожим, что в MacBook Pro старше 2012 года уже невозможно самостоятельно обновить оперативную память. Вернее скажем так, это не предусмотрено компанией Apple. Потому что в сети есть статьи и примеры, когда оперативную память в более новых версиях Макбуков все-таки увеличивали. Это делали кустарными способами при помощи паяльника и технических навыков. Пользоваться таким способом не нужно, потому что конечный результат может быть не таким, как вам хотелось бы. Но право ваше.
Если вы обладатель MacBook Pro, на котором еще можно самостоятельно менять оперативную память, тогда вам нужно на сайт поддержки устройств компании Apple, где все подробно расписано, да еще и с картинками. Найдите там свою модель MacBook Pro и выполните замену по инструкции. Ссылка на сайт.
Заключение
К сожалению, замена оперативной памяти в современных версиях MacBook Pro невозможна.
Часть пользователей не очень довольны таким подходом, потому что заменой оперативки еще можно было бы ускорить «доброго железного товарища», но увы. На самом деле, уже давно нужно было привыкнуть, что продукция компании Apple очень «закрыта» для внесения в нее каких-либо изменений. Кто-то видит в таком подходе только хорошее, потому что устройства Apple действительно надежны, кто-то видит плохое, потому что нет возможности настроить устройство «под себя», особенно, когда оно нужно для каких-то специфических задач.
Замена оперативной памяти MacBook с выездом на дом и в сервисном центре в Москве
Здравствуйте, подскажите, можно ли заменить материнскую плату на топовую в линейке на macbook air 11″
MacBook Air (11-inch, Late 2010)
Процессор: 1,4 GHz Intel Core 2 Duo
Память: 2 ГБ 1067 MHz DDR3
Графика: NVIDIA GeForce 320M 256 МБ
Серийный номер: C02DT8S0DDQX
Если да, то сколько это будет стоить? И каких максимальных характеристик можно добиться?
Доброе утро, core 2 duo 1,6 и 4 Gb оперативной памяти — топовая конфигурация данного MacBook Air. Также можно установить SSD объёмом до 1 Tb. Материнские платы были сняты с производства для этого макбука в 2015 года, поэтому те что есть в продаже бу.
Также можно установить SSD объёмом до 1 Tb. Материнские платы были сняты с производства для этого макбука в 2015 года, поэтому те что есть в продаже бу.
Можете перепаять оперативную память в macbook air?
Добрый вечер, да. Если MacBook Air 2011-2014 годов, можем увеличить с 4 до 8Гб, если 2015-2017 годов, то с 8 до 16 Гб. Память не просто меняется, а перепаивается на модули большего объёма.
Здравствуйте! У меня макбук с Touch Bar 2016 года i5 6287U Late 2016 Retina Display. насколько мне известно на нём 8 гигов 2133 LPDDR3 памяти. Сколько можно максимум поставить и почем?
Добрый день, оперативная память на данном макбуке припаяна. Но тем не менее ее можно увеличить до 16Гб. Память увеличивается путём перепаивания. Стоимость новой памяти и перепайка будут стоить 19600.
Здравствуйте. Мак бук эйр 13 2010 года ОЗУ 2 гб. Можете перепаять на 4 или на 8 гб? Сколько будет стоить?
Доброе утро, перепаять можем, но зачем ? MacBook Air 13” 2010 на сегодняшний день имеет несколько слабых мест. Это процессор Core 2 Duo 1,86Ghz, графика 320M и 2 Гб ОЗУ. Перепаяв память на больший объём вы не получите существенный прирост производительности. Перепаивать память целесообразно на MacBook Air 2012-2015 годов.
Это процессор Core 2 Duo 1,86Ghz, графика 320M и 2 Гб ОЗУ. Перепаяв память на больший объём вы не получите существенный прирост производительности. Перепаивать память целесообразно на MacBook Air 2012-2015 годов.
День добрый! На MacBook Pro (Retina, 13-inch, Mid 2014) A1502 можно какой-нибудь апгред сделать? Интересует ОЗУ и проц. Сейчас 2,6 GHz 2‑ядерный процессор Intel Core i5 и 8 ГБ 1600 MHz DDR3.
Здравствуйте, на этом макбуке можно увеличить оперативную память с 8 до 16 Гб, менять процессор нецелесообразно, слишком дорого.
Здравствуйте. Сколько будет стоить перепайка модулей памяти на MacBook Air Mid 2013 с 4 на 8?
Добрый вечер, новая оперативная память и ее перепайка будут стоить 14800.
сколько стоит upgrade Mac Air’13 2015 i5 1.6 c 8 -> 16gb? и можно ли процесор с 1.6 до 2.2. частоты обновить у вас?
Добрый день, мы можем перепаять оперативную память, работа по замене и новая память будут стоить 19600. Процессор на i7 тоже можем заменить, но оно того не стоит, прирост производительности процессора будет около 15%.
Возможно ли увеличить ОЗУ и ССД на макбук эйр 2018 года?
И какова цена вопроса?
Добрый вечер, к сожалению у нас и наших поставщиков нет ни памяти ни ssd для апгрейда этих макбуков.
Добрый день, у меня macbook air середины 2012 года (А1466), 4 gb оперативной памяти. Можно ли увеличить? Имеет ли это смысл? и сколько будет стоить (чипы+работа)?
Доброе утро, увеличить память можно. Для этого нужно снять старые чипы памяти, и вместо них припаять новые чипы большего объема. Работа и запчасти будут стоить 16600. Конечно имеет смысл если вам не хватает оперативной памяти.
Здравствуйте, хочу апгрейднуть MacBook pro 13 2016 года выпуска, без Тачбара. Интересует ОЗУ (с 8 на 16), а так же, установка 1 тб ССД
Добрый вечер, SSD можем заменить на 1Тб. Оперативной памяти сейчас нет в наличии в России у поставщиков ни у кого. Возможно будет в наличии в январе-феврале.
Добрый день.
Сколько будет стоить увеличить оперативную память с 4 ГБ на Macbook Air 2013 года?
Доброе утро, увеличение оперативной памяти до 8 Гб будет стоить 16200 «под ключ».
Добрый день! Есть Macbook Pro 13 mid 2019 MV962, 8gb ram 256gb ssd, i5 2.4ghz. Возможно ли в нем увеличить размер оперативной памяти, сколько максимум можно впаять и сколько стоит? Можно ли заменить всю материнскую плату на например конфигурацию 16gb ram 512gb ssd? И сколько будет стоить такая манипуляция? И последний вопрос — Apple, за что??? Паяльные станции, запаянные ssd, это же просто ад!..
Доброе утро, оперативную память можно перепаять до 16 Гб, стоить работа и запчасти будут 19600. Новые платы с большим объемом памяти и ssd стоят неадекватных денег, около 50-60 тысяч. Apple хочет больше зарабатывать, как и все компании, поэтому они хотят чтобы вы пошли за новым макбуком. Вам встречный вопрос, а вы когда покупали куда смотрели ? Нужно сразу брать потовые конфигурации. С 2012 года припаяна память на всех макбуках и с 2017 ssd. Люди хотят чтобы техника была тонкая и легкая, Apple проводит маркетинговые исследования и делает легкие тонкое макбуки, ещё и экономит на материалах и компонентах.
Иметься MacBook Air 11 mid 2013 (1465).
1,3ghz и 4gb памяти.
Есть ли возможность увеличения памяти?
Возможна ли замена матерински на маму с али от более позднего года с новым процессором и памятью?
Доброе утро, можно перепаять память с 4Гб до 8 Гб. Материнские платы от макбуков 2014-2017 годов не подойдут. Все материнские платы на али б/у , многие после ремонта.
Какова будет стоимость перепайки памяти?
Новая память и работа по перепайке -15800.
А в чем может быть с материнкой проблема? Ведь все распаяно?
Все верно, все распаяно, поэтому их сложнее ремонтировать, чем другую технику тех же годов. Али в плане макбуков этот как большая автомобильная разборка, б/у детали с разбитых макбуков, восстановленные платы с залитых жидкостями аппаратов и т п. Если повезёт приедет плата просто б/у со списанного аппарата.
Возможно ли и сколько будет стоить увеличение оперативной памяти до 16 гб (сейчас 8) на MacBook 2015 (13inch)
Добрый день, 22700 под ключ память и работа. В макбуках с 2015 используется оперативная память с высокой плотность записи, она в 2-3 раза дороже обычной оперативкой памяти, кроме памяти также нужно ещё перепаивать конфигурационные страпы. Работы займут 2 дня.
В макбуках с 2015 используется оперативная память с высокой плотность записи, она в 2-3 раза дороже обычной оперативкой памяти, кроме памяти также нужно ещё перепаивать конфигурационные страпы. Работы займут 2 дня.
Добрый день, хотелось бы узнать, сколько будет стоить увеличение оперативной памяти с 4гб до 8гб на MacBook Air 13″ mid 2012?
Здравствуйте, работа по замене и новая память будут стоить 15800.
Воможно ли увеличить память до 32гб на MacBook Pro 15” 2016? И какая цена
Добрый вечер, MacBook Pro A1707 2016 года поддерживает максимум 16 Гб оперативной памяти. SSD на них припаяны и не меняются.
Добрый день! Хочу увеличить оперативную память на air 11 mid 2011 (A1370) core i5 2gb
Есть ли смысл, на сколько можно увеличить и сколько это будет стоить? Спасибо!
Добрый вечер, смысла нет. Это MacBook Air устарел.
Добрый день, вы уже давали ответ на похожий вопрос. Но хочу уточнить. Мас book pro 15 tochbar Retina 16 года. Озу 16 гб. Правильно ли что 32 сделать нельзя? И еще, можно ли перепаять на более современные плашки с большей частотой и лучшим таймингом?
Добрый вечер, в MacBook Pro с 2012 года нет плашек памяти, банки (баллоны) оперативной памяти распаяны непосредственно на материнской плате. В MacBook Pro с 2016 года установлены кастомные процессоры Intel, они стоят только в макбуках и работают только с оперативной памятью высокой плотности записи определенных производителей. Грубо говоря объём и частота работы памяти прописаны в процессоре и UEFI. Это не стационарный компьютер и ничего общего с ПК у них нет. Чисто теоретически конечно можно и 32 Гб памяти впаять, но скорее всего макбук с таким объёмом работать не будет, либо будет работать нестабильно.
В MacBook Pro с 2016 года установлены кастомные процессоры Intel, они стоят только в макбуках и работают только с оперативной памятью высокой плотности записи определенных производителей. Грубо говоря объём и частота работы памяти прописаны в процессоре и UEFI. Это не стационарный компьютер и ничего общего с ПК у них нет. Чисто теоретически конечно можно и 32 Гб памяти впаять, но скорее всего макбук с таким объёмом работать не будет, либо будет работать нестабильно.
Добрый день! MacBook Air (13-inch, Early 2015) Память 4 ГБ 1600 MHz DDR3. Можно ли поставить 8 или 16 Гб? И сколько это будет стоить?
Здравствуйте, память в вашем MacBook Air можно перепаять на 8 или 16 Гб. Работа и запчасти будут стоить 15200 или 22600 соответственно.
Здравствуйте!
Apple MacBook Air 11″ A 1370 (Mid 2011)
1,6 GHz Intel Core i5
4 ГБ 1333 MHz DDR3
Можно ли увеличить память?
Добрый вечер, 4 Гб оперативной памяти это максимум для MacBoo Air 2011.
Здравствуйте. Macbook air 2014, 4гб, при запуске пищит 3 раза. В местном сервисе сказали, что проблема в памяти. Сколько стоит найти и заменить сбойный чип?
В местном сервисе сказали, что проблема в памяти. Сколько стоит найти и заменить сбойный чип?
Добрый день, 4 Гб на сегодня неактуальный объём оперативной памяти. Лучше совместить ремонт и апгрейд, и перепаять 4 Гб на 8 Гб оперативной памяти. Работа и запчасти будут стоить 15200.
Macbook air 2011 w8813drny51 1,6 процессор интел кор 2 дуо память 2 гб 667 граыика интел gma x3100 Как можно его улучшить?
Замена оперативки, какая макс, сколько стоит?
Увеличении памяти? И тд.
Доброе утро, это MacBook Air 2009 или 2010 года. Не стоит в него вкладывать деньги, он слишком старый, вложения не оправдают ваши ожидания.
Добрый вечер! Хотел бы увеличить оперативную память с 4 гб на 8гб на MacBook air early 2014. Сколько это выйдет по деньгам под ключ с работой мастера?
Доброе утро, доброе утро 15200 будет стоить работа и запчасти.
Добрый день! Подскажите пожалуйста на есть ли возможность увеличить оперативную память на macbook air 11 2012? если можно то на сколько? и сколько по цене?
Здравствуйте, оперативную память можно перепаять с 4 до 8 Гб, стоимость « под ключ « 14800.
Добрый день. MacBook Air a1465, 4 гБ ОЗУ, процессор i5. Возможно ли увеличить ОЗУ до 16 гБ и сколько это стоит?
Также, интересует возможна ли замена процессора и цена вопроса.
Благодарю.
Здравствуйте , какого года MacBook Air ? Если 2012-2013, то максимум он поддерживает 8 Гб оперативной памяти, если 2014-2015 — 16 Гб. В первом случае апгрейд под ключ будет стоить 14900, во втором — 24600. Процессор не меняется.
Здравствуйте, вы мне уже отвечали по увеличению ОЗУ! Apple MacBook Air 11″ A 1370 (Mid 2011) 1,6 GHz Intel Core i5 4 ГБ 1333 MHz DDR3 Можно ли каким-то образом провести апгрейд? я опять имею ввиду увеличение памяти. заменить, например, материнку с большей ОЗУ?
Здравствуйте, в MacBook Air 2011 больше 4 Гб оперативной памяти не устанавливали ( больше 4 Гб не поддерживает). Установить плату от 2012-2013 годов нельзя.
добрый день, можно леи увеличить объем ssd с 256 до 512 гб на MacBook Air 2022 года на m2?
Здравствуйте , с 2018 года SSD на всех макбуках не меняются, они припаяны на материнской плате.
Достаточно ли 8 ГБ ОЗУ для MacBook Pro? (Настоящая правда)
Когда Apple анонсировала свой первый MacBook Pro с процессором M1 еще в 2020 году, казалось шокирующим, что базовая модель имела всего 8 ГБ ОЗУ. Для компьютера со словом «Pro» в названии 8 ГБ памяти казалось недопустимо мало.
На момент написания этой статьи Apple по-прежнему продает 13-дюймовый MacBook Pro 2020 года, и да, 8 ГБ по-прежнему является стандартной конфигурацией оперативной памяти. Очевидно, Apple считает, что 8 гигабайт — это достаточно, но так ли это на самом деле?
Программы для Windows, мобильные приложения, игры — ВСЁ БЕСПЛАТНО, в нашем закрытом телеграмм канале — Подписывайтесь:)
Достаточно ли 8 ГБ оперативной памяти для MacBook Pro? Краткий ответ: 8 гигабайт оперативной памяти на MacBook Pro достаточно для 95% пользователей.
Но прежде чем вы броситесь покупать этот MacBook, давайте рассмотрим детали поближе, чтобы вы могли решить, какой вариант лучше для вас.
Я Эндрю Гилмор, бывший администратор Mac, и я дам вам информацию, необходимую для того, чтобы определить, достаточно ли вам 8 ГБ ОЗУ.
В этой статье мы рассмотрим несколько переменных, в том числе стоимость, варианты использования и будущую готовность вашего следующего MacBook Pro. Продолжайте читать, чтобы узнать все пикантные подробности.
Будет ли 8 ГБ ОЗУ достаточно для MacBook Pro?
Хотите верьте, хотите нет, но в большинстве случаев достаточно 8 ГБ ОЗУ.
«Достаточно», конечно, это относительный термин, и есть несколько ключевых факторов, которые следует учитывать, прежде чем решить, сможете ли вы жить с 8 ГБ.
Во-первых, обратите внимание на то, какой у MacBook Pro процессор Apple или Intel. Как вы увидите ниже, архитектура процессора Apple позволяет более эффективно использовать оперативную память, то есть вы можете обойтись меньшим ее объемом.
Также учитывайте цикл обновления и стоимость при перепродаже. MacBook с 8 ГБ, вероятно, достаточно, но со временем 16 ГБ могут прослужить вам дольше или принести больше денег на рынке, если вы хотите продать.
Наконец, для каких задач вы планируете использовать MacBook Pro? Видеоредакторы и кодеры могут выиграть от увеличения оперативной памяти, в то время как большинству пользователей даже не будет хватать этих 8 гигабайт.
Рассмотрим эти соображения подробнее.
Apple Silicon против. Интел
Давайте выложим это на всеобщее обозрение.
Если вы подумываете о покупке MacBook Pro с процессором Intel, 8 ГБ оперативной памяти недостаточно. Вы можете пройти? Возможно, но я бы не советовал пробовать. Вместо этого выберите не менее 16 ГБ.
Это даже не вопрос, если вы покупаете новый MacBook Pro, потому что в текущей линейке Apple представлены только ноутбуки на базе Apple Silicon. Но если вы покупаете подержанный Intel MacBook Pro — кстати, все еще отличный вариант — не соглашайтесь на 8 ГБ ОЗУ.
Как насчет Apple Silicon MacBook Pro?
Большинству пользователей достаточно 8 ГБ оперативной памяти. Если вы не работаете с огромными наборами данных, рендерите видео высокого разрешения, компилируете большие объемы кода или выполняете какие-либо другие задачи, интенсивно использующие память, MacBook Pro 8 ГБ M1 (процессор Apple Silicon первого поколения от Apple) должен вам хорошо подойти.
Почему такое несоответствие между процессорами Apple Silicon и Intel?
В игру вступают самые разные факторы. Во-первых, операционная система Macintosh была перестроена с нуля для оптимизации Apple Silicon. Поскольку Apple разработала и чип, и операционную систему, они могут обеспечить бесперебойную совместную работу аппаратного и программного обеспечения.
Далее идет то, что Apple называет унифицированной архитектурой памяти (UMA). Вместо того, чтобы резервировать память для GPU, CPU и GPU совместно используют одну и ту же память, и система выделяет RAM по мере необходимости. А поскольку M1 — это система на кристалле (SoC), доступ к памяти может осуществляться в одном и том же месте всеми компонентами системы без задержки при передаче данных туда и обратно.
Хотя критики говорят, что UMA — не более чем маркетинговая реклама, у меня есть некоторые достоверные данные, подтверждающие утверждение о том, что M1 Mac лучше используют оперативную память, чем Intel Mac.
YouTube-канал, посвященный Apple, Max Tech провел несколько испытаний сравнение производительности 13-дюймовых MacBook Pro 2020-х годов с 8 ГБ и 16 ГБ памяти. Мы рассмотрим результаты ниже, но полезно знать, что Max Tech использовала некоторые тесты, которые они ранее применяли к Intel Mac.
Один из тестов включал экспорт видеоматериала с камеры 8K R3D RAW в формат 4K с помощью Final Cut Pro. В тесте MacBook Pro M1 16 ГБ показал результат всего на 29 секунд медленнее, чем MacBook Pro Intel i9 5550M с дважды баран.
Конечно, это только один тест, но он предоставляет некоторые достоверные данные, подтверждающие заявление Apple о производительности UMA.
Должны ли вы получить 8 ГБ или 16 ГБ ОЗУ в своем MacBook Pro?
Итак, вы знаете, что 8 ГБ недостаточно для MacBook Pro на базе Intel, но как насчет Apple Silicon Mac?
Параллельное сравнение 8 ГБ и 16 ГБ M1 Macbook Pro, проведенное Max Tech, показало, что модель 16 ГБ примерно на 10% быстрее выполняет задачи с интенсивным использованием оперативной памяти в таких программах, как Adobe Lightroom и XCode. В тесте экспорта отснятого материала 8K 16-гигабайтный MacBook Pro 2020 закончил менее чем в два раза быстрее, чем 8-гигабайтная модель для выполнения того же теста (14 минут против 6 минут).
В тесте экспорта отснятого материала 8K 16-гигабайтный MacBook Pro 2020 закончил менее чем в два раза быстрее, чем 8-гигабайтная модель для выполнения того же теста (14 минут против 6 минут).
Таким образом, ответ на вопрос сводится к тому, для чего вы планируете использовать свой MacBook Pro. Если вы планируете рендерить видео или компилировать код, вам может пригодиться 16 ГБ. Для большинства остальных 8 ГБ будет достаточно.
8 ГБ, вероятно, недостаточно оперативной памяти, но вы можете этого никогда не заметить
Это может показаться противоречивым, но на самом деле 8 ГБ оперативной памяти недостаточно для вашего Mac. Позволь мне объяснить.
Компьютеры используют так называемую виртуальную память, чтобы управлять использованием оперативной памяти. Операционная система вырезает часть жесткого диска и создает файл подкачки, также известный как файл подкачки. Этот файл служит виртуальной оперативной памятью, которую компьютер может использовать для дополнительной памяти, если на вашем компьютере заканчивается доступная физическая оперативная память.
Затем компьютер выгружает программы и процессы, которые в данный момент не используются, на жесткий диск, чтобы освободить оперативную память. Когда пользователю нужно запустить программу, которая была выгружена, операционная система «поменяет местами» процессы с другими элементами, чтобы переместить необходимое приложение обратно в память.
Во времена механических жестких дисков этот процесс замены был очень медленным, и переключение между приложениями могло тормозить ваш компьютер.
Сегодня компьютеры поставляются с гораздо более быстрыми твердотельными жесткими дисками (или сокращенно SSD), что сводит к минимуму влияние файла подкачки. Тем не менее, физическая оперативная память по-прежнему быстрее, чем SSD.
Тем не менее, Apple, кажется, оптимизировала процесс подкачки до такой степени, что он едва заметен.
На самом деле средние и активные пользователи довольно быстро израсходуют 8 ГБ ОЗУ, но твердотельные накопители и SoC от Apple настолько эффективны при создании и использовании виртуальной памяти, что вы, вероятно, даже не заметите, когда у вас закончится ОЗУ.
Эта эффективность привела к опасениям, что SSD будет изнашиваться, потому что он чаще используется в качестве виртуальной оперативной памяти.
На мой взгляд, эти опасения преувеличены, потому что технология SSD с каждым годом становится все более надежной, но нельзя отрицать, что macOS довольно сильно бьет по жесткому диску. Почему? Потому что может.
Если это для вас серьезно, выберите 16 ГБ ОЗУ. Имейте в виду, однако, что ваш Mac по-прежнему будет использовать SSD для подкачки, и вы не можете контролировать методологию системы. Теоретически вам понадобится меньше виртуальной памяти с 16 ГБ физической памяти.
Часто задаваемые вопросы
Вот еще несколько вопросов, которые могут возникнуть у вас об оперативной памяти вашего MacBook.
Достаточно ли 8 ГБ оперативной памяти для MacBook Air?
По большей части все советы в этой статье применимы и к MacBook Air. Airs с чипом M1 отлично работает с 8 ГБ ОЗУ для большинства пользователей.
Ускорит ли мой Mac увеличение оперативной памяти?
Не обязательно.
Хотя оперативная память является важным фактором скорости компьютера, новые MacBook Pro настолько эффективно используют виртуальную оперативную память благодаря своей SoC и сверхскоростным твердотельным накопителям, что вы, скорее всего, не заметите разницы.
Сколько оперативной памяти в MacBook Pro?
По состоянию на май 2022 года Apple продает три модели MacBook Pro: 13-дюймовый, выпущенный в 2020 году, и 14- и 16-дюймовые модели, выпущенные в 2021 году.
13-дюймовый MacBook Pro начинается с 8 ГБ ОЗУ, но его можно увеличить до 16 ГБ за 200 долларов.
Модели 2021 года начинаются с 16 ГБ, но их можно увеличить до 32 ГБ или 64 ГБ ОЗУ. (64 ГБ доступно только для моделей с процессором M1 Max.)
Достаточно ли 8 ГБ оперативной памяти для студентов колледжа?
Да.
Если вы специализируетесь на науке о данных, цифровом кинематографе или другой учебной программе, связанной с большими объемами данных, вы можете рассмотреть возможность увеличения до 16 ГБ. В противном случае 8 ГБ на MacBook Pro M1 — это много оперативной памяти.
В противном случае 8 ГБ на MacBook Pro M1 — это много оперативной памяти.
Кстати, Apple предлагает скромные скидки для студентов на MacBook Pro.
Достаточно ли 8 ГБ ОЗУ для разработчиков/кодирования/программирования?
Да.
Программисты, которые компилируют большие объемы кода или выполняют 3D-рендеринг, могут захотеть выбрать 16 ГБ памяти, но за исключением этих случаев использования 8 ГБ на M1 MacBook Pro достаточно.
Достаточно ли 8 ГБ оперативной памяти для редактирования видео?
Возможно нет.
Скорее всего, вы не так увязнете в фактическом процессе редактирования, как в задачах кодирования и экспорта.
Имейте в виду, что это относится к редактированию профессионального уровня с использованием материалов с высоким разрешением. Если вы лишь изредка редактируете видео с помощью iMovie или другого потребительского программного обеспечения, 8 ГБ ОЗУ вполне достаточно.
Достаточно ли 8 ГБ ОЗУ для macOS?
Да, конечно.
Apple не стала бы продавать устройства только с 8 ГБ оперативной памяти, если бы ее ОС требовала больше памяти.
Это не означает, что компьютеры с 8 ГБ ОЗУ под управлением macOS никогда не зависнут, но Apple разработала операционную систему для работы с большими накладными расходами при одновременной загрузке нескольких программ в память.
8 ГБ оперативной памяти достаточно для подавляющего большинства пользователей, но все же есть случаи, когда имеет смысл выбрать 16 ГБ.
Одним из соображений является ваш цикл обновления. Вы меняете свой MacBook Pro каждые пару лет или ждете, пока устройство устареет? Если последнее, 16 ГБ могут вам пригодиться.
Имейте в виду стоимость перепродажи, если вы планируете продать MacBook в будущем. Трудно предсказать будущую стоимость, но вы определенно получите больше за Mac с удвоенной оперативной памятью.
Посетите такие сайты, как Swappa, чтобы узнать, какие 2-3-летние MacBook Pro продаются сейчас, и разницу в цене среди компьютеров Mac с различными конфигурациями оперативной памяти. Вы можете обнаружить, что дополнительная оперативная память стоит первоначальных затрат.
У вас есть MacBook Pro с 8 ГБ оперативной памяти? Достаточно ли этого для удовлетворения ваших потребностей?
Post Views:
108
Программы для Windows, мобильные приложения, игры — ВСЁ БЕСПЛАТНО, в нашем закрытом телеграмм канале — Подписывайтесь:)
Сколько оперативной памяти мне нужно на моем Mac? [Советы по освобождению оперативной памяти]
Сколько оперативной памяти мне нужно Mac? Ну, у меня есть один MacBook Pro. Я использую это, чтобы делать много вещей — смотреть фильмы, создавать документы, редактировать видео и изображения, и даже просматривать веб-страницы. Я все время выполняю многозадачность, и на моем MacBook Pro отображается несколько экранов. Но дело в том, что мой Mac замедляется.
Причины могут заключаться в том, что дисковое пространство заполнено из-за дубликатов файлов и фотографий или проблемы с оперативной памятью. Они сказали мне обновить мою оперативную память. Так, сколько оперативной памяти мне нужно на Mac?
Пользователь MacBook Pro
Содержание: Часть 1. Могу ли я добавить оперативную память на мой Mac?Часть 2. Как узнать, нужно ли мне больше оперативной памяти Mac?Часть 3. Сколько оперативной памяти мне нужно на Mac?Часть 4. Как освободить оперативную память для повышения производительности Mac?Часть 5. Вывод
Могу ли я добавить оперативную память на мой Mac?Часть 2. Как узнать, нужно ли мне больше оперативной памяти Mac?Часть 3. Сколько оперативной памяти мне нужно на Mac?Часть 4. Как освободить оперативную память для повышения производительности Mac?Часть 5. Вывод
Часть 1. Могу ли я добавить оперативную память на мой Mac?
Сколько Оперативная память вам действительно нужно на вашем устройстве Mac? Ну, лучше всего было бы иметь как можно больше оперативной памяти. Слишком много памяти — это не плохо, и это не повредит вашему устройству. Тем не менее, слишком мало памяти (RAM) может повлиять на производительность вашего устройства Mac, что приведет к его замедлению. Это также может привести к сбою или зависанию приложений.
К сожалению, добавить оперативную память на ваше устройство не так просто, как может показаться. Добавление памяти на ваше устройство, независимо от того, делаете ли вы это при покупке или позже, обойдется вам в кучу денег. Таким образом, когда мы отвечаем на вопрос «сколько оперативной памяти мне нужно на Mac», мы зависим от таких факторов, как бюджет и выгоды, которые вы получите от обналичивания определенной суммы денег.
Зачем вам нужно обновить оперативную память на вашем устройстве Mac?
Прежде чем узнать ответ «сколько оперативной памяти мне нужно на Mac», мы должны выяснить, зачем нам сначала обновлять оперативную память. В прошлом установка дополнительного объема ОЗУ на вашем устройстве повышала его производительность практически при выполнении каждой задачи. Но компьютеры теперь развивались. Нагрузка, размещенная в основной оперативной памяти вашего Mac-устройства, меньше по сравнению с предыдущей.
Это из-за лучшего управления памятью, сверхбыстрого Графические процессоры (графические процессоры), которые содержат свою собственную выделенную память (RAM), и более быстрое хранилище, особенно для кэширования данных, которые невозможно поместить в хранилище в вашей RAM.
Например, когда дело доходит до игр, работа по генерации кадров выполняется графическим процессором и его фактическим ОЗУ. Но если вы работаете с серьезно большими изображениями, например, размером более 100 МБ, вам может потребоваться больший объем оперативной памяти. То же самое верно, если вам нужно работать с огромными базами данных и огромными электронными таблицами.
То же самое верно, если вам нужно работать с огромными базами данных и огромными электронными таблицами.
Часть 2. Как узнать, нужно ли мне больше оперативной памяти Mac?
Итак, вы хотите получить ответ на вопрос «сколько оперативной памяти мне нужно на Mac»? Ну, самый простой способ проверить, действительно ли вам нужно больше оперативной памяти, — это проверить использование памяти устройством. Вы можете сделать это с помощью некоторых инструментов, которые позволяют вам проверить состояние системы вашего устройства.
Но вы также можете сделать это вручную. Вот как пошагово проверить использование ОЗУ на Mac:
- Посетите папку «Приложения».
- Запустите папку «Утилиты».
- Запустите монитор активности.
- Нажмите вкладку с надписью Память. Это находится на кране.
- Проверьте график давления памяти. Это расположено в нижней части экрана.
- Посмотрите на правую часть графика. В нем вы сможете увидеть таблицу. В разделе «Физическая память» указывается объем оперативной памяти, установленной вашим Mac.

Убедитесь, что указанное окно открыто, пока вы работаете. Проверяйте это время от времени. Знание того, что означают разные цвета, поможет вам больше с вопросом «сколько оперативной памяти мне нужно на Mac». Если график, на который вы смотрите, всегда зеленый, значит, на вашу оперативную память не так много нагрузки. Это означает, что вашему устройству не требуется больше памяти.
Если график имеет желтый и зеленый цвета, на оперативную память вашего устройства оказывается некоторое давление. Тем не менее, это все в порядке. Но что, если цвет всегда красный? Это означает, что ваша RAM подвергается серьезному давлению. Это также означает, что загрузочный диск вашего Mac используется для хранения данных, которые должны быть помещены в оперативную память. Это приводит к замедлению вашего устройства Mac.
Но что, если график красный? Что ж, это не значит, что вам нужно обновлять оперативную память мгновенно. Вы можете попробовать отключить вкладки браузера, которые вы на самом деле не используете. Кроме того, вы можете освободить больше памяти, выйдя из приложений, которые вы на самом деле не используете. Вы также можете попытаться выйти из учетных записей, которые вы не используете. Это особенно верно, если вы вошли в несколько учетных записей.
Кроме того, вы можете освободить больше памяти, выйдя из приложений, которые вы на самом деле не используете. Вы также можете попытаться выйти из учетных записей, которые вы не используете. Это особенно верно, если вы вошли в несколько учетных записей.
В мониторе активности можно просто нажать стрелку вниз, расположенную в верхней части столбца памяти, чтобы проверить, какие процессы, приложения и вкладки браузера в настоящее время занимают большую часть памяти. Это позволит отсортировать их в порядке процессов (или приложений и браузеров), которые используют наибольшее количество оперативной памяти, вплоть до наименьшего. Если вы обнаружите, что используете некоторые приложения или страницы или процессы, которые занимают много оперативной памяти, и они вам не обязательно нужны, просто закройте эти приложения (или страницы и процессы).
Вы также можете использовать сторонние инструменты, которые предоставляют отчет об использовании памяти. Некоторые из этих инструментов могут помочь вам очистить оперативную память, чтобы освободить место когда вы просто закрываете приложения. Таким образом, память освобождается для использования другими приложениями и инструментами.
Таким образом, память освобождается для использования другими приложениями и инструментами.
Можно ли обновить RAM?
Итак, вы примерно понимаете, «сколько оперативной памяти мне нужно на Mac», тогда вы можете быть перепутаны с обновлением RAM. Есть устройства Mac, которые можно обновить. Есть устройства, которые нельзя обновить. Если у вас есть MacBook Air, MacBook или MacBook Pro и вы купили его в течение последних 5 лет, у вас не будет возможности обновить его оперативную память.
Однако, если у вас есть iMac, у вас может быть возможность обновить оперативную память. Это зависит от того, когда был создан реальный iMac и есть ли у него свободные слоты для оперативной памяти. Чтобы проверить, какие устройства iMac можно обновить, вы можете проверить список здесь, IMac Pro может быть обновлен, однако это должен делать авторизованный поставщик услуг или сами Apple. Mac mini и Mac Pro также могут быть обновлены.
Часть 3. Сколько оперативной памяти мне нужно на Mac?
После всего, что мы здесь поместили, сколько оперативной памяти вам действительно нужно на вашем устройстве Mac? Ну, для многих пользователей 8GB RAM будет в порядке. Вы сможете комфортно работать с документами, видео и фотографиями. Кроме того, вы сможете просматривать веб-страницы.
Вы сможете комфортно работать с документами, видео и фотографиями. Кроме того, вы сможете просматривать веб-страницы.
Если вам приходится работать с базами данных, изображениями, электронными таблицами огромных размеров и одновременно открывать множество приложений, возможно, вы захотите обновить его до 16GB. Тем не менее, вам все равно нужно взвесить затраты на получение оперативной памяти и преимущества, которые вы получите.
Теперь вы знаете, «сколько оперативной памяти мне нужно на Mac», когда ваш Mac замедляется, вам, возможно, придется подумать об освобождении вашей оперативной памяти, чтобы она работала быстрее.
Часть 4. Как освободить оперативную память для повышения производительности Mac?
Увеличит ли добавление памяти скорость iMac? Ответ: Да. Причина, по которой вы обновите свою оперативную память, заключается в повышении производительности вашего устройства Mac, что сделает его быстрее в долгосрочной перспективе.
Однако есть и другие способы повышения производительности вашего устройства Mac. Например, ваш жесткий диск можно преобразовать в твердотельный накопитель (SSD), Это приводит к увеличению времени запуска. Это также приводит к повышению производительности, поскольку операционная система Mac использует загрузочный диск для кэширования файлов.
Например, ваш жесткий диск можно преобразовать в твердотельный накопитель (SSD), Это приводит к увеличению времени запуска. Это также приводит к повышению производительности, поскольку операционная система Mac использует загрузочный диск для кэширования файлов.
Еще вы можете проверить и освободить больше места на загрузочном диске. Вам необходимо удалить ненужные файлы, которые засоряют вашу систему. Инструменты для очистки Mac может помочь вам в этом. Рекомендуется использовать iMyMac PowerMyMac для этого. Он поддерживает все типы устройств Mac, такие как MacBook Pro, MacBook Air, iMac … Ниже приведены инструкции по использованию этого инструмента.
- Загрузите программное обеспечение с официального сайта.
- Запустите указанное программное обеспечение на вашем устройстве Mac. Главный интерфейс покажет вам обновления состояния вашей сети и состояния системы.

- Посетите левую часть экрана. Щелкните параметр с именем Очиститель мусора.
- Нажмите SCAN кнопку, чтобы начать проверку всего вашего устройства Mac на наличие ненужных файлов. Подождите, пока весь процесс не будет завершен.
- После завершения процесса он покажет ненужные файлы в различных категориях, таких как Кэш приложений, кеш фотографий, кеш электронной почты, системные журналы, системный кеш, системная корзина и т. д. Выберите нужную категорию.
- Выберите данные, которые вы хотите удалить для каждой категории. Если вы хотите, вы можете предварительно просмотреть файлы.
- Нажмите кнопку с названием ЧИСТЫЙ. Дождитесь завершения процесса очистки.
- Вернитесь в левую часть экрана и повторите шаги с 01 по 08. Однако шаг 03 будет другим. В этом случае вам нужно выбрать Большой и старый файл or Поиск дубликатов чтобы удалить другие ненужные файлы в вашей системе.

- Это поможет вам сканировать все ваше устройство Mac на наличие ненужных файлов, ненужных файлов, беспорядка и старых файлов.
- Вы можете свободно использовать приложение для первых 500 мегабайт данных. Это означает, что вы получаете бесплатную пробную версию. По крайней мере, вы должны сначала попробовать программное обеспечение, прежде чем фактически заплатить из своего кармана.
- После того, как оно отсканирует все ваше устройство Mac, вы можете предварительно просмотреть каждый файл перед его фактическим удалением. Таким образом, вы знаете, что на самом деле удаляете правильную вещь. Попрощайтесь, чтобы по ошибке удалить файлы.
- Процессы сканирования и очистки вашего устройства Mac могут быть реализованы с помощью всего нескольких нажатий кнопки.
- Файлы, которые вы просматриваете, могут быть отсортированы по различным категориям в зависимости от того, что вы хотите. Эти категории включают размер, дату, тип и т.
 Д.
Д. - Вы получаете бесплатную поддержку по электронной почте и один на один поддержку от iMyMac. Это поможет вам узнать больше о программном обеспечении и поможет устранить неполадки в случае их возникновения.
- Используйте только модули R-DIMM.

- Используйте поддерживаемую конфигурацию.
- Установите модули DIMM емкостью 32 ГБ в первый слот каждой пары каналов.
- Выключите Mac Pro.
- Подождите примерно 5-10 минут, пока компьютер остынет.
- Отсоедините от компьютера все кабели, кроме шнура питания.
- Коснитесь металлического корпуса снаружи Mac Pro, чтобы снять статическое электричество, затем отсоедините шнур питания.
Всегда разряжайте статический заряд, прежде чем прикасаться к деталям или устанавливать компоненты внутри Mac Pro. Во избежание статического электричества не перемещайтесь по комнате, пока не завершите установку модуля памяти и не задвинете корпус обратно на компьютер. - Поднимите верхнюю защелку, затем поверните влево, чтобы разблокировать корпус.
- Поднимите корпус прямо вверх и снимите его с компьютера. Аккуратно отложите в сторону.
Mac Pro не включается, если снять крышку. - Выключите Mac Pro.
- Подождите примерно 5-10 минут, пока компьютер остынет.

- Отсоедините от Mac Pro все кабели, кроме шнура питания.
- Прикоснитесь к металлическому корпусу снаружи Mac Pro, чтобы снять статическое электричество, затем отсоедините кабель питания.
Всегда разряжайте статический заряд, прежде чем прикасаться к деталям или устанавливать компоненты внутри Mac Pro. Во избежание статического электричества не перемещайтесь по комнате, пока не завершите установку памяти и не установите дверцу обратно на компьютер. - Извлеките Mac Pro из стойки.
- Поставьте Mac Pro на бок.
- Нажмите на верхнюю часть защелок, затем потяните за защелки, чтобы снять дверцу доступа.
- Сдвиньте каждый замок влево, чтобы разблокировать и открыть крышки DIMM.
- Снимите крышки DIMM.
- Найдите модули DIMM, которые необходимо удалить. Каждый слот помечен номером. Нажмите на выталкиватели DIMM на каждом конце модуля DIMM, что немного приподнимет модуль DIMM из слота.
- Большим и указательным пальцами обеих рук осторожно возьмитесь за модули DIMM с каждой стороны, затем осторожно извлеките модули DIMM, вытащив их прямо из гнезда DIMM. Не скручивайте и не вытаскивайте модуль DIMM из гнезда силой, иначе это может привести к повреждению.
- Поместите извлеченные модули DIMM в защитный пакет от электростатического разряда (ESD).
- Найдите пустой слот DIMM.
- Если возможно, используйте сжатый воздух, чтобы выдуть пыль из слота DIMM. Держите банку вертикально.
- Осторожно возьмитесь за концы модуля DIMM и вставьте его в слот.
 Убедитесь, что модуль DIMM выровнен со слотом, прежде чем прилагать усилие для его вставки. При установке модуля DIMM обязательно соблюдайте следующие рекомендации:
Убедитесь, что модуль DIMM выровнен со слотом, прежде чем прилагать усилие для его вставки. При установке модуля DIMM обязательно соблюдайте следующие рекомендации:- Не форсируйте DIMM. Если модуль DIMM не вставляется, убедитесь, что выемка и разъемы совмещены с выемкой в слоте DIMM.
- Не раскачивайте модуль DIMM в сидячем положении.
- Не сгибайте и не скручивайте модуль DIMM при его установке.
- Аккуратно вставляйте модуль DIMM, пока нижний край модуля DIMM не коснется золотых контактов, затем приложите большее усилие, чтобы полностью установить модуль DIMM. Выталкиватели DIMM встанут на место со щелчком, как только модуль DIMM будет полностью установлен.
- Замените крышки DIMM. Нажмите на левую сторону крышек, пока они не встанут на место со щелчком.
- Опустите корпус над Mac Pro.
- После того, как корпус полностью встанет на место, поверните верхнюю защелку вправо и переверните ее вниз, чтобы зафиксировать.
Вверху: Заблокировано (точки совпадают)
Внизу: Разблокировано (точки не совпадают) - Подключите шнур питания, дисплей и любые другие периферийные устройства.
- Посмотреть событие
- Смотреть фильм
- Xкод
- НАСА ТетрУСС
- Логик Про
- Векторворкс
- Родственное фото
- Финальная версия Pro
- Максон Синема 4D
- Студия Blackmagic DaVinci Resolve
- Adobe Photoshop
- Родственное фото
- корпус
- подсветка
- диффузоры
- ЖК
- MagSafe 3
- Удар молнии 4
- Гнездо для наушников
- SDXC
- Удар молнии 4
- HDMI
- МагСейф 3
- Больше пикселей, чем когда-либо. Подключите до трех Pro Display XDR и телевизор 4K с M1 Max. Или подключите до двух мониторов Pro Display XDR к M1 Pro.
- Редактирование фотографий
- Графический дизайн
- 3D-рендеринг
- Производство аудио
- Монтаж видео
- Разработка программного обеспечения
- ШТОК
Космический серый
Серебряный
- Посмотреть событие
- Видеть
Макбук Про в дополненной реальности - Видеть
Макбук Про в дополненной реальности - Редактирование видео
- Транскодирование видео ProRes
- Обнаружение редактирования сцены
- Сшивание фотографий
- Обработка изображений
- Игровая производительность
- Масштабирование изображения
- Редактирование видео
- Транскодирование видео ProRes
- Обнаружение редактирования сцены
- Сшивание фотографий
- Обработка изображений
- Игровая производительность
- Масштабирование изображения
Зарядка
6К
Внешний дисплей
Передача данных
до 40 Гбит/с 15Подключение устройств
Wi-Fi 6 пропускная способность до 1,2 Гбит/с 15
Разъем для наушников 3,5 мм
- До
Память 16 ГБ - До
Хранилище 2 ТБ 14 - До
18 часов автономной работы 17 - Touch ID
- До
Память 24 ГБ - До
Хранилище 2 ТБ 14 - До
18 часов автономной работы 17 - Touch ID
- До
Память 24 ГБ - До
Хранилище 2 ТБ 14 - До
20 часов автономной работы 1 - Touch Bar и Touch ID
- До
Память 64 ГБ - До
Хранилище 8 ТБ 14 - До
Срок службы батареи 21 час 19 - Touch ID
- MacBook Pro (13 дюймов, середина 2012 г.)
- MacBook Pro (13 дюймов, конец 2011 г.
 )
) - MacBook Pro (13 дюймов, начало 2011 г.)
- MacBook Pro (13 дюймов, середина 2010 г.)
- MacBook Pro (13 дюймов, середина 2009 г.))
- Выключите MacBook Pro. Отсоедините адаптер питания, кабель Ethernet, кабели USB, защитный замок и любые другие кабели, подключенные к MacBook Pro, чтобы не повредить компьютер.
- Переверните MacBook Pro и открутите десять (10) винтов, которыми крепится нижняя часть корпуса. Поскольку винты имеют разную длину, обратите внимание на их длину и расположение, чтобы можно было правильно заменить винты. Отложите их в безопасное место. Снимите корпус и отложите его в сторону.
- Коснитесь металлической поверхности внутри компьютера, чтобы снять с тела статическое электричество.
- Нажмите на рычажки по бокам модуля памяти в направлении наружу, чтобы высвободить модуль из слота карты памяти. Память всплывает под углом. Прежде чем снимать его, убедитесь, что вы нашли полукруглые вырезы. Если нет, попробуйте снова нажать на рычаги наружу.

- Удерживая модуль памяти за выемки, извлеките его из гнезда.
- Извлеките другой модуль памяти.
Внимание! . Держите модули памяти за края и не касайтесь позолоченных разъемов. - Совместите выемку на позолоченной кромке модуля с выемкой в нижнем слоте памяти.
- Наклоните карту и вставьте модуль памяти в слот.
- Двумя пальцами с сильным равномерным давлением надавите на модуль памяти. При правильной установке памяти должен быть щелчок.
- Повторите эту процедуру, чтобы установить дополнительный модуль памяти в верхний слот. Нажмите на модуль, чтобы убедиться, что он выровнен.
Примечание : Убедитесь, что вы устанавливаете память в соответствии с этим рисунком, при этом позолоченные контакты почти полностью вставлены в разъем.
- MacBook Pro (15 дюймов, середина 2012 г.)
- MacBook Pro (15 дюймов, конец 2011 г.)
- MacBook Pro (15 дюймов, начало 2011 г.)
- MacBook Pro (15 дюймов, середина 2010 г.)
- MacBook Pro (15 дюймов, 2,53 ГГц, середина 2009 г.)
- MacBook Pro (15 дюймов, середина 2009 г.)
- Выключите MacBook Pro. Отсоедините адаптер питания, кабель Ethernet, кабели USB, защитный замок и любые другие кабели, подключенные к MacBook Pro, чтобы не повредить компьютер.
- Переверните MacBook Pro и открутите десять (10) винтов, которыми крепится нижняя часть корпуса. Поскольку винты имеют разную длину, обратите внимание на их длину и расположение, чтобы можно было правильно заменить винты. Отложите их в безопасное место. Снимите корпус и отложите его в сторону.
- Коснитесь металлической поверхности внутри компьютера, чтобы снять с тела статическое электричество.
- Нажмите на рычажки по бокам модуля памяти в направлении наружу, чтобы высвободить модуль из гнезда для карты памяти. Память всплывает под углом. Прежде чем снимать его, убедитесь, что вы нашли полукруглые вырезы. Если нет, попробуйте снова нажать на рычаги наружу.

- Удерживая модуль памяти за выемки, извлеките его из слота.
- Извлеките другой модуль памяти.
Важно : Держите модули памяти за края и не касайтесь позолоченных разъемов.
- Совместите выемку на позолоченной кромке модуля с выемкой в нижнем слоте памяти.
- Наклоните карту и вставьте модуль памяти в слот.
- Двумя пальцами с сильным равномерным давлением надавите на модуль памяти. При правильной установке памяти должен быть щелчок.
- Повторите эту процедуру, чтобы установить дополнительный модуль памяти в верхний слот. Нажмите на модуль, чтобы убедиться, что он выровнен.
Примечание . Убедитесь, что вы устанавливаете память в соответствии с этим рисунком, при этом позолоченные контакты почти полностью вставлены в разъем.
- MacBook Pro (15 дюймов, конец 2008 г.)
- Выключите MacBook Pro. Отсоедините адаптер питания, кабель Ethernet, защитный замок и любые другие шнуры, подключенные к MacBook Pro, чтобы не повредить компьютер.
- Переверните MacBook Pro и найдите защелку. Нажмите вниз, чтобы освободить защелку, и снимите дверцу доступа, закрывающую аккумулятор и жесткий диск.
- Чтобы снять дверцу доступа, защелка должна быть в свободном открытом положении.
- Выкрутите восемь винтов, которыми крепится нижняя часть MacBook Pro, а затем снимите нижнюю часть корпуса.

Важно : Поскольку винты имеют разную длину, обратите внимание на длину и расположение винтов, чтобы можно было правильно заменить винты. Отложите их в безопасное место. - Коснитесь металлической поверхности внутри компьютера, чтобы снять с тела статическое электричество.
- Нажмите на рычаги извлечения по бокам модуля памяти, чтобы высвободить модуль из гнезда для карты памяти. Память всплывает под углом. Прежде чем снимать его, убедитесь, что вы нашли полукруглые вырезы. Если вы этого не сделаете, попробуйте снова нажать рычаги выброса.
- Удерживая модуль памяти за выемки, извлеките его из слота.
- Извлеките другой модуль памяти.
Важно : держите модули памяти за края; не прикасайтесь к золотым разъемам. - Совместите выемку на позолоченной кромке модуля с выемкой в нижнем слоте памяти.

- Наклоните карту и вставьте модуль памяти в слот.
- Двумя пальцами с сильным равномерным давлением надавите на модуль памяти. При правильной установке памяти должен быть щелчок.
- Повторите, если необходимо, для установки дополнительного модуля памяти в верхний слот. Нажмите на модуль, чтобы убедиться, что он выровнен.
Примечание : Убедитесь, что вы устанавливаете память в соответствии с рисунком ниже, при этом позолоченные контакты почти полностью вставлены в разъем. - MacBook Pro (17 дюймов, конец 2011 г.)
- MacBook Pro (17 дюймов, начало 2011 г.)
- MacBook Pro (17 дюймов, середина 2010 г.)
- MacBook Pro (17 дюймов, середина 2009 г.)
- MacBook Pro (17 дюймов, начало 2009 г.)
- Выключите MacBook Pro. Отсоедините адаптер питания, кабель Ethernet, кабели USB, защитный замок и любые другие кабели, подключенные к MacBook Pro, чтобы не повредить компьютер.
- Переверните MacBook Pro и открутите десять (10) винтов, которыми крепится нижняя часть корпуса. Поскольку винты имеют разную длину, обратите внимание на их длину и расположение, чтобы можно было правильно заменить винты. Отложите их в безопасное место. Снимите корпус и отложите его в сторону.
- Коснитесь металлической поверхности внутри компьютера, чтобы снять с тела статическое электричество.

- Нажмите на рычажки по бокам модуля памяти в направлении наружу, чтобы высвободить модуль из гнезда для карты памяти. Память всплывает под углом. Прежде чем снимать его, убедитесь, что вы нашли полукруглые вырезы. Если вы не можете найти выемки, попробуйте снова нажать на рычаги наружу.
- Удерживая модуль памяти за выемки, извлеките его из гнезда.
- Извлеките другой модуль памяти.
Важно : держите модули памяти за края; не прикасайтесь к золотым разъемам. - Совместите выемку на позолоченной кромке модуля с выемкой в нижнем слоте памяти.
- Наклоните карту и вставьте модуль памяти в слот.
- Двумя пальцами с сильным равномерным давлением надавите на модуль памяти. При правильной установке памяти должен быть щелчок.
- Повторите эту процедуру, чтобы установить дополнительный модуль памяти в верхний слот.
 Нажмите на модуль, чтобы убедиться, что он выровнен.
Нажмите на модуль, чтобы убедиться, что он выровнен.
Примечание . Убедитесь, что ваша память установлена в соответствии с рисунком ниже, а позолоченные контакты почти полностью вставлены в разъем. - MacBook Pro (17 дюймов, конец 2008 г.) и2
- MacBook Pro (15 дюймов, начало 2008 г.) и ранее
- Выключите MacBook Pro. Отсоедините адаптер питания, кабель Ethernet и любые другие шнуры, подключенные к MacBook Pro, чтобы не повредить компьютер.

- Переверните компьютер.
- Найдите защелки на каждой стороне аккумулятора.
- Сдвиньте обе защелки вверх. Аккумулятор должен немного приподняться.
- Поднимите аккумулятор.
- С помощью отвертки Phillips размера 00 отвинтите крышку модуля памяти и извлеките ее из аккумуляторного отсека компьютера. В зависимости от модели вашего MacBook Pro у вас может быть три или четыре винта.
- Коснитесь металлической поверхности внутри компьютера, чтобы снять с тела статическое электричество.
- Вставьте новую карту памяти под углом 25 градусов. Совместите выемку на карте с небольшим выступом в слоте памяти и задвиньте карту в слот, пока золотой край не станет почти невидимым. Плотно вставьте карту памяти в слот памяти. Вы можете почувствовать некоторое сопротивление.
- Аккуратно раздвиньте маленькие выступы в слоте памяти от пазов и нажмите на карту памяти вниз, пока два выступа по обеим сторонам карты не встанут на место.
- Вставьте любую дополнительную память во второй слот.
Примечание : убедитесь, что вы устанавливаете память в соответствии с рисунком ниже, при этом позолоченные контакты почти полностью вставлены в разъем. - Поместите нижний край батареи в батарейный отсек под углом, как показано ниже.
- Аккуратно нажмите на верхний край аккумулятора, пока защелка аккумулятора не встанет на место.
- Запустите компьютер.
- Когда вы увидите рабочий стол Mac OS X, выберите Меню Apple () в верхней левой строке меню, затем выберите Об этом Mac .
Получите бесплатную пробную версию прямо сейчас!
Вот как использовать сказанное PowerMyMac в освободить оперативную память шаг за шагом:
преимущества:
Часть 5. Вывод
Проверить вашу оперативную память очень просто и важно, так как это позволит вам узнать:сколько оперативной памяти мне нужно на Mac» и если вам нужно больше для повышения производительности вашего устройства Mac. Хотя бывают случаи, когда вам не нужно больше оперативной памяти, и вам просто нужно очистить свой Mac для повышения производительности.
Для этого вам нужен инструмент под названием iMyMac PowerMyMac, Это может помочь вам удалите ненужные файлы и освободите больше места на вашем Mac устройство для повышения его скорости и производительности.
Получите бесплатную пробную версию прямо сейчас!
Установка и замена памяти в Mac Pro (2019 г.)
Узнайте, как снимать и устанавливать память на Mac Pro.
Mac Pro (2019 г.) имеет 12 слотов DIMM (памяти), которые поддерживают до 1,5 ТБ памяти с частотой 2933 МГц, когда все 12 слотов заполнены с использованием модулей DIMM DDR4 ECC.
8-ядерные, 12-ядерные и 16-ядерные модели Mac Pro поддерживают до 768 ГБ памяти.
Проверить поддерживаемые конфигурации
Установить
память
Проверьте память
Прежде чем начать
С Mac Pro можно использовать модули R-DIMM или LR-DIMM, но нельзя смешивать эти типы памяти. Чтобы проверить, установлены ли у вас модули R-DIMM или LR-DIMM, и просмотреть состояние памяти, выберите меню Apple > «Об этом Mac», затем выберите вкладку «Память».
Убедитесь, что вы используете тот же тип памяти при установке дополнительных модулей DIMM или замене модулей DIMM. Узнайте больше о спецификациях памяти Mac Pro (2019 года).
Apple рекомендует использовать модули DIMM, одобренные Apple. Вы можете приобрести комплекты расширения памяти в магазине Apple Store или у авторизованного реселлера Apple. Если вам необходимо заказать сменную память, обратитесь в Apple.
Если вам необходимо заказать сменную память, обратитесь в Apple.
Доступность оперативной памяти зависит от страны и региона.
Проверить поддерживаемые конфигурации
Mac Pro поддерживает до 12 модулей DIMM, установленных в конфигурациях из 4, 6, 8, 10 или 12 модулей DIMM, как показано на изображениях ниже. Эти изображения также можно найти на внутренней стороне крышек модулей DIMM. Для максимальной производительности устанавливайте модули DIMM в конфигурации с 6 или 12 модулями DIMM. Если ваши модули DIMM различаются по емкости, узнайте, как установить модули DIMM разной емкости.
Конфигурация 1 DIMM предназначена только для диагностики.
4 DIMMS
6 DIMMS
8 DIMMS
10 DIMMS
12 DIMMS
. Для каждой конфигурации DIMM вставляйте модули DIMM только в темно-серые слоты и оставьте светло-серые слоты пустыми.
Установка модулей R-DIMM разной емкости
Если вы используете модули DIMM на 32 ГБ другой емкости, например 8 ГБ или 16 ГБ, их необходимо устанавливать в соответствии со следующими требованиями:
Не все каналы памяти используются для каждой конфигурации DIMM. Например, в конфигурации с 8 модулями DIMM используются каналы A, B, D и E.
Каналы DIMM
На изображении выше 12 слотов слева образуют 6 пар каналов, как показано справа. Каждая пара каналов имеет слоты, обозначенные как DIMM 1 и DIMM 2.
Установка модулей LR-DIMM разной емкости
Для установки модулей LR-DIMM все модули DIMM должны иметь одинаковую емкость. Используйте слоты, определенные вашей конфигурацией.
При установке модулей LR-DIMM разной емкости компьютер не запустится.
Удаление или установка модулей памяти
Узнайте, как снять корпус Mac Pro, извлечь и установить модули DIMM.
Снимите корпус или дверцу доступа к памяти
Следуйте инструкциям по снятию корпуса на Mac Pro (2019 г. ) или дверцей доступа на Mac Pro (Rack, 2019 г.).
) или дверцей доступа на Mac Pro (Rack, 2019 г.).
Mac Pro (2019 г.)
Mac Pro (стоечный, 2019 г.)
Удаление модулей DIMM
Ваш Mac Pro поставляется с предустановленными модулями DIMM в некоторых или во всех слотах DIMM. Прежде чем вы сможете установить память, вам может потребоваться удалить некоторые модули DIMM, чтобы они соответствовали поддерживаемой конфигурации или соответствовали требованиям к установке R-DIMM смешанной емкости.
Установите модули DIMM
Если не заменить крышки DIMM, производительность системы может снизиться.
Установите на место корпус или верхнюю крышку
Выполните шаги, чтобы переустановить корпус на Mac Pro (2019 г. ) или верхнюю крышку на Mac Pro (стоечный, 2019 г.).
) или верхнюю крышку на Mac Pro (стоечный, 2019 г.).
Mac Pro (2019 г.)
Mac Pro (стоечный, 2019 г.)
Проверка памяти
Чтобы проверить состояние памяти, выберите меню Apple > «Об этом Mac», затем выберите вкладку «Память».
Если ваши модули DIMM должны быть сконфигурированы в разных слотах для максимальной производительности, macOS уведомит вас с рекомендациями о том, какие слоты использовать для установленных в данный момент модулей DIMM.
Другие конфигурации
Если вы хотите протестировать какой-либо отдельный канал или сам модуль DIMM, вы можете использовать конфигурацию с 1 модулем DIMM, установив один модуль DIMM в первый слот канала. Если вы хотите протестировать второй слот канала, установите модули DIMM в оба слота канала.
Если вы хотите протестировать второй слот канала, установите модули DIMM в оба слота канала.
Подробнее
Информация о продуктах, не производимых Apple, или о независимых веб-сайтах, не контролируемых и не тестируемых Apple, предоставляется без рекомендации или одобрения. Apple не несет ответственности за выбор, работу или использование сторонних веб-сайтов или продуктов. Apple не делает никаких заявлений относительно точности или надежности сторонних веб-сайтов. Свяжитесь с продавцом для получения дополнительной информации.
Дата публикации:
MacBook Pro 14 и 16 дюймов — почему Mac
Готов, настроен, готов.
С Mac нет сложного процесса настройки. Войдите в свою учетную запись iCloud, и информация с вашего iPhone или iPad появится автоматически. Используйте Ассистент миграции, чтобы мгновенно перенести свои настройки, учетные записи пользователей и многое другое. А если у вас есть вопросы или вам нужна помощь, служба поддержки Apple всегда рядом — достаточно онлайн-чата, телефонного звонка или встречи в магазине.
А если у вас есть вопросы или вам нужна помощь, служба поддержки Apple всегда рядом — достаточно онлайн-чата, телефонного звонка или встречи в магазине.
Помощник по миграции
Перенесите настройки, учетные записи пользователей и другие данные со своего старого Mac или ПК всего за несколько простых шагов.
iCloud
С iCloud начать работу с новым Mac очень просто. Просто войдите в систему, и вы получите доступ к своим фотографиям, видео, документам, заметкам, контактам и многому другому. 1
Джон Эпплсид••••••••
Брелок iCloud
Никогда больше не забывайте пароль. Связка ключей iCloud и автозаполнение позволяют быстро входить в свои аккаунты без необходимости запоминать или искать пароль.
Встроенные приложения
На Mac уже установлен полный набор приложений для повышения производительности и творчества. Таким образом, вы можете общаться с друзьями, завершать проекты и совершать покупки в Интернете — и все это с того момента, как вы включите его.
Служба поддержки Apple
Если у вас есть Mac, то всегда рядом с человеком, который может вам помочь, достаточно онлайн-чата, телефонного звонка или встречи в магазине. Служба поддержки Apple готова помочь вам, несмотря ни на что.
Apple вернет ваш номер
круглосуточно и без выходных.
Mac может больше. Так что вы тоже можете.
Mac — это мощный, функциональный компьютер со всем необходимым, чтобы вывести вашу работу на новый уровень. Повысьте свою производительность и творческий потенциал с приложениями для всего, что вы можете себе представить. Даже используйте приложения из Microsoft 365 и Adobe Creative Cloud, не теряя ни секунды. 2 Неважно, кто вы и чем хотите заниматься, Mac может воплотить это в жизнь.
Adobe Photoshop
Microsoft Excel
Apple Silicon
Apple Silicon обеспечивает невероятную производительность, специальные технологии и революционную энергоэффективность для Mac. Поэтому независимо от того, выполняете ли вы повседневные задачи или расширяете свои возможности с помощью интенсивных профессиональных приложений, вы можете делать все это на Mac быстрее, чем когда-либо.
macOS
В основе каждого Mac лежит macOS — мощная, красивая и интуитивно понятная операционная система, разработанная специально для Apple Silicon. Это наше самое функциональное программное обеспечение, работающее на нашем самом передовом оборудовании.
Приложения для повышения производительности
Mac позволяет легко выполнять свою работу наилучшим образом. Ваши любимые приложения для повышения производительности работают плавно и без проблем — даже Microsoft 365 работает так, как вы привыкли.
Магазин приложений
В App Store есть приложения для всего и для всех. Найдите тысячи приложений для работы, игр, обучения, редактирования и всего, о чем вы только можете мечтать.
Срок службы батареи
Благодаря Apple Silicon и macOS Monterey ноутбуки могут работать до 21 часа без подзарядки. 3
До
21 час
батареи
жизни.
Фото и видео
Легко находите фотографии, которые люди присылают вам. Организуйте свои фотографии в альбомы, редактируйте их как профессионал, добавляйте специальные эффекты и т. д.
Организуйте свои фотографии в альбомы, редактируйте их как профессионал, добавляйте специальные эффекты и т. д.
Добавьте свои любимые фотографии и видеоклипы с помощью таких приложений, как Фото и iMovie.
Всегда интуитивно понятно. Никогда не пугает.
Mac позволяет легко находить то, что вам нужно, оставаться организованным и браться за любую задачу. Его четкий и простой дизайн имеет смысл, особенно если у вас есть iPhone. Таким образом, такие вещи, как управление несколькими окнами и отслеживание ваших файлов, очень просты. А благодаря быстрому доступу ко всем необходимым элементам управления именно тогда, когда они вам нужны, навигация по Mac стала проще, чем когда-либо.
Прожектор
С помощью Spotlight вы можете мгновенно находить приложения, документы, файлы и многое другое на своем Mac.
Центр уведомлений
Все ваши уведомления и виджеты собраны в одном специальном столбце, поэтому вы можете быстро найти нужную информацию.
Управление полетами
Просматривайте все открытые окна в одном слое, чтобы легко найти нужное.
Центр управления
Ваши любимые элементы строки меню в одном месте — для мгновенного доступа к наиболее часто используемым элементам управления.
Сири
Используйте свой голос, чтобы добиться цели, даже если у вас заняты руки. Просто скажите «Привет, Siri», чтобы включить песню, позвонить, установить напоминание и проложить маршрут. 4
Отлично работает со всеми вашими устройствами Apple.
Mac — идеальное дополнение к другим устройствам Apple. Прочтите сообщение на Apple Watch и ответьте на него с Mac. Начните презентацию на своем Mac и отрепетируйте ее на своем iPhone, пока вы в пути. Разблокируйте свой Mac с помощью Apple Watch. Или даже делитесь целыми фотоальбомами с друзьями, находящимися в другом конце комнаты.
Универсальное управление
Используйте одну клавиатуру и мышь или трекпад для удобной работы между Mac и iPad — они даже могут подключаться к нескольким Mac или iPad. Расположите свои устройства рядом друг с другом и плавно перемещайте курсор между устройствами — настройка не требуется. Печатайте на клавиатуре Mac и смотрите, как слова появляются на iPad. Вы даже можете перетаскивать контент с одного Mac на другой.
Расположите свои устройства рядом друг с другом и плавно перемещайте курсор между устройствами — настройка не требуется. Печатайте на клавиатуре Mac и смотрите, как слова появляются на iPad. Вы даже можете перетаскивать контент с одного Mac на другой.
Передача
С помощью Handoff вы можете начать работу на своем Mac, затем переключиться на ближайшее устройство и продолжить работу с того места, на котором остановились.
СМС и телефонные звонки
Ваш Mac работает так же, как ваш iPhone. Отвечайте на все ваши текстовые сообщения и телефонные звонки с большого экрана, не переключая передачи.
AirDrop
С легкостью делитесь фотографиями, документами и другими данными с другими устройствами Apple, находящимися поблизости.
Универсальный буфер обмена
Скопируйте текст, изображения, фотографии и видео на одно устройство Apple, а затем вставьте на другое.
Коляска
Используйте свой iPad в качестве дисплея, который расширяет или отражает рабочий стол вашего Mac. Вы также можете использовать Apple Pencil на iPad, чтобы рисовать, редактировать фотографии или перемещать объекты.
Вы также можете использовать Apple Pencil на iPad, чтобы рисовать, редактировать фотографии или перемещать объекты.
Держите то, что является личным, pri••••.
Apple silicon и macOS Monterey обеспечивают самую передовую защиту любого персонального компьютера на Mac. Mac поставляется со встроенной защитой от вредоносных программ и вирусов, и это дает вам свободу выбора того, чем вы делитесь, и как вы это делаете. FileVault даже шифрует всю вашу систему для дополнительной безопасности. Поэтому, что бы вы ни делали, Mac поможет сохранить вашу личную информацию.
Информация о конфиденциальности в App Store
App Store – лучшее место для поиска безопасных и надежных приложений. А легко читаемые ярлыки конфиденциальности помогают выбирать приложения в зависимости от того, как они используют ваши данные.
Touch ID
Разблокируйте компьютер, вводите пароли, пользуйтесь Apple Pay и загружайте приложения одним касанием.
Мониторинг пароля
Safari надежно отслеживает ваши сохраненные пароли и постоянно следит за теми, которые вы использовали повторно, а также за паролями, которые могли быть утекли в результате утечки данных.
Интеллектуальное предотвращение слежения
Safari автоматически защищает вашу конфиденциальность во время просмотра. Кроме того, он поставляется с функцией интеллектуального предотвращения отслеживания, которая помогает рекламодателям не следить за вами в Интернете.
Apple Pay
Для каждой покупки, сделанной с помощью Apple Pay, используется номер устройства и уникальный код транзакции, поэтому ваша платежная информация никогда не сохраняется и не передается другим пользователям. 5
Безопасная связь
Сквозное шифрование защищает ваши разговоры в iMessage и FaceTime на всех ваших устройствах, защищая их от посторонних глаз.
Каждое фото, видео и голосовые заметки, которыми вы делитесь, конфиденциальны и защищены.
MacBook Pro 14 дюймов и MacBook Pro 16 дюймов
Наддув для профессионалов.
Самый мощный MacBook Pro уже здесь. С молниеносно быстрым чипом M1 Pro или M1 Max — первым кремнием Apple, разработанным для профессионалов, — вы получаете революционную производительность и невероятное время автономной работы. Добавьте к этому потрясающий дисплей Liquid Retina XDR, лучшую камеру и звук, которые когда-либо были в ноутбуках Mac, и все необходимые порты. MacBook Pro — первый ноутбук в своем роде.
Добавьте к этому потрясающий дисплей Liquid Retina XDR, лучшую камеру и звук, которые когда-либо были в ноутбуках Mac, и все необходимые порты. MacBook Pro — первый ноутбук в своем роде.
Вплоть до
3,7x
более быстрый ЦП
производительность 1
sticky-container» data-start=»a0b — 180vh» data-delay=»0.1″ data-duration=»0.5″ data-stagger=»0.1″ data-ease=»0.2″ data-ease-function=»easeOutSin» data-vo=»» data-ax-attribute=»engage» data-ax-offset=»30px»>
Вплоть до
13x
быстрее
графика
производительность 2
Вплоть до
11x
быстрее
машина
обучение 3
3″ data-duration=»0.5″ data-stagger=»0.1″ data-ease=»0.2″ data-ease-function=»easeOutSin» data-vo=»» data-ax-attribute=»engage» data-ax-offset=»30px»>
Вплоть до
21
часов
срок службы батареи 4
Pro до макс.
Профи до Макса.
Страшно быстро.
До 10-ядерного ЦП
До 16-ядерного ГП
До 32 ГБ объединенной памяти
Пропускная способность памяти до 200 ГБ/с
Страшно быстрее.
10-ядерный ЦП
До 32-ядерный ГП
До 64 ГБ объединенной памяти
Пропускная способность памяти до 400 ГБ/с впервые они привносят архитектуру системы на кристалле (SoC) в профессиональный ноутбук. Оба имеют больше ядер ЦП, больше ядер графического процессора и больше унифицированной памяти, чем M1. Наряду с мощным Neural Engine для машинного обучения с наддувом и обновленными медиа-движками с поддержкой ProRes, M1 Pro и M1 Max позволяют профессионалам делать то, что они раньше не могли делать.
Оба имеют больше ядер ЦП, больше ядер графического процессора и больше унифицированной памяти, чем M1. Наряду с мощным Neural Engine для машинного обучения с наддувом и обновленными медиа-движками с поддержкой ProRes, M1 Pro и M1 Max позволяют профессионалам делать то, что они раньше не могли делать.
M1 Pro
Страшно быстро.
M1 Pro выводит исключительную производительность архитектуры M1 на совершенно новый уровень для профессиональных пользователей. Даже самые амбициозные проекты легко справляются с поддержкой до 10 ядер ЦП, до 16 ядер GPU, 16-ядерного нейронного ядра и специальных механизмов кодирования и декодирования мультимедиа, поддерживающих кодеки H.264, HEVC и ProRes.
M1 Max
Страшно быстрее.
M1 Max — это самый мощный процессор, когда-либо созданный для профессиональных ноутбуков, с 10 ядрами ЦП, до 32 ядер графического процессора и 16-ядерным нейронным двигателем. Он обеспечивает вдвое более быструю обработку графики и удвоенную пропускную способность памяти по сравнению с M1 Pro. Кроме того, у него есть специальный медиа-движок для декодирования и два для кодирования — с двукратным ускорением кодирования видео — и два ускорителя ProRes для еще более высокой производительности многопотоковой передачи.
Он обеспечивает вдвое более быструю обработку графики и удвоенную пропускную способность памяти по сравнению с M1 Pro. Кроме того, у него есть специальный медиа-движок для декодирования и два для кодирования — с двукратным ускорением кодирования видео — и два ускорителя ProRes для еще более высокой производительности многопотоковой передачи.
Финальная версия Pro
Выберите свой размер. Выберите свой чип.
Пусть разорвется.
Окончательный вариант ProLogic Pro
Новый MacBook Pro доступен в 14- и 16-дюймовых моделях. Каждая из них может быть оснащена чипом M1 Pro или M1 Max и обеспечивает беспрецедентный уровень профессиональной производительности. Таким образом, вы можете манипулировать миллионами полигонов в Cinema 4D, редактировать до семи потоков видео 8K ProRes в Final Cut Pro или корректировать цвета в HDR для видео 8K 4444 ProRes — и все это за несколько миль от монтажного отсека.
Производительность процессора
/
/
/
/
Более быстрая сборка проекта 7
Модель 14 дюймов
M1 Max с 10-ядерным процессором
M1 Pro с 10-ядерным процессором
Четырехъядерный процессор Intel Core i7
для 13-дюймового MacBook Pro
Модель 16 дюймов
M1 Max с 10-ядерным процессором
M1 Pro с 10-ядерным процессором
8-ядерный процессор Intel Core i9
16-дюймовый MacBook Pro
Более быстрая вычислительная гидродинамика 8
14-дюймовая модель
M1 Max с 10-ядерным процессором
M1 Pro с 10-ядерным процессором
Четырехъядерный процессор Intel Core i7
для 13-дюймового MacBook Pro
Модель 16 дюймов
M1 Max с 10-ядерным процессором
M1 Pro с 10-ядерным процессором
8-ядерный процессор Intel Core i9
16-дюймовый MacBook Pro
Дополнительные плагины Amp Designer 9
Модель 14 дюймов
M1 Max с 10-ядерным процессором
M1 Pro с 10-ядерным процессором
Четырехъядерный процессор Intel Core i7
для 13-дюймового MacBook Pro
Модель 16 дюймов
M1 Max с 10-ядерным процессором
M1 Pro с 10-ядерным процессором
8-ядерный процессор Intel Core i9
16-дюймовый MacBook Pro
Повышение производительности публикации 10
14-дюймовая модель
M1 Max с 10-ядерным процессором
M1 Pro с 10-ядерным процессором
Четырехъядерный процессор Intel Core i7
для 13-дюймового MacBook Pro
Модель 16 дюймов
M1 Max с 10-ядерным процессором
M1 Pro с 10-ядерным процессором
8-ядерный процессор Intel Core i9
16-дюймовый MacBook Pro
Более быстрая многоядерная векторная производительность 11
14-дюймовая модель
M1 Max с 10-ядерным процессором
M1 Pro с 10-ядерным процессором
Четырехъядерный процессор Intel Core i7
для 13-дюймового MacBook Pro
Модель 16 дюймов
M1 Max с 10-ядерным процессором
M1 Pro с 10-ядерным процессором
8-ядерный процессор Intel Core i9
16-дюймовый MacBook Pro
Производительность графического процессора
/
/
/
/
Более высокая скорость рендеринга 4K 12
14-дюймовая модель
M1 Max с 32-ядерным графическим процессором
13. 4
4
х
M1 Pro с 16-ядерным графическим процессором
13-дюймовый MacBook Pro
с процессором Intel Iris Plus
Более высокая скорость рендеринга 8K 13
16-дюймовая модель
M1 Max с 32-ядерным графическим процессором
M1 Pro с 16-ядерным графическим процессором
16-дюймовый MacBook Pro с
Radeon Pro 5600M и 8 ГБ HBM2
Более высокая производительность 3D в реальном времени 14
14-дюймовая модель
M1 Max с 32-ядерным графическим процессором
M1 Pro с 16-ядерным графическим процессором
13-дюймовый MacBook Pro
с процессором Intel Iris Plus
Более быстрый рендеринг с Redshift 15
16-дюймовая модель
M1 Max с 32-ядерным графическим процессором
M1 Pro с 16-ядерным графическим процессором
16-дюймовый MacBook Pro с
Radeon Pro 5600M и 8 ГБ HBM2
Более быстрая визуализация эффектов 16
Модель 14 дюймов
M1 Max с 32-ядерным графическим процессором
M1 Pro с 16-ядерным графическим процессором
13-дюймовый MacBook Pro
с процессором Intel Iris Plus
16-дюймовая модель
M1 Max с 32-ядерным графическим процессором
M1 Pro с 16-ядерным графическим процессором
16-дюймовый MacBook Pro с
Radeon Pro 5600M и 8 ГБ HBM2
Более быстрые фильтры и функции с ускорением на графическом процессоре 17
14-дюймовая модель
M1 Max с 32-ядерным графическим процессором
M1 Pro с 16-ядерным графическим процессором
13-дюймовый MacBook Pro
с процессором Intel Iris Plus
Модель 16 дюймов
M1 Max с 32-ядерным графическим процессором
M1 Pro с 16-ядерным графическим процессором
16-дюймовый MacBook Pro с
Radeon Pro 5600M и 8 ГБ HBM2
Более высокая производительность комбинированного векторного и растрового графического процессора 18
14-дюймовая модель
M1 Max с 32-ядерным графическим процессором
M1 Pro с 16-ядерным графическим процессором
13-дюймовый MacBook Pro
с процессором Intel Iris Plus
Модель 16 дюймов
M1 Max с 32-ядерным графическим процессором
M1 Pro с 16-ядерным графическим процессором
16-дюймовый MacBook Pro с
Radeon Pro 5600M и 8 ГБ HBM2
Мы можем заниматься этим весь день.

Adobe Photoshop Lightroom Classic
Невероятная производительность и беспрецедентное время автономной работы — в этой эффективности и заключается магия кремния Apple. Одна зарядка позволяет скомпилировать в четыре раза больше кода в Xcode 9.0240 19 или редактируйте изображения вдвое дольше в Lightroom Classic. 20 В отличие от других ноутбуков, MacBook Pro обеспечивает такую же потрясающую производительность независимо от того, подключен он к сети или нет.
14-дюймовая модель
Воспроизведение видео до 17 часов 21
До 11 часов беспроводного просмотра веб-страниц 21
16-дюймовая модель
Воспроизведение видео до 21 часа 22
До 14 часов беспроводного просмотра веб-страниц 22
Самая крутая часть. Усовершенствованные тепловые системы перемещают на 50 % больше воздуха даже при более низких скоростях вращения вентилятора. А благодаря эффективности Apple Silicon вентиляторы никогда не включаются для многих задач, которые вы выполняете каждый день.
А благодаря эффективности Apple Silicon вентиляторы никогда не включаются для многих задач, которые вы выполняете каждый день.
Быстро. И обширный. Получите невероятную скорость чтения с твердотельного накопителя емкостью до 8 ТБ — до 7,4 ГБ/с 23 или в два раза по сравнению с предыдущим поколением. 24 Таким образом, вы можете мгновенно открывать видео 8K или хранить сотни тысяч фотографий RAW одновременно.
Совершенно новая силовая структура.
Новый MacBook Pro — это первый ноутбук, в котором система на кристалле (SoC) встроена в профессиональный ноутбук. В других профессиональных системах используются энергоемкие процессоры, дискретные графические процессоры и несколько микросхем, каждая из которых работает отдельно. M1 Pro и M1 Max объединяют ЦП, ГП, ввод-вывод и нейронный движок в одном SoC с унифицированной памятью. В результате M1 Pro и M1 Max не только ускоряют интенсивные рабочие процессы, которые когда-то были невозможны на ноутбуке, но и обеспечивают невероятное время автономной работы.
Подключен к чипу. Другим профессиональным ноутбукам необходимо копировать данные туда и обратно через более медленный интерфейс. Не новый MacBook Pro. Его ЦП и ГП совместно используют единый пул объединенной памяти. Это означает, что каждая часть чипа подключается к данным и памяти без необходимости их копирования, поэтому все, что вы делаете, выполняется быстрее и эффективнее.
М1 Про
До
32 ГБ
унифицированная память
До
200 ГБ/с
пропускная способность памяти
М1 Макс.
До
64 ГБ
унифицированная память
Больше
400 ГБ/с
пропускная способность памяти
ЦП
M1 Pro и M1 Max используют до восьми высокопроизводительных ядер и два высокоэффективных ядра каждый, чтобы обеспечить более быструю обработку при десятой части мощности. Их графические процессоры имеют доступ к данным с меньшей задержкой и значительно улучшенной энергоэффективностью для непревзойденной производительности на ватт.
Их графические процессоры имеют доступ к данным с меньшей задержкой и значительно улучшенной энергоэффективностью для непревзойденной производительности на ватт.
До
10-ядерный ЦП
До
16-ядерный графический процессор
16 ядер
Нейронный двигатель
10-ядерный процессор
До
32-ядерный графический процессор
16 ядер
Нейронный двигатель
Невероятная производительность. Непревзойденная эффективность.
Производительность ЦП и мощность
На пике производительности M1 Pro и M1 Max в 1,7 раза выше, чем у новейшего 8-ядерного процессора для ноутбуков при том же энергопотреблении. И они соответствуют самым высоким уровням производительности чипов ПК, потребляя на 70% меньше энергии. 25
25
1,7Х
больше производительности
70%
меньше мощности
Сравнение производительности графического процессора
M1 Pro и мощности
M1 Pro потребляет на 70 % меньше энергии в пиковые моменты, чем ноутбук с дискретным графическим процессором. 26
70%
меньше мощности
Сравнение производительности графического процессора M1 Max и мощности
На пике производительности M1 Max обеспечивает более высокую производительность и потребляет на 40 % меньше энергии, чем компактный профессиональный ноутбук с высокопроизводительным дискретным графическим процессором. И по сравнению с высококлассным ноутбуком с дискретной графикой, M1 Max обеспечивает аналогичную производительность при меньшей мощности на 100 Вт. 26
100 Вт
меньше мощности
Полюбуйтесь XDR.

Blackmagic Design DaVinci Resolve
Жидкая сетчатка XDR. Лучший дисплей для ноутбуков с расширенным динамическим диапазоном и коэффициентом контрастности миллион к одному. HDR-контент оживает на фотографиях, видео и в играх — с четкими бликами, невероятной детализацией в тенях и яркими, реалистичными цветами. Каждый дисплей откалиброван на заводе и поддерживает профессиональные эталонные режимы для цветокоррекции HDR, фотографии, дизайна и печати.
Продвижение. ProMotion впервые появляется на Mac, делая все, от прокрутки веб-страницы до игр, очень плавными и отзывчивыми, а также снижает энергопотребление. Благодаря частоте обновления до 120 Гц адаптивная технология автоматически подстраивается под движение контента. Видеоредакторы также могут выбрать фиксированную частоту обновления, которая точно соответствует их отснятому материалу.
Корпус дисплея. Толщина менее 4 мм позволяет создать лучший в мире дисплей для ноутбуков.
Толщина менее 4 мм позволяет создать лучший в мире дисплей для ноутбуков.
Мини-светодиоды. Тысячи мини-светодиодов сгруппированы в индивидуально контролируемые зоны локального затемнения для точной яркости и контрастности.
Заказные оптические пленки и рассеиватели. Семь пленок и рассеивателей эффективно смешивают и формируют свет, обеспечивая ультратонкий дизайн.
ЖК-панель. Он объединяет высокоподвижный оксидный TFT-слой, который позволяет пикселям заряжаться в два раза быстрее, чем раньше, обеспечивая частоту обновления до 120 Гц.
На заметку — разрешение камеры 1080p HD.
Оставаться на связи важнее, чем когда-либо. Вот почему новая камера MacBook Pro имеет вдвое большее разрешение — 1080p — и использует объектив с более широкой апертурой, пропускающей больше света. В сочетании с увеличенным датчиком изображения с более эффективными пикселями камера в два раза лучше работает при слабом освещении.
Три микрофона студийного качества. Благодаря микрофонам с низким уровнем шума на 60% MacBook Pro может улавливать даже самые тихие звуки. А массив из трех микрофонов использует направленное формирование луча, поэтому ваш голос всегда будет звучать громко и четко.
Аудиосистема с шестью динамиками. Четыре НЧ-динамика с функцией принудительного подавления раскрывают ноты на полоктавы глубже и наполняют комнату басами на 80 % больше. А высокопроизводительные твитеры воспроизводят более чистый и полный вокал.
Пространственный звук. Благодаря системе с шестью динамиками, заполняющей всю комнату, и усовершенствованным алгоритмам MacBook Pro поддерживает пространственное аудио при воспроизведении музыки или видео с Dolby Atmos, создавая сложную трехмерную звуковую сцену. Добавьте к этому дисплей Liquid Retina XDR, и вы получите портативный кинотеатр.
Подключено больше, чем когда-либо.
Перенос фотографий и видео с помощью устройства чтения карт памяти SDXC. Подключайтесь к телевизорам или дисплеям с выходом HDMI. Слушайте с помощью разъема для наушников 3,5 мм, который определяет и автоматически настраивает наушники с высоким импедансом. Подключайтесь к высокоскоростным периферийным устройствам или дисплеям с помощью трех портов Thunderbolt 4. И быстро заряжайте с помощью быстросъемного порта MagSafe 3.
Подключайтесь к телевизорам или дисплеям с выходом HDMI. Слушайте с помощью разъема для наушников 3,5 мм, который определяет и автоматически настраивает наушники с высоким импедансом. Подключайтесь к высокоскоростным периферийным устройствам или дисплеям с помощью трех портов Thunderbolt 4. И быстро заряжайте с помощью быстросъемного порта MagSafe 3.
Профессиональная мощь и профессиональная клавиатура.
Впервые Magic Keyboard предлагает полноразмерный ряд функциональных клавиш для MacBook Pro — с тактильным ощущением механических клавиш, которые так любят профессионалы. Он включает в себя новые сочетания клавиш для Spotlight, Dictation и «Не беспокоить». А в Touch ID есть новое тактильное кольцо, которое направляет ваш палец для быстрого, простого и безопасного способа разблокировки вашего Mac.
Он включает в себя новые сочетания клавиш для Spotlight, Dictation и «Не беспокоить». А в Touch ID есть новое тактильное кольцо, которое направляет ваш палец для быстрого, простого и безопасного способа разблокировки вашего Mac.
macOS Monterey и Apple Silicon. Красавица и чудовище.
Используйте одну клавиатуру и мышь или трекпад для удобной работы между Mac и iPad с помощью универсального управления. Автоматизируйте сложные задачи с помощью ярлыков. И просматривайте с лучшим Safari еще. Когда пришло время сосредоточиться, Focus позволяет вам контролировать, какие люди и приложения могут связаться с вами.
Узнайте больше о macOS Monterey
профессиональные приложения. Выпущено M1 Pro и M1 Max.
Более 10 000 приложений и подключаемых модулей уже оптимизированы для Apple Silicon. А Rosetta 2 легко переводит приложения, разработанные для процессоров Intel, для использования на новом MacBook Pro.
/
/
/
/
/
/
Adobe Photoshop
Октан Х
Логик Про
Адоб Премьер Про
Xкод
НАСА ТетрУСС
Adobe Photoshop, Affinity Photo, Capture One, Adobe Photoshop Lightroom Classic и другие.
Affinity Designer, Sketch, Vectorworks, Adobe Illustrator, Pixelmator Pro и другие.
Octane X, 27 Maxon Cinema 4D, Redshift, Blender и многое другое.
Logic Pro, Ableton Live 11, Adobe Audition, FL Studio и т. д.
Adobe Premiere Pro, Blackmagic Design DaVinci Resolve, Final Cut Pro, Motion, Compressor, Adobe Media Encoder, Blackmagic Fusion Studio, Adobe After Effects, 28 и другие.
Xcode, редактор Unity, 28 Создайте ML, TensorFlow, Visual Studio Code, компилятор NAG Fortran и многое другое.
Wolfram Mathematica, OsiriX MD, Shapr3D, CrystalMaker® и другие.
Используйте дополненную реальность, чтобы увидеть MacBook Pro на рабочем месте.
Откройте эту страницу в Safari на своем iPhone или iPad.
палитра цветов
Разработан с заботой о земле.

Новый MacBook Pro был тщательно разработан с заботой об окружающей среде. Теперь корпус изготовлен из 100% переработанного алюминия. И мы используем переработанные редкоземельные элементы во всех магнитах продукта. MacBook Pro не содержит многочисленных вредных веществ, а все первичное древесное волокно в нашей упаковке поступает из ответственно управляемых лесов.
Узнайте больше об Apple и окружающей среде
Apple Trade In
Получите кредит на новый MacBook Pro.
Просто обменяйте свой подходящий компьютер на кредит или утилизируйте его бесплатно. Это хорошо для вас и для планеты.*
Узнайте стоимость обмена
Ознакомьтесь с аксессуарами для Mac.
Какой Mac вам подходит?
Сравнить все модели Mac
Apple на работе
Получите возможность вывести свой бизнес на новый уровень.

Узнайте об Apple на работе
Узнайте, почему Mac — это бизнес
Apple и образование
Расширение возможностей преподавателей и учащихся для продвижения мира вперед.
Узнайте об Apple и образовании
MacBook Pro, 13 дюймов — Apple (RU)
Мгновенная экономия до 7000 ₹ при заказе на сумму свыше 419 ₹00 на все продукты с кредитными картами HDFC Bank или American Express. ‡
Плюс бесплатно EMI от большинства ведущих банков. ‡‡ Магазин Mac
Pro в любом месте.
Новый чип M2 делает 13-дюймовый MacBook Pro более функциональным, чем когда-либо. Такой же компактный дизайн поддерживает до 20 часов работы от батареи 1 и активную систему охлаждения для обеспечения повышенной производительности. Благодаря великолепному дисплею Retina, HD-камере FaceTime и микрофонам студийного качества, это наш самый портативный профессиональный ноутбук.
Наддув от
М2 дает больше силы. На ходу.
По сравнению с MacBook Pro 13″
с М1
/
/
/
/
/
/
Повышение производительности редактирования видео 2
MacBook Pro 13 дюймов с M2
MacBook Pro 13 дюймов с M1
Более быстрое перекодирование видео 6
MacBook Pro 13 дюймов с M2
MacBook Pro 13 дюймов с M1
Более быстрое обнаружение редактирования сцены 7
MacBook Pro 13 дюймов с M2
MacBook Pro 13 дюймов с M1
Более быстрое сшивание фотографий 8
MacBook Pro 13 дюймов с M2
MacBook Pro 13 дюймов с M1
Более быстрая обработка изображений 9
Макбук Про 13”
с М2
MacBook Pro 13 дюймов с M1
Повышение производительности в играх 10
MacBook Pro 13 дюймов с M2
MacBook Pro 13 дюймов с M1
Более быстрое масштабирование изображения 11
MacBook Pro 13 дюймов с M2
MacBook Pro 13 дюймов с M1
По сравнению с MacBook Pro 13″ на базе Intel
/
/
/
/
/
/
Повышение производительности редактирования видео 2
MacBook Pro 13 дюймов с M2
MacBook Pro 13 дюймов с
четырехъядерный Intel Core i7
Более быстрое перекодирование видео 6
MacBook Pro 13 дюймов с M2
MacBook Pro 13 дюймов с
четырехъядерный Intel Core i7
Более быстрое обнаружение редактирования сцены 7
MacBook Pro 13 дюймов с M2
MacBook Pro 13 дюймов с
четырехъядерный Intel Core i7
Более быстрое сшивание фотографий 8
MacBook Pro 13 дюймов с M2
MacBook Pro 13 дюймов с
четырехъядерный Intel Core i7
Более быстрая обработка изображений 9
MacBook Pro 13 дюймов с M2
MacBook Pro 13 дюймов с
четырехъядерный Intel Core i7
Повышение производительности в играх 10
MacBook Pro 13 дюймов с M2
MacBook Pro 13 дюймов с
четырехъядерный Intel Core i7
Более быстрое масштабирование изображения 11
MacBook Pro 13 дюймов с M2
12,5
х
MacBook Pro 13 дюймов с
четырехъядерный Intel Core i7
Активное охлаждение обеспечивает молниеносную скорость
производительность. Благодаря усовершенствованной тепловой системе и
Благодаря усовершенствованной тепловой системе и
эффективности Apple Silicon, MacBook Pro может поддерживать профессиональный уровень производительности, так что вы можете
выполнять задачи, интенсивно использующие ЦП и ГП, в течение нескольких часов подряд.
Более быстрая память.
И многое другое.
M2 имеет пропускную способность памяти 100 ГБ в секунду — на 50% больше, чем у M1. Кроме того, он поддерживает 24 ГБ единой памяти для сверхбыстрой многозадачности и работы с большими файлами.
Масштаб / Microsoft Excel / Adobe InDesign
Хорошо работает с другими.
macOS и M2 работают вместе, чтобы обеспечить
больше скорости и отклика на все ваши приложения, включая Microsoft 365 и ваш
любимые приложения iOS. Более 10 000 приложений и подключаемых модулей уже оптимизированы для Apple Silicon. А также
Более 10 000 приложений и подключаемых модулей уже оптимизированы для Apple Silicon. А также
Rosetta 2 легко переводит приложения, разработанные для процессоров Intel, для использования на вашем MacBook Pro.
До 20
часов батареи
жизнь. 1
Пройти дистанцию.
Портативный монтажный отсек.
Высокопроизводительный медиа-движок на
M2 поддерживает кодирование и декодирование ProRes. Таким образом, вы можете воспроизводить и редактировать до 11 потоков 4K ProRes.
видео и до 2 потоков видео 8K ProRes, включая видео 4K ProRes, снятое на iPhone 13
Про. 12 И
конвертировать проекты в ProRes до трех раз быстрее
чем раньше. 13
Финальная версия Pro
MacBook Pro.

Надежно
ваш.
Чип M2 и macOS дают MacBook Pro
функции безопасности и конфиденциальности, превосходящие все в своем классе. Со встроенной защитой от
вредоносное ПО и вирусы, свобода выбора того, чем вы делитесь и как вы делитесь этим, а также
функции уровня кремния, такие как Touch ID, он создан для защиты вашей конфиденциальности и данных в
каждый этап.
Сверхбыстрый SSD-накопитель до 2 ТБ 14
Принесите свои фотографии, фильмы, музыку
и документы с вами — и открывайте их в одно мгновение.
нит яркости
больше цветов
, чем sRGB
Вид, который адаптируется к вашей среде
Студийное качество. Без студии.
Без студии.
Улучшенное соотношение сигнал/шум не уступает профессиональному уровню.
микрофоны.
Каждое нажатие клавиши, мысль или строка кода кажется правильным.
Прикосновение к сенсору мгновенно разблокирует
ваш Mac, и нажатие блокирует его. Используйте свой отпечаток пальца для проката фильмов, покупки приложений или доступа
такие вещи, как заблокированные документы или системные настройки, без повторного ввода пароля.
Сверхширокая полоса пропускания сочетается со сверхуниверсальностью.
Thunderbolt обеспечивает передачу данных, зарядку и вывод видео через один порт — и
У MacBook Pro их два. Благодаря Wi-Fi 6 MacBook Pro продолжает работать, поскольку к сети подключается все больше и больше устройств. А разъем для наушников поддерживает даже наушники с высоким импедансом.
Благодаря Wi-Fi 6 MacBook Pro продолжает работать, поскольку к сети подключается все больше и больше устройств. А разъем для наушников поддерживает даже наушники с высоким импедансом.
AR
Используйте дополненную реальность, чтобы увидеть MacBook Pro 13 ” на рабочем месте.

Откройте эту страницу в Safari на своем iPhone или iPad.
Посмотреть MacBook Pro 13 дюймов
цвета «серый космос» в дополненной реальности
Посмотреть MacBook Pro 13 дюймов
цвета «серый космос» в дополненной реальности
Посмотреть серебристый MacBook Pro 13 дюймов
в AR
Посмотреть серебристый MacBook Pro 13 дюймов
в AR
Какой ноутбук Mac подходит именно вам?
Сравнить все Mac
модели
MacBook Air
Микросхема M1
33,74 см (13,3 дюйма)
Дисплей Retina 16
Чип Apple M1
Купить
Узнать больше
Новый MacBook Air
Микросхема M2
34,46 см (13,6 дюйма)
Дисплей Retina 16
Чип Apple M2
Купить
Узнать больше
Новый MacBook Pro 13 дюймов
33,74 см (13,3 дюйма)
Дисплей Retina 16
Чип Apple M2
Купить
MacBook Pro 14 дюймов и 16 дюймов
35,97 см или 41,05 см
(14,2-дюймовый или 16,2-дюймовый) жидкокристаллический дисплей Retina XDR 16
Чип Apple M1 Pro или
Apple M1 Max чип
Купить
Узнать больше
MacBook Pro 13 дюймов — почему Mac
Готово, настроено, можно работать.

С Mac нет сложного процесса настройки. Войдите в свою учетную запись iCloud, и информация с вашего iPhone или iPad появится автоматически. Используйте Ассистент миграции, чтобы мгновенно перенести свои настройки, учетные записи пользователей и многое другое. А если у вас есть вопросы или вам нужна помощь, служба поддержки Apple всегда рядом — достаточно онлайн-чата, телефонного звонка или встречи в магазине.
Помощник по миграции
Перенесите настройки, учетные записи пользователей и другие данные со своего старого Mac или ПК всего за несколько простых шагов.
iCloud
С iCloud начать работу с новым Mac очень просто. Просто войдите в систему, и вы получите доступ к своим фотографиям, видео, документам, заметкам, контактам и многому другому. 1
Джон Эпплсид••••••••
Брелок iCloud
Никогда больше не забывайте пароль. Связка ключей iCloud и автозаполнение позволяют быстро входить в свои аккаунты без необходимости запоминать или искать пароль.
Встроенные приложения
На Mac уже установлен полный набор приложений для повышения производительности и творчества. Таким образом, вы можете общаться с друзьями, завершать проекты и совершать покупки в Интернете — и все это с того момента, как вы включите его.
Служба поддержки Apple
Если у вас есть Mac, то всегда рядом с человеком, который может вам помочь, достаточно онлайн-чата, телефонного звонка или встречи в магазине. Служба поддержки Apple готова помочь вам, несмотря ни на что.
Apple вернет ваш номер
круглосуточно и без выходных.
Mac может больше. Так что вы тоже можете.
Mac — это мощный, функциональный компьютер со всем необходимым, чтобы вывести вашу работу на новый уровень. Повысьте свою производительность и творческий потенциал с приложениями для всего, что вы можете себе представить. Даже используйте приложения из Microsoft 365 и Adobe Creative Cloud, не теряя ни секунды. 2 Неважно, кто вы и чем хотите заниматься, Mac может воплотить это в жизнь.
Adobe Photoshop
Microsoft Excel
Apple Silicon
Apple Silicon обеспечивает невероятную производительность, специальные технологии и революционную энергоэффективность для Mac. Поэтому независимо от того, выполняете ли вы повседневные задачи или расширяете свои возможности с помощью интенсивных профессиональных приложений, вы можете делать все это на Mac быстрее, чем когда-либо.
macOS
В основе каждого Mac лежит macOS — мощная, красивая и интуитивно понятная операционная система, разработанная специально для Apple Silicon. Это наше самое функциональное программное обеспечение, работающее на нашем самом передовом оборудовании.
Приложения для повышения производительности
Mac позволяет легко выполнять свою работу наилучшим образом. Ваши любимые приложения для повышения производительности работают плавно и без проблем — даже Microsoft 365 работает так, как вы привыкли.
Магазин приложений
В App Store есть приложения для всего и для всех. Найдите тысячи приложений для работы, игр, обучения, редактирования и всего, о чем вы только можете мечтать.
Найдите тысячи приложений для работы, игр, обучения, редактирования и всего, о чем вы только можете мечтать.
Срок службы батареи
Благодаря Apple Silicon и macOS Monterey ноутбуки могут работать до 21 часа без подзарядки. 3
До
21 час
батареи
жизни.
Фото и видео
Легко находите фотографии, которые люди присылают вам. Организуйте свои фотографии в альбомы, редактируйте их как профессионал, добавляйте специальные эффекты и т. д.
Добавьте свои любимые фотографии и видеоклипы с помощью таких приложений, как Фото и iMovie.
Всегда интуитивно понятно. Никогда не пугает.
Mac позволяет легко находить то, что вам нужно, оставаться организованным и браться за любую задачу. Его четкий и простой дизайн имеет смысл, особенно если у вас есть iPhone. Таким образом, такие вещи, как управление несколькими окнами и отслеживание ваших файлов, очень просты. А благодаря быстрому доступу ко всем необходимым элементам управления именно тогда, когда они вам нужны, навигация по Mac стала проще, чем когда-либо.
Прожектор
С помощью Spotlight вы можете мгновенно находить приложения, документы, файлы и многое другое на своем Mac.
Центр уведомлений
Все ваши уведомления и виджеты собраны в одном специальном столбце, поэтому вы можете быстро найти нужную информацию.
Управление полетами
Просматривайте все открытые окна в одном слое, чтобы легко найти нужное.
Центр управления
Ваши любимые элементы строки меню в одном месте — для мгновенного доступа к наиболее часто используемым элементам управления.
Сири
Используйте свой голос, чтобы добиться цели, даже если у вас заняты руки. Просто скажите «Привет, Siri», чтобы включить песню, позвонить, установить напоминание и проложить маршрут. 4
Отлично работает со всеми вашими устройствами Apple.
Mac — идеальное дополнение к другим устройствам Apple. Прочтите сообщение на Apple Watch и ответьте на него с Mac. Начните презентацию на своем Mac и отрепетируйте ее на своем iPhone, пока вы в пути. Разблокируйте свой Mac с помощью Apple Watch. Или даже делитесь целыми фотоальбомами с друзьями, находящимися в другом конце комнаты.
Разблокируйте свой Mac с помощью Apple Watch. Или даже делитесь целыми фотоальбомами с друзьями, находящимися в другом конце комнаты.
Универсальное управление
Используйте одну клавиатуру и мышь или трекпад для удобной работы между Mac и iPad — они даже могут подключаться к нескольким Mac или iPad. Расположите свои устройства рядом друг с другом и плавно перемещайте курсор между устройствами — настройка не требуется. Печатайте на клавиатуре Mac и смотрите, как слова появляются на iPad. Вы даже можете перетаскивать контент с одного Mac на другой.
Передача
С помощью Handoff вы можете начать работу на своем Mac, затем переключиться на ближайшее устройство и продолжить работу с того места, на котором остановились.
СМС и телефонные звонки
Ваш Mac работает так же, как ваш iPhone. Отвечайте на все ваши текстовые сообщения и телефонные звонки с большого экрана, не переключая передачи.
AirDrop
С легкостью делитесь фотографиями, документами и другими данными с другими устройствами Apple, находящимися поблизости.
Универсальный буфер обмена
Скопируйте текст, изображения, фотографии и видео на одно устройство Apple, а затем вставьте на другое.
Коляска
Используйте свой iPad в качестве дисплея, который расширяет или отражает рабочий стол вашего Mac. Вы также можете использовать Apple Pencil на iPad, чтобы рисовать, редактировать фотографии или перемещать объекты.
Держите то, что является личным, pri••••.
Apple silicon и macOS Monterey обеспечивают самую передовую защиту любого персонального компьютера на Mac. Mac поставляется со встроенной защитой от вредоносных программ и вирусов, и это дает вам свободу выбора того, чем вы делитесь, и как вы это делаете. FileVault даже шифрует всю вашу систему для дополнительной безопасности. Поэтому, что бы вы ни делали, Mac поможет сохранить вашу личную информацию.
Информация о конфиденциальности в App Store
App Store – лучшее место для поиска безопасных и надежных приложений. А легко читаемые ярлыки конфиденциальности помогают выбирать приложения в зависимости от того, как они используют ваши данные.
А легко читаемые ярлыки конфиденциальности помогают выбирать приложения в зависимости от того, как они используют ваши данные.
Touch ID
Разблокируйте компьютер, вводите пароли, пользуйтесь Apple Pay и загружайте приложения одним касанием.
Мониторинг пароля
Safari надежно отслеживает ваши сохраненные пароли и постоянно следит за теми, которые вы использовали повторно, а также за паролями, которые могли быть утекли в результате утечки данных.
Интеллектуальное предотвращение слежения
Safari автоматически защищает вашу конфиденциальность во время просмотра. Кроме того, он поставляется с функцией интеллектуального предотвращения отслеживания, которая помогает рекламодателям не следить за вами в Интернете.
Apple Pay
Для каждой покупки, сделанной с помощью Apple Pay, используется номер устройства и уникальный код транзакции, поэтому ваша платежная информация никогда не сохраняется и не передается другим пользователям. 5
5
Безопасная связь
Сквозное шифрование защищает ваши разговоры в iMessage и FaceTime на всех ваших устройствах, защищая их от посторонних глаз.
Каждое фото, видео и голосовые заметки, которыми вы делитесь, конфиденциальны и защищены.
MacBook Pro: Как удалить или установить память
Узнайте, как удалить или установить память в ноутбуке MacBook Pro.
Чтобы определить модель MacBook Pro, воспользуйтесь информацией в разделе «Как определить модели MacBook Pro».
Убедившись, какая у вас модель, найдите ее в списке ниже, чтобы перейти к инструкциям для этой модели. Примечание. Ноутбуки Apple, не указанные в этой таблице, имеют несъемную память.
| 13 дюймов | MacBook Pro (13 дюймов, середина 2012 г.) |
| 15 дюймов | MacBook Pro (15 дюймов, середина 2012 г.) |
| 17-дюймовый | MacBook Pro (17 дюймов, конец 2011 г.) MacBook Pro (17 дюймов, начало 2011 г.) MacBook Pro (17 дюймов, середина 2010 г.) MacBook Pro (17 дюймов, середина 2009 г.) MacBook Pro (17 дюймов, начало 2009 г.) MacBook Pro (17 дюймов, конец 2008 г.) и ранее |
Применимые модели
Приведенные ниже инструкции относятся к следующим моделям MacBook Pro (13 дюймов):
Характеристики памяти
Используйте приведенные ниже таблицы, чтобы убедиться, что устанавливаемая память совместима с вашим MacBook Pro.
| MacBook Pro (13 дюймов, середина 2012 г.) | |
| Количество слотов памяти | 2 |
| Базовая память | 4 ГБ |
| Максимальная память | 8 ГБ |
| Характеристики карты памяти | — Малый двухрядный модуль памяти с двойной скоростью передачи данных (DDR3), формат — 67,6 мм x 30 мм (1,18 дюйма) — 2 ГБ или 4 ГБ — 204-контактный — PC3-12800 DDR3, тип ОЗУ, 1600 МГц |
| Дополнительные примечания | Для наилучшей производительности заполните оба слота памяти, установив одинаковый модуль памяти в каждый слот. |
| MacBook Pro (13 дюймов, конец 2011 г.) и MacBook Pro (13 дюймов, начало 2011 г.) | |
| Количество слотов памяти | 2 |
| Базовая память | 4 ГБ |
| Максимальная память | 8 ГБ |
| Характеристики карты памяти | — Модуль памяти с двойной скоростью передачи данных, малый размер, двухрядный (DDR3), формат — 67,6 мм x 30 мм (1,18 дюйма) — 2 ГБ или 4 ГБ — 204-контактный — PC3-10600 DDR3 1333 МГц тип ОЗУ |
| Дополнительные примечания | Для наилучшей производительности заполните оба слота памяти, установив одинаковый модуль памяти в каждый слот. |
MacBook Pro (13 дюймов, середина 2010 г. ) и MacBook Pro (13 дюймов, середина 2009 г.) ) и MacBook Pro (13 дюймов, середина 2009 г.) | |
| Количество слотов памяти | 2 |
| Базовая память | 4 ГБ |
| Максимальная память | 8 ГБ |
| Характеристики карты памяти | — двухрядный модуль памяти с двойной скоростью передачи данных (DDR3), формат — 30 мм (1,18 дюйма) — 2 ГБ или 4 ГБ — 204-контактный — PC3-8500 DDR3, тип ОЗУ, 1066 МГц |
| Дополнительные примечания | Для наилучшей производительности заполните оба слота памяти, установив одинаковый модуль памяти в каждый слот. |
Удаление или установка памяти
Предупреждение . Внутренние компоненты MacBook Pro могут нагреваться. Если вы использовали свой MacBook Pro, подождите десять минут после выключения компьютера, чтобы внутренние компоненты остыли, прежде чем продолжить.
Шаг 1. Снимите нижнюю часть корпуса
Шаг 2. Удалите существующую память (если имеется)
Шаг 3. Установите память
Шаг 4. Установите нижнюю часть корпуса.
Установите нижнюю часть корпуса. Замените и затяните десять винтов, которые вы удалили ранее, убедившись, что винты разной длины установлены на свои места.
Замените и затяните десять винтов, которые вы удалили ранее, убедившись, что винты разной длины установлены на свои места.
В начало
Применимые модели
Приведенные ниже инструкции относятся к следующим моделям MacBook Pro 15 дюймов:
Технические характеристики памяти
Воспользуйтесь приведенными ниже таблицами, чтобы убедиться, что устанавливаемая память совместима с вашим MacBook Pro.
| MacBook Pro (15 дюймов, середина 2012 г.) | |
| Количество слотов памяти | 2 |
| Базовая память | 4 ГБ |
| Максимальная память | 8 ГБ |
| Характеристики карты памяти | — двухрядный модуль памяти с двойной скоростью передачи данных (DDR3), формат — 30 мм (1,18 дюйма) — 2 ГБ или 4 ГБ — 204-контактный — PC3-12800 DDR3, тип ОЗУ, 1600 МГц |
| Дополнительные примечания | Для наилучшей производительности заполните оба слота памяти, установив одинаковый модуль памяти в каждый слот. |
| MacBook Pro (15 дюймов, конец 2011 г.) и MacBook Pro (15 дюймов, начало 2011 г.) | |
| Количество слотов памяти | 2 |
| Базовая память | 4 ГБ |
| Максимальная память | 8 ГБ |
| Характеристики карты памяти | — Модуль памяти с двойной скоростью передачи данных (DDR3) малого размера, формат — 30 мм (1,18 дюйма) — 2 ГБ или 4 ГБ — 204-контактный — PC3-10600 DDR3, тип ОЗУ, 1333 МГц |
| Дополнительные примечания | Для наилучшей производительности заполните оба слота памяти, установив одинаковый модуль памяти в каждый слот. |
MacBook Pro (15 дюймов, середина 2010 г. ), MacBook Pro (15 дюймов, 2,53 ГГц, середина 2009 г.), MacBook Pro (15 дюймов, середина 2009 г.) ), MacBook Pro (15 дюймов, 2,53 ГГц, середина 2009 г.), MacBook Pro (15 дюймов, середина 2009 г.)9 9 | |
| Количество слотов памяти | 2 |
| Базовая память | 4 ГБ |
| Максимальная память | 8 ГБ |
| Характеристики карты памяти | — Модуль памяти Dual Inline с удвоенной скоростью передачи данных (DDR3), малый размер, формат — 30 мм (1,18 дюйма) — 2 ГБ или 4 ГБ — 204-контактный — PC3-8500 DDR3, тип ОЗУ, 1066 МГц |
| Дополнительные примечания | Для наилучшей производительности заполните оба слота памяти, установив одинаковый модуль памяти в каждый слот. |
Удаление или установка памяти
Предупреждение . Внутренние компоненты MacBook Pro могут нагреваться. Если вы использовали свой MacBook Pro, подождите десять минут после выключения компьютера, чтобы внутренние компоненты остыли, прежде чем продолжить.
Шаг 1. Снимите нижнюю часть корпуса
Шаг 2. Извлеките существующую память (если имеется)
Шаг 3. Установите память
Шаг 4. Установите на место нижнюю часть корпуса
Замените и затяните десять винтов, снятых ранее, убедившись, что винты разной длины установлены на свои места.
Вернуться к началу
Применимая модель
Приведенные ниже инструкции относятся к следующим моделям MacBook Pro 15 дюймов:
Характеристики памяти
Воспользуйтесь приведенной ниже таблицей, чтобы убедиться, что устанавливаемая память совместима с вашим MacBook Pro.
| MacBook Pro (15 дюймов, конец 2008 г.) | |
| Количество слотов памяти | 2 |
| Базовая память | 2 ГБ |
| Максимальная память | 4 ГБ |
| Характеристики карты памяти | — двухрядный модуль памяти с двойной скоростью передачи данных (DDR3), формат — 30 мм (1,18 дюйма) — 1 ГБ или 2 ГБ — 204-контактный — PC3-8500 DDR3, тип ОЗУ, 1066 МГц |
| Дополнительные примечания | Для наилучшей производительности заполните оба слота памяти и установите идентичный модуль памяти в каждый слот. |
Удаление или установка памяти
Предупреждение . Внутренние компоненты MacBook Pro могут нагреваться. Если вы использовали свой MacBook Pro, подождите десять минут после выключения компьютера, чтобы внутренние компоненты остыли, прежде чем продолжить.
Шаг 1. Снимите дверцу доступа
Шаг 2. Извлеките аккумулятор
Когда защелка все еще открыта, осторожно потяните за язычок, чтобы извлечь аккумулятор.
Шаг 3. Снимите нижнюю часть корпуса
Шаг 4. Извлеките существующую память (если имеется)
Шаг 5. Установите память
Шаг 6. Установите нижнюю часть корпуса
Установите нижнюю часть корпуса. Замените и затяните восемь винтов.
Шаг 7. Замените батарею
Чтобы заменить батарею, убедитесь, что защелка находится в открытом положении. Держите батарею под углом и сдвиньте край батареи под скобы на внешнем крае отсека для батареи. Аккуратно нажмите на батарею.
Шаг 8. Установите на место дверцу доступа
Когда защелка находится в открытом положении, установите на место дверцу доступа, убедившись, что она находится на одном уровне с нижней частью корпуса MacBook Pro, и нажмите на защелку, чтобы она закрылась.
Наверх
Применимые модели
Приведенные ниже инструкции относятся к следующим моделям MacBook Pro 17 дюймов:
Характеристики памяти
Используйте приведенные ниже таблицы, чтобы убедиться, что устанавливаемая память совместима с вашим MacBook Pro.
| MacBook Pro (17 дюймов, конец 2011 г.) и MacBook Pro (17 дюймов, начало 2011 г.) | |
| Количество слотов памяти | 2 |
| Базовая память | 4 ГБ |
| Максимальная память | 8 ГБ |
| Характеристики карты памяти | — Модуль памяти Dual Inline с удвоенной скоростью передачи данных (DDR3), малый размер, формат — 67,6 мм x 30 мм (1,18 дюйма) — 2 ГБ или 4 ГБ — 204-контактный — PC3-10600 DDR3, тип ОЗУ, 1333 МГц |
| Дополнительные примечания | Можно добавить два модуля памяти по 4 ГБ, чтобы получить до 8 ГБ памяти. Для наилучшей производительности заполните оба слота памяти и установите идентичный модуль памяти в каждый слот. Для наилучшей производительности заполните оба слота памяти и установите идентичный модуль памяти в каждый слот. |
| MacBook Pro (17 дюймов, середина 2010 г.), MacBook Pro (17 дюймов, середина 2009 г.)) и MacBook Pro (17 дюймов, начало 2009 г.) | |
| Количество слотов памяти | 2 |
| Базовая память | 4 ГБ |
| Максимальная память | 8 ГБ |
| Характеристики карты памяти | — Модуль памяти с двойной скоростью передачи данных (DDR3), малый размер, формат — 30 мм (1,18 дюйма) — 2 ГБ или 4 ГБ — 204-контактный — PC3-8500 DDR3 1066 МГц тип ОЗУ |
| Дополнительные примечания | Можно добавить два модуля памяти по 4 ГБ, чтобы получить до 8 ГБ памяти. Для наилучшей производительности заполните оба слота памяти и установите идентичный модуль памяти в каждый слот. Для наилучшей производительности заполните оба слота памяти и установите идентичный модуль памяти в каждый слот. |
Удаление или установка памяти
Предупреждение . Внутренние компоненты MacBook Pro могут нагреваться. Если вы использовали свой MacBook Pro, подождите десять минут после выключения компьютера, чтобы внутренние компоненты остыли, прежде чем продолжить.
Шаг 1. Снимите нижнюю часть корпуса
Шаг 2. Извлеките существующую память (если имеется)
Шаг 3. Установите память
Шаг 4. Установите нижнюю часть корпуса.
Установите нижнюю часть корпуса. Замените и затяните десять винтов, которые вы удалили ранее, убедившись, что винты разной длины установлены на свои места.
Вернуться к началу
Применимые модели
Приведенные ниже инструкции относятся к следующим моделям MacBook Pro 15 и 17 дюймов:
Технические характеристики памяти
Воспользуйтесь приведенными ниже таблицами, чтобы убедиться, что устанавливаемая память совместима с вашим MacBook Pro.
MacBook Pro (17 дюймов, конец 2008 г. ) и ранее и MacBook Pro (15 дюймов, начало 2008 г.) и ранее ) и ранее и MacBook Pro (15 дюймов, начало 2008 г.) и ранее | |
| Количество слотов памяти | 2 |
| Базовая память | 512 МБ (конфигурация по заказу) |
| Максимальная память | См. таблицу ниже |
| Характеристики карты памяти | — Модуль памяти Dual Inline с удвоенной скоростью передачи данных (DDR3), малый размер, формат — 30 мм (1,18 дюйма) — 200-контактный — PC2-5300 DDR2 667 МГц Тип ОЗУ |
Максимальный объем памяти, распознаваемый этими ноутбуками, указан в этой таблице:
| 2 ГБ | MacBook Pro, MacBook Pro (17 дюймов), MacBook Pro (15 дюймов, глянцевый) |
| 3 ГБ | MacBook Pro (15-дюймовый и 17-дюймовый процессор Core 2 Duo) Примечание . Эти модели поддерживают только 3 ГБ общей памяти.  Если вы хотите максимально увеличить объем SDRAM на своем компьютере, установите модуль SO-DIMM емкостью 2 ГБ в один слот и модуль SO-DIMM емкостью 1 ГБ в другой. Если вы хотите максимально увеличить объем SDRAM на своем компьютере, установите модуль SO-DIMM емкостью 2 ГБ в один слот и модуль SO-DIMM емкостью 1 ГБ в другой. |
| 4 ГБ | MacBook Pro (15 дюймов, 2,4/2,2 ГГц), MacBook Pro (17 дюймов, 2,4 ГГц), MacBook Pro (15 дюймов, начало 2008 г.), MacBook Pro (17 дюймов, конец 2008 г.) |
Извлечение или установка памяти
Перед установкой дополнительной памяти необходимо извлечь батарею, а после установки памяти снова установить батарею. Следующая процедура включает все необходимые инструкции для обеих частей процесса.
Предупреждение : Внутренние компоненты MacBook Pro могут нагреваться. Если вы использовали свой MacBook Pro, подождите десять минут после выключения компьютера, чтобы внутренние компоненты остыли, прежде чем продолжить.
Шаг 1. Извлеките аккумулятор
Шаг 2. Снимите крышку модуля памяти
Шаг 3. Извлеките существующую память (если имеется)
Если вам нужно извлечь карту памяти, например, если вы ее заменяете или если вам нужно пройти мимо памяти в верхнем слоте, чтобы получить доступ к нижнему слоту, вы карту памяти можно извлечь, раздвинув выступы на каждой стороне карты от выемок на карте памяти. Карта должна немного приподняться. Поднимите карту памяти примерно под углом 25 градусов, а затем осторожно выдвиньте карту из слота памяти.
Поднимите карту памяти примерно под углом 25 градусов, а затем осторожно выдвиньте карту из слота памяти.
Важно! : держите модули памяти за края; не прикасайтесь к золотым разъемам.
Шаг 4. Установка памяти
Шаг 5. Установите на место дверцу модуля памяти
Установите дверцу модуля памяти и убедитесь, что дверца лежит ровно, прежде чем закручивать ее на место.
Шаг 6: Установка батареи
В начало
Подробнее
Проверка того, что компьютер распознает новую память
После установки дополнительной памяти необходимо убедиться, что компьютер распознает новую память. Чтобы проверить память компьютера:
Общий объем памяти включает в себя объем памяти, изначально поставляемой с компьютером, плюс добавленную вами новую память или, если вся память была заменена, новый общий объем этой памяти. Для получения подробной информации об объеме памяти, установленной на вашем компьютере, откройте «Профилировщик системы», выбрав « Apple () », а затем — « About This Mac ».
 Если они не видны, повторно нажмите на фиксирующие рычаги в наружном направлении.
Если они не видны, повторно нажмите на фиксирующие рычаги в наружном направлении.
/8b67ce03cad63fe.s.siteapi.org/img/aa38bb482141f352b622e4cc15d6fc4c87b2a9e5.jpg)
 Надавите на модуль и убедитесь, что он установлен ровно.
Надавите на модуль и убедитесь, что он установлен ровно.

 Модуль памяти выдвинется вверх под углом. Перед его извлечением найдите полукруглые выемки. Если выемки не видны, повторно нажмите на фиксирующие рычаги в наружном направлении.
Модуль памяти выдвинется вверх под углом. Перед его извлечением найдите полукруглые выемки. Если выемки не видны, повторно нажмите на фиксирующие рычаги в наружном направлении.
 В разных моделях MacBook Pro крышка отсека памяти может быть закреплена при помощи трех или четырех винтов.
В разных моделях MacBook Pro крышка отсека памяти может быть закреплена при помощи трех или четырех винтов. Вставьте модуль памяти до упора в слот памяти. Возможно, при этом вам придется приложить небольшое усилие.
Вставьте модуль памяти до упора в слот памяти. Возможно, при этом вам придется приложить небольшое усилие.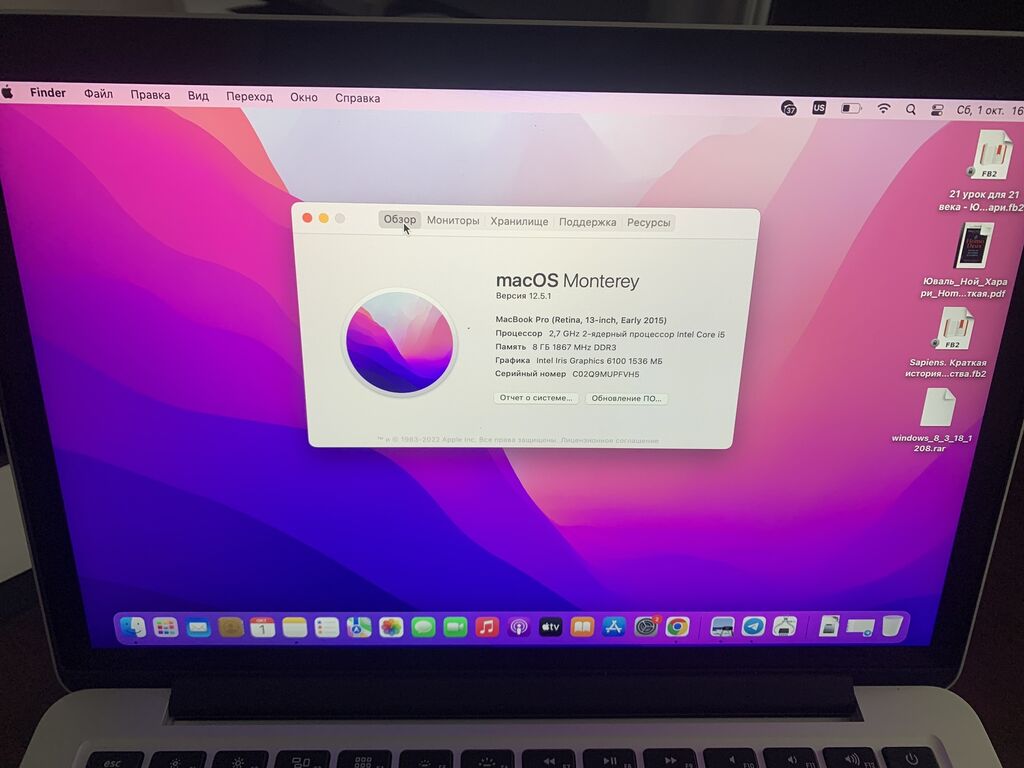 К примеру, замена оперативной памяти Макбука превращается в необходимость, если программы, которые ранее работали нормально и не создавали проблем, начинаю раз за разом давать сбой;
К примеру, замена оперативной памяти Макбука превращается в необходимость, если программы, которые ранее работали нормально и не создавали проблем, начинаю раз за разом давать сбой;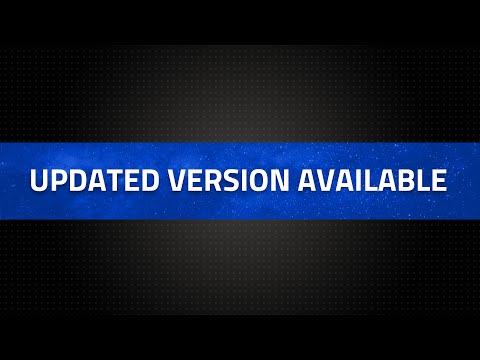 Предварительно от него отключаются все внешние устройства;
Предварительно от него отключаются все внешние устройства;
 Оперативная память — это первый и важный элемент, определяющий производительность компьютера, поэтому действия пользователей нацелены именно на нее.
Оперативная память — это первый и важный элемент, определяющий производительность компьютера, поэтому действия пользователей нацелены именно на нее. Например: оперативную память берут у одного производителя, процессор у другого, жесткий диск у третьего, программное обеспечение у четвертого и т. д. У Apple совсем все по-другому, у нее все свое, либо ее дочерних компаний.
Например: оперативную память берут у одного производителя, процессор у другого, жесткий диск у третьего, программное обеспечение у четвертого и т. д. У Apple совсем все по-другому, у нее все свое, либо ее дочерних компаний. Последняя такая модель была выпущена в 2011-2012 годах. Все модели, которые новее, не имеют такой функции. В некоторых версиях MacBook Pro 17 и выше оперативная память «вшита» в материнскую плату и ее физически невозможно заменить. Поэтому, если у вас новый MacBook Pro и вас не устраивает его оперативная память, тогда меняйте свой MacBook Pro на другой, у которого оперативной памяти больше.
Последняя такая модель была выпущена в 2011-2012 годах. Все модели, которые новее, не имеют такой функции. В некоторых версиях MacBook Pro 17 и выше оперативная память «вшита» в материнскую плату и ее физически невозможно заменить. Поэтому, если у вас новый MacBook Pro и вас не устраивает его оперативная память, тогда меняйте свой MacBook Pro на другой, у которого оперативной памяти больше. Для тех, кому нужно устройство мощнее, есть MacBook Pro с оперативкой в 16 и 32 Гб.
Для тех, кому нужно устройство мощнее, есть MacBook Pro с оперативкой в 16 и 32 Гб. Часть пользователей не очень довольны таким подходом, потому что заменой оперативки еще можно было бы ускорить «доброго железного товарища», но увы. На самом деле, уже давно нужно было привыкнуть, что продукция компании Apple очень «закрыта» для внесения в нее каких-либо изменений. Кто-то видит в таком подходе только хорошее, потому что устройства Apple действительно надежны, кто-то видит плохое, потому что нет возможности настроить устройство «под себя», особенно, когда оно нужно для каких-то специфических задач.
Часть пользователей не очень довольны таким подходом, потому что заменой оперативки еще можно было бы ускорить «доброго железного товарища», но увы. На самом деле, уже давно нужно было привыкнуть, что продукция компании Apple очень «закрыта» для внесения в нее каких-либо изменений. Кто-то видит в таком подходе только хорошее, потому что устройства Apple действительно надежны, кто-то видит плохое, потому что нет возможности настроить устройство «под себя», особенно, когда оно нужно для каких-то специфических задач.


 Д.
Д.

 Убедитесь, что модуль DIMM выровнен со слотом, прежде чем прилагать усилие для его вставки. При установке модуля DIMM обязательно соблюдайте следующие рекомендации:
Убедитесь, что модуль DIMM выровнен со слотом, прежде чем прилагать усилие для его вставки. При установке модуля DIMM обязательно соблюдайте следующие рекомендации: