Содержание
Как заменить тачпад на Macbook Pro
Macbook Pro — это ноутбук, выпускаемый компанией Apple, которая позиционирует его как модель для профессиональной деятельности. Большинство людей используют его во время деловых поездок и для работы. Потому что гораздо удобнее использовать управление ПК, встроенное в устройство, а не носить с собой дополнительные гаджеты. Apple предоставляет качественную технику, которая обеспечит приятную и комфортную работу в любых условиях. К тому же компания усовершенствовала свои устройства разными полезными свойствами, такими как сила нажатия, функциональными дополнительными кнопками.
Поменять сенсор на Мак своими руками? Это несложно
Устройство элемента
Тачпад состоит из сенсорной панели и шлейфа, который крепится к системной плате. Поверхность сенсорной панели весьма чувствительна. Поэтому часто приходится делать её ремонт. В большинстве случаев, когда ломается панель, необходима диагностика соединений или замена тачпада на Macbook Pro. Существует несколько причин поломки сенсорной панели.
Существует несколько причин поломки сенсорной панели.
Механические повреждения
Если сенсор перестал работать совсем или плохо передаёт команды, то, скорее всего, это следствие механических повреждений, таких как удар, сдавливание или падение. Механические повреждения — это наиболее распространённая причина ремонта или замены тачпада на Macbook Pro.
Механическое повреждение — причина №1 для замены трекпада
Попадание жидкости
По этой причине перестают работать внутренние части устройства. Если вы любите пить кофе или чай за работой или за просмотром любимого фильма, вы можете столкнуться с проблемой заливания воды в ноутбук. При этом устройство может не работать вовсе или перестаёт быть чувствительным, например, стрелка непроизвольно перемещается по экрану, застревает или периодически пропадает. В этом случае чаще всего предусмотрена замена тачпада.
Вздутие аккумулятора
Эта проблема возникает при попадании жидкости, ударе или истечении срока годности батареи. Когда батарея вздувается и увеличивается в объёме, то начинает давить на внутреннюю часть детали панели, тем самым мешая ему нормально функционировать. Ремонт здесь не поможет. Возможно, не нужно будет менять сенсорную панель, а нужна замена аккумулятора.
Когда батарея вздувается и увеличивается в объёме, то начинает давить на внутреннюю часть детали панели, тем самым мешая ему нормально функционировать. Ремонт здесь не поможет. Возможно, не нужно будет менять сенсорную панель, а нужна замена аккумулятора.
Программные настройки
При отказе работы touchpad рекомендуется проверить настройки Mac OS. В настройках может произойти сбой. Если все параметры выставлены правильно, тогда необходим ремонт тачпада Macbook Pro или его полная замена.
Повреждение шлейфа
Эта причина возникает при ударе или падении ноутбука. Если ремонт невозможен, а соединительные проводки настолько тонкие, что запаять невозможно, то деталь придётся поменять.
Попадание пыли и грязи на шлейфы и внутренние компоненты компьютера
В этом случае нужно аккуратно открыть и почистить комплектующие компоненты. Чтобы избежать дальнейших поломок, уборку внутри деталей лучше делать часто.
Может потребоваться ремонт мембраны, из-за которой перестаёт работать нажатие, или южного моста. Если перегревается южный мост, то делается ремонт моста или осуществляется замена системной платы ноутбука. Для выявления причин требуется диагностика сервисного центра. Купить тачпад можно практически во всех официальных представительствах Apple. Новую панель можно легко установить самому, если у вас есть опыт и желание.
Если перегревается южный мост, то делается ремонт моста или осуществляется замена системной платы ноутбука. Для выявления причин требуется диагностика сервисного центра. Купить тачпад можно практически во всех официальных представительствах Apple. Новую панель можно легко установить самому, если у вас есть опыт и желание.
Любая электроника боится влаги, и сенсор Мака тому не исключение
Меняем тачпад своими руками
Что необходимо для замены touchpad ноутбука Macbook Pro?
- Снимаем заднюю крышку ноутбука. Для этого нужно открутить винты крестовой отвёрткой по периметру. После раскручивания крышка легко снимается.
- Снимаем аккумуляторную батарею. Для этого необходимо отсоединить шлейф батареи от системной платы и выкрутить винты. В некоторых моделях батарея приклеена к топкейсу, поэтому батарею нужно разогреть до температуры 75 градусов Цельсия. Необходимо использовать термостанцию.
- Снимаем тачпад. Чтобы снять деталь, сначала нужно отсоединить шлейф от материнской платы, а затем открутить винты, которыми он держится.

- Устанавливаем новую запчасть и выполняем действия в обратном порядке.
Во время работы соблюдайте осторожность: детали очень хрупкие
Следует отметить, что все действия необходимо выполнять аккуратно. При работе необходимо использовать перчатки. При снятии шлейфов пользоваться пластиковой лопаткой, чтобы не повредить нежные микросхемы.
Обязательно хотим сказать, что замена, а тем более ремонт touchpad на ноутбуке очень трудоёмкий процесс, который требует терпения и большого количества времени. Если у вас нет достаточного опыта, то лучше обратиться к специалисту или в сервисный центр.
Замена тачпада MacBook Air, Pro и Retina в Москве
Замена тачпада MacBook Air, Pro и Retina в Москве | Сервисный центр Orange Apple
Выезд на дом и в офис!
Ремонт трекпада Air, Pro и Retina
Кто хоть раз пользовался трекпадом MacBook, тот знает — это лучший тачпад среди ноутбуков. Во всех современных моделях MacBook он сделан из стекла и один точный удар может вывести его из строя. Но на этом список угроз не заканчивается:
Но на этом список угроз не заканчивается:
- Пару капель жидкости могут вызвать окисление контактов и шлейфа
- Неисправный аккумулятор может вздуться и забрать тачпад на тот свет с собой
- В редких случаях виновник кроется глубже на системной плате, вроде южного моста или цепи питания
- Практически с нулевой вероятностью, но испортить малину могут программные ошибки
Обычно поломка тачпада сопровождается глюками: указатель не слушается, кнопки не срабатывают, часть или вся панель не реагируют. Неважно, что послужило причиной поломки, но ремонт мы проводим только в сервисном центре.
Задать вопрос эксперту
Заказать доставку курьером
Как мы чиним тачпад MacBook
- Разбираем макбук и проводим диагностику, если причина поломки не очевидная
- Согласуем работы. В зависимости от повреждений заменяем тачпад либо проводим компонентный ремонт
- Собираем ноутбук обратно и тестируем трекпад на наличие мёртвых зон.
 Готово, ваш MacBook снова в деле!
Готово, ваш MacBook снова в деле!
Услуги и цены
На дому или в офисе
В сервисном центре
Цены указаны в рублях за услуги в сервисном центре без учёта стоимости запчастей
Диагностика Правильный диагноз — половина ремонта | от 5 минут | ||
Замена трекпада (тачпада) | |||
MacBook Pro MacBook Pro 2600 | 1500 | 1 час | |
MacBook Air MacBook Air 3900 | 1500 | 1 час | |
MacBook Retina MacBook Retina 12″ 4200 | 2500 | 3 часа | |
MacBook Pro Retina MacBook Pro Retina 13 3900 MacBook Pro Retina 15 4200 | 2500 | 3 часа | |
Замена шлейфа трекпада | |||
MacBook Air, Pro или Retina MacBook Air 1200 MacBook Retina 12″ 2900 MacBook Pro Retina 3300 | 1900 | 90 минут | |
Чистка после залития | |||
MacBook Pro или Air | 2900 | 2 часа | |
MacBook Retina | 2900 | 3 часа | |
Компонентный ремонт | |||
MacBook Air, Pro или Retina Ремонт элементов на материнской плате MacBook, отвечающих за работу тачпада | от 2500 | 5 часов | |
Дополнительные услуги | |||
Чистка от пыли При ремонте MacBook с разборкой в сервисном центре почистим от пыли бесплатно! | В подарок | 10 минут | |
Отзыв о ремонте MacBook
| |
| Читать остальные отзывы | |
Вопросы-ответы
Задайте вопрос эксперту и получите развёрнутый ответ в течение 30 минут
Добрый день, на белом Макбуке недавно перестал нажиматься тачпад и как бы поднялся над корпусом, из-за чего?
Добрый! У Вас неисправен аккумулятор — он вздулся и давит на тачпад. Рекомендуем заменить батарею в ближайшее время, пока не стало хуже.
Рекомендуем заменить батарею в ближайшее время, пока не стало хуже.
Здравствуйте. Вчера на Macbook Retina просто протер тачпад салфеткой и теперь он не работает. Как такое может быть!?
Здравствуйте. Если салфетка была влажная, то подождите около 10 часов, чтобы жидкость полностью испарилась — должно помочь. Если проблема сохранится, то возможно придется заменять тачпад. Привозите на диагностику, скажем точно!
Вечер добрый. Тачпад будто что-то выдавило изнутри корпуса и он начал глючить. Можете помочь?
Добрый, да. Скорее всего вздулся неисправный аккумулятор и давит снизу. Если тачпад в порядке, то достаточно заменить аккумулятор. В противном случае нужно менять обе детали.
Хотите уведомление на почту?
99
Стекло в подарок
При ремонте iPhone или iPad в сервисном центре
Профилактика за 1200
При ремонте iMac в сервисном центре
Гарантия на 365 дней!
На все услуги
Чистый MacBook за 0
При ремонте MacBook с разборкой в сервисе
Сохраним важное
При обслуживании техники в сервисном центре
© 2013–2022 Orange Apple — сервисный центр Apple.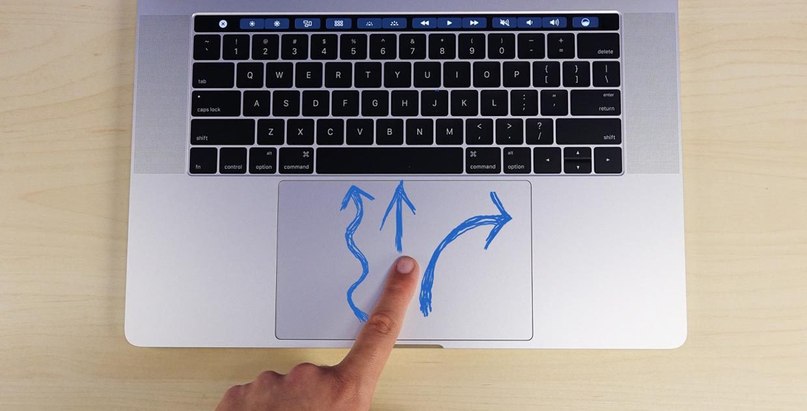
Все права защищены. Копирование материалов сайта разрешено только при наличии письменного согласия администрации orange-apple.ru. Orange Apple является постгарантийным неавторизованным сервисным центром. Apple, Mac, iMac, Macbook, Pro, Air, Retina, macOS, iPhone, iPad и их логотипы являются зарегистрированными товарными знаками Apple Inc. в США и других странах. Информация опубликованная на сайте не является публичной офертой, определяемой положениями Статьи 437 ГК РФ.
трекпадов MacBook Pro | ifixit
Выберите модель MacBook Pro
MacBook Pro 13 «Части
MacBook Pro 14″ Детали
MacBook Pro 15 «Части
MacBook Pro 16″ Детали
MacBook Pro 17 «
26 результатов
MacBook Pro 13″ Unibody (середина 2009 г. — середина 2012 г.
 ) Трекпад
) Трекпад
Замените поцарапанный или неисправный трекпад в 13-дюймовом ноутбуке MacBook Pro Unibody модели A1278, выпущенном с середины 2009 г. по середину 2012 г. Часть №922-9063, 922-9525, 922-9773.
Пожизненная гарантия
59,99 $
Трекпад MacBook Pro 13 дюймов (A1706, A1708, A1989, A2159)
Замените поцарапанный или неисправный трекпад, совместимый с моделями MacBook A1706, A1708, Protina, A298, A1706, A1708, Protina, A198 Отображать.
Пожизненная гарантия
39,99 долл. США
MacBook Pro 15 дюймов Retina (конец 2013 г. — середина 2014 г.) Трекпад
Замените трекпад, совместимый с моделью A139 конца 2013 или середины 2014 г.8 MacBook Pro 15-дюймовый ноутбук Retina. Деталь № 661-8311, 661-6532.
Пожизненная гарантия
69,99 $
Посмотреть
В наличии осталось только 7 шт. .
.
Пожизненная гарантия
29,99 $
MacBook Pro 13 дюймов Retina (начало 2015 г.) Трекпад
Замените неисправный или поцарапанный трекпад, совместимый с 13-дюймовым MacBook Pro модели A1502 начала 2015 года с дисплеем Retina.
Пожизненная гарантия
54,99 $
MacBook Pro 13 дюймов Retina (начало 2015 г.) Верхний корпус в сборе
Замените верхний корпус в сборе, включающий клавиатуру с подсветкой, совместимую с 13-дюймовым ноутбуком MacBook Pro модели A1502 начала 2015 года. Деталь № 661-02361.
Пожизненная гарантия
149,99 долл. США
MacBook Pro 15 дюймов Unibody (середина 2009 г. — середина 2012 г.) Трекпад
Замените трекпад, совместимый с моделью середины 2009 г. — серединой 2012 г. # ноутбук A1286 Unibody 15 inch. 22-9035, 922-9306, 922-9749.
22-9035, 922-9306, 922-9749.
Пожизненная гарантия
59,99 долл. США
MacBook Pro 13 дюймов Retina (A2251, A2289) Трекпад
Замените поцарапанный или неисправный трекпад, совместимый с моделями A2251 или A21389 с дисплеем Retina, выпущенными с конца 2016 по 2019 год.
Пожизненная гарантия
59,99 $
MacBook Pro 13 дюймов Retina (конец 2013 — середина 2014 г.) Трекпад
Замените трекпад, совместимый с моделью A1502 конца 2013 или середины 2014 года с дисплеем Retina 13 дюймов.
гарантия на жизнь
$ 49,99
View
Только 7 оставленных в наличии
MacBook Pro 15 «Retina (середина 2012 г.-Early 2013) Trackpad
Замените трекпад. Ноутбук Retina 15 дюймов. Детали № 661-8311, 661-6532.
Пожизненная гарантия
44,99 $
MacBook Pro 13″ (A2338, конец 2020 г.
 ) Трекпад
) Трекпад
Замените неисправный трекпад модели Ling 2 A2338 MacBook Pro 13 дюймов с двумя портами Thunderbolt.
Пожизненная гарантия
89,99 $
MacBook Pro 15 дюймов Retina (конец 2016–2019 гг.) Трекпад
Замените поврежденный или неисправный трекпад, совместимый с моделью MacBook Pro 15 дюймов с дисплеем Retina и сенсорной панелью, выпущенной в конце 2016–2019 годов.
Пожизненная гарантия
69,99 долл. США
MacBook Pro 15 дюймов Retina (конец 2013 г. — середина 2014 г.) Верхняя часть корпуса в сборе
Замена верхней части корпуса в сборе, совместимая с MacBook Pro 15 дюймов Retina, модель A1 конца 2013 г. — середины 20914 г.8. Деталь № 661-8311.
Пожизненная гарантия
149,99 $
MacBook Pro 15″ Retina (середина 2012 г.
 — начало 2013 г.) Верхний корпус в сборе
— начало 2013 г.) Верхний корпус в сборе
Замените верхний корпус и клавиатуру, совместимые с 14-дюймовым ноутбуком MacBook Pro Retina с середины 2012 г. по начало 2013 г.
гарантия на жизнь
$ 79,99
View
Только 2 оставленных в наличии
MacBook Pro 13 «Retina (конец 2012 г.-Early 2013) Trackpad
Заменить трекпад, совместимый с концом 2012 года по началу 2013 года. Ноутбук Retina 13 дюймов. Часть №923-0225.
Пожизненная гарантия
49,99 долл. США
MacBook Pro 17″ Unibody (начало 2009 г. — конец 2011 г.) Трекпад
Замените трекпад, совместимый с 17-дюймовым ноутбуком MacBook Pro 92, 9 Part-9 Unibody с начала 2009 г. по конец 2012 г. -9826.
Lifetime Warranty
$59.99
View
Only 8 left in stock
MacBook Pro 14″ (2021 A2442) Trackpad
Replace a damaged or malfunctioning trackpad compatible with a 2021 model A2442 MacBook Pro 14″ ноутбук
Пожизненная гарантия
119,99 $
MacBook Pro 16 дюймов (2021 A2485) Трекпад
Замените поврежденный или неисправный трекпад, совместимый с 16-дюймовым ноутбуком MacBook Pro A2485 модели 2021 года.
Пожизненная гарантия
129,99 $
Посмотреть
В наличии осталось всего 5 штук
Как исправить неработающий трекпад MacBook
Трекпад вашего MacBook не работает должным образом? Без него может быть невероятно сложно использовать вашу машину. Хорошей новостью является то, что существует множество решений для устранения проблем с трекпадом, и большинство из них выполняются быстро и просто.
В этом руководстве мы рассмотрим все из них и покажем, как выполнить тест Apple Diagnostics, который покажет, страдает ли ваш Mac от каких-либо аппаратных сбоев.
Прежде чем мы начнем
В том, что трекпад не работает, могут быть виноваты проблемные приложения. Однако простое удаление этих приложений, чтобы они больше не отображались в папке «Приложения macOS», не обязательно решит проблему, поскольку могут остаться файлы. К счастью, вы можете полностью удалить приложения с помощью Smart Uninstaller от MacKeeper:
- В Mackeeper выберите Smart Uninstaller слева
- Нажмите Сканирование
- .
Когда он закончится, выберите APPS, вы хотите удалить 9029 . вперед, и попробуйте MacKeeper!
Трекпад MacBook или MacBook Pro мог перестать работать просто потому, что он загрязнен. Жирные отпечатки пальцев и другой мусор иногда могут мешать правильно считывать ваши движения. Прежде чем продолжить, очистите трекпад мягкой влажной (но не мокрой) тканью.
Другие периферийные устройства также могут мешать работе трекпада и вызывать проблемы с вводом данных. Попробуйте отключить другие устройства от вашего компьютера, особенно мыши, чтобы убедиться, что они не являются причиной проблемы. Сюда входят устройства, подключенные через USB, а также аксессуары Bluetooth.
Убедившись, что проблема не в периферийных устройствах, вам нужно будет подключить к компьютеру внешнюю мышь. Он понадобится вам для взаимодействия с macOS, чтобы попробовать другие исправления.
Причины, по которым трекпад MacBook не работает
Существует ряд причин, по которым трекпад вашего MacBook может не работать, например:
- Грязная поверхность, которая мешает трекпаду правильно определять кончик вашего пальца
- Простая программная проблема, которая может быть легко устранить самостоятельно
- Непреднамеренное изменение настроек, которое может привести к прекращению работы таких функций, как щелчок левой кнопкой мыши
- Аппаратный сбой, который может потребовать внимания со стороны Apple или авторизованного партнера по ремонту
Если ваш трекпад иногда работает, а иногда нет, это может быть положительным признаком. Это говорит о том, что само оборудование не дало сбоев, а проблема заключается в программном обеспечении. Вы должны быть в состоянии исправить это самостоятельно. Диагностический тест, который будет рассмотрен далее в этом руководстве, покажет вам, нуждается ли трекпад в полной замене.
Это говорит о том, что само оборудование не дало сбоев, а проблема заключается в программном обеспечении. Вы должны быть в состоянии исправить это самостоятельно. Диагностический тест, который будет рассмотрен далее в этом руководстве, покажет вам, нуждается ли трекпад в полной замене.
Как починить трекпад на MacBook
Существует довольно длинный список решений, которые вы можете попробовать, чтобы восстановить нормальное функционирование трекпада MacBook или MacBook Pro, например, установить последние обновления macOS, если вы еще этого не сделали, сброс системы контроллер управления (SMC) и сброс настроек трекпада.
Вот исправления, которые вы должны попробовать, прежде чем обращаться за поддержкой в Apple.
Перезагрузите MacBook
Пробовали ли вы выключить и снова включить его? Это распространенное клише, когда речь идет об устранении проблем с компьютером, но чаще всего это действительно работает. Если ваш трекпад MacBook перестал работать из-за простого программного сбоя, для его устранения может потребоваться перезагрузка.
Проверьте системные настройки
Сначала проверьте настройки трекпада в Системных настройках, чтобы убедиться, что все настроено правильно. Вы (или кто-то другой, кто использует вашу машину) могли непреднамеренно изменить настройки трекпада, что привело к непреднамеренному поведению.
Выполните следующие действия:
- Откройте Системные настройки
- Нажмите Трекпад
Нажмите на все три вкладки и нажмите «Настройки» внутри этого меню. и Другие жесты — чтобы убедиться, что все настроено так, как вы этого хотите. Например, если вы ожидаете щелчок правой кнопкой мыши при нажатии двумя пальцами, убедитесь, что параметр Вторичный щелчок включен.
Если трекпад вашего MacBook не щелкает, но все остальное работает нормально, попробуйте изменить настройку Click на firm . Это даст вам большую тактильную обратную связь, которая может быть более узнаваемой.
Отключить Force Click
Пока вы находитесь в меню настроек трекпада, вы можете попробовать отключить Force Click и тактильную обратную связь . Force Click — это функция, которая позволяет сильно нажимать на трекпад, чтобы вызывать такие функции, как Quick Look и Look Up, а также использовать элементы управления мультимедиа с переменной скоростью.
Однако известно, что Force Click время от времени вызывает проблемы с трекпадом. Попробуйте отключить его, чтобы увидеть, решит ли это проблемы, с которыми вы столкнулись. Если это не так, вы знаете, что виновато что-то еще. Если это так, вы знаете, что ошибка Force Click является причиной вашей проблемы.
Проверить наличие обновлений
Многие проблемы с программным обеспечением можно решить, установив последнее системное обновление. Если вы еще не обновили операционную систему своего MacBook, сейчас самое время это сделать.
Вот как:
- Откройте Системные настройки
- Нажмите Обновление ПО
Ваш Mac автоматически проверит наличие новых обновлений. Если они есть, нажмите кнопку Обновить сейчас , чтобы загрузить и установить их.
Если они есть, нажмите кнопку Обновить сейчас , чтобы загрузить и установить их.
Сброс трекпада
Если вы перепробовали все вышеперечисленное, но по-прежнему сталкиваетесь с проблемами трекпада MacBook, пришло время сбросить сам трекпад. Вы можете сделать это, вручную удалив его файлы свойств. Это может звучать пугающе, но не волнуйтесь — вы ничего не сломаете. Выполните следующие шаги:
- На рабочем столе macOS нажмите «Перейти» в строке меню вашего Mac. .apple.AppleMultitouchTrackpad.plist и com.apple.preference.track.plist и удалите их, если они присутствуют
- После удаления файлов перезагрузите Mac
Опять же, этот процесс ничего не ломает — он просто удаляет существующие файлы свойств для вашего трекпада, которые могли быть повреждены. При перезапуске компьютера эти файлы снова восстанавливаются, и вы можете обнаружить, что после их восстановления трекпад снова работает нормально.
Сброс настроек SMC
Контроллер управления системой вашего MacBook (SMC) отвечает за все низкоуровневые настройки, такие как управление питанием и температурой, состояние батареи, датчики внешней освещенности, а также его клавиатура и трекпад. Таким образом, сброс SMC иногда может устранить проблемы с клавиатурой и трекпадом.
Таким образом, сброс SMC иногда может устранить проблемы с клавиатурой и трекпадом.
Это довольно длительный процесс, особенно для ноутбуков, но он прост, если вы тщательно выполняете все шаги. Если у вас новее Apple MacBook или MacBook Pro с чипом безопасности T2 выполните следующие действия:
- Выключите MacBook
- На встроенной клавиатуре компьютера нажмите и удерживайте клавиши Control и Option на левой стороне клавиатуры и клавишу Shift на правой стороне клавиатуры
- Продолжайте удерживать все три клавиши в течение семи секунд, затем также нажмите и удерживайте кнопку питания , удерживая другие клавиши вниз
- Продолжайте удерживать все четыре клавиши еще семь секунд, затем отпустите их
- Подождите несколько секунд, затем нажмите кнопку питания, чтобы включить Mac
Если на вашем MacBook нет чипа безопасности T2, но он есть Если у вас есть несъемный аккумулятор , выполните следующие действия:
- Выключите MacBook
- На встроенной клавиатуре компьютера нажмите и удерживайте клавиши Control , Option и Shift на левой стороне вашей клавиатуры
- Удерживая нажатыми все три клавиши, нажмите и удерживайте кнопку Power
- Удерживайте все четыре клавиши в течение 10 секунд
- Отпустите все клавиши, затем нажмите кнопку Power , чтобы включить Mac MacBook — это старая модель со съемным аккумулятором , выполните следующие действия:
- Выключите MacBook
- Извлеките его аккумулятор
- Нажмите и удерживайте кнопку питания в течение пяти секунд
- Переустановите аккумулятор
- Нажмите кнопку питания , чтобы включить Mac
Обратите внимание, что более поздние модели MacBook с чипом M1 не имеют SMC, поэтому вы можете пропустить это исправление для этих устройств.

Сброс NVRAM или PRAM
Есть еще один метод сброса, который вы можете попробовать, если очистка SMC вашего MacBook не сработала. Это включает в себя сброс энергонезависимой случайной памяти (NVRAM), которую ваш Mac использует для хранения определенных настроек, и ОЗУ параметров (PRAM), в котором хранится аналогичная информация.
Процесс сброса каждого из них одинаков, если у вас MacBook с чипом Intel:
- Выключите свой Mac
- Включите компьютер, нажав кнопку питания, они сразу же удерживают нажатой кнопку Option , Command , P и R клавиши
- Отпустите клавиши примерно через 20 секунд, в течение которых Mac может перезагрузиться
услышите второй звуковой сигнал запуска. На моделях MacBook, оснащенных чипом безопасности T2, вы можете отпустить их, когда логотип Apple появится и исчезнет во второй раз.
Обратите внимание, что сброс NVRAM на более новых ноутбуках Apple с чипом M1 невозможен.
 NVRAM существует, в отличие от SMC, но она автоматически сбрасывается, когда машина обнаруживает проблему и на нее подается питание после полного отключения.
NVRAM существует, в отличие от SMC, но она автоматически сбрасывается, когда машина обнаруживает проблему и на нее подается питание после полного отключения.Запустить программу диагностики Apple
Если вы попробовали все описанные выше исправления, но трекпад MacBook или MacBook Pro по-прежнему не работает, вы можете запустить инструмент Apple Diagnostics, ранее известный как Apple Hardware Test, который запускает серию проверок для выявления проблем с оборудованием.
Процесс прост, но требует немного времени. Сначала подготовьтесь к тесту, выполнив следующие действия:
- Выключите MacBook
- Отсоедините все внешние периферийные устройства, кроме зарядного устройства
- Убедитесь, что ваш Mac стоит на твердой плоской поверхности с хорошей вентиляцией
Теперь вы можете запускать Apple Диагностика с помощью следующих шагов, в зависимости от того, какой у вас компьютер: Apple M1 или Intel:
На машинах Apple M1
- Включите Mac и продолжайте нажимать и удерживать кнопку питания, пока машина запускается
- Отпустите кнопку питания , когда появится окно параметров запуска
- Нажмите команду и Клавиши D на клавиатуре
На компьютере Intel
- Включите Mac, а затем сразу же нажмите и удерживайте клавишу D во время запуска компьютера
- Отпустите клавишу, когда увидите индикатор выполнения или когда вас попросят выбрать язык
После завершения теста Apple Diagnostics результаты будут показаны на экране.


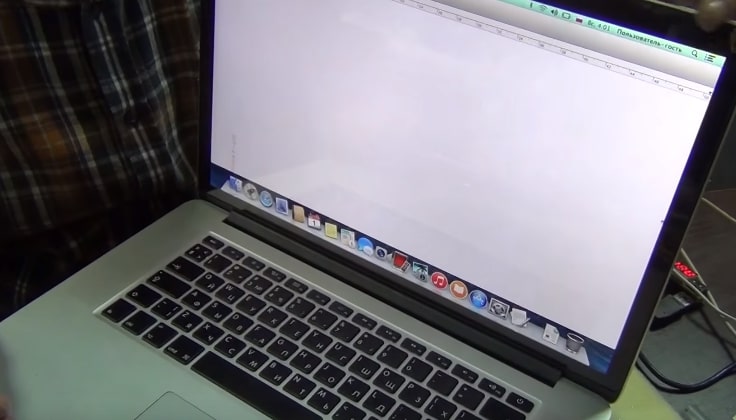 Готово, ваш MacBook снова в деле!
Готово, ваш MacBook снова в деле!
 Когда он закончится, выберите APPS, вы хотите удалить 9029 . вперед, и попробуйте MacKeeper!
Когда он закончится, выберите APPS, вы хотите удалить 9029 . вперед, и попробуйте MacKeeper! 
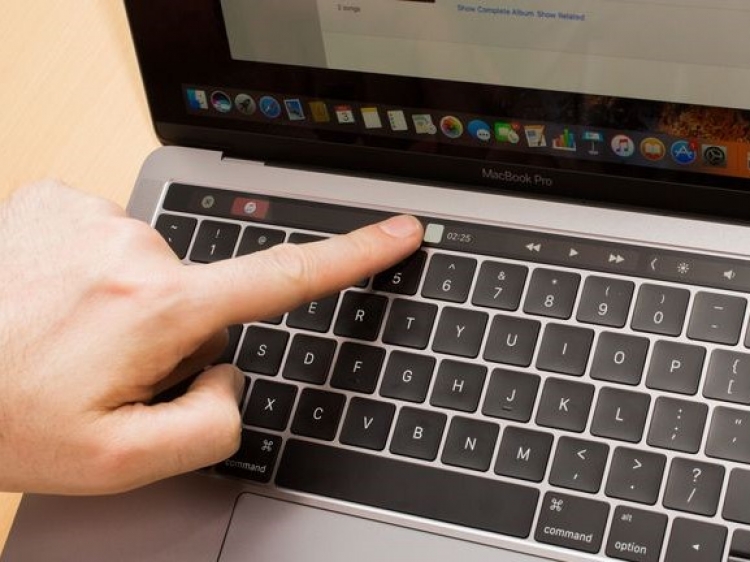 NVRAM существует, в отличие от SMC, но она автоматически сбрасывается, когда машина обнаруживает проблему и на нее подается питание после полного отключения.
NVRAM существует, в отличие от SMC, но она автоматически сбрасывается, когда машина обнаруживает проблему и на нее подается питание после полного отключения.