Содержание
Стоит ли Apple отказываться от Touch Bar в новых MacBook
Уже сегодня Apple на своей второй осенней презентации представит нам новое поколение, пожалуй, самых известных ноутбуков в мире. Каждый владелец техники Mac ждет каких-то своих нововведений от новых устройств. Я же с нетерпением предвкушаю обновленные «прошки» без Touch Bar. Согласно большинству утечек, мои желания будут удовлетворены. В статье предлагаю обсудить: а нужна ли вообще эта сенсорная панель? Разобраться во всех плюсах и минусах и чуть-чуть поговорить про новинки из Купертино.
Apple откажется от идеи Touch Bar в новых MacBook и правильно сделает.
Я приобрел себе MacBook Pro чуть больше года назад и сейчас просто не представляю своей жизни без этой машины. Работа — Mac, прокрастинация — тоже Mac. Как бы ни любил я свой iPad Air 2020, в некоторых задачах лэптоп справляется намного лучше. Да что уж там — в большинстве.
Как смотреть презентацию Apple 18 октября на русском языке.
Зачем нужен Touch Bar
Думаю, что у всех пользователей компьютеров Apple есть такие функции, которыми они никогда не пользовались и едва знают об их существовании. У меня тоже такая есть — Touch Bar.
У меня тоже такая есть — Touch Bar.
Touch Bar - это сенсорная OLED-панель, которая присутствует на компьютерах MacBook Pro и находится в верхней части клавиатуры.
Впервые сенсорная панель появилась еще в сентябре 2016 года и должна была предоставить уникальный опыт для пользователя. В Touch Bar предусмотрены стандартные элементы управления, такие как, клавиши F1–F12, а также некоторые уникальные фишки, которые адаптируются специально под ваши задачи.
С помощью Touch Bar можно пролистывать дорожки в некоторых программах.
Так, например, работая в Final Cut Pro вы можете пальцем просматривать готовую ленту или пользоваться специальными инструментами, настраиваемые лично под вас. По сути, Touch Bar должен был стать вашим уникальным помощником. Если вся остальная часть операционной системы macOS мало поддается кастомизации, то здесь все по-другому.
В первое время панель мне казалась уж очень крутой фичей. Активно пользовался им в офисных программах, для выделения текста жирным шрифтом, часами залипал на красивые смайлики, но даже тогда испытывал проблемы, главной из которых было случайное нажатие.
На первый взгляд, Touch Bar для офисных задач — самое то. Но это только на первый.
Подписывайтесь на нас в Яндекс.Дзен, там вы найдете много полезной и интересной информации из мира Apple.
Минусы Touch Bar
Как ни крути, люди — существа предсказуемые. За столько лет работы на Windows компьютере, я привык, что клавиатура на ноутбуке физическая и никак не мог научиться отграничивать одно и другое. Каждый раз, используя сенсорную панель я тыкал в нее, как по кнопкам, тем более, что находятся они совсем рядом. В итоге, напоровшись на пару-тройку случайных нажатий, я бросил эту затею и к ней больше не возвращался.
Плюс ко всему, я печатаю вслепую и смотрю прямо на экран, а не вниз. Каждый раз, когда надо обращаться к инструментам в панели приходится кивать головой как ослик. Ладно бы еще кнопки здесь всегда располагались в определенной последовательности. Так нет ведь и этого. В большинстве приложений они сильно разнятся.
Вот он — MacBook Pro 16 здорового человека.
На Windows ноутбуках подобные решения тоже начинают потихоньку появляться на свет. Компания Intel в своей недавней рекламе, ориентированной на Apple, уже упоминала про второй экран на месте клавиатуры, однако на мой взгляд, подобные решения не будут пользоваться популярностью еще лет 5 точно.
В конечном счете, все свелось к тому, что сенсорную площадку я использую только когда смотрю фильмы или слушаю музыку. В этом случае и глаз поднимать на экран не надо. Просто подкрутил ползунок и все.
Сейчас я использую Touch Bar только ради музыки и фильмов.
Конечно, от части в Купертино сами виноваты. Если бы они регулярно прокачивали новые функции, давали качественные советы и игрались с разными сценариями использования, то, вероятно, все сложилось бы иным образом. Вместо этого в Apple просто забили на своих пользователей. Вспомнить хотя бы клавишу ESC, которая переехала на сенсорную панель. Пока купертиновцев за данное решение не обкидали помидорами, исправляться там по-моему вообще не хотели.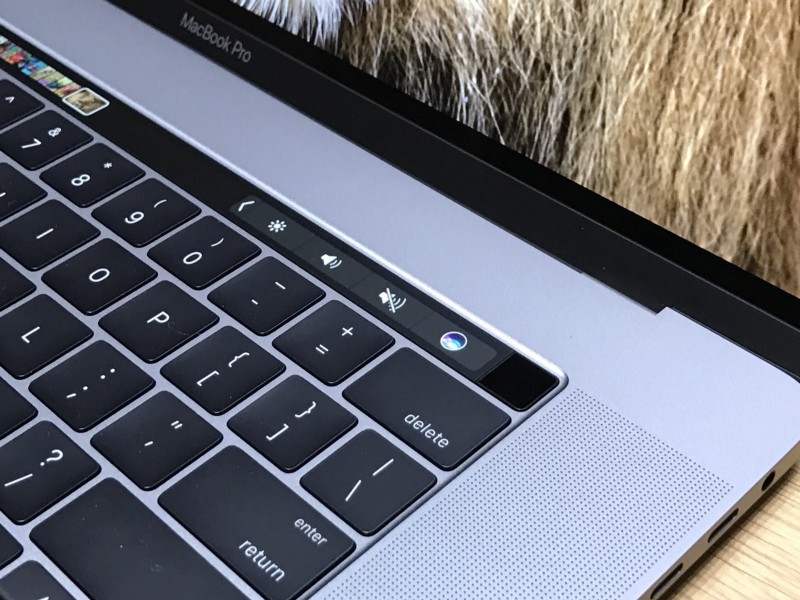
Как очистить кэш в приложениях на айфоне.
Подводя итоги, хочу выразить надежду на лучшее будущее без Touch Bar, c новыми крутыми портами, зарядкой MagSafe и mini-LED дисплеем. Согласно последним утечкам, все так и должно быть.
А что вы думаете поводу Touch Bar? Считаете ли его полезной фичей MacBook? Будете скучать? Обязательно поделитесь своим мнением в нашем Телеграм-чате или в комментариях ниже.
Apple StoreMacBook Pro 2021Обновление iOS и устройств Apple
Ремонт MacBook Pro с Touch Bar и функциональными клавишами
Ремонт MacBook Pro с Touch Bar и функциональными клавишами
Любой ремонт и восстановление новых MacBook Touch Bar в сервисе Apple!
Ремонт MacBook Pro с Touch Bar Late-2016 и Mid-2017
Новое поколение ноутбуков MacBook с MacBook Touch Bar появилось в 2016 году. С момента выпуска, предлагалась также 13-ти дюймовая модель без Touch Bar (с обычными клавишами). Это мощные, производительные машины для профессиональной деятельности. Поломки данных ноутбуков достаточно редки, и в первую очередь обусловлены внешними факторами, такими как попадание жидкости, падение ноутбука, его загрязнение и др. Предлагаем качественный ремонт MacBook в нашем сервисе Apple!
Поломки данных ноутбуков достаточно редки, и в первую очередь обусловлены внешними факторами, такими как попадание жидкости, падение ноутбука, его загрязнение и др. Предлагаем качественный ремонт MacBook в нашем сервисе Apple!
MacBook Pro 15″ Touch
A1707, MacBookPro13.3, Late 2016, MLh42LL, MLh52LL, BTO/CTO, Mid 2017, MacBookPro14.3, MPTR2LL, MPTT2LL,
MacBook Pro 13″ Touch
A1706, MacBookPro13.2, Late 2016, MLh22LL, BTO/CTO, Mid-2017, MacBookPro14.2 MPXV2LL
×
Устанавливаем
оригинальные комплектующие
Популярные услуги по ремонту MacBook Pro с Touch Bar
Другие услуги
Замена экрана MacBook Touch Bar
Если дисплей Вашего MacBook Touch Bar разбился, необходима его замена. Учитывая конструкцию экрана, невозможна замена только матрицы, необходима установка нового дисплейного блока (верхней крышки). В нашем сервисе предлагается два варианта замены дисплея: быстрая замена (дороже), и замена в течении 3-х недель (дешевле). На время ожидания запчасти, мы имеем возможность предложить Вам подменный фонд — рабочий MacBook, куда перенесем все необходимые данные!
На время ожидания запчасти, мы имеем возможность предложить Вам подменный фонд — рабочий MacBook, куда перенесем все необходимые данные!
Ремонт, чистка после попадания жидкости
Случаи залития MacBook Touch Bar водой и другой жидкостью нередки и ведут к различной степени поломкам. При самом легком исходе, возможно обойтись чисткой клавиатуры, трекпада и др. от следов жидкости. Если влага всё же попала внутрь корпуса и вызвала короткое замыкание или коррозию, необходим компонентный ремонт, или же замена поврежденных элементов. Обратитесь в наш сервис для бесплатной диагностики и последующего решения проблемы!
Компонентный ремонт logic board MacBook Touch Bar
В результате попадания влаги на материнскую плату MacBook Touch Bar, возможно короткое замыкание или же коррозия (гниение) контактов и элементов. Чтобы устранить неисправность необходима профессиональная диагностика, после которой проводится компонентный ремонт материнской платы MacBook Touch Bar.
Замена мат. платы (видеокарты) MacBook Touch Bar
Попадание на материнскую плату воды или другой жидкости порой приводит к непоправимым повреждениям. Коррозии могут поддаться целые участки платы, что делает компонентный ремонт невозможным. В таком случае, мы предложим замену материнской платы MacBook Touch Bar в самые короткие сроки! Видеокарта, также может выйти из строя по разным причинам (производственный брак, перегрев и др.). Отдельно от материнской платы она не меняется, поэтому предлагаем замену платы в нашем сервисе Apple в Киеве.
Замена панели Touch Bar в MacBook Pro
Как свидетельствует практика, поломка панели Touch Bar в MacBook Pro достаточно нередкое явление. Чаще всего это происходит по причине удара, сильного трения и др. Мы предлагаем качественную и быструю замену Touch Bar в MacBook Pro!
Ремонт (или замена) трекпада MacBook Touch Bar
Ваш тачпад перестал корректно работать? Не работает клик, перетягивание, постоянно бегает по экрану стрелка? Обратитесь к нам для чистки, ремонта трекпада MacBook Touch Bar или же его замены! Гарантируем самые короткие сроки проведения работ!
Установка программ
Лазерная гравировка
Не занимайтесь самолечением Экономте время и деньги.
Ремонт MacBook Pro 13” 2016-2017 (с функциональными клавишами)
13-ти дюймовые MacBook Pro нового поколения, были выпущены в 2016 году, наряду с 13 и 15” моделями, оснащенными Touch Bar. От моделей с Touch Bar отличается некоторыми конструктивными особенностями, в частности съемным SSD диском. Хотя модель достаточно новая, но поломки могут происходить по объективным причинам. Ремонт понадобится в случае механических повреждений, залития жидкостью, неисправности клавиатуры и др. Мы предлагаем любой ремонт MacBook Pro в сервисе Apple Киев!
MacBook Pro 13″ function keys
A1708, Late-2016, MacBookPro13.1, MLL42LL, BTO/CTO, Mid-2017, MacBookPro14.1, MPXQ2LL,
Популярные услуги по ремонту MacBook Pro traditional function keys
Другие услуги
Замена SSD накопителя MacBook Pro
SSD диск в моделях MacBook Pro 13 дюймов (без Touch Bar) является съемным. В случае если накопитель вышел из строя, или Вы хотите увеличить его объем, предлагаем услугу замены SSD MacBook Pro необходимого объема!
Замена батареи MacBook Pro (аккумулятора)
Хотя модель MacBook Pro 13 дюймов без Touch Bar является достаточно новой, но при активном использовании, ресурс батареи уже может быть исчерпан. Если Ваш ноутбук не держит заряд, время автономной работы уменьшилось — мы предлагаем замену оригинальной батареи MacBook Pro в нашем сервисном центре Apple в Киеве!
Если Ваш ноутбук не держит заряд, время автономной работы уменьшилось — мы предлагаем замену оригинальной батареи MacBook Pro в нашем сервисном центре Apple в Киеве!
Комплексная чистка MacBook Pro (профилактика)
В процессе работы, внутри ноутбука скапливается пыль и мелкий мусор, которые препятствуют эффективному охлаждению. Новый MacBook Pro может греться, постоянно шуметь, тормозить. Обратитесь к нам для качественной профилактики (чистки) MacBook Pro с заменой термопасты!
Замена разъемов USB-C на MacBook Pro
Новые порты USB-C имеют много преимуществ, но к сожалению, не лишены и недостатков. В первую очередь они подвержены механическим повреждениям, когда пользователи «вырывают» их из корпуса, неосторожно дернув за кабель. В нашем сервисном центре доступен ремонт (замена) USB-C на MacBook Pro!
Замена вентилятора (кулера) MacBook Pro
Неравномерная работа вентилятора, его шум, дребезжание, гул — свидетельствуют о необходимости его замены. В нашем сервисе Apple Вам доступна услуга быстрой и недорогой замены кулера MacBook Pro с гарантией!
В нашем сервисе Apple Вам доступна услуга быстрой и недорогой замены кулера MacBook Pro с гарантией!
Ремонт клавиатуры или ее замена (Topcase)
Ремонт клавиатуры может понадобиться в случае ее механического повреждения или же залития жидкостью. Мы проведем чистку и восстановительные работы по клавиатуре, если ремонт невозможен, предложим замену клавиатуры MacBook Pro. Возможна также полная замена всего клавиатурного блока Topcase! Обратитесь к нам для бесплатной диагностики.
Замена батареи
Замена матрицы
Бесплатная диагностика в присутствии клиента
(044) 360-61-16
Замените умирающую сенсорную панель MacBook Pro этими альтернативами
Изображение героя статьи
AppleInsider может получать партнерскую комиссию за покупки, сделанные по ссылкам на нашем сайте.
Сенсорная панель MacBook Pro находится в долгу, но если вы считаете ее удобным дополнением к ноутбуку, вот потенциальные замены, которые вы можете использовать вместо нее.
У панели Touch Bar было бурное существование, поскольку она появилась в линейке MacBook Pro 2016 года. Сверхтонкая OLED-панель, расположенная между клавиатурой и основным дисплеем, предлагала дополнительные сенсорные элементы управления на кончиках ваших пальцев.
Вместо навигации по меню для часто используемой команды в приложении или использования мыши для постепенного изменения ползунка сенсорная панель предлагала больше возможностей. Вместо этого вы можете коснуться ярлыка этой команды на сенсорной панели или провести пальцем по панели, чтобы отрегулировать ползунок.
Однако эта функция не понравилась всем, и с появлением 14-дюймового MacBook Pro и 16-дюймового MacBook Pro она была заменена рядом полноразмерных функциональных клавиш. Несмотря на отсутствие ярлыков для конкретных приложений, кнопки были более полезными для конечных пользователей.
13-дюймовый MacBook Pro — последнее устройство в линейке MacBook Pro, которое продолжает предоставлять своим пользователям сенсорную панель. Однако всегда есть вероятность того, что Apple может модернизировать внешний вид модели или полностью заменить ее, раз и навсегда убрав Touch Bar из новых моделей.
В ситуациях, когда 13-дюймовая модель упускается из виду в пользу более мощной версии, у вас не будет выбора с сенсорной панелью, поскольку она просто не будет доступна.
Хотя этот компонент почти наверняка окажется на кладбище функций в будущем, фанаты должны придумать альтернативные способы пользоваться преимуществами Touch Bar, не используя настоящую вещь.
По-прежнему доступны варианты переноса функций Touch Bar с быстрым доступом на устройства без сенсорной панели. Просто иногда вам придется думать немного латерально.
Изучите сочетания клавиш
Пожалуй, самый дешевый и очевидный способ заменить сочетания клавиш на сенсорной панели — это запомнить сами сочетания клавиш.
Практически все приложения в macOS предлагают сочетания клавиш для часто используемых команд. Во многих случаях их можно увидеть в меню приложений в виде комбинаций клавиш рядом с функциями и настройками, которые они запускают.
Тебе действительно стоит научиться пользоваться сочетаниями клавиш.
Ярлыки не ограничиваются только приложениями, так как сама macOS предлагает широкий их набор для использования. Действительно, некоторые из них являются чрезвычайно известными комбинациями, которые работают в разных приложениях, например, Command-C для копирования элемента и Command-V для вставки.
Apple публикует список общих ярлыков на своих страницах поддержки, хотя вы также можете создать свой собственный, если не найдете то, что хотите.
Это вариант, требующий наибольших усилий, особенно при попытке запомнить огромное количество доступных сочетаний клавиш, но его можно изучить бесплатно. Кроме того, поскольку знания могут передаваться на другие рабочие столы Mac без необходимости менять клавиши, которые вы нажимаете, это может быть чрезвычайно полезно для сред с несколькими Mac.
Коляска для iPad
Функция Sidecar, которая существует уже несколько лет, позволяет превратить iPad в дополнительный дисплей для вашего Mac или MacBook. Работая через USB или по беспроводной сети, вы можете расширить рабочее пространство своего MacBook на iPad или iPad Pro, эффективно предоставляя вам преимущества нескольких дисплеев в пути.
Хотя основным преимуществом этой функции является превращение iPad в портативный дисплей для вашего Mac, у нее есть дополнительная функция: программная панель Touch Bar.
Sidecar может добавить сенсорную панель к расширенному дисплею на iPad.
Появляющаяся в нижней части дисплея программная сенсорная панель работает так же, как и реальный аналог, показывая ярлыки, которые можно нажимать пальцем.
Чтобы добавить сенсорную панель на iPad, не обязательно использовать Sidecar. Аналогичный Duet Display предлагает пользователям ту же функциональность.
Ярлыки
Если все, что вам нужно, это набор горячих клавиш для часто используемых действий, возможно, стоит воспользоваться встроенной функцией «Ярлыки».
Ярлыки для macOS, основанные на командах Siri Shortcuts для iOS, обеспечивают такую же гибкую автоматизацию на Mac. Однако для наших целей нам не обязательно нужны расширенные ярлыки, а скорее что-то более простое.
Ярлыки для macOS
Ничто не мешает вам открыть окно «Ярлыки» с большим выбором основных ярлыков, доступных для нажатия мышью. Вы также можете настроить папки ярлыков для конкретных приложений, чтобы вы могли объединить те, которые вам нужны, в одно легкодоступное место.
Вам не нужно использовать молоток и щипцы с ярлыками, чтобы заменить сенсорную панель, но возможность всегда есть.
Платформа Elgato Stream
Обычно устройство, связанное с потоковой передачей игр, Elgato Stream Deck — это аксессуар, который дает вам набор кнопок для нажатия на отдельном устройстве, похожем на клавиатуру. Доступны три версии: с шестью, 15 или 32 кнопками.
Для наших целей вы можете настроить Stream Deck для запуска различных ярлыков и команд одним нажатием. Каждую кнопку можно настроить, а с несколькими экранами, которые можно настроить для каждого приложения или задачи, это быстро становится простым способом сделать что-либо с минимальными усилиями.
Каждую кнопку можно настроить, а с несколькими экранами, которые можно настроить для каждого приложения или задачи, это быстро становится простым способом сделать что-либо с минимальными усилиями.
Elgato Stream Deck
При более глубоком изучении вы можете использовать преимущества Stream Deck для выполнения расширенных действий, таких как включение освещения с помощью HomeKit и запуск определенных веб-страниц и приложений в рамках подготовки к вызову Zoom. Все это вполне возможно было бы отдельными действиями, но вы могли бы легко превратить их в единую кнопку «трансляции».
Преимущество использования физического оборудования заключается в том, что, хотя оно и не копирует основные функции сенсорной панели напрямую, как это делают программные решения, оно выигрывает от того, что оно выделено и всегда доступно для вас. Он лежит на столе, всегда ожидая, чтобы выполнить любой ярлык, который вы хотите, практически в любое время.
Проще говоря, это очень удобно.
Amazon продает модель с 15 клавишами по цене 149,99 долларов США, а версии с 6 и 32 клавишами — по цене 117,82 и 243,99 долларов США соответственно.
Elgato StreamDeck Mobile
Несмотря на то, что Elgato Stream Deck является очень полезным устройством, вам может понадобиться его функциональность без необходимости платить за дополнительное оборудование. Если вы владелец iPhone, вы можете получить те же преимущества от мобильного приложения.
Elgato’s Stream Deck Mobile
Мобильное приложение Elgato Stream Deck предлагает те же 15 настраиваемых кнопок, что и физическая версия, со всеми ярлыками и персонализированными макросами, за исключением цифровой формы. Вы не можете нажать физическую кнопку, но вы все равно можете нажать на экран iPhone для того же эффекта.
Основное приложение Elgato Stream Deck Mobile является бесплатным с доступной пробной версией, но затем его использование стоит 2,99 доллара США в месяц или 25 долларов США в год.
Симулятор сенсорной панели
Если вам нужен интерфейс Touch Bar, но вам не нужно касаться его пальцем, вам может подойти бесплатное приложение.
Симулятор сенсорной панели для macOS воссоздает возможности сенсорной панели непосредственно на рабочем столе вашего Mac. Симулятор сенсорной панели работает так же, как и настоящий, за исключением того, что вместо этого вы используете мышь и щелкаете по элементам.
Симулятор сенсорной панели имитирует физический интерфейс сенсорной панели, отображаемый в виде окна macOS.
Имея форму плавающего окна, которое можно прикрепить к верхней или нижней части экрана, симулятор сенсорной панели управляется из строки меню, которая также предлагает варианты загрузки при загрузке, отображения на всех экранах, прозрачности конфигурации, и даже быстро скрыть и показать панель.
Чтобы запустить его, вам нужно изменить некоторые настройки безопасности на вашем Mac в отношении загруженных приложений, но после этого и быстрой перезагрузки все это отображается на экране и работает.
BetterTouchTool
BetterTouchTool — это приложение для macOS, которое позволяет настраивать различные средства ввода, доступные для вашего Mac, включая такие элементы, как трекпад, мышь Magic Mouse, трекпад Magic, а также стандартные нажатия мыши и клавиатуры.
Он также включает в себя функции для настройки сенсорной панели для моделей MacBook Pro, оснащенных одной, но одно раннее обновление 2022 года добавляет кое-что более полезное. Разработчики называют его «Notch Bar».
Выемка BetterTouchTool.
Разработанный для размещения в пространстве по обе стороны от выемки на экране MacBook Pro, он находится над строкой меню в macOS и обеспечивает те же функции, что и сенсорная панель. А именно, что вы можете запускать функции и ярлыки из него, когда захотите.
Он также включает два режима, между которыми вы можете переключаться: режим виджета и режим строки меню, показывающие различные категории ярлыков, которые вы можете использовать.
Доступный с 45-дневной пробной версией BetterTouchTool стоит 9 долларов США за стандартную лицензию, 21 доллар США за пожизненную лицензию. Он также доступен как часть подписки SetApp.
Узнайте, как работать с сенсорной панелью MacBook Pro в Illustrator.
Руководство пользователя
Отмена
Поиск
- Руководство пользователя Illustrator
- Знакомство с Illustrator
- Введение в Illustrator
- Что нового в Illustrator
- Общие вопросы
- Системные требования Illustrator
- Иллюстратор для Apple Silicon
- Рабочее пространство
- Основы рабочего пространства
- Учитесь быстрее с помощью панели Illustrator Discover
- Создание документов
- Панель инструментов
- Сочетания клавиш по умолчанию
- Настройка сочетаний клавиш
- Введение в монтажные области
- Управление монтажными областями
- Настройка рабочего пространства
- Панель свойств
- Установить предпочтения
- Сенсорное рабочее пространство
- Поддержка Microsoft Surface Dial в Illustrator
- Отмена изменений и управление историей дизайна
- Повернуть вид
- Линейки, сетки и направляющие
- Специальные возможности в Illustrator
- Безопасный режим
- Посмотреть работу
- Использование сенсорной панели с Illustrator
- Файлы и шаблоны
- Инструменты в Illustrator
- Обзор инструментов
- Инструменты выбора
- Выбор
- Прямой выбор
- Выбор группы
- Волшебная палочка
- Лассо
- Монтажная область
- Инструменты навигации
- Рука
- Повернуть вид
- Зум
- Малярные инструменты
- Градиент
- Сетка
- Конструктор форм
- Текстовые инструменты
- Тип
- Введите по пути
- Вертикальный тип
- Инструменты для рисования
- Ручка
- Добавить опорную точку
- Удалить опорную точку
- Анкерная точка
- Кривизна
- Линейный сегмент
- Прямоугольник
- Прямоугольник со скругленными углами
- Эллипс
- Полигон
- Звезда
- Кисть
- Кисть для мазков
- Карандаш
- Формирователь
- Срез
- Инструменты модификации
- Поворот
- Отражение
- Весы
- Ножницы
- Ширина
- Свободное преобразование
- Пипетка
- Смесь
- Ластик
- Ножницы
- Быстрые действия
- Ретро-текст
- Неоновый светящийся текст
- Старый школьный текст
- Перекрасить
- Преобразование эскиза в вектор
- Введение в Illustrator
- Illustrator для iPad
- Введение в Illustrator для iPad
- Обзор Illustrator для iPad
- Illustrator на iPad: часто задаваемые вопросы
- Системные требования | Иллюстратор на iPad
- Что можно или нельзя делать в Illustrator на iPad
- Рабочая область
- Illustrator на рабочей области iPad
- Сенсорные клавиши и жесты
- Сочетания клавиш для Illustrator на iPad
- Управление настройками приложения
- Документы
- Работа с документами в Illustrator на iPad
- Импорт документов Photoshop и Fresco
- Выбор и размещение объектов
- Создание повторяющихся объектов
- Смешивание объектов
- Рисование
- Рисование и редактирование контуров
- Рисование и редактирование фигур
- Тип
- Работа с шрифтом и шрифтами
- Создание текстовых рисунков по траектории
- Добавьте свои собственные шрифты
- Работа с изображениями
- Векторизация растровых изображений
- Цвет
- Применение цветов и градиентов
- Введение в Illustrator для iPad
- Облачные документы
- Основы
- Работа с облачными документами Illustrator
- Общий доступ и совместная работа над облачными документами Illustrator
- Делитесь документами для ознакомления
- Обновление облачного хранилища для Adobe Illustrator
- Облачные документы Illustrator | Общие вопросы
- Устранение неполадок
- Устранение неполадок при создании или сохранении облачных документов Illustrator
- Устранение неполадок с облачными документами Illustrator
- Основы
- Добавление и редактирование содержимого
- Рисование
- Основы рисования
- Редактировать пути
- Рисование идеального до пикселя искусства
- Рисование с помощью инструментов «Перо», «Кривизна» или «Карандаш»
- Рисование простых линий и фигур
- Трассировка изображения
- Упростить путь
- Определение сетки перспективы
- Инструменты для работы с символами и наборы символов
- Настройка сегментов пути
- Создайте цветок за 5 простых шагов
- Перспективный рисунок
- Символы
- Рисование путей с выравниванием по пикселям для веб-процессов
- 3D-объекты и материалы
- О 3D-эффектах в Illustrator
- Создание 3D-графики
- Изображение карты поверх 3D-объектов
- Создать 3D-текст
- Цвет
- О цвете
- Выберите цвета
- Использование и создание образцов
- Настройка цветов
- Использование панели «Темы Adobe Color»
- Цветовые группы (гармонии)
- Панель «Цветовые темы»
- Перекрасьте свою работу
- Покраска
- О покраске
- Краска с заливками и штрихами
- Группы быстрой заливки
- Градиенты
- Щетки
- Прозрачность и режимы наложения
- Применение обводки к объекту
- Создание и редактирование рисунков
- Сетки
- Шаблоны
- Выбрать и расположить объекты
- Выбрать объекты
- слоев
- Группировать и расширять объекты
- Перемещение, выравнивание и распределение объектов
- Объекты стека
- Блокировка, скрытие и удаление объектов
- Копировать и дублировать объекты
- Вращение и отражение объектов
- Переплетение объектов
- Изменение формы объектов
- Обрезка изображений
- Преобразование объектов
- Объединить объекты
- Вырезать, делить и обрезать объекты
- Марионеточная деформация
- Масштабирование, сдвиг и искажение объектов
- Смешивание объектов
- Изменение формы с помощью конвертов
- Изменение формы объектов с эффектами
- Создание новых фигур с помощью инструментов Shaper и Shape Builder
- Работа с динамическими углами
- Усовершенствованные рабочие процессы изменения формы с поддержкой сенсорного ввода
- Редактировать обтравочные маски
- Живые фигуры
- Создание фигур с помощью инструмента «Создание фигур»
- Глобальное редактирование
- Тип
- Добавление текста и работа с текстовыми объектами
- Создание маркированных и нумерованных списков
- Управление текстовой областью
- Шрифты и типографика
- Тип формата
- Импорт и экспорт текста
- Форматирование абзацев
- Специальные символы
- Создать тип по пути
- Стили символов и абзацев
- Вкладки
- Текст и введите
- Поиск отсутствующих шрифтов (рабочий процесс Typekit)
- Обновление текста из Illustrator 10
- Арабский и еврейский шрифт
- Шрифты | Часто задаваемые вопросы и советы по устранению неполадок
- Создать 3D текстовый эффект
- Креативный типографский дизайн
- Тип масштабирования и поворота
- Интервал между строками и символами
- Переносы и разрывы строк
- Улучшения текста
- Орфографические и языковые словари
- Формат азиатских символов
- Композиторы для азиатских шрифтов
- Создание текстовых дизайнов с помощью смешанных объектов
- Создание текстового плаката с помощью Image Trace
- Создание спецэффектов
- Работа с эффектами
- Графические стили
- Создание тени
- Атрибуты внешнего вида
- Создание эскизов и мозаик
- Тени, свечение и растушевка
- Краткое описание эффектов
- Веб-графика
- Рекомендации по созданию веб-графики
- Графики
- СВГ
- Создание анимации
- Срезы и карты изображений
- Рисование
- Импорт, экспорт и сохранение
- Импорт
- Размещение нескольких файлов
- Управление связанными и встроенными файлами
- Информация о ссылках
- Невстроенные изображения
- Импорт изображения из Photoshop
- Импорт растровых изображений
- Импорт файлов Adobe PDF
- Импорт файлов EPS, DCS и AutoCAD
- Библиотеки Creative Cloud в Illustrator
- Библиотеки Creative Cloud в Illustrator
- Сохранить
- Сохранить работу
- Экспорт
- Использование иллюстраций Illustrator в Photoshop
- Экспорт обложки
- Сбор активов и экспорт в пакетах
- Файлы пакетов
- Создание файлов Adobe PDF
- Извлечь CSS | Иллюстратор CC
- Параметры Adobe PDF
- Информация о файле и метаданные
- Импорт
- Печать
- Подготовка к печати
- Подготовка документов к печати
- Изменить размер и ориентацию страницы
- Укажите метки обрезки для обрезки или выравнивания
- Начало работы с большим холстом
- Печать
- Надпечатка
- Печать с управлением цветом
- Печать PostScript
- Предустановки печати
- Следы принтера и кровотечения
- Распечатать и сохранить прозрачную иллюстрацию
- Ловушка
- Печать цветоделения
- Печать градиентов, сеток и цветовых сочетаний
- Белая надпечатка
- Подготовка к печати
- Автоматизация задач
- Объединение данных с помощью панели переменных
- Автоматизация с помощью скриптов
- Автоматизация с действиями
- Устранение неполадок
- Проблемы со сбоями
- Восстановление файлов после сбоя
- Проблемы с файлами
- Поддерживаемые форматы файлов
- Проблемы с драйвером устройства GPU
- Проблемы с устройством Wacom
- Проблемы с файлом DLL
- Проблемы с памятью
- Проблемы с файлом настроек
- Проблемы со шрифтами
- Проблемы с принтером
- Поделитесь отчетом о сбое с Adobe
- Повышение производительности Illustrator
Узнайте, как работать с сенсорной панелью MacBook Pro в Illustrator.
Illustrator поддерживает сенсорную панель, мультитач-дисплей в верхней части клавиатуры нового MacBook Pro. Используя сенсорную панель, вы можете получить доступ к функциям и элементам управления Illustrator прямо в контексте вашей текущей задачи на главном экране. Сенсорная панель поддерживает знакомые жесты, такие как касание, перетаскивание и скольжение.
Дополнительные сведения об основных принципах сенсорной панели см. на этой странице документации Apple.
По умолчанию часть интерфейса сенсорной панели зарезервирована для системных элементов управления macOS. Элементы управления для Illustrator отображаются в области приложения в середине интерфейса сенсорной панели.
Интерфейс сенсорной панели по умолчанию
A. Элементы управления Illustrator B. Элементы управления системы macOS (Control Strip и Esc)
В зависимости от того, над чем вы работаете в Illustrator, становится доступным несколько контекстно-зависимых операций.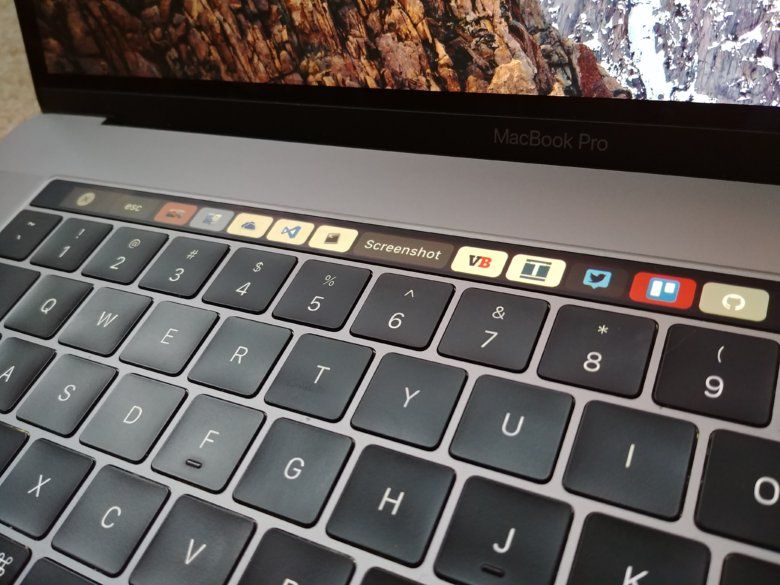
- В рабочем пространстве «Пуск» на сенсорной панели отображаются элементы управления для создания и открытия документа.
- Если в рабочей области Illustrator не выбран ни один объект, на панели Touch Bar отображаются элементы управления для создания и открытия документа, размещения файла, отображения или скрытия линеек, сеток и направляющих, а также работы с монтажными областями.
- При выборе объекта контура на панели Touch Bar отображаются элементы управления для настройки цвета заливки, цвета обводки, непрозрачности, выравнивания и расположения.
- Если выбрано несколько объектов контура, на сенсорной панели отображаются элементы управления для настройки цвета заливки, цвета обводки, непрозрачности, выравнивания и расположения. Вы также можете применять эффекты «Навигатор» и группировать выделенные объекты.

- При выборе текстового объекта на сенсорной панели отображаются элементы управления для настройки цвета заливки, цвета обводки, непрозрачности, выравнивания, расположения, выравнивания абзаца и размера шрифта.
- Если выбрано несколько текстовых объектов, на панели Touch Bar отображаются элементы управления для настройки цвета заливки, цвета обводки, непрозрачности, выравнивания, расположения и выравнивания абзаца. Вы также можете сгруппировать выделенные текстовые объекты с помощью панели Touch Bar.
- Если ваш выбор содержит текстовый объект и объект контура, на сенсорной панели отображаются элементы управления для настройки цвета заливки, цвета обводки, непрозрачности, выравнивания и расположения. Вы также можете сгруппировать выбранные объекты с помощью панели Touch Bar.
- Когда изображение выбрано, на панели Touch Bar отображаются элементы управления для настройки его непрозрачности, выравнивания и расположения.
 Вы также можете выбрать вариант обрезки или маскирования изображения с помощью панели Touch Bar.
Вы также можете выбрать вариант обрезки или маскирования изображения с помощью панели Touch Bar.
- При выборе сгруппированного объекта на панели Touch Bar отображаются элементы управления для настройки непрозрачности, выравнивания и расположения группы. Вы также можете разгруппировать объекты с помощью панели Touch Bar.
- При выборе любого другого объекта на панели Touch Bar отображаются элементы управления для настройки непрозрачности, выравнивания и расположения.
- Если выбрано несколько других объектов, на сенсорной панели отображаются элементы управления для настройки прозрачности, выравнивания и расположения. Вы также можете группировать объекты с помощью панели Touch Bar.
| Значок | Имя элемента управления | Описание |
|---|---|---|
| Новый | Используйте этот элемент управления, чтобы перейти к диалоговому окну «Новый документ», позволяющему создать документ в Illustrator. Вы можете выбирать из множества пресетов и шаблонов, включая шаблоны из Adobe Stock. Вы можете выбирать из множества пресетов и шаблонов, включая шаблоны из Adobe Stock. | |
| Открыть | Открывает документы Illustrator и другие совместимые файлы с помощью команды Файл > Открыть | |
| Место | Импортирует файл в текущий открытый документ с помощью команды «Файл» > «Поместить» | |
| Линейка | Показывает или скрывает линейку | |
| Сетка | Показывает или скрывает сетку | |
| Направляющие | Показывает или скрывает направляющие | |
| Монтажные области | Отображает дополнительные параметры для создания или удаления монтажной области | |
| Навигация по монтажным областям | Переход к первой, последней, предыдущей или следующей монтажной области в документе | |
| Цвет заливки | Отображает палитру цветов. Отрегулируйте ползунки, чтобы выбрать цвет заливки Отрегулируйте ползунки, чтобы выбрать цвет заливки | |
| Цвет обводки | Отображает палитру цветов. Отрегулируйте ползунки, чтобы выбрать цвет обводки | |
| Непрозрачность | Регулирует непрозрачность (0-100%) выбранного объекта | |
| Выровнять | Вы можете выровнять выделенный объект с помощью параметров, доступных на панели «Выравнивание», и выровнять по выделенному фрагменту, монтажной области или ключевому параметру. | |
| Упорядочить | Изменяет порядок размещения выделенных объектов в иллюстрации. Вы можете выбрать один из следующих вариантов: «На передний план», «Вперед», «Отправить назад» и «Отправить на задний план». Дополнительные сведения см. в разделе Стек объектов. | |
| Выравнивание абзаца | Позволяет выравнивать и выравнивать текст с помощью параметров, доступных на панели «Абзац» | |
| Размер шрифта | Позволяет использовать ползунок для настройки размера шрифта | |
| Следопыт | Позволяет выбрать нужные параметры из режимов формы и эффектов навигатора для объединения нескольких объектов в новые формы | |
| Урожай | Запускает интерфейс кадрирования в Illustrator. You may also like... |

 Вы также можете выбрать вариант обрезки или маскирования изображения с помощью панели Touch Bar.
Вы также можете выбрать вариант обрезки или маскирования изображения с помощью панели Touch Bar.