Содержание
USB-C и Thunderbolt 3 / Хабр
Купили ли вы уже себе новый MacBook или MacBook Pro? А может, Google Pixel? Вы находитесь на пороге путаницы, благодаря этим новым портам «USB-C». Этот простецкий на вид порт таит в себе вселенскую путаницу, и благословенная обратная совместимость использует различные кабели для различных задач. Покупателям придётся очень аккуратно выбирать себе кабель!
USB Type-C: порты и протоколы
Порты USB Type-C распространились достаточно широко, Google начал использовать их на своих компьютерах и телефонах Pixel и Nexus, Apple применяет их на 12″ MacBook, а теперь ещё и на новых MacBook Pro. Это физическая спецификация для 24-контактного двустороннего штекера и соответствующих кабелей. В этой статье я буду называть этот физический кабель и порт «USB-C», как наиболее часто используемый термин. Google сообщает, что этот порт называют «USB-C» 21 миллион раз, «USB C» 12 миллионов раз, а правильно, «USB Type-C», всего 8,5 миллионов раз.
Совместимость USB-C: поддерживается несколько протоколов, и каждый уровень обратно совместим с уровнями ниже
USB-C разрешает проходить через себя различным сигналам:
• USB 2.0 – как ни странно, самые ранние устройства на USB-C, включая Nokia N1, поддерживали сигналы и питание только для USB 2.0. Почти все новые компьютеры поддерживают как минимум USB 3.0, но у некоторых телефонов и планшетов до сих пор есть ограничения.
• USB 3.1 gen 1 – очень похож на «SuperSpeed» USB 3.0, последовательная связь на 5 Гбит/с для всяческой периферии, от жёстких дисков до сетевых адаптеров и док-станций. Обратно совместим с «SuperSpeed» USB 3.0, «Hi-Speed» USB 2.0 и даже оригинальным USB 1.x из 1996 года! Этот протокол используется Apple в 12″ MacBook.
• USB 3.1 gen 2 – сбивающее с толку название удваивает пропускную способность USB-периферии до 10 Гбит/с. Обратно совместим со всеми предыдущими версиями USB. Его поддерживают только самые новые устройства USB-C. Интересно, кто только придумал ему такое название.
Интересно, кто только придумал ему такое название.
• Alternate Mode (альтернативный режим) – физический разъем USB-C поддерживает другие не-USB протоколы, включая DisplayPort, MHL, HDMI и Thunderbolt. Но не каждое устройство поддерживает протокол Alternate Mode, что очень запутывает покупателей.
• Power Delivery (питание) – это не протокол данных, но USB-C позволяет подводить до 100 Вт энергии. Но опять, существуют две разные спецификации и множество разных конфигураций.
• Audio Accessory Mode (аудио-аксессуар) – спецификация для использования с аналоговым аудио.
Главная проблема USB-C – запутанность. Не каждый USB-C кабель, порт, устройство и питание будут совместимы между собой, и рассматривать придётся множество комбинаций. Новые самые навороченные устройства (к примеру, MacBook Pro с Touch Bar) будут поддерживать большинство различных использований порта, но распространённые старые устройства поддерживают только USB 3.0 и, если повезёт, Alternate Mode DisplayPort.
Но и это ещё не всё. Многие периферийные устройства USB-C тоже имеют свои ограничения. Представьте USB-C адаптер HDMI. Он может реализовать HDMI через USB 3.0, а может использовать родной Alternate Mode HDMI. Также он может использовать мультиплекс HDMI с Thunderbolt Alternate Mode, и даже, теоретически, HDMI через Thunderbolt с использованием внешнего графического чипа! Именно я разрекламировал идею Thunderbolt Display со встроенным GPU. И лишь самые новые компьютеры будут поддерживать все три режима. Представьте, как запутается потребитель, купивший адаптер «USB-C HDMI», обнаружив, что он не работает с MacBook или Pixel или ещё с чем?
Кабель-кошмар
StarTech Thunderbolt 3 USB-C Cable (40 Gbps)
Monoprice Palette Series 3.1 USB-C to USB-C with PD (10 Gbps, 100 Watts)
Monoprice Palette Series 3.0 USB-C to USB-C (5 Gbps, 15 Watts)
Monoprice Palette Series 2.0 USB-C to USB-C (480 Mbps, 2.4 Amps)
Эти кабели выглядят одинаковыми, но возможности у них очень разные! (По-моему, Monoprice разместили одну фотку для двух разных кабелей)
Проблемы с совместимостью кабелей ещё более серьёзные. Многие компании, включая мою любимую Monoprice, делают кабели USB-C разного качества и совместимости. Если не быть осторожным, можно ограничить возможности или даже повредить ваши устройства не тем кабелем. Серьёзно: неправильный кабель может повредить ваше устройство! Такого быть не должно, однако ж вот оно как.
Многие компании, включая мою любимую Monoprice, делают кабели USB-C разного качества и совместимости. Если не быть осторожным, можно ограничить возможности или даже повредить ваши устройства не тем кабелем. Серьёзно: неправильный кабель может повредить ваше устройство! Такого быть не должно, однако ж вот оно как.
Некоторые кабели с USB-C на обоих концах могут передавать лишь 5 Гбит/с, другие совместимы с 10 Гбит/с USB 3.1 gen 2. Иные нельзя использовать для питания, или они не совместимы с Alternate Mode Thunderbolt. Посмотрите на Monoprice 3.1 10 Gbps/100-Watt USB-C to USB-C, 3.0 5 Gbps/15 Watt USB-C to USB-C и 2.0 480 Mbps/2.4 A USB-C to USB-C. Почему они вообще существуют? Зачем нужен кабель USB-C на USB-C с поддержкой только 2.0?
А ещё есть кабели с разными разъёмами на концах. Monoprice продаёт клёвый адаптер USB-C на USB 3.0 10 Гбит/с, но у неё есть ещё и такой, который поддерживает 5 Гбит/с, и даже ограниченный 480 Мбит/с USB 2.0. И выглядят они практически одинаково. Что за кошмар для потребителя! Monoprice неправильно называет каждый 5 Гбит/с кабель, как USB 3.0, а каждый 10 Гбит/с кабель, как USB 3.1. С другой стороны, такие наименования более понятны пользователю, чем официальные.
Что за кошмар для потребителя! Monoprice неправильно называет каждый 5 Гбит/с кабель, как USB 3.0, а каждый 10 Гбит/с кабель, как USB 3.1. С другой стороны, такие наименования более понятны пользователю, чем официальные.
Я не наезжаю на Monoprice. Мне нравятся их кабели. Но их огромный ассортимент кабелей USB-C прекрасно иллюстрирует проблему несовместимости. Практически у всех производителей и продавцов есть эти проблемы.
Thunderbolt 3
Перейдём к ещё более запутанной теме. Владельцы Mac с начала продаж в 2011 MacBook Pro привыкли к разъёму Mini DisplayPort, работающему как графическим портом, так и портом данных. Также они привыкли к тому, чтобы засовывать кабель Thunderbolt в разъём Mini DisplayPort, и обнаруживать, что ничего не работает.
Тот же опыт ожидает нас и с новым портом USB Type-C:
• Не у всех портов USB-C одинаковые возможности. Многие рассчитаны только на данные, некоторые умеют данные и видео, совсем редкие – данные, видео и Thunderbolt 3!
• Для Thunderbolt 3 требуется специальный кабель. Хотя выглядит он абсолютно так же, как обычный USB-C!
Хотя выглядит он абсолютно так же, как обычный USB-C!
• Устройства с Thunderbolt 3 выглядят точно так же, как устройства с USB-C – обычные устройства с кабелем USB-C ограничены скоростью в 5 Гбит/с или менее, но устройства с Thunderbolt 3 передают PCI Express со скоростью 40 Гбит/с!
Порты и кабели Thunderbolt 3 должны быть обратно совместимы с кабелями, портами и устройствами USB 3.1 Type-C. Но работать они будут медленнее. Восславим создателя за обратную совместимость. Это, кстати, упрощение. На самом деле, Thunderbolt 3 это «Alternate Mode» для кабеля и порта Type-C, точно так же, как HDMI. Но на практике, Thunderbolt 3 это надмножество USB 3.1 для USB-C, поскольку не бывает реализаций Thunderbolt 3 с поддержкой только USB 2.0.
Поэтому владельцы машин с поддержкой Thunderbolt 3 должны быть осторожны, покупая устройства и кабели, чтобы не пролететь с пропускной способностью. Большинство текущих аксессуаров и кабелей USB-C от Apple будут работать с новым MacBook Pro (он обратно совместим), но могут не обеспечить полную скорость. А владельцам старых 12″ Retina MacBook ещё хуже, поскольку устройства с Thunderbolt 3 там работать вообще не будут!
А владельцам старых 12″ Retina MacBook ещё хуже, поскольку устройства с Thunderbolt 3 там работать вообще не будут!
Поскольку Thunderbolt 3 включает данные и видео, легко можно запутаться с совместимостью компьютеров, кабелей и устройств. К примеру, кабель Thunderbolt 3 может поддерживать два монитора 4К 60 Гц, или даже монитор на 5К, при том, что кабель USB-C ограничен одним 4К монитором. Забавно, что у USB-C Alternate Mode совместимость видео не такая, как у Thunderbolt 3. Последний поддерживает HDMI 2.0, а USB 3.1 умеет только HDMI 1.4b. Но в случае с DisplayPort у USB 3.1 будет преимущество, он поддерживает версию 1.3, а не только 1.2, как Thunderbolt 3. Всё зависит от реализации на конкретной машине.
Иконку Thunderbolt на новом MacBook Pro Apple делать не стала, чем ещё больше запутала потребителей!
Заметьте, что бывают кабели Thunderbolt 3 как на 40, так и на 20 Гбит/с. А MacBook Pro не совместим с первым поколением контроллеров Texas Instruments Thunderbolt 3, использовавшихся во многих ранних устройствах Thunderbolt 3!
Моё мнение
Учитывая этот безумный уровень «совместимости» для нового порта USB Type-C, покупателям придётся быть очень осторожными. И если то, что индустрия движется к простому, надёжному, двустороннему порту для данных, видео и питания, это хорошо – то эта каша из устройств и кабелей будет расстраивать потребителей и доставать техников.
И если то, что индустрия движется к простому, надёжному, двустороннему порту для данных, видео и питания, это хорошо – то эта каша из устройств и кабелей будет расстраивать потребителей и доставать техников.
Дополнение: если воткнулось, то должно работать
Я получил много критики первоначальной версии статьи, и она состоит в том, что вроде бы не всё так плохо, как я описываю. В основном, это действительно так, пока у людей есть телефоны Nexus с поддержкой только USB, и т.п. Но мне кажется, что существует проблема с множеством вариантов использования этого универсального кабеля и порта.
Электроника перестала быть областью интересов для одних только гиков. Большинство компьютеров, телефонов, планшетов и периферии приобретают люди, не подкованные технически. Они не отличат протокол от интерфейса и не обязаны разбираться в том, чем “USB Type-C” отличается от “Thunderbolt 3” или “USB 3.1”. Они хотят покупать вещи, подключать их, и чтобы всё работало. Они оценивают совместимость по форме и совпадению разъёмов, а не спецификациям и логотипу.
Они оценивают совместимость по форме и совпадению разъёмов, а не спецификациям и логотипу.
Исторически индустрия справлялась с этим. После первых шероховатостей, USB стало благом для среднего пользователя. Кабели, устройства, периферия – в большинстве своём просто работают. Хотя опыт от использования USB 3, Mini USB, Micro USB и зарядок высокой мощности не идеальный, то ожидание пользователя «подходит, значит, работает» и сегодня верно для USB. Я сам прямо сейчас использую гирлянду дешёвых USB-кабелей. И причина в том, что USB был и кабелем, и протоколом. Не считая питания (сколько iPad медленно заряжаются от кубиков iPhone?), USB работал потому, что USB – это USB.
А теперь появляется «универсальный» кабель, способный стать единственным портом на устройстве. Данные, видео, питание – для всего один порт USB Type-C. А Intel переключилась на высшую передачу, добавив совершенно отдельный мир поддержки данных и видео, Thunderbolt 3. Нереалистично ожидать, что все порты, кабели и и устройства будут правильно работать друг с другом, особенно, если гораздо дешевле сделать устройство или кабель USB 3. 1 gen 1 или даже USB 2.0.
1 gen 1 или даже USB 2.0.
С этого момента (с начала продаж устройств Thunderbolt 3) у нас есть порт, не оправдывающий ожиданий пользователя. Кабели не совместимы, устройства не поддерживают какую-то периферию, хотя порты выглядят одинаково. Это кошмар: потребитель вытащит не тот кабель из ящика, магазина или рюкзака, и решит, что устройство или зарядка сломана, когда он не будет работать. Мы столкнёмся с разочарованиями, возвратами и запутавшейся техподдержкой.
Это старая история с совместимостью. Мы улучшаем совместимость, чтобы поднять ожидания потребителей того, что всё будет просто работать. Но USB Type-C никогда не будет просто работать, потому что USB-C – это слишком много вещей одновременно. И это кошмар.
Модули, панели и платы для MacBook Unibody (Pro), Air и iMac
- Запчасти
- Модули, панели и платы для MacBook и iMac
- Всего 19
- Для 1
- Для iMac 1
- Для MacBook Air 14
- Для MacBook Pro Retina 3
Шлейф тачпада MacBook Air 11″ A1465 (2012 г.
 )
)
1500 .-
4200 .-
Плата Magsafe для Macbook 13.3″, A1342, 2009-2010 год
1500 .-
Разъем MagSafe для Macbook 13 (late 06- mid 07) 922-7368, 922-7388, 922-7580, 922-8268, 922-8269, 922-8299
500 .-
Разъем MagSafe для Macbook Pro 17 (late 08 — mid 09) 661-4950
1750 .-
Wi-Fi Adapter (Airport) MacBook A1181 2007-2008 гг. 661-4058, 661-3890, 661-4460, 661-4594, 661-4906
800 .-
Модуль подсветки iMac 27″ mid 2010 LED 661-5311 V267-601 V267-601HF
5000 .-
Инфракрасный датчик для Imac 27″ mid 2010, 922-9146
3000 .-
Видеокарта для Imac 27″ mid 2010 ATI Radeon HD 5670 (512MB GDDR3) 216-0772003
15000 .-
Wi-Fi Adapter Imac 21,5″, 27″ 2009-2010-2011 661-5423
3000 .-
Шлейф между MagSafe и мат. платой MacBook Air 13″ A1466 (2012) 821-1477-A
1300 .-
Шлейф между зарядкой и мат. платой MacBook Air 11″ A1465 (2012) 821-1475-A
1500 .-
Плата MagSafe + Audio + USB MacBook Air 13″ (середина 2013 — Н/В) A1466
4000 . —
—
Шлейф камеры MacBook Air 11″ A1370 2011 A1465 2012 MC968 MC969 MD223 MD224
1100 .-
Плата MagSafe + Audio + USB MacBook Air 11″ ( 2012) A1465
3900 .-
Веб Камера (Web Camera) MacBook Air 13″ A1465 & 11″ A1466 (2012 — начало 2013)
1500 .-
Веб Камера (Web Camera) MacBook Air 13″ A1369 & 11″ A1370
1500 .-
Шлейф видео MacBook Air 11″ с правой петлей, A1370 2011 A1465 2012 MC968 MC969 MD223 MD224
1100 .-
Шлейф между зарядкой и мат. платой MacBook Air 11″ A1370 (2011) 821-1340-A1
450 .-
Шлейф видео MacBook Air 13″ с правой петлей, A1369 2011
1500 .-
Шлейф между зарядкой и мат. платой MacBook Air 11″ A1370 ( конец 2010 — середина 2011 г.)
800 .-
Шлейф между зарядкой и мат. платой MacBook Air 13″ A1369 ( конец 2010 .)
800 .-
Шлейф тачпада MacBook Air 13″ A1369 ( конец 2010 г.)
500 .-
Плата MagSafe + Audio + USB MacBook Air 13″ ( середина 2012 ) A1466
4500 . —
—
Разъем MagSafe на MacBook Air A1237, A1304 922-8318
450 .-
Плата с разъемом USB для MacBook Air A1237-A1304 2008-2009 г. 922-8324
300 .-
Wi-Fi Antenna Macbook Air A1237-A1304
300 .-
Плата MagSafe + Audio + USB MacBook Air 13″ ( конец 2010 ) A1369 661-5792
4200 .-
Модуль wi-fi для MacBook Air, 13,3″, A1369, 2010-2011 год, модель A1466 2012 год
1000 .-
Плата MagSafe + Audio + USB MacBook Air 11″ ( конец 2010 ) A1370
3500 .-
Wi-Fi Adapter (Airport/Bluetooth) MacBook Air 13 2008-2009 A1237-A1304 661-4465
1200 .-
Apple MacBook Pro 13″ Retina A1425 Mid 2012 Airport mini card
2700 .-
Антенна Wi-Fi для Macbook Pro 15″ Retina A1398 2012
1500 .-
Разъем MagSafe для MacBook Pro 15″ Retina A1398 820-3109-A
1500 .-
Apple MacBook Pro 15″ Retina A1398 I/O Ports Board
3500 .-
Apple MacBook Pro 15″ Retina A1398 Mid 2012 MC975 MC976 Airport mini card Bcm94331csax
1600 .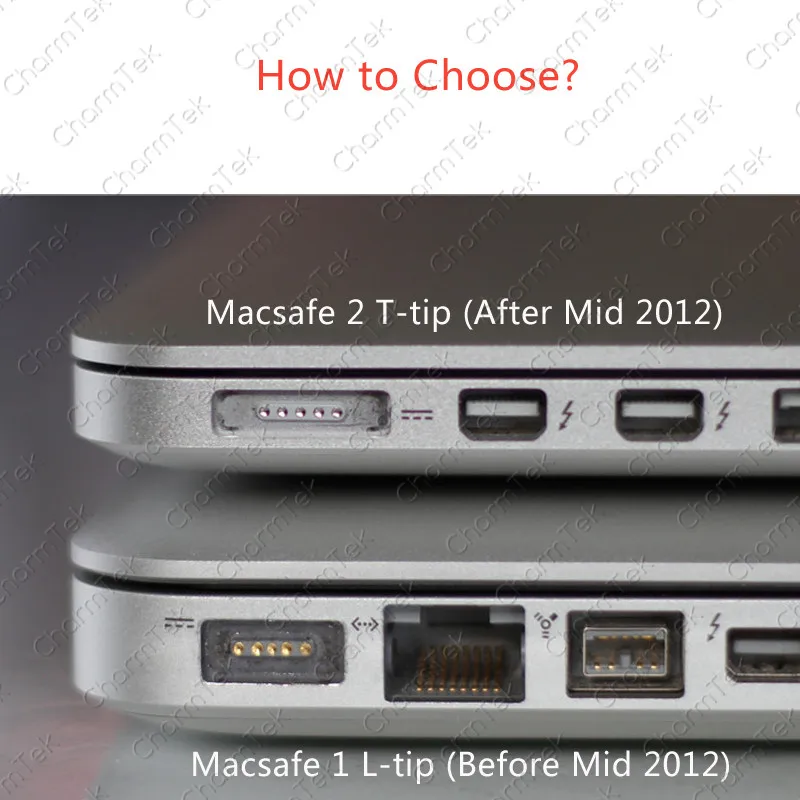 —
—
Wi-Fi Antenna Macbook Pro 13 2011
2000 .-
Wi-Fi Adapter Macbook Pro 13 2011 821-1312-A
3000 .-
Плата magsafe для MacBook Pro 13.3 A1278 2010 год
1200 .-
Плата питания для MacBook Pro Unibody 13,3″ 2009-2010 г.
3000 .-
Air port для MacBook Unibody 15″ 2011 год
4000 .-
Плата magsafe для MacBook Unibody 15″ 2011 год
1500 .-
Плата MagSafe MacBook 13-15 2008-2012 Unibody 661-5235 922-9307 661-5217
1300 .-
Модуль Wi-Fi для MacBook Unibody 13.3″ 2010 год
5900 .-
Шлейф тачпада MacBook Air 11″ A1465 (2012 г.)
1500 .-
Модуль подсветки iMac 27″ mid 2010 LED 661-5311 V267-601 V267-601HF
5000 .-
Шлейф между MagSafe и мат. платой MacBook Air 13″ A1466 (2012) 821-1477-A
1300 .-
Шлейф между зарядкой и мат. платой MacBook Air 11″ A1465 (2012) 821-1475-A
1500 .-
Шлейф камеры MacBook Air 11″ A1370 2011 A1465 2012 MC968 MC969 MD223 MD224
1100 . —
—
Плата MagSafe + Audio + USB MacBook Air 11″ ( 2012) A1465
3900 .-
Веб Камера (Web Camera) MacBook Air 13″ A1465 & 11″ A1466 (2012 — начало 2013)
1500 .-
Веб Камера (Web Camera) MacBook Air 13″ A1369 & 11″ A1370
1500 .-
Шлейф видео MacBook Air 11″ с правой петлей, A1370 2011 A1465 2012 MC968 MC969 MD223 MD224
1100 .-
Шлейф между зарядкой и мат. платой MacBook Air 11″ A1370 (2011) 821-1340-A1
450 .-
Шлейф видео MacBook Air 13″ с правой петлей, A1369 2011
1500 .-
Шлейф между зарядкой и мат. платой MacBook Air 11″ A1370 ( конец 2010 — середина 2011 г.)
800 .-
Шлейф между зарядкой и мат. платой MacBook Air 13″ A1369 ( конец 2010 .)
800 .-
Шлейф тачпада MacBook Air 13″ A1369 ( конец 2010 г.)
500 .-
Разъем MagSafe на MacBook Air A1237, A1304 922-8318
450 .-
Wi-Fi Antenna Macbook Air A1237-A1304
300 .-
Антенна Wi-Fi для Macbook Pro 15″ Retina A1398 2012
1500 . —
—
Разъем MagSafe для MacBook Pro 15″ Retina A1398 820-3109-A
1500 .-
Apple MacBook Pro 15″ Retina A1398 I/O Ports Board
3500 .-
Разборка и исследование разъема Apple Magsafe
Вы когда-нибудь задумывались, что находится внутри разъема Magsafe на Mac? Что управляет светом? Как Mac узнает, какое у него зарядное устройство? В этой статье мы заглянем внутрь коннектора Magsafe и ответим на эти вопросы.
Разъем Magsafe (представлен Apple в 2006 году) очень удобен. Он защелкивается на магните и отсоединяется, если за него потянуть. Кроме того, он симметричен, поэтому вам не нужно беспокоиться о том, какой стороной вверх. Небольшой светодиод на разъеме меняет цвет, указывая на состояние зарядки.
На рисунке ниже показан новый разъем Magsafe 2, который тоньше. Обратите внимание, как штифты расположены симметрично; это позволяет подключать разъем любой стороной сверху. Зарядное устройство и компьютер обмениваются данными через сенсорный контакт адаптера (также называемый контактом управления зарядом), который в этой статье будет подробно описан ниже. Два контакта заземления немного длиннее остальных, поэтому при подключении разъема они соприкасаются первыми (так же, как USB).
Два контакта заземления немного длиннее остальных, поэтому при подключении разъема они соприкасаются первыми (так же, как USB).
Контакты разъема Magsafe 2. Штыри расположены симметрично, поэтому разъем можно подключать любым способом.
Разборка разъема Magsafe
У меня был кабель Magsafe, который вышел из строя, контакты питания сгорели, как вы можете видеть на фотографии ниже, поэтому я решил разорвать его и посмотреть, что внутри. Разъем ниже — старый Magsafe; обратите внимание на немного другую форму по сравнению с Magsafe 2 выше. Также обратите внимание, что чувствительный штифт среднего адаптера намного меньше штифтов, в отличие от Magsafe 2.
Сняв внешнюю пластиковую оболочку, вы обнаружите блок из мягкого воскового пластика, возможно полиэтилена, который помогает рассеивать свет от светодиодов и защищает схему под ним.
Разрезав мягкий пластиковый блок, можно увидеть печатную плату, защищенную тонким прозрачным пластиковым покрытием. Провода зарядного устройства припаяны к обратной стороне этой платы. К зарядному блоку идут только два провода — питание и земля. Передача данных через сенсорный контакт адаптера с самим зарядным устройством отсутствует.
Провода зарядного устройства припаяны к обратной стороне этой платы. К зарядному блоку идут только два провода — питание и земля. Передача данных через сенсорный контакт адаптера с самим зарядным устройством отсутствует.
При разборке разъема видны подпружиненные «штыри Pogo», которые образуют физическое соединение с Mac. Пластиковые детали удерживают штифты на месте. Металлический блок слева не намагничивается, а притягивается сильным магнитом в разъеме Mac.
Печатная плата внутри разъема Magsafe очень маленькая, как вы можете видеть ниже. Посередине два светодиода, оранжевый/красный и зеленый. С другой стороны два одинаковых светодиода.
Крошечная микросхема слева — это двухканальный адресный коммутатор DS2413 1-Wire.
Этот чип имеет две функции. Он включает и выключает светодиоды состояния (это часть «двухканального переключателя»).
Он также предоставляет значение идентификатора для Mac с указанием характеристик зарядного устройства и серийного номера.
Чип использует протокол 1-Wire, который представляет собой умную систему для подключения низкоскоростных устройств через один провод (плюс заземление). Система 1-Wire здесь удобна, поскольку Mac может обмениваться данными с Magsafe через единственный контактный контакт адаптера.
Идентификационный код зарядного устройства
Вы можете легко получить информацию о зарядном устройстве на Mac (перейдите в «Об этом Mac», «Дополнительная информация …», «Системный отчет …», «Питание»), но большая часть информации вызывает недоумение. Мощность и серийный номер имеют смысл, но как насчет идентификатора, версии и семейства? Оказывается, это часть протокола 1-Wire, используемого микросхемой внутри разъема.
Каждая микросхема семейства 1-Wire имеет уникальный 64-битный идентификатор, индивидуально запрограммированный лазером в микросхему.
В стандарте 1-Wire 64-битный идентификатор состоит из 8-битного кода семейства, идентифицирующего тип устройства 1-Wire, 48-битного уникального серийного номера и 8-битной некриптографической контрольной суммы CRC, которая проверяет Идентификационный номер правильный. Компании (например, Apple) могут настраивать идентификационные номера: верхние 12 бит серийного номера используются как идентификатор клиента, следующие 12 бит — это данные, указанные клиентом, а оставшиеся 24 бита — серийный номер.
Компании (например, Apple) могут настраивать идентификационные номера: верхние 12 бит серийного номера используются как идентификатор клиента, следующие 12 бит — это данные, указанные клиентом, а оставшиеся 24 бита — серийный номер.
Благодаря этой информации информация о зарядном устройстве переменного тока Mac теперь имеет смысл, и на приведенной ниже диаграмме показано, как 64-битный идентификатор сопоставляется с информацией о зарядном устройстве. Поле 100 идентификатора представляет собой идентификатор клиента, указывающий Apple. Мощность и версия указаны в 12-битных данных заказчика (шестнадцатеричный код 3C равен 60 десятичному, что указывает на 60 Вт). Код семейства BA — это код семейства 1-Wire для микросхемы DS2413. Таким образом, большая часть информации о зарядном устройстве переменного тока, представленная Mac, на самом деле является низкоуровневой информацией о микросхеме 1-Wire.
Чип 1-Wire внутри разъема Magsafe имеет 64-битный идентификационный код. Этот идентификатор сопоставляется непосредственно со свойствами зарядного устройства, отображаемыми в разделе «Об этом Mac».
Этот идентификатор сопоставляется непосредственно со свойствами зарядного устройства, отображаемыми в разделе «Об этом Mac».
Есть несколько осложнений, как показано на диаграмме ниже. Более поздние зарядные устройства почему-то используют семейный код 85. Это не указывает на зарядное устройство на 85 Вт. Он также не указывает семейство устройства 1-Wire, поэтому это может быть произвольное число.
Для зарядных устройств Magsafe 2 идентификатор клиента — 7A1 для зарядного устройства на 45 Вт, 921 для зарядного устройства на 60 Вт и AA1 для зарядного устройства на 85 Вт. Странно использовать разные идентификаторы клиентов для разных моделей. Еще более странно, что для зарядного устройства на 85 Вт поле мощности в идентификаторе содержит 60 (3C hex), а не 85, хотя на информационном экране отображается 85 Вт. Версия также исчезает с информационного экрана для более поздних зарядных устройств.
В разъеме Magsafe 2 64-битный идентификатор сопоставляется со свойствами зарядного устройства, отображаемыми в разделе «Об этом Mac». По какой-то причине «Данные клиента» дают меньшую мощность.
По какой-то причине «Данные клиента» дают меньшую мощность.
Как прочитать идентификационный номер
Очень легко прочитать идентификационный номер из разъема Magsafe, используя плату Arduino и один подтягивающий резистор 2K, а также библиотеку Arduino 1-Wire Пола Стоффрегена и простую программу Arduino.
Схема доступа к микросхеме 1-Wire от Arduino тривиальна — всего лишь подтягивающий резистор 2K.
Прикосновение заземляющего провода к внешнему заземляющему контакту разъема Magsafe и провода данных к внутреннему сенсорному контакту адаптера позволит Arduino немедленно прочитать и отобразить 64-битный идентификационный номер. Зарядное устройство не нужно подключать к стене — и я действительно рекомендую его не подключать — поскольку одна интересная особенность протокола 1-Wire заключается в том, что устройство может паразитно питаться от провода передачи данных без отдельного источника питания. .
64-битный идентификатор можно считать из разъема Magsafe, подключив внешний контакт к земле, а средний контакт — к линии передачи данных 1-Wire..jpg)
Для большего удобства серийный номер может отображаться на ЖК-дисплее. Схема выглядит сложной, но это просто клубок проводов, соединяющих ЖК-дисплей. С помощью простой программы 64-битный идентификационный номер отображается в нижней строке дисплея. Верхняя строка представляет собой легенду с указанием компонентов кода: «cc» проверка CRC, «id». идентификатор клиента, мощность «ww», версия «r», серийный номер «serial» и семейство «ff». Приведенное ниже число соответствует зарядному устройству мощностью 85 Вт (55 шестнадцатеричных = 85 десятичных).
Считыватель ID 1-Wire с ЖК-дисплеем. Прикосновение проводов к контактам разъема Magsafe отображает идентификационный код в нижней строке дисплея. В верхней строке указаны компоненты кода: проверка CRC, идентификатор клиента, мощность, версия, серийный номер и семейство.
Управление индикатором состояния Magsafe
Mac управляет индикатором состояния в разъеме Magsafe, отправляя команды через сенсорный контакт адаптера на микросхему переключателя 1-Wire DS2413 для включения или выключения двух пар светодиодов. Отправляя соответствующие команды на ИС через сенсорный контакт адаптера, Arduino может управлять светодиодами по желанию.
Отправляя соответствующие команды на ИС через сенсорный контакт адаптера, Arduino может управлять светодиодами по желанию.
На картинке ниже показана установка.
Для связи с чипом используется та же простая схема резистора, что и раньше, а также простая программа Arduino, которая отправляет команды по протоколу 1-Wire. Эти команды описаны в описании DS2413, но должны быть очевидны из программного кода.
Я использовал для простоты кабель, снятый с мертвого зарядного устройства. Светодиоды обычно питаются от напряжения зарядного устройства, которое я смоделировал с двумя 9-вольтовыми батареями. Чтобы подключить Arduino к разъему, на этот раз я использовал входную плату Mac DC, которую купил на eBay; это плата в Mac, к которой подключается разъем Magsafe. Единственная цель платы здесь — дать мне более безопасный способ прикрепить провода, чем тыкать в контакты.
Разъем содержит пару оранжево-красных светодиодов и пару зеленых светодиодов, которые можно включать и выключать независимо друг от друга. Когда обе пары горят, результирующий цвет желтый. Таким образом, разъем может отображать три цвета. Программа Arduino циклически переключается между тремя цветами и выключается, как вы можете видеть на рисунках выше.
Когда обе пары горят, результирующий цвет желтый. Таким образом, разъем может отображать три цвета. Программа Arduino циклически переключается между тремя цветами и выключается, как вы можете видеть на рисунках выше.
Процесс запуска зарядного устройства
Когда разъем Magsafe подключен к Mac, происходит гораздо больше, чем вы могли ожидать. Я считаю, что следующие шаги имеют место:
- Зарядное устройство обеспечивает очень низкий ток (около 100 мкА) 6-вольтовый сигнал на контактах питания (3 вольта для Magsafe 2).
- Когда разъем Magsafe подключен к Mac, Mac применяет резистивную нагрузку (например, 39,41 кОм), снижая входное напряжение примерно до 1,7 вольт.
- Зарядное устройство обнаруживает, что входная мощность была снижена, но не слишком. (Короткая или значительная нагрузка не активирует зарядное устройство.) Ровно через одну секунду зарядное устройство переключается на полное напряжение (от 14,85 до 20 вольт в зависимости от модели и мощности).
 Внутри зарядного устройства есть 16-битный микропроцессор, который управляет этой и другими функциями зарядного устройства.
Внутри зарядного устройства есть 16-битный микропроцессор, который управляет этой и другими функциями зарядного устройства. - Mac определяет полное напряжение на входе питания и считывает идентификатор зарядного устройства, используя протокол 1-Wire.
- Если Mac соответствует идентификатору зарядного устройства, он переключает входную мощность на внутреннюю схему преобразования энергии и начинает использовать входную мощность. Mac включает соответствующий светодиод на разъеме по протоколу 1-Wire.
Этот процесс объясняет, почему после подключения зарядного устройства происходит задержка в секунду, прежде чем загорится индикатор и компьютер укажет, что аккумулятор заряжается. Это также объясняет, почему, если вы измерите выход зарядного устройства с помощью вольтметра, вы не найдете большого напряжения.
Сложная последовательность шагов обеспечивает большую безопасность, чем обычное зарядное устройство. Поскольку зарядное устройство поначалу обеспечивает чрезвычайно низкий ток, снижается риск короткого замыкания при подключении разъема. Поскольку зарядное устройство ждет целую секунду перед включением, разъем Magsafe, вероятно, будет прочно прикреплен к моменту подачи полной мощности. Однако функция безопасности не является надежной, как показывает сгоревший разъем, который я разорвал.
Поскольку зарядное устройство ждет целую секунду перед включением, разъем Magsafe, вероятно, будет прочно прикреплен к моменту подачи полной мощности. Однако функция безопасности не является надежной, как показывает сгоревший разъем, который я разорвал.
Не пытайтесь повторить это дома
Предупреждение: я рекомендую вам не проводить ни один из этих экспериментов.
85 Вт достаточно, чтобы нанести большой ущерб: взорвать входную плату постоянного тока вашего Mac, вызвать пламя из компонента, перегореть предохранители или испарить следы ПК, и это только то, что со мной случалось. Mac и зарядное устройство имеют различные механизмы защиты, но они не позаботятся обо всем. Тыкать в зарядное устройство, когда оно подключено к сети, очень рискованно.
Чтение идентификатора вашего зарядного устройства путем проверки контактов, когда оно не подключено, значительно безопаснее, но я не могу этого гарантировать. Если вы испортите свое зарядное устройство, компьютер или Arduino, вы сами по себе.
Выводы
В разъеме зарядного устройства Magsafe больше, чем вы могли ожидать. Центральный контакт разъема — контактный контакт адаптера — управляет крошечной микросхемой, которая одновременно идентифицирует зарядное устройство, и управляет светодиодным индикатором состояния. Это часть сложного взаимодействия между зарядным устройством и Mac. С помощью микроконтроллера Arduino к этому чипу можно получить доступ и управлять им по протоколу 1-Wire. Это полезно? Не совсем так, но, надеюсь, вам было интересно.
5 вещей, которые нужно знать о портах Thunderbolt 3 (USB-C) MacBook Pro
Сегодня Apple анонсировала новый MacBook Pro. Новые изящные 13- и 15-дюймовые ноутбуки полностью поддерживают порты Thunderbolt 3 с разъемом USB-C.
Эти порты представляют собой швейцарский армейский нож для подключения и способны выполнять множество функций. Вот что вам нужно знать о Thunderbolt 3 (USB-C), поскольку он начинает вторгаться в ваши новые компьютеры Mac.
Все порты — Thunderbolt 3 и USB-C
Думайте о разъеме USB-C как о дуплексном. Он имеет сторону USB и сторону Thunderbolt 3. Thunderbolt 3 позволяет подключать ваш Mac к дисплеям, быстро передавать данные между компьютерами и жесткими дисками; а также гирляндное подключение внешних устройств с использованием всего одного соединения. В новых компьютерах Mac все эти функции доступны через разъем USB-C.
Сейчас играет:
Смотри:
Новый MacBook Pro: как Apple добавила сенсорный экран без…
2:16
Обратная совместимость
В течение многих лет компьютеры Mac имели порты USB и Thunderbolt. Они были отдельными.
Мы использовали USB для подключения мышей, принтеров, дисплеев и других периферийных устройств к нашим компьютерам. Этот тип USB называется USB-A. USB-C имеет обратную совместимость и будет поддерживать устройства, использующие USB-A. Так что это плюс.
Thunderbolt 3 в равной степени обратно совместим — с Thunderbolt 2. Недостатком подключения старых устройств USB или Thunderbolt является то, что для этого вам понадобится адаптер. Это связано с тем, что порт USB-C физически отличается от порта USB-A или Thunderbolt 2.
Недостатком подключения старых устройств USB или Thunderbolt является то, что для этого вам понадобится адаптер. Это связано с тем, что порт USB-C физически отличается от порта USB-A или Thunderbolt 2.
USB-C означает, что вам больше не придется гадать, если кабель USC при подключении находится в правильном положении.
Скриншот Патрика Холланда/CNET
Не беспокойтесь о том, чтобы подключить его вверх ногами
Сколько раз вы подключали USB-кабель и забывали, какой стороной вверх? Что ж, вам больше не придется танцевать USB-флип. USB-C является обратимым и не имеет лицевой стороны вверх!
Это очень быстро
Thunderbolt 3 обеспечивает скорость соединения до 40 гигабит в секунду. Хотя в новых MacBook Pro есть Thunderbolt 3, у вас могут быть периферийные устройства (жесткие диски, клавиатуры и т. д.), которые не используют Thunderbolt. И это нормально.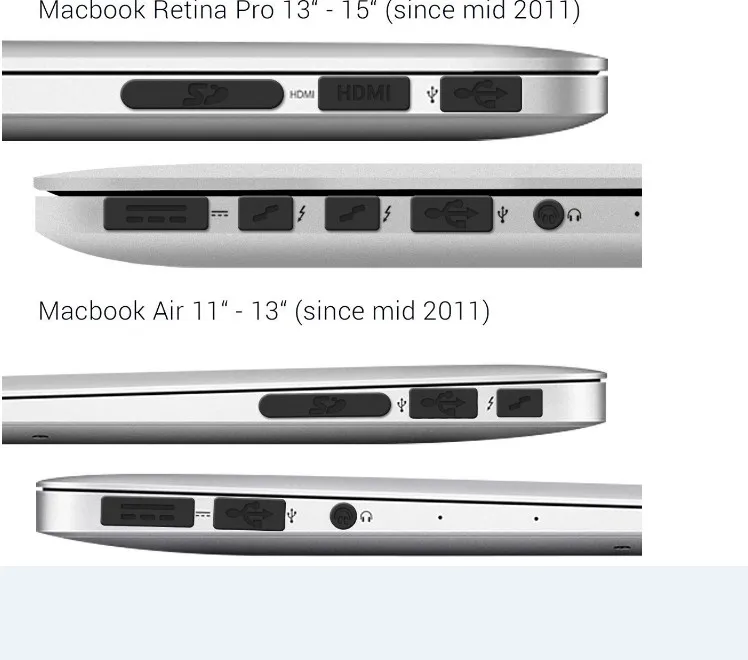
 Внутри зарядного устройства есть 16-битный микропроцессор, который управляет этой и другими функциями зарядного устройства.
Внутри зарядного устройства есть 16-битный микропроцессор, который управляет этой и другими функциями зарядного устройства.