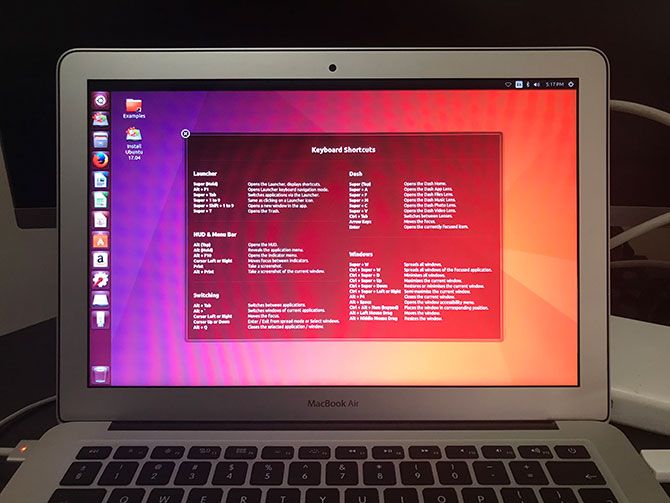Содержание
Как установить Windows 10 на свой Mac с Boot Camp
Установка Windows 10 на Mac не так проста, как вы думаете. Boot Camp Assistant работает не очень хорошо, особенно когда речь идет о создании загрузочного установочного USB-носителя.
Открой бесплатный чит-лист «Самые полезные сочетания клавиш Mac» прямо сейчас!
Это подпишет вас на нашу рассылку
Прочитайте нашу политику конфиденциальности
К счастью, помощь под рукой. Вы можете создать свой собственный загрузочный установщик USB, получить нужные драйверы и позволить macOS позаботиться о создании разделов. Тогда это случай сидеть сложа руки и ждать завершения установки.
Проблема с Boot Camp Assistant
Boot Camp Assistant — это собственный вспомогательный инструмент Apple для двойной загрузки. Он поставляется в комплекте с macOS и предназначен для того, чтобы помочь вам создать загрузочный USB-накопитель. , загрузите необходимые драйверы и переразметьте свой внутренний диск для использования с Windows.
Из-за размера последних образов дисков Windows 10 этот помощник больше не работает. Boot Camp Assistant форматирует ваш установочный USB-носитель в файловую систему FAT32. Проблема с FAT32 заключается в том, что он не может хранить файлы размером более 4 ГБ.
Последние образы дисков Windows 10 имеют размер около 5 ГБ и содержат один файл install.wim, который занимает более 4 ГБ. Microsoft предлагает учебники по разбиению этого файла на несколько частей, но для них требуется Windows. На Mac тебе не повезло.
Если вы попытаетесь создать обычный установщик USB с помощью Boot Camp Assistant, вы получите сообщение об ошибке, сообщающее, что на диске недостаточно места. Это сбивающая с толку ошибка, которая не имеет большого смысла, если, как и я, вы используете USB-накопитель емкостью 32 ГБ.
Решение состоит в том, чтобы создать свой собственный установщик USB и полностью отказаться от FAT32.
Скачать все, что вам нужно
Во-первых, возьмите себе законную копию Windows от Microsoft.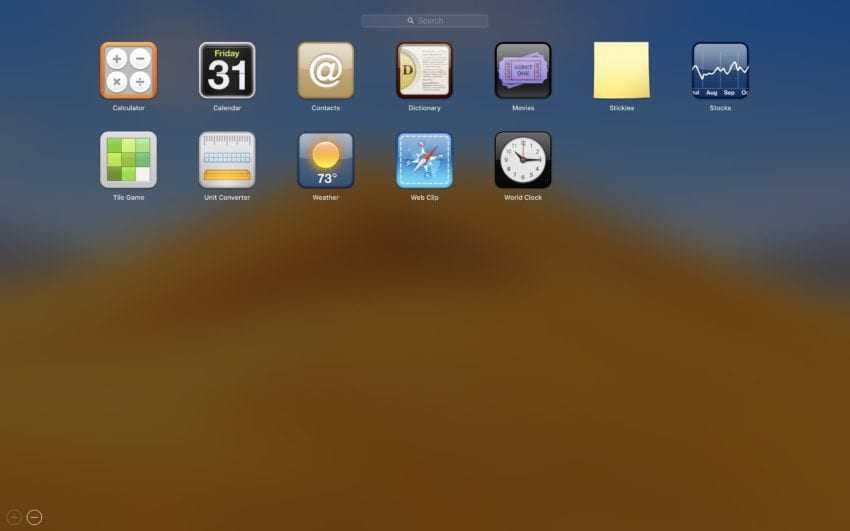 Вы можете скачать Windows 10 на веб- сайте Microsoft Software Download . Из соображений безопасности вам следует загружать Windows только из Microsoft.
Вы можете скачать Windows 10 на веб- сайте Microsoft Software Download . Из соображений безопасности вам следует загружать Windows только из Microsoft.
Вам также понадобятся драйверы Apple для Windows. Загрузки, доступные на собственном веб-сайте Apple, устарели, поэтому загрузите их на свой Mac:
- Запуск Boot Camp Assistant .
- В строке меню выберите Действия> Загрузить программное обеспечение поддержки Windows .
- Выберите место для сохранения файла, затем дождитесь завершения загрузки.
Теперь вы готовы двигаться дальше и создать установщик. Если для вас это звучит слишком много, попробуйте другие способы запуска приложений Windows на macOS без полной установки.
Создайте свой собственный загрузочный USB-установщик
Microsoft рекомендует установить носитель объемом 5 ГБ или более. Некоторые пользователи рекомендуют использовать накопитель USB 2.0 емкостью 8 ГБ. Я использовал накопитель USB 3.0 32 ГБ без проблем, но ваш пробег может отличаться.
Я использовал накопитель USB 3.0 32 ГБ без проблем, но ваш пробег может отличаться.
Вставьте USB-накопитель и запустите Дисковую утилиту . Выберите диск из списка слева и нажмите « Стереть» (убедитесь, что на нем нет ничего, что вы не создали резервной копии). В раскрывающемся списке выберите exFAT в качестве файловой системы. Дайте вашему USB-накопителю имя, например WININSTALL, и нажмите « Стереть» .
Затем дважды щелкните ISO-образ Windows, который вы скачали, чтобы смонтировать его. Смонтированный вами образ должен открыться автоматически (в противном случае посмотрите на боковую панель Finder). Нажмите и перетащите, чтобы выбрать все установочные файлы Windows 10, затем скопируйте их ( Cmd + C ).
Теперь вставьте эти файлы на только что созданный USB-накопитель ( Cmd + V ). Перейдите к драйверам, которые вы загрузили ранее. Скопируйте содержимое папки WindowsSupport в корневой каталог установщика USB.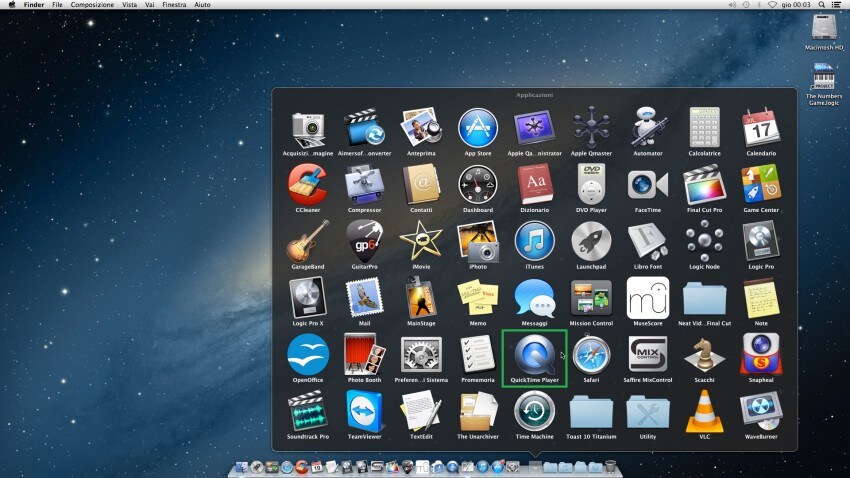 Не просто перетащите папку WindowsSupport на диск — вместо этого скопируйте содержимое.
Не просто перетащите папку WindowsSupport на диск — вместо этого скопируйте содержимое.
Ваш USB 10 для установки Windows готов. Если у вас возникли проблемы, ознакомьтесь с нашим руководством по устранению неполадок установщика Windows 10.
Подготовьте внутренний диск вашего Mac
Если USB-накопитель все еще подключен, снова запустите Boot Camp Assistant . Нажмите « Продолжить», чтобы начать процесс, затем снимите флажок « Создать установочный диск Windows 7 или более поздней версии» и загрузите последнюю версию программного обеспечения поддержки Windows от Apple . Вы уже сделали оба из них.
Оставьте флажок « Установить Windows 7 или более позднюю версию» и нажмите « Продолжить» . На следующем экране вам будет предложено выделить место для вашего раздела Windows. Нажмите и перетащите ползунок (или нажмите « Разделить поровну»), чтобы решить, как это пространство будет использоваться разделами MacOS и Windows.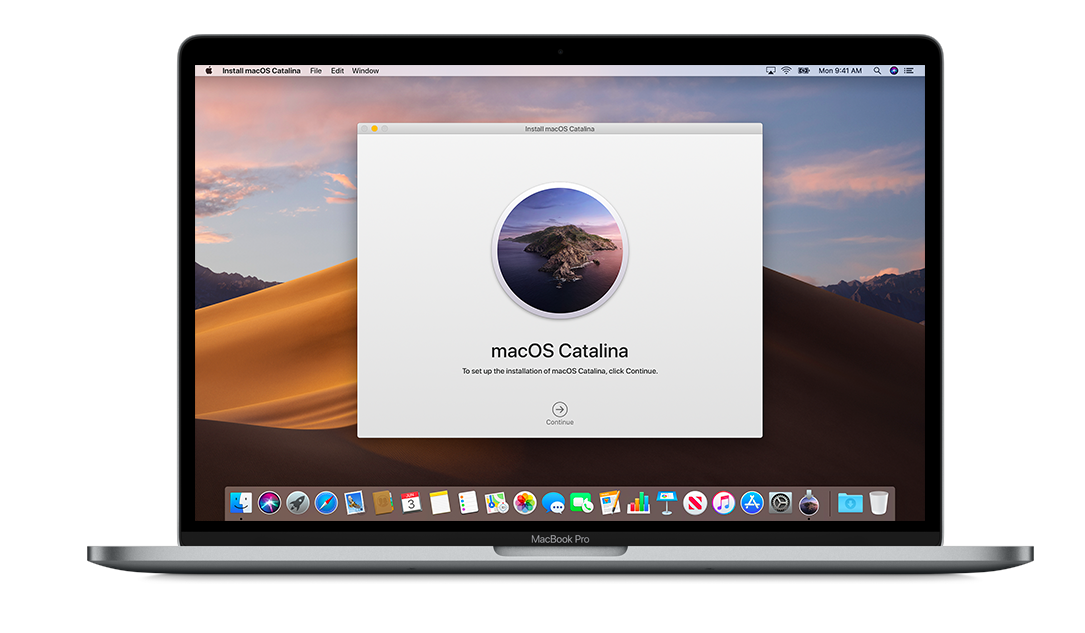
Нажмите « Продолжить», когда будете готовы начать процесс, затем введите свой пароль администратора. macOS начнет разметку вашего диска. Введите пароль администратора еще раз, после чего ваш Mac перезагрузится и запустит установщик Windows.
Если вы получили сообщение об ошибке пропавшего программного обеспечения поддержки Windows, убедитесь, что вы скопировали содержимое папки WindowsSupport, которую вы загрузили, в корневой каталог вашего USB-накопителя. Если такие папки, как $ WinPEDriver $ и BootCamp , не находятся в корневой папке USB, Boot Camp Assistant откажется перераспределить ваш диск.
Теперь установите Windows на Mac
Ваш Mac должен перезагрузиться и автоматически запустить установщик Windows. Если это не так, или вы по какой-то причине отменили, вы можете перезапустить процесс:
- Вставьте установщик USB для Windows 10.
- Если ваш Mac работает, перезапустите его.

- Во время загрузки Mac нажмите и удерживайте Option на клавиатуре, чтобы открыть меню загрузки.
- Выберите EFI Boot и нажмите на стрелку, чтобы начать установку.
Будьте терпеливы, пока установщик загружается. Когда вам будет предложено ввести ключ продукта, вы можете нажать « У меня нет ключа продукта для установки Windows 10». Вам также нужно будет выбрать версию Windows для установки. Узнайте, как выбрать правильную версию Windows 10 для вас.
В конце концов вам нужно будет указать, где вы хотите установить Windows. Вы должны увидеть раздел с именем BOOTCAMP в списке. Нажмите на него, затем нажмите « Формат» и продолжите. После того как вы отформатировали раздел, вы сможете нажать « Далее» и продолжить установку Windows.
Во время установки установщик перезагрузит ваш Mac несколько раз. Сделайте чашку кофе и откиньтесь на спинку кресла, пока она не закончится.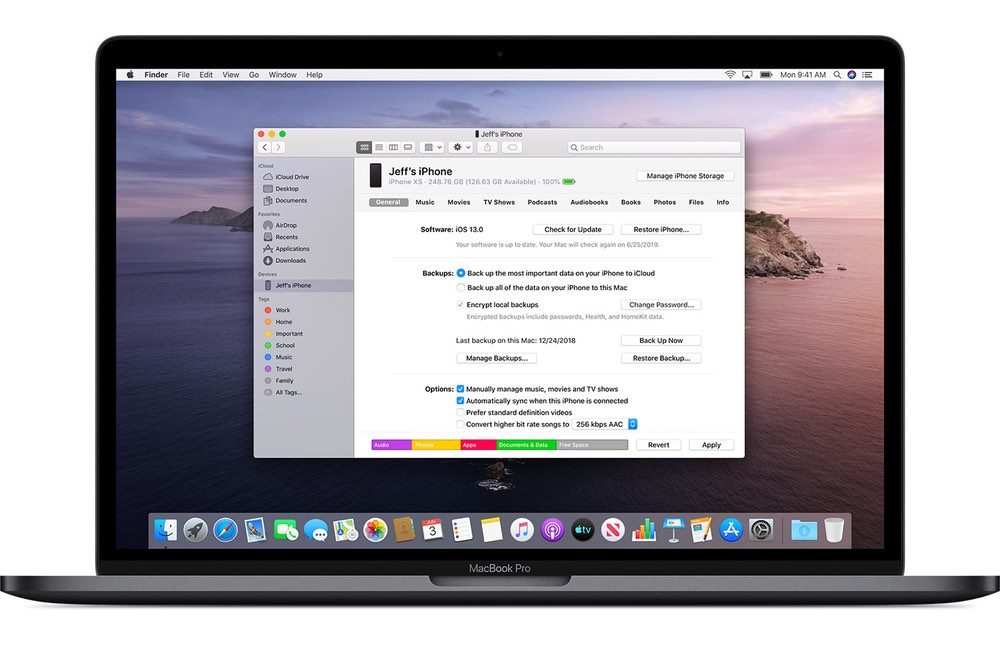
Настройка Windows и установка драйверов
В конце концов Windows 10 будет перезагружена, и вам будет предложено получить дополнительную информацию, включая ваш регион и раскладку клавиатуры. Вероятно, ваш беспроводной адаптер не будет работать с Windows изначально, поэтому, когда вам будет предложено подключиться к сети, нажмите « Пропустить» .
Теперь создайте учетную запись пользователя, выберите пароль, добавьте несколько вопросов безопасности и подождите, пока Windows завершит настройку вашего рабочего стола. После нескольких перезагрузок Windows будет готова к использованию. Первое, что вы должны увидеть, это установщик Boot Camp.
Нажмите Далее, затем Установить, чтобы начать процесс установки драйвера. Это нормально для вашего экрана мерцать во время этого процесса установки. После установки драйверов вы увидите приглашение перезагрузить Windows.
К тому времени, как вы перезагрузили Windows, все должно работать как положено.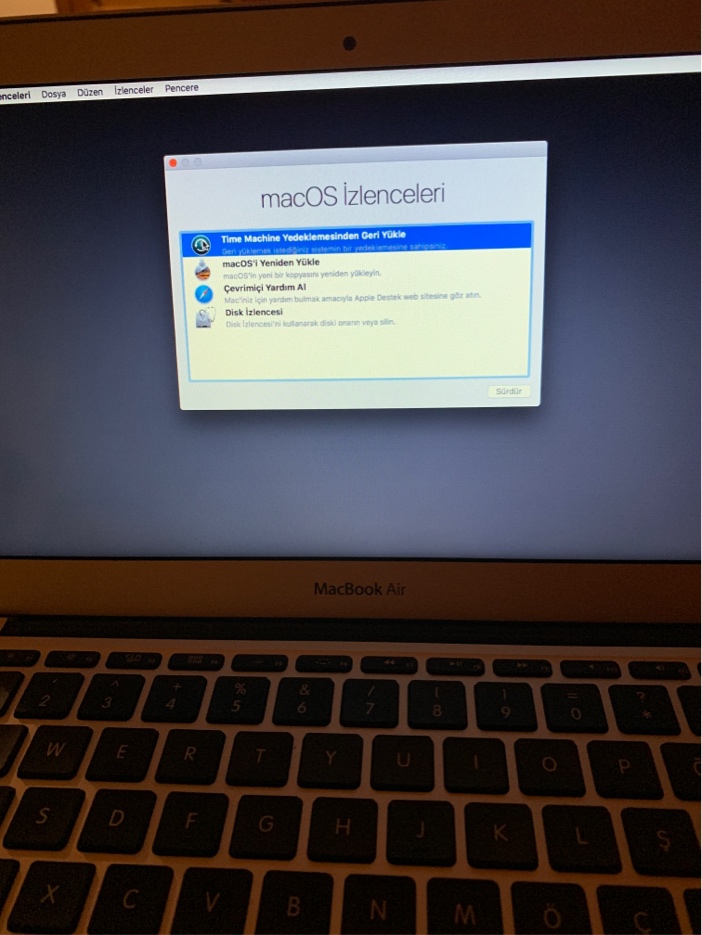 Вы сможете подключиться к беспроводной сети, прокрутить два пальца на сенсорной панели, использовать мультимедийные клавиши для регулировки яркости экрана и т. Д.
Вы сможете подключиться к беспроводной сети, прокрутить два пальца на сенсорной панели, использовать мультимедийные клавиши для регулировки яркости экрана и т. Д.
Windows 10 на Mac: лучшее из обоих миров
Многие пользователи Mac покупают компьютеры Apple в первую очередь из-за взаимодействия с пользователем macOS, но удобство наличия как Windows, так и macOS неоспоримо. Жаль, что Boot Camp Assistant работает не совсем так, как должен, но почти всегда есть обходной путь для решения таких проблем.
Если вы не хотите использовать этот метод, зачем искать другие способы запуска Windows на вашем Mac , например, как получить доступ к Windows в macOS с помощью Parallels ?
Каковы все параметры загрузки на Mac?
Мы все знаем, что когда вы хотите запустить свой Mac, вы просто нажимаете кнопку питания, а когда вы хотите перезагрузить, вы идете в меню Apple и выбираете «Перезагрузить» оттуда. Но знаете ли вы, что есть несколько других команд загрузки Mac? Эти полезные комбинации помогают правильно запустить Mac и исправить системные ошибки.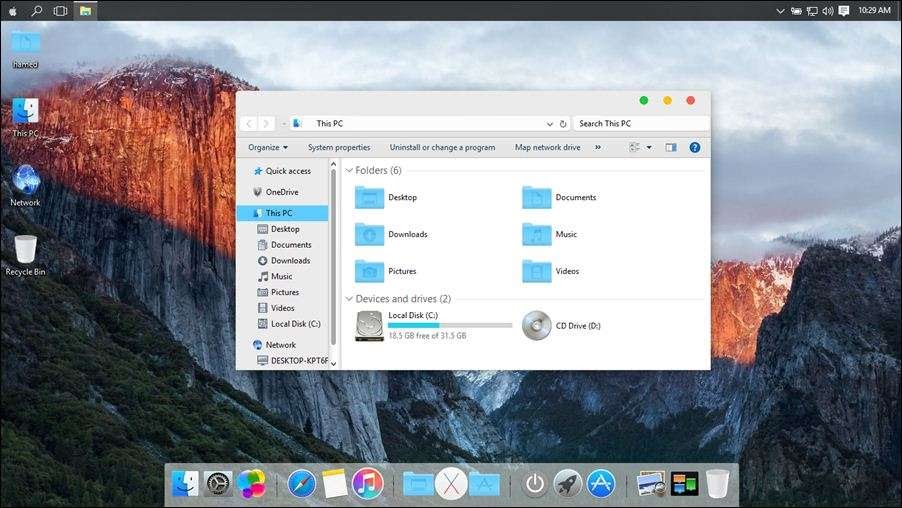 Мы объясним больше ниже.
Мы объясним больше ниже.
Почему существуют разные варианты загрузки Mac?
Простой ответ — позволить вам устранять неполадки. Если ваш Mac не запускается в обычном режиме загрузки или запускается, но работает нестабильно, вам необходимо диагностировать проблему и устранить ее.
Различные режимы загрузки позволяют, например, запускать Mac с минимальным количеством загруженных расширений, чтобы можно было выяснить, не являются ли они причиной проблемы. Или вы можете загрузиться в режиме восстановления и запустить Дисковые утилиты, чтобы восстановить диск или, в худшем случае, переустановить macOS.
Совет
Большинство приведенных ниже вариантов загрузки предназначены для диагностики и устранения проблем с вашим Mac. CleanMyMac X также может делать это, а также многое другое. В его модуле обслуживания есть инструменты для восстановления загрузочного диска, восстановления разрешений, освобождения памяти и освобождения ОЗУ. Вот как это использовать:
— Загрузите бесплатную версию CleanMyMac X.
— Установите и запустите приложение.
— Выберите «Обслуживание» на боковой панели.
— Прочтите руководство, и если вы хотите запустить инструмент, установите флажок рядом с ним и нажмите «Выполнить».
И вы сделали! CleanMyMac X действительно экономит ваше время, устраняя ошибки и проблемы, на которые вы потратили бы часы, пытаясь исправить их вручную.
Вот список различных ключей запуска Mac и команд загрузки:
- Восстановление macOS
- Диспетчер запуска
- Сброс NVRAM
- Безопасный режим
- Диагностика Apple
- Однопользовательский режим
- Режим целевого диска
Восстановление macOS
Режим восстановления macOS используется для установки и переустановки операционной системы macOS.
Для Mac на базе Intel:
- Перезагрузите Mac.
- Затем нажмите одну из следующих комбинаций:
- Удерживайте Command-R при запуске Mac, чтобы получить доступ к встроенным инструментам восстановления, включая Дисковую утилиту.
 Этот параметр позволяет переустановить последнюю версию macOS, которая была установлена на вашем Mac.
Этот параметр позволяет переустановить последнюю версию macOS, которая была установлена на вашем Mac. - Чтобы установить последнюю версию macOS, совместимую с вашим Mac, вместо этого нажмите и удерживайте Option-Command-R.
- Если вы хотите переустановить версию macOS, поставляемую с вашим Mac, или ближайшую из доступных, удерживайте Shift-Option-Command-R.
- Удерживайте Command-R при запуске Mac, чтобы получить доступ к встроенным инструментам восстановления, включая Дисковую утилиту.
Вам может потребоваться ввести пароль, если вы видите замок, выбираете том, который хотите восстановить, или входите в свою учетную запись администратора. По сути, просто следуйте инструкциям на экране после использования нужной комбинации.
Для Mac с Apple Silicon:
- Перейдите в меню Apple > «Выключить».
- Нажмите и удерживайте кнопку питания и не отпускайте ее, пока не появится сообщение «Загрузка параметров запуска».
- Нажмите «Параметры» > «Продолжить».
- Вам может потребоваться ввести пароль, выбрать том или войти в учетную запись администратора.

Диспетчер запуска
Диспетчер автозагрузки позволяет выбрать, с какого загрузочного тома запускать компьютер, если к вашему Mac подключено несколько томов. Вы также можете использовать этот метод для запуска из резервной копии Time Machine, если она подключена к вашему Mac.
Для компьютеров Mac с процессором Intel:
- Удерживайте нажатой клавишу Option (Alt) при запуске Mac.
- Выберите том, с которого вы хотите загрузиться, щелкнув его, когда на экране появятся параметры.
- Нажмите «Возврат».
Для Mac с Apple Silicon:
- Перейдите в меню Apple > «Выключить».
- Нажмите и удерживайте кнопку питания и не отпускайте ее, пока не появится сообщение «Загрузка параметров запуска».
Сброс NVRAM
Если у вашего Mac проблемы с громкостью звука, разрешением экрана или часовыми поясами, может помочь сброс NVRAM.
Для Mac на базе Intel:
- Выключите Mac, затем нажмите кнопку питания, удерживая нажатыми Command-Option-P-R.

- Подождите 20 секунд и отпустите клавиши, или, если ваш Mac воспроизводит звуковой сигнал запуска, отпустите клавиши после второго звукового сигнала. Если на вашем Mac установлен чип безопасности T2, вы можете отпустить ключи после того, как логотип Apple появится и исчезнет с экрана во второй раз.
Для Mac с Apple Silicon:
Подходящих комбинаций не существует, поскольку на этих компьютерах Mac не требуется сброс NVRAM.
Для получения дополнительной информации, вот видео о сбросе SMC, PRAM и NVRAM.
Безопасный режим
Безопасный режим — это инструмент диагностики, который позволяет определить, вызваны ли проблемы на вашем Mac программным обеспечением, которое загружается при его запуске.
При запуске в безопасном режиме элементы входа в систему, системные расширения, не нужные ОС, и сторонние шрифты не загружаются.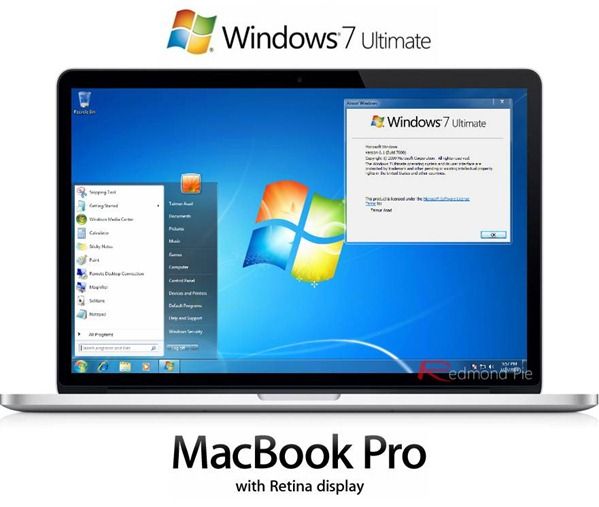 Системные кеши удаляются, а macOS выполняет проверку вашего загрузочного диска.
Системные кеши удаляются, а macOS выполняет проверку вашего загрузочного диска.
Для Mac на базе Intel:
- Запустите или перезагрузите компьютер Mac, удерживая клавишу Shift.
- Отпустите Shift, когда увидите окно входа в систему.
- Возможно, вам придется дважды войти в систему, и вы должны увидеть «Безопасная загрузка» в правом верхнем углу окна входа.
Для Mac с Apple Silicon:
- Выключите Mac и подождите 10 секунд.
- Нажмите и удерживайте кнопку питания, пока не появится окно параметров запуска.
- Выберите загрузочный диск.
- Нажмите клавишу Shift и нажмите Продолжить в безопасном режиме.
- Отпустите клавишу Shift.
Диагностика Apple
Когда вы исключили все возможные программные ошибки и пришли к выводу, что у вас аппаратная неисправность, Apple Diagnostics может помочь определить, какое аппаратное обеспечение вызывает проблему.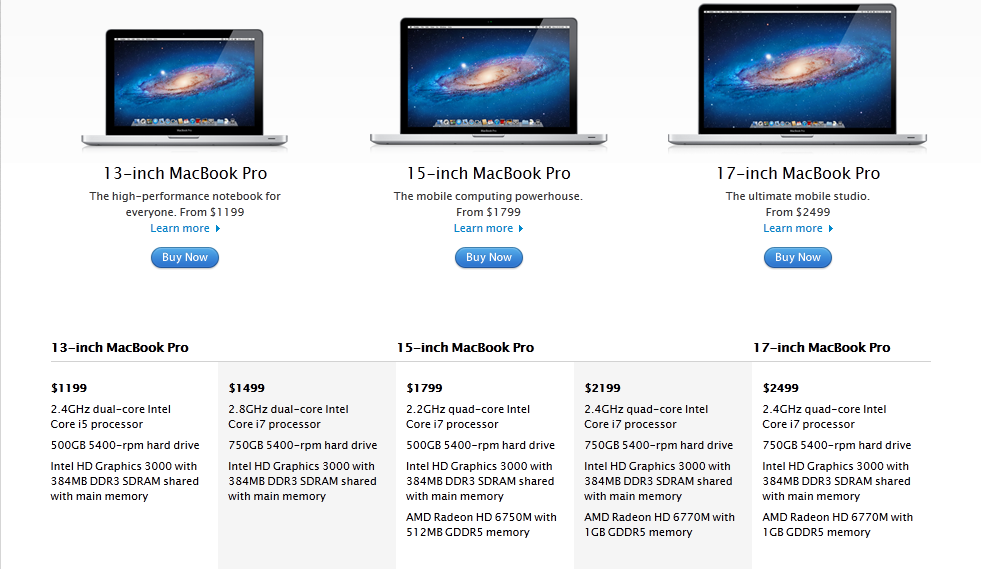
Для Mac на базе Intel:
- Отключите все внешние устройства, кроме мыши, клавиатуры, дисплея, кабеля питания и кабеля Ethernet, если они используются.
- Выключите свой Mac.
- Включите Mac, а затем нажмите и удерживайте клавишу D. Продолжайте удерживать ее, пока не увидите на экране окно с предложением выбрать язык.
- Apple Diagnostics теперь проверит ваш Mac на наличие проблем.
- По завершении он сообщит о том, что нашел, и предложит варианты дальнейших действий.
Для Mac с Apple Silicon:
- При включении Mac нажмите и удерживайте кнопку питания.
- Когда вы увидите окно параметров запуска, отпустите кнопку питания.
- Нажмите Command-D.
Однопользовательский режим
Однопользовательский режим позволяет устранять неполадки в процессе запуска на вашем Mac. Однако он загружает ваш Mac в интерфейс командной строки, поэтому вам следует использовать его, только если вы знаете, как работать с командной строкой.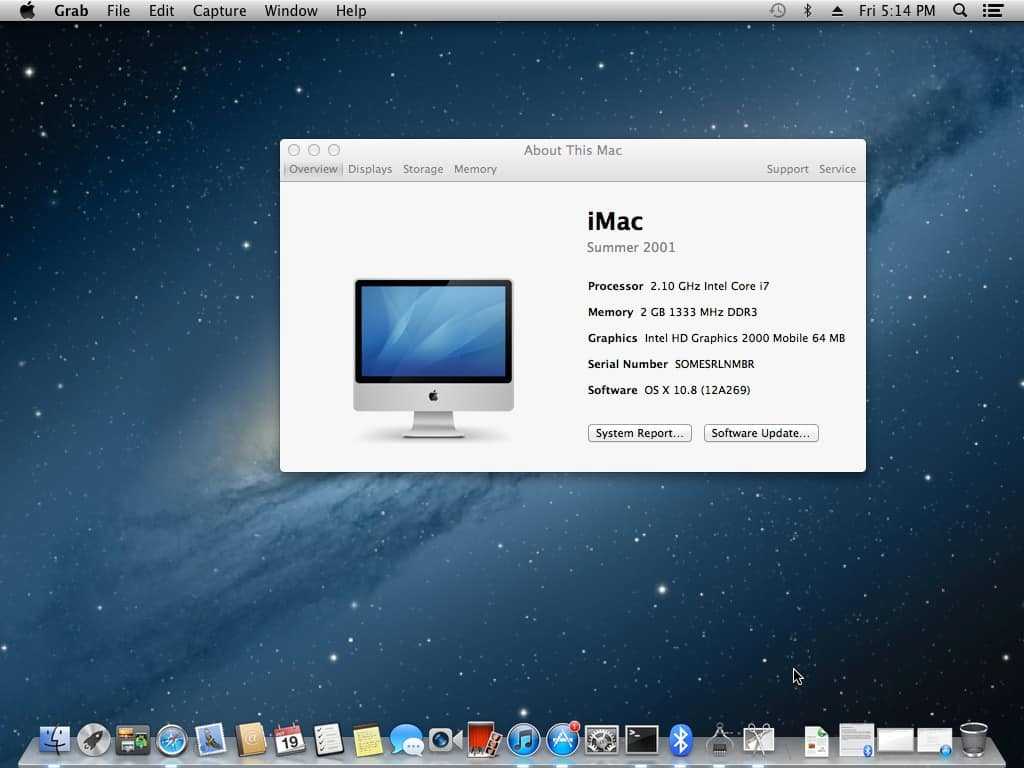
Для Mac на базе Intel:
- Запустите или перезагрузите Mac.
- Нажмите Command-S при запуске Mac.
- Экран станет черным и отобразит белый текст. Теперь вы можете запускать команды UNIX.
Для Mac с Apple Silicon:
- Выключите свой Mac.
- Нажмите и удерживайте кнопку питания.
- Подождите, пока не увидите логотип Apple или вращающийся глобус.
- Отпустите кнопку питания.
- Выберите «Утилиты» > «Терминал».
Режим целевого диска
Если вы хотите, чтобы ваш Mac отображался как внешний том на другом Mac, вы можете использовать режим целевого диска. Вы можете подключить компьютеры Mac с помощью одного из следующих кабелей:
- Thunderbolt 3
- USB-C
- Thunderbolt 2
- FireWire
Это первый шаг. Далее следуйте инструкциям для вашего Mac.
Для Mac на базе Intel:
- Если ваш Mac не был запущен, нажмите кнопку питания и удерживайте клавишу T.
 Когда он завершит загрузку, вы увидите на экране символ Thunderbolt, FireWire или USB.
Когда он завершит загрузку, вы увидите на экране символ Thunderbolt, FireWire или USB. - Если он уже запущен, перейдите в «Системные настройки» > «Загрузочный диск» и выберите загрузочный диск, затем нажмите «Режим целевого диска». Когда вас попросят подтвердить, нажмите «Перезагрузить».
Для Mac с Apple Silicon:
- Выберите «Меню Apple» > «Выключить».
- Нажмите и удерживайте кнопку питания и не отпускайте ее, пока не появится сообщение «Загрузка параметров запуска».
- Нажмите «Параметры» > «Продолжить».
- При необходимости введите учетную запись администратора.
- Нажмите «Утилиты» > «Общий доступ к диску».
- Выберите диск, которым вы хотите поделиться > Начать общий доступ.
После того, как Mac загрузится в режиме целевого диска, вы можете подключить его к другому Mac. На другом Mac перейдите в Finder > Сеть и найдите Mac с общим диском или томом. Дважды щелкните его > Подключиться как гость > Подключиться.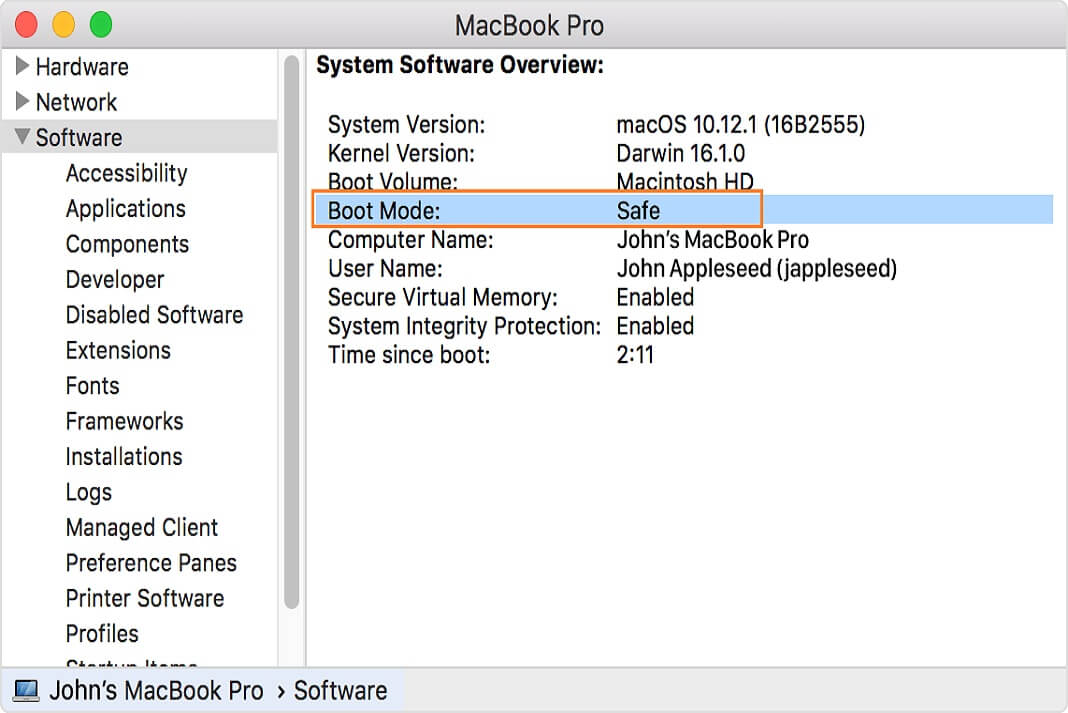 Теперь вы можете передавать файлы.
Теперь вы можете передавать файлы.
Существует несколько различных вариантов загрузки Mac, к которым можно получить доступ, удерживая нажатыми различные комбинации клавиш. У каждого есть своя функция, которая поможет вам решить проблемы с вашим Mac. Следуйте приведенным выше инструкциям, чтобы использовать различные режимы. Если вы ищете быстрое решение, загрузите CleanMyMac X, чтобы решить проблемы с вашим Mac.
Как выбрать загрузочный диск на Mac для загрузки с USB — NinjaStik
Как выбрать загрузочный диск на Mac для загрузки с USB
Вы можете выбрать загрузочный диск для вашего Macbook!
Для компьютеров Mac 2018–2020 годов с чипом Secure Boot T2 см. инструкции по загрузке Macbook Pro 2020 с USB.
«Загрузочный диск» — это том или раздел диска, содержащий загрузочную операционную систему.
Вы можете настроить Mac на автоматическое использование определенного загрузочного тома или временно отменить этот выбор при запуске.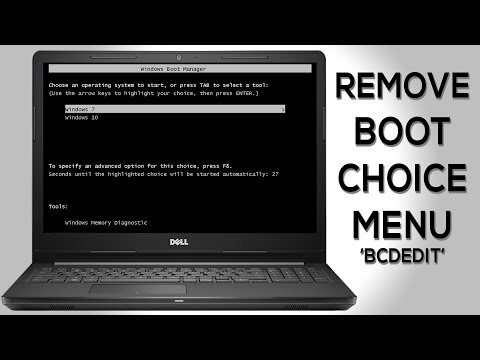
Установите загрузочный диск по умолчаниюВы можете изменить загрузочный диск, который ваш Mac автоматически использует, в Системных настройках.
- В меню Apple выберите «Системные настройки».
- Щелкните значок «Загрузочный диск» в «Системных настройках» или выберите «Вид» > «Загрузочный диск».
- Выберите загрузочный диск из списка доступных томов.
При следующем запуске или перезагрузке компьютера Mac запускается с использованием операционной системы на выбранном томе.
Временно измените загрузочный диск с помощью Startup Manager
Startup Manager позволяет выбрать том для запуска во время запуска компьютера.
Используйте эти шаги, чтобы выбрать загрузочный диск с Startup Manager:
- Включите или перезагрузите компьютер Mac.
- Немедленно нажмите и удерживайте клавишу Option. Через несколько секунд появится Startup Manager. Если вы не видите том, который хотите использовать, подождите несколько секунд, пока Startup Manager завершит сканирование подключенных дисков.

- С помощью мыши или трекпада или клавиш со стрелками влево и вправо выберите громкость, которую хотите использовать.
- Дважды щелкните или нажмите клавишу «Ввод», чтобы запустить Mac с выбранного тома.
Если к вашему компьютеру подключен оптический привод, вы можете вставить установочный диск, чтобы увидеть его в диспетчере запуска. Вы также можете подключить внешние жесткие диски FireWire или USB, содержащие операционную систему, чтобы добавить их в список загрузочных томов.
Startup Manager автоматически добавляет загрузочные тома по мере их подключения.
Перезагрузка в OS X из Boot Camp
Если вы запустили свой Mac в Windows с помощью Boot Camp, вы можете использовать системный трей Boot Camp, чтобы переключить загрузочный диск по умолчанию обратно на OS X.
- В Windows щелкните значок Boot Camp на панели задач.
- В появившемся меню выберите «Перезагрузить в OS X».
Запуск из OS X Recovery
Вы также можете запустить свой Mac из OS X Recovery или Internet Recovery, если ваш Mac был произведен после 2011 года.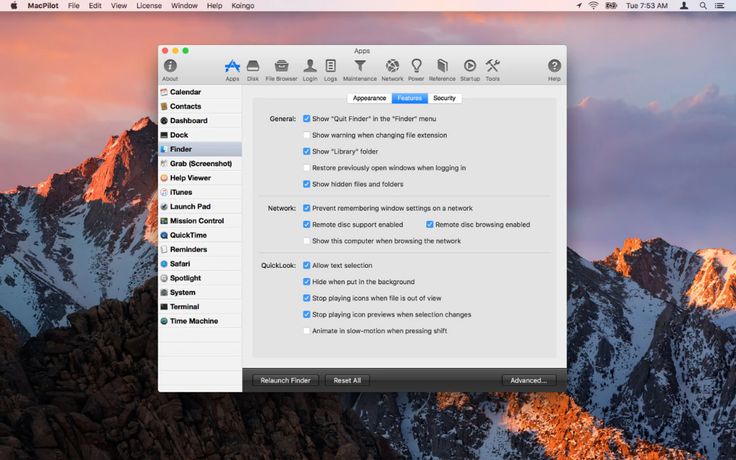
Чтобы запустить Mac из системы восстановления, выполните следующие действия:
- Запустите или перезагрузите компьютер.
- Удерживайте клавиши Command и R на клавиатуре, пока на экране не появится логотип Apple.
Если тома нет в списке
Если вы не видите том, с которого хотите загрузить компьютер, проверьте следующее:
- Если вы используете внешний диск, убедитесь, что он подключен и включен.
- Убедитесь, что вы установили операционную систему, например OS X или Windows, на диск, с которого вы пытаетесь начать. Тома, не содержащие действующую операционную систему, не отображаются на загрузочном диске или в диспетчере запуска.
- Если вы установили операционную систему на диск, но его нет в списке, возможно, том, с которого вы пытаетесь начать, нуждается в ремонте. Если том содержит OS X, запустите компьютер из OS X Recovery и используйте Дисковую утилиту для восстановления тома или переустановите OS X на томе с помощью системы восстановления.

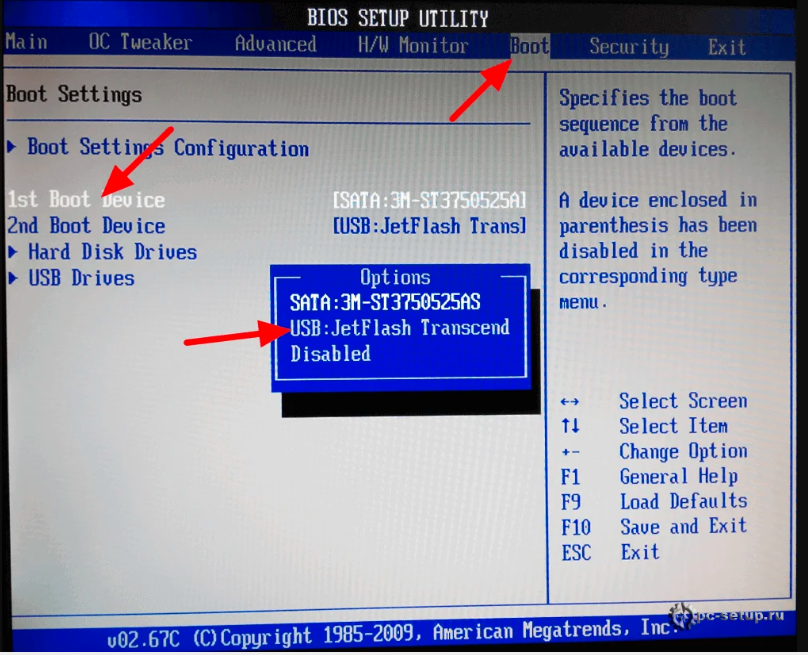
 Этот параметр позволяет переустановить последнюю версию macOS, которая была установлена на вашем Mac.
Этот параметр позволяет переустановить последнюю версию macOS, которая была установлена на вашем Mac.
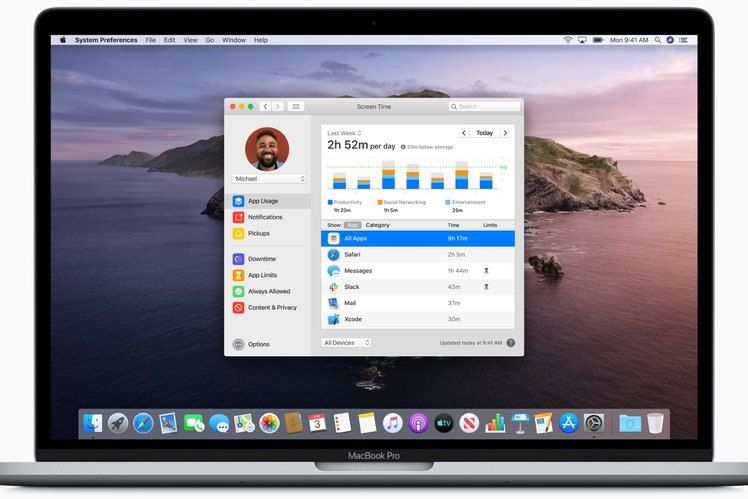
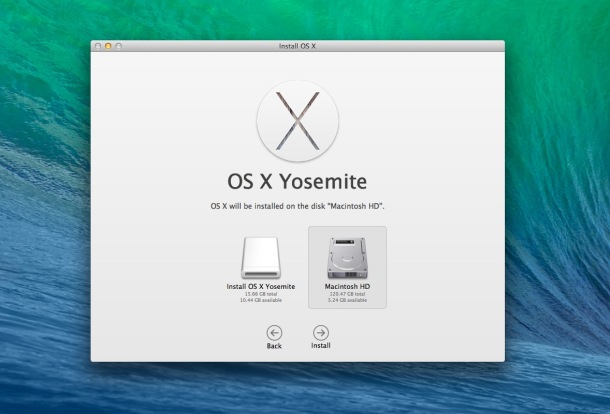 Когда он завершит загрузку, вы увидите на экране символ Thunderbolt, FireWire или USB.
Когда он завершит загрузку, вы увидите на экране символ Thunderbolt, FireWire или USB.