Содержание
Windows 11 не будет совместима ни с одним Intel Mac, а тем более с M1
Microsoft представила неделю Windows 11 Бомбо и платилло. И первый вопрос, который пришел в голову, — можно ли установить его на Mac, как в Windows 10. И когда мы начинаем тестировать первые бета-версии этого программного обеспечения, мы уже знаем ответ: официально нет. Ни в Mac с процессором Intel, ни тем более в новом Apple Silicon.
Возможно, это произошло из-за требований Intel, которая в последнее время трепещет с Apple о проекте (который уже стал реальностью) Apple Silicon. И я говорю это, потому что отношения между Microsoft y Apple Они неплохие. Последний тест, который мы видели, в том, как Microsoft поспешила перекодировать свой Office и выпустить нативную версию для процессора Apple M1.
В четверг Microsoft представила Windows 11, следующее крупное обновление своей операционной системы для ПК. Несмотря на то, что он имеет обновленный дизайн и даже возможность запускать эмулированные приложения для Android, не все смогут установить новую версию. Фактически, Windows 11 не будет совместим официально без Mac на базе процессоров Intel.
Фактически, Windows 11 не будет совместим официально без Mac на базе процессоров Intel.
Известно, что Windows работает на множестве разных компьютеров, но в этом году Microsoft, похоже, решила увеличить требования к оборудованию, чтобы иметь возможность запускать Windows 11. После выпуска обновления потребуется 64-разрядный процессор с тактовой частотой 1 ГГц или выше. быстрая, не менее 4 ГБ ОЗУ и 64 ГБ хранилища, совместимая с DirectX 12 видеокарта и поддержка TPM 2.0.
TPM или доверенный платформенный модуль — это чип встроен в материнскую плату «современного» компьютера для обеспечения целостности безопасности операционной системы, аналогично тому, что делает Secure Enclave на Mac. Вы можете контролировать криптографические ключи, управление DRM и т. Д.
Подпишитесь на наш Youtube-канал
Проблема в том, что не на всех компьютерах TPM 2.0 с тех пор, как он был представлен в 2014 году. А когда дело доходит до частично собранного настольного ПК, высока вероятность того, что в нем нет микросхемы TPM, хотя ее можно добавить.
Windows 11 требует, чтобы на вашем компьютере был установлен этот чип TPM 2.0.
Из-за этого требования, поскольку ни у одного Mac нет такого чипа TPM, вы, вероятно, не сможете запустить на нем Windows 11, по крайней мере, официально, пока кто-нибудь не вытащит заплата что мешает Windows 11 требовать указанный чип, или что она «эмулирует» его наличие, а программное обеспечение считает, что оно включает его, и позволяет установить себя. Это будет легко.
Apple никогда не предлагала поддержку стандарта TPM 2.0 на компьютерах Intel Mac, поэтому все они несовместимы с последней версией Windows. Если вы запустите инструмент, опубликованный Microsoft, чтобы проверить, есть ли на вашем компьютере необходимое оборудование для запуска Windows 11, вы получите сообщение с надписью «этот компьютер не могу запустить Windows 11».
Теоретически Apple могла бы обновить прошивку своих компьютеров Intel, чтобы включить поддержку TPM 2.0 с использованием процессора, но это кажется маловероятным, поскольку Apple постепенно прекращает выпуск компьютеров Mac Intel, и даже новые Mac M1 не совместимы с какой-либо версией Windows.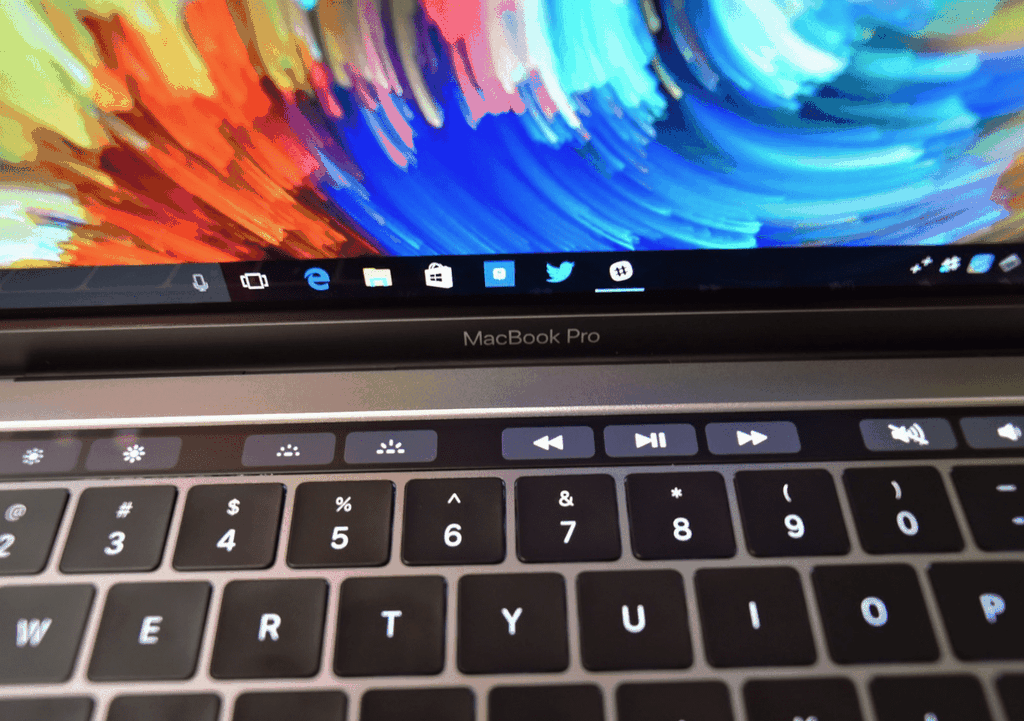
Другими словами, для тех, кто хочет запустить Windows 11 на Mac, единственный вариант на данный момент — использовать виртуальную машину, поскольку она не будет работать через Boot Camp. Этой осенью Windows 11 выйдет в виде бесплатного обновления. А пока вы можете присоединиться к бета-программе Окна Insider протестировать новую операционную систему сейчас. Конечно, на ПК.
Содержание статьи соответствует нашим принципам редакционная этика. Чтобы сообщить об ошибке, нажмите здесь.
Вы можете быть заинтересованы
Установка windows на mac — пошаговая инструкция
Здравствуйте, дорогие читатели.
Существует несколько основных операционных систем, на которых работают многие пользователи. И одними из самых популярных считают Windows и Mac OS. Последняя поставляется вместе с компьютерами от корпорации Apple. Приобретая подобные агрегаты, люди стараются пользоваться уже имеющимся обеспечением. Но иногда у некоторых появляется необходимость перехода на ОС от «конкурирующего» разработчика. В статье далее я расскажу, как проходит установка Windows на Mac. Это можно сделать несколькими способами – все зависит от потребностей пользователей.
В статье далее я расскажу, как проходит установка Windows на Mac. Это можно сделать несколькими способами – все зависит от потребностей пользователей.
Содержание статьи
- Вторая ОС
- Parallels Desktop
- Основная ОС
Вторая ОС( к содержанию ↑ )
Существует несколько вариантов расположения Windows на компьютерах от компании Apple. Это может быть вторая система (установленная на SSD или на внешний диск), встроенная в первую или даже основная. Мы рассмотрим все эти случаи по мере их популярности.
Итак, одним из самых часто встречающихся считается использование Win в качестве второй системы. К счастью разработчики Mac OS последних версий предусмотрели подобную ситуацию и разместили соответствующий инструмент. Поэтому это метод описывает вариант установки дополнительной ОС через Boot Camp. Приложение находится в «Программах». Кроме того, его можно найти в поиске Spotlight.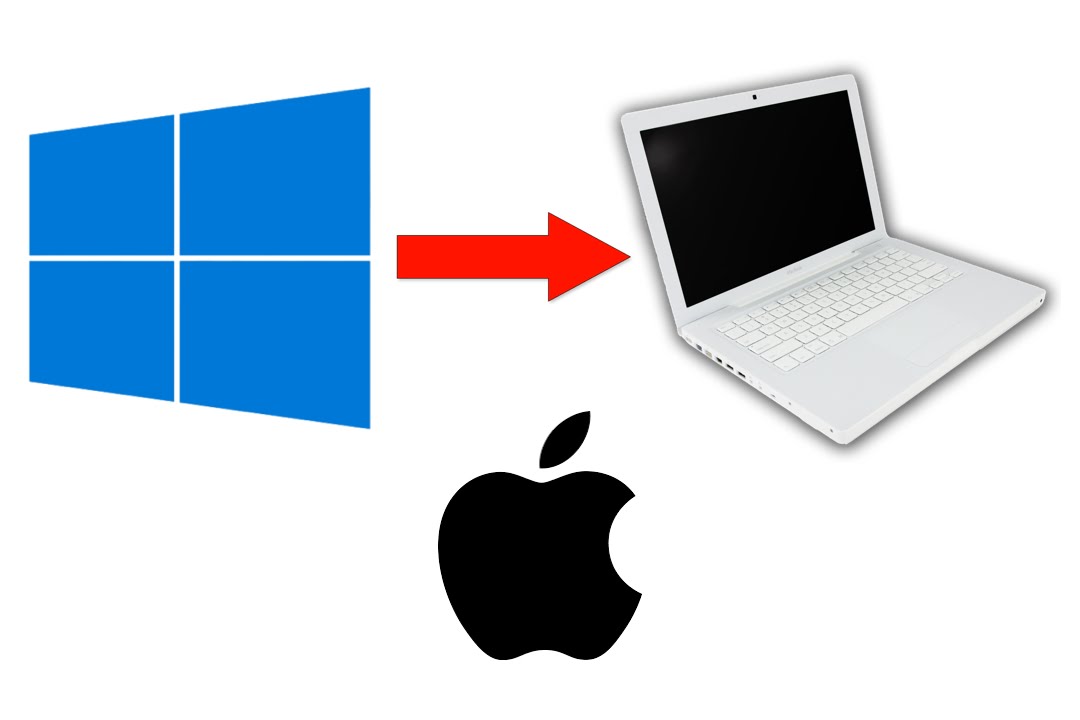
Для самой процедуры необходимо:
Скачать образ с операционкой с официального сайта Microsoft.
Наличие пустой флешки на 8 Гб.
Достаточный объем пустого места на жестком диске.
Сразу стоит сказать, что этот вариант прекрасно подойдет для устройств без DVD-привода, так как вся установка будет происходить с флешки.
Итак, теперь нам необходимо проделать ряд действий:
Запускаем вышеуказанное приложение и нажимаем «Далее». В следующем меню отмечаем «Создать диск установки Windows». Подтверждаем. Теперь «Продолжить».
Указываем путь к образу с новой операционкой. Кроме того, отмечаем флешку, на которую будет произведена запись. При этом предыдущая информация удалится. «Продолжить».
Теперь ждем, пока все элементы перенесутся на USB-накопитель. Кроме того, во время этого этапа в автоматическом режиме будут подгружены из Сети все необходимые драйверы – они тоже попадут на съемную память.

Далее создаем отдельный раздел на HDD или SSD. Рекомендуется выделять не менее 40 Гб. И в случае использования объемного ПО, лучше оставить вдвое больше.
Нажимаем «Установить». Устройство перезапустится и предложит выбрать накопитель, с которого будет осуществляться загрузка. Отмечаем нужный.
Если в результате перезагрузки ничего не произошло, перезапускайте устройство вручную, только теперь удерживайте «Option».
Должен начаться обычный процесс установки Windows.
Во время выбора разделов необходимо указать тот, который подписан «Bootcamp». Нажимаем «Настроить» и «Форматировать». Только после этого откроется возможность установки. В противном случае это будет закрыто.
После установки системы и ее запуска должно произойти размещение элементов Boot Camp для Windows. Просто следуйте указаниям.
 В результате на устройстве самостоятельно разместятся нужные драйвера и утилиты.
В результате на устройстве самостоятельно разместятся нужные драйвера и утилиты.
Если этого не произошло, открываем флешку и папку «Bootcamp» – без нее не получится, а затем запускаем «Setup.exe».После процедуры в нижнем правом углу в Win появится пиктограмма указанной выше программы. Она поможет настроить сенсорную панель на MacBook, поменять систему, а также просто перезапуститься в OS X.
Чтобы после использования ОС от Apple опять попасть в среду от Microsoft, нужно перезагрузиться и удерживать кнопку Option.
Parallels Desktop( к содержанию ↑ )
Помимо дополнительной системы, есть возможность размещения нужной ОС «внутри» основной. Это можно сделать при помощи виртуальной машины. Специально существует различное программное обеспечение, позволяющее провести все, что нужно. Так, например, можно установить через Virtualbox – неплохое бесплатное решение.
Но самой удобной и максимально подходящей к OS X считается размещение через Parallels Desktop.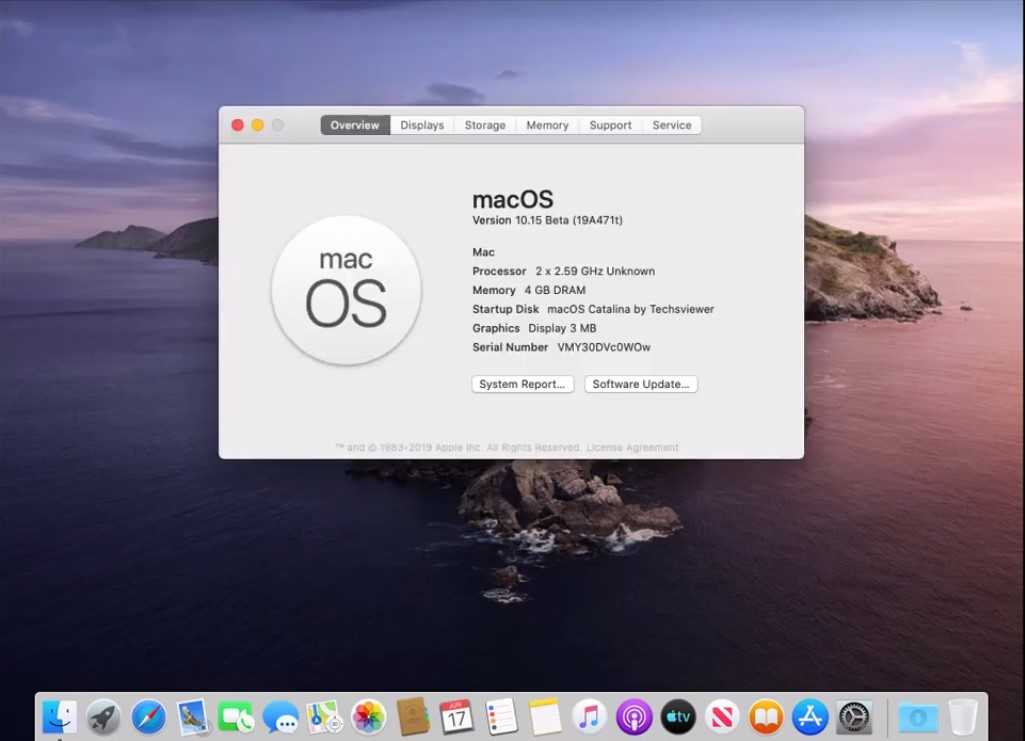 При этом приложение считается также лучшим в вопросе производительности и длительности работы аккумулятора.
При этом приложение считается также лучшим в вопросе производительности и длительности работы аккумулятора.
Данный вариант прекрасно подходит юзерам, которым нужно пользоваться программами, рассчитанными на Windows, но при этом у них под рукой только Mac. Он отлично подходит клиентам, не желающих разбираться в сплетении настроек.
Правда есть и один большой недостаток – программа платная. Конечно же есть вариант пробной версии. Но он рано или поздно закончится. Найти демоверсию или купить полную всегда можно на официальном сайте. Здесь же предусмотрена детальная справка по всем возможностям приложения.
Итак, нам нужно выполнить несколько действий:
Устанавливаем приложение, о котором упоминалось выше. Запускаем. Нам нужно выбрать создание нового виртуального пространства.
Указываем образ. Его можно напрямую скачать из приложения – без флешки и диска. Кроме того, есть вариант воспользоваться собственным переносным устройством c установочными файлами.
 Лучше всего использовать конечно USB-память – без диска. В противном случае могут появиться проблемы во время самого процесса из-за мелких царапин на пластиковом покрытии.
Лучше всего использовать конечно USB-память – без диска. В противном случае могут появиться проблемы во время самого процесса из-за мелких царапин на пластиковом покрытии.Далее подтверждаем установку автоматических настроек для системы.
Вводим ключ продукта. Начнется непосредственная установка. Ждем окончания.
В результате пользователям предлагается полностью рабочая Windows, которая функционирует внутри Mac OS. При этом в будущем пользователи смогут легко менять различные настройки виртуальной машины.
Если вдруг вам что-то станет не понятным, предусмотрена детальная справка приложения.
Основная ОС( к содержанию ↑ )
Иногда пользователи все же хотят, чтобы на их устройствах от Apple была установлена только одна операционка, и ей должна быть Windows. Для того, чтобы последняя была в качестве основной системы, нужно выполнить хоть непростую, но действенную цепочку шагов:
На компьютере с Win размещаем флешку.
 Лучше, чтобы она была не менее 8 Гб. В поиске указываем «cmd». Найдет соответствующую программу. Вызываем на ней контекстное меню и запускаем с правами администратора.
Лучше, чтобы она была не менее 8 Гб. В поиске указываем «cmd». Найдет соответствующую программу. Вызываем на ней контекстное меню и запускаем с правами администратора.Набираем «diskpart». Она представляет собой системную программу, позволяющую управлять дисками.
Теперь здесь проделываем сразу несколько движений:
1) Пишем «list disk». Появится список дисков, в котором находим флешку. Пуская это будет «Disk 3».
2) Указываем «Select disk 3». А затем «Clean». Тем самым мы попадем на переносное устройство и очистим его.
3) «Create partition primary» — создается основной раздел.
4) Заходим в только что размеченную область, путем написания «Select partition 1».
5) Далее указываем «Active» и «Format fs=fat32 quick». После пишем «Assign» и «Exit».

Все в той же командной строке указываем «E:» (у меня так обозначается CD-ROM, в котором уже стоит загрузочный диск с Win).
Затем «cd \boot\» и «bootsect /nt60 F:», где последняя буква обозначает флешку.
Теперь просто копируете все файлы с диска на флешку любым удобным способом.
Далее необходимо взять второе переносное устройство USB на 8 Гб и отформатировать его в системе FAT32.
Запускаем на Mac Boot Camp. Программа спросит о наличии драйверов. Отвечаем, что их нет и просим скачать из Интернета.
После выбираем «Записать на внешний диск». В конце закрываем приложение.
Скачиваем приложение rEFIt и устанавливаем на устройство с Mac OS. Перезапускаемся два раза. На последний нажимаем «Option» на клавиатуре. Появится нужное нам меню загрузки.
Выбираем Windows.

Теперь «Полная установка».
Когда появится меню управления разделами, выбираем все и удаляем их. Создаем новые.
После этого все установится. Устройство перезапустится и загрузится нужная нам ОС.
Что ж, каждый для себя сможет найти все плюсы и минусы такой процедуры.
Как всегда, тематическое видео:
Надеюсь, вам поможет данная инструкция. Подписывайтесь и рассказывайте друзьям!
Материалы по теме
Как установить Windows на ваш Mac
ПРОДУКТЫ:
Suite, QuizMaker, Pro, Presenter, SDK, Converter Pro
Установите Windows на компьютер Mac, чтобы запускать любимые приложения Windows, не имеющие аналогов для Mac OS (например, iSpring Suite). После установки на вашем компьютере Mac будут установлены две операционные системы: Mac OS и Windows с возможностью переключения между ними или запуска Windows как программы на Mac OS.
Существует два способа установки Windows на компьютер Mac: Boot Camp и виртуализация. В этой статье вы узнаете об этих двух вариантах, их плюсах и минусах, а также узнаете, как использовать их вместе.
Предпосылки
Mac на базе процессора Intel (2007 г. или новее) с последними обновлениями Mac OS.
Файл ISO-образа Microsoft Windows с лицензионным ключом.
Чистая флешка (если вы хотите установить ОС с внешнего диска).
Свободное место на жестком диске для установки: 55 ГБ или больше.
Boot Camp
Boot Camp — это технология, позволяющая установить Windows в качестве загружаемой операционной системы на компьютер Mac с процессором Intel. Boot Camp Assistant — это приложение для Mac OS, которое помогает вам в установке Windows и предоставляет все необходимые инструкции.
Разметьте жесткий диск, установите Windows на пустой раздел и выберите систему для загрузки, удерживая клавишу Alt (Option) при перезагрузке компьютера. Если вы не удерживаете клавишу Alt, загрузится Mac OS по умолчанию.
Если вы не удерживаете клавишу Alt, загрузится Mac OS по умолчанию.
При загрузке система Windows использует все ресурсы компьютера и, следовательно, обеспечивает более удовлетворительную работу с Windows, особенно при запуске нескольких приложений или 3D-играх. iSpring Suite не считается приложением, потребляющим много ресурсов ЦП, поэтому оно будет работать идеально и оставит ресурсы компьютера для запуска других приложений.
Каждый раз, когда вы хотите переключиться между операционными системами, вам необходимо перезагрузить компьютер, что делает невозможным одновременную работу в обеих системах.
Чтобы установить Windows на свой Mac с помощью Boot Camp:
Подготовьте ISO-образ с помощью установщика Windows.
Запустите Ассистент Boot Camp из утилит (используйте Spotlight для более быстрого доступа) и выберите следующие задачи:
— Создайте установочный диск Windows и вставьте пустой USB-накопитель.
— Установите Windows 7 или более позднюю версию.
Затем нажмите «Продолжить».Создайте раздел для Windows и отведите 55 ГБ (рекомендация Apple) для последней версии Windows 10.
Примечание. Для Windows требуется 20 ГБ места на жестком диске (по данным Microsoft), но на разделе должно быть свободное место для работы. Позднее изменить размер разделов может быть проблематично.
Если у вас есть жесткий диск меньшего размера, вы можете установить более раннюю версию Windows, например, Windows XP (SP3), так как для ее работы требуется всего 5 ГБ, и она по-прежнему работает с iSpring.Продолжайте процесс установки и следуйте указаниям установщика Windows.
Для получения дополнительной информации посетите сайт Apple.
Виртуализация
Программное обеспечение виртуализации используется для эмуляции компьютерной системы (виртуальной машины) в другой компьютерной системе. Например, вы можете запускать ОС Windows как приложение на компьютере Mac в его родной среде Mac OS. Виртуальная машина в этом примере — это эмулируемый экземпляр ОС Windows.
Виртуальная машина в этом примере — это эмулируемый экземпляр ОС Windows.
Существует несколько программ виртуализации, которые обычно используются для создания и запуска виртуальных машин Windows на Mac:
Parallels Desktop для Mac (80 долларов США)
VMware Fusion (80 долларов США)
Oracle VM VirtualBox (бесплатное ПО)
Большинству пользователей рекомендуется запускать Windows в качестве виртуализированной гостевой ОС с использованием Parallels или VMware. iSpring Suite хорошо работает в эмулируемой ОС Windows.
Это изображение ОС Windows, запущенной в VMware Fusion:
Таким образом, вы можете работать одновременно с обеими системами. Запустите Windows в отдельном окне или как полноэкранное приложение. Нет необходимости перезагружать компьютер для переключения между системами.
В отличие от Boot Camp, вам не нужно разбивать жесткий диск на разделы для установки Windows.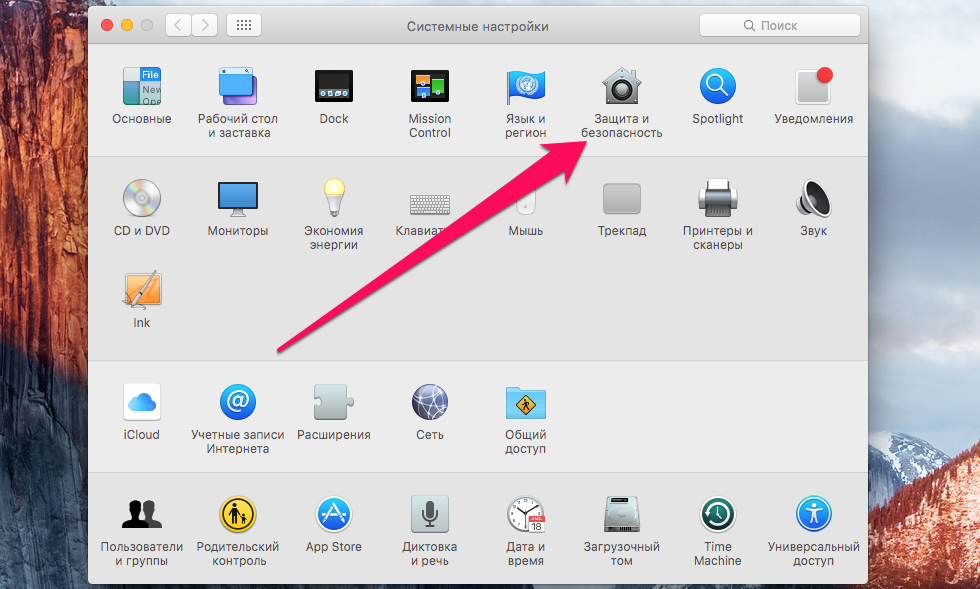 Вы можете скопировать виртуальный образ ОС Windows на другой компьютер или удалить его как обычный файл в любое время.
Вы можете скопировать виртуальный образ ОС Windows на другой компьютер или удалить его как обычный файл в любое время.
При загрузке гостевая Windows и хост-Mac OS совместно используют ресурсы обработки (ЦП и ОЗУ), поэтому производительность Windows будет менее удовлетворительной, чем при загрузочной установке (но все же приемлемо для iSpring).
Чтобы установить Windows на виртуальную машину Parallels:
Подготовьте копию установщика Windows в виде файла ISO.
Установите Parallels Desktop для Mac.
Создайте новую виртуальную машину (Command + N).
Выберите вариант «Установить Windows с флэш-накопителя или файла ISO».
Подробнее читайте на веб-сайте Parallels для ПК.
Советы по работе с Parallels
В дополнение к более простому процессу установки программное обеспечение для виртуализации настольных компьютеров предоставляет множество возможностей для точной настройки вашей виртуальной машины.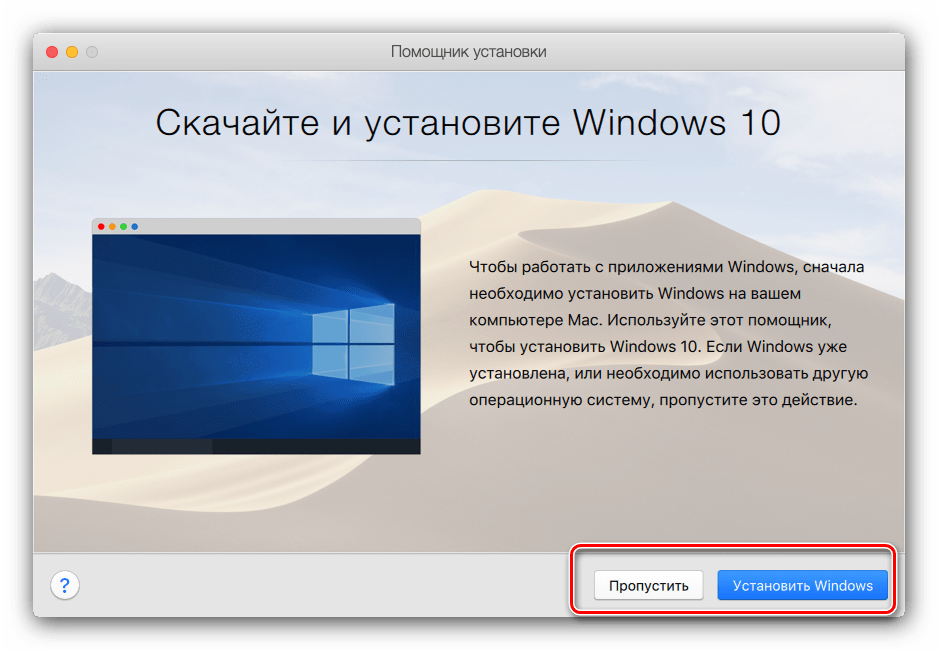
Совет по повышению производительности. Настройте параметры Parallel для более быстрой виртуальной машины и выделите Parallels больше ядер ЦП и ОЗУ. Выделяемая Parallels вычислительная мощность должна соответствовать требованиям к продуктам iSpring.
Макет просмотра Совет: Parallels имеет несколько макетов просмотра. Макет по умолчанию называется Coherence, в котором приложения Windows перемещаются по рабочему столу Mac OS. Это может сбивать с толку, если вы собираетесь работать с надстройками PowerPoint, и мы предлагаем вам переключиться в полноэкранный режим, чтобы вся система отображалась в отдельном окне или на экране компьютера.
Разрешение Совет. Современные компьютеры Mac оснащены дисплеями Retina со сверхвысоким разрешением, что делает шрифты и значки очень маленькими в некоторых приложениях Windows, включая iSpring.
В настройках виртуальной машины Parallels перейдите в раздел «Оборудование» > «Видео» > снимите флажок «Включить разрешение Retina».

В Windows щелкните правой кнопкой мыши Рабочий стол Windows > Разрешение экрана > Увеличьте или уменьшите текст или другие элементы > установите для масштабирования значение по умолчанию 100 % и примените изменения.
Parallels KB: проблемы с разрешением программ для Windows на дисплее Apple Retina
Boot Camp + виртуализация
Вы можете использовать виртуализацию поверх установки Windows Boot Camp. Выполните шаги установки в следующем порядке:
Установите Windows с помощью Boot Camp на отдельный раздел жесткого диска, как описано выше.
Установите программу виртуализации на Mac OS (например, Parallels).
Выберите «Использовать Windows из Boot Camp» при создании новой виртуальной машины.
После этого вы сможете воспользоваться преимуществами этих двух способов установки. У вас будет выбор: запустить Windows как виртуальную машину в Mac OS, чтобы работать с ними одновременно, или перезагрузить Mac в Windows для лучшей производительности.
Примечание. Бесплатный VirtualBox не позволяет использовать Windows из Boot Camp.
Напротив, если вы используете виртуализацию в качестве предварительного подхода к установке Windows, этот экземпляр ОС не будет доступен как отдельный вариант загрузки.
Единственным недостатком переключения режима загрузки (Boot Camp, виртуальная машина) является то, что это может привести к путанице для некоторых программ, включая регистрацию Windows. Причина в том, что виртуальное оборудование и реальное оборудование имеют разные идентификаторы и отображаются для программного обеспечения как разные компьютеры.
Сводка
Boot Camp
Подходит для пользователей iSpring, которые планируют использовать другие приложения Windows, требующие значительных ресурсов компьютера.
плюсы:
минусы:
Виртуализация
Установка и запуск Windows в качестве виртуализированной гостевой ОС рекомендуется большинству пользователей iSpring.
плюсы:
Не требует разбиения жесткого диска, поскольку виртуальная машина использует столько места на жестком диске Macintosh, сколько запрашивает Windows. Подходит для небольших жестких дисков.
Windows может работать одновременно с Mac OS. Нет необходимости перезагружать Mac, чтобы переключиться на другую ОС.
Легко копировать, управлять или удалять виртуальный образ ОС Windows.
В дополнение к любой версии Windows программное обеспечение для виртуализации также может поддерживать Linux, UNIX, Solaris и другие операционные системы.
минусы:
Более низкая производительность виртуальной машины по сравнению с загружаемой системой.
Эмулируемый экземпляр Windows нельзя использовать в качестве отдельной загрузочной системы (для запуска тяжелых приложений).

Программы виртуализации не бесплатны (VirtualBox бесплатна).
Boot Camp + виртуализация
Подходит для пользователей iSpring, у которых большой жесткий диск и которые еще не уверены, хотят ли они использовать программное обеспечение для виртуализации в будущем или нет.
плюсы:
минусы:
Требуется разбиение диска на разделы для установки копии Windows, которая не подходит для жестких дисков меньшего размера.
Переключение режима загрузки может вызвать путаницу для программного обеспечения , поскольку виртуальное оборудование отличается от реального оборудования.
Системные требования
Основным требованием для установки Windows является компьютер Mac с процессором Intel. Сегодня большинство компьютеров Mac основаны на процессорах Intel (выпускаются с 2007 года). Остальные требования зависят от версии Windows и приложений, которые вы собираетесь туда устанавливать.
Системные требования iSpring Suite →
Часто задаваемые вопросы
В: Могу ли я использовать Wine (или CrossOver) для запуска iSpring?
О: Нет, Wine и подобные решения эмулируют часть системы, а не всю систему. iSpring работает в сложной среде, включающей MS Office и его компоненты. Поэтому эмулятор Wine не может заставить его работать.
В: Могу ли я получить полный доступ к разделу Windows Boot Camp из Mac OS? Я вижу BOOTCAMP в Finder и могу читать этот том диска, но не могу писать туда.
О: Да. Однако вам потребуется установить дополнительное программное обеспечение, например Paragon или Tuxera. Причина в том, что Mac OS и Windows имеют разные файловые системы: Mac OS Extended (HFS+) и NTFS. Mac OS не имеет возможности записывать разделы NTFS.
Продлите срок службы вашего старого iMac, MacBook или Mac mini с помощью Windows 10
Многие пользователи Apple используют свои технологии в течение длительного времени. Что происходит, когда он больше не может получать обновления? Установите Windows!
Примечание.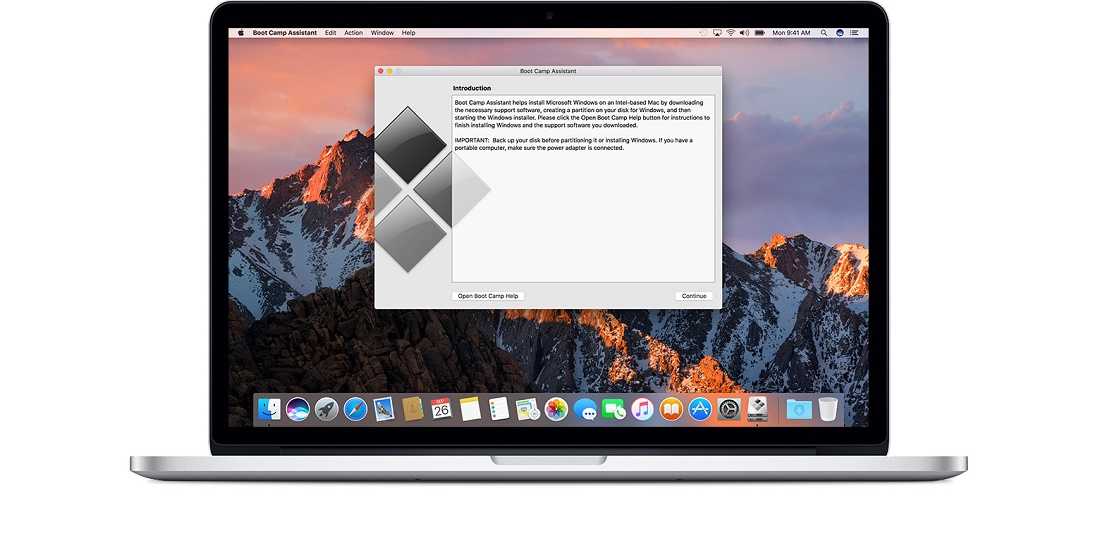 Хотя приведенное ниже руководство обновлено по состоянию на начало 2022 года, мир технологий постоянно меняется. Пожалуйста, действуйте на свой страх и риск!
Хотя приведенное ниже руководство обновлено по состоянию на начало 2022 года, мир технологий постоянно меняется. Пожалуйста, действуйте на свой страх и риск!
Продолжая в духе нашего предыдущего блога с практическими рекомендациями о преобразовании старых ноутбуков в ChromeBook, в этой статье мы расскажем вам, как сохранить ваш старый iMac, MacBook, Mac mini или почти любое 64-разрядное оборудование Apple. -используйте дольше, установив Windows 10. В мире Mac и Windows есть много изменений, которые повлияют на то, как будут выглядеть такого рода модификации (включая чип Apple M1 и выпуск Windows 11). Следующие шаги продлят срок службы старого оборудования Apple как минимум на пару лет.
Почему Windows?
Apple прекращает выпускать обновления программного обеспечения для старых компьютеров, когда они достигают определенного возраста, когда, по их мнению, аппаратное обеспечение больше не сможет идти в ногу с обеспечением быстрого и качественного взаимодействия с пользователем в рамках своего бренда. Обычно это происходит, когда выходит новая версия MacOS, а обновление специально исключено для старых машин. Существуют методы принудительного обновления программного обеспечения для старых машин, но, по нашему опыту, это может сильно повлиять на производительность. Как только машина больше не может получать обновления, пришло время перейти на Windows 10. В середине 2000-х годов Apple начала использовать оборудование на базе Intel на своих машинах, что позволяло устанавливать Windows на устройства Mac. Apple также установила встроенную утилиту в свою операционную систему под названием Boot Camp, чтобы упростить эту задачу. Итак, почти на каждый компьютер Apple с чипсетом Intel с 2006 по 2022 год можно установить Windows по описанному ниже (или очень похожему) способу. Мы получили отличные результаты на MacBook 2007 г., iMac 2008 г. и Mac mini 2011 г., чтобы дать вам представление о том, сколько лет машинам, когда они должны быть модернизированы.
Обычно это происходит, когда выходит новая версия MacOS, а обновление специально исключено для старых машин. Существуют методы принудительного обновления программного обеспечения для старых машин, но, по нашему опыту, это может сильно повлиять на производительность. Как только машина больше не может получать обновления, пришло время перейти на Windows 10. В середине 2000-х годов Apple начала использовать оборудование на базе Intel на своих машинах, что позволяло устанавливать Windows на устройства Mac. Apple также установила встроенную утилиту в свою операционную систему под названием Boot Camp, чтобы упростить эту задачу. Итак, почти на каждый компьютер Apple с чипсетом Intel с 2006 по 2022 год можно установить Windows по описанному ниже (или очень похожему) способу. Мы получили отличные результаты на MacBook 2007 г., iMac 2008 г. и Mac mini 2011 г., чтобы дать вам представление о том, сколько лет машинам, когда они должны быть модернизированы.
Шаг 1. Защита данных и обновление оборудования
Во-первых, убедитесь, что все данные, которые вы хотите сохранить на своем компьютере, сохранены в надежном месте .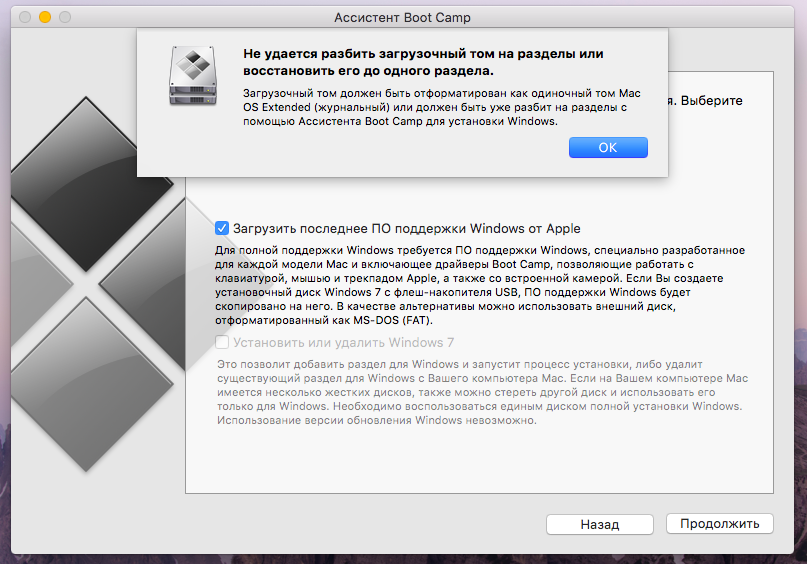 Почти каждому компьютеру, прошедшему этот процесс, потребуется (или настоятельно рекомендуется) обновление твердотельного жесткого диска. Это означает, что физический жесткий диск извлекается из вашего компьютера, это простое время превратить его во внешний жесткий диск, поместив его в USB-корпус, чтобы его можно было легко использовать позже. Или просто скопируйте нужные файлы на USB-накопитель для последующего доступа или загрузите их в DropBox.
Почти каждому компьютеру, прошедшему этот процесс, потребуется (или настоятельно рекомендуется) обновление твердотельного жесткого диска. Это означает, что физический жесткий диск извлекается из вашего компьютера, это простое время превратить его во внешний жесткий диск, поместив его в USB-корпус, чтобы его можно было легко использовать позже. Или просто скопируйте нужные файлы на USB-накопитель для последующего доступа или загрузите их в DropBox.
Во-вторых, убедитесь, что ваше оборудование готово к модернизации. Если ваша батарея больше не держит заряд, у большинства старых машин есть батареи для продажи на eBay или Amazon по очень разумным ценам. Это также хорошая идея, чтобы установить максимальную оперативную память, устанавливаемую для вашей машины, вы можете узнать, сколько ее на EveryMac. Вы можете найти оперативную память для своей машины в продаже на eBay.
В-третьих, мы настоятельно рекомендуем установить твердотельный жесткий диск, известный как SSD. Эти модернизированные жесткие диски не имеют движущихся частей по сравнению с теми, что были изначально установлены (обычно). Они дают значительный прирост производительности и, вероятно, являются лучшим обновлением, доступным для старых машин, чтобы продлить их жизнь. Мы использовали твердотельные накопители от PNY, Sandisk, Samsung и других, и в целом получили большой опыт. Нажмите здесь, чтобы получить ссылку на Amazon Smile, чтобы купить ее сегодня!
Эти модернизированные жесткие диски не имеют движущихся частей по сравнению с теми, что были изначально установлены (обычно). Они дают значительный прирост производительности и, вероятно, являются лучшим обновлением, доступным для старых машин, чтобы продлить их жизнь. Мы использовали твердотельные накопители от PNY, Sandisk, Samsung и других, и в целом получили большой опыт. Нажмите здесь, чтобы получить ссылку на Amazon Smile, чтобы купить ее сегодня!
Процесс установки SSD зависит от модели вашего Mac. Mac mini — вы можете открутить нижнюю резинку для легкого доступа к внутренним компонентам. Большинство MacBook и MacBook Pro имеют довольно легкий доступ к внутренней части, просто убедитесь, что вы используете правильную отвертку, чтобы открыть ее. Apple называет эти винты Pentalobe.
В нашем примере ниже вы можете видеть, что iMac, вероятно, является самой сложной моделью для обновления жесткого диска. Это несложно — требует терпения. Вот общая процедура для нашего iMac 2008 года. Ваш может отличаться в зависимости от года выпуска:
Ваш может отличаться в зависимости от года выпуска:
- Аккуратно снимите стекло с помощью присоски. Не используйте отвертку, чтобы поддеть его. Это повредит металлический каркас. Вы также можете использовать пластиковые инструменты с некоторым усилием. Стекло держится на магните.
- Удалите винты снаружи металлической рамы. Обратите внимание – винты внизу длиннее.
- Осторожно с помощью пластиковых инструментов снимите металлическую раму снизу. Обратите внимание, что камера в верхней части компьютера имеет провод, прикрепленный к раме. Мы рекомендуем оставить его подключенным, так как обычно достаточно провисания провода, чтобы просто убрать раму с дороги.
- Удалите винты, которыми экран крепится к машине.
- Пометьте маркером провода на правой стороне машины, которые подключены к экрану, чтобы их было легко правильно подключить во время повторной сборки.
- Достаточно места, чтобы отодвинуть экран от верхней части на пару дюймов, чтобы получить доступ к старому жесткому диску.
 Его удерживает пластиковый зажим и несколько винтов. Осторожно снимите датчик температуры со старого жесткого диска.
Его удерживает пластиковый зажим и несколько винтов. Осторожно снимите датчик температуры со старого жесткого диска. - Мы используем термостойкую двустороннюю липкую ленту 3M для крепления жесткого диска, которая со временем зарекомендовала себя как достаточно прочная. Здесь можно использовать различные методы. Поскольку этот жесткий диск не имеет движущихся частей и он меньше, большая часть конструкции, удерживающей старый жесткий диск, не понадобится.
- Прежде чем собирать все обратно, советуем загрузить компьютер, чтобы убедиться, что жесткий диск распознается.
Внутреннее устройство нашего iMac — в красной рамке вверху показан извлеченный нами жесткий диск, пластиковый зажим в верхней части коробки — это то, что освобождает его. Желтая рамка справа — это два провода, которые необходимо удалить, чтобы получить доступ к этой области.
Шаг 2. Установите MacOS (или обновите).
Windows можно установить непосредственно на жесткий диск, но мы рекомендуем использовать Boot Camp, если это возможно, так как с его помощью проще установить необходимые драйверы.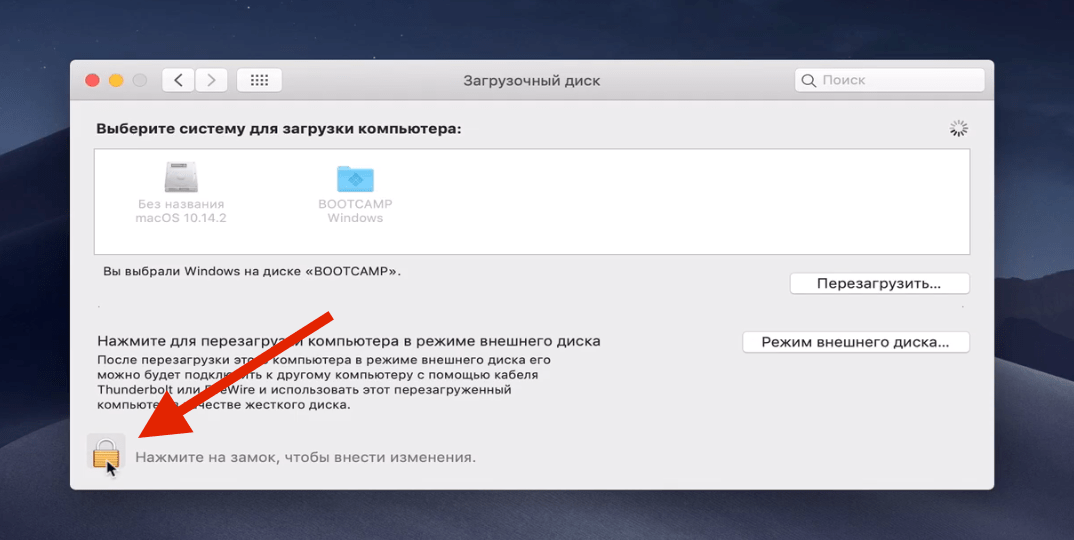 Для очень старых машин, на которых не работает MacOS 10.11 (El Capitan), лучше всего прямая установка. Наш iMac работает под управлением El Cap, поэтому мы установили его первым.
Для очень старых машин, на которых не работает MacOS 10.11 (El Capitan), лучше всего прямая установка. Наш iMac работает под управлением El Cap, поэтому мы установили его первым.
Примечание. Если вы решили сохранить текущий жесткий диск, на котором уже установлена macOS, или если вы клонировали жесткий диск с помощью Дисковой утилиты, обновите MacOS до самой последней версии.
Начиная с нового жесткого диска, более новые компьютеры Mac позволят вам использовать Internet Recovery для установки операционной системы через Wi-Fi, нажав и нажав Command-R при запуске. Обычно при этом устанавливается ОС, поставляемая с машиной, поэтому после установки может потребоваться обновление.
Если вы используете компьютер, который слишком стар для Internet Recovery, вам необходимо создать установочный носитель на USB-накопителе, выполнив следующие действия. Загрузитесь с этого USB-накопителя, удерживая клавишу Option при запуске.
После установки и обновления операционной системы мы будем использовать Boot Camp для установки Windows.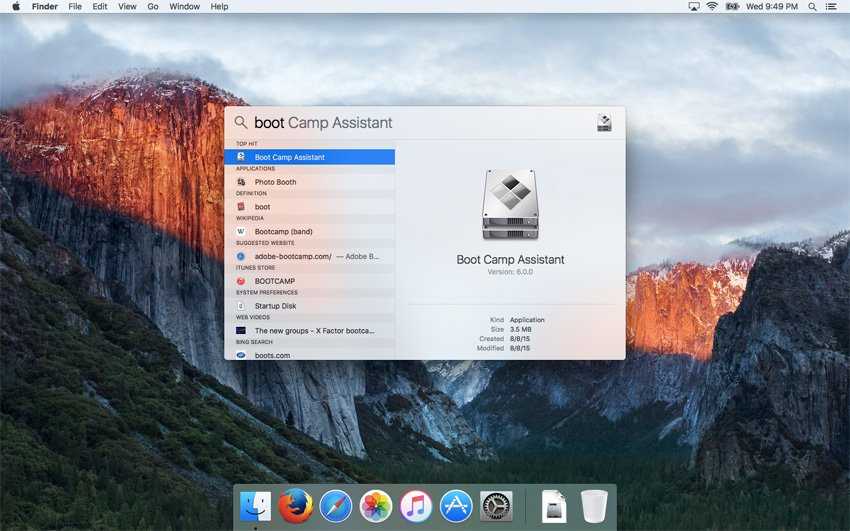
Шаг 3. Установка Windows с помощью Boot Camp
Откройте папку приложений, а затем папку утилит, чтобы найти программу Boot Camp. Если ваш компьютер достаточно старый, как наш iMac 2008 года, единственным отмеченным вариантом является установка Windows 7. См. эту статью, чтобы узнать, как изменить plist, чтобы разрешить установку Windows 10. Мы сделали копию утилиты Boot Camp, прежде чем модифицировать ее на всякий случай. Официальная поддержка Apple предназначена для машин 2012-2015 годов выпуска и новее.
Добавьте этот пункт, вам понадобится USB-накопитель емкостью не менее 8 ГБ для подготовки файлов драйвера Windows. Вам также понадобится отдельная USB-флешка с Windows 10 ISO. У нас есть DVD с Windows 10, поэтому мы использовали его. Убедитесь, что оба доступных флажка отмечены, а затем продолжайте. Мы сделали раздел MacOS как можно меньше, потому что не собирались его использовать.
Обратите внимание, что процесс установки файлов поддержки Windows на этот USB-накопитель в некоторых случаях занимает очень много времени.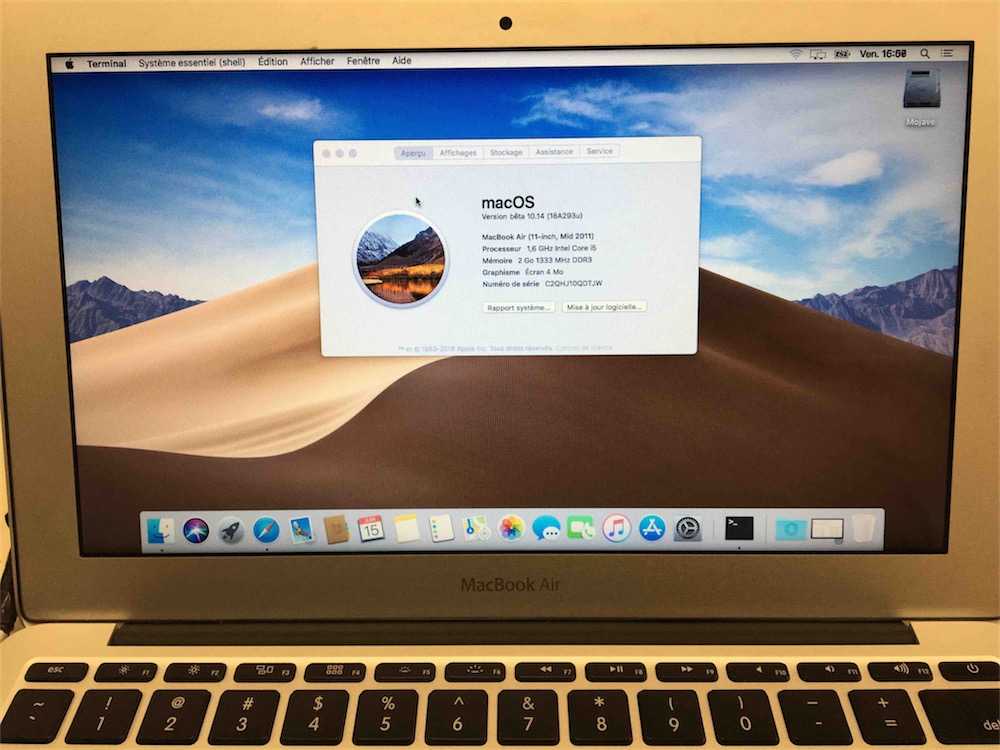 Пожалуйста, будьте терпеливы.
Пожалуйста, будьте терпеливы.
Ваш компьютер перезагрузится при появлении запроса, форматирования и Windows на разделе BOOTCAMP. Если ваш компьютер загружается в MacOS, используйте клавишу Option для принудительной загрузки с установочного носителя Windows 10. Процесс установки действительно прост. Убедитесь, что у вас есть действующий лицензионный ключ Windows 10, который вы можете установить во время установки или после нее. Вот официальные инструкции Apple для справки по установке Windows 10.
Изображение с сайта Techrepublic.com
Шаг 4. Почти готово!
Если вам пришлось изменить plist в Boot Camp, возможно, драйверы не были полностью установлены на стороне Windows. На USB-накопителе, созданном в Boot Camp, также есть все драйверы, необходимые для обновления всего, что не работает. Например, наш звук не работал с родным драйвером Windows. Мы отмечаем, что даже с правильным драйвером наш Wi-Fi не будет подключаться к беспроводной сети WPA3 в нашем офисе.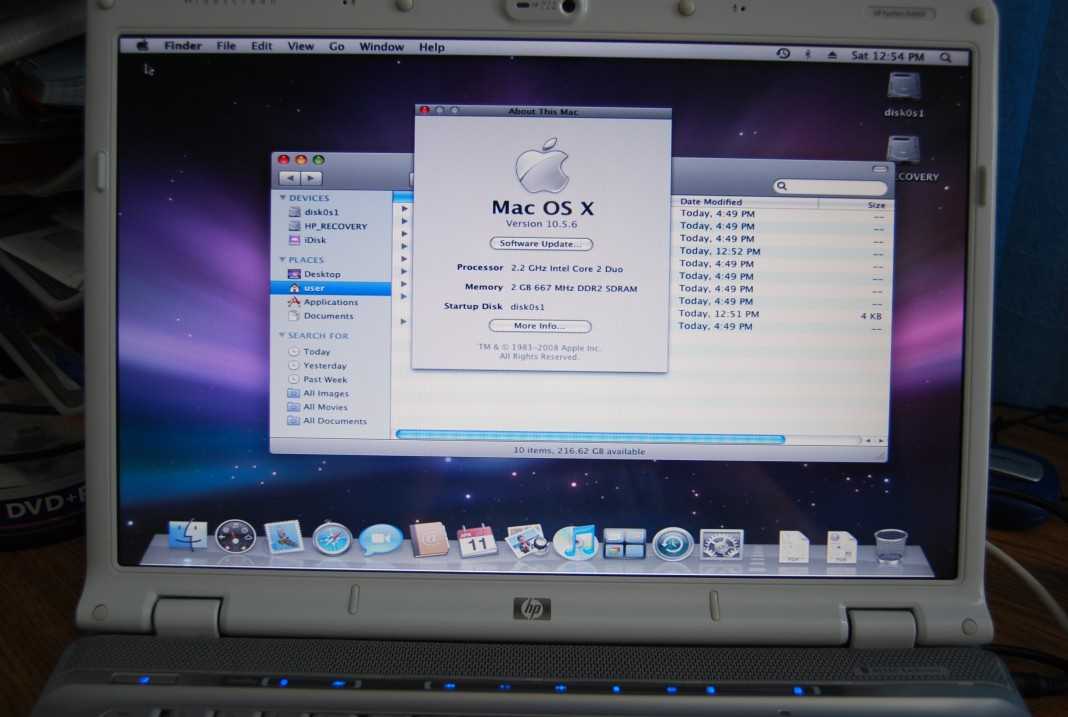
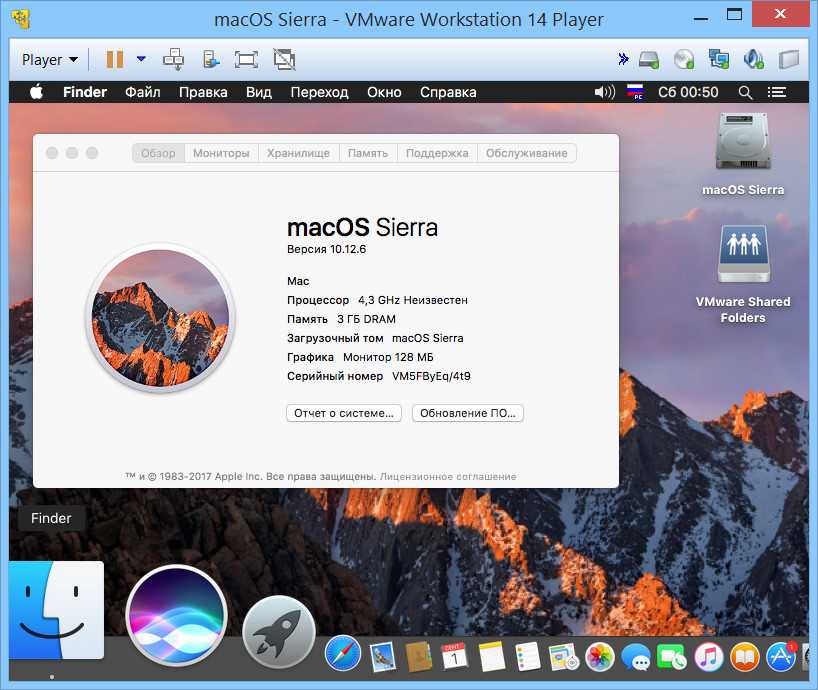
 В результате на устройстве самостоятельно разместятся нужные драйвера и утилиты.
В результате на устройстве самостоятельно разместятся нужные драйвера и утилиты.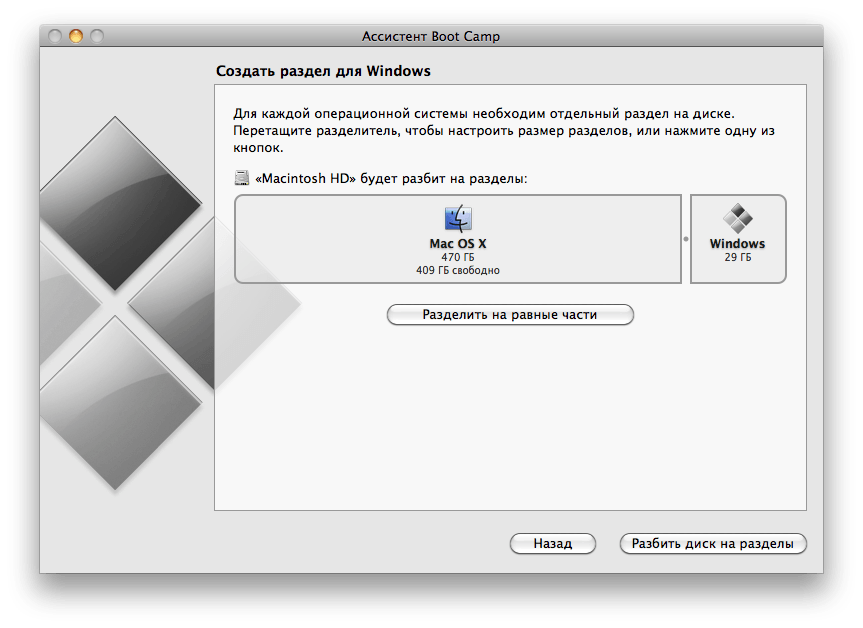 Лучше всего использовать конечно USB-память – без диска. В противном случае могут появиться проблемы во время самого процесса из-за мелких царапин на пластиковом покрытии.
Лучше всего использовать конечно USB-память – без диска. В противном случае могут появиться проблемы во время самого процесса из-за мелких царапин на пластиковом покрытии.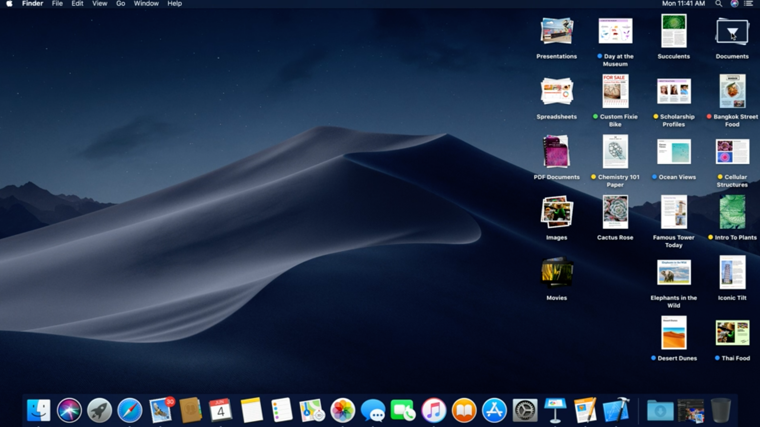 Лучше, чтобы она была не менее 8 Гб. В поиске указываем «cmd». Найдет соответствующую программу. Вызываем на ней контекстное меню и запускаем с правами администратора.
Лучше, чтобы она была не менее 8 Гб. В поиске указываем «cmd». Найдет соответствующую программу. Вызываем на ней контекстное меню и запускаем с правами администратора.



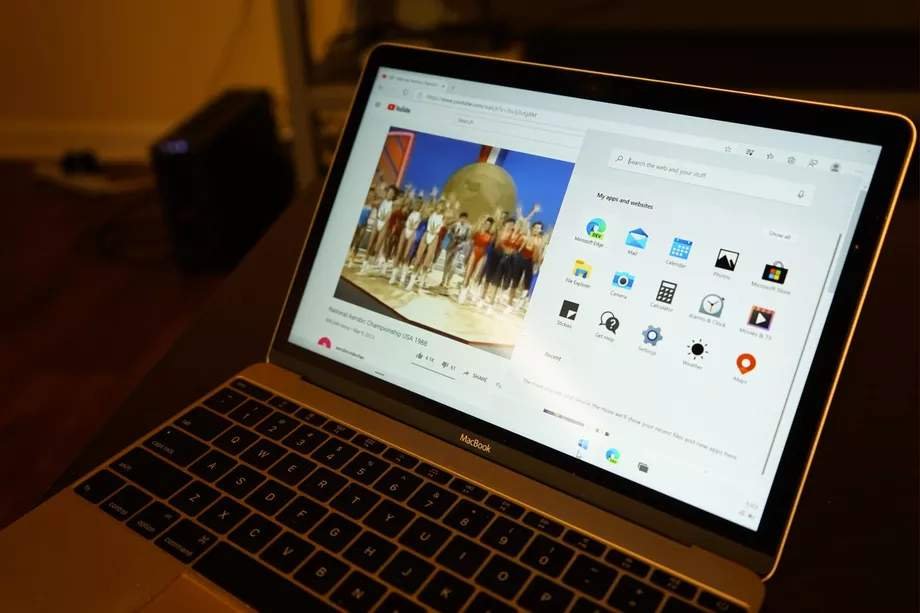
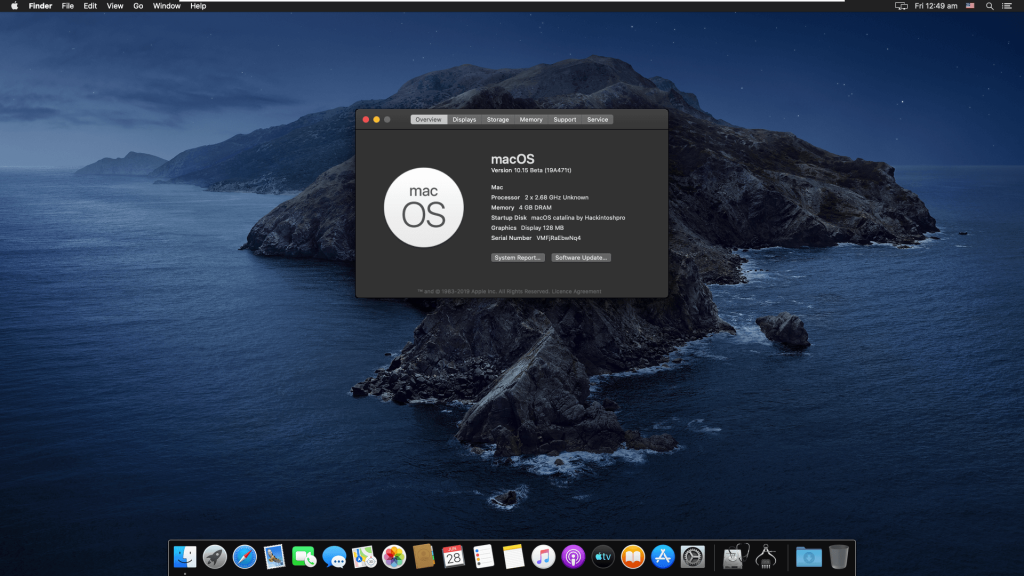 Его удерживает пластиковый зажим и несколько винтов. Осторожно снимите датчик температуры со старого жесткого диска.
Его удерживает пластиковый зажим и несколько винтов. Осторожно снимите датчик температуры со старого жесткого диска.