Содержание
Macbook не включается, черный экран. Что делать?
Если Macbook не включается – это не повод для переживаний. По мнению специалистов сервисного центра Macrepublic, каждый второй ноутбук Apple, который внезапно выключился и не желает включаться, легко реанимируется в домашних условиях.
Наши преимущества
- 6 лет чиним Apple
- 75% ремонтов мы делаем за 30 минут
- Бесплатная диагностика и доставка
- Оригинальные запчасти
- Гарантия на все работы от 90 дней
- Честная цена на ремонт и запчасти
Рассмотрим подробнее, как это происходит.
Проверить монитор
Прежде всего, нужно исключить неисправность дисплея. Возможно, экран Мacbook Рro не включается, а остальные устройства системы работают исправно. Если во время запуска слышен шум работы вентилятора, работает индикация и слышна мелодия загрузки ОС, но экран при этом остается черным, значит, кроется в нем. Устранить проблему смогут только в сервисном центре.
Устранить проблему смогут только в сервисном центре.
Проверить питание
Наиболее частой причиной того, что Рro, Аir, Retina, Мacbook не включается – является отсутствие питания. Поэтому при возникновении подобных проблем выполняют следующие действия:
-
Проверить соединения шнура питания с адаптером и розеткой.
-
Убедиться в работоспособности розетки.
-
Перепроверить шнур и адаптер на других устройствах.
-
Проверить целостность штекера зарядки. Очистить его от пыли и мусора.
-
Исключить вероятность выхода из строя аккумуляторной батареи
Другие способы включения Macbook
-
Сбой в работе контроллера или модулей памяти также могут способствовать тому, что Macbook не включается. Устранить сбой поможет перезагрузка и полное отключение питания на 10 секунд.
-
Если Рro, Аir, Retina, Мacbook не включается, можно попробовать сбросить параметры контроллера управления системой.
 Сброс выполняется синхронным нажатием клавиш «Option», «Control», «Shift» и «Power». При этом шнур питания должен быть подсоединен к ноутбуку, а кнопки отпускаются одновременно. После этого можно попробовать включить макбук заново.
Сброс выполняется синхронным нажатием клавиш «Option», «Control», «Shift» и «Power». При этом шнур питания должен быть подсоединен к ноутбуку, а кнопки отпускаются одновременно. После этого можно попробовать включить макбук заново. -
Еще один способ действовать, если экран Мacbook Рro не включается, — перезапустить PRAM/NVRAM. Перезапуск производится нажатием и удержанием кнопок «Power» «Option», «R» и «Р» до тех пор, пока черный экран не сменится серым, и не произойдет перезагрузка.
-
Всплеск напряжения в сети или ошибка питания также могут стать причинами невключения Макбука. Контроль питания осуществляет «Power Manager», он и блокирует включение ноутбука. Отключить действие менеджера помогут такие действия:При перегреве Макбука также наблюдается отключение. Включить устройство можно только после полного охлаждения.
- отключить гаджет от сети;
- изъять батарею;
- нажать клавишу «Power» и удерживать 5-10 секунд;
- вставить аккумулятор обратно;
- попробовать заново включить ноутбук.

-
При перегреве Макбука также наблюдается отключение. Включить устройство можно только после полного охлаждения.
-
Если Рro, Аir, Retina, Мacbook не включается после обновления, загрузку выполняют в безопасном режиме, удерживая во время запуска кнопку «Shift».
Если выполнение рекомендаций не дало результатов и Macbook не включается, позвоните нам и запишитесь на бесплатную диагностику вашего ноутбука. Мы обязательно вернем его к жизни!
Услуги
Не включается MacBook Air~ Софья Кондрашова ~ 11 фев 2019 в 09:28
Здравствуйте! MacBook был разряжен полгода. Недавно купили новую зарядку. Но прт подключении к компьютеру зарядка горела оранжевым цветом. При нажатии комбинации Smc, а потом нажатии кнопки включения, зарядка загорается зелёным цветом и слышно, как включается вентилятор, но экран при этом не включается. Компьютер не падал, ничего на него не разливали, обращались с ним бережно. Что делать?
Что делать?
- ОТВЕТ ЦЕНТРА MACREPUBLIC:
Софья, добрый день!
Удаленно сложно сказать точно в чем именно причина. Необходимо диагностировать устройство. Привозите, посмотрим. Диагностика бесплатная.
Темный экран и папка и там знак вопроса~ Осман ~ 17 мар 2018 в 22:59
Включаю мак бук темный экран и папка со знаком вопроса что это
- ОТВЕТ ЦЕНТРА MACREPUBLIC:
Осман, добрый день!
Возможно проблема с жестким диском. Необходимо диагностировать устройство. Привозите, посмотрим. Диагностика бесплатная.
Не включается~ Мамренко вікторія ~ 06 мар 2018 в 19:06
Вчера выклю
- ОТВЕТ ЦЕНТРА MACREPUBLIC:
Виктория, добрый день!
Уточните, пожалуйста, какая именно проблема и с каким устройством.
Как включить макбук~ Филиппенко татьяна ~ 01 мар 2018 в 12:32
Вечером отключили как обычно,а утром при включении высвечивается яблоко и все чёрный экран.скажите что нужно сделать чтобы включить макбук
- ОТВЕТ ЦЕНТРА MACREPUBLIC:
Татьяна, добрый день!
Удаленно сложно сказать точно в чем именно проблема. Привозите, посмотрим при Вас. Диагностика бесплатная.
Черный экран.~ Борис Черный ~ 04 янв 2018 в 07:47
Добрый день, у меня MacBook air, я решил переустановить систему High Sierra и в момент самой установки, устройство зависло. Я принудительно его перезагрузил и теперь вижу только черный экран, при этом я слышу работу кулера.
- ОТВЕТ ЦЕНТРА MACREPUBLIC:
Борис, добрый день!
Удаленно сложно сказать точно в чем именно проблема. Привозите, посмотрим. Диагностика бесплатная, при Вас.
Привозите, посмотрим. Диагностика бесплатная, при Вас.
Не включается/не заряжается MacBook Pro~ Железная Анастасия ~ 18 дек 2016 в 23:36
Макбук отключился при работе и никак не реагирует на реанимирующие действия. При подключении к сети очень быстро моргает лампочка на заряднике. И все. Никаких признаков жизни(
- ОТВЕТ ЦЕНТРА MACREPUBLIC:
Анастасия, добрый день!
Удаленно сложно сказать точно в чем сложность. Необходимо диагностировать устройство. Привозите, посмотрим. диагностика бесплатная.
MacBook не включается. Что делать?
Не спешите нести ваш MacBook в сервисный центр. Проблему можно иногда исправить самостоятельно
В качестве первой помощи в этом случае пригодится знать:
- Возможные причины «не включения»
- Способы самостоятельной диагностики и устранения неисправности
- Что такое SMC и как сделать сброс настроек SMC
Что понимается под
не включается?
Не включается — значит отсутствует какая-либо реакция на нажатие кнопки включения.
Не путаем с ситуацией когда нет запуска, загрузки или изображения. Хотя в современных маках сложно отличить эти ситуации, так как отсутствуют какие либо светодиодные индикаторы. Понять включается ли питание можно только по тихому звуку включившегося вентилятора.
Возможные причины
Неисправность блока питания
Если блок питания вышел из строя, а аккумулятор разрядился, то естественно мак не включится. Необходимо проверить с другим блоком.
Неисправность клавиатуры
В маках кнопка включения является частью клавиатуры. Отказ кнопки обычно связан с залитием. Даже небольшое количество жидкости может привести к такой поломке, потому что кнопка включения всегда находится под напряжением, даже когда Макбук выключен. А симбиоз жидкости и электричества приводит к окислению, коррозии и разрушению проводящего слоя.
А симбиоз жидкости и электричества приводит к окислению, коррозии и разрушению проводящего слоя.
Глубокая разрядка аккумулятора или сбои по питанию
Иногда при сильной разрядке аккумулятора, мак встает в некий ступор. Перестает включаться и реагировать на зарядку (не загорается индикатор). Необходимо отсоединить аккумулятор и подождать несколько секунд чтоб обесточилась плата
Неисправность разъема MagSafe
Если разъем питания (MagSafe) вышел из строя, а аккумулятор разрядился, получим ту же ситуацию что и с неисправным блоком.
Попадание жидкости
Залитие может привести к самым различным повреждениям. Начиная от выхода из строя клавиатуры и заканчивая окислениями и замыканиями на материнской плате.
Неисправность материнской платы
Если Макбук не включается и все варианты описанные выше исключили, то остается неисправность материнской платы.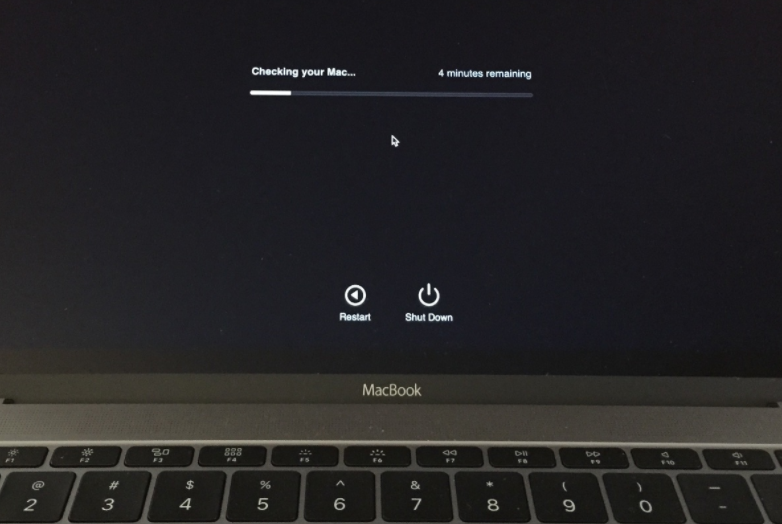 Чаще всего, если не включается, то проблема в цепях питания, а на плате более десятка различных напряжений. Но проблема может быть также и в мультиконтроллере и чипсете. Вообщем много нюансов и это отдельная тема для отдельной статьи. Мы обязательно напишем такую.
Чаще всего, если не включается, то проблема в цепях питания, а на плате более десятка различных напряжений. Но проблема может быть также и в мультиконтроллере и чипсете. Вообщем много нюансов и это отдельная тема для отдельной статьи. Мы обязательно напишем такую.
Способы самостоятельной диагностики
В домашних условиях без измерительного оборудования (мультиметр или осциллограф) продиагностировать получится только два случая:
- глубокая разрядка
- кнопка включения.
Из инструментов понадобится отвертка чтоб снять заднюю крышку. Подробные инструкции по разбору для каждой модели можно найти на сайте ifixit.com.
Неисправность кнопки включения
Чтоб исключить эту неисправность необходимо снять заднюю крышку, отсоединить аккумулятор, отсоединить шлейф клавиатуры и подключить зарядку. Если Макбук 2011 года или позднее, то он должен будет включиться.
Глубокая разрядка аккумулятора
Для диагностики этой неисправности понадобится также отсоединить аккумулятор и подключить зарядное устройство, Макбук должен заработать от блока. Иногда вместо перетыкания аккумулятора помогает сброс SMC, сделать сброс нужно пробывать первым делом, до разборки.
Иногда вместо перетыкания аккумулятора помогает сброс SMC, сделать сброс нужно пробывать первым делом, до разборки.
SMC и сброс настроек SMC
SMC — системный мультиконтроллер.
Это микросхема отвечающая за работу всех питаний на плате, за включение макбука, за различные режимы работы. Она постоянно работает, даже когда мак выключен. Микросхема умная, имеет свою прошивку (микропрограмму) и память в которой сохраняются настройки. Сбой в работе этой программы может привести к различным проявлениям и глюкам, в том числе к тому, что мак не будет включаться. Чтоб восстановить работоспособность необходимо как бы перезагрузить, сбросить настройки к заводским.
Сброс производится двумя способами:
- Отключить питание. Если отсоединить аккумулятор прекратится подача питания на SMC и при следующем включении произойдет автосброс.
- С помощью комбинации кнопок на клавиатуре.
 Во всех макбуках предусмотрена комбинация для сброса настроек SMC. При её выполнении на вывод reset микросхемы SMC подается сигнал, который «ресетит» и сбрасывает настройки.
Во всех макбуках предусмотрена комбинация для сброса настроек SMC. При её выполнении на вывод reset микросхемы SMC подается сигнал, который «ресетит» и сбрасывает настройки.
Клавиатурный сброс во всех ноутбуках Apple делается следующим образом:
Подключить зарядку, зажать кнопки shift + control + alt и нажать на кнопку включения. Признаком того что сброс произошел станет то, что цвет индикатора зарядки с оранжевого станет зеленым (в случае если он горел оранжевым цветом).
Внимание: не рекомендуется выполнять сброс на работающем маке, это приведет к мгновенному выключению, а это чревато потерей данных и порчей файловой структуры диска.
На этом все, вопросы можно задавать в комментариях, или написать WhatsApp/Telegram/Viber , или позвонить 🙂
Как починить Mac или MacBook, который не включается
Существует множество причин, по которым вы можете обнаружить, что ваш Mac не включается или MacBook не запускается, но вы, вероятно, просто хотите, чтобы он работал опять таки.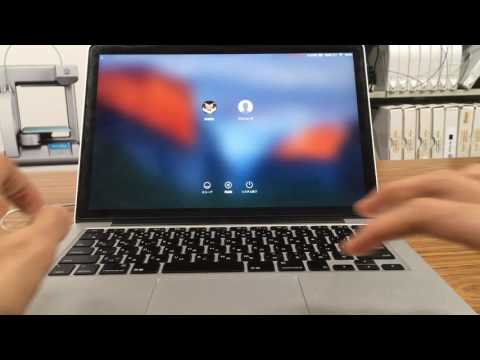 Мы проведем различные проверки и изменения, которые необходимо внести, чтобы ваш Mac загрузился, чтобы вы могли снова начать его использовать.
Мы проведем различные проверки и изменения, которые необходимо внести, чтобы ваш Mac загрузился, чтобы вы могли снова начать его использовать.
Прочтите несколько простых советов, которые помогут вашему Mac работать, от очевидных вещей, таких как проверка подключения к источнику питания, до включения и выключения питания, запуска в режиме восстановления и проверки файловой системы. И если ваш Mac действительно не работает, мы также расскажем вам, куда обратиться дальше.
Исправления в этой статье относятся к самым последним версиям macOS. Меню и интерфейсы могут немного отличаться в зависимости от используемой ОС, но их функции в основном одинаковы. Точно так же, если у вас M1 Mac, есть некоторые изменения в том, как вы выполняете определенные функции — например, запуск компьютера в безопасном режиме или режиме восстановления, мы подробно расскажем об этом ниже.
1. Убедитесь, что ваш Mac включается
Во-первых, давайте выясним, не в том ли проблема, что ваш Mac не запустит или что не запустит — может показаться, что это одно и то же, но на самом деле есть большая разница.
Нажмите кнопку питания на вашем Mac. Если вы не слышите звуковой сигнал при запуске, не слышите шума вентилятора или привода, а на вашем дисплее нет изображений, видео или каких-либо визуальных эффектов, значит, ваш Mac вообще не включается. Вы даже не доходите до того момента, когда он отказывается запускаться.
Mac, который не включается, требует другого подхода, чем тот, который не запускается. Если ваш компьютер не включается, вам необходимо сделать следующее:
i) Проверьте подключение к источнику питания
Не будьте клише: убедитесь, что питание включено и Mac подключен правильно. Или, если это ноутбук, убедитесь, что аккумулятор не разряжен, и, если его нужно зарядить, дайте ему некоторое время, чтобы попытаться зарядить, прежде чем сделать вывод, что он не будет работать. Если твой
MacBook не будет заряжаться, прочитайте это.
ii) Попробуйте другой кабель питания или адаптер
Возможно, неисправность связана с кабелем питания. Если у вас есть друг с кабелем питания Mac, который подходит к вашей машине, попробуйте его, чтобы увидеть, решит ли это проблему.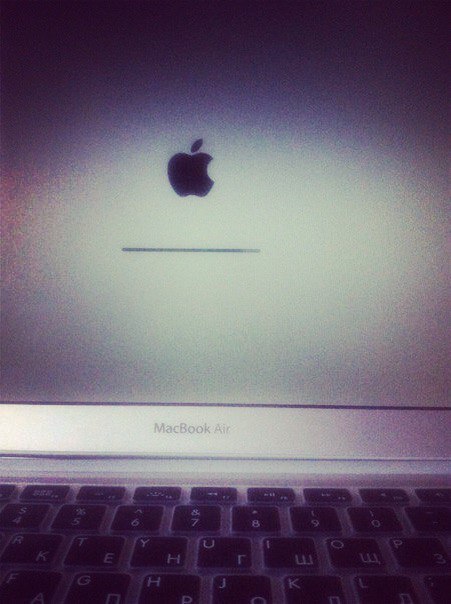 Если это так, это может быть простое решение, которое включает в себя поиск подержанного кабеля питания на eBay (хотя мы не советуем покупать сторонние кабели питания, которые не производятся Apple, поскольку они с большей вероятностью будут неисправны и, возможно, опасны). ).
Если это так, это может быть простое решение, которое включает в себя поиск подержанного кабеля питания на eBay (хотя мы не советуем покупать сторонние кабели питания, которые не производятся Apple, поскольку они с большей вероятностью будут неисправны и, возможно, опасны). ).
Если у вас недавно было отключение электричества, это может быть причиной: ваш адаптер питания мог быть поврежден из-за скачка напряжения, и вам может понадобиться новый.
Наконец, возможно, что кабель ослаблен, и его вытягивание и повторное подключение решит проблему. Но мы сомневаемся, что это будет так просто.
Apple продает различные кабели для зарядки компьютеров Apple Mac и ноутбуков. Вы должны найти тот, который вам нужен здесь:
Адаптеры питания Apple. Также читайте:
Какое зарядное устройство для MacBook мне нужно?
iii) Отключите все аксессуары
Отключите все аксессуары (например, принтеры и концентраторы USB), подключенные к вашему Mac. Возможно, одно из ваших периферийных устройств вызывает проблемы с последовательностью запуска.
Если вы недавно
установлена новая оперативная память или новый жесткий диск, убедитесь, что они правильно установлены и совместимы. (Если возможно, переустановите старую память или жесткий диск и посмотрите, поможет ли это.)
Если ни один из этих шагов не работает, пришло время перейти к следующему этапу.
2. Выполните цикл питания
Если вы не слышите никаких признаков жизни, вы можете выполнить цикл питания, который включает в себя принудительную перезагрузку вашего Mac после отключения питания.
- На MacBook нужно зажать клавишу питания на десять секунд. Обычно вы слышите писк, когда питание Mac принудительно отключается. Надеюсь, после десяти секунд ожидания и перезапуска все будет хорошо.
- Если ваш Mac является настольным компьютером, вам необходимо отключить его и оставить отключенным не менее чем на десять секунд, прежде чем снова подключить его и попытаться перезапустить.
- Для компьютеров Mac M1: если вы нажмете и будете удерживать кнопку питания, вы в конечном итоге увидите «Загрузка параметров запуска» — при условии, что Mac работает правильно.
 Если нажатие и удерживание кнопки питания позволяет вам получить доступ к параметрам запуска, вы можете запустить эти параметры ниже, чтобы ваш Mac заработал. Мы обсудим это ниже. Мы также обсудим, как оживить ваш M1 Mac с помощью второго Mac и приложения Configurator ниже.
Если нажатие и удерживание кнопки питания позволяет вам получить доступ к параметрам запуска, вы можете запустить эти параметры ниже, чтобы ваш Mac заработал. Мы обсудим это ниже. Мы также обсудим, как оживить ваш M1 Mac с помощью второго Mac и приложения Configurator ниже.
Если выполнение цикла включения питания на вашем Mac не помогает или если нажатие кнопки питания на M1 Mac не открывает параметры запуска, есть несколько других простых вещей, которые нужно попробовать, прежде чем переходить к более сложные шаги.
3. Проверьте свой дисплей
Если вы используете настольный компьютер Mac, например Mac Pro или Mac mini, это может относиться к вам. Если у вас не подключен отдельный дисплей, вы можете пропустить этот шаг.
У вас может быть проблема с подключенным дисплеем, а не с самим Mac. Послушайте свой Mac, чтобы узнать, издает ли он какие-либо звуки во время загрузки.
Возможно, ваш Mac включается, но не загружается, потому что не может получить доступ к дисплею. ).
).
Если вы считаете, что проблема связана с вашим монитором, взгляните на это
Документ службы поддержки Apple, содержащий советы по устранению неполадок с дисплеем. Если ваш дисплей не работает, совет:
- Проверьте источник питания Mac (и питание дисплея, если используется отдельное устройство).
- Убедитесь, что все кабели надежно подключены.
- Удалите все удлинители дисплея и переключатели, а также любые другие устройства между Mac и монитором.
- Отсоедините видеокабель (при использовании отдельного монитора) и снова подключите его.
- При использовании более одного монитора в «гирляндной цепочке» отключите все мониторы и протестируйте только один.
- Если возможно, попробуйте использовать другой дисплей или другой адаптер (например, используйте DVI вместо VGA).
- Apple также советует
настройка разрешения экрана в Системных настройках.
4. Загрузите Mac в режиме безопасной загрузки
Безопасная загрузка ограничивает проверки и функциональные возможности вашего Mac во время запуска и выполняет определенную диагностику. Это редко, но иногда вы можете заставить свой несчастный Mac успешно запуститься с помощью безопасной загрузки, а затем перезагрузить его в обычном режиме, и все вернется в нормальное состояние. Если вам нужна дополнительная помощь с этим шагом, прочитайте:
Это редко, но иногда вы можете заставить свой несчастный Mac успешно запуститься с помощью безопасной загрузки, а затем перезагрузить его в обычном режиме, и все вернется в нормальное состояние. Если вам нужна дополнительная помощь с этим шагом, прочитайте:
Как запустить Mac в безопасном режиме.
- Чтобы войти в безопасный режим на Mac с процессором Intel: Запустите Mac, удерживая нажатой клавишу Shift. Запуск безопасной загрузки может занять некоторое время (если он вообще работает).
- Чтобы войти в безопасный режим на Mac с процессором M1: нажмите и удерживайте кнопку питания, пока на экране не появятся параметры запуска. Выберите загрузочный диск. Теперь нажмите и удерживайте Shift, а затем нажмите «Продолжить в безопасном режиме». Затем отпустите клавишу Shift. Вы увидите слова «Безопасный режим» в меню в правом верхнем углу экрана.
- Чтобы получить больше отзывов о том, что происходит, вы можете запустить Mac с процессором Intel, удерживая нажатыми Shift, Command и V: это входит в режим безопасной загрузки и , что-то, называемое подробным режимом, который выдает некоторые сообщения о том, что такое безопасная загрузка.
 на самом деле пытается делать то, что идет.
на самом деле пытается делать то, что идет.
Теперь вы находитесь в безопасном режиме. Мы обсудим, как использовать безопасный режим для устранения проблем с запуском вашего Mac.
Пока вы находитесь в безопасном режиме, интерфейс будет выглядеть немного по-другому, с цветными блоками, а не с прозрачностью. Самый большой подарок — это док-станция в нижней части экрана, например, как на изображении ниже.
В безопасном режиме вы можете выполнить определенные проверки (мы рассмотрим их ниже) и внести изменения, которые могут исправить ваш Mac. Например, вы можете переустановить macOS или обновить другое программное обеспечение.
Если вы обнаружите, что можете запускаться в безопасном режиме, вероятно, проблема связана с одним из ваших элементов автозагрузки, и в этом случае вам следует перейти в: Системные настройки > Пользователи и группы и удалить все элементы (нажмите — ). Вы можете использовать метод проб и ошибок, чтобы выяснить, какой элемент автозагрузки вызывает проблему.
5. Сброс PRAM/NVRAM
Во времена PowerPC мы говорили о сбросе PRAM. На компьютерах Intel Mac этот термин означает сброс NVRAM. NVRAM в M1 Mac сбрасывается автоматически, но есть способ сбросить NVRAM на M1 Mac — мы обсуждаем это здесь:
Как сбросить NVRAM на M1 или Intel Mac.
Название относится к специальным разделам памяти на вашем Mac, в которых хранятся данные, сохраняющиеся даже при выключении Mac, такие как настройки громкости и разрешение экрана.
Сброс этих данных не вреден, но, честно говоря, редко бывает действительно полезен. Но это не может повредить.
Для этого вам может понадобиться отрастить один или два дополнительных пальца или попросить друга помочь вам. Вот как сбросить PRAM/NVRAM на вашем Mac с процессором Intel:
- Удерживая нажатыми все эти клавиши: Command, Option (Alt), P и R, включите Mac (это те же самые клавиши для сброса PRAM ).
- Продолжайте удерживать клавиши, пока снова не услышите перезапуск Mac.

- Дождитесь второй перезагрузки, а затем отпустите клавиши.
На M1 Mac сброс NVRAM означает использование терминала, метод обсуждается в статье, указанной выше.
В некоторых случаях после выполнения этого шага ваш Mac перезапустится в обычном режиме. В других случаях вместо этого вы можете увидеть индикатор выполнения при запуске. Если индикатор выполнения заполняется, а затем запускается Mac, вероятно, все готово. Однако в некоторых случаях мы видели, что Mac выключается примерно на полпути в индикаторе выполнения.
6
. Сброс SMC
В некоторых ситуациях вам может потребоваться сбросить настройки SMC (контроллера управления системой) вашего Mac. В значительной степени это последняя попытка исправить текущую версию macOS, прежде чем пытаться восстановить данные и перейти к переустановке ОС.
SMC отсутствует на M1 Mac, поэтому сбросить его нельзя. Однако вы можете изменить настройки, за которыми обычно следит SMC. Мы обсуждаем, как это сделать здесь:
Как сбросить SMC на Mac.
Вот что нужно сделать, если вы хотите сбросить SMC (Intel Mac):
На ноутбуке Mac:
- Выключите MacBook.
- Отключите, а затем снова подключите кабель питания.
- Одновременно нажмите клавиши Shift + Ctrl + Option/Alt и кнопку питания.
- Теперь отпустите все эти клавиши и кнопку питания одновременно.
- Вы можете увидеть мерцание индикатора на кабеле питания.
- Перезагрузите MacBook.
На рабочем столе Mac:
- Выключите Mac.
- Отключите его.
- Нажмите кнопку питания на 5 секунд.
- Снова подключите Mac.
- Включите Mac.
7.
Запустите Дисковую утилиту в режиме восстановления
Если ваш Mac загружается, но операционная система не загружается, возможно, у вас поврежден диск. К счастью, это можно исправить в режиме восстановления. У нас есть
подробное руководство по использованию режима восстановления здесь, но мы подробно рассмотрим основы ниже.
Еще раз, доступ к режиму восстановления на M1 Mac немного отличается (читайте о
Все новые способы работы на M1 Mac).
Первый шаг — запустить Дисковую утилиту. На Mac с Mountain Lion или более поздней версии, что будет подавляющим большинством компьютеров Mac, вы можете запустить Дисковую утилиту, загрузившись в режиме восстановления.
- На Intel Mac необходимо убедиться, что Mac выключен. Если он не отвечает из-за того, что застрял на сером, синем или белом экране, просто нажмите и удерживайте кнопку питания Mac в течение нескольких секунд, пока он не сдастся и не выключится. (Вот
что делать, чтобы исправить синий экран смерти на Mac.) Удерживая нажатыми клавиши Command и R, снова включите Mac. Продолжайте нажимать Cmd + R во время загрузки Mac, пока не увидите логотип Apple. - На Mac M1 нажмите и удерживайте кнопку питания, пока Mac не запустится и не отобразит параметры запуска. Выберите «Параметры» > «Продолжить», чтобы войти в режим восстановления.

Теперь вы находитесь в режиме восстановления. Вот что нужно сделать:
- Как только ваш Mac запустится в режиме восстановления, вы получите доступ к утилитам. Нажмите на опцию «Дисковая утилита».
- Найдите диск вашего Mac — вероятно, Macintosh HD, выберите его.
- Щелкните Первая помощь.
- Если на вашем диске есть ошибки, Дисковая утилита должна найти их и либо автоматически исправить, либо спросит, хотите ли вы их исправить. Нажмите «Восстановить диск», если это так.
В режиме восстановления вы также можете выполнять следующие действия:
- Восстановление из резервной копии Time Machine.
- Получить помощь онлайн.
- Установите или переустановите macOS (мы обсудим это ниже).
8. Оживите M1 Mac
Если у вас есть M1 Mac, и вы до сих пор не смогли его оживить, попробуйте использовать второй Mac с запущенным Apple Configurator 2 для обновления прошивки.
Вам понадобится второй Mac, кабель USB-USB, подключение к Интернету и программное обеспечение Apple Configurator 2.
- Подключите два компьютера Mac кабелем USB-C к USB-C или USB-C к USB-A.
- Откройте программу Configurator 2 на рабочем Mac.
- Теперь на неработающем Mac нажмите и удерживайте кнопку питания, одновременно нажимая следующую комбинацию клавиш: Right shift, Left Option/Alt, Left Control. Вам понадобится кто-то, кто поможет вам, если только у вас не гигантские руки, потому что вам также нужно одновременно нажимать кнопку питания.
- Примерно через 10 секунд отпустите клавиши, но продолжайте нажимать кнопку питания. Надеемся, что к этому моменту M1 Mac появится в приложении «Конфигуратор» на вашем втором Mac (хотя M1 Mac по-прежнему не будет показывать никакой активности на экране).
Процесс немного отличается для M1 Mac mini.
- В этом случае необходимо отключить его и подождать около 10 секунд.
- Нажмите и удерживайте кнопку питания.
- Снова подключите его, удерживая кнопку питания.
- Отпустите кнопку питания.

Как использовать программное обеспечение Configurator для оживления M1 Mac.
- Mac M1 должен отображаться в программном обеспечении Configurator на другом Mac. Выберите M1 Mac, который хотите оживить.
- Щелкните Действия > Дополнительно.
- Выберите Оживить устройство.
- Это оживит прошивку на M1 Mac.
9. Проверьте файловую систему
Этот шаг на самом деле довольно забавный — по крайней мере, когда не ваш Mac находится под погодой. Это весело, потому что кажется, что такой вызывающий .
Прежде чем вы слишком взволноваетесь, это не вариант для M1 Mac.
- Выключите Mac и снова включите его, удерживая Cmd + S для запуска в однопользовательском режиме. Вы можете отпустить клавиши, когда появится пугающий черный экран с сообщениями в белом тексте.
- Подождите, пока не появится приглашение командной строки, когда весь текст прокрутится. Затем введите fsck -fy и нажмите Enter.
 И ждать. Возможно, на несколько долгих минут.
И ждать. Возможно, на несколько долгих минут. - В конце концов, после пяти различных проверок, которые занимают разное время, вы должны получить одно из двух сообщений: «Том [имя вашего Mac] в порядке» или «ФАЙЛОВАЯ СИСТЕМА БЫЛА ИЗМЕНЕНА».
- Если вы видите первое сообщение, введите reboot и нажмите Return.
- Если вы видите последнее сообщение, вам нужно снова запустить fsck -fy. Вы можете повторить команду и нажать «Ввод» или один раз нажать стрелку вверх, а затем нажать «Ввод».
Если это не сработает и ваш Mac по-прежнему не запускается, перейдите к следующему шагу.
10. Используйте режим целевого диска для копирования файлов
Этот шаг следует выполнить до переустановки macOS, и это зависит от ситуации с резервным копированием. Вы делаете
делать регулярные резервные копии или хотя бы синхронизировать важные документы, музыку и фотографии с облаком, верно?
Если вы сейчас не паритесь и уверены в своих силах
Time Machine или другое решение для резервного копирования, затем перейдите к
Шаг 11 ниже. Но если вы хотите сделать резервную копию своего Mac, то сейчас самое время посмотреть, что вы можете спасти с машины.
Но если вы хотите сделать резервную копию своего Mac, то сейчас самое время посмотреть, что вы можете спасти с машины.
Для этого вам понадобится второй Mac. Если у вас его нет, попросите друга. Выполните следующие действия, чтобы использовать режим целевого диска:
- Соедините оба компьютера Mac вместе с помощью
Кабель Apple Thunderbolt (39 фунтов стерлингов от Apple). Если у вас более старый Mac, этот же процесс работает с кабелями FireWire. - Выключите свой Mac.
- Запустите Mac, удерживая нажатой кнопку T на клавиатуре.
- Продолжайте удерживать кнопку T нажатой, пока не услышите сигнал запуска, и удерживайте ее нажатой, пока на экране не появится значок Thunderbolt.
Это переводит ваш Mac в режим целевого диска. В режиме целевого диска ваш Mac действует как внешний диск. Теперь вы должны увидеть жесткий диск неисправного Mac в Finder вашего второго Mac.
Вы сможете получить нужные файлы с вашего не отвечающего Mac или даже клонировать весь жесткий диск на другой внешний диск.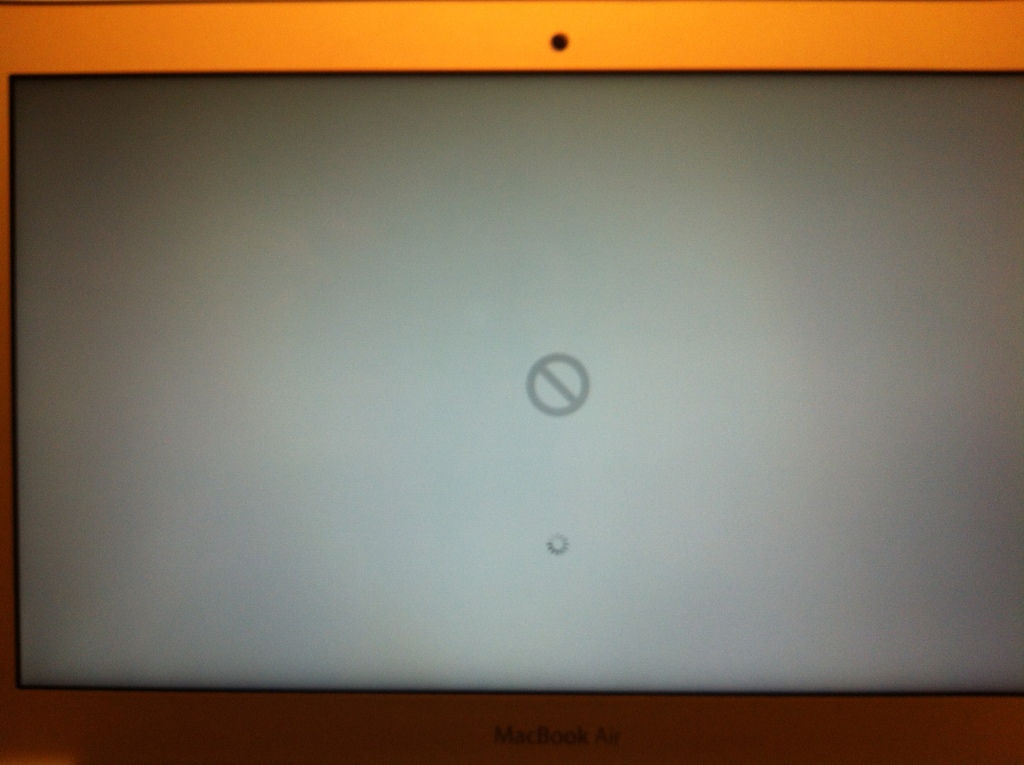
11. Переустановите macOS
Это довольно радикально, но если вы пробовали все остальное, то переустановка операционной системы может устранить проблему, которая мешает правильному запуску Mac.
Запомнить восстановление macOS из
шаг выше? Вы можете использовать его для
переустановите macOS тоже.
- Загрузитесь в режиме восстановления, как описано выше (удерживайте клавиши Command и R во время запуска или нажмите и удерживайте кнопку питания, если вы используете M1 Mac).
- В режиме восстановления нажмите, чтобы установить последнюю версию ОС, и следуйте инструкциям на экране.
Наша статья о
Сброс Mac до заводских настроек содержит больше информации об очистке Mac и переустановке macOS.
12. Запишитесь на прием в Genius Bar
Если вы зашли так далеко, а ваш Mac по-прежнему не работает, вам необходимо
отнесите его в Apple Genius Bar, чтобы узнать, могут ли они помочь вам исправить это (или организовать ремонт по гарантии). Надеюсь, у вас достаточно данных с вашего Mac, чтобы иметь возможность сделать резервную копию или продолжить работу на новом Mac.
Надеюсь, у вас достаточно данных с вашего Mac, чтобы иметь возможность сделать резервную копию или продолжить работу на новом Mac.
Хотите знать, сколько лет должен работать ваш Mac? Читать:
Как долго живут Маки?
MacBook не включается? 12 способов починить
1. Проверить подключение питания
Когда вы нажимаете кнопку питания или кнопку Touch ID на своем MacBook, если вы не видите никаких изображений, видео или визуальных эффектов любого рода на своем дисплее, если вы не слышите сигнал запуска, и если вы не слышно шума вентилятора или вращающегося диска, значит, ваш MacBook не включается.
Проверьте розетку.
Во-первых, убедитесь, что розетка в порядке. В розетку можно включить лампу. Этот простой шаг позволяет узнать, работает ли розетка.
Проверьте кабель питания переменного тока.
Зарядное устройство для MacBook поставляется со съемным шнуром питания переменного тока. Проверьте шнур питания на предмет износа. Плотно вставьте вилку в розетку. Не забудьте проверить шнур питания на стороне зарядного устройства. Убедитесь, что шнур питания также надежно вставлен в зарядное устройство.
Плотно вставьте вилку в розетку. Не забудьте проверить шнур питания на стороне зарядного устройства. Убедитесь, что шнур питания также надежно вставлен в зарядное устройство.
Проверьте кабель постоянного тока.
Осмотрите выходной кабель зарядного устройства. Обращайте внимание на любые изнашивания или разрывы кабеля. Адаптер USB-C использует съемный кабель. Плотно вставьте кабель в адаптер.
Используйте заведомо исправный адаптер.
Получите заведомо исправный адаптер у друзей или коллажей, чтобы проверить, включится ли ваш MacBook.
2. Отключите все подключенные внешние устройства
Если ваш Mac обнаружит, что подключенные к нему аксессуары имеют короткое замыкание или потребляют от Mac необычно большой ток, SMC прервет процесс включения. Эта мера безопасности SMC предотвращает включение вашего Mac. Вы можете быстро исключить, является ли какое-либо устройство виновником, удалив любое внешнее устройство.
Отключите все аксессуары, подключенные к вашему Mac, включая кабель принтера, концентратор USB, внешний жесткий диск USB, кабель HDMI и кабель мини-дисплея, даже зарядное устройство Magsafe или USB-C. Это может быть одно из ваших периферийных устройств, из-за которого ваш MacBook не включается.
Иногда этот простой шаг может решить проблему «Mac не включается». запускает и управляет всем процессом включения питания. Вы можете считать SMC крошечным компьютером с крошечной операционной системой; программное обеспечение иногда может дать сбой. Если это произойдет с вашим MacBook, вам необходимо сбросить SMC.0003
Сброс SMC НЕ приведет к потере данных на жестком диске.
Выполните следующие действия, чтобы сбросить SMC на MacBook с несъемным аккумулятором:
- Нажмите и удерживайте кнопку питания в течение 10 секунд, чтобы ваш Mac вернулся в выключенное состояние.
- Подключите зарядное устройство MagSafe; одновременно удерживайте Shift-Control-Option на левой клавиатуре и кнопку питания в течение 10 секунд.

- Отпустите все клавиши.
- Нажмите кнопку питания, чтобы включить Mac. Теперь вы успешно сбросили SMC.
Apple интегрировала чип SMC в чип безопасности Apple T2, начиная с 2018 года. Выполните следующие действия, чтобы перезагрузить MacBook с чипом T2:
- Нажмите и удерживайте кнопку питания в течение 10 секунд, чтобы ваш Mac вернулся в выключенное состояние. .
- Нажмите и удерживайте эти 3 клавиши в течение 7 секунд: Клавиши управления и Клавиши опций слева и Клавиша Shift справа.
- Затем нажмите и удерживайте кнопку питания тоже. Теперь продолжайте удерживать все четыре клавиши еще 7 секунд, а затем одновременно отпустите все четыре клавиши.
- Подождите несколько секунд, а затем нажмите кнопку питания, чтобы включить Mac.
Сбросить SMC на MacBook со съемным аккумулятором очень просто.
- Нажмите и удерживайте кнопку питания в течение 10 секунд, чтобы компьютер Mac вернулся в выключенное состояние.

- Извлеките адаптер питания и аккумулятор из MacBook.
- Удерживайте кнопку питания в течение 5 секунд, чтобы разрядить всю оставшуюся электрическую энергию в конденсаторах схемы SMC. В качестве альтернативы вы можете подождать несколько минут, пока конденсаторы не разрядятся естественным образом.
- Переустановите аккумулятор обратно в MacBook. Теперь вы успешно сбросили SMC.
Если сброс SMC не может решить проблему, перейдите к следующему шагу.
4. Проверьте, не разряжена ли батарея
Если вы не использовали свой MacBook в течение длительного времени или у вас старая или вздувшаяся батарея, как показано ниже, батарея могла быть полностью разряжена, из-за чего ваш MacBook не включается. на.
Модели MacBook до 2012 года имеют кнопку проверки аккумулятора и индикатор состояния аккумулятора на правой стороне корпуса. Нажмите эту кнопку. У вас разряжена батарея, если вы не видите света.
Убедитесь, что ваш MacBook получает питание от зарядного устройства MagSafe или USB-C. Убедитесь, что кабель питания не поврежден и надежно подключен к компьютеру Mac и работающей электрической розетке. Проверьте его с помощью лампы или зарядного устройства для мобильного телефона, если вы не уверены в розетке.
Убедитесь, что кабель питания не поврежден и надежно подключен к компьютеру Mac и работающей электрической розетке. Проверьте его с помощью лампы или зарядного устройства для мобильного телефона, если вы не уверены в розетке.
Используйте адаптер питания, подходящий для вашей модели MacBook, чтобы зарядить MacBook в течение примерно 5 минут. Если возможно, попробуйте использовать с Mac оригинальный адаптер питания.
Если из-за разряженного аккумулятора ваш MacBook Air или MacBook Pro не включается, большинство компьютеров Mac включатся автоматически при подключении работающего зарядного устройства. Однако для некоторых моделей MacBook требуется минимальный заряд батареи, прежде чем Mac сможет включиться. Так что подождите 5 минут. Пусть ваше зарядное устройство зарядит аккумулятор выше минимального уровня.
Если вы видите зеленый или оранжевый индикатор на разъеме MagSafe, это означает, что ваше зарядное устройство и SMC в вашем MacBook теперь работают. SMC успешно связался с вашим зарядным устройством, а затем включил свет. Вы можете попробовать другое зарядное устройство, если у вас не горит индикатор на разъеме.
Вы можете попробовать другое зарядное устройство, если у вас не горит индикатор на разъеме.
Через 5 минут нажмите кнопку питания, чтобы проверить, может ли MacBook включиться. Если ваш Mac по-прежнему не включается или у вас не горит индикатор на разъеме MagSafe, перейдите к следующему шагу.
5. Выполните перезагрузку
MacBook имеет три основных состояния: Выкл , Спящий режим и Вкл . Выполнение цикла включения означает, что вы заставляете MacBook вернуться в состояние Off .
В MacBook Pro до 2013 года на переднем крае корпуса есть индикатор спящего режима, как показано ниже. Когда MacBook переходит в спящий режим, этот индикатор спящего режима будет мигать. Apple удалила индикатор сна в последних моделях. Если вы ничего не видите на экране этих новых машин, трудно сказать, в каком состоянии сейчас находится ваш MacBook.
Если ваш MacBook по какой-либо причине зависает в состоянии Sleep , он не будет реагировать на стандартные сигналы пробуждения, такие как открытие крышки, нажатие кнопки питания или нажатие сенсорной панели. Вы должны принудительно вернуть MacBook в состояние Off , выполнив цикл питания.
Вы должны принудительно вернуть MacBook в состояние Off , выполнив цикл питания.
Нажмите и удерживайте кнопку питания в течение 10 секунд, затем отпустите кнопку. Теперь вы заставили Mac вернуться в состояние Off . Если у вас есть вращающийся жесткий диск на вашем Mac, вы можете услышать писк, поскольку питание жесткого диска принудительно отключено. Если в вашем MacBook установлен SSD-накопитель, вы ничего не услышите.
Теперь вы знаете, что ваш Mac находится в состоянии Off . Нажмите кнопку питания еще раз, чтобы проверить, может ли ваш Mac включиться.
Если повторный цикл питания не может устранить проблему, перейдите к следующему шагу.
6. Проверьте экран на неисправность
Вы можете подумать, что ваш Mac не включается, когда вы ничего не видите на экране. Но это не всегда так! Ваш Mac уже может быть ON ; только экран не работает. Поэтому жизненно важно перепроверить любые признаки питания, включая звуки и свет, чтобы избежать ошибочного диагноза.
Проверить наличие звуков
Вы слышите звуковой сигнал запуска? Если вы это сделаете, ваш MacBook уже включен. Подождите 1 или 2 минуты, чтобы проверить, есть ли на экране какое-либо изображение, даже быстрый фонарик. Если вы ничего не видите на экране, скорее всего, у вашего Mac проблема с экраном. Это не очень хорошая новость, так как экран является одним из самых дорогих компонентов после материнской платы Apple.
Возьмите MacBook; поместите вентиляционные отверстия (между двумя петлями экрана) рядом с ухом. Вы слышите какой-либо шум от вентилятора, механического жесткого диска или суперпривода? Вы чувствуете, что воздух выходит из вентиляционных отверстий? Если вы слышите шум или чувствуете движение воздуха, ваш Mac включен и у него возникла проблема с материнской платой. Ваш Mac уже начал включаться, но почему-то где-то застрял.
Проверить свет
Если вы ничего не видите на экране, посветите фонариком на логотип Apple на задней панели экрана.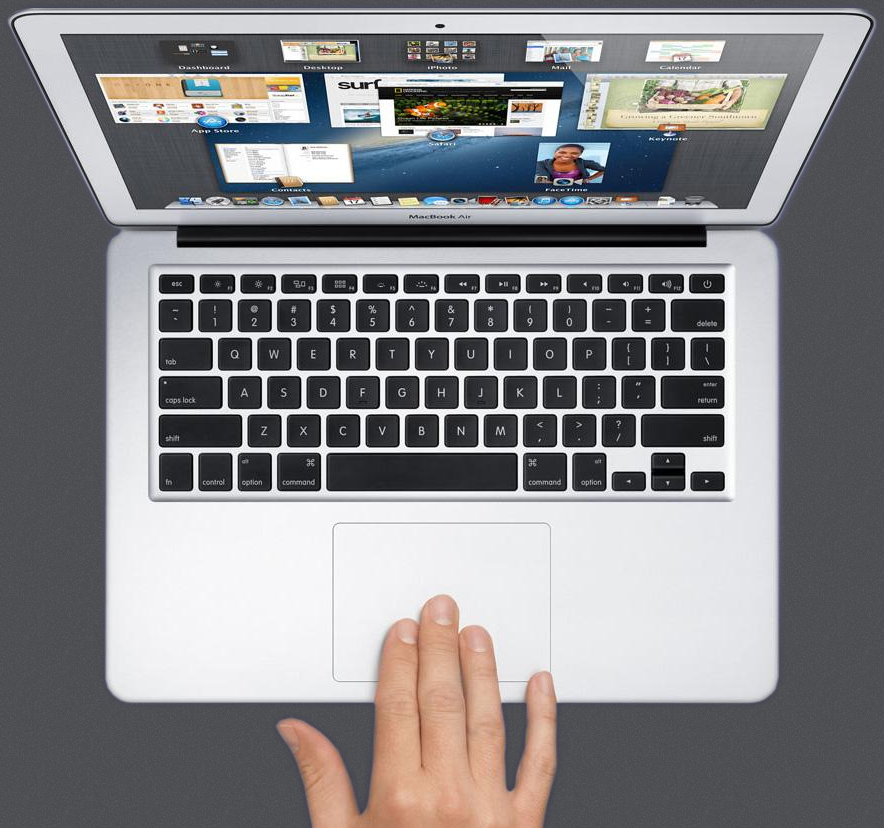 Если вы видите тусклое изображение, нажмите кнопку увеличения яркости экрана на клавиатуре несколько раз, чтобы увеличить яркость экрана. Если вы по-прежнему получаете тусклое изображение, у вас проблема с подсветкой экрана. Проблема с подсветкой экрана может быть вызвана из-за неисправного экрана или неисправной логической платы.
Если вы видите тусклое изображение, нажмите кнопку увеличения яркости экрана на клавиатуре несколько раз, чтобы увеличить яркость экрана. Если вы по-прежнему получаете тусклое изображение, у вас проблема с подсветкой экрана. Проблема с подсветкой экрана может быть вызвана из-за неисправного экрана или неисправной логической платы.
Несколько раз нажмите кнопку увеличения яркости подсветки клавиатуры; если вы видите подсветку клавиатуры, ваш Mac НА уже. Возможно у вас проблема с экраном. Как 13-дюймовые, так и 15-дюймовые MacBook Pro, выпущенные в период с 2016 по 2017 год, склонны к возникновению проблем с «гибким затвором». Если у вас такой тип MacBook Pro, вам может понадобиться служба ремонта гибких затворов, чтобы починить неисправный экран, а не заменять его новым. 1.
Нажмите клавишу Caps Lock, ваш Mac работает, если вы видите индикатор. У вас также может быть проблема с экраном
Подключите внешний монитор к вашему MacBook через порт mini display, Thunderbolt или HDMI. , Если у вас есть изображение на внешнем мониторе, у вас неисправен экран.0003
, Если у вас есть изображение на внешнем мониторе, у вас неисправен экран.0003
7. Проверьте неисправность ОЗУ
Если вы слышите повторяющиеся звуковые сигналы от Mac, возможно, у вашего Mac есть сбои ОЗУ, из-за которых ваш Mac не включается.
Если вы слышите один звуковой сигнал каждые пять секунд, ваш Mac не обнаружил оперативной памяти. Если вы недавно заменили или обновили оперативную память своего компьютера, проверьте, правильно ли она установлена.
Если вы получаете три последовательных звуковых сигнала, затем пятисекундную паузу и продолжаете повторяться, ваша оперативная память Mac не проходит проверку целостности данных. Если вы недавно заменили или обновили оперативную память своего компьютера, проверьте, правильно ли она установлена. Вы также можете попробовать различные марки модулей памяти.
Микросхемы памяти припаяны к материнской плате, если у вас MacBook Air или MacBook Pro 2012 года выпуска. Эта конструкция значительно повышает надежность схемы памяти, так как устраняет проблемные слоты ОЗУ. У вас проблема с логической платой, если вы слышите звуковые сигналы от этих MacBook. Вам нужна услуга ремонта на уровне компонентов, чтобы починить материнскую плату. В зависимости от модели Mac стоимость варьируется от 300 до 600 долларов.
У вас проблема с логической платой, если вы слышите звуковые сигналы от этих MacBook. Вам нужна услуга ремонта на уровне компонентов, чтобы починить материнскую плату. В зависимости от модели Mac стоимость варьируется от 300 до 600 долларов.
8. Проверьте неисправный трекпад
SMC питается от «всегда включенной» шины питания под названием PP3V42_G3H. Трекпад разделяет эту шину питания с SMC. Если на трекпаде произошло короткое замыкание, особенно после попадания воды на трекпад, неисправный трекпад может вывести из строя шину питания, и SMC перестанет работать. Поэтому SMC не будет реагировать на действие кнопки питания.
Откройте заднюю панель вашего Mac и отсоедините кабель трекпада от материнской платы. Затем нажмите кнопку питания на клавиатуре. Если ваш Mac включается, значит, у вас неисправный трекпад. Трекпад — менее дорогой компонент MacBook. Вы можете купить трекпад онлайн менее чем за 100 долларов.
9. Проверьте, не неисправна ли клавиатура
Клавиатура MacBook использует постоянно включенную шину питания вместе с SMC.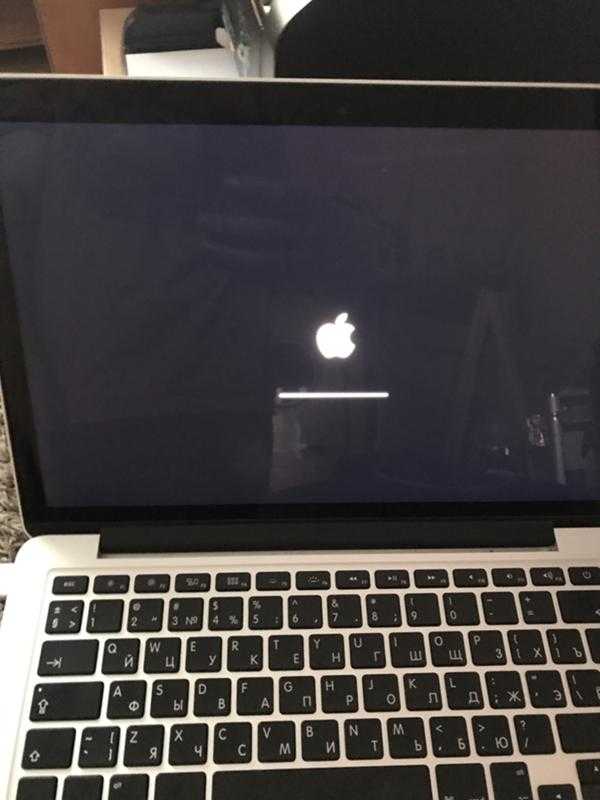 Если неисправная клавиатура отключает шину питания, SMC не будет работать и не будет реагировать на сигнал кнопки питания.
Если неисправная клавиатура отключает шину питания, SMC не будет работать и не будет реагировать на сигнал кнопки питания.
Кроме того, если кнопка питания на клавиатуре не передает сигнал на SMC, MacBook Pro или MacBook Air не включится. Подобные неисправности часто возникают после попадания жидкости на клавиатуру. Иногда клавиатура перестает работать сразу после разлива воды, а иногда клавиатура перестает работать через несколько месяцев после проливания.
Отсоедините разъем клавиатуры И батарею от материнской платы, затем подключите зарядное устройство MacBook к порту зарядки. Ваш Mac автоматически включится, если неисправность связана с клавиатурой. MacBook с процессорами Intel i3, i5, i7 и i9Процессор автоматически включится, если вы удалите аккумулятор и подключите к нему зарядное устройство.
10. Восстановление прошивки чипа безопасности T2
В 2018 году Apple интегрировала чип SMC в более крупный многофункциональный чип под названием чип безопасности Apple T2 в новых MacBook.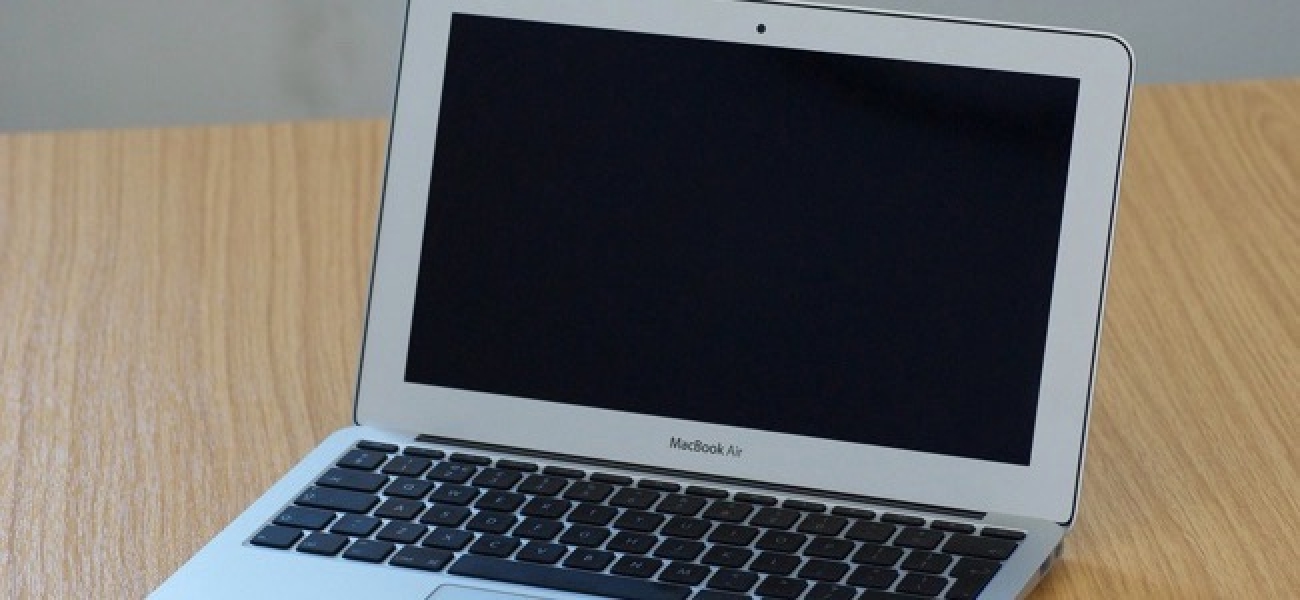 Чип T2 берет на себя обязанности SMC. Если микросхема T2 не работает, она не будет реагировать на кнопку питания, и ваш MacBook не включится.
Чип T2 берет на себя обязанности SMC. Если микросхема T2 не работает, она не будет реагировать на кнопку питания, и ваш MacBook не включится.
Когда вы обновляете macOS вашего Mac, например, с Mojave на Catalina, и что-то идет не так в середине процесса, вы можете заблокировать свой Mac.
Apple часто включает обновлений прошивки устройства (DFU) в обычное обновление безопасности или обновление версии. Этот DFU обновит ваш Mac FIRMWARE . Когда вы устанавливаете обновление macOS, содержащее DFU, вы обновляете программное обеспечение macOS на своем SSD-накопителе и прошивку в чипе T2. Поэтому вам не нужно покупать новый Mac, чтобы без проблем запускать новую macOS и полностью оптимизировать новые функции. Однако, если обновление прошивки по какой-либо причине не может завершить весь процесс, это может привести к повреждению прошивки чипа T2. Другими словами, вы, возможно, заблокировали свой Mac.
Чтобы исправить кирпичный Mac, вам нужен работающий Mac и загрузка прошивки с веб-сайта Apple.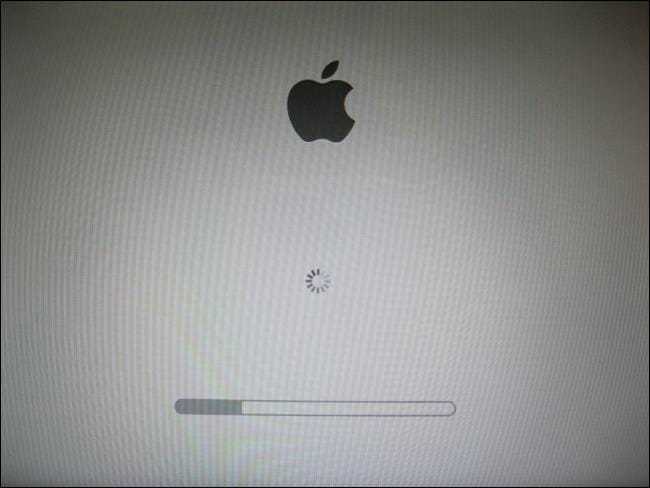 Затем вы принудительно переводите Mac из кирпича в режим DFU, чтобы вы могли перенести прошивку на Mac из кирпича через USB-кабель, как показано ниже:
Затем вы принудительно переводите Mac из кирпича в режим DFU, чтобы вы могли перенести прошивку на Mac из кирпича через USB-кабель, как показано ниже:
- Перейдите на веб-сайт Apple, чтобы загрузить приложение Apple Configurator 2. Возможно, вам потребуется обновить macOS до последней версии. для запуска приложения. Откройте приложение и убедитесь, что ваш Mac подключен к Интернету.
- Используйте зарядный кабель USB-C в качестве USB-кабеля. Подключите один конец к любому порту вашего рабочего Mac.
- Подключите другой конец кабеля USB-C к порту MASTER вашего компьютера Mac, находящегося в кирпиче. Главный порт USB-C находится слева и ближе к вам.
- Нажмите кнопку питания или коснитесь кнопки ID на 1 секунду. Удерживая кнопку питания, нажмите и удерживайте клавиши Control и Option с левой стороны и клавишу Shift с правой стороны, пока не появится текст крупным шрифтом « DFU », отображаемый на рабочий Мак.
 Обычно для появления знака «DFU» требуется около 10 секунд.
Обычно для появления знака «DFU» требуется около 10 секунд. - Отпустите все 4 клавиши одновременно. Теперь ваш кирпичный Mac находится в режиме DFU.
- Вернитесь к своему рабочему Mac, щелкните, чтобы выбрать устройство DFU на экране, и выберите Действие в строке меню. В раскрывающемся меню выберите Advance и выберите Revive Device. Подтвердите действие.
- Теперь работающий Mac загрузит правильную прошивку с сервера Apple и установит прошивку на ваш заблокированный Mac. Это может занять до 5 минут.
- После завершения установки ваш Mac автоматически включится. Когда вы видите логотип Apple, вы успешно сохранили кирпичный Mac. Поздравляем!
11. Проверьте наличие неисправного гибкого кабеля аккумулятора
15-дюймовые и 16-дюймовые MacBook Pro, выпущенные в период с 2016 по 2020 год, ведут себя совершенно по-разному. В отличие от других MacBook, эти модели обычно не включаются без работающей батареи, даже если вы подключите исправное зарядное устройство.
В новых MacBook с зарядными портами USB-C клеммы питания аккумулятора и линии передачи данных больше не находятся на одном разъеме. Вместо этого клеммы питания («+» и «-») подключены к материнской плате и закреплены винтом T5 для обеспечения лучшего контакта. Линии данных подключаются к материнской плате с помощью гибкого кабеля.
Этот крошечный гибкий кабель кабель может выйти из строя. Если аккумулятор выходит из строя или гибкий кабель аккумулятора не имеет правильного контакта, ваш Mac не включится. Но если вы подключите к нему зарядное устройство USB-C, на экране появится символ зарядки аккумулятора. на несколько секунд, затем снова выключите его, как показано ниже:
Если вы видите этот символ, скорее всего, проблема с аккумулятором. Замена батареи стоит очень дорого, если вы делаете это в магазинах Apple или авторизованных Apple сервисных центрах. Они заменят весь верхний корпус, включая РАБОЧУЮ клавиатуру, трекпад, сенсорную панель и динамики, а также неисправный аккумулятор. Конечно, вы должны заплатить за все эти компоненты, если на ваш Mac не распространяется гарантия. Сторонний ремонтник может заменить неисправную батарею только по низкой цене.
Конечно, вы должны заплатить за все эти компоненты, если на ваш Mac не распространяется гарантия. Сторонний ремонтник может заменить неисправную батарею только по низкой цене.
12. Выберите услуги по ремонту MacBook
Если все вышеперечисленные попытки починить ваш MacBook не увенчались успехом, вы можете обратиться в профессиональную службу по ремонту MacBook.
Существует два типа услуг. Первый тип — это магазины Apple Store и авторизованные поставщики услуг Apple (ASP). Второй тип — сторонний ремонтник. Мы обсудим плюсы и минусы этих сервисов.
Apple Stores и ASP
Мы предлагаем вам записаться на прием в Genius Bar или ASP, чтобы получить бесплатную диагностику и расчет цены, независимо от того, собираетесь ли вы пользоваться их услугами или нет. Вот услуги, которые вы можете получить от них в зависимости от того, находится ли ваш Mac на гарантии:
Если ваш Mac находится на гарантии, вам не нужно ни о чем беспокоиться, кроме ваших данных. Они бесплатно заменят неисправный компонент. Apple НЕ берет на себя ответственность за ваши данные и не предоставляет услуги по передаче/восстановлению данных. Поэтому убедитесь, что сервис не повлияет на ваши данные. Если служба может привести к потере данных, а вы не сделали резервную копию своих данных в iCloud, вам может потребоваться создать резервную копию данных на внешний жесткий диск или воспользоваться профессиональной службой восстановления данных.
Они бесплатно заменят неисправный компонент. Apple НЕ берет на себя ответственность за ваши данные и не предоставляет услуги по передаче/восстановлению данных. Поэтому убедитесь, что сервис не повлияет на ваши данные. Если служба может привести к потере данных, а вы не сделали резервную копию своих данных в iCloud, вам может потребоваться создать резервную копию данных на внешний жесткий диск или воспользоваться профессиональной службой восстановления данных.
Если ваш Mac не включается из-за пролитой жидкости, а цвет встроенных индикаторов контакта с жидкостью (LCI) изменился с белого на красный, как показано на фотографии ниже, вы аннулируете стандартную гарантию. Все модели MacBook имеют индикаторы жидкости возле входов, через которые может быстро попасть жидкость. Индикаторы повреждения жидкостью обычно находятся под клавиатурой, трекпадом и краями материнской платы.
В последних MacBook цвет жидких индикаторов черный. Цвет становится белым, как только LCI контактирует с жидкостью.
Если вы приобрели AppleCare+, покрывающую ущерб от воды, Apple взимает дополнительную плату в размере 429 долларов США за ремонт вашего Mac.
Вы должны заплатить за замену неисправного компонента, если гарантия на ваш Mac истекла. Они предоставляют услуги высокого стандарта, и вам не нужно беспокоиться о проблемах качества. Но услуги дорогие. Они не ремонтируют отдельные компоненты MacBook. Вместо этого они заменяют несколько связанных частей по высокой цене. Например, если у вас вздулась батарея, вы должны полностью заменить верхний корпус, клавиатуру, трекпад и сенсорную панель, даже если они все еще прекрасно работают.
Если вы приобрели Mac в крупном универмаге, обращение в службу поддержки напрямую от Apple поможет избежать ненужных задержек. Вам не понадобится посредник для ремонта.
Если у вас неисправна плата логики, вам могут сказать, что Mac не подлежит ремонту, или указать очень высокую цену за замену платы логики. Это тактика продвижения новых продаж Mac. Они не скажут вам, что некоторые специалисты по ремонту Mac могут профессионально отремонтировать материнскую плату за небольшую часть заявленной цены.
Они не скажут вам, что некоторые специалисты по ремонту Mac могут профессионально отремонтировать материнскую плату за небольшую часть заявленной цены.
Независимые поставщики услуг
Отрасль компьютерных услуг не регулируется. Уровень сторонних услуг варьируется от ведущих профессионалов до новичков.
Вы можете легко найти местную мастерскую по ремонту компьютеров, даже если вы живете в отдаленном маленьком городке. Они могут очень хорошо устранять проблемы с программным обеспечением Windows. Они могут быть очень хороши в обновлении жесткого диска вашего ноутбука на базе Windows или отлично справились с заменой сломанного экрана iPhone. Но большинству этих магазинов не хватает навыков, знаний и оборудования для работы со сложными компьютерами Mac. Вы можете обратиться к этим поставщикам услуг, если у вашего Mac возникла простая проблема, например неисправный трекпад или аккумулятор. Если у вас есть проблема с логической платой, избегайте использования этих услуг.
Некоторые сторонние поставщики услуг предлагают услуги, близкие к стандарту Apple. Они могут взимать гораздо меньше, чем Apple или ASP. Поэтому стоит получить вторую цитату от этих поставщиков услуг в дополнение к цитате Apple. Помимо цен, обратите внимание на описания неисправностей. У них одинаковые результаты диагностики? Если нет, поговорите с ними для получения более подробной информации.
Отзывы клиентов, такие как Google Reviews и Yelp Reviews , могут предоставить информацию о поставщиках услуг. У них высокий рейтинг? Сколько обзоров относится к компьютерам Mac, таким как MacBook, iMac и Mac Mini? Если большинство обзоров не для Mac, у них может не быть достаточного опыта ремонта Mac. Если в отзывах нет подробностей, только несколько слов, таких как «отлично» и «настоятельно рекомендую», обесценивают отзывы.
Некоторые специалисты по ремонту Mac предлагают ремонт материнской платы на уровне компонентов (чипов). Их навыки и знания намного выше, чем у техников Genius Bar. Технические специалисты Apple могут сказать вам, что материнская плата не подлежит ремонту. Это неправда. Большинство неисправных логических плат можно недорого отремонтировать при наличии соответствующих навыков, знаний и оборудования.
Технические специалисты Apple могут сказать вам, что материнская плата не подлежит ремонту. Это неправда. Большинство неисправных логических плат можно недорого отремонтировать при наличии соответствующих навыков, знаний и оборудования.
Эти специалисты по ремонту компьютеров Mac работают над поиском и устранением неисправностей компонентов логической платы (или микросхем), таких как транзисторы, резисторы, конденсаторы, процессоры, графические процессоры и т. д. Они могут определить неисправные микросхемы среди многих тысяч на плате, а затем заменить их, не повреждая окружающие микросхемы. Это самый экономичный способ восстановить работоспособность вашего Mac. Услуги по ремонту материнской платы стоят от 200 до 600 долларов, в зависимости от модели Mac.
Если вы посмотрите отзывы клиентов об этих специалистах по ремонту Mac, вы обнаружите, что большинство или даже все отзывы посвящены ремонту Mac. Многие люди поделятся подробностями своего опыта ремонта после получения выдающихся услуг.
К сожалению, даже если вы живете в большом городе, доступно лишь несколько услуг по ремонту чипов. Поэтому, если вы не можете найти его в своем городе, вы можете отправить свой Mac в другой город или страну для его ремонта. Опять же, проверьте отзывы их клиентов и поговорите с ними, прежде чем отправлять свой Mac.
В настоящее время мы предлагаем доставку по почте только в пределах Австралии. Свяжитесь с Rossman Repair Group в Нью-Йорке, если вы находитесь в США или других странах. Они предоставляют всемирную почтовую службу.
Базовый ремонт Mac
Существует два уровня профессионального ремонта MacBook: базовый и продвинутый. Специалисты Genius Bar, специалисты ASP и наиболее опытные сторонние ремонтники предлагают только базовый ремонт. Специалисты по ремонту Mac предлагают как базовый, так и расширенный ремонт.
Этот вид ремонта не требует глубоких знаний в области электроники, навыков микропайки и понимания конструкции материнской платы MacBook. Вот как они подходят к ремонту MacBook:
Вот как они подходят к ремонту MacBook:
- Откройте нижнюю панель и проверьте наличие жидкости или коррозии внутри Mac.
- Если нет повреждений от воды, подключите к MacBook специальный блок питания. Проверьте наличие электрического тока, потребляемого от источника питания.
- Нажмите кнопку питания на клавиатуре, чтобы увидеть, есть ли текущие изменения. Если изменений нет, отсоедините клавиатуру, аккумулятор и любые другие кабели от платы логики и выполните «принудительное» включение питания платы логики. Если по-прежнему нет изменения тока, плата логики неисправна.
- Если плату логики можно включить вручную, повторно подключите кабели один за другим, чтобы определить, какой из них препятствует включению платы логики.
- Замените неисправные детали, из-за которых Mac не включается.
- Этот вид ремонта с заменой деталей полностью зависит от наличия запасных частей. Если нет запчастей, то и ремонта нет.
- Материнская плата — самая дорогая часть Mac.
 Если логическая плата неисправна, ремонтник этого уровня будет считать Mac «не подлежащим ремонту». Apple может предложить замену логической платы по высокой цене.0050
Если логическая плата неисправна, ремонтник этого уровня будет считать Mac «не подлежащим ремонту». Apple может предложить замену логической платы по высокой цене.0050
Усовершенствованный ремонт компьютеров Mac
Большинство неисправных компьютеров Mac связаны с отказами материнской платы. Ремонт вышедшей из строя материнской платы — самый экономичный способ спасти ваш Mac. Только поставщики услуг на уровне компонентов могут выполнять задачи такого типа:
- Извлеките материнскую плату из корпуса Mac.
- Осмотрите материнскую плату под микроскопом. Ищите любые заметные сгоревшие, корродированные стружки.
- Замените все обнаруженные неисправные микросхемы. Для замены крошечных чипов требуются навыки микропайки. Для замены крупного чипа, такого как GPU или CPU, требуется ремонтная станция BGA и соответствующие навыки.
- Подключите специальный источник питания к материнской плате. Основываясь на электрическом токе, потребляемом от источника питания, и других важных измерениях, опытный техник или инженер может заблокировать возможную неисправную цепь.

- Работайте со схемами Apple (схемой проектирования электронных цепей), следите за управляющими сигналами, измеряйте соответствующие резисторы, конденсаторы, микросхемы и напряжения с помощью мультиметра и измеряйте электронные сигналы с помощью осциллографа или логического анализатора, чтобы сузить область неисправности. И, наконец, определите неисправные чипы.
- Замените неисправные микросхемы. Повторяйте этот процесс, пока все неисправные чипы не будут найдены и заменены.
- Соберите материнскую плату обратно в корпус: проверьте функциональность и надежность Mac с помощью ASD (Apple Service Diagnostic) и другого стороннего программного обеспечения для тестирования. Если Mac не проходит тест, извлеките материнскую плату и снова начните устранение неполадок.
Выявление неисправных микросхем среди многих тысяч на материнской плате — сложный логический процесс. В каком-то смысле это похоже на тщательное судебно-медицинское расследование. Чтобы выполнить задачу эффективно и экономично, необходимы специальные электронные знания, навыки детективного мышления, навыки микропайки, опыт, соответствующее оборудование и, самое главное, всестороннее понимание электронных принципиальных схем конструкций логических плат Apple Mac.
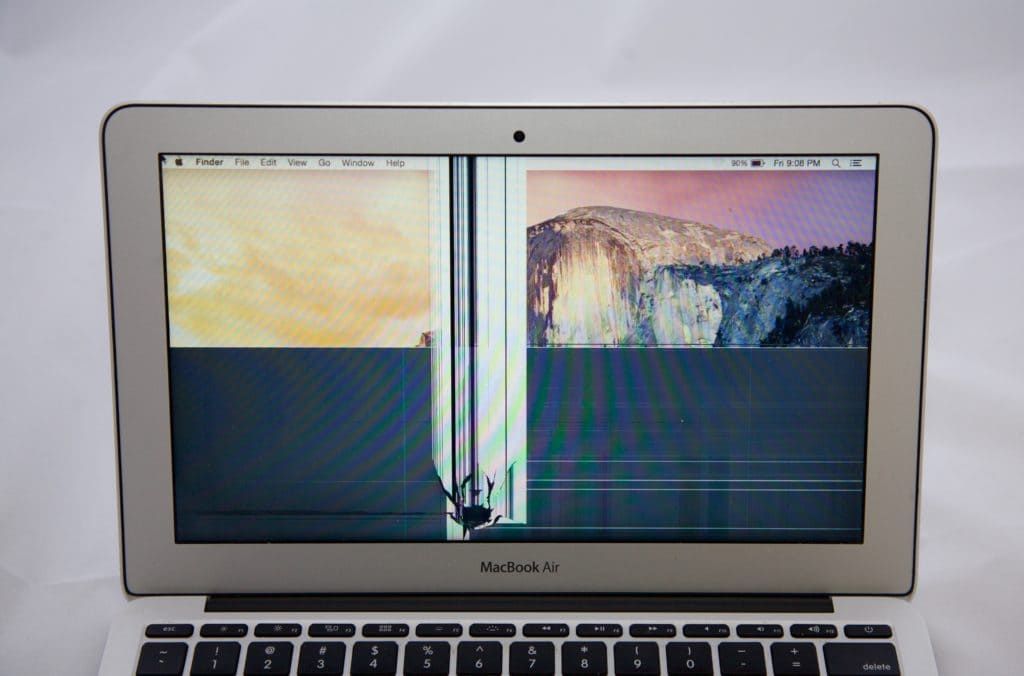 Сброс выполняется синхронным нажатием клавиш «Option», «Control», «Shift» и «Power». При этом шнур питания должен быть подсоединен к ноутбуку, а кнопки отпускаются одновременно. После этого можно попробовать включить макбук заново.
Сброс выполняется синхронным нажатием клавиш «Option», «Control», «Shift» и «Power». При этом шнур питания должен быть подсоединен к ноутбуку, а кнопки отпускаются одновременно. После этого можно попробовать включить макбук заново.
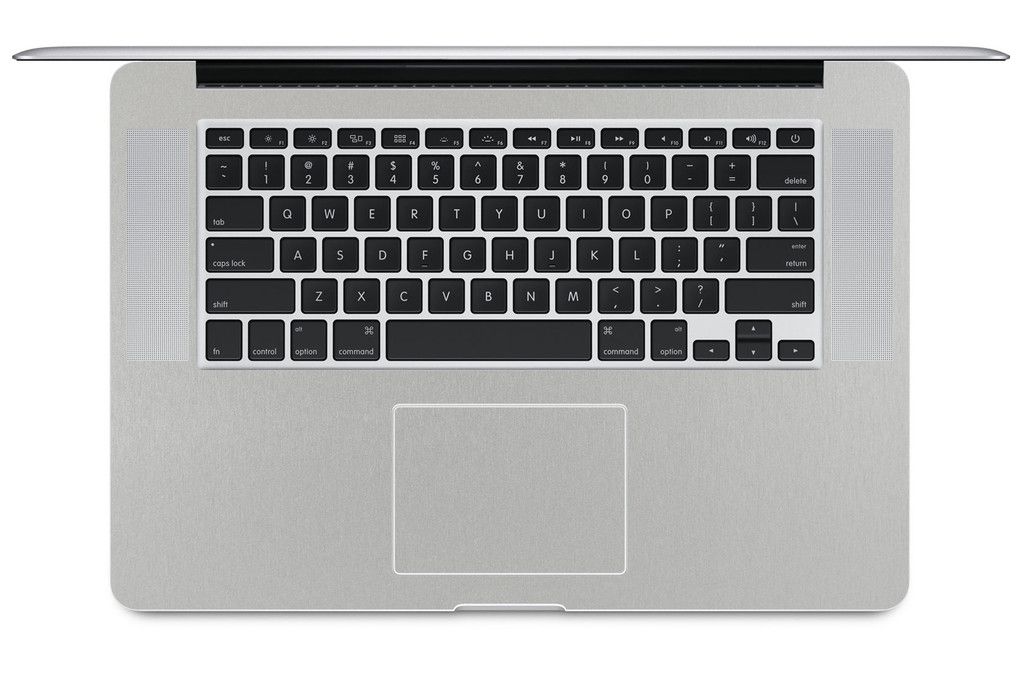 Во всех макбуках предусмотрена комбинация для сброса настроек SMC. При её выполнении на вывод reset микросхемы SMC подается сигнал, который «ресетит» и сбрасывает настройки.
Во всех макбуках предусмотрена комбинация для сброса настроек SMC. При её выполнении на вывод reset микросхемы SMC подается сигнал, который «ресетит» и сбрасывает настройки. Если нажатие и удерживание кнопки питания позволяет вам получить доступ к параметрам запуска, вы можете запустить эти параметры ниже, чтобы ваш Mac заработал. Мы обсудим это ниже. Мы также обсудим, как оживить ваш M1 Mac с помощью второго Mac и приложения Configurator ниже.
Если нажатие и удерживание кнопки питания позволяет вам получить доступ к параметрам запуска, вы можете запустить эти параметры ниже, чтобы ваш Mac заработал. Мы обсудим это ниже. Мы также обсудим, как оживить ваш M1 Mac с помощью второго Mac и приложения Configurator ниже.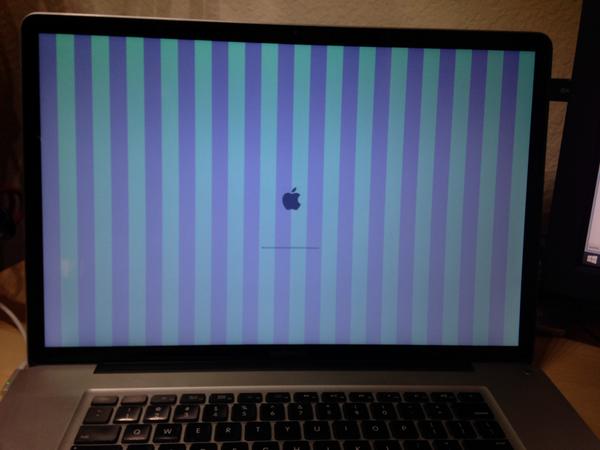 на самом деле пытается делать то, что идет.
на самом деле пытается делать то, что идет.



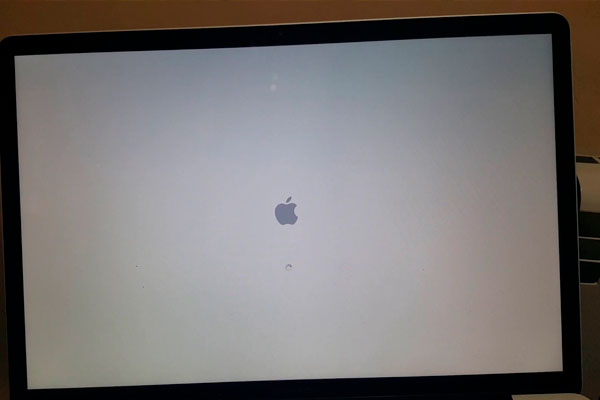
 Обычно для появления знака «DFU» требуется около 10 секунд.
Обычно для появления знака «DFU» требуется около 10 секунд.