Содержание
На Apple Mac поставить Windows XP
Итак, первым делом вы подключаете компьютер и настраиваете сеть. Вам понадобится скачать порядка 85 Мбайт данных с сайта Apple и освободить не менее 10 Гбайт на жёстком диске. Также понадобится загрузочный диск английской или русской Windows XP с Service Pack 2. Пакет SP2 обязательно должен быть встроен в дистрибутив. Сам дистрибутив должен помещаться на один CD. Помимо этого, понадобится чистая CD-болванка.
Вам также необходимо убедиться, что на Mac установлена версия MacOS X не ниже 10.4.6. Определить это легко, достаточно выбрать пункт меню сверху в форме яблока и нажать «About this computer». Обновлять всё программное обеспечение не обязательно.
Затем вам необходимо обновить прошивку. Так как прошивки не обновляются автоматически, её необходимо скачать отдельно. В зависимости от модели вашего Mac, файл имеет различный вид (MacBook Pro Firmware, Mac mini Firmware, iMac Firmware Update)
Важно не перепутать прошивку Boot ROM и прошивку SMC. Обновление SMC Firmware не является обязательным, зато обновление Boot ROM необходимо, так как оно позволит эмулировать BIOS для ОС семейства Windows. Проделав все эти процедуры, скачайте архив с утилитой прошивки и откройте его двойным щелчком. Папка, содержащаяся в этом архиве, примонтируется и появится на рабочем столе. Откройте её и запустите утилиту прошивки. Это один из трёх файлов в зависимости от оборудования. (iMacFirmwareUpdater.pkg, MacMiniFirmwareUpdater.pkg, MacBookProFirmwareUpdater.pkg)
Обновление SMC Firmware не является обязательным, зато обновление Boot ROM необходимо, так как оно позволит эмулировать BIOS для ОС семейства Windows. Проделав все эти процедуры, скачайте архив с утилитой прошивки и откройте его двойным щелчком. Папка, содержащаяся в этом архиве, примонтируется и появится на рабочем столе. Откройте её и запустите утилиту прошивки. Это один из трёх файлов в зависимости от оборудования. (iMacFirmwareUpdater.pkg, MacMiniFirmwareUpdater.pkg, MacBookProFirmwareUpdater.pkg)
Для MacBook Pro выведется сообщение, что необходимо обязательно подключить питание к ноутбуку. Далее предложение нажать «Shut Down» или запустить утилиту позднее. После нажатия комп выключится. Нажмите на кнопку питания и удерживайте её до тех пор, пока диод питания (для ноутбука это диод в кнопке, запирающей крышку ноутбука) не начнёт мигать. Отпустите кнопку. Компьютер протяжно запищит и запустит процедуру перепрошивки Boot ROM. На экране нарисуется эмблема Apple и полоса индикатора выполнения под ней.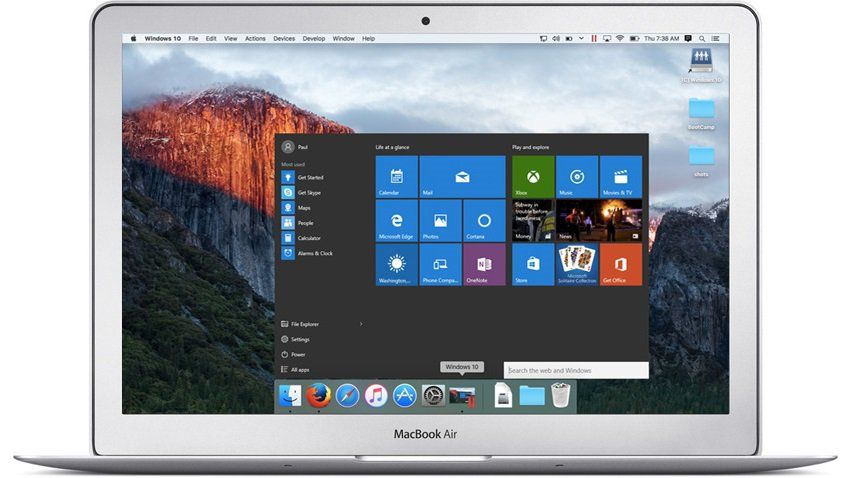 По окончании процесса компьютер перезагрузится.
По окончании процесса компьютер перезагрузится.
Категорически не рекомендуется препятствовать процессу обновления.
Восстановить прошивку возможность имеется, но это нетривиальная задача. Потребуется скачать с сайта Apple и записать специальный загрузочный диск восстановления прошивки Firmware Restoration CD. Надеемся, вам он не понадобится. В этой инструкции рассказано как поставить Windows 7 или XP на MacBook бесплатно. В конце перепрошивки компьютер автоматически перезагрузится, и вы вновь увидите MacOS X. Покажется сообщение об успешной перепрошивке. Кликните «ОК». Теперь самое время установить Boot Camp. Скачайте архив Boot Camp Assistant со страницы сайта Apple. Там же расположена инструкция по установке на английском языке «Installation and Setup Guide» в формате PDF. Распечатайте на память.
Скачайте архив Boot Camp Assistant. Откройте его. Папка с содержимым традиционно примонтируется. Ярлык появится на рабочем столе. Убедитесь, что никакие другие приложения не запущены. Запустите утилиту. На экран вывалится следующее окно:
Запустите утилиту. На экран вывалится следующее окно:
Первый пункт «Burn a Macintosh Drivers CD now» предлагает создать CD с драйверами для Виндуса. Второй пункт «I already have a Macintosh Drivers CD» — для случая, если такой диск у вас уже есть. Выберите «Burn a Macintosh Drivers CD now» и нажмите «Continue». Вставьте чистую болванку в дисковод. Запишите диск с драйверами. В следующем окне — предложение разбить жёсткий диск на два раздела: для MacOSX и Windows. Сместите перегородку между прямоугольниками разбиений, чтобы определить, сколько дискового пространства вы хотите выделить системам. Для этого потяните за точку между прямоугольниками. Рекомендуется отвести под Винду не менее 10 Гбайт. Учтите также, что из Винды раздел с файлами MacOS X недоступен. После установки вы будете видеть только один диск «C:».
Нажмите «Partition» чтобы переразбить диск. При этом MacOS X не пострадает. Если потребуется, позже повторите запустить «Boot Camp Assistance», например, чтобы удалить раздел Windows с диска Apple Mac и отключить возможность мультизагрузки.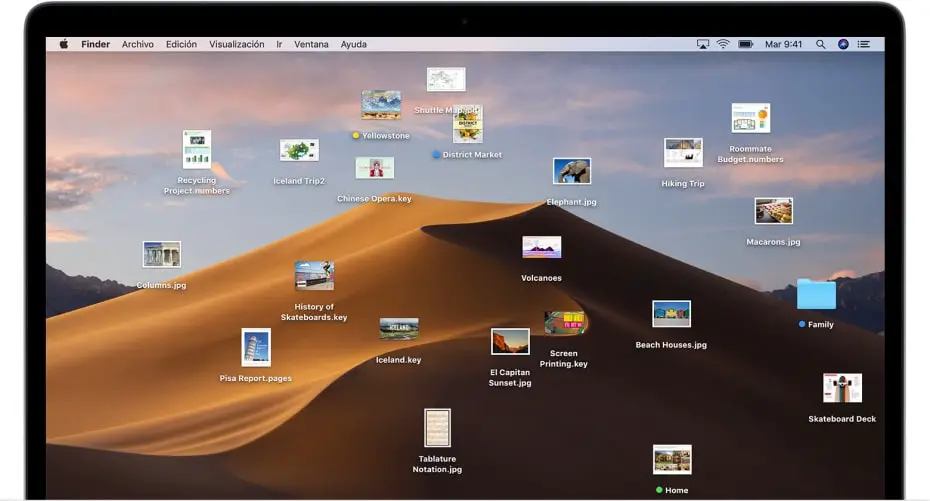 По завершении создания на Mac раздела для Виндуса выскочит окно, предлагающее вставить диск с Windows XP SP2. Если вы уже установили Виндовс и это повторный запуск утилиты, чтобы, например, перезаписать диск с драйверами, то вы можете вставить его или любой другой диск с программным обеспечением перед перезагрузкой.
По завершении создания на Mac раздела для Виндуса выскочит окно, предлагающее вставить диск с Windows XP SP2. Если вы уже установили Виндовс и это повторный запуск утилиты, чтобы, например, перезаписать диск с драйверами, то вы можете вставить его или любой другой диск с программным обеспечением перед перезагрузкой.
Установку можно отложить, выбрав пункт «Restart MacOSX». Чтобы немедленно перезагрузиться и начать установку кликните «Start Installation». После рестарта Mac начнётся автоматическая загрузка установщика Windows с CD. Появятся стандартные окна установки XP. Вам необходимо лишь следовать стандартным инструкциям до тех пор, пока установщик не выведет перед вами редактор разделов жёсткого диска.
Не удаляйте существующие разделы и не переразбивайте диск, если не хотите лишиться MacOS X!
Неразмеченная область 128 Мбайт и раздел в 200 Мбайт в начале диска нужны для работы MacOS X. Просто выберите раздел «C:» (последний в списке) и нажмите «ENTER». А в следующем окне будет предложено отформатировать раздел.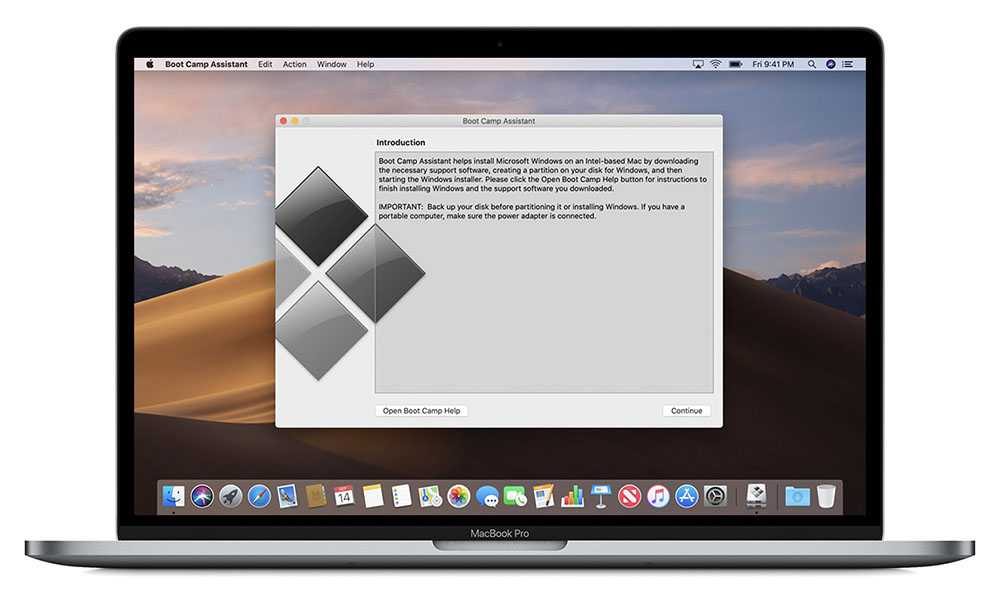
Если вы выберите в качестве файловой системы NTFS, то ОС MacOS X не сможет изменять удалять, создавать файлы на диске с Виндой. Можно только просматривать файлы. Если выберите FAT, то MacOS X получит полный доступ к диску. Какую файловую систему для Windows XP на Mac выбрать, вам следует подумать заранее, но мы подчеркнём — для надёжной работы Виндуса рекомендуется использовать файловую систему NTFS. Файлы можно переносить из одной операционной системы в другую, например, на USB-брелке.
Далее установка ОС Win XP на Mac пойдёт по тому же сценарию, когда Windows ставится на обычный ПК. По завершении установки системы, вставьте диск с драйверами «Macintosh Drivers CD» и запустите приложение «Install Macintosh Drivers for Win XP.exe». Эта утилита в автоматическом режиме установит все ныне существующие драйверы: для видеокарты, Ethernet-адаптера, звука, WiFi-карты, Bluetooth, адаптера 1394, клавиатуры, тач-пада, регулятора освещённости монитора, а также «Apple Eject CD Key». Эта утилита может работать некорректно с некоторыми играми. Так, в Lineage II при вводе пароля полностью отключается клавиатура. Если вы столкнулись с подобной проблемой, рекомендуется полностью отключить утилиту, используя такие программы, как встроенную консоль msconfig. По завершении установки Виндовс XP станет операционной системой по умолчанию и будет загружаться автоматически. Чтобы изменить загружаемую систему по умолчанию, воспользуйтесь утилитой «Startup Disk», расположенной в панели управления Windows XP или «System Preferences» в MacOSX.
Так, в Lineage II при вводе пароля полностью отключается клавиатура. Если вы столкнулись с подобной проблемой, рекомендуется полностью отключить утилиту, используя такие программы, как встроенную консоль msconfig. По завершении установки Виндовс XP станет операционной системой по умолчанию и будет загружаться автоматически. Чтобы изменить загружаемую систему по умолчанию, воспользуйтесь утилитой «Startup Disk», расположенной в панели управления Windows XP или «System Preferences» в MacOSX.
Начиная со следующей перезагрузки изменения вступят в силу. Если при запуске компьютера нажать и удерживать кнопку «Alt/Option» на клавиатуре, то появится выбор вариантов, с какого раздела/устройства следует грузиться. При этом появится следующее окно.
Выберите курсором или мышью операционную систему или загрузочный диск, если таковой находится в приводе, нажмите «ENTER». Можно также щёлкнуть по стрелке в кружке под иконкой диска. Если в дальнейшем вы захотите переустановить Windows XP или MacOSX, то можете загрузить компьютер с загрузочного CD/DVD-диска, используя это меню при старте.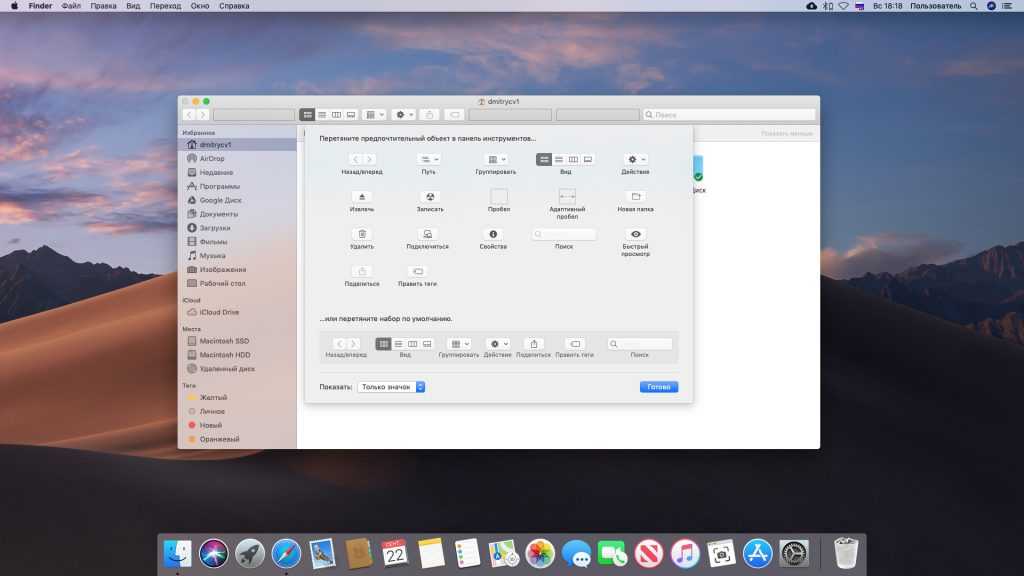
Установка и одновременная работа Windows XP, Windows 7, Windows 8, Windows 10 на MAC OS X (MacBook Rro/ MacBook Air/ IMac) + видео
Существует довольно много узконаправленных приложений рассчитанных только для ОС Windows, так что, если вы разом решили перейти на MAC OS X это может с лету не получиться (особенно это касается офисных задач). В связи с этим у обладателей Mac’ов появляется вопрос «как установить windows на mac?». В одной из своих предыдущих статей я подробно описал весь процесс установки Как установить Windows7/ Windows 8 на MacBook Rro/ MacBook Air/ IMac и даже дополнил его видео, но этот способ подразумевает выбор между загрузками ОС. Что же делать тем, кто хочет одновременно работать и в Windows и MAC OS X. О том, как это сделать пойдет речь в этой статье.
Итак, наша цель установить Windows (Windows XP, Windows 7, Windows 8, Windows 10) на MAC OS X (MacBook Rro/ MacBook Air/ IMac) для одновременной работы двух операционных систем.
Первое с чем необходимо определиться- а хватит ли ресурсов у вашего MAC- а, для одновременной работы двух операционных систем?! На мой взгляд, для выполнения не сложных задач, хватит 4 Гб оперативной памяти и двухъядерного процессора. Это вовсе не означает, если у вас меньше ресурсов на MAC устройстве ничего не запуститься — запуститься, но будет довольно медленно работать. На мой взгляд для одновременной комфортной работы на двух операционных системах необходимо 8 Гб оперативной памяти, процессор i5 и выше и SSD диск 128 Гб и больше.
С ресурсами MacBook Rro/ MacBook Air/ IMac разобрались, далее необходимо выбрать с помощью какого программного обеспечения выполнить задуманное. К счастью таких программ довольно много, но всех их рассматривать не вижу смысла, остановлюсь на одной из них. На мой взгляд, наиболее удобной, с огромными возможностями и что главное абсолютно бесплатной — VirtualBox. Первое что необходимо сделать скачать программу на MAC OS X.
Скачать бесплатную программу для установки Windows на OS X — VirtualBox.
После того как вы скачали программу на MacBook Rro/ MacBook Air/ IMac, запустите ее, найдя в загрузках.
После этого запустите установку VirtualBox.
Для продолжения установки нажмите «Продолжить».
Читаете приветственное сообщение и нажимаете «Продолжить».
Читаете информационное сообщение и нажимаете «Установить».
После непродолжительной установки появится окно о успешной установки программы.
Далее необходимо запустить программу, для этого откройте «Launchpad» в панели «Dock» и выберите «VirtualBox».
Для того, что бы создать виртуальную машину, на которую в дальнейшем будет установлена Windows, нажмите кнопку «Создать». В поле Имя укажите имя виртуальной машины (это имя будет в списке всех виртуальных машин), далее выберите какую операционную систему будете устанавливать — Windows и версию- Windows XP, Windows 7, Windows 8, Windows 10 (x32 или x64).
После этого выберите объем оперативной памяти выделяемой для Windows. Рекомендую указывать 1024 МБ или больше (эту настройку можно изменить в дальнейшем).
Рекомендую указывать 1024 МБ или больше (эту настройку можно изменить в дальнейшем).
Далее выберите «Создать новый виртуальный диск».
Поскольку использовать виртуальную машину я буду только в программе VirtualBox, поэтому выберу тип файла для нового диска- VDI.
После этого можете задать формат хранения данных, если вы не знаете какой размер диска необходим в Windows, выберите — «Динамический виртуальный жесткий диск» (размер диска увеличивается при его заполнении), если вы хотите задать точный размер без дальнейшего его увеличения выберите «Фиксированный виртуальный жесткий диск».
Далее необходимо указать размер диска выделяемого для Windows.
На этом создание виртуальной машины можно считать оконченной, теперь на эту виртуальную машину необходимо установить операционную систему. Для этого выберите из списка виртуальную машину (в данном примере в списке только одна виртуальная машина- Windows7) и нажмите кнопку «Запустить».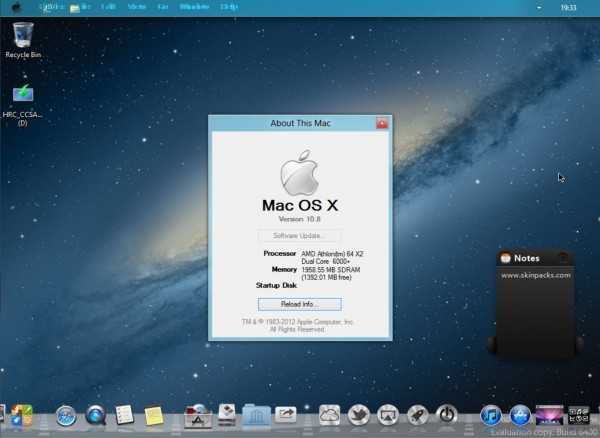
Далее необходимо указать DWD привод, в котором находится диск с Windows или путь к ISO образу операционной системы и нажмите «Start».
После этого запуститься процесс установки Windows.
По окончании установки выключите виртуальную машину (выключите Windows) зайдет в ее настройки, для этого нажмите кнопку «Настроить» выберите вкладку «Носители», далее выберите виртуальный носитель и нажмите «Изъять диск из дисковода». Это необходимо для того, что бы виртуальная машина не загружалась при каждом включении с образа диска.
На этом установку Windows на MAC OS X можно считать оконченной.
Вы получили полноценную операционную систему Windows на MacBook Rro/ MacBook Air/ IMac, теперь вы можете параллельно работать в двух операционных системах. Как вы можете понять развернуть можно несколько операционных систем (Windows XP, Windows 7, Windows 8, Windows 10) и не только Windows…
Видео установки Windows на MAC для одновременной работы обеих ОС.

Я очень надеюсь, моя статья помогла Вам! Просьба поделиться ссылкой с друзьями:
4 причины установить Windows на свой Mac
Операционная система macOS на вашем Mac — мощная, надежная и простая в использовании. Он поставляется с доступом к мощным бесплатным приложениям, таким как GarageBand и iMovie, и без проблем работает с другими вашими устройствами Apple. Но многие люди по-прежнему предпочитают устанавливать Windows на свой Mac.
На самом деле так много людей используют Windows на своих Mac, что Apple создала специально предназначенную для этого утилиту: Boot Camp. Это позволяет разделить ваш Mac, чтобы вы могли запускать Windows с одной стороны и macOS с другой.
Вот все причины, по которым вам следует подумать об установке Windows на ваш Mac.
1. В Windows больше игр с лучшей производительностью
Вам не нужно много искать, чтобы найти людей, рекламирующих преимущества компьютерных игр по сравнению с консолями, такими как Xbox или PlayStation. На ПК вы получаете лучшую графику, более высокую частоту кадров, меньшую задержку и более широкий выбор игр и модов.
Но большинство этих преимуществ для ПК применимы только к играм в Windows, а не в macOS.
Хотя вы по-прежнему можете загружать Steam для покупки новых игр, вы обнаружите, что лишь малая часть того, что доступно, действительно работает на вашем Mac. Рынок игр для Mac настолько мал, что большинство разработчиков не утруждают себя созданием версий для macOS. Это оставляет геймерам Windows относительное множество вариантов.
Для игр, которые работают на вашем Mac, вы часто обнаружите, что они работают не так гладко, как в Windows. На самом деле, если вы установили Windows на свой Mac для запуска той же игры без смены оборудования, вы, скорее всего, испытаете скачок производительности.
Это отчасти связано с ограничениями macOS и отчасти потому, что большинство разработчиков разрабатывают свои компьютерные игры с учетом Windows.
Если вы когда-нибудь планируете играть в игры на своем Mac, стоит сначала установить Windows.
2. Некоторые приложения не работают в macOS. Изображение
предоставлено Autodesk.
Игры для ПК — не единственные типы программного обеспечения, которые предпочитают Windows. Многие инженеры, исследователи, архитекторы и другие специалисты оказываются привязанными к Windows из-за определенного стандартного программного обеспечения, несовместимого с macOS.
Это, вероятно, перестанет быть проблемой, так как популярность компьютеров Mac продолжает расти.
С каждым годом компьютеры Mac занимают все большую долю мирового рынка ПК. Это постепенно побуждает больше разработчиков заставлять свое программное обеспечение работать с macOS. Но хотя некоторые популярные приложения уже работают на обеих платформах, например, Microsoft Word или Adobe Photoshop, многие из них работают только с Windows.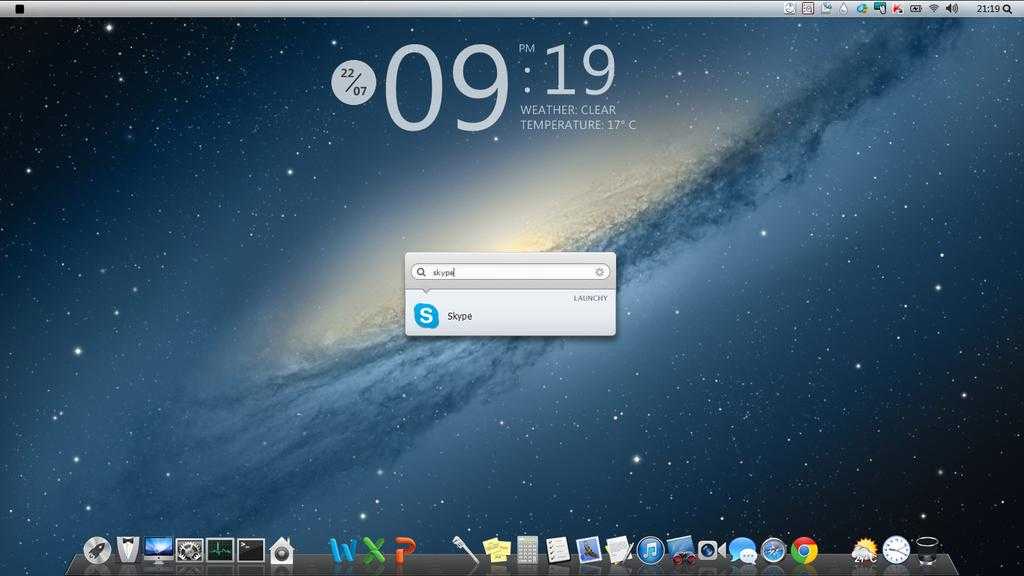
К счастью, есть несколько способов установить Windows на ваш Mac, которые позволяют вам запускать любое программное обеспечение, которое вам нравится. Если производительность является вашим главным приоритетом, вам следует использовать Boot Camp для двойной загрузки компьютера. В противном случае гораздо удобнее установить виртуальную машину.
Виртуальная машина запускает Windows внутри macOS; обычно оно появляется в плавающем окне, как и любое другое приложение. Это создает дополнительную нагрузку на ваш компьютер, поскольку ему необходимо одновременно запускать две операционные системы, но также позволяет одновременно использовать приложения Windows и macOS.
3. Разработчикам необходимо тестировать проекты в Windows
Разработка программного обеспечения, приложений и веб-сайтов — тяжелая работа. Одним из самых неприятных и трудоемких аспектов работы является тестирование вашего проекта на предмет ошибок, ошибок или других проблем, которые необходимо исправить.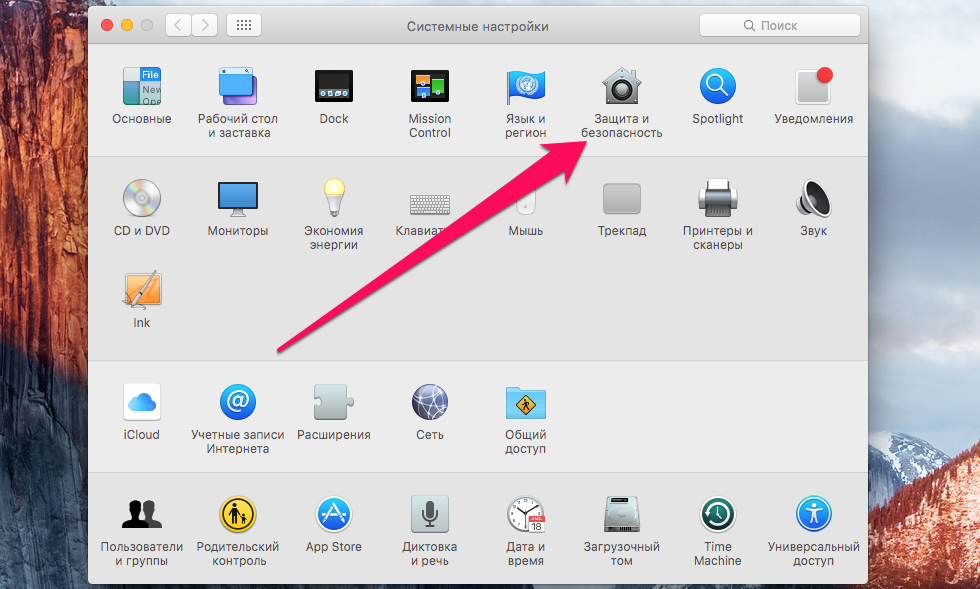
Если вы хотите, чтобы ваше программное обеспечение хорошо работало в macOS и Windows, вам необходимо потратить время на его тестирование в обеих операционных системах. Иногда приложение безупречно работает в одной ОС, но почти не работает в другой. Если вы не потратите время на его тестирование, вы не узнаете об этом, пока не опубликуете его.
Самый простой способ сделать это — если у вас еще нет отдельных компьютеров с Windows и macOS — установить Windows на свой Mac. Это позволяет вам использовать один компьютер для тестирования ваших проектов в любой операционной системе, которая вам нужна.
Нет причин останавливаться на Windows. Если вы хотите разрабатывать программное обеспечение для всех операционных систем, вы также можете установить Linux на свой Mac.
То же самое касается веб-разработчиков. Если вы хотите убедиться, что ваш сайт работает во всех популярных браузерах, вам необходимо протестировать его в Microsoft Edge и Apple Safari, а также в обычных кроссплатформенных приложениях.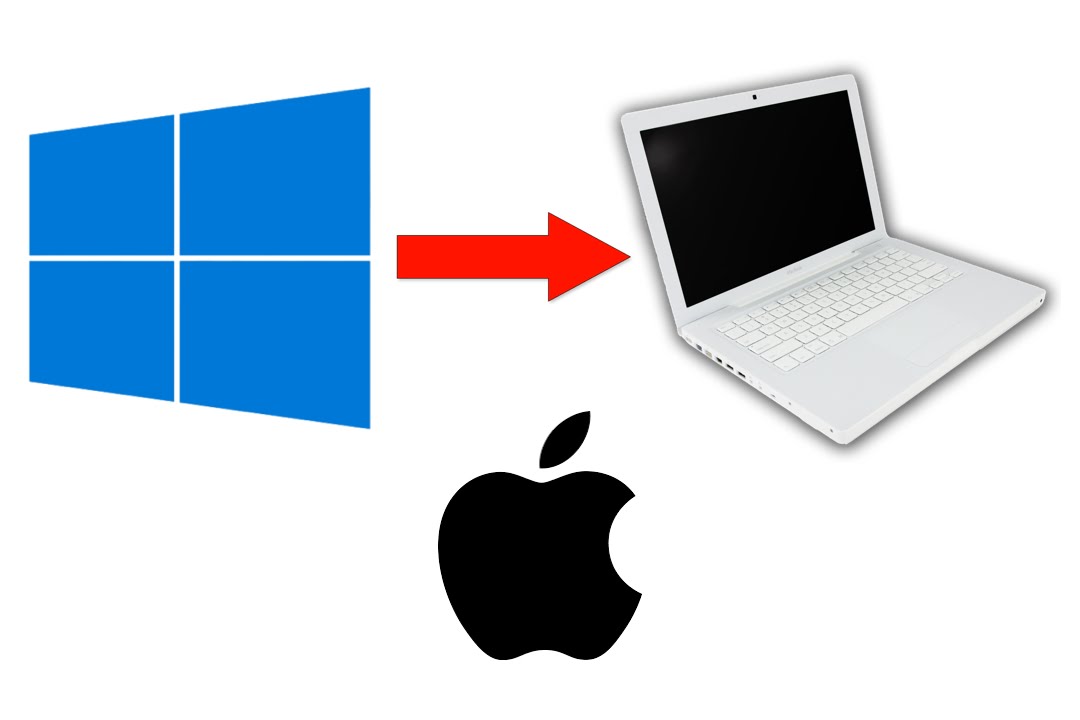 Это означает, что вам нужен доступ к Windows и macOS.
Это означает, что вам нужен доступ к Windows и macOS.
4. Mac — одни из лучших компьютеров с Windows
Компьютеры Mac
тонкие, легкие и долговечные. Они оснащены дисплеями высокой четкости и отличными динамиками. В прошлом Apple допустила несколько ошибок в отделе Mac, но по большей части это невероятно качественные компьютеры.
Фактически, компьютеры Mac часто считаются одними из лучших компьютеров на рынке. Даже если вы заядлый пользователь Windows, аппаратное обеспечение Mac может быть трудно превзойти.
Более того, Apple предлагает обслуживание клиентов мирового класса и поддерживает ваше решение установить Windows на ваш Mac. Apple не может устранять проблемы с самой Windows, но, безусловно, может помочь вам установить операционную систему.
Выбрав запуск Windows на Mac, вы по-прежнему можете переключиться на macOS, если вам когда-нибудь понадобится. Чтобы получить такую же универсальность на ноутбуке с Windows, вам нужно подумать о создании Hackintosh. Это часто означает замену определенных компонентов, что является хлопотным и дорогостоящим процессом.
Это часто означает замену определенных компонентов, что является хлопотным и дорогостоящим процессом.
Основная причина, по которой многие люди используют Windows на Mac, заключается в том, что они выбирают эту операционную систему с лучшим доступным оборудованием.
Уже убеждены? Узнайте, как установить Windows
Установка Windows на ваш Mac делает его более удобным для игр, позволяет устанавливать любое необходимое программное обеспечение, помогает разрабатывать стабильные кроссплатформенные приложения и предоставляет выбор операционных систем.
Даже если вы используете Windows только один раз в голубую луну, ее установка ничего не стоит и может избавить вас от головной боли, если она вам понадобится в будущем. Мы объяснили, как установить Windows с помощью Boot Camp, который уже является частью вашего Mac. Это лучший способ установить Windows, если вам нужно, чтобы она работала максимально гладко.
Установка Windows 10 на Mac с использованием внешнего твердотельного накопителя [Видео]
Традиционные установки Boot Camp могут занимать много места на вашем Mac. Учитывая, что многие компьютеры Mac имеют относительно небольшой объем встроенной памяти, установка Boot Camp для запуска Windows не всегда возможна. Имея это в виду, настройка внешнего диска Windows на вашем Mac может оказаться удобной.
Учитывая, что многие компьютеры Mac имеют относительно небольшой объем встроенной памяти, установка Boot Camp для запуска Windows не всегда возможна. Имея это в виду, настройка внешнего диска Windows на вашем Mac может оказаться удобной.
В этом видеоролике я пошагово покажу вам, как развернуть установку Windows с помощью драйверов Boot Camp на внешнем диске, подключенном к вашему Mac. Не забудьте подписаться на 9to5Mac на YouTube, чтобы найти больше полезных руководств, подобных этому.
Внешний твердотельный накопитель Windows на Mac
Это очень востребованное дополнение к нашему оригинальному руководству по Windows 10/внешнему диску, опубликованному еще в 2017 году. Это руководство было оптимизировано и обновлено, чтобы быть более ясным и понятным, используется последняя версия Windows и т. д.
Оборудование, которое вам понадобится
- Mac
- Внешний SSD, я рекомендую внешний SSD Samsung T5 или Samsung T7
- Внешняя USB-клавиатура/USB-мышь/трекпад
Загрузите в папку «Загрузки» следующее:
- Windows 10 ISO
- Пробная версия VMWare Fusion
- WinToUSB
- Программное обеспечение поддержки Windows
Видеоруководство: Как установить Windows 10 на внешний диск Mac
При поддержке Logitech: Получите MX Master 3, MX Keys и K380 для Mac уже сегодня!
Подпишитесь на 9to5mac на YouTube для получения дополнительных видео
Загрузите программное обеспечение поддержки Windows
Чтобы загрузить необходимое программное обеспечение поддержки Windows, содержащее необходимые драйверы, вам необходимо выполнить следующие шаги на Mac, который вы планируете использовать для запуска Windows:
Шаг 1: Удалите все внешние диски, которые подключен к вашему Mac.
Шаг 2: Запустите Ассистент Boot Camp в /System/Applications/Utilities/
Шаг 3: Нажмите «Действие» в строке меню и выберите «Загрузить ПО поддержки Windows».
Шаг 4: Сохраните ПО поддержки Windows в папку «Загрузки».
Шаг 5: После завершения загрузки macOS предложит вам ввести пароль администратора, чтобы сохранить папку WindowsSupport.
Шаг 6: Закройте Ассистент Boot Camp.
Отформатируйте внешний диск в macOS
Шаг 1: Подключите внешний SSD к Mac через USB и используйте Finder, чтобы убедиться, что на нем нет ничего нужного. Имейте в виду, что все содержимое диска будет стерто.
Шаг 2: Запустите Дисковую утилиту в /System/Applications/Utilities/
Шаг 3: Нажмите кнопку «Просмотр» и выберите «Показать все устройства».
Шаг 4: Выберите внешний SSD и нажмите «Стереть».
Шаг 5: Выберите следующие параметры и нажмите кнопку Стереть :
- Имя: BOOTCAMP
- Формат: MS-DOS (FAT)
- Схема: Карта разделов GUID
Шаг 6: После завершения форматирования запустите Дисковую утилиту.
Установка виртуальной машины Windows
Шаг 1: Дважды щелкните загруженный ранее файл VMware Fusion. dmg, а затем дважды щелкните появившийся установщик VMware Fusion. Нажмите «Открыть», а затем введите пароль администратора, чтобы начать процесс установки.
dmg, а затем дважды щелкните появившийся установщик VMware Fusion. Нажмите «Открыть», а затем введите пароль администратора, чтобы начать процесс установки.
Шаг 2: Перетащите ранее загруженный ISO-образ Windows в указанную область в VMWare Fusion и нажмите «Продолжить».
Шаг 3: Щелкните раскрывающийся список, выберите Windows 10 Домашняя для вашей версии Windows и нажмите Продолжить.
Шаг 4: Нажмите «Продолжить без ключа» (вы можете ввести ключ продукта Windows позже, если вы приобрели Windows).
Шаг 5: На странице «Интеграция» выберите «Больше изоляции» и нажмите «Продолжить».
Шаг 6: На странице «Готово» нажмите «Настроить параметры» и нажмите «Сохранить», чтобы сохранить конфигурацию виртуальной машины Windows.
Шаг 7: На странице настроек Windows 10 x64 используйте параметр «Процессоры и память», чтобы предоставить дополнительные ресурсы виртуальной машине. Вы всегда можете пропустить этот параметр и оставить настройки по умолчанию, но если у вас есть свободные ресурсы, добавление большего количества ядер ОЗУ или ЦП ускорит вашу виртуальную машину. Закройте страницу настроек после завершения выделения ресурсов.
Вы всегда можете пропустить этот параметр и оставить настройки по умолчанию, но если у вас есть свободные ресурсы, добавление большего количества ядер ОЗУ или ЦП ускорит вашу виртуальную машину. Закройте страницу настроек после завершения выделения ресурсов.
Шаг 8: Нажмите кнопку Play, чтобы начать установку виртуальной машины Windows. Установка займет некоторое время, но вам не нужно настраивать какие-либо параметры до того, как вы попадете на рабочий стол.
Шаг 9: В разделе «Сети» щелкните «Да», чтобы разрешить обнаружение вашего ПК другими ПК и устройствами в той же сети.
Установите Windows на внешний диск с помощью WinToUSB
Шаг 1: Перетащите установщик WinToUSB и папку WindowsSupport с рабочего стола Mac на рабочий стол виртуальной машины Windows.
Шаг 2: Открыв VMWare, в строке меню нажмите Виртуальная машина → USB и Bluetooth и выберите внешний твердотельный накопитель BOOTCAMP, созданный ранее с помощью Дисковой утилиты в macOS.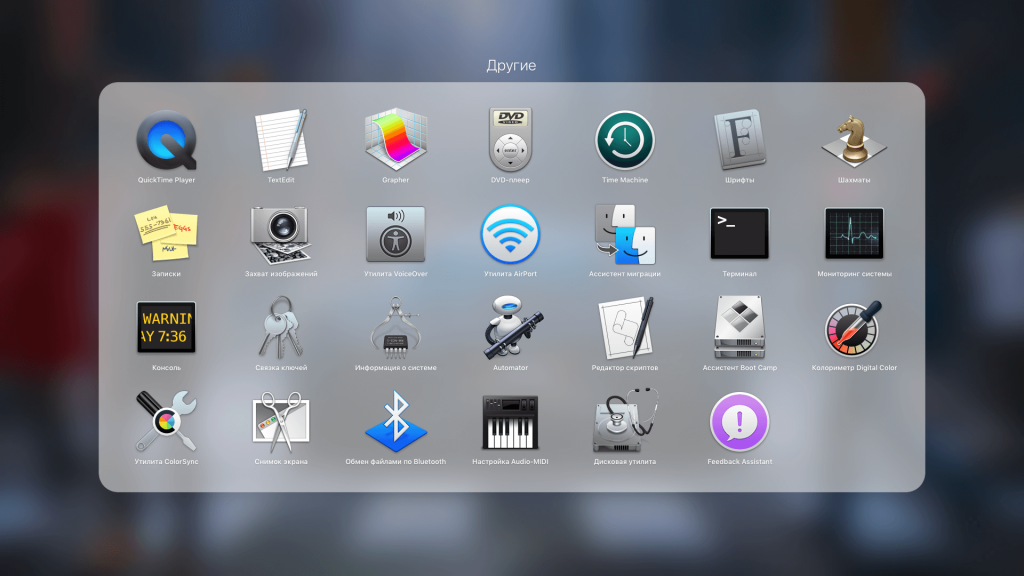 Это подключит SSD к установке виртуальной машины и позволит виртуальной машине записывать на диск.
Это подключит SSD к установке виртуальной машины и позволит виртуальной машине записывать на диск.
Шаг 3: В строке меню нажмите Виртуальная машина → CD/DVD (SATA) → Выберите диск или образ диска. Выберите ISO-образ Windows 10 на рабочем столе macOS и нажмите «Открыть».
Шаг 4: Нажмите Виртуальная машина → CD/DVD (SATA) → Подключить CD/DVD для монтирования Windows ISO. Это смонтирует Windows ISO, чтобы вы могли использовать его для установки Windows на внешний SSD.
Шаг 5: Установите и запустите WinToUSB.
Шаг 6: Щелкните значок привода компакт-дисков и выберите диск Windows 10 в раскрывающемся меню CD/DVD. Диск может называться примерно так: CCCOMA_X64FRE_EN-US-DV9.в зависимости от версии Windows ISO, которую вы использовали.
Шаг 7: В списке Операционная система выберите Windows 10 Домашняя и нажмите Далее.
Шаг 8: В раскрывающемся меню целевого диска выберите внешний SSD. В появившемся окне форматирования выберите переключатель GPT для UEFI и нажмите Да, чтобы отформатировать диск для Windows.
В появившемся окне форматирования выберите переключатель GPT для UEFI и нажмите Да, чтобы отформатировать диск для Windows.
Шаг 9: Убедитесь, что первый переключатель выбран для системного раздела EFI, а второй переключатель для WinToUSB выбран для загрузочного раздела. Все на этом экране обычно следует оставлять по умолчанию. Нажмите Далее, чтобы продолжить процесс установки.
Шаг 10: Процесс установки займет несколько минут в зависимости от скорости вашего диска, виртуальной машины и хост-компьютера. Будьте терпеливы, так как процесс установки зависнет на 0% в течение нескольких минут в начале установки.
Шаг 11: После завершения установки на 100% нажмите кнопку «Выход» и нажмите «Да», чтобы выйти из WinToUSB.
Шаг 12: Наконец, перетащите папку WindowsSupport с рабочего стола в корень внешнего диска, который теперь должен называться WinToUSB.
Шаг 13: Завершите работу виртуальной машины Windows и закройте VMware Fusion.
Отключите безопасную загрузку и загрузитесь в программу установки Windows
Шаг 1: Перезагрузите Mac, нажмите и удерживайте клавиши Command + R на клавиатуре, пока не появятся логотип Apple и индикатор загрузки, чтобы загрузить Mac в режим восстановления macOS.
Шаг 2: Аутентифицируйтесь на своем Mac, нажав на свой аватар пользователя и нажав Далее. Введите пароль для выбранного пользователя и нажмите «Продолжить».
Шаг 3: В строке меню выберите «Утилиты» → «Утилита безопасности запуска» и нажмите «Ввести пароль macOS». Введите пароль для выбранного пользователя и нажмите OK.
Шаг 4: Под заголовком Безопасная загрузка выберите параметр Без защиты .
Шаг 5: Под заголовком Разрешить загрузочный носитель выберите параметр Разрешить загрузку с внешнего или съемного носителя .
Шаг 6: Закройте утилиту безопасности запуска и закройте панель утилит macOS. Нажмите «Выбрать загрузочный диск», выберите вариант Windows WinToUSB (ваш внешний SSD), нажмите кнопку «Перезагрузить» и подтвердите, нажав «Перезагрузить» еще раз.
Установка Windows с помощью установщика Windows
Теперь ваш Mac загрузится с установщиком Windows, и вы должны увидеть появление логотипа Windows. Этот процесс займет несколько минут, поэтому вам снова нужно набраться терпения.
Поскольку драйверы Boot Camp еще не установлены, вам потребуется внешняя клавиатура или мышь, подключенная через USB, для навигации по программе установки Windows. Я предпочитаю использовать клавиатуру Magic Keyboard, подключенную через кабель Lightning/USB, и просто использовать экранную клавиатуру, когда пришло время ввести свое имя пользователя. Все остальное при настройке отклоняю/отключаю.
Имейте в виду, что вам нужно будет выбрать опцию У меня нет Интернета во время установки, так как необходимые драйверы беспроводной сети еще не установлены. Посмотрите мое практическое видео, встроенное выше, для пошагового руководства, которое демонстрирует все.
Посмотрите мое практическое видео, встроенное выше, для пошагового руководства, которое демонстрирует все.
Установка драйверов Boot Camp
После завершения установки Windows вы окажетесь на рабочем столе Windows. Первое, что вам нужно сделать, это установить необходимые драйверы Boot Camp, чтобы получить доступ к Интернету, встроенной клавиатуре и трекпаду (при условии, что вы являетесь пользователем MacBook).
Шаг 1: Откройте Проводник Windows и выберите Этот компьютер → WinToUSB → WindowsSupport → BootCamp и дважды щелкните Настройка. Выберите «Да» во всплывающем окне «Контроль учетных записей», чтобы запустить программу установки Boot Camp.
Шаг 2: Нажмите Далее → Я принимаю условия лицензионного соглашения → Установить.
Вы заметите мерцание экрана, когда будут установлены необходимые графические драйверы. Установка займет несколько минут, поэтому вам нужно набраться терпения.
Шаг 3: Нажмите кнопку «Готово», и Windows перезапустится.
Установите обновление программного обеспечения Boot Camp
Если вы работаете с ноутбуком, трекпад, клавиатура и Wi-Fi теперь должны полностью функционировать. Если вы еще не подключились к Интернету, вам нужно сделать это сейчас, щелкнув параметр «Сеть» на панели задач и выбрав сеть Wi-Fi для подключения.
Шаг 1: После подключения к Интернету откройте меню «Пуск» и выберите Обновление программного обеспечения Apple.
Шаг 2: После проверки обновлений вы увидите доступные новые обновления в списке. Убедитесь, что доступные обновления проверены, нажмите кнопку «Установить» и выберите «Да» в окне «Контроль учетных записей».
Шаг 3: После завершения установки нажмите Да для перезагрузки и применения обновлений.
Вручную установите дополнительные драйверы
Если звук встроенного динамика вашего Mac не работает после выполнения обновлений Boot Camp, выполните следующие действия.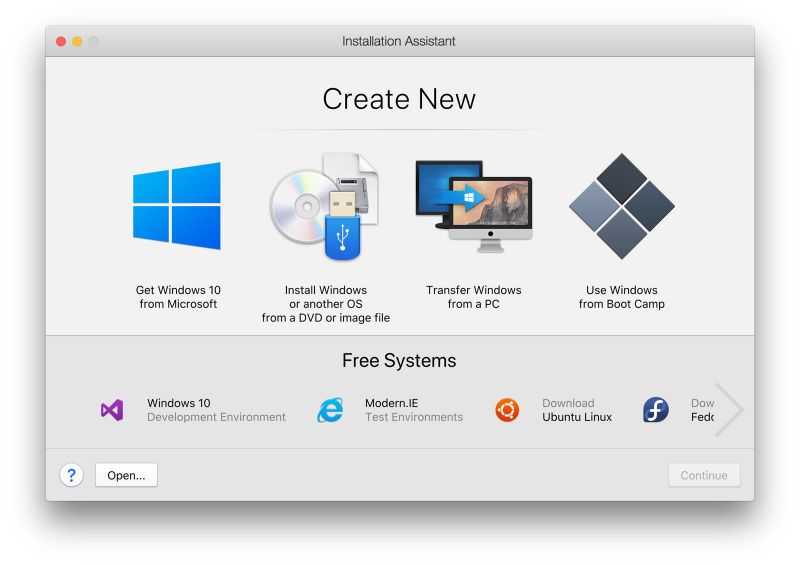
Шаг 1: Щелкните правой кнопкой мыши меню «Пуск» и выберите «Диспетчер устройств».
Шаг 2: Нажмите треугольник раскрытия рядом с Звуковые, видео и игровые контроллеры.
Шаг 3: Щелкните правой кнопкой мыши Apple Audio Device и выберите «Обновить драйвер».
Шаг 4: Щелкните Поиск драйверов на моем компьютере и нажмите кнопку Обзор. Перейдите к WinToUSB → WindowsSupport → $WinPEDriver$ и выберите Apple Audio. Нажмите «ОК», а затем нажмите «Далее», чтобы установить драйвер Apple Audio.
ВАЖНО: Этот шаг нужно выполнить для всех оставшихся устройств, на которых есть восклицательные знаки (!) При этом будут установлены все оставшиеся драйверы, которые не были включены в первоначальную утилиту Boot Camp. Это важный шаг для обеспечения максимально эффективной работы вашего Mac под управлением Windows с внешнего SSD.
Шаг 5: Закройте Диспетчер устройств и проверьте звук и другие устройства, чтобы убедиться, что они работают.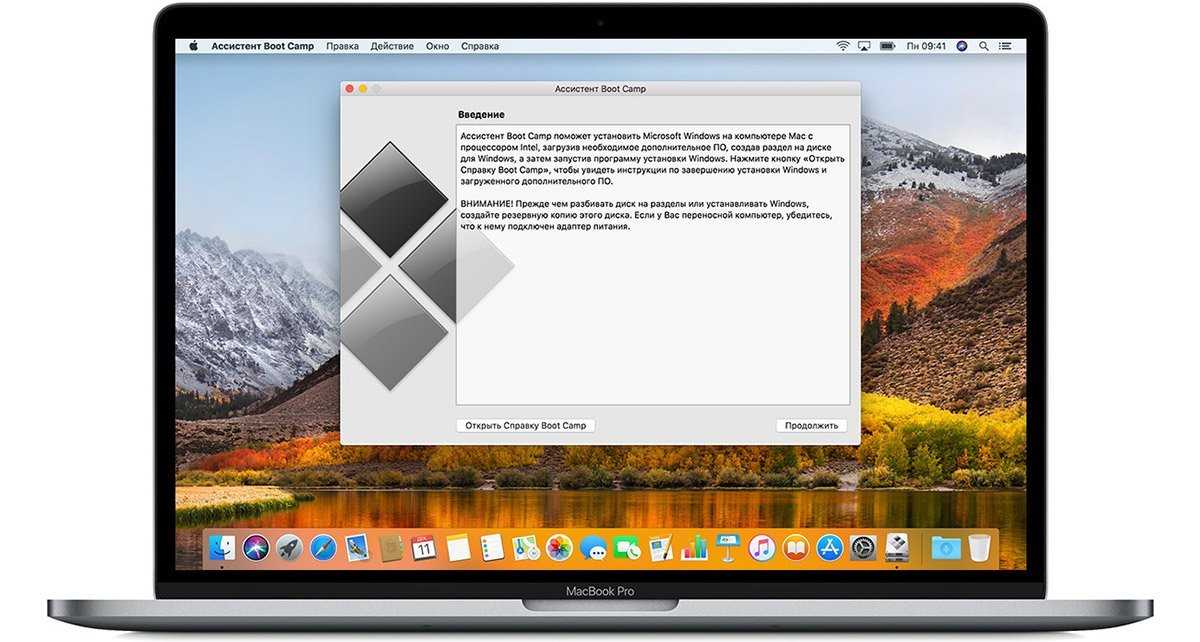
Запустить Центр обновления Windows
Теперь осталось установить все доступные обновления Windows.
Откройте меню «Пуск» → «Настройки» → «Обновление и безопасность» и нажмите «Проверить наличие обновлений». Windows установит доступные обновления и при необходимости предложит перезагрузить компьютер. Повторите этот процесс еще раз, чтобы убедиться, что установлены все последние обновления.
9to5Mac’s Take
Установка Windows на внешний диск требует довольно много шагов, но этот процесс очень прост и может быть выполнен менее чем за час. Если у вас есть Mac с меньшим, чем идеальный, объемом внутренней памяти, это может быть лучшим способом, чем традиционная внутренняя установка Boot Camp. Пожалуйста, поделитесь своими мыслями внизу в разделе комментариев.
FTC: Мы используем автоматические партнерские ссылки, приносящие доход. Подробнее.
Посетите 9to5Mac на YouTube, чтобы узнать больше новостей Apple: