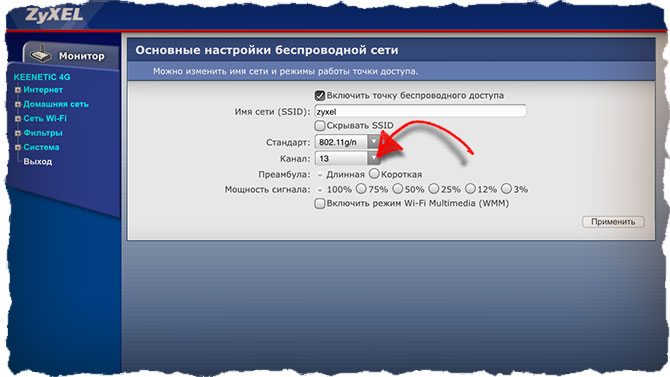Содержание
Если не удается подключиться к сети Wi-Fi на Mac
Поиск по этому руководству
Добро пожаловать!
Строка меню
Spotlight
Пункт управления
Siri
Центр уведомлений
Рабочий стол
Dock
Finder
Подключение к интернету
Просмотр веб-сайтов
Регулировка громкости
Создание снимка экрана или записи экрана
Просмотр и редактирование файлов при помощи Быстрого просмотра
Быстрая запись короткой заметки
Настройка Экранного времени для себя
Настройка фокусирования для сосредоточения на задаче
Редактирование фотографий и видео в приложении «Фото»
Использование функции «Что на картинке?» с фотографиями
Получение маршрутов в приложении «Карты»
Создание записи в приложении «Диктофон»
Использование жестов трекпада и мыши
Использование панели Touch Bar
Использование Touch ID
Использование сочетаний клавиш
Обновление macOS
Встроенные приложения
Открытие приложений
Работа с окнами приложений
Использование приложений в полноэкранном режиме
Использование приложений в режиме Split View
Загрузка приложений из Mac App Store
Установка и переустановка приложений из Mac App Store
Установка и удаление других приложений
Изменение системных настроек
Изменение картинки на рабочем столе
Использование заставок
Добавление учетной записи электронной почты и других учетных записей
Использование быстрых команд для автоматизации задач
Создание Memoji в приложении «Сообщения»
Изменение картинки, представляющей Вас или других людей в приложениях
Смена языка системы
Улучшение видимости экрана
Создание документов и работа с ними
Открытие документов
Использование диктовки
Добавление примечаний к файлам
Объединение файлов в один файл PDF
Печать документов
Организация рабочего стола с помощью стопок
Группировка файлов по папкам
Добавление тегов к файлам и папкам
Отправка электронных писем
Использование функции «Онлайн-текст» для взаимодействия с текстом на фотографии
Резервное копирование файлов
Восстановление файлов
Создание Apple ID
Управление настройками Apple ID
Что такое iCloud?
Что такое iCloud+?
Настройка iCloud на компьютере Mac
Хранение файлов в iCloud Drive
Обмен файлами с помощью Общего доступа к файлам iCloud
Управление хранилищем iCloud
Использование Фото iCloud
Что такое «семейный доступ»?
Настройка Семейного доступа
Добавление пользователей на Mac
Настройка Экранного времени для ребенка
Совместное использование покупок с членами семьи
Совершение вызова FaceTime
Использование SharePlay для совместного просмотра и прослушивания
Отправка текстовых сообщений
Предоставление общего доступа к календарю членам семьи
Просмотр контента, которым с Вами поделились
Просмотр геопозиций друзей и близких
Многопользовательские игры с друзьями
Использование Непрерывности для работы с несколькими устройствами Apple
Потоковая передача аудио и видео через AirPlay
Использование клавиатуры и мыши или трекпада для управления несколькими устройствами
Использование iPad в качестве второго дисплея
Передача задач между устройствами
Вставка фотографий и отсканированных документов с iPhone или iPad
Вставка зарисовок с iPhone или iPad
Копирование и вставка с использованием нескольких устройств
Использование Apple Watch для разблокировки Mac
Совершение и прием вызовов на Mac
Пересылка файлов между устройствами с помощью AirDrop
Синхронизация музыки, книг и других материалов между устройствами
Воспроизведение музыки
Прослушивание подкастов
Просмотр фильмов и телешоу
Чтение и прослушивание книг
Чтение новостей
Отслеживание курсов акций
Подписка на Apple Music
Подписка на Apple TV+
Подписка на Apple Arcade
Подписка на Apple News+
Подписка на подкасты и каналы
Управление подписками в App Store
Просмотр семейных подписок на сервисы Apple
Управление файлами cookie и другими данными веб-сайтов в Safari
Использование режима частного доступа в Safari
Просмотр отчетов о конфиденциальности в Safari
О паролях
Сброс пароля для входа в систему Mac
Создание и автозаполнение надежных паролей
Обеспечение безопасности Apple ID
Настройка защиты компьютера Mac
Защита конфиденциальности в Почте
Сохранение конфиденциальности
Оплата через Apple Pay в Safari
Использование функции «Вход с Apple» для приложений и веб-сайтов
Защита компьютера Mac от вредоносного ПО
Управление доступом к камере
Поиск пропавшего устройства
Начало работы с функциями универсального доступа
Зрение
Слух
Моторика и координация
Основные
Изменение яркости экрана
Подключение беспроводной клавиатуры, мыши или трекпада
Подключение других беспроводных устройств
Подключение монитора, телевизора или проектора
Добавление принтера
Использование встроенной камеры
Использование наушников AirPods с компьютером Mac
Экономия энергии на Mac
Оптимизация хранилища
Запись CD- и DVD-дисков
Управление домашними аксессуарами
Запуск системы Windows на компьютере Mac
Ресурсы для Mac
Ресурсы для устройств Apple
Авторские права
Максимальное количество символов:
250
Не указывайте в комментарии личную информацию.
Максимальное количество символов: 250.
Благодарим вас за отзыв.
Что делать, если Mac не подключается к Wi-Fi
17 апреля 2019macOS
Только проверенные решения проблем с беспроводным подключением.
Поделиться
0
1. Выясните, работает ли роутер
Вы наверняка уже проверили работоспособность роутера и убедились, что с ним всё в порядке, но на всякий случай напомним. Это нужно сделать в первую очередь, чтобы исключить неполадки беспроводной Сети и удостовериться, что к ней без проблем подключаются другие устройства и на них работает интернет.
2. Установите обновления системы
Иногда проблемы с беспроводным интернетом возникают из-за программных сбоев macOS. Как правило, Apple быстро находит и устраняет их, выпуская обновления системы, которые содержат соответствующие исправления.
Для проверки и установки обновления в macOS Mojave перейдите в «Настройки» → «Обновление ПО» и нажмите кнопку «Обновить сейчас».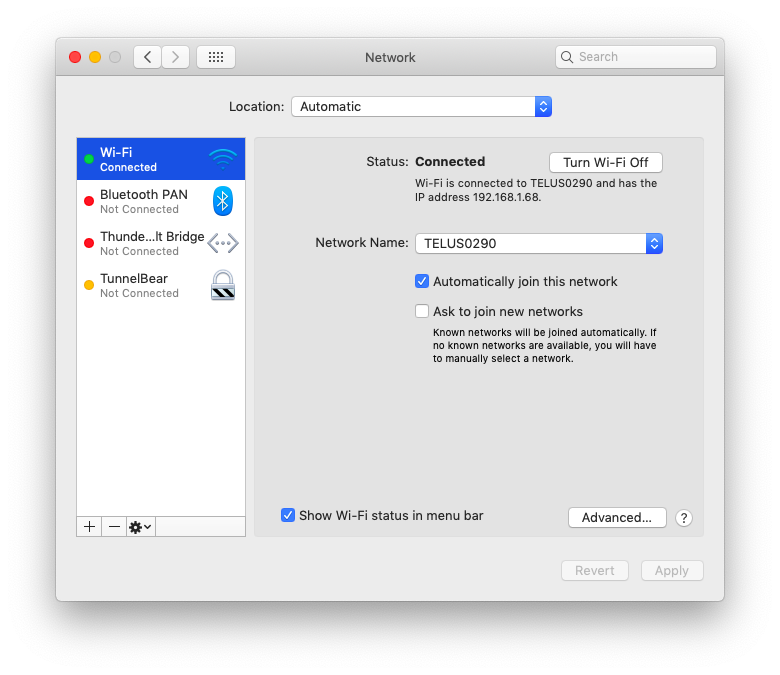 В macOS High Sierra и более ранних версиях запустите Mac App Store, перейдите на вкладку «Обновления» в верхней панели и установите доступные.
В macOS High Sierra и более ранних версиях запустите Mac App Store, перейдите на вкладку «Обновления» в верхней панели и установите доступные.
Если на компьютере нет Ethernet-порта, то используйте адаптер или раздайте интернет через iPhone с помощью режима по USB.
3. Выключите и включите Wi-Fi
Как ни странно, этот банальный совет помогает. При выключении Wi-Fi полностью деактивируется беспроводной модуль Mac, и часто такая манипуляция позволяет решить проблему, если она возникла из-за какой-то мелкой неполадки.
1 / 0
2 / 0
Отключить Wi-Fi можно, кликнув по иконке Сети в строке меню или через системные настройки в разделе «Сеть». Возобновляется беспроводной доступ повторным нажатием той же кнопки.
4. Смените сетевое размещение
С помощью функции «Размещение» можно быстро переключаться между различными наборами настроек Сетей, например дома и в офисе. В некоторых случаях создание нового расположения помогает исправить ошибки с Wi-Fi.
Чтобы применить этот способ, откройте «Настройки» → «Сеть» и в списке «Размещение» выберите «Редактировать размещения».
Нажмите «+» и подтвердите создание, кликнув «Готово».
После этого macOS автоматически перейдёт на новое подключение и попробует соединиться с беспроводной Сетью.
5. Удалите Сеть и подключитесь к ней заново
Ещё один простой вариант сброса настроек — удаление известной беспроводной Сети и повторное подсоединение к ней. Иногда это также позволяет решить проблему, если Mac не может подключиться к Wi-Fi.
Для выполнения этой процедуры откройте «Настройки» → «Сеть», кликните кнопку «Дополнительно», а затем найдите нужную Сеть и нажмите «−». После просканируйте Сети и попробуйте подключить, заново введя пароль и необходимые настройки.
6. Удалите сетевое подключение и создайте новое
Если предыдущий совет не помог, можно попробовать удалить текущую сетевую службу и добавить новую. Это тоже должно сбросить настройки Сети и устранить неполадки.
1 / 0
2 / 0
Чтобы удалить сетевой интерфейс, откройте «Настройки» → «Сеть», а затем выделите Wi-Fi и нажмите «−». После этого нажмите «+», выберите в списке служб Wi-Fi и кликните «Создать».
После этого нажмите «+», выберите в списке служб Wi-Fi и кликните «Создать».
7. Сбросьте параметры SMC
В качестве крайней мере можно воспользоваться сбросом параметров контроллера управления системой. И, хотя он напрямую не связан с работой Wi-Fi-модуля, в некоторых случаях это помогает.
Для сброса на ноутбуке необходимо сделать следующее:
- Отключите устройство, выбрав в меню Apple «Выключить».
- После прекращения активности одновременно нажмите и удерживайте около 10 секунд кнопку питания и клавиши Shift, Control, Option с левой стороны клавиатуры.
- Отпустите все клавиши и нажмите кнопку питания, чтобы включить Mac.
В настольных Mac нужно поступать так:
- Отключите компьютер, выбрав в меню Apple «Выключить».
- После этого отсоедините кабель питания и подождите 15 секунд.
- Верните кабель на место и подождите еще 5 секунд, а потом нажмите кнопку питания и включите компьютер.
На Mac c чипом безопасности T2 процедура сброса выполняется чуть иначе, подробнее о ней читайте в отдельной статье.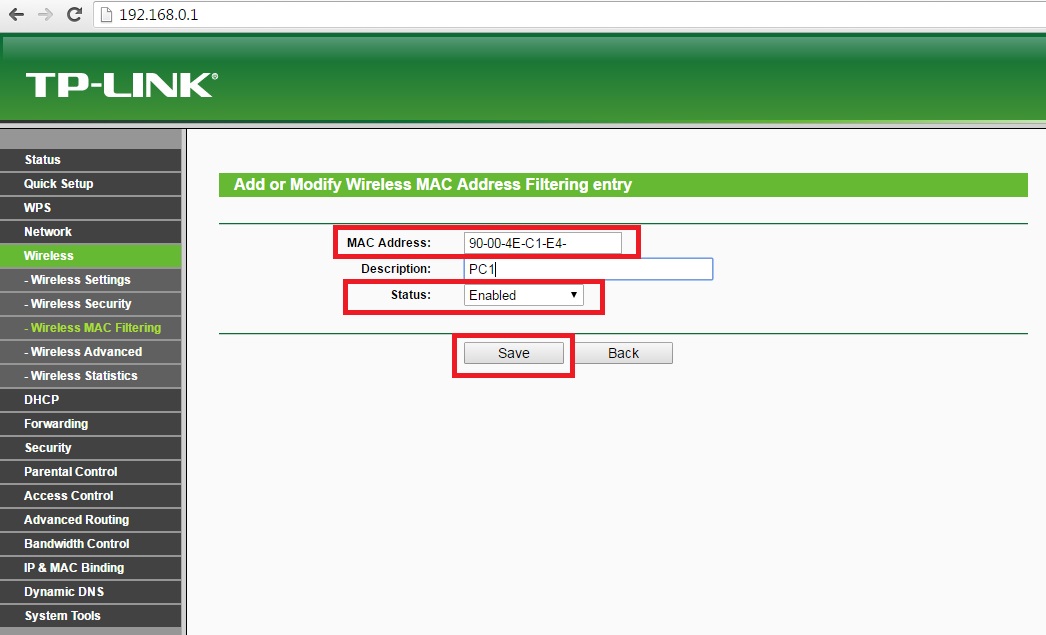
8. Переустановите macOS
Наконец, последний вариант, который можно попробовать — это переустановка системы. При правильном её выполнении все предыдущие ошибки, которые могли накопиться после обновлений macOS с прошлых версий, стираются и если проблема была в них, то она должна решиться.
Для этого понадобится загрузочная флешка с операционной системой, которую нужно подключить к компьютеру. После перезагрузки с зажатой клавишей Option останется выбрать флешку в списке загрузочных дисков и следовать подсказкам мастера установки.
9. Выполните диагностику
Если ничего из вышеперечисленного не помогло, скорее всего, имеет место аппаратная проблема с модулем Wi-Fi, антенной или материнской платой Mac. Утилита «Функциональный тест оборудования» поможет выяснить это.
Для запуска диагностики выключите Mac, а затем включите, удерживая клавишу D, пока на экране не появится диалог программы «Функциональный тест оборудования Apple». Выберите язык и нажмите кнопку «Тест» или клавишу T.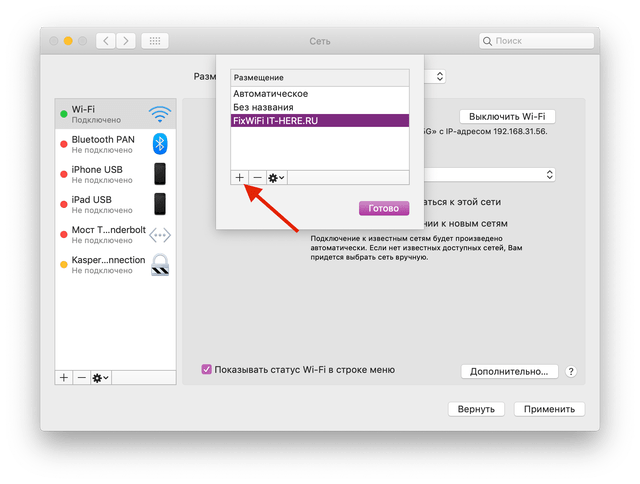
10. Обратитесь в сервис
Если в результате тестирования найдутся какие-либо неисправности с аппаратным оборудованием Mac, следует посетить сервисный центр для их устранения. Даже если никаких неполадок не обнаружится, всё равно придётся обратиться к специалистам для более подробной диагностики и дальнейшего ремонта.
Узнать адрес ближайшего авторизованного сервисного центра Apple и получить консультацию можно в службе поддержки по этой ссылке.
Читайте также 🧐
- 4 утилиты, которые расскажут всё о здоровье батареи вашего Mac
- Почему у вас медленный Wi-Fi и как его ускорить
- Что делать, если тормозит Mac
MacBook не подключается к Wi-Fi: возможные причины и решения
Конечно, сложно себе представить, что в MacBook может что-то не работать. Но если вдруг представитель семейства ноутбуков от Apple под операционной системой MAC не подключается к Wi-Fi, значит, вы попали по адресу. Речь пойдет именно об этой проблеме.
Но если вдруг представитель семейства ноутбуков от Apple под операционной системой MAC не подключается к Wi-Fi, значит, вы попали по адресу. Речь пойдет именно об этой проблеме.
Содержание
- Причины
- Простые действия
- Ошибка
- Проблема после обновления
- Настройка сетевого протокола
- Удаление сетей
- Выключение модуля
- Дополнительно
- Задать вопрос автору статьи
Причины
Представлю основные причины, почему Макбук не подключается к Wi-Fi:
- Программный сбой.
- Поломка беспроводного модуля.
- Неисправность Wi-Fi антенн.
- Неисправность материнской платы.
Сначала начну с того, что может исправить проблему быстро и легко.
Видео с рассказом о проблемах с Wi-Fi на Макбуках смотрите здесь:
Простые действия
Первое, что можно посоветовать, когда MacBook не подключается к Wi-Fi, – это обновить операционную систему.
Если используется маршрутизатор не от Apple, проверьте, нет ли доступных обновлений для сетевого оборудования. Если роутер Apple, также проверьте актуальность прошивки.
Если с программным обеспечением порядок, протестируйте роутер. Попробуйте подключиться к беспроводной сети с других устройств. Если они без проблем выходят в интернет «по воздуху», значит, неполадка в самом ноутбуке.
Если другие гаджеты не подключаются к сети, проверьте, нормально ли подключены все кабели к роутеру. Если все правильно, попробуйте перезагрузить маршрутизатор – просто выдерните вилку из розетки и через пару минут верните ее обратно. Очень часто этот способ помогает, когда, например, гаджет вдруг перестал видеть беспроводную сеть.
Простые способы для решения проблемы описаны в следующем видео:
Ошибка
Редко, но все же некоторым пользователям MacBook PRO и других моделей случалось увидеть надпись – «Wi-Fi: нет аппаратного обеспечения». Что делать в таком случае? Попробуйте сбросить параметры памяти NVRAM.
Как это сделать? Перезагружаете ноутбук, сразу же зажимайте одновременно Command + Option + P + R. Дождитесь перезагрузки и звука включения, отпустите зажатые кнопки.
Если это не помогло, попробуйте сбросить SMC (контроллер управления, который отвечает за низкоуровневые функции в MAC). Эта процедура выполняется по-разному:
- Ноутбук с встроенным аккумулятором. Выключаем ноут, подключаем через адаптер MagSafe.
 Зажимаем одновременно Shift + Control + Option (расположены на клавиатуре слева) и нажимаем кнопку включения. Затем отпускаем клавиши и включаем Макбук.
Зажимаем одновременно Shift + Control + Option (расположены на клавиатуре слева) и нажимаем кнопку включения. Затем отпускаем клавиши и включаем Макбук. - MacBook со съемной батареей. Выключаем ноут, отключаем от него MagSafe и вынимаем аккумулятор. Удерживаем кнопку питания 5 секунд, возвращаем на место батарею и адаптер MagSafe. Включаем ноутбук.
MagSafe – это магнитный разъем питания на ноутбуках от Apple. На новых устройствах вместо него используется USB-C.
Проблема после обновления
Что делать, если пропадает Wi-Fi на MacBook Air после установки обновления операционной системы High Sierra? Например, все работает нормально, но, если вы подключились не к домашней сети, потом ноутбук не хочет с ней взаимодействовать без перезагрузки.
Здесь поможет сброс настроек подключения. Как это сделать:
- Сделайте резервную копию MAC.
- Закройте все сайты и приложения, которым нужен доступ к интернету.
- Отключитесь от сети.

- Нажмите на значок Finder.
- Перейдите к нужной папке по пути Library/Preferences/SystemConfiguration/.
- Кликните «Перейти», чтобы открыть системные файлы.
- Удалите следующие: com.apple.airport.preferences.plist, com.apple.network.eapolclient.configuration.plist, com.apple.wifi.message-tracer.plist, NetworkInterfaces.plist, preferences.plist.
- Перезагрузите свой Макбук и настройте соединение заново.
Если вы никогда не сбрасывали настройки Wi-Fi, лучше попросить о помощи друга, который имеет опыт в этом!
Настройка сетевого протокола
Если Вай-Фай на Макбуке подключен, но интернет не работает, нужно проверить настройки протокола TCP/IP:
- Заходим в системные настройки, далее выбираем «Сеть».
- Выбираем «Wi-Fi», кликаем «Дополнительно».
- Заходим на вкладку «TCP/IP».
- В первой строке «Конфигурировать IPv4» должно стоять «Используя DHCP».
- В следующей строке запрашиваем адрес DHCP (там есть кнопка).

- Нужно правильно заполнить строки «Маска подсети» и «Маршрутизатор».
Если доступа к интернету снова нет, там же заходим на вкладку «DNS». Адреса серверов можно узнать у оператора домашнего интернета, или использовать публичные (например, Гугл или Яндекс).
Удаление сетей
Почему Макбук не видит сеть Wi-Fi? Возможно, в настройках сохранены параметры предпочтительных сетей, а к новой ноутбук подключаться не хочет. Что можно сделать:
- Через системные настройки переходим в раздел «Сеть».
- Выбираем вкладку «Wi-Fi», кликаем внизу справа «Дополнительно».
- Откройте перечень предпочтительных сетей и удалите все;
- Используя утилиту «Связка ключей», удалите сохраненные пароли от беспроводных сетей.
- Перезагрузите ноут.
Теперь вся информация о подключениях будет удалена. Чтобы подключиться к Wi-Fi, нужно будет вводить сетевой пароль, а автоматически соединение выполняться не будет.
Выключение модуля
Иногда, когда MacBook не видит Wi-Fi, помогает отключение/включение беспроводного адаптера. Это делается также через «Системные настройки» – «Сеть». Зайдите в раздел «Wi-Fi» и напротив надписи «Статус: Подключено» нажмите по «Выключить Wi-Fi».
Дополнительно
В редких случаях проблемы на MacBook связаны с поломкой модуля. Вероятные причины этого: попадание воды, заводской брак, перепады напряжения. В таком случае поможет только замена.
Если ноутбук ловит беспроводной сигнал только рядом с роутером, возможно, не работает антенна. Сломаться просто так она не может, так как располагается в корпусе устройства. Повредить ее можно только при неправильной разборке ноутбука. Здесь тоже потребуется ремонт.
Также причиной неработающего Wi-Fi на Макбуке может быть вышедший из строя чипсет на материнской плате. Здесь нужны определенные знания, инструменты, поэтому самостоятельно решить проблему не получится.
Последний вариант, который рекомендую применять в крайнем случае, – это переустановка операционной системы.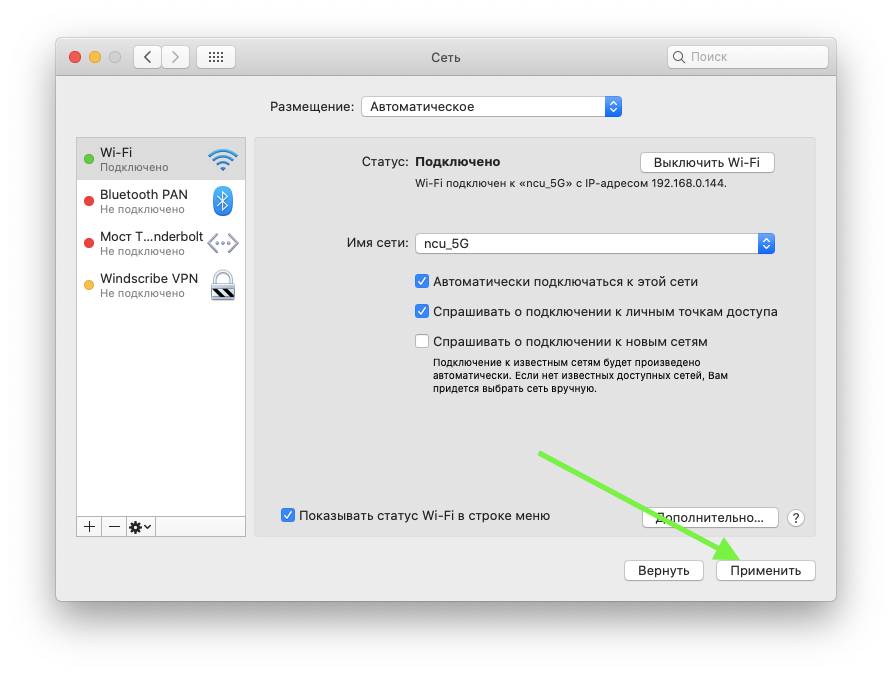 Все системные ошибки при этом удаляются, и, если дело было в них, проблема с подключением к сети должна исчезнуть.
Все системные ошибки при этом удаляются, и, если дело было в них, проблема с подключением к сети должна исчезнуть.
На этом можно заканчивать. Если знаете другие способы решения по теме, обязательно напишите в комментарии! Всем пока!
Как исправить проблемы с подключением к Wi-Fi на Mac?
Все последние модели ноутбуков MacBook поставляются только с беспроводными портами без опции Ethernet. Это означает, что беспроводная связь или Wi-Fi — единственный способ подключения MacBook к Интернету. Несмотря на регулярные обновления macOS от Apple, пользователи Mac сталкиваются с различными типами проблем с подключением к Wi-Fi. Проблемы могут варьироваться от разовой проблемы с подключением до частого отключения. Если вы боретесь с подключением к Wi-Fi на своем Mac, вот несколько решений, которые вы, вероятно, могли бы попробовать.
Как исправить проблемы с подключением к Wi-Fi на Mac?
- Убедитесь, что Wi-Fi подключен
- Автоматическое подключение к сети Wi-Fi
- Установить сетевой порядок
- Перезагрузите Mac и маршрутизатор
- Проверка сигнала маршрутизатора и помех
- Проверьте настройки маршрутизатора
- Используйте уникальный SSID или сетевое имя
- Обновление адреса TCP/IP
- Проверьте DNS и прокси
- Инструмент беспроводной диагностики
- Обновить Mac
- Настройка размера пакета MTU
Давайте подробно обсудим каждое исправление в следующих разделах.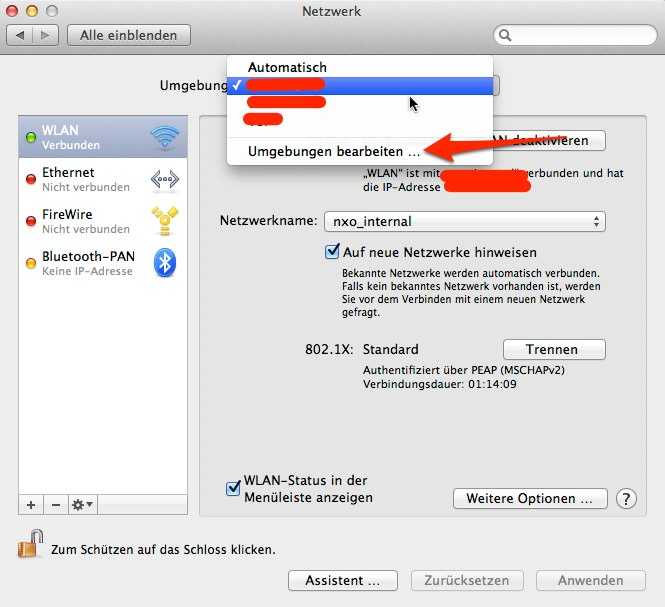
Примечание. Когда вы щелкаете значок Wi-Fi в верхней строке состояния, он всегда будет поочередно отображать «Wi-Fi: поиск сетей…» и «Wi-Fi: включен». Помните, что это обычный способ работы Mac, в отличие от поиска сети на ПК с Windows. В то время как в Windows это указывает на разрыв соединения, это не влияет на соединение на Mac.
1. Убедитесь, что Wi-Fi подключен
Сначала убедитесь, что ваш Mac подключен к Интернету через Wi-Fi. Вы должны увидеть значок сети в верхней строке меню. Если значок отображается пустым без волн (сетевой сигнал), щелкните значок Wi-Fi и нажмите «Включить Wi-Fi».
Ваш Mac попытается подключиться к сохраненной сети Wi-Fi. Если вы впервые подключаетесь к Интернету, обязательно настройте сеть, а затем щелкните значок Wi-Fi, чтобы выбрать имя сети. Введите пароль безопасности и подключитесь к сети.
2. Автоматическое подключение к сети Wi-Fi
Mac автоматически подключится к сохраненной сети Wi-Fi. Если вы не подключаетесь к сети Wi-Fi автоматически, вы можете сделать это двумя способами.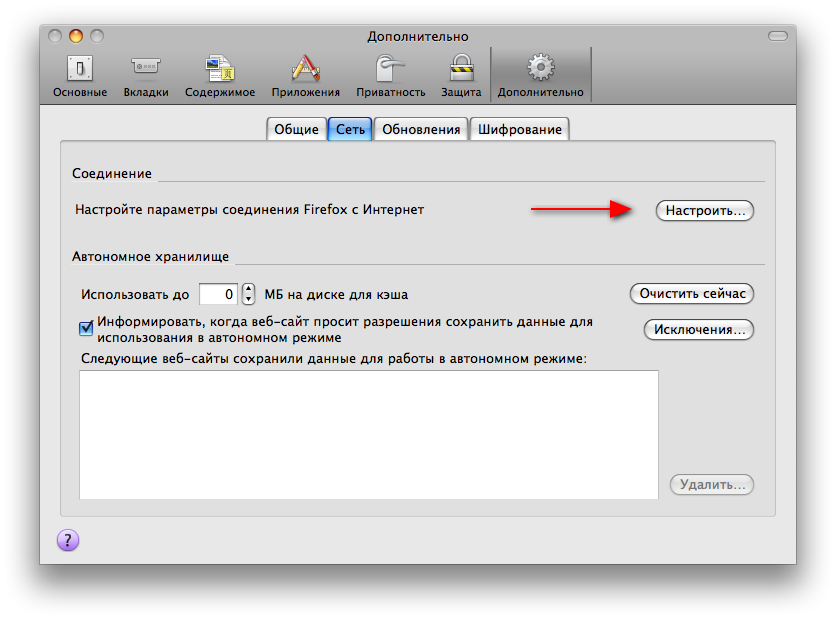 Щелкните значок сети Wi-Fi и выберите имя сети. Установите флажок «Запомнить эту сеть».
Щелкните значок сети Wi-Fi и выберите имя сети. Установите флажок «Запомнить эту сеть».
Если вы уже подключились к сети, не выбрав «Запомнить эту сеть», вы не сможете сделать это снова с помощью значка. Нажмите на значок Apple и перейдите в «Системные настройки…> Сеть». Выберите имя подключенной сети Wi-Fi и установите флажок «Автоматически присоединяться к этой сети».
Если вы не видите значок Wi-Fi в строке меню, включите параметр «Показать статус Wi-Fi в строке меню», чтобы отобразить значок Wi-Fi.
В тему статьи: узнайте, как исправить проблемы с подключением к Wi-Fi в Windows.
3. Установите сетевой порядок
Если вы используете несколько сетей, порядок сетей может вызвать проблемы с подключением к Wi-Fi. Когда вы находитесь в разделе «Системные настройки> Сеть», щелкните значок замка с надписью «Нажмите замок, чтобы внести изменения». Введите пароль администратора вашего Mac, чтобы разрешить редактирование сетевых настроек.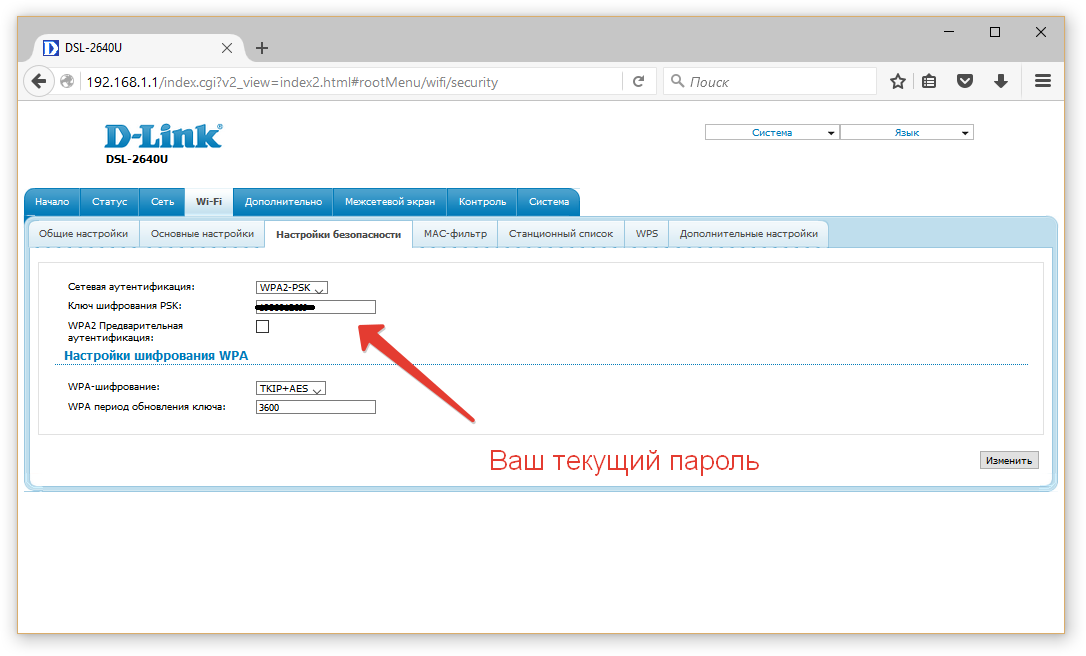 Теперь нажмите на значок настройки и выберите опцию «Установить заказ на обслуживание».
Теперь нажмите на значок настройки и выберите опцию «Установить заказ на обслуживание».
Перетащите предпочитаемую сеть в верхнее положение и нажмите кнопку «ОК», чтобы вернуться к настройкам сети.
Нажмите кнопку «Применить», чтобы сохранить изменения. С этого момента Mac будет пытаться подключиться к первой предпочтительной сети.
4. Перезагрузите Mac и маршрутизатор.
Что ж, перезагрузка устройства — один из самых простых способов решения многих проблем, связанных с компьютером. Вам необходимо перезагрузить маршрутизатор и ваш Mac.
- Отключите соединение Wi-Fi на вашем Mac из строки меню.
- Перезагрузите Mac.
- Перезагрузите маршрутизатор физически, отключив кабель питания. Помните, что простого нажатия кнопки питания на маршрутизаторе для перезагрузки может быть недостаточно.
- После того, как ваш Mac полностью перезагрузится, подключите маршрутизатор и снова включите его. Подождите, пока маршрутизатор полностью заработает.

- Включите соединение Wi-Fi на вашем Mac и проверьте, работает ли оно, открыв веб-сайт в Safari.
5. Проверьте сигнал маршрутизатора и помехи
Маршрутизатор отправляет данные в электромагнитных волнах, которые могут быть ослаблены толстыми стенами или тяжелым металлическим шкафом. Решение состоит в том, чтобы проверить прямой путь между вашим маршрутизатором Wi-Fi и Mac. Ваш роутер можно разместить за шкафом или в другой закрытой комнате. Убедитесь, что он перемещен в более открытое место ближе к вашему Mac, чтобы обеспечить лучшее покрытие. Если возможно, вы также должны минимизировать расстояние между маршрутизатором и всеми вашими устройствами.
Сегодня многие устройства передают эфир. Когда эти сигналы имеют одинаковую частоту, они могут мешать друг другу. Сигналы могут быть ослаблены или искажены, поскольку они смешиваются во время передачи. Проверьте возможность помех, убедившись, что маршрутизаторы и другие устройства, передающие сигнал, не имеют одинаковых частот. Возможно, вы отключили Bluetooth и другие беспроводные устройства, чтобы проверить соединение Wi-Fi на вашем Mac.
Возможно, вы отключили Bluetooth и другие беспроводные устройства, чтобы проверить соединение Wi-Fi на вашем Mac.
6. Проверьте настройки маршрутизатора
Apple рекомендует определенные настройки для маршрутизатора Wi-Fi и точек доступа. Например, вы можете проверить, какая версия сетевого адаптера поддерживает какой канал и пропускную способность. Если требуются изменения, вы можете изменить настройки на веб-странице вашего маршрутизатора. Перейдите в «Системные настройки > Сеть > Дополнительно > TCP/IP». Здесь вы можете найти IP-адрес вашего маршрутизатора.
Откройте Safari и введите IP-адрес роутера в адресную строку. Откроется страница конфигурации маршрутизатора. Войдите в систему с паролем администратора маршрутизатора и выберите предпочтительный канал и пропускную способность по мере необходимости. Ниже приведены некоторые важные настройки, которые вы можете установить при устранении неполадок с подключением к сети Wi-Fi на Mac.
- Настройте сеть на использование диапазона 5 ГГц вместо диапазона 2,4 ГГц по умолчанию.
 Это обеспечивает большую пропускную способность для вашего соединения, а также меньше помех для других устройств с частотой 2,4 ГГц.
Это обеспечивает большую пропускную способность для вашего соединения, а также меньше помех для других устройств с частотой 2,4 ГГц. - Если ваш маршрутизатор поддерживает канал, установите этот параметр на автоматический.
- Отключите использование скрытых сетей.
- Настройте использование уникального сетевого имени или SSID.
- Правильно настройте код страны вашего маршрутизатора, если он поддерживается. Это может конфликтовать с другими устройствами в сети. Вы также можете включить «Службы определения местоположения» на своем Mac, чтобы местоположение определялось правильно.
Помните, что некоторые маршрутизаторы могут поддерживать только полосу пропускания 2,4 ГГц. В этом случае вы не можете установить 5 ГГц или вам необходимо приобрести поддерживаемый маршрутизатор.
7. Используйте уникальный SSID или сетевое имя
Обязательно используйте уникальное имя для вашей сети Wi-Fi. Уникальное сетевое имя называется SSID или идентификатором набора услуг.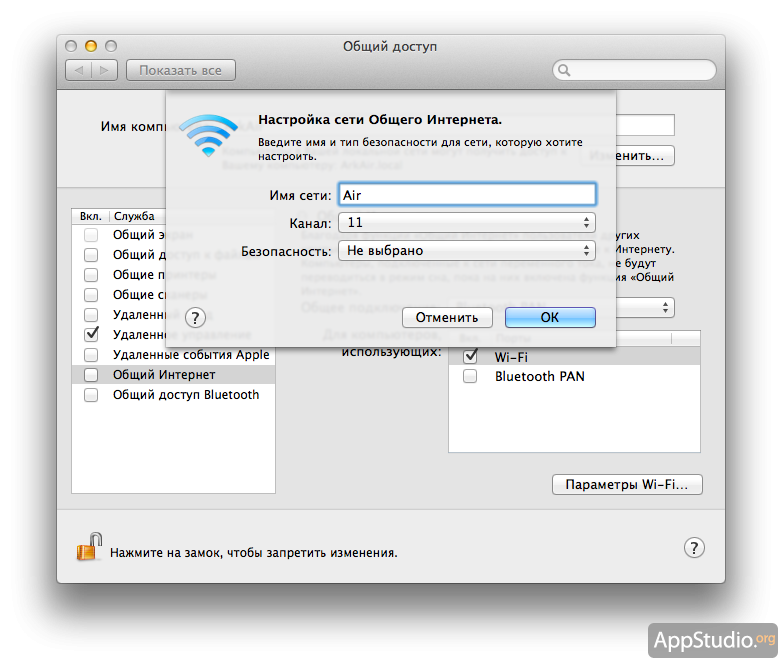 При наличии нескольких SSID с одинаковым именем ваш Mac не может определить правильную сеть для автоматического подключения. Если вы заметили, что в списке сетей есть другие SSID с таким же именем, как у вас, перейдите в раздел настроек сети Wi-Fi. Здесь вы можете просмотреть все предпочитаемые сети и нажать кнопку –, чтобы удалить выбранное имя сети Wi-Fi.
При наличии нескольких SSID с одинаковым именем ваш Mac не может определить правильную сеть для автоматического подключения. Если вы заметили, что в списке сетей есть другие SSID с таким же именем, как у вас, перейдите в раздел настроек сети Wi-Fi. Здесь вы можете просмотреть все предпочитаемые сети и нажать кнопку –, чтобы удалить выбранное имя сети Wi-Fi.
Снова нажмите значок +, чтобы добавить новый профиль Wi-Fi, как вы настроили в маршрутизаторе.
Теперь перезагрузите Mac и маршрутизатор и убедитесь, что соединение Wi-Fi работает нормально.
8. Обновление адреса TCP/IP
Как объяснялось в разделе 6, когда вы находитесь в разделе TCP/IP раздела сетевых настроек, убедитесь, что для IPv4 указан IP-адрес. Если вы не видите никакого IP-адреса или подозреваете, что IP-адрес неверен, нажмите кнопку «Обновить аренду DCHP», чтобы обновить IP-адрес. Если на веб-сайте есть только серверы IPv6, вам следует включить параметр IPv6 автоматически. В противном случае сайты могут не работать, если опция IPv6 отключена или установлена вручную.
9. Проверьте DNS и прокси
По умолчанию Mac использует DNS-серверы, назначенные вашим интернет-провайдером. Иногда это может привести к медленным или прерывистым проблемам с подключением к Wi-Fi. Решение здесь состоит в том, чтобы заменить DNS провайдера общедоступным DNS, таким как общедоступный DNS Google. Перейдите на вкладку «DNS» в разделе сетевых настроек и измените DNS по умолчанию на общедоступные DNS — серверы Google. Сохраните изменения и проверьте, работает ли подключение к Интернету.
Как и в случае с DNS, настройки прокси-сервера также могут вызвать проблемы с подключением к Wi-Fi. Перейдите на вкладку «Прокси» и отключите все параметры прокси. Также удалите или отключите VPN-подключение и убедитесь, что Интернет работает без проблем.
10. Инструмент беспроводной диагностики
Вы можете использовать инструмент беспроводной диагностики для анализа проблем с подключением к Wi-Fi на вашем Mac. Нажмите кнопки «Command+Space», чтобы открыть окно поиска Spotlight.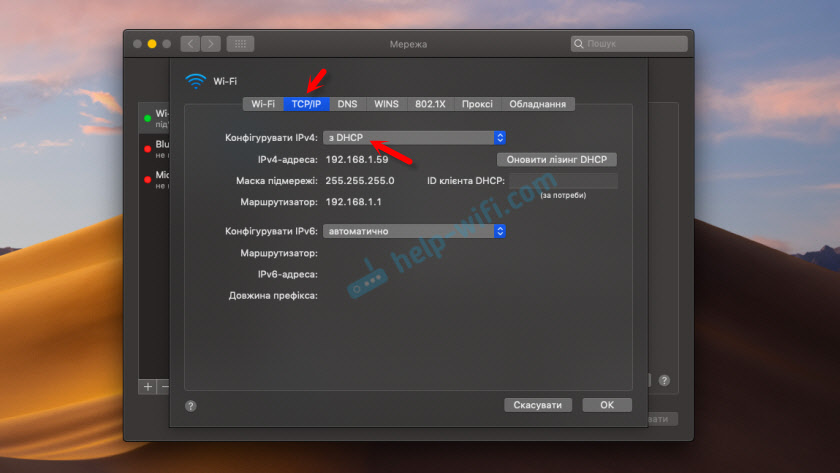 Введите «Беспроводная диагностика» и перейдите к инструменту «Беспроводная диагностика». Нажмите кнопку «Продолжить», чтобы начать анализ беспроводной сети.
Введите «Беспроводная диагностика» и перейдите к инструменту «Беспроводная диагностика». Нажмите кнопку «Продолжить», чтобы начать анализ беспроводной сети.
На следующих экранах вы можете предоставить более подробную информацию, например, местоположение вашего маршрутизатора и сведения о модели. Инструмент отобразит предложение, как показано ниже, с указанием проблем и поможет решить проблему.
Mac сохраняет отчет о диагностике в папке «/var/tmp» в сжатом формате.gz. Вы можете открыть Go to Finder, а затем перейти к «Перейти> Перейти к папке». Введите «/var/tmp» и нажмите кнопку «Перейти», чтобы просмотреть содержимое временной папки.
Файл диагностики будет иметь имя вроде «WirelessDiagnostics_C02R4SCXFVh4_2018-03-21_22.02.08.tar.gz». Дважды щелкните по нему, чтобы разархивировать и просмотреть содержимое всех отчетов.
11. Обновите Mac до последней версии ОС
Apple выпускает обновление программного обеспечения для исправления таких ошибок, как проблемы с отключением Wi-Fi на Mac.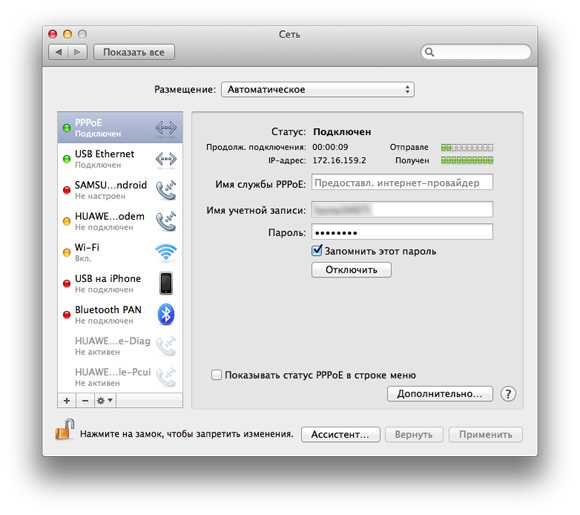 Поэтому обязательно обновите свою ОС до последней версии macOS. Нажмите на значок Apple в верхнем левом углу вашего Mac и перейдите в раздел «Об этом Mac». Нажмите кнопку «Обновление ПО …» на вкладке «Обзор».
Поэтому обязательно обновите свою ОС до последней версии macOS. Нажмите на значок Apple в верхнем левом углу вашего Mac и перейдите в раздел «Об этом Mac». Нажмите кнопку «Обновление ПО …» на вкладке «Обзор».
Вы перейдете в Mac App Store, показывающий доступные обновления в разделе «Обновления». Проверьте, доступны ли какие-либо обновления программного обеспечения, и немедленно обновите их, чтобы установить на свой Mac новейшее программное обеспечение. После обновления проверьте, можете ли вы подключиться к Интернету через соединение Wi-Fi.
Если проблема возникает сразу после обновления, попробуйте вернуться к исходной версии. Вы можете легко сделать это, если используете Time Machine для создания резервной копии перед обновлением.
12. Отрегулируйте максимальный размер пакета блока передачи
MTU или максимальная единица передачи — это максимально допустимый размер пакета данных во время передачи по сети. На компьютерах Mac значение MTU по умолчанию установлено на максимальное значение 1500.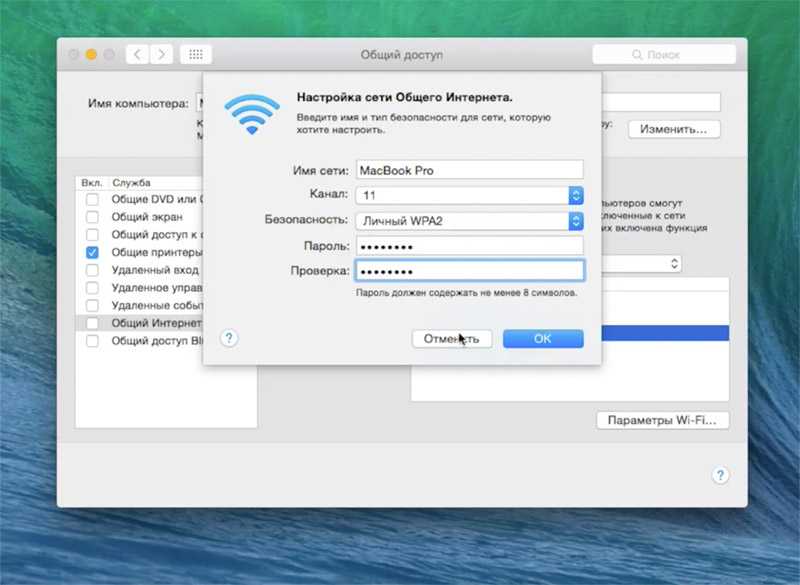 Это помогает отправлять максимально возможный пакет данных, но замедляет соединение. Когда вы видите медленное соединение Wi-Fi на вашем Mac, попробуйте уменьшить MTU. Нажмите на значок Apple и перейдите в раздел «Системные настройки > Сеть». Включите редактирование, нажав на значок замка, и разблокируйте, используя пароль администратора.
Это помогает отправлять максимально возможный пакет данных, но замедляет соединение. Когда вы видите медленное соединение Wi-Fi на вашем Mac, попробуйте уменьшить MTU. Нажмите на значок Apple и перейдите в раздел «Системные настройки > Сеть». Включите редактирование, нажав на значок замка, и разблокируйте, используя пароль администратора.
Затем перейдите в «Дополнительные» настройки, а затем на вкладку «Оборудование». Выберите «вручную» для параметра настройки и «Пользовательский» для MTU. Введите значение MTU как 1300 и нажмите кнопку OK. Снова нажмите кнопку «Применить», чтобы сохранить изменения.
Убедитесь, что скорость Интернета улучшилась; в противном случае вы можете сбросить MTU обратно до максимального значения 1500.
Вывод
Эти вышеупомянутые предложения должны исправить проблемы с подключением к Wi-Fi на Mac. Если вы все еще не можете решить проблему, попробуйте подключиться к другим сетям Wi-Fi. Если вы также не можете установить хорошее соединение, вероятно, проблема связана с вашим устройством.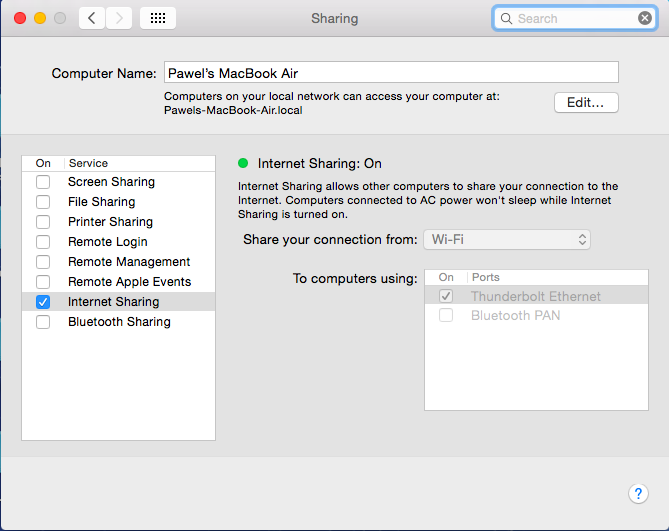 Тогда рекомендуется обратиться в официальную службу поддержки Apple для исправления вашего Wi-Fi-соединения.
Тогда рекомендуется обратиться в официальную службу поддержки Apple для исправления вашего Wi-Fi-соединения.
Насколько публикация полезна?
Нажмите на звезду, чтобы оценить!
Средняя оценка / 5. Количество оценок:
Оценок пока нет. Поставьте оценку первым.
Статьи по теме:
[Решено] Mac подключен к Wi-Fi, но нет Интернета
Если программа электронной почты, веб-браузер или любое другое приложение, подключенное к Интернету, на вашем Mac начинает жаловаться на отсутствие соединения, пришло время попробовать способы определить основную причину. Если вы столкнулись сMac Wi-Fi подключен, но нет интернета«Проблема, причина может возникнуть в любом месте цепи между вашим устройством и удаленным сервером. В большинстве случаев не всегда очевидно, с чего начать.
В большинстве случаев не всегда очевидно, с чего начать.
Mac не подключается к Интернету, а другие устройства подключаются? Мой Mac подключен к Wi-Fi, но Safari не работает? Для тех, кто сталкивается с проблемой «Mac Wi-Fi подключен, но нет Интернета», есть несколько методов, которые вы можете попробовать, пока не сможете снова подключиться к Интернету.
Содержание: Часть 1. Проверка сетевых проблем для обеспечения подключенияЧасть 2. Дальнейшие способы исправить Mac Wi-Fi подключен, но нет ИнтернетаЧасть 3. Последние мысли
Люди также читают:Удобно генерировать больше общего доступа на Mac: Wi-Fi DirectКраткое руководство по устранению неполадок Wi-Fi на MacРешения 10 для ускорения Интернета на Mac
Часть 1. Проверка сетевых проблем для обеспечения подключения
#1 Использовать другой сайт или приложение
Один из способов гарантировать, что проблема «Mac Wi-Fi подключен, но нет Интернета» не ограничивается только одним веб-сайтом, вы должны посетить другой, предпочтительно надежный, например Google.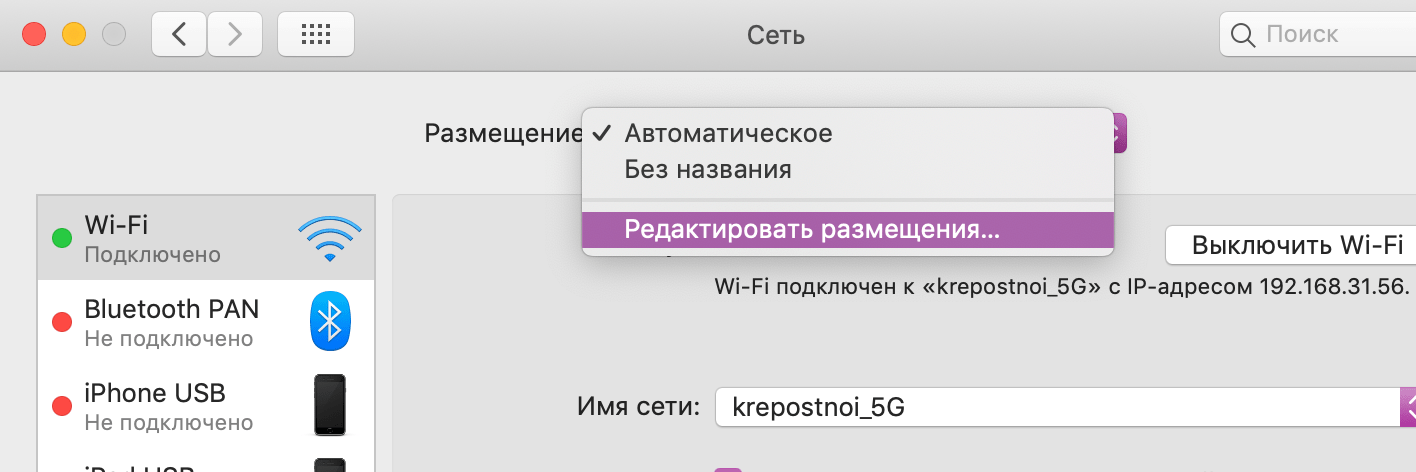
Таким же образом вы должны убедиться, что проблема не только влияет на ваше текущее приложение. Вы можете попробовать подключиться к Интернету, используя другое приложение.
#2 Использовать диагностику сети
Существуют определенные типы сетевых проблем, которые могут привести к тому, что браузер отобразит кнопку, которая указывает на диагностику сети. Вот как ОС вашего устройства предлагает способ помочь в устранении проблем с подключением. Если кнопка недоступна, вы можете открыть Диагностику сети вручную. Вы можете сделать это, перейдя к Меню Apple> Системные настройки> и нажмите Cеть, Нажмите на «Помоги мнеИ нажмите на Диагностика.
Утилита «Диагностика сети» предоставит необходимые инструкции через систему запросов и тестов, начиная от оценки подключения к сети Ethernet или Wi-Fi и заканчивая организацией сети, а также DNS-серверами. Часто утилита может сама решить проблемы (Ethernet подключен, но нет Интернета Mac).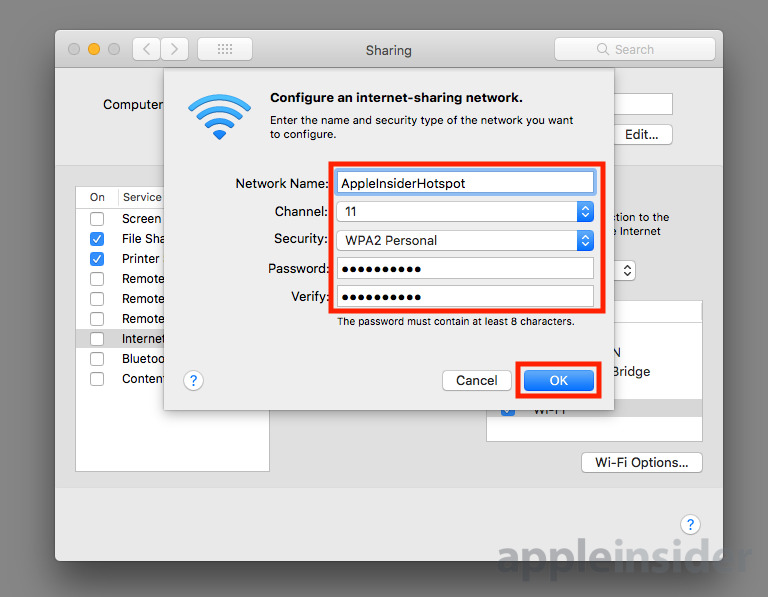 В тех случаях, когда это невозможно, он предоставляет подробную информацию о характере проблемы и предложения по ее решению.
В тех случаях, когда это невозможно, он предоставляет подробную информацию о характере проблемы и предложения по ее решению.
#3 Включите свой Wi-Fi Назад
В случае, если вы столкнулись с проблемой «Mac Wi-Fi подключен, но нет Интернета», вы должны проверить меню Wi-Fi, которое вы можете найти в правой верхней части экрана. Это необходимо для того, чтобы убедиться, что вы подключены к сети, в которой вы собираетесь быть. Важно отметить, что Mac, как известно, подключаются к менее желательным сетям в неудобное время.
Если значок меню имеет восклицательный знак, это означает, что он не может успешно подключиться к какой-либо сети. Вы можете попробовать отключить Wi-Fi из меню и подождать около 30 секунд, а затем снова включить его. Если это не сработает, просто перезагрузите устройство. Зачастую это единственный подход, позволяющий устранить любые ошибки, мешающие подключению Wi-Fi.
#4 Попробуйте использовать другое устройство
Если у вас есть доступ к другому компьютеру или мобильному устройству, которое использует то же Интернет-соединение, вы должны проверить, можете ли вы подключиться к веб-сайту на этом устройстве.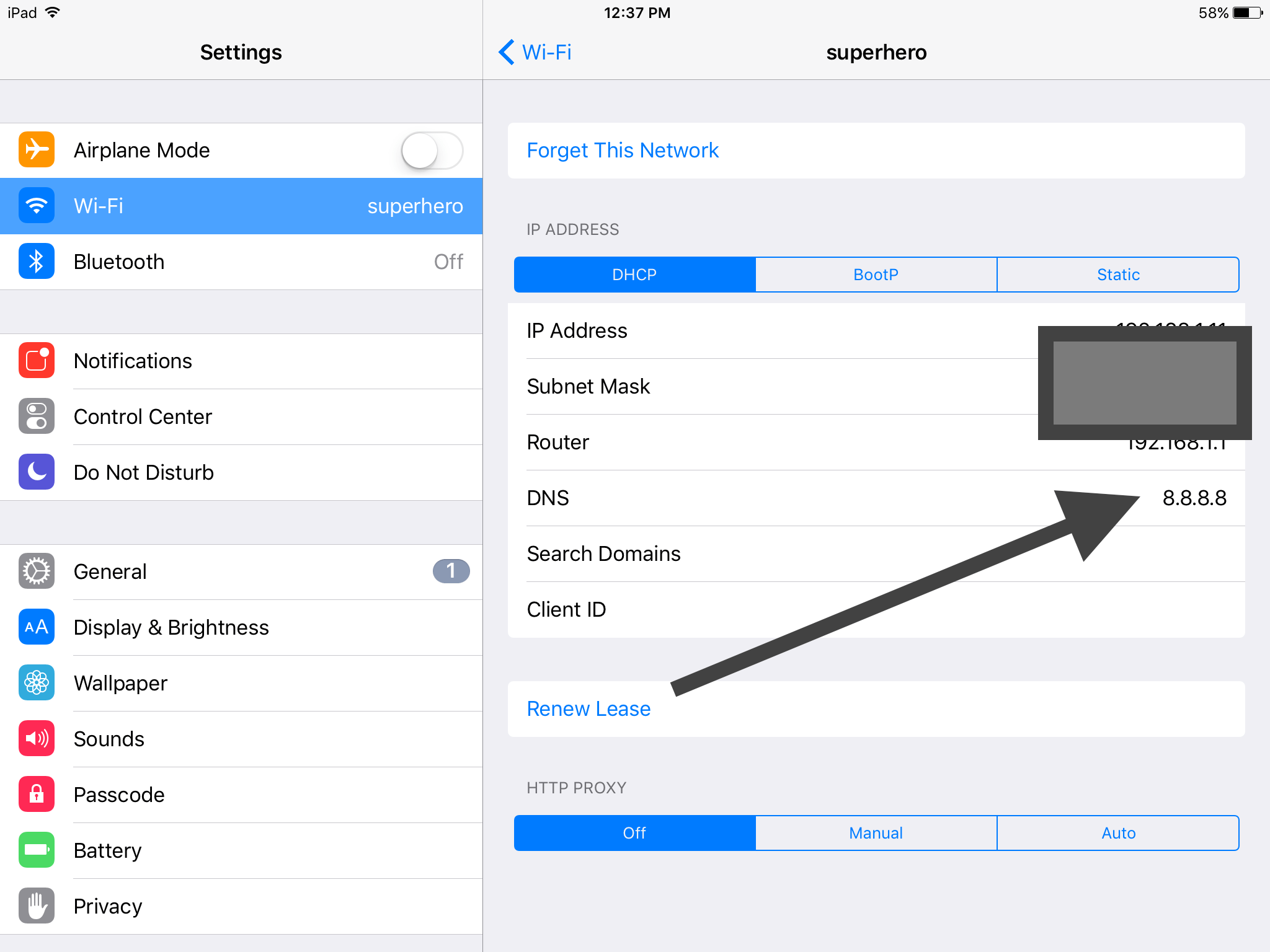 Если нет, вы можете исключить ваш Mac в качестве источника проблемы и искать другое решение.
Если нет, вы можете исключить ваш Mac в качестве источника проблемы и искать другое решение.
Тем не менее, если другое устройство может подключиться, а ваш Mac не может, даже после его перезапуска, необходимо перейти к методу «Проверка настроек DNS».
Часть 2. Дальнейшие способы исправить Mac Wi-Fi подключен, но нет Интернета
#5 Сброс вашего роутера
Когда речь идет о проблемах сети, которые выходят за рамки вашего устройства, если вы владеете сетевым устройством или управляете им, где ваш Mac связан с таким, как маршрутизаторБазовая станция AirPort, коммутатор, Time Capsule или концентратор, вы должны выключить его и подождать около 10 секунд, прежде чем снова включить его.
Подождите, пока устройство полностью включится, и повторите попытку подключения. Если таких устройств несколько, начните с ближайшего к Интернету устройства и возвращайтесь к своему Mac, включая и выключая каждое из них.
#6 Проверьте настройки DNS
Игровой автомат Система доменных имен (DNS) позволяет вашему Mac преобразовывать доменные имена в IP-адреса..jpg) Если DNS-сервер, используемый вашим Mac, работает медленно, в автономном режиме или неисправен, у вас возникают проблемы при подключении к любому веб-сайту или службе по имени.
Если DNS-сервер, используемый вашим Mac, работает медленно, в автономном режиме или неисправен, у вас возникают проблемы при подключении к любому веб-сайту или службе по имени.
Существует один способ проверить работоспособность DNS, если ни один веб-сайт не отвечает, например, google.com. В браузере введите этот URL: http: // 74.125.230.243. Как только это введено, это должно открыть веб-сайт Google. Если это так, это просто означает, что подключение к Интернету, которое вы используете, не имеет проблем, и проблема просто связана с доменными именами.
Чтобы решить эту проблему, откройте панель «Сеть» Системных настроек и выберите свое сетевое подключение в списке слева. Нажмите «Дополнительно», затем «DNS».
В поле DNS-серверы вы увидите один или несколько IP-адресов. Если эти адреса включены (черные), выберите один и нажмите кнопку со знаком минус (-). На этом этапе, независимо от того, есть ли уже адреса в сером цвете, нажмите кнопку со знаком плюс (+) и введите 208.67.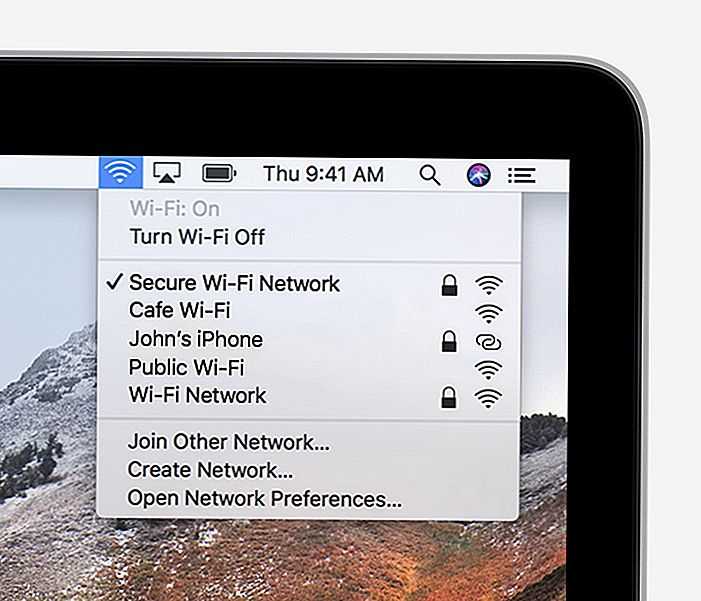 222.220. Вы должны повторить с 208.67.222.222. Обратите внимание, что эти адреса направляются на OpenDNS, которая является бесплатной службой DNS, которая часто надежна, чем серверы по умолчанию, используемые вашим провайдером. Нажмите «ОК» и «Применить». Теперь вы можете попробовать подключиться снова.
222.220. Вы должны повторить с 208.67.222.222. Обратите внимание, что эти адреса направляются на OpenDNS, которая является бесплатной службой DNS, которая часто надежна, чем серверы по умолчанию, используемые вашим провайдером. Нажмите «ОК» и «Применить». Теперь вы можете попробовать подключиться снова.
#7 Вернуться в онлайн
Даже после выполнения этих шагов помните, что это не всегда гарантирует успех, поскольку некоторые простои могут быть вне нашего контроля. Поскольку Интернет носит распределенный характер, в Интернет-провайдер может привлечь больше, чем просто клиенты интернет-провайдера.
В более широком масштабе непреднамеренное повреждение основного оптоволоконного кабеля может нарушить подключение к Интернету в обширной зоне. Зачастую единственным выходом из строя интернета является ожидание его устранения. В случае, если проблема выходит за пределы вашей локальной сети, ваш интернет-провайдер должен по крайней мере проинформировать вас о характере проблемы и ожидаемом времени ремонта.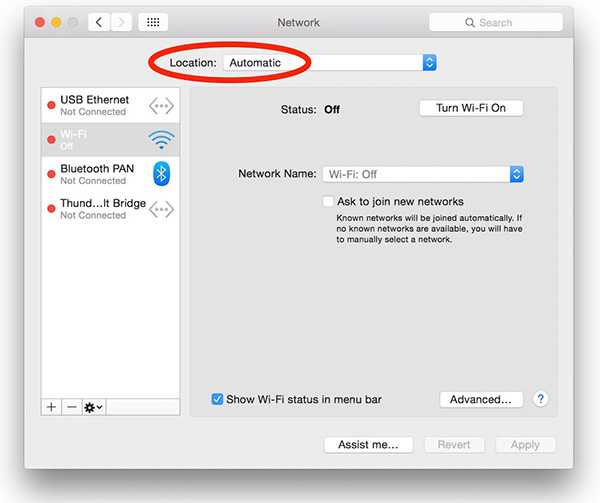
Часть 3. Последние мысли
С мерами о том, что делать сMac Wi-Fi подключен, но нет интернета«Проблема, вы можете найти эффективный способ решить проблему, чтобы восстановить вашу связь в кратчайшие сроки.
Получите бесплатную пробную версию прямо сейчас!
Не работает интернет на Mac? Как исправить
- Инструкции
Светлана Симагина
Если у вас на Mac не работает Wi-Fi или проводное подключение к интернету, то выход в сеть вам недоступен. Мы постараемся помочь вам решить эту проблему.
Ниже рассказываем, что делать, если ваш MacBook не подключается к Wi-Fi, если Wi-Fi работает без доступа к интернету и т.п.
- 1. Выясните причину проблемы
- 2. Проверьте, что подключены к правильной сети
- 3. Переподключитесь к Wi-Fi
- 4.
 Перезапустите Wi-Fi
Перезапустите Wi-Fi - 5. Перезагрузите Mac
- 6. Проверьте роутер и кабели
- 7. Установите верные дату и время
- 8. Проверьте статус Wi-Fi, Ethernet и USB-подключений
- 9. Удалите похожие сети
- 10. Настройте порядок служб
- 11. Забудьте сеть Wi-Fi и подключитесь заново
- 12. Измените DNS
- 13. Обновите адрес DHCP
- 14. Запустите диагностику сети
- 15. Сбросьте настройки сети Mac
- Другие советы
1. Выясните причину проблемы
Предположим, что ваш Mac подключен к Wi-Fi, но интернет не работает. Сначала выясните, в чём проблема: в вашем компьютере или в сети Wi-Fi.
Попробуйте подключить другие устройства к той же сети Wi-Fi и проверить, работает ли интернет на них.
Если интернет не работает и на других устройствах, то проблема в сети. Свяжитесь со своим Интернет-провайдером и попросите его исправить проблему. Также можете попробовать перезагрузить роутер.
Если же на других устройствах интернет работает, проблема действительно в вашем Mac. В таком случае переходите к решениям ниже.
В таком случае переходите к решениям ниже.
2. Проверьте, что подключены к правильной сети
Если вокруг вас много доступных сетей Wi-Fi, ваш Mac может подключиться к какой-нибудь из них. Сеть может оказаться без доступа к интернету или с очень медленным интернетом.
Нажмите значок Wi-Fi в строке меню, чтобы проверить, к какой сети подключен ваш Mac.
Если у вас macOS Big Sur и новее, значка Wi-Fi может не быть в строке меню. Вы найдёте его в пункте управления.
Рядом с названием Wi—Fi восклицательный знак? Это значит, что сейчас у сети нет доступа к интернету. Ваш Mac подключен к Wi-Fi, но доступа к сети нет. Переключитесь на другую сеть Wi-Fi или решите проблему текущей со своим провайдером.
3. Переподключитесь к Wi-Fi
Зажмите клавишу «Option» и нажмите значок Wi-Fi в строке меню.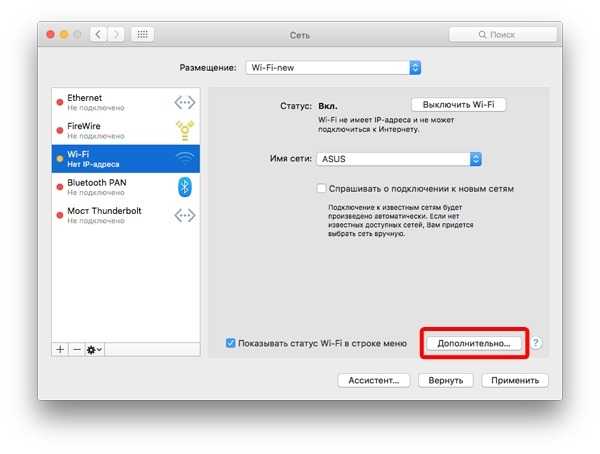 Нажмите опцию «Отключиться от [название сети]». Подождите несколько секунд и подключитесь к Wi-Fi заново.
Нажмите опцию «Отключиться от [название сети]». Подождите несколько секунд и подключитесь к Wi-Fi заново.
4. Перезапустите Wi-Fi
В строке меню нажмите значок Wi-Fi и отключите Wi-Fi. Подождите 15 секунд и снова включите Wi-Fi. Иногда это решает проблему.
5. Перезагрузите Mac
Во многих случаях помогает и обычная перезагрузка. В строке меню нажмите значок Apple и выберите «Перезагрузить». Когда Mac включится, Wi-Fi должен работать как надо.
6. Проверьте роутер и кабели
Отключите свой роутер, подождите несколько секунд и снова его включите. Проверьте подключение кабеля к роутеру.
Если вы используете проводное подключение к Mac, проверьте и этот кабель.
7. Установите верные дату и время
Ваш Mac автоматически устанавливает верные время и дату. В системных настройках выберите секцию «Дата и время». Включите опцию «Получать дату и время с сервера Apple». Выберите вкладку «Часовой пояс» и убедитесь, что он выбран правильно.
Выберите вкладку «Часовой пояс» и убедитесь, что он выбран правильно.
Если опция серая, нажмите значок в виде замка в левом нижнем углу и введите пароль от Mac.
8. Проверьте статус Wi-Fi, Ethernet и USB-подключений
- В системных настройках выберите секцию «Сеть».
- Если рядом с сетью отображается зелёная точка и есть надпись «Подключено», то она должна работать нормально.
- Если точка жёлтая, то сеть активна, но Mac к ней не подключен. Попробуйте отключиться от всех остальных сетей.
- Если рядом с сетью красная точка, то она неактивна. Ещё раз проверьте проводное подключение или сеть Wi-Fi.
9. Удалите похожие сети
Можете попробовать удалить похожие сети. Например, если у вас сохранено несколько сетей Wi-Fi.
- В настройках сети выберите сеть Wi-Fi, похожую на вашу основную.
- Слева нажмите значок минус.
- Внизу нажмите кнопку «Применить».
Примечание: Чтобы добавить сеть, нажмите значок плюс.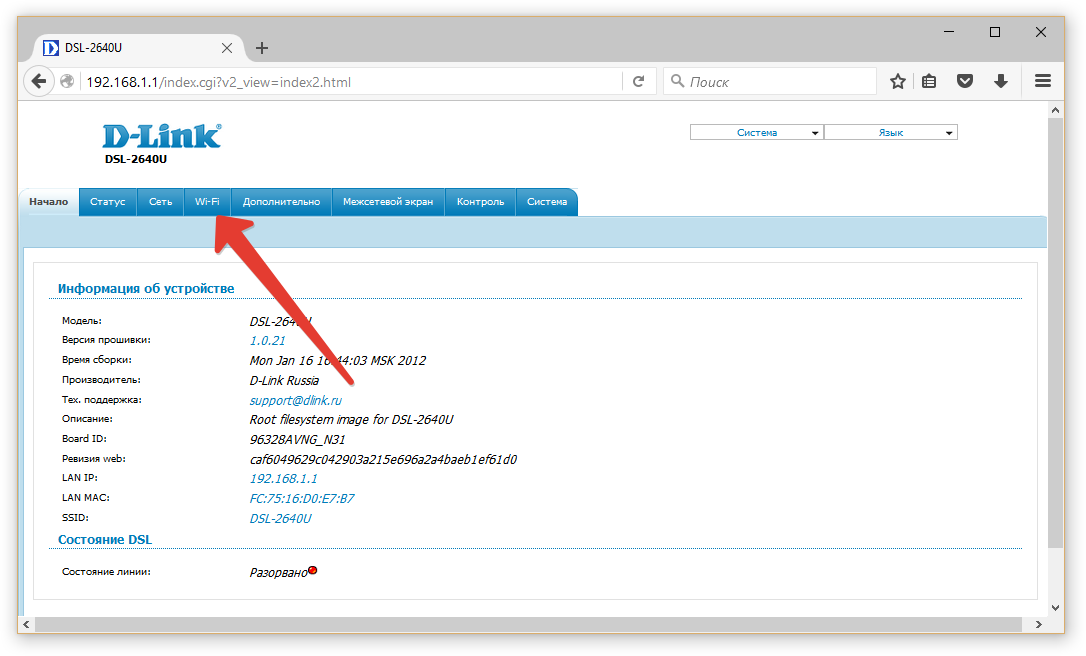
10. Настройте порядок служб
Если у вас сохранено несколько видов подключений (Ethernet, Wi-Fi, точка доступа), вы можете изменить их порядок. Самое верхнее подключение будет в приоритете.
- В настройках сети нажмите значок в виде трёх точек в кружочке в нижнем левом углу и выберите «Настроить порядок служб».
- Перетяните свою основную сеть в самый верх и нажмите«OK».
- Нажмите кнопку «Применить».
11. Забудьте сеть Wi-Fi и подключитесь заново
- В настройках сети выберите свою сеть Wi-Fi в списке слева и справа нажмите кнопку «Дополнительно».
- На вкладке Wi—Fi выберите сеть. Нажмите значок минус и нажмите «Удалить». Подтвердите своё действие и нажмите кнопку «Применить».
- Перезагрузите Mac.
- В строке меню нажмите значок Wi-Fi и выберите свою сеть Wi-Fi, чтобы к ней подключиться.

12. Измените DNS
Если у вас не работают только некоторые сайты, можете попробовать изменить DNS. У нас есть об это целая инструкция.
13. Обновите адрес DHCP
Если ваш MacBook подключается к Wi-Fi, но не загружает веб-сайты, поможет этот способ.
- В настройках сети нажмите кнопку «Дополнительно», выбрав свою сеть Wi-Fi слева.
- Вверху выберите вкладку «TCP/IP».
- Нажмите кнопку«Запросить адрес DHCP».
14. Запустите диагностику сети
- Закройте все открытые программы
- Зажав клавишу«Option», нажмите значок Wi—Fi в строке меню.
- Нажмите«Открыть беспроводную диагностику» и следуйте инструкции.
15. Сбросьте настройки сети Mac
Если до сих пор ничего не помогло, попробуйте сбросить настройки сети.
- В строке меню выберите «Переход»> «Компьютер».
- Выберите название своего жёсткого диска (скорее всего, Macintosh HD) > Библиотеки > Preferences > SystemConfiguration.
- Удалите следующие файлы из папки:
- com.apple.airport.preferences.plist
- com.apple.wifi.message-tracer.plist
- NetworkInterfaces.plist
- preferences.plist
- com.apple.network.identification.plist
- Перезагрузите свой Mac и подключитесь к Wi-Fi.
Другие советы
- Попробуйте отключить Bluetooth.
- В «Системные настройки» > «Общий доступ» отключите раздачу сети.
- Обновите версию операционной системы.
- Отключите все аксессуары.
- Активируйте режим «Safe Mode».
- Если у вас Intel Mac,сбросьте NVRAM и систему SMC.

Оцените пост
[всего: 0 рейтинг: 0]
Wi-FI
Обновите свой IP-адрес с DHCP-сервера на Mac
Искать в этом руководстве
Добро пожаловать
Строка меню
Прожектор
Центр управления
Сири
Центр уведомлений
Рабочий стол
Док
Искатель
Подключиться к Интернету
Сидеть в сети
Отрегулируйте громкость
Сделайте снимок экрана или запись экрана
Просмотр и редактирование файлов с помощью Quick Look
Сделать заметку
Настройте время экрана для себя
Настройте фокус, чтобы оставаться на задаче
Редактируйте фото и видео в Фото
Используйте визуальный поиск для ваших фотографий
Прокладывать маршруты в Картах
Создание записи в голосовых заметках
Используйте жесты трекпада и мыши
Используйте сенсорную панель
Используйте сенсорный идентификатор
Используйте сочетания клавиш
Получайте обновления macOS
Встроенные приложения
Открытые приложения
Работа с окнами приложений
Используйте приложения в полноэкранном режиме
Использование приложений в режиме разделенного просмотра
Получить приложения из App Store
Устанавливайте и переустанавливайте приложения из App Store
Установка и удаление других приложений
Изменить системные настройки
Изменить картинку рабочего стола
Используйте хранитель экрана
Добавьте свою электронную почту и другие учетные записи
Используйте ярлыки для автоматизации задач
Создать Memoji в сообщениях
Измените изображение для себя или других в приложениях
Изменить язык системы
Упростите просмотр того, что происходит на экране
Создание и работа с документами
Открытые документы
Используйте диктовку
Размечать файлы
Объединение файлов в PDF
Печать документов
Организуйте свой рабочий стол с помощью стеков
Организация файлов с помощью папок
Пометить файлы и папки
Отправлять электронную почту
Используйте Live Text для взаимодействия с текстом на фотографии
Резервное копирование файлов
Восстановить файлы
Создание Apple ID
Управление настройками Apple ID
Что такое iCloud?
Что такое iCloud+?
Настройте iCloud на своем Mac
Храните файлы в iCloud Drive
Делитесь файлами с помощью общего доступа к файлам iCloud
Управление хранилищем iCloud
Используйте фото iCloud
Что такое семейный доступ?
Настроить семейный доступ
Настройте других пользователей на вашем Mac
Настройка Экранного времени для ребенка
Делитесь покупками с семьей
Сделать звонок FaceTime
Используйте SharePlay, чтобы смотреть и слушать вместе
Отправлять текстовые сообщения
Поделитесь календарем с семьей
Узнайте, чем люди поделились с вами
Найдите свою семью и друзей
Играйте в игры с друзьями
Используйте Continuity для работы на устройствах Apple
Потоковое аудио и видео с AirPlay
Используйте клавиатуру и мышь или трекпад на разных устройствах
Используйте свой iPad в качестве второго дисплея
Передача задач между устройствами
Вставка фотографий и документов с iPhone или iPad
Вставка эскизов с iPhone или iPad
Копировать и вставлять между устройствами
Используйте Apple Watch, чтобы разблокировать свой Mac
Совершайте и принимайте телефонные звонки на вашем Mac
Отправляйте файлы между устройствами с помощью AirDrop
Синхронизируйте музыку, книги и многое другое между устройствами
Играть музыку
Слушайте подкасты
Смотрите сериалы и фильмы
Читать и слушать книги
Читать новости
Отслеживайте акции и рынок
Подпишитесь на Apple Music
Подпишитесь на AppleTV+
Подпишитесь на Apple Arcade
Подпишитесь на Apple News+
Подпишитесь на подкасты и каналы
Управление подписками в App Store
Просмотр подписок Apple для вашей семьи
Управление файлами cookie и другими данными веб-сайтов в Safari
Используйте приватный просмотр в Safari
Просмотр отчетов о конфиденциальности в Safari
Разбираться в паролях
Сброс пароля для входа на Mac
Создание и автоматическое заполнение надежных паролей
Обеспечьте безопасность своего Apple ID
Настройте свой Mac для обеспечения безопасности
Используйте защиту конфиденциальности почты
Защитите свою конфиденциальность
Оплата с помощью Apple Pay в Safari
Используйте функцию «Вход с Apple» для приложений и веб-сайтов
Защитите свой Mac от вредоносных программ
Контролировать доступ к камере
Найдите пропавшее устройство
Начните работу со специальными возможностями
Зрение
слух
Мобильность
Общий
Измените яркость дисплея
Подключите беспроводную клавиатуру, мышь или трекпад
Подключайте другие беспроводные устройства
Подключите дисплей, телевизор или проектор
Добавить принтер
Используйте встроенную камеру
Используйте AirPods с вашим Mac
Экономьте энергию на вашем Mac
Оптимизируйте место для хранения
Записывайте компакт-диски и DVD-диски
Управляйте аксессуарами в вашем доме
Запустите Windows на вашем Mac
Ресурсы для вашего Mac
Ресурсы для ваших устройств Apple
Авторские права
Если вы получаете свой IP-адрес с помощью DHCP, вы можете заставить свой компьютер обновить свой текущий IP-адрес.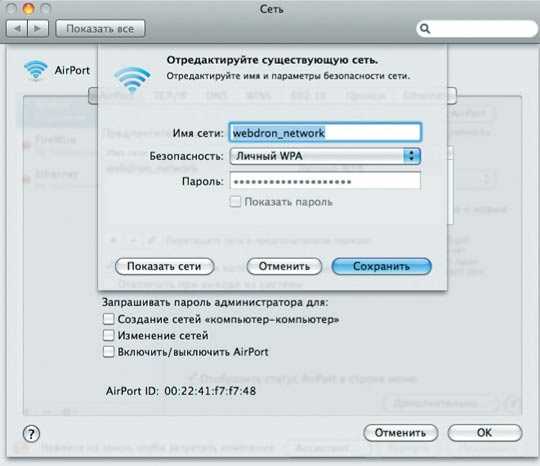 В некоторых случаях обновление IP-адреса решает проблемы с подключением.
В некоторых случаях обновление IP-адреса решает проблемы с подключением.
Это может потребоваться периодически в среде, где многие компьютеры используют один и тот же DHCP-сервер или сетевой администратор установил короткое время аренды DHCP.
Обратитесь к своему интернет-провайдеру или сетевому администратору, чтобы узнать, нужно ли вам обновлять адрес DHCP.
См. также Использовать DHCP или ручной IP-адрес на Mac
Максимальное количество символов:
250
Пожалуйста, не указывайте личную информацию в своем комментарии.
Максимальное количество символов — 250.
Спасибо за отзыв.
Использование беспроводной диагностики на вашем Mac
Искать в этом руководстве
Добро пожаловать
Строка меню
Прожектор
Центр управления
Сири
Центр уведомлений
Рабочий стол
Док
Искатель
Подключиться к Интернету
Сидеть в сети
Отрегулируйте громкость
Сделайте снимок экрана или запись экрана
Просмотр и редактирование файлов с помощью Quick Look
Сделать заметку
Настройте время экрана для себя
Настройте фокус, чтобы оставаться на задаче
Редактируйте фото и видео в Фото
Используйте визуальный поиск для ваших фотографий
Прокладывать маршруты в Картах
Создание записи в голосовых заметках
Используйте жесты трекпада и мыши
Используйте сенсорную панель
Используйте сенсорный идентификатор
Используйте сочетания клавиш
Получайте обновления macOS
Встроенные приложения
Открытые приложения
Работа с окнами приложений
Используйте приложения в полноэкранном режиме
Использование приложений в режиме разделенного просмотра
Получить приложения из App Store
Устанавливайте и переустанавливайте приложения из App Store
Установка и удаление других приложений
Изменить системные настройки
Изменить картинку рабочего стола
Используйте хранитель экрана
Добавьте свою электронную почту и другие учетные записи
Используйте ярлыки для автоматизации задач
Создать Memoji в сообщениях
Измените изображение для себя или других в приложениях
Изменить язык системы
Упростите просмотр того, что происходит на экране
Создание и работа с документами
Открытые документы
Используйте диктовку
Размечать файлы
Объединение файлов в PDF
Печать документов
Организуйте свой рабочий стол с помощью стеков
Организация файлов с помощью папок
Пометить файлы и папки
Отправлять электронную почту
Используйте Live Text для взаимодействия с текстом на фотографии
Резервное копирование файлов
Восстановить файлы
Создание Apple ID
Управление настройками Apple ID
Что такое iCloud?
Что такое iCloud+?
Настройте iCloud на своем Mac
Храните файлы в iCloud Drive
Делитесь файлами с помощью общего доступа к файлам iCloud
Управление хранилищем iCloud
Используйте фото iCloud
Что такое семейный доступ?
Настроить семейный доступ
Настройте других пользователей на вашем Mac
Настройка Экранного времени для ребенка
Делитесь покупками с семьей
Сделать звонок FaceTime
Используйте SharePlay, чтобы смотреть и слушать вместе
Отправлять текстовые сообщения
Поделитесь календарем с семьей
Узнайте, чем люди поделились с вами
Найдите свою семью и друзей
Играйте в игры с друзьями
Используйте Continuity для работы на устройствах Apple
Потоковое аудио и видео с AirPlay
Используйте клавиатуру и мышь или трекпад на разных устройствах
Используйте свой iPad в качестве второго дисплея
Передача задач между устройствами
Вставка фотографий и документов с iPhone или iPad
Вставка эскизов с iPhone или iPad
Копировать и вставлять между устройствами
Используйте Apple Watch, чтобы разблокировать свой Mac
Совершайте и принимайте телефонные звонки на вашем Mac
Отправляйте файлы между устройствами с помощью AirDrop
Синхронизируйте музыку, книги и многое другое между устройствами
Играть музыку
Слушайте подкасты
Смотрите сериалы и фильмы
Читать и слушать книги
Читать новости
Отслеживайте акции и рынок
Подпишитесь на Apple Music
Подпишитесь на AppleTV+
Подпишитесь на Apple Arcade
Подпишитесь на Apple News+
Подпишитесь на подкасты и каналы
Управление подписками в App Store
Просмотр подписок Apple для вашей семьи
Управление файлами cookie и другими данными веб-сайтов в Safari
Используйте приватный просмотр в Safari
Просмотр отчетов о конфиденциальности в Safari
Разбираться в паролях
Сброс пароля для входа на Mac
Создание и автоматическое заполнение надежных паролей
Обеспечьте безопасность своего Apple ID
Настройте свой Mac для обеспечения безопасности
Используйте защиту конфиденциальности почты
Защитите свою конфиденциальность
Оплата с помощью Apple Pay в Safari
Используйте функцию «Вход с Apple» для приложений и веб-сайтов
Защитите свой Mac от вредоносных программ
Контролировать доступ к камере
Найдите пропавшее устройство
Начните работу со специальными возможностями
Зрение
слух
Мобильность
Общий
Измените яркость дисплея
Подключите беспроводную клавиатуру, мышь или трекпад
Подключайте другие беспроводные устройства
Подключите дисплей, телевизор или проектор
Добавить принтер
Используйте встроенную камеру
Используйте AirPods с вашим Mac
Экономьте энергию на вашем Mac
Оптимизируйте место для хранения
Записывайте компакт-диски и DVD-диски
Управляйте аксессуарами в вашем доме
Запустите Windows на вашем Mac
Ресурсы для вашего Mac
Ресурсы для ваших устройств Apple
Авторские права
Если вы можете подключиться к маршрутизатору Wi-Fi, но у вас возникают проблемы с загрузкой веб-страниц, отправкой или получением электронной почты, потоковой передачей музыки или видео, используйте Диагностику беспроводной сети для анализа подключения сети к Интернету.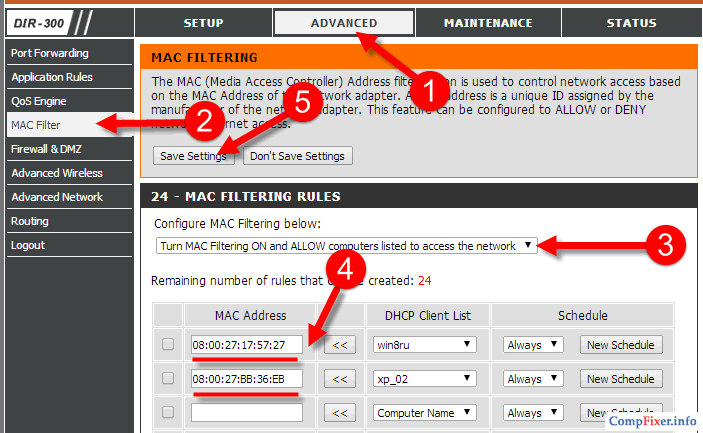 После завершения анализа вы получите список обнаруженных проблем и возможных решений, а также информацию о передовых методах работы с Wi-Fi.
После завершения анализа вы получите список обнаруженных проблем и возможных решений, а также информацию о передовых методах работы с Wi-Fi.
Примечание. Диагностика беспроводной сети не изменяет настройки вашей сети.
Wireless Diagnostics также создает сжатый файл, содержащий сведения, которые могут быть полезны вашему сетевому администратору, поставщику услуг или сотруднику службы ИТ-поддержки.
Файл сохраняется в папке /var/tmp. Имя файла начинается с WirelessDiagnostics и заканчивается на .tar.gz .
Чтобы найти файл, нажмите значок Finder в Dock, выберите «Перейти» > «Перейти к папке», введите /var/tmp, затем нажмите «Перейти», чтобы открыть папку, содержащую файл диагностики.
См. также Изменение настроек Wi-Fi в настройках сети на MacСтатья службы поддержки Apple: Если ваш Mac не подключается к Интернету через Wi-Fi
Максимальное количество символов:
250
Пожалуйста, не указывайте личную информацию в своем комментарии.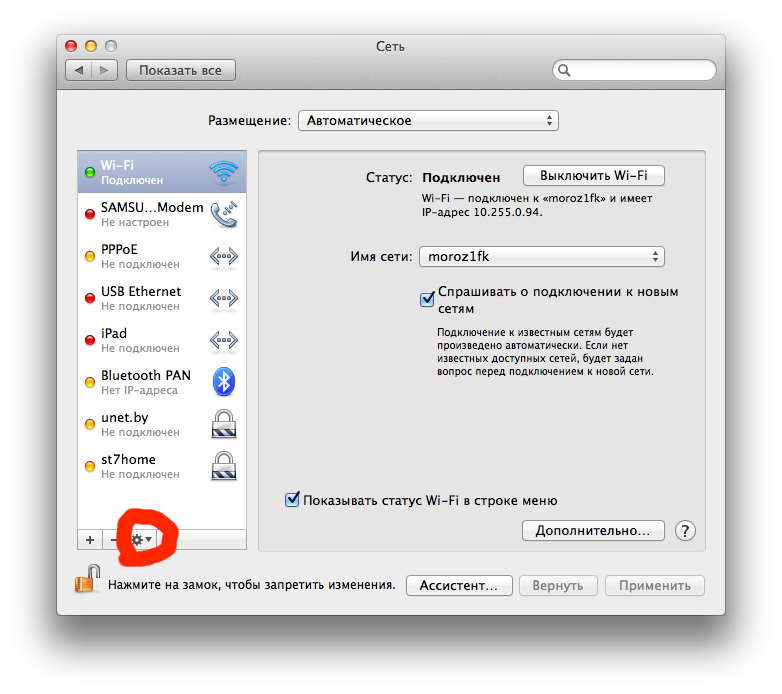
Максимальное количество символов — 250.
Спасибо за отзыв.
8 способов исправить
Значок «Сохранить статью» Значок «Закладка» Значок «Поделиться» Изогнутая стрелка, указывающая вправо.
Скачать приложение
- Если ваш Mac не подключается к Wi-Fi, сначала убедитесь, что вы используете правильное подключение Wi-Fi.
- Вы также можете попробовать проверить беспроводную диагностику, доступные обновления, физическое оборудование и настройки DNS.
- Если это не работает, может помочь сброс PRAM и SMC или перезагрузка Mac.
Существует множество переменных, влияющих на то, почему ваше соединение Wi-Fi может прерваться, от оборудования в вашем доме или компьютере до программного обеспечения на вашем компьютере, до проблем, полностью не зависящих от вас, исходящих от вашего поставщика услуг.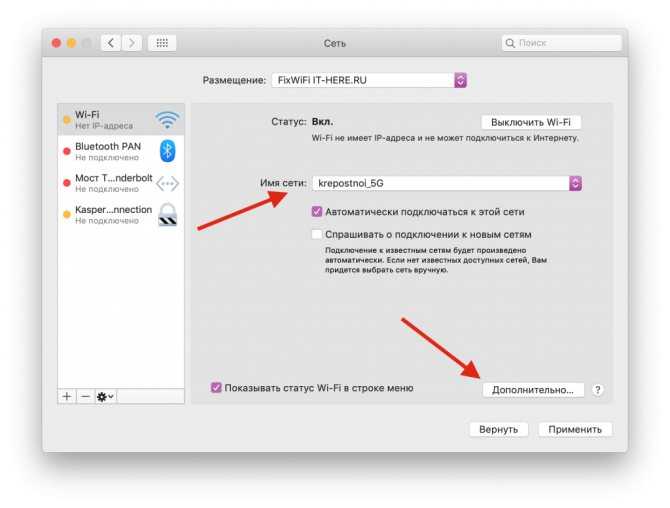
Вот что вы можете сделать, чтобы сузить список возможных виновников и снова начать работать.
1. Убедитесь, что соединение Wi-Fi является тем, которое вам нужно
Выключите и включите Wi-Fi и убедитесь, что вы пытаетесь подключиться к нужной сети.
Стефан Ионеску
Компьютеры Mac иногда пропускают ожидаемое подключение Wi-Fi к другой сети. Если есть другие «открытые» сети, которые на самом деле не обеспечивают подключение к Интернету, это может быть источником вашей проблемы.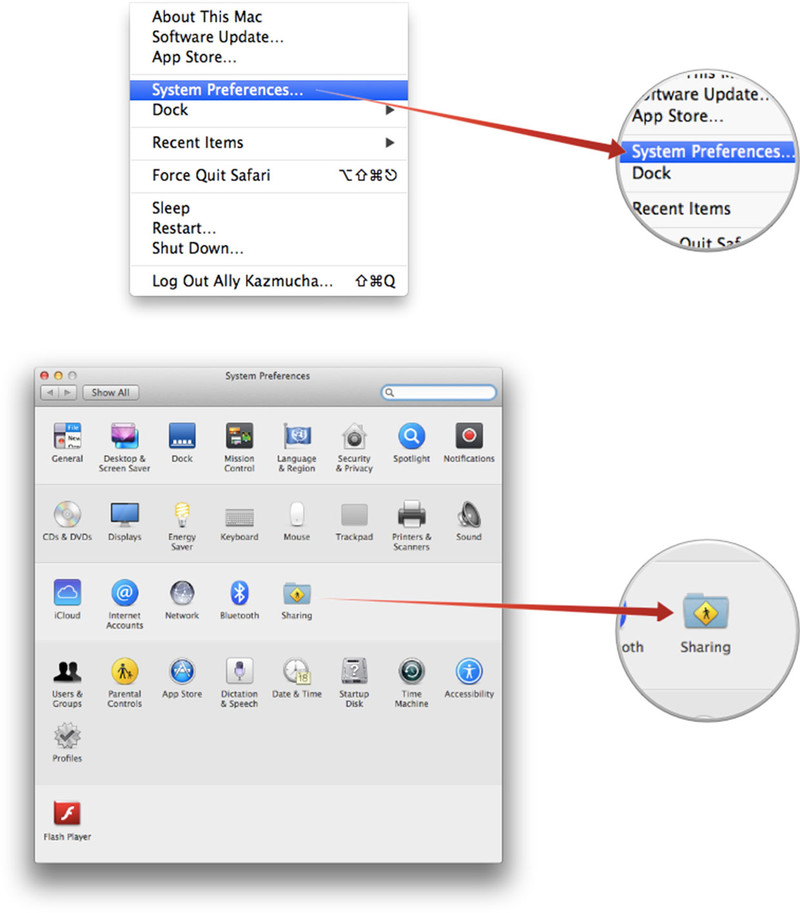
Если вы видите символ Wi-Fi с восклицательным знаком посередине, это означает, что вы подключены к беспроводному маршрутизатору, но не получаете надлежащее подтверждение DNS от своего интернет-провайдера.
Подсказка: Сейчас самое время переключиться между обычной сетью и сетью 5Ghz, если у вас обе настроены. Иногда простое переключение с одного на другое восстанавливает соединение Wi-Fi.
Наконец, прежде чем переходить к другим тактикам, попробуйте забыть о подключении к WiFi, а затем снова подключиться к нему и посмотреть, прояснится ли это.
2. Проверка диагностики беспроводной сети
Откройте Диагностику беспроводной сети.
Стефан Ионеску
Wireless Diagnostics — это встроенный в Mac OS X инструмент устранения неполадок Wi-Fi. Я лично никогда не решал ни одной проблемы с Wi-Fi, но, может быть, это сработает для вас, и Apple улучшила этот инструмент за эти годы.
Я лично никогда не решал ни одной проблемы с Wi-Fi, но, может быть, это сработает для вас, и Apple улучшила этот инструмент за эти годы.
Вы можете получить доступ к диагностике беспроводной сети, выполнив поиск в функции поиска Spotlight (как показано выше) или выполнив следующие действия: символ Wi-Fi) в меню состояния в верхней части экрана.
2. Выберите Открыть беспроводную диагностику из раскрывающегося меню.
3. Нажмите «Продолжить», чтобы на Mac запустить диагностику вашего соединения Wi-Fi.
Вам будет представлен подробный обзор параметров вашей сети, и компьютер проведет вас через ряд шагов, чтобы попытаться определить и устранить проблемы с Wi-Fi.
Совет: Если Wireless Diagnostics оказывается пустым, самое время настроить Wireless Monitoring. Когда инструмент завершит работу, выберите Отслеживайте мое соединение Wi-Fi во всплывающем окне, а затем нажмите Продолжить . Это создаст журнал, который может помочь техническому специалисту понять ваши проблемы с Wi-Fi.
Это создаст журнал, который может помочь техническому специалисту понять ваши проблемы с Wi-Fi.
3. Проверьте системные обновления
Проверьте вашу систему на наличие обновлений.
Стефан Ионеску
Есть ли ожидающие обновления системы, которые вы еще не установили? Попробуйте обновить операционную систему до последней версии, если Wi-Fi вас не устраивает. Там могут быть исправления ошибок, которые решат вашу проблему.
4.
 Проверьте ваше физическое оборудование
Проверьте ваше физическое оборудование
Проверка вашего роутера.
Идея Кейзи/Shutterstock
Иногда проблему можно решить, выключив и снова включив маршрутизатор.
Отключите кабельный модем и беспроводной маршрутизатор (если они не являются универсальным устройством), подождите 30 секунд, затем снова подключите кабельный модем, а затем беспроводной маршрутизатор.
Если это не поможет, попробуйте обновить прошивку маршрутизатора. Хотя некоторые устройства делают это автоматически, если ваше не делает этого, вы можете обновить его с помощью прилагаемого мобильного приложения (если оно доступно) или панели администратора в веб-браузере. Если это решит проблему, убедитесь, что вы постоянно обновляете прошивку, чтобы предотвратить проблемы в будущем.
Если это решит проблему, убедитесь, что вы постоянно обновляете прошивку, чтобы предотвратить проблемы в будущем.
Примечание . Если ваш маршрутизатор очень старый, вы можете не найти доступных обновлений, поскольку производитель прекратил их выпуск для этой модели. Подумайте об обновлении устройства до более нового.
5. Измените настройки DNS
Вы можете попробовать добавить новую систему доменных имен (DNS) в настройки сети.
Стефан Ионеску
Теперь мы немного углубимся в технические детали.
Возможно, ваш Wi-Fi работает нормально, но вы не получаете доступ в Интернет, потому что сервер доменных имен (DNS) вашего интернет-провайдера не работает должным образом.
В подобных случаях попробуйте использовать бесплатный общедоступный DNS. У Гугла есть хороший.
1. Откройте Сетевые настройки с помощью значка Wi-Fi в верхней строке меню или из Системных настроек .
2. Нажмите кнопку 9Кнопка 0339 Дополнительно внизу.
3. Затем выберите вкладку DNS в меню.
4. Нажмите значок плюса и добавьте DNS-адреса Google, 8.8.8.8 или 8.8.4.4.
5. Щелкните OK и попробуйте снова просмотреть Интернет.
6. Проверьте VPN и программное обеспечение безопасности
Иногда у вас может быть установлена VPN для защиты вашей сети, например, путем сокрытия вашего IP-адреса. Тем не менее, это может быть то, что мешает вашему интернет-соединению.
Тем не менее, это может быть то, что мешает вашему интернет-соединению.
Проверьте VPN или любое другое программное обеспечение, связанное с безопасностью, чтобы убедиться, что оно не является источником сетевых проблем, отключив их и проверив, сохраняется ли проблема.
7. Сброс NVRAM/PRAM и SMC
Сброс NVRAM/PRAM и SMC может помочь.
Холлис Джонсон/Business Insider
NVRAM (энергонезависимая оперативная память) и PRAM (параметр произвольной памяти) — это два внутренних компонента Mac, которые сохраняют память, даже когда устройство выключено.
Это используется в таких местах, как внутренние часы вашего компьютера, и сброс PRAM/NVRAM может быть эффективным способом очистить виртуальную паутину и снова запустить Wi-Fi.
1. Для PRAM/NVRAM запустите компьютер и, услышав звуковой сигнал запуска, удерживайте Shift , Control и Option при нажатии кнопки питания на Macbook не менее 10 секунд.
2. Сразу после того, как вы услышите звуковой сигнал запуска, нажмите и удерживайте Command + Option + P + R клавиши для сброса PRAM.
Совет: На старых компьютерах Mac отпустите эти клавиши после того, как вы услышите звук запуска во второй раз, а на более новых Mac отпустите клавиши после того, как логотип Apple появится и исчезнет дважды.
Вам также следует сбросить SMC (контроллер управления системой), пока вы там, по той же причине. Чтобы сбросить SMC, это зависит от того, есть ли у вас модель Mac со съемной батареей или нет.
Чтобы сбросить SMC, это зависит от того, есть ли у вас модель Mac со съемной батареей или нет.
Если у вас есть съемный аккумулятор, все, что вам нужно сделать, это извлечь его и удерживать кнопку питания в течение пяти секунд.
На всех других компьютерах Mac нажмите и удерживайте Shift + Control + Option и кнопку питания в течение 10 секунд.
8. Перезагрузите Mac
Перезагрузка Mac может помочь.
Яблоко
Если ничего не помогает, перезагрузите компьютер Mac. Это может быть самый старый трюк в книге, но он может работать.
Это может быть самый старый трюк в книге, но он может работать.
Если нет — и вы исчерпали все другие варианты — это может указывать на то, что проблемы с подключением связаны с аппаратным обеспечением либо на вашем компьютере, либо на маршрутизаторе.
Технология Как
Мак
Справочная библиотека
MacBook не подключается к Wi-Fi
Если ваш MacBook Pro или MacBook Air не подключается к Wi-Fi, несомненно, вы ломаете голову, задаваясь вопросом, что происходит? Возможно, это одна из самых неприятных проблем, требующая терпения и устранения неполадок.
Вам будет приятно узнать, что MacBook, не подключающийся к Wi-Fi, является довольно распространенной проблемой, поэтому есть много советов, которые мы можем использовать, чтобы восстановить работоспособность вашего Интернета.
Вы уже потратили достаточно времени, так что давайте вернём вас в онлайн.
Почему ваш MacBook не подключается к Wi-Fi?
Существует несколько причин, по которым ваш MacBook не подключается к Wi-Fi, в том числе:
Какой бы ни была причина вашей проблемы с подключением, мы поможем вам решить ее с помощью наших советов, приведенных ниже.
MacBook не подключается к Wi-Fi? 9 советов по устранению неполадок
1. Перезагрузите Mac и маршрутизатор
Этот довольно очевидный совет должен быть первым в списке. Как мы все знаем, быстрая перезагрузка может решить многие проблемы Mac, в том числе с подключением к Wi-Fi, поэтому, прежде чем мы двинемся дальше, быстро перезагрузите свой Mac и беспроводной маршрутизатор.
2. Проверьте свою сеть Wi-Fi
Попробуйте подключиться к другой сети; если да, то, скорее всего, проблема связана с вашим личным интернет-провайдером, например:
Если вы не можете подключиться к другим сетям, перейдите к следующему шагу.
3. Забудьте о своей сети Wi-Fi
Иногда простое «забывание» сети и повторное подключение может решить проблемы с подключением; убедитесь, что вы знаете сетевой пароль, прежде чем делать этот шаг.
Выберите меню Apple > Системные настройки > Сеть.
Выберите Wi-Fi на боковой панели, затем нажмите «Дополнительно» внизу справа.
Найдите свою сеть Wi-Fi в списке, затем удалите ее, нажав кнопку «-», затем нажмите OK и Удалить.
Теперь снова подключитесь к сети и проверьте.
4. Проверьте наличие обновлений на вашем Mac
Если вы по-прежнему не можете подключиться к Интернету, пришло время проверить наличие обновлений программного обеспечения macOS. Поддержание вашего Mac в актуальном состоянии может решить многие проблемы, включая проблемы с подключением к Wi-Fi; вот как проверить:
Выберите меню Apple > «Об этом Mac» > «Обновление ПО».

Если, как и я, доступно какое-либо обновление, нажмите «Обновить сейчас» и следуйте инструкциям на экране.
5. Отключите ваши USB-аксессуары
Это кажется еще одним очевидным, но попробуйте отключить все ваши USB-аксессуары и устройства от вашего Mac, в том числе:
Мышь
Клавиатура
Жесткий диск
Наушники
Принтер
Известно, что USB-устройства создают помехи для Wi-Fi или подключения к Интернету.
После того, как вы отключили все от своего MacBook, быстро перезагрузите Mac и попробуйте снова подключиться к Интернету; если это работает, то вы знаете, что проблема связана с одним из ваших устройств.
Вы можете решить эту проблему, добавляя их по одному, чтобы попытаться определить виновника.
6.
 Запустите Apple Wireless Diagnostics
Запустите Apple Wireless Diagnostics
Вы можете запустить встроенный инструмент Apple Wireless Diagnostics, чтобы проверить и исследовать ваше подключение Wi-Fi, беспроводную среду и конфигурацию; Вот как:
Нажмите и удерживайте клавишу Option.
Теперь выберите значок Wi-Fi в левом верхнем углу строки меню.
Щелкните Открыть диагностику беспроводной сети.
Нажмите «Продолжить» и введите пароль администратора при появлении запроса.
После завершения нажмите «Контролировать мое подключение к Wi-Fi» и нажмите «Продолжить».
Это может занять несколько минут; после завершения диагностики следуйте инструкциям на экране, это не решит проблему с подключением полностью, но может помочь определить основную проблему.
7. Запуск задач обслуживания
Каждый владелец Mac знает, что регулярное обслуживание не только обеспечивает оптимальную работу вашего Mac, но и делает его относительно безотказным.
Ежедневное, еженедельное и ежемесячное выполнение задач обслуживания очищает различные временные файлы, обновляет системные журналы и повышает общую производительность Mac.
Вы можете возиться с Терминалом для запуска сценариев обслуживания, или вы можете сделать это простым способом, используя CleanMyMac X — это то, что я люблю делать.
CleanMyMac X имеет модуль обслуживания, который позволяет вам:
Это удобная функция, которая может решить и предотвратить многочисленные проблемы на вашем Mac, дополнительные бонусные баллы, поскольку Apple также нотариально заверила это приложение. Вот как вы можете запускать задачи обслуживания:
Откройте приложение — скачайте бесплатную версию здесь.
Выберите «Обслуживание» на боковой панели и нажмите «Просмотреть все задачи».
Выберите «Выполнить сценарии обслуживания» и «Очистить кэш DNS», затем нажмите «Выполнить».

Просто! Если у вас по-прежнему возникают проблемы с Wi-Fi, перейдите к следующему шагу.
8. Продлите аренду DHCP
DHCP (протокол динамической конфигурации хоста) позволяет вашим сетевым устройствам, таким как маршрутизатор, iPhone или MacBook, взаимодействовать друг с другом. Часто аренда DHCP может быть скомпрометирована и вызвать проблемы.
К счастью, продлить аренду очень просто; вот как:
Выберите меню Apple > Системные настройки > Сеть.
Выберите Wi-Fi на боковой панели и нажмите «Дополнительно».
Нажмите вкладку TCP/IP вверху и нажмите Продлить аренду DHCP.
9. Проверьте настройки даты и времени
Это может показаться странным предложением, но если вы недавно были в другом часовом поясе или стране и теперь у вас неправильные дата, время или местоположение, это может привести к проблемы для вашего Mac, так что стоит проверить; вот как:
Выберите «Меню Apple» > «Системные настройки» > «Дата и время».

Убедитесь, что ваши настройки верны. Если вам нужно внести изменения, нажмите значок замка в левом нижнем углу и введите пароль администратора.
После этих полезных советов такие проблемы, как MacBook, не подключающийся к Wi-Fi, должны остаться в прошлом.
Мы надеемся, что вам понравилась эта статья, приятного просмотра веб-страниц и скоро загляните сюда, чтобы узнать больше полезных советов для Mac.
Ваш Mac не подключается к Wi-Fi? 7 способов решить проблему
Возникли проблемы с подключением к Интернету из-за того, что ваш Mac не подключается к Wi-Fi? Это раздражающая проблема, которая разочарует самого терпеливого человека; к счастью, это легко исправить с помощью небольшого устранения неполадок.
Начнем.
Почему мой Mac не подключается к Wi-Fi?
Очень неприятно, когда ваш Mac вдруг не подключается к Wi-Fi. Он всегда оказывается в самый неподходящий момент — именно тогда, когда он вам нужен больше всего.
Вот наиболее распространенные причины возникновения этих проблем:
Проблемы с вашим маршрутизатором
Сеть вашего интернет-провайдера не работает
Проблемы с собственной сетью Wi-Fi
проблема с программным обеспечением macOS
Начните с основ
Все мы когда-то видели восклицательный знак над символом Wi-Fi; это указывает на то, что устройство не может подключиться к сети, поэтому начнем с очень очевидных, но необходимых проверок:
Включите и выключите Wi-Fi.
Проверьте, правильно ли вы подключаетесь к сети.
Попробуйте подключиться к другой сети.
Проверьте, правильно ли подключены кабели маршрутизатора.
Перезагрузите Mac и попробуйте снова подключиться.

Если это не помогло, продолжайте читать.
Устранение неполадок с подключением к сети Wi-Fi на Mac
1. Проверьте наличие обновлений ОС
Иногда простое обновление операционной системы Mac может решить многие мелкие проблемы, например проблемы с подключением. Вот как проверить, нужно ли вам обновление:
Выберите меню Apple, вверху слева.
Теперь выберите «Системные настройки» > «Обновление ПО».
Проверьте наличие обновлений и следуйте инструкциям на экране.
Если, как и я, вас ждет обновление, найдите время, чтобы установить его и снова протестировать Wi-Fi.
2. Обратитесь к поставщику услуг. более широкий вопрос в их конце; в этих случаях вы мало что можете сделать, кроме как ждать и надеяться, что это быстро исправят.
3. Перезагрузите маршрутизатор
Отключите маршрутизатор, подождите 30 секунд и снова включите его. Это, казалось бы, быстрое решение может решить несколько проблем с маршрутизатором, таких как слишком много подключений, изменение IP-адреса и перегрузка сети.
Это, казалось бы, быстрое решение может решить несколько проблем с маршрутизатором, таких как слишком много подключений, изменение IP-адреса и перегрузка сети.
Еще несколько советов по максимально эффективному использованию маршрутизатора:
Держите маршрутизатор в центральном месте — толстые стены и мебель могут мешать его сигналу.
Если у вашего роутера есть антенна, попробуйте изменить ее направление для лучшего приема сигнала.
Держите маршрутизатор подальше от металла.
Держите подальше другое беспроводное оборудование во избежание помех.
4. Измените канал маршрутизатора
Проживание в густонаселенном районе или многоквартирном доме с интенсивным использованием Wi-Fi может вызвать проблемы с подключением; иногда изменение канала маршрутизатора может помочь решить проблемы, когда ваш MacBook не подключается к Интернету. Попробуйте переключиться на диапазон 5 ГГц; вот как:
Попробуйте переключиться на диапазон 5 ГГц; вот как:
В разделе вашего маршрутизатора или в руководстве к маршрутизатору найдите IP-адрес производителя по умолчанию.
Введите это в окно браузера и войдите в настройки маршрутизатора.
Найдите диапазон 802.11 и переключите его с 2,4 ГГц на 5 ГГц.
Сохраните настройки и попробуйте переподключиться.
5. Продлите аренду DHCP
Если у вас нет фиксированного IP-адреса, продление аренды DHCP вручную может довольно быстро решить проблемы, когда ваш Mac не подключается к Wi-Fi. Вот как это сделать:
Перейдите в меню Apple > «Системные настройки».
Выберите «Сеть», затем нажмите «Дополнительно» внизу справа.
Выберите вкладку TCP/IP и нажмите Продлить аренду DHCP.

6. Измените настройки DNS
DNS (систему доменных имен) часто называют цифровым эквивалентом телефонной книги. Он предоставляет номер (IP-адрес) для имени (URL).
По умолчанию ваш маршрутизатор использует DNS-сервер вашего интернет-провайдера. Но вы можете легко переопределить его и использовать, например, бесплатный DNS-сервер Google; вот как:
Выберите символ Wi-Fi и нажмите «Настройки сети».
Нажмите «Дополнительно» в правом нижнем углу и выберите вкладку «DNS».
Нажмите кнопку «+» и введите: 8.8.8.8
Затем нажмите OK.
Информация об IP-адресе хранится на вашем Mac в виде кэша. Иногда эти файлы могут препятствовать сетевым подключениям; удаление кеша DNS — хороший совет для решения проблем с подключением.
Мне нравится использовать CleanMyMac X для удаления кэша DNS; он не только безопасно удаляет DNS, но и экономит много времени, пытаясь найти эти файлы вручную; бонусные баллы за нотариальное заверение Apple.
Как безопасно и быстро очистить кеш DNS:
Запустить CleanMyMac X — скачать бесплатную версию.
Выберите «Обслуживание» на боковой панели и нажмите «Просмотреть все задачи».
Выберите «Очистить кеш DNS» и нажмите «Выполнить».
7. Забудьте о сети
Если Wi-Fi на MacBook Pro не работает, иногда эту досадную проблему можно решить, заставив устройство забыть о сети. Вот как:
Выберите символ Wi-Fi и нажмите «Настройки сети».
Нажмите Дополнительно внизу справа.
Выберите из списка свою сеть.
Нажмите кнопку «–» ниже и нажмите «Удалить».
Ваш Mac больше не будет пытаться подключиться к этой сети автоматически; вам нужно будет снова найти сеть и добавить пароль для повторного подключения.
Есть более разумный способ забыть о своих сетях с помощью инструмента, о котором я упоминал ранее, CleanMyMac X; вот как:
Запустите приложение и выберите Конфиденциальность на левой боковой панели.
Нажмите «Сканировать», затем выберите «Сети Wi-Fi».
Найдите свою сеть в списке защищенных сетей или в списке открытых сетей, затем нажмите «Удалить».
Мне нравится этот метод, потому что он показывает, сколько открытых сетей вы сохранили на своем Mac. Пока я здесь, мне нравится очищать их и полностью удалять эти незащищенные сети. Это как история всех местных кафе, которые я посетил.
Нет ничего более неприятного, когда ваш Mac не подключается к Wi-Fi, но, надеюсь, эти советы по устранению неполадок вернут вас в онлайн.
Возвращайтесь поскорее, чтобы получить еще больше полезных советов по работе с Mac.
Как исправить Wi-Fi на Mac
Добро пожаловать в наше руководство по устранению неполадок с Wi-Fi на Mac, которое предлагает исправления для ситуаций, когда Wi-Fi не работает, ваш Mac отказывается подключаться к Интернету, ваш MacBook не будет подключиться к Wi-Fi, но другие устройства будут, или мощность вашего беспроводного сигнала слабая.
Есть три основные причины, по которым Wi-Fi перестает работать: проблема с вашим маршрутизатором, сеть вашего широкополосного провайдера не работает или проблема с вашей собственной сетью Wi-Fi. Реже может возникнуть проблема с программным обеспечением macOS, которое вы используете. Мы рассмотрим все эти сценарии в этой статье.
У нас есть несколько шагов, которые нужно выполнить ниже, мы начали с тех, которые, как мы надеемся, быстро решат вашу проблему с Wi-Fi, но вы можете попробовать несколько последних советов, если вам не повезло.
В этой статье мы рассмотрим следующие советы по устранению проблем с WiFi на Mac:
- Проверить наличие проблем с программным обеспечением
- Проверить
Рекомендации по Wi-Fi от macOS - Узнайте, есть ли у вас
у провайдера широкополосного доступа возникли проблемы - Перезагрузите маршрутизатор
- Перезагрузите свой Mac
- Выключить Bluetooth
- ‘
Забудьте о своей сети, затем снова подключитесь - Убедитесь, что ваш
роутер классный, проверьте
местоположение и убедитесь, что ничего
блокировка сигнала - Используйте Apple
Диагностика беспроводной сети - Проверить наличие
конкуренция со стороны других сетей,
изменить сетевое имя,
изменить свой канал Wi-Fi — рассмотрите возможность использования
Диапазон 5 ГГц - Проверьте
настройки безопасности - Выполнить
Apple Diagnostics - Сброс настроек
SMC, PRAM или NVRAM и измените
Настройка DNS для вашей сети
Вы можете перейти к руководству по каждому из этих шагов, щелкнув ссылку выше или просто прочитав шаги в указанном ниже порядке.
Проблемы со слабым сигналом Wi-Fi мы рассматриваем в отдельной статье здесь:
Как улучшить сигнал Wi-Fi.
Проверьте программное обеспечение Apple
В прошлом, когда пользователи Mac
обновили свои компьютеры до новой версии macOS, они иногда сталкивались с проблемами Wi-Fi. Это было большой проблемой в 2015 году с оригинальной версией
El Capitan (macOS 10.11): после обновления многие пользователи обнаружили, что их Mac больше не могут подключаться к беспроводной сети.
Apple выпустила обновление для программного обеспечения, но это не было простым решением для владельцев MacBook Air, которые могли подключаться к Интернету только через Wi-Fi из-за отсутствия порта Ethernet (если у них не было адаптера). Когда мы столкнулись с этой проблемой, нам пришлось обновить наш Mac до новой версии macOS, одновременно используя подключение к Интернету с нашего мобильного телефона.
Возможно, вам придется сделать то же самое, если вам нужно обновление программного обеспечения, и в этом случае будьте осторожны, не превышая допустимый объем данных! (Читайте наш
советы по распределению данных на вашем iPhone здесь. )
)
У вас также могут возникнуть проблемы с Wi-Fi, если вы используете бета-версию macOS. Например, у нас было много проблем с падением Wi-Fi, когда мы запускали бета-версию High Sierra.
Ознакомьтесь с рекомендациями Apple по Wi-Fi
Когда ваш Mac пытается подключиться к сети Wi-Fi, macOS проверяет наличие проблем. Если они будут обнаружены, вы увидите рекомендации в меню состояния Wi-Fi, доступ к которому можно получить, щелкнув логотип Wi-Fi в правом верхнем углу экрана. Если вы не видите здесь рекомендаций, значит, Apple не нашла ничего, что можно было бы отметить (пока). У нас также есть советы о
как настроить роутер для Mac и iPhone здесь.
Обратитесь к своему провайдеру широкополосного доступа по номеру
. Если проблема на стороне провайдера, вы мало что можете с этим поделать, кроме как пожаловаться — и вы обязательно должны это сделать.
Даже если сеть не отключена, это может быть проблема провайдера или проблема с вашей телефонной линией. Например, иногда может быть неисправна проводка к дому; если ваше интернет-соединение часто обрывается в плохую погоду, это может быть связано с попаданием воды в кабели.
Например, иногда может быть неисправна проводка к дому; если ваше интернет-соединение часто обрывается в плохую погоду, это может быть связано с попаданием воды в кабели.
Вы также можете запустить тест Ping, чтобы узнать, есть ли проблема с подключением к веб-сайту, к которому вы обращаетесь. Прочитать о
запуск Ping на Mac здесь.
Перезагрузите маршрутизатор
Чтобы установить, связана ли проблема с вашим маршрутизатором, вы должны выключить и снова включить его. Чтобы включить и выключить маршрутизатор, вам нужно отключить его от источника питания примерно на 30 секунд, затем подключить и снова включить.
Перезагрузите Mac
Как и в случае с маршрутизатором, рекомендуется выключить и снова включить Mac.
Если проблема не устранена после перезагрузки, попробуйте отключить Wi-Fi, а затем подождите несколько секунд, прежде чем снова включить его, чтобы снова выполнить поиск доступных сетей.
Чтобы выключить и снова включить Wi-Fi, нажмите на логотип Wi-Fi в меню в правом верхнем углу вашего Mac и выберите «Выключить Wi-Fi».
Отключить Bluetooth
Попробуйте отключить Bluetooth. Это исправление, которое сработало для некоторых людей. Если вы используете последнюю версию macOS, параметры Bluetooth находятся в Центре управления, доступ к которому можно получить, щелкнув значок переключателя в меню в верхней части экрана.
Нажмите на значок Bluetooth, и вы увидите возможность отключить его.
Если у вас более старая версия macOS, щелкните значок Bluetooth в правом верхнем углу (руническая буква B рядом со значком Wi-Fi) и выберите «Выключить Bluetooth».
Забудьте о сети
Вы можете обнаружить, что может помочь принудительное забвение сети устройством. Выключите аэропорт, перейдите в «Системные настройки» > «Сеть», затем выберите «Wi-Fi» в списке слева и нажмите «Дополнительно». Выберите сеть, которую хотите забыть, нажмите (-) и согласитесь на удаление.
После того, как вы это сделаете, ваш Mac и другие устройства, использующие вашу связку ключей iCloud, не будут подключаться к этой сети.
Теперь попробуйте снова подключиться к сети, добавив пароль по запросу.
Держите маршрутизатор в прохладе
Если что-то по-прежнему не работает, проверьте, не перегревается ли ваш маршрутизатор. Не накрывайте его и не прячьте там, где нет достаточной вентиляции, потому что, если станет слишком жарко, он тоже не будет работать.
Проверьте местоположение вашего маршрутизатора
Еще одна вещь, которую нужно проверить, — это местоположение вашего маршрутизатора. Вы получите лучший сигнал, если он не находится на больших металлических поверхностях или рядом с ними — поэтому не ставьте его, например, на картотечный шкаф и не кладите его прямо рядом с батареей.
Переместите свой ноутбук ближе к маршрутизатору и посмотрите, есть ли оттуда сигнал. Если окажется, что сигнал в порядке, когда вы находитесь рядом с маршрутизатором, вероятно, что-то в вашем доме или офисе вызывает помехи.
Узнайте, не блокирует ли что-то сигнал
Существует множество причин, по которым мощность сигнала может быть слабее в одних местах, а в других нет. Например, толстые стены в старых домах могут сделать невозможным получение сигнала в одном углу дома.
Например, толстые стены в старых домах могут сделать невозможным получение сигнала в одном углу дома.
Если в здании много металла, который также может вызвать проблемы с вашим Wi-Fi, возможно, стоит проверить, какие материалы использовались при строительстве вашей собственности.
Вы можете использовать приложение под названием
NetSpot (бесплатная версия или домашняя версия за 49 долларов) для анализа сигнала Wi-Fi в вашем здании. Перемещайте свой Mac и наносите на карту уровень сигнала в разных местах, чтобы понять, где сигнал сильнее, а где слабее.
Если вы определили проблему как проблему с уровнем сигнала в определенных частях вашего здания, мы рекомендуем приобрести удлинитель Wi-Fi, такой как TP-Link AV1300 (комплект TL-WPA8631P).
Amazon или более дешевый вариант TP-Link AV1000 (TL-PA7071 KIT) по рекомендованной розничной цене 39,99 фунтов стерлингов. Ознакомьтесь с нашими коллегами в TechAdvisor’s
обзор адаптеров Powerline.
В качестве альтернативы вы можете попробовать Mesh WiFi, например TP-Link Deco P9, рекомендованная розничная цена 149,99 фунтов стерлингов, обычно со скидкой в
Амазонка. Альтернативой является Linksys Velop AX4200, рекомендованная розничная цена 219 фунтов стерлингов., обычно со скидкой
Альтернативой является Linksys Velop AX4200, рекомендованная розничная цена 219 фунтов стерлингов., обычно со скидкой
Амазонка. Ознакомьтесь с нашим обзором
лучшие сетевые маршрутизаторы Mesh.
При настройке расширителя Wi-Fi убедитесь, что вы изменили SSID (имя Wi-Fi) и пароль нового устройства, чтобы они совпадали с вашим текущим беспроводным маршрутизатором и модемом, чтобы ваш Mac мог выбрать любое устройство. предлагая лучшее соединение без необходимости переключения и ввода нового пароля.
В качестве альтернативы проблема может заключаться в других электрических устройствах, таких как вентиляторы, моторы, микроволновые печи и беспроводные телефоны. Ваш Wi-Fi отключается одновременно с использованием микроволновой печи? Поскольку они оба используют радиоволны, вы можете столкнуться с помехами при включении микроволновой печи.
Попробуйте расположить маршрутизатор подальше от этих устройств.
Используйте Apple Wireless Diagnostics
Вы также можете получить представление о том, вызывают ли другие устройства падение вашего сигнала, используя встроенную в macOS утилиту Wireless Diagnostics.
Чтобы построить график, подобный показанному выше, выполните следующие действия:
- Откройте программу диагностики беспроводной сети. Либо найдите его по имени с помощью Spotlight (Cmd + пробел), либо, удерживая Option/Alt, щелкните значок Wi-Fi в правом верхнем углу экрана, затем выберите «Открыть диагностику беспроводной сети».
- Прежде чем нажать «Продолжить», чтобы запустить отчет, перейдите в меню и нажмите «Окно» > «Производительность» (или нажмите Alt + Cmd + 5).
Будет создано три графика, которые расскажут вам о скорости передачи, качестве сигнала, а также уровнях сигнала и шума. Если вы будете следить за этим в течение нескольких часов, вы сможете определить, есть ли проблема.
На верхнем графике отображается скорость передачи данных в вашей беспроводной сети в Мбит/с. Уровень графика будет зависеть от вашего маршрутизатора и другого оборудования, которое вы к нему подключили. С точки зрения устранения неполадок важно, чтобы скорость была достаточно постоянной. Если вы видите провалы в скорости передачи данных или полное пропадание, это указывает на наличие проблемы.
Если вы видите провалы в скорости передачи данных или полное пропадание, это указывает на наличие проблемы.
Средний график с надписью «Качество» отображает отношение сигнала к шуму во времени. В идеале это должна быть прямая линия с небольшими шипами. Если вы замечаете частые провалы на линии, вероятно, что-то мешает вашему сигналу Wi-Fi.
Нижний график, помеченный как «Сигнал», отображает как мощность сигнала, так и измеренный шум. Оба отображаются в дБм, или децибел-милливаттах, широко используемой единице измерения абсолютной мощности радиосигналов. Надежный сигнал должен иметь мощность сигнала где-то между -60 и -10 дБм и уровень шума ниже -75 дБм. Чем уже разрыв между двумя линиями на графике, тем более ненадежным будет сигнал.
Если вы заметили внезапное усиление шума, попытайтесь определить, когда и почему оно происходит. Происходит ли это, например, при использовании беспроводной телефонной трубки или при включении микроволновой печи? Если вы обнаружите, что конкретное устройство создает помехи для сигнала, переместите маршрутизатор подальше от устройства, которое вызывает проблему.
Вы также можете попробовать изменить высоту маршрутизатора, а также его горизонтальное положение, чтобы увидеть, влияет ли это на прием при использовании мешающего гаджета.
Проверьте конкурентов
Ваше соединение Wi-Fi также может страдать из-за других сетей поблизости, которые разделяют с вами радиоволны, особенно если вы находитесь в населенном пункте.
Чтобы узнать, какой еще трафик в вашем районе, вы можете попробовать
Приложение WiFi Explorer (17,99 фунтов стерлингов).
WiFi Explorer поможет вам узнать, какие еще сети есть в вашем районе. Он предоставляет гораздо больше информации, чем вы обычно видите в списке доступных сетей на вашем Mac, который вы видите, если щелкнете по логотипу Wi-Fi в строке меню.
Выберите уникальное имя сети
Теперь, когда вы увидели эти разные сети Wi-Fi, убедитесь, что вы настроили свою сеть Wi-Fi с уникальным именем, чтобы оно не конфликтовало с именами других близлежащих сетей.
Измените свой канал Wi-Fi
Вы можете каким-то образом противостоять конкуренции со стороны других сетей Wi-Fi, изменив канал, на котором вы находитесь. Каналов 13, и из них все, кроме 1, 6 и 11, перекрываются. Было бы разумно выбрать канал как можно дальше от ваших соседей, если это возможно.
Каналов 13, и из них все, кроме 1, 6 и 11, перекрываются. Было бы разумно выбрать канал как можно дальше от ваших соседей, если это возможно.
Маршрутизаторы хорошо справляются с автоматическим выбором каналов в зависимости от того, что еще работает поблизости. Однако, если вы открываете инструмент сканирования из меню Windows в диагностике беспроводной сети и замечаете, что ваш маршрутизатор работает на том же канале, что и другой маршрутизатор поблизости, вы можете рассмотреть возможность изменения его вручную.
Действия, которые необходимо выполнить для изменения канала на маршрутизаторе, зависят от программного обеспечения маршрутизатора. Чтобы получить доступ к программному обеспечению маршрутизатора, вам необходимо знать IP-адрес вашего маршрутизатора. Большинство маршрутизаторов имеют IP-адрес http://19.2.168.0.1 или http://192.168.1.1, хотя маршрутизаторы BT обычно используют http://192.168.1.254.
Откройте веб-браузер, введите IP-адрес в адресную строку и нажмите клавишу ввода. Это вызовет программное обеспечение маршрутизатора. Найдите информацию о канале и войдите в свой маршрутизатор, чтобы изменить ее.
Это вызовет программное обеспечение маршрутизатора. Найдите информацию о канале и войдите в свой маршрутизатор, чтобы изменить ее.
Однако не просто переместите его на следующий доступный канал. Частоты каналов перекрываются, что означает, что узкополосные маршрутизаторы используют пять каналов одновременно, а широкополосные маршрутизаторы — семь. Итак, если вы вручную меняете каналы, убедитесь, что вы переместили по крайней мере пять или семь каналов от того, на котором в данный момент работает ваш маршрутизатор.
При внесении изменений продолжайте следить за графиками в Wireless Diagnostics, чтобы увидеть, какие из них существенно влияют на качество сигнала.
В качестве альтернативы вы можете настроить сетевой канал Wi-Fi на автоматический, чтобы он выбирал лучший канал для использования.
Используйте диапазон 5 ГГц
Упомянутые выше каналы относятся к диапазону 2,4 ГГц. Еще одним способом улучшить сигнал Wi-Fi может быть переключение на диапазон 5 ГГц. Диапазон 5 ГГц предлагает более широкую полосу пропускания, чем диапазон 2,4 ГГц, и менее чувствителен к помехам, поскольку другие бытовые приборы не используют эту частоту.
Диапазон 5 ГГц предлагает более широкую полосу пропускания, чем диапазон 2,4 ГГц, и менее чувствителен к помехам, поскольку другие бытовые приборы не используют эту частоту.
В Великобритании на этот диапазон, регулируемый Ofcom, наложены некоторые юридические ограничения, и по этой причине переход на 5 ГГц в Великобритании не обязательно решит вашу проблему так же, как в США. Но попробовать все же стоит.
Чтобы использовать диапазон 5 ГГц на двухдиапазонном маршрутизаторе, вам необходимо сначала разделить сети 2,4 ГГц и 5 ГГц на вашем маршрутизаторе (прочитайте его руководство, чтобы узнать, как это сделать) и дать им разные имена. Если у вас есть AirPort Extreme или Time Capsule, этот параметр находится на вкладке «Беспроводная связь» в AirPort-Утилите.
Нажмите кнопку «Параметры беспроводной сети» в нижней части окна и установите флажок рядом с «Имя сети 5 ГГц». Теперь дайте ему другое имя.
После того, как вы разделили сети 2,4 ГГц и 5 ГГц, вам нужно указать своим устройствам Mac и iOS присоединиться к 5 ГГц, а не 2,4 ГГц. В macOS перейдите на панель «Сеть» в «Системных настройках», нажмите «Wi-Fi», затем кнопку «Дополнительно» и перетащите сеть 5 ГГц в начало списка.
В macOS перейдите на панель «Сеть» в «Системных настройках», нажмите «Wi-Fi», затем кнопку «Дополнительно» и перетащите сеть 5 ГГц в начало списка.
На устройстве iOS нажмите «Настройки», затем «Wi-Fi». Нажмите «i» рядом с сетью 2,4 ГГц и отключите «Автоподключение».
У нас есть учебник по
Как переключиться на 5 ГГц на Mac здесь. Плюс есть
Более подробную информацию о том, как разделить 5 ГГц и 2,5 ГГц на маршрутизаторе, можно найти в нашем руководстве по улучшению сигнала Wi-Fi здесь.
Проверьте настройки безопасности
Один из советов — не скрывать свою сеть. Может показаться, что это делает вещи более безопасными, но на самом деле это не защищает ее и может вызвать проблемы с надежностью.
Вместо этого, если вы хотите, чтобы ваша сеть была безопасной, используйте личную безопасность WPA2.
Запустите Apple Diagnostics
Если вы все еще не решили проблемы с Wi-Fi, вы можете использовать Apple Diagnostics для проверки наличия проблем с Wi-Fi или сетью.
Для этого выполните следующие действия:
- Отключите все внешние устройства (кроме клавиатуры и экрана).
- Выключите Mac, затем включите его, нажав и удерживая клавишу D.
- Когда вы увидите экран с предложением выбрать язык, сделайте это, а затем наблюдайте, как индикатор выполнения показывает, что ваш Mac оценивается. Это занимает 2-3 минуты.
- При обнаружении проблем Apple Diagnostics предложит решения.
Сбросьте SMC, PRAM или NVRAM
. Стоит попробовать сбросить PRAM и SMC (контроллер управления системой). Этот процесс описан здесь:
Как сбросить NVRAM, PRAM и SMC вашего Mac.
Изменение настроек DNS для вашей сети
Также рекомендуется изменить настройки DNS, но, как и сброс SMC, PRAM и NVRAM, это не для новичков.
Вам нужно начать с удаления файлов настроек Wi-Fi, но мы советуем вам сначала сделать их резервную копию!
- Найдите настройки Wi-Fi, открыв Finder и выбрав «Переход» > «Перейти к папке» и набрав: /Library/Preferences/SystemConfiguration/
- В этом окне найдите следующие файлы и перетащите их в четко обозначенную папку резервного копирования на рабочем столе.
 :
:
com.apple.airport.preferences.plist
com.apple.network.identification.plist
com.apple.wifi.message-tracer.plist
NetworkInterfaces.plist
предпочтения.plist - Перезагрузите Mac.
- Включите Wi-Fi и проверьте, работает ли он.
- Если Wi-Fi не работает, вам нужно создать новое сетевое местоположение Wi-Fi, добавив пользовательские данные MTU и DNS.
- Прежде чем сделать это, закройте все приложения, которые могут использовать Wi-Fi или сеть.
- Перейдите в Системные настройки > Сеть и выберите Wi-Fi. Щелкните меню рядом с «Местоположение» и выберите «Редактировать местоположения», нажмите «+», чтобы создать новое местоположение и назвать его как-нибудь запоминающимся. Нажмите Готово.
- Подключитесь к сети Wi-Fi, используя свой обычный пароль маршрутизатора.
- Нажмите «Дополнительно» и на вкладке «TCP/IP» выберите «Продлить аренду DHCP». Перейдите на вкладку DNS и добавьте 8.8.8.8 и 8.8.4.4 в список DNS-серверов. (Это Google DNS, которые, как правило, являются самыми быстрыми вариантами, но вы можете добавить что-то еще, если хотите.

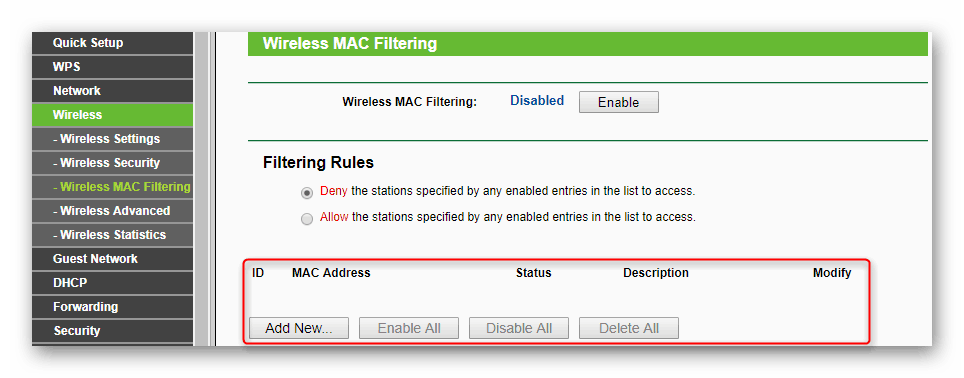 Зажимаем одновременно Shift + Control + Option (расположены на клавиатуре слева) и нажимаем кнопку включения. Затем отпускаем клавиши и включаем Макбук.
Зажимаем одновременно Shift + Control + Option (расположены на клавиатуре слева) и нажимаем кнопку включения. Затем отпускаем клавиши и включаем Макбук.
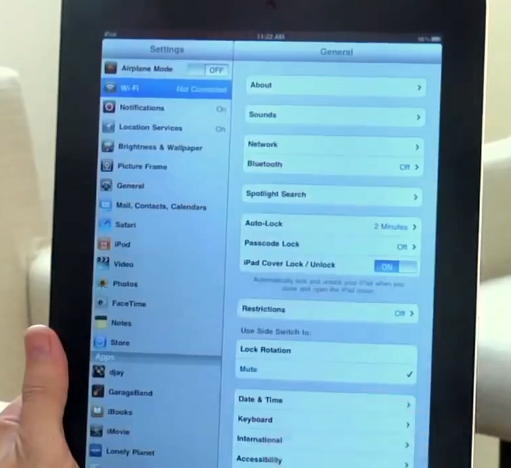
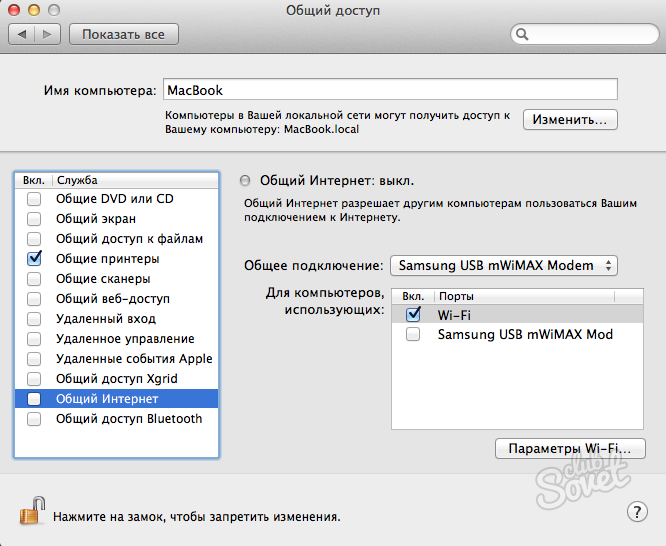
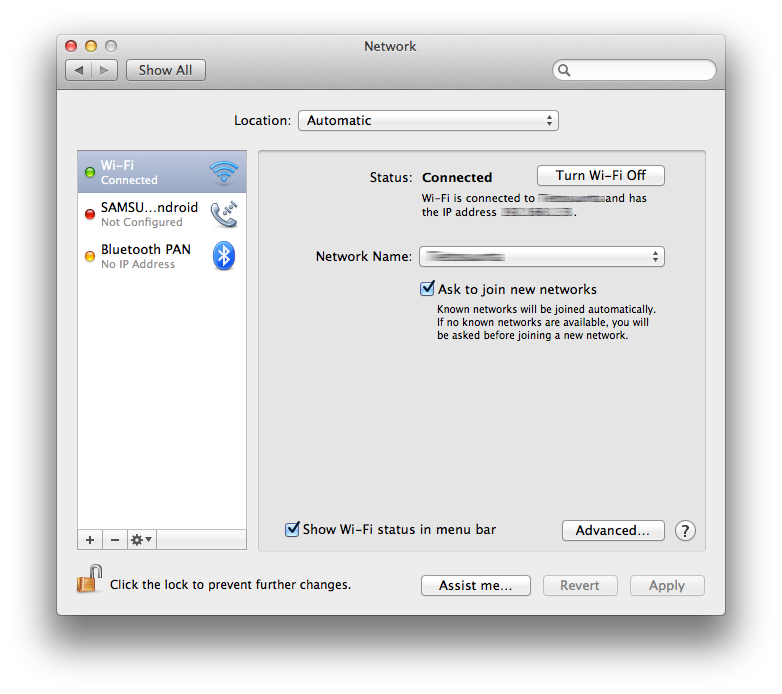
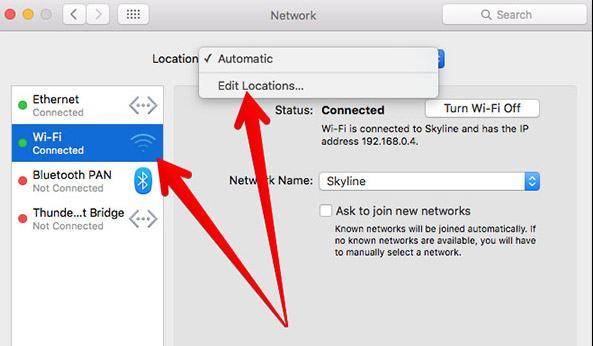 Это обеспечивает большую пропускную способность для вашего соединения, а также меньше помех для других устройств с частотой 2,4 ГГц.
Это обеспечивает большую пропускную способность для вашего соединения, а также меньше помех для других устройств с частотой 2,4 ГГц.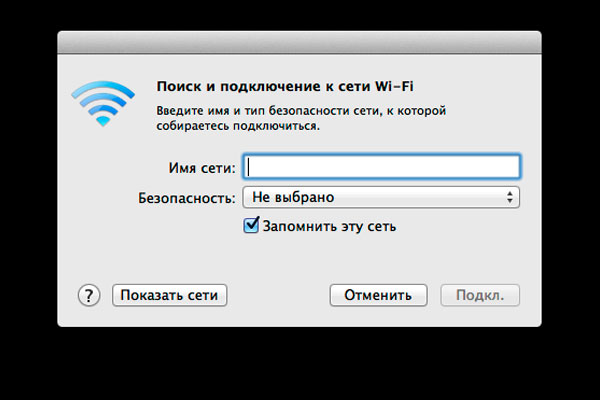 Перезапустите Wi-Fi
Перезапустите Wi-Fi