Содержание
Mac White Screen? Как исправить белый экран при загрузке
Редко, Mac может не загрузиться и застрять на белом экране, иначе не включается, как ожидалось. В то время как Mac может случайно застрять на белом экране, пользователи обычно обнаруживают проблему после обновления системного программного обеспечения, где Mac запускается, но быстро останавливается на белом дисплее.
Если вы обнаружите, что ваш Mac застрял на белом экране во время загрузки и не включился, как ожидалось, прочитайте дальше об устранении неполадок и узнайте, как вы могли бы исправить эту проблему.
Чтобы быть ясным, то, что мы здесь описываем, — это Mac, который застрял на всем белом экране без логотипов, нет индикатора выполнения, ничего, это просто пустой белый дисплей. Существуют потенциальные потенциальные причины появления белого экрана на Mac во время запуска, поэтому мы рассмотрим широкий спектр советов по устранению неполадок, которые могут решить проблему. Не все шаги могут потребоваться для решения проблемы, вы можете просто перезагрузиться в безопасный режим и перезагрузить NVRAM и, например, исправить проблему с белым экраном.
Не все шаги могут потребоваться для решения проблемы, вы можете просто перезагрузиться в безопасный режим и перезагрузить NVRAM и, например, исправить проблему с белым экраном.
Перезагрузка в безопасный режим
Это довольно легко; просто перезагрузитесь в безопасный режим на Mac с нажатием клавиши с правильной синхронизацией.
- Перезагрузите Mac, как обычно, затем сразу же удерживайте клавишу SHIFT, отпустите клавишу SHIFT, когда увидите логотип Apple и индикатор выполнения
Попытка безопасной загрузки проста, и она может исправить некоторые простые проблемы, когда Mac застрял на белом экране во время загрузки. Если Mac работает нормально в безопасном режиме, попробуйте перезагрузить снова, как обычно (без удержания Shift) и посмотрите, работает ли он как обычно, это просто возможно.
Вы можете больше узнать о безопасном режиме загрузки на Mac здесь, если хотите.
Сбросить NVRAM
Часто просто сбросить NVRAM / PRAM достаточно, чтобы исправить проблему с белым экраном Mac:
- Перезагрузите Mac, как только вы услышите звуковой сигнал загрузки, одновременно удерживайте клавиши Command + Option + P + R, когда вы слышите второй звуковой сигнал загрузки, вы можете отпустить клавиши, NVRAM был сброшен
После того, как NVRAM успешно сбрасывается, перейдите к Mac и, как обычно, загрузите Mac. В этот момент он больше не должен застревать на белом экране.
В этот момент он больше не должен застревать на белом экране.
Сбросить SMC
Поскольку проблема с белым экраном, как представляется, происходит в основном на портативных компьютерах Mac, мы сосредоточимся на перезагрузке SMC на современных моделях MacBook Pro, MacBook, MacBook Air:
- Выключите компьютер и подключите его к адаптеру MagSafe и к розетке, как обычно
- Одновременно удерживайте кнопку Shift + Control + Option + Power в течение нескольких секунд, затем одновременно отпустите все клавиши
- Загрузите Mac как обычно
Для другого оборудования вы можете узнать, как сбросить SMC на компьютерах Mac здесь.
Перезагрузка и восстановление диска
Если возможно, попробуйте восстановить загрузочный диск через Disk Utility, войдя в режим восстановления:
- Перезагрузите Mac и удерживайте Command + R для загрузки в режим восстановления
- Выберите «Дисковая утилита» в списке параметров на экране «Утилиты»
- Выберите жесткий диск, а затем перейдите на вкладку «Первая помощь» и выберите «Первая помощь» и восстановите диск
Если на диске отображается много ошибок, особенно ошибок, которые невозможно отремонтировать, у вас может возникнуть основная проблема или сбой накопителя. Если это так, убедитесь, что вы делаете резервную копию своих данных с Mac, а затем рассмотрите возможность использования аппаратного теста Apple для диагностики любых проблем. Часто замена жесткого диска в порядке, некоторым пользователям удобно делать это самостоятельно, иначе вы можете обратиться в центр поддержки Apple за официальной помощью в замене накопителя или диагностике любой другой проблемы системы.
Если это так, убедитесь, что вы делаете резервную копию своих данных с Mac, а затем рассмотрите возможность использования аппаратного теста Apple для диагностики любых проблем. Часто замена жесткого диска в порядке, некоторым пользователям удобно делать это самостоятельно, иначе вы можете обратиться в центр поддержки Apple за официальной помощью в замене накопителя или диагностике любой другой проблемы системы.
Загрузка с подробным режимом
Это не будет иметь большого смысла, но иногда это работает: загрузитесь в режим Verbose. Помня о том, что весь режим Verbose Mode — это то, что происходит во время загрузки системы, похоже на просмотр запуска Linux-машины, не совсем понятно, почему это работает, но есть несколько отчетов на форумах Apple Discussion, которые он делает.
- Перезагрузите Mac, как обычно, затем сразу же удерживайте клавиши COMMAND + V
Опять же, не совсем понятно, почему это работает, возможно, это просто общий акт перезагрузки еще раз, поскольку многословный режим не должен делать ничего другого, кроме появления, но, тем не менее, он иногда работает, чтобы обойти застрявший белый экран на некоторых Маков.
Переустановите Mac OS
Если другие подходы терпят неудачу, вам может потребоваться переустановить системное программное обеспечение Mac OS. Вы должны всегда делать резервную копию своего Mac, прежде чем делать это. Помимо правильной резервной копии, переустановка Mac OS или Mac OS X довольно прямолинейна:
Вы можете прочитать, как переустановить MacOS Sierra или как переустановить OS X, включая El Capitan, Yosemite и Mavericks, в зависимости от системного программного обеспечения на Mac.
Иногда стандартный метод переустановки может завершиться неудачей из-за проблем с разделом диска или восстановления, и в этом случае вам нужно будет использовать Internet Recovery для переустановки Mac OS X, как описано здесь.
Белый экран с проблесковым знаком вопроса?
Если вы видите белый экран с мигающей меткой вопроса, ваш Mac не может найти загрузочный диск для загрузки.
Иногда это может быть исправлено путем выбора загрузочного диска во время запуска системы (удерживайте клавишу OPTION во время запуска и выберите Macintosh HD из списка), но если это не работает, это часто указывает на потерю жесткого диска, и вы должны попробовать как можно скорее заменить его. Резервное копирование данных как можно скорее.
Резервное копирование данных как можно скорее.
Неудачный жесткий диск не очень необычен в вычислительном мире, и я лично видел множество странных ошибок, когда SSD MacBook Air терпел неудачу, включая загрузку на белый экран, застревание на черном экране, вопросительный знак при загрузке , значок папки при загрузке, смешанный с случайными успешными ботинками, все из которых были исправлены путем замены SSD в MacBook Air, но та же идея могла применяться и к MacBook, MacBook Pro, iMac, Mac Pro или Mac Mini. Замена накопителя — это технический процесс, но обычно это не так сложно, тем не менее многие менее технические пользователи могут предпочесть, чтобы официальная поддержка или центр ремонта выполняли задачу для них.
Ваш Mac когда-либо застрял на белом экране во время загрузки? Вы разрешили это с советами выше или с другим решением? Что конкретно сработало для вас? Дайте нам знать об этом в комментариях.
Acronis
Welcome to Acronis. com!
com!
To provide you with the best online experience, please select your preferred language or current location
Acronis USAChoose your region
North America
- Canada (English)
- United States (English)
- México (Español)
South America
- Brasil (Português)
- Latinoamérica (Español)
Middle East and Africa
- Middle East and Africa
(English)
Europe
- Belgique (Français)
- België (English)
- България (Български)
- Česká Republika (Čeština)
- Deutschland (Deutsch)
- España (Español)
- Europe (English)
- France (Français)
- Italia (Italiano)
- Nederland (English)
- Nordics (English)
- Polska (polski)
- Portugal (English)
- România (Română)
- Switzerland (English)
- Türkiye (Türkçe)
- United Kingdom (English)
Asia Pacific
- Asia Pacific (English)
- Simplified Chinese (简体中文)
- Traditional Chinese (繁體中文)
- 대한민국 (한국어)
- 日本 (日本語)
- Indonesia (Bahasa Indonesia)
Как исправить белый экран на MacBook
В этой статье вы найдете следующее:
- Что такое белый экран смерти?
- Что вызывает белый экран смерти?
- Как исправить белый экран смерти на вашем Mac
- Иметь белый экран на вашем MacBook проблематично, но это поправимо
Хотя компьютеры Mac хорошо известны своей надежностью, бывают случаи, когда они работают не так, как должны.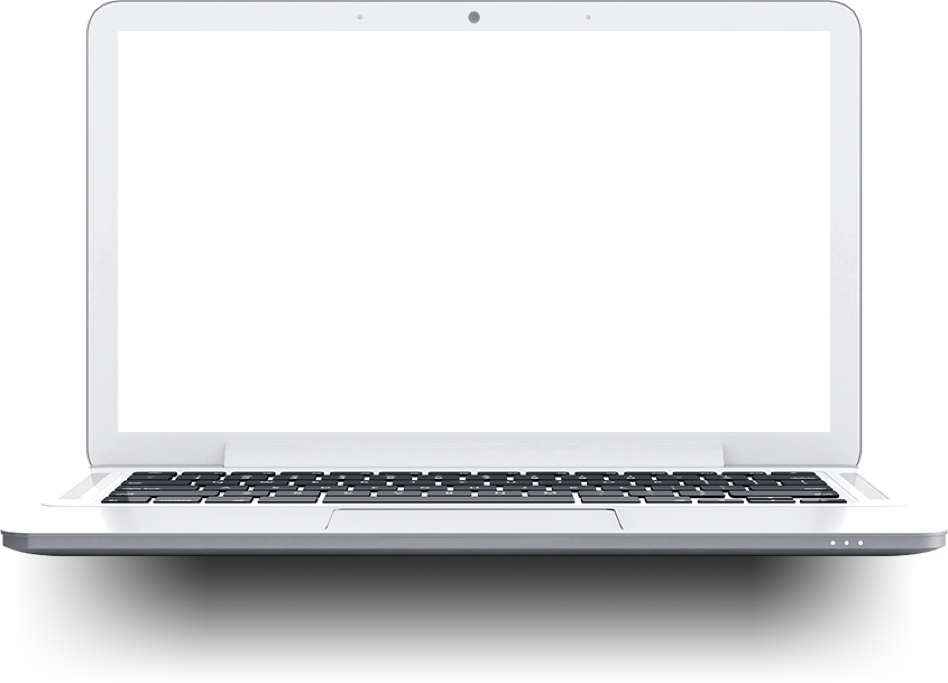 Видеть белый экран на MacBook или iMac — проблема, с которой сталкиваются многие пользователи, и она может возникать по нескольким причинам.
Видеть белый экран на MacBook или iMac — проблема, с которой сталкиваются многие пользователи, и она может возникать по нескольким причинам.
Но если вы столкнетесь с белым экраном смерти Mac, не волнуйтесь. Вы можете исправить ошибку множеством способов. Продолжайте читать, чтобы узнать подробности.
Прежде чем мы начнем
Программные или аппаратные проблемы могут вызвать белый экран смерти MacBook. Средство очистки памяти и средство отслеживания обновлений MacKeeper могут гарантировать, что ваши приложения будут обновлены, а также улучшить дисковую утилиту, которая часто вызывает проблему с белым экраном. Загрузите MacKeeper , чтобы поддерживать аппаратное и программное обеспечение вашего компьютера в актуальном состоянии.
Что такое белый экран смерти?
Белый экран смерти, который также известен как белый экран Mac при загрузке, — это проблема, при которой ваше устройство показывает белый экран при запуске компьютера. Иногда на экране появляется логотип Apple, но это только в редких случаях.
Иногда на экране появляется логотип Apple, но это только в редких случаях.
Вы можете увидеть белый экран смерти на iMac, но также возможно, что он появится на устройствах MacBook Pro и MacBook Air. Это отличается от черного экрана на Mac, который часто возникает из-за проблем с питанием или оборудованием.
Что вызывает белый экран смерти?
Некоторые проблемы могут способствовать тому, что экран вашего iMac или MacBook становится белым. Хотя многие обновления программного обеспечения macOS не вызывают проблем с вашим устройством, это не всегда так. Вы можете увидеть белый экран смерти, если обновление не пройдет гладко на вашем устройстве.
Когда вы замечаете белый экран смерти на Mac, проблема может частично заключаться в том, что у вас нет последней версии некоторых ваших приложений. Разработчики выпускают несколько обновлений в течение года, и не отставать от них — хорошая идея.
Иногда вы можете увидеть белый экран смерти из-за проблем с вашим графическим процессором (GPU).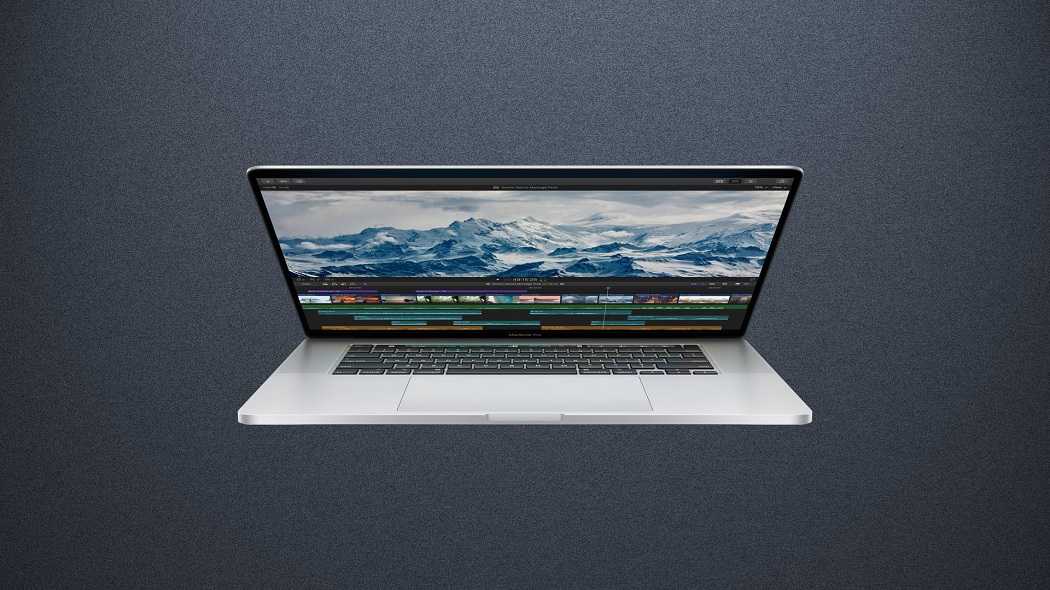 Точно так же некоторые диски могут быть несовместимы с вашим Mac — как внутренними, так и внешними.
Точно так же некоторые диски могут быть несовместимы с вашим Mac — как внутренними, так и внешними.
Как исправить белый экран смерти на вашем Mac
Дочитав до этого момента, вы должны лучше понять, почему вы можете столкнуться с белым экраном Mac при загрузке. Давайте посмотрим, как вы можете исправить это и снова запустить свое устройство.
Ниже вы найдете широкий выбор способов решения проблемы.
Принудительно перезагрузите Mac
Прежде чем я познакомлю вас с более радикальными мерами по устранению белого экрана на MacBook Air (или другом устройстве Mac), рассмотрим основы.
Иногда белый экран смерти является простым сбоем. Принудительный перезапуск вашего Mac — это самый простой способ потенциально исправить проблемы, которые могут у вас возникнуть.
Чтобы принудительно перезагрузить Mac:
- Удерживайте кнопку питания на Mac, которая находится в правом верхнем углу
- Подождите, пока экран не выключится, прежде чем отпустить кнопку Нажмите кнопку еще раз, чтобы снова включить Mac.

После того, как вы снова включите свой Mac, вы должны увидеть обычный стартовый экран. После этого, если проблема будет устранена, вы сможете войти в систему, как обычно.
Проверьте подключенное оборудование
Подключенные внешние жесткие диски могут вызвать появление белого экрана смерти на вашем Mac, особенно если вы его неправильно отформатировали. Вы можете проверить правильность форматирования подключенного оборудования, следуя приведенным ниже инструкциям.
- После подключения оборудования к Mac перейдите в Finder и откройте его.
2. Найдя подключенное устройство, нажмите на трекпад, удерживая клавишу управления. Затем выберите Получить информацию из выпадающего меню.
Рядом с вкладкой Формат вы увидите, как в настоящее время отформатирован ваш внешний жесткий диск. Вы захотите увидеть что-то, что упоминает macOS.
Обратите внимание: если вы недавно обновили свое устройство, вам может потребоваться переформатировать его. Вы можете начать процесс снова, перейдя по адресу Disk Utility и нажав на свой жесткий диск. Там перейдите к Erase , если вы хотите полностью стереть свой диск — и Восстановите , если вы собираетесь изменить его на предыдущую версию.
Вы можете начать процесс снова, перейдя по адресу Disk Utility и нажав на свой жесткий диск. Там перейдите к Erase , если вы хотите полностью стереть свой диск — и Восстановите , если вы собираетесь изменить его на предыдущую версию.
Перезагрузите Mac в безопасном режиме
В идеале два перечисленных выше шага позволят вам начать использовать Mac без появления белого экрана смерти. Но если проблема не устранена, вы можете перезагрузить Mac в безопасном режиме. Это позволит вам определить проблему и определить подход к ее решению.
Способ перезагрузки Mac в безопасном режиме зависит от того, оснащено ли ваше устройство процессором Intel или используется Apple Silicon. Для устройств, работающих на Intel, следуйте этим инструкциям:
- Перейдите к логотипу Apple в левом верхнем углу, прежде чем выбрать Выключить , чтобы выключить Mac
2. Когда ваш Mac полностью выключен, снова включите его, удерживая клавиша Shift
Когда ваш Mac полностью выключен, снова включите его, удерживая клавиша Shift
3. Войдите в свой Mac.
Чтобы перезагрузить Mac в безопасном режиме с помощью устройства Apple Silicon, вместо этого необходимо выполнить следующие действия:
- Выключите Mac, перейдя на Apple Logo и выбор Закрыть
2. Как только ваше устройство будет выключено, удерживайте на кнопку питания , пока вы не увидите « .
2. Выберите том, прежде чем удерживать клавишу Shift на Mac
3. Выберите Продолжить в безопасном режиме .
После завершения работы в безопасном режиме вы можете выключить и снова включить компьютер, чтобы вернуться к обычному режиму.
Обновите свои приложения
Допустим, вы подозреваете, что приложение является основной причиной появления белого экрана MacBook Pro при запуске. Это также может относиться к любому другому вашему устройству Mac. В этих случаях вы захотите обновить свои приложения.
Это также может относиться к любому другому вашему устройству Mac. В этих случаях вы захотите обновить свои приложения.
Самый простой способ обеспечить актуальность ваших приложений — использовать сторонний инструмент, например MacKeeper. Чтобы использовать MacKeeper для обновления приложений, выполните следующие действия:
- Откройте MacKeeper и перейдите на страницу Performance section in the left-hand toolbar before selecting Update Tracker
2. On Update Tracker , click on Scan for Updates
3. Select the apps you хотите обновить, когда ваш Mac остановил сканирование. Затем нажмите Обновить все .
Некоторые приложения требуют обновления вручную. Для этого нажмите на Обзор .
После выполнения вышеуказанного шага выберите Показать в Finder после того, как вы отметите приложение, которое хотите обновить.
Средство отслеживания обновлений предотвращает перегрев и повышает эффективность работы вашего Mac. В результате у вас меньше шансов столкнуться с проблемой белого экрана в будущем.
Сброс SMC
SMC, который управляет различными частями вашего Mac, расшифровывается как System Management Controller. SMC в значительной степени отвечает за работу оборудования вашего Mac, и если оно работает неправильно, это может привести к отключению вашего устройства без вашего разрешения, а также к ряду других проблем.
Вы не можете сбросить SMC, если на вашем Mac установлен чип M1.
Сброс настроек SMC — это более радикальное решение, которого в идеале следует избегать. Процесс зависит от того, было ли ваше устройство выпущено до или после 2018 года.
Для устройств MacBook, MacBook Pro и MacBook Air, выпущенных после 2018 года, выполните следующие действия:
- Выключите компьютер Mac, прежде чем удерживать кнопку питания в течение 10 секунд.
 секунд
секунд - Перезагрузите Mac после того, как отпустите кнопку.
Кроме того, вы можете нажать вправо Shift , влево Option и влево Control на семь секунд. По истечении этого времени удерживайте все эти клавиши — плюс кнопку питания — в течение одинакового времени. После этого вы можете снова включить устройство.
Если у вас есть iMac, Mac Mini или Mac Pro с чипом T2, вам необходимо выполнить следующие инструкции:
- Выключите свой Mac, прежде чем удерживать кнопку питания в течение 10 секунд после полного выключения устройства
- Включите Mac снова
- Кроме того, вы можете отключить свой Mac от сети. Через 15 секунд снова подключите устройство. Затем подождите еще пять секунд, прежде чем снова включить Mac.
Сброс PRAM и NVRAM
PRAM расшифровывается как Parameter Random Access Memory. Между тем, NVRAM означает энергонезависимую оперативную память.
Между тем, NVRAM означает энергонезависимую оперативную память.
PRAM на вашем Mac отвечает за управление настройками, связанными с программным обеспечением macOS на вашем устройстве. Между тем, NVRAM больше фокусируется на настройках при запуске вашего Mac.
Как и при сбросе SMC, я рекомендую по возможности избегать перезапуска PRAM и NVRAM. Но в ситуациях, когда это невозможно, процесс прост для обоих.
Ниже приведены шаги, которые необходимо выполнить при сбросе PRAM и NVRAM на вашем Mac.
- Выключите ваш Mac
- Извлеките внешние жесткие диски из USB-порта на вашем Mac — клавиатура — это единственное, что должно быть подключено , P и R , пока логотип Apple не исчезнет дважды (Маки с чипом T2) или не услышите два звуковых сигнала (Маки без чипа T2).
Проверьте и восстановите загрузочный диск в режиме восстановления macOS
Вы можете использовать режим восстановления на своем Mac, чтобы восстановить предыдущие резервные копии Time Machine, переустановить старые версии macOS и многое другое. Однако это доставляет много хлопот, и я рекомендую попытаться исправить ваше устройство, прежде чем оно столкнется с этой проблемой.
Однако это доставляет много хлопот, и я рекомендую попытаться исправить ваше устройство, прежде чем оно столкнется с этой проблемой.
Если вам нужно восстановить загрузочный диск в режиме восстановления macOS, вы можете сделать следующее:
- Нажмите на логотип Apple в верхнем левом углу, прежде чем выбрать Restart
2. Hold Command + R when your Mac begins restarting
3. Go to Disk Utility > Continue
4. Выберите загрузочный диск и выберите . Запустите , чтобы проверить наличие проблем.
В зависимости от того, что показывает отчет, вы можете разрешить своему Mac восстановить диск вручную. Кроме того, вы можете удалить приложения, которые, по вашему мнению, необходимо удалить. Для этого вы можете использовать MacKeeper’s Smart Uninstaller :
Для этого вы можете использовать MacKeeper’s Smart Uninstaller :
- Open MacKeeper on your Mac
- Go to Cleaning > Smart Uninstaller
3. Select the Start Scan button
4. Отметьте файлы и папки, которые вы хотите удалить, прежде чем нажать Удалить выбранное .
Умная программа удаления MacKeeper удалит оставшиеся файлы, которые вы могли пропустить, а также расширения браузера. Вы также можете удалить виджеты и плагины, которые могут вызывать сбои в работе вашего компьютера и, таким образом, вызывать белый экран смерти.
Используйте Дисковую утилиту для проверки или восстановления дисков
Иногда вы можете использовать Дисковую утилиту, не переходя в режим восстановления. Вы можете использовать эту функцию при правильном входе в свой Mac, и эти шаги помогут вам проверить или восстановить ваши диски.
- Перейдите к значку увеличительного стекла в правом верхнем углу, чтобы открыть Spotlight
2. Когда откроется Spotlight, введите Disk Utility и нажмите на приложение, когда оно появится
3. Найдите загрузочный диск на левой панели инструментов Дисковой утилиты, прежде чем щелкнуть его, удерживая клавишу Control Выполнить кнопка
6. Вы увидите предупреждение о том, что ваше устройство перестанет отвечать во время процесса. Если вы хотите начать, нажмите Продолжить .
Если ваш Mac обнаружит проблемы, он попытается их исправить. Однако он не удалит файлы на вашем устройстве.
Используйте очиститель памяти
Еще один способ избавиться от белого экрана на MacBook Air и других компьютерах Apple – использовать очиститель памяти . В MacKeeper есть опция, которая позволяет вам освобождать оперативную память, отслеживать, сколько ресурсов занимают ваши приложения, и управлять использованием памяти на вашем Mac.
Чтобы использовать средство очистки памяти MacKeeper:
- Откройте MacKeeper и перейдите к Производительность > Очистка памяти
2. Выберите Открыть В нижней части экрана
3. Нажмите на Чистая память кнопка под . do
4. Кроме того, вы можете закрыть определенные приложения и процессы, нажав кнопку x рядом с ними под Приложения и процессы . Затем нажмите Кнопка выхода .
Средство очистки памяти MacKeeper — отличный способ удалить процессы, которые больше не нужны на вашем устройстве. Вы также можете легко избавиться от приложений, истощающих память. Оба этих действия в совокупности освободят память на вашем Mac, а также помогут предотвратить проблему с белым экраном.
Загрузите Mac в подробный режим
Подробный режим позволяет вам просматривать ваш Mac в Unix, но это расширенный режим, от которого вам следует держаться подальше, если только белый экран Mac при загрузке не появляется постоянно — и вы знаете, что вам нужно делаю. Вы можете загрузить свой Mac в этом режиме, следуя этим инструкциям:
Вы можете загрузить свой Mac в этом режиме, следуя этим инструкциям:
- Выключите Mac
- Включите Mac снова, прежде чем выбрать Команда + V Немедленно
- Вы увидите текст, похожий на код, и определите здесь потенциальные проблемы.
Переформатируйте загрузочный диск и переустановите macOS
Переформатирование загрузочного диска — еще одно радикальное действие, которое вы должны стараться не использовать там, где это возможно. Когда вы переформатируете загрузочный диск, вы удаляете все, что находится на диске.
Чтобы переформатировать загрузочный диск и переустановить последнюю версию macOS, следуйте этим инструкциям:
- Выключите Mac и перезагрузите его в режиме восстановления.
- Если у вас есть возможность нажать на приглашение Стереть , выберите это
- Переустановите macOS перед перезагрузкой компьютера.

Проверьте графический процессор вашего Mac
К этому моменту белый экран смерти Mac уже должен был быть исправлен. Но если вы все еще страдаете от этой проблемы, в крайнем случае проверьте графический процессор вашего Mac. Чтобы сделать это:
- , перейдите к Настройки системы > Общие > около
2. Прокрутите внизу внизу, пока вы не увидите . это
3. Выберите Графика/дисплеи . Здесь вы можете увидеть, какой у вас графический процессор, а также информацию о чипе вашего компьютера и многое другое.
Стоит отметить, что ваш графический процессор является встроенным, если ваш Mac использует Apple Silicon вместо Intel.
Иметь белый экран на вашем MacBook неприятно, но это поправимо
Теперь вы должны знать, как исправить белый экран смерти на вашем Mac. Вы можете остановить белый экран на своем MacBook Air и сделать то же самое для других MacBook, а также для разных компьютеров Mac.
Если вы дочитали это руководство до конца, но на вашем Mac по-прежнему отображается белый экран смерти, вам, вероятно, потребуется заменить оборудование (или устройство в целом). К счастью, вы найдете множество творческих способов использования старого Mac, поэтому вам не нужно избавляться от старого устройства.
Устранив проблему с белым экраном смерти на вашем Mac, вы можете защитить свой компьютер в течение длительного времени, загрузив MacKeeper. Приложение Очиститель памяти и Средство отслеживания обновлений предотвратит повторяющиеся проблемы с белым экраном вашего оборудования или программного обеспечения, гарантируя, что все будет совместимо и что на вашем Mac будут выполняться только необходимые процессы.
Как исправить зависание экрана Mac
«Мой Mac зависает на экране запуска и не отвечает ни на какие команды. Как исправить проблему с экраном MacBook Pro, не причинив нежелательных повреждений?»
Если аналогичный запрос о неисправности экрана Mac привел вас сюда, то это, вероятно, будет последнее руководство, которое вы прочитаете. Неважно, белый, черный, серый или зеленый экран смерти на вашем Mac — для каждой проблемы есть идеальное решение. Вместо того, чтобы тратить огромные деньги на обращение к специалисту, сделайте шаг назад и попробуйте починить экран Mac самостоятельно. В этом руководстве мы расскажем вам, как решить проблему зависания экрана MacBook всеми возможными способами.
Неважно, белый, черный, серый или зеленый экран смерти на вашем Mac — для каждой проблемы есть идеальное решение. Вместо того, чтобы тратить огромные деньги на обращение к специалисту, сделайте шаг назад и попробуйте починить экран Mac самостоятельно. В этом руководстве мы расскажем вам, как решить проблему зависания экрана MacBook всеми возможными способами.
- Часть 1. Общие способы исправить зависание экрана Mac
- Часть 2. Конкретные способы исправления белого экрана Mac
- Часть 3. Конкретные способы исправления серого экрана Mac
- Часть 4. Конкретные способы устранения зеленого экрана Mac
- Часть 5. Конкретные способы исправления черного экрана Mac
- Часть 6. Конкретные способы устранения зависания Mac на экране загрузки
- Часть 7. Как восстановить данные с разбитого Mac
Часть 1. Общие способы исправления зависания экрана Mac
Неважно, завис ли ваш Mac на экране загрузки или у него белый экран смерти — некоторые решения, кажется, исправляют Экран Mac завис проблем всех видов. Прежде чем мы обсудим различные проблемы и решения по отдельности, давайте быстро рассмотрим некоторые рекомендуемые решения, предложенные ведущими экспертами.
Прежде чем мы обсудим различные проблемы и решения по отдельности, давайте быстро рассмотрим некоторые рекомендуемые решения, предложенные ведущими экспертами.
Решение 1. Отключите все периферийные устройства
Как бы удивительно это ни звучало, это самое простое решение проблемы с зависанием экрана Mac. Если вы используете стороннее периферийное устройство (например, Bluetooth-динамик или микрофон), оно может время от времени вмешиваться в загрузку системы. Просто удалите все периферийные устройства и подключите к рабочему столу только мышь и клавиатуру (подлинные продукты Apple). Как только это будет сделано, попробуйте перезагрузить Mac и проверьте, нормально ли он загружается.
Решение 2. Принудительно перезагрузите Mac
Если ваш Mac зависает на экране загрузки или отображается белый/черный/серый экран смерти, вы можете отключить его. Если бы была незначительная проблема с прошивкой, то ее можно было бы исправить принудительным перезапуском. Это сбросит текущий цикл питания системы и позволит вам вернуть полный контроль над ней.
Это сбросит текущий цикл питания системы и позволит вам вернуть полный контроль над ней.
- Чтобы принудительно выключить Mac, нажмите и удерживайте кнопку питания. Чаще всего он находится в верхней части клавиатуры.
- Если это не сработает, то можно просто вынуть аккумулятор ноутбука или отключить основной источник питания рабочего стола.
- Подождите не менее 15-20 секунд и снова нажмите кнопку питания, чтобы включить его.
Решение 3. Загрузите Mac в безопасном режиме
Если возникла проблема, связанная с определенным процессом или приложением на вашем Mac, вам следует подумать о загрузке его в безопасном режиме. Это перезапустит вашу систему без каких-либо нежелательных сторонних или сетевых процессов, работающих в фоновом режиме. Кроме того, это также поможет вам диагностировать причины зависания экрана Mac Pro.
- Выключите свой Mac, если он еще не выключен. Теперь нажмите кнопку питания, чтобы запустить его.

- Нажмите и удерживайте клавишу Shift, пока ваш Mac не включится. Он автоматически загрузится в безопасном режиме вместо обычного режима.
- Просто войдите в систему под учетной записью администратора и дайте системе правильно загрузиться.
Решение 4. Сброс PRAM
PRAM, что означает Parameter Random Access Memory, является одним из основных компонентов Mac. Помимо передачи других жизненно важных системных процессов, он также отвечает за загрузку Mac. Поэтому, если у вас черный, белый или серый экран на Mac, вам следует сначала подумать о сбросе его PRAM.
- Во-первых, выключите Mac, нажав и удерживая кнопку питания, и подождите несколько секунд.
- Включите его и нажмите клавиши P + R + Option + Command одновременно с перезапуском Mac.
- Продолжайте удерживать их, пока ваш Mac не перезагрузится. Как только вы услышите звуковой сигнал запуска во второй раз, отпустите клавиши. Это означает, что система была запущена с новыми настройками PRAM.

Решение 5. Восстановите загрузочный диск
В большинстве случаев такая проблема, как зависание Mac на экране входа в систему, обычно возникает из-за повреждения или неисправности диска. Поскольку Mac позволяет нам восстанавливать диск самостоятельно, вы можете воспользоваться помощью Дисковой утилиты, чтобы сделать то же самое. Вот как вы можете исправить черный/белый/зеленый экран Mac, восстановив загрузочный диск.
- Включите Mac или перезапустите его, если он уже включен.
- При перезапуске одновременно нажмите и удерживайте клавиши Command + R в течение нескольких секунд.
- Это загрузит вашу систему в режиме восстановления и запустит окно утилит macOS. Выберите здесь опцию «Дисковая утилита».
- Когда откроется специальное окно Дисковой утилиты, выберите загрузочный диск на боковой панели.
- Теперь выберите опцию «Первая помощь» на панели инструментов для восстановления диска и подтвердите свой выбор, нажав кнопку «Выполнить».

- Подождите некоторое время, пока Дисковая утилита попытается восстановить загрузочный диск Mac. Как только это будет сделано, вы можете загрузить Mac в обычном режиме.
Часть 2. Конкретные способы исправления белого экрана Mac
Если вам повезет, вы сможете исправить зависание экрана Mac , следуя приведенным выше общим советам. Однако бывают случаи, когда нам нужно искать конкретные решения для таких проблем, как белый экран Mac. Ситуация чаще всего возникает при загрузке, когда вместо загрузки прошивки система выводит на монитор обычный белый экран. Давайте узнаем об основных причинах зависания Mac на белом экране и о проверенных способах их устранения.
Причины белого экрана Mac
- Неправильное завершение работы системы до
- Отсутствует прошивка или загрузочный компонент
- Проблемы с оборудованием Mac или периферийными устройствами
- Поврежден диск или загрузочный носитель
- SMC (контроллер управления системой) поврежден
- Конфликт между разными пользователями и процессами
Решение 1.
 Устранение неполадок в подробном режиме
Устранение неполадок в подробном режиме
При желании вы можете просто загрузить Mac в подробном режиме. Это позволит вам диагностировать проблему с вашей системой, чтобы вы могли впоследствии исправить ее. Он похож на режим однопользовательского терминала в Mac, но с подробными настройками. Вот как вы можете исправить белый экран MacBook, загрузив его в подробном режиме.
- Включите Mac, если вы его уже используете. Подождите некоторое время и нажмите кнопку питания, чтобы запустить его.
- Во время запуска нажмите и удерживайте некоторое время клавиши Command + V. Это загрузит ваш Mac в подробном режиме.
- Если FileVault включен, вы можете просто отпустить клавиши, когда появится экран входа в систему.
Решение 2. Запустите диспетчер запуска
Неправильная загрузка также может быть причиной того, что Mac застревает на белом экране. Чтобы это исправить, вы можете запустить Startup Manager и вручную выбрать загрузочный диск на Mac. Вы также можете воспользоваться его помощью для загрузки Mac с внешнего носителя. Кроме того, если у вас установлено более одной операционной системы, это поможет вам исправить белый экран Mac и в этой ситуации.
Вы также можете воспользоваться его помощью для загрузки Mac с внешнего носителя. Кроме того, если у вас установлено более одной операционной системы, это поможет вам исправить белый экран Mac и в этой ситуации.
- Перезагрузите Mac, если это еще не сделано. Если он у вас включен, то сначала выключите его.
- Теперь нажмите и удерживайте клавишу Option, как только услышите сигнал запуска. Это запустит Startup Manager на вашем Mac.
- Просто выберите загрузочный диск или любой другой загрузочный носитель, чтобы продолжить.
Часть 3. Как полностью отформатировать MacBook?
Помимо белого экрана Mac, некоторые пользователи также жалуются на серый экран во время запуска. В основном дисплей меняется с синего на серый и останавливает работу системы. Кроме того, проблема чаще встречается в ноутбуках с дисплеем Retina.
Причины появления белого экрана Mac
- Проблема с сетевым подключением на Mac
- Неисправность периферийного устройства
- Поврежденная установка macOS
- Проблема с дисплеем или другим аппаратным компонентом
- Основные загрузочные файлы не могут быть загружены
Решение 1.
 Извлеките аккумулятор
Извлеките аккумулятор
Если у вас ноутбук со съемным аккумулятором, то это первое, что вы должны сделать. Часто мы получаем серый экран MacBook Pro из-за проблем с аккумулятором. Просто выключите систему один раз и подождите некоторое время. Теперь извлеките аккумулятор и снова подключите его, подождав несколько секунд. Включите Mac, как только вы правильно вставили аккумулятор.
Решение 2. Загрузите Mac в одиночном режиме
Это еще одно разумное решение для устранения серого экрана смерти MacBook Pro. Мы можем загрузить Mac в одном режиме, используя правильные комбинации клавиш. Это запустит окно терминала для однопользовательского доступа. Позже вы можете использовать правильные команды для проверки диска и решения проблемы с серым экраном MacBook .
- Включите Mac и нажмите клавиши Command + S, чтобы загрузить его в однопользовательском режиме.
- Отпустите, как только появится экран терминала. Это означает, что ваш Mac был успешно загружен в однопользовательском режиме.

- Теперь введите команду «fsck –fy» и нажмите клавишу ввода. Команда «Проверка файловой системы» автоматически просканирует диск и устранит на нем все нежелательные проблемы.
- После этого введите следующие две команды и нажмите клавишу ввода: mount –uw, touch /private/var/db/.AppleSetupDone
- Когда это будет сделано, введите «exit», чтобы выйти из терминала и перезагрузить Mac. Нажмите и удерживайте клавишу Shift, чтобы перезапустить его в безопасном режиме. Скорее всего, это решит проблему с серым экраном Mac.
Часть 4. Особые способы устранения зеленого экрана Mac
Хотя ситуация с зеленым экраном MacBook Pro не так распространена, как проблема с белым или серым экраном, она может возникнуть неожиданно. В основном пользователи получают зеленый экран на Mac из-за проблем, связанных с оборудованием. Хотя некоторые сбои в прошивке или загрузчике также могут привести к тому же.
Причины зеленого экрана Mac
- Неисправный аппаратный компонент
- Нехватка свободного места на Mac
- Не удается найти загрузочные файлы
- Mac пытается получить доступ к недоступным данным
- Драйвер экрана отсутствует
- Атака вредоносного ПО на систему
Решение 1.
 Удалите корзину и кэш Mac
Удалите корзину и кэш Mac
Если на загрузочном диске вашего Mac осталось слишком много данных, экран вашей системы может стать зеленым. Чтобы исправить это, вы можете сначала загрузить свой Mac в безопасном режиме, а затем избавиться от мусора, кеша и других нежелательных данных.
- Включите Mac и удерживайте клавишу Shift, чтобы загрузить его в безопасном режиме.
- Войдите в систему с учетной записью администратора и выберите значок корзины на доке. Щелкните правой кнопкой мыши и выберите безопасно очистить корзину.
- Аналогичным образом перейдите в Finder на Mac и перейдите в папку «Библиотека» > «Кэши». Отсюда вы можете избавиться от всего ненужного кеша на вашем Mac.
- Кроме того, вы также можете удалить временные файлы и файлы журнала с Mac. В конце перезапустите его в обычном режиме.
Решение 2. Запустите диагностику оборудования
Неисправное оборудование может быть одной из основных причин появления зеленого экрана смерти Mac. Хорошо, что Apple позволяет нам провести тщательный тест оборудования, чтобы устранить подобные нежелательные проблемы.
Хорошо, что Apple позволяет нам провести тщательный тест оборудования, чтобы устранить подобные нежелательные проблемы.
- Отключите все периферийные устройства и даже канал Ethernet от вашего Mac, прежде чем продолжить. Убедитесь, что к нему подключено минимальное количество внешних устройств.
- Включите или перезагрузите компьютер Mac после появления на нем зеленого экрана. На этот раз нажмите и удерживайте клавишу D во время процесса запуска. Отпустите его, когда увидите на экране логотип проверки оборудования.
- Вскоре будет запущен специальный интерфейс для тестирования оборудования. Если вы хотите, вы можете включить опцию для расширенной проверки здесь. Нажмите на кнопку «Тест», чтобы запустить тщательную диагностику.
- Подождите некоторое время, пока тест обработается, и просто просмотрите результаты. Таким способом можно избавиться от любого неисправного компонента. Когда вы закончите, нажмите кнопку «Перезагрузить», чтобы загрузить Mac в обычном режиме.

Часть 5. Как отформатировать жесткий диск на Mac
В идеале жесткие диски могут быть двух типов — HDD (жесткие диски) или SDD (твердотельные накопители). С течением времени большинство систем в наши дни используют жесткие диски. Поскольку Mac также поддерживает HDD, вы можете легко воспользоваться его помощью и для форматирования жесткого диска. После того, как вы стерли существующие данные, вы также можете избавиться от их разделов, чтобы полностью стереть их. Вот как переформатировать жесткий диск Mac без использования стороннего инструмента.
Причины черного экрана Mac
- Установлена поврежденная или неполная версия macOS
- Отсутствие доступных ресурсов в системе
- Проблемы, связанные с прошивкой
- Не могу найти загрузчик
- Поврежден загрузочный диск
- Не удается найти загрузочный диск
- Низкий заряд батареи или отсутствие питания
Решение 1.
 Переустановите macOS
Переустановите macOS
Если ваша система работает на устаревшей, плохой или поврежденной версии macOS, это может привести к таким проблемам, как черный экран смерти Mac. Самый простой способ исправить экран Mac — загрузить вашу систему в режиме восстановления и установить в нее обновленную версию macOS.
- Перезагрузите Mac или включите его, если это еще не сделано. Во время загрузки нажмите и удерживайте некоторое время клавиши Command + R. Это загрузит его в режиме восстановления.
- Это автоматически запустит окно утилит macOS на экране. Нажмите «Переустановить macOS».
- Просто следуйте инструкциям на экране, чтобы установить обновленную версию macOS и перезагрузить систему.
Решение 2. Сброс SMC на Mac
Контроллер управления системой — это специально разработанный чип в компьютерах Mac, который отвечает за широкий спектр действий. Он может взаимодействовать с другими устройствами, управлять батареями и даже отвечает за загрузку macOS. Поэтому, если экран Mac завис, то можно попробовать сбросить SMC на нем.
Поэтому, если экран Mac завис, то можно попробовать сбросить SMC на нем.
Для настольных компьютеров Mac
- Выключите систему и отсоедините основной шнур питания.
- Подождите 15 минут, прежде чем снова подключить шнур.
- Подождав 5 минут, включите.
Для MacBook (несъемный аккумулятор)
- Во-первых, убедитесь, что ваш MacBook выключен. Если нет, выключите его.
- Нажмите и удерживайте клавиши Shift + Control + Option в левой части клавиатуры.
- После этого нажмите кнопку питания и удерживайте все 4 клавиши еще 10 секунд.
- Отпустите, немного подождите и снова нажмите кнопку питания, чтобы включить Mac.
Для MacBook (со съемным аккумулятором)
- Выключите компьютер Mac и извлеките его аккумулятор с помощью подходящего оборудования.
- Нажмите и удерживайте кнопку питания не менее 5 секунд.
- Отпустите кнопку питания, снова подключите аккумулятор и включите его.

Для MacBook с чипом T2
- Предварительно выключите Mac и немного подождите.
- Теперь нажмите клавишу Shift с правой стороны клавиатуры и клавиши Option + Control с левой стороны.
- Удерживайте их в течение следующих 7 секунд. После этого нажмите и удерживайте клавишу питания, удерживая их.
- Удерживайте все четыре клавиши в течение следующих 7 секунд и отпустите. В конце нажмите кнопку питания, чтобы запустить Mac в обычном режиме.
Видеоруководство по устранению серого экрана при запуске на Mac
Скачать бесплатно | Мак Скачать бесплатно | Win
Часть 6. Как выполнить восстановление данных Mac после форматирования
Когда мы включаем Mac, он сначала отображает экран загрузки macOS. Хотя бывают случаи, когда Mac зависает на экране загрузки и вообще не отвечает.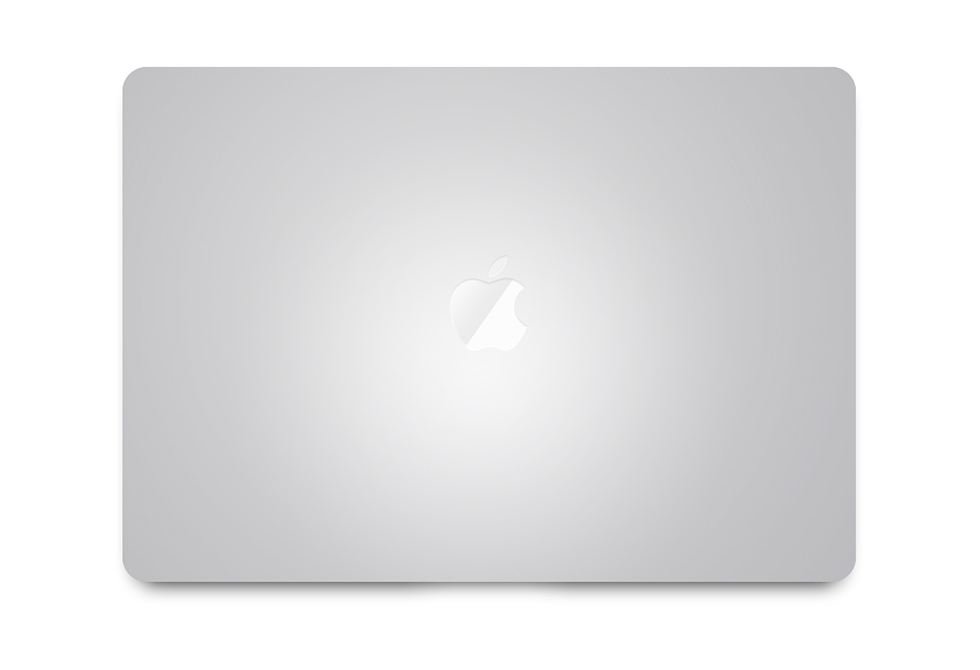 Если экран вашего Mac также завис, рассмотрите перечисленные предложения, чтобы исправить это.
Если экран вашего Mac также завис, рассмотрите перечисленные предложения, чтобы исправить это.
Причины зависания Mac на экране загрузки
- Компонент SMC или PRAM сложен
- Недоступные ресурсы
- Не удается найти загрузочный диск
- Диск Mac был поврежден
- Атака вредоносного ПО на систему
- Повреждено приложение запуска или процесс
- Паника ядра или взаимоблокировка
- Устаревшая прошивка
- На Mac не осталось или осталось минимальное свободное место
Решение 1. Выполните восстановление через Интернет
Это одна из лучших функций macOS, которая позволяет нам получать онлайн-помощь для решения таких проблем, как зависание Mac на экране загрузки. Все, что вам нужно сделать, это загрузить Mac в режиме восстановления и запустить процесс восстановления через Интернет.
- Перезагрузите Mac и нажмите клавиши Command + R во время процесса запуска. Продолжайте удерживать их, пока он не загрузится в режиме восстановления.

- В списке доступных параметров утилит macOS нажмите «Получить справку в Интернете».
- Подождите некоторое время и поддерживайте стабильное сетевое соединение, пока загрузится экран восстановления Интернета. Просто следуйте простым инструкциям, чтобы устранить проблему с зависанием Mac на экране загрузки.
Решение 2. Используйте терминал
При желании вы также можете проверить файловую систему на Mac с помощью Терминала. Это позволит дополнительно диагностировать проблему и даже исправить ее. Поскольку вы не можете получить доступ к терминалу обычным способом, вам нужно сначала загрузить Mac в режиме восстановления.
- Включите систему и нажмите клавиши Command + R при запуске Mac.
- Это загрузит Mac в режиме восстановления и представит жизненно важные параметры. Перейдите в главное меню > Утилиты и запустите Терминал отсюда.
- Теперь введите команду «/sbin/fsck –fy» и нажмите Enter, чтобы проверить файловую систему.

- Если вывод в порядке, выйдите из терминала и перезапустите Mac. В противном случае введите ту же команду еще раз, пока не получите желаемые результаты.
Часть 7. Как восстановить данные после сбоя Mac
Если на вашем Mac появляется белый, черный, зеленый или серый экран смерти, вы можете потерять важные файлы. Если это так, вам следует рассмотреть возможность использования Recoverit Восстановление данных на Mac. Чрезвычайно популярное приложение для восстановления данных недавно выпустило новое обновление Recoverit 8.0. С его помощью вы сможете мгновенно восстановить все виды потерянных и недоступных данных на вашем Mac. Базовая версия инструмента доступна бесплатно с ограничением данных. Если вы хотите восстановить неограниченное количество данных, вы можете просто перейти на его профессиональную или максимальную версию.
Скачать бесплатно | Mac Скачать бесплатно | Выиграть
- Recoverit 8.
 0 имеет передовой алгоритм, который может восстановить все виды потерянных данных из многочисленных источников за меньшее время.
0 имеет передовой алгоритм, который может восстановить все виды потерянных данных из многочисленных источников за меньшее время. - Поддерживает восстановление всех форматов дисков, таких как APFS, HFS+, NTFS, exFAT и т. д.
- Кроме того, он совместим с более чем тысячей различных форматов данных для контента, такого как фотографии, видео, документы и многое другое.
- Вы можете вернуть потерянные данные во всех распространенных сценариях. Это включает в себя поврежденный Mac, не отвечающее устройство, отформатированный диск, случайное удаление и так далее.
- С помощью Ultimate-версии инструмента вы даже можете создать загрузочный носитель и выполнить восстановление данных в неисправной системе.
Поскольку этот инструмент чрезвычайно прост в использовании, вам не потребуется никакого предварительного технического опыта, чтобы использовать его по максимуму. Все, что вам нужно сделать, это выполнить следующие основные шаги:
Шаг 1: Выберите местоположение
Как только ваш Mac запустится в обычном режиме, установите и запустите на нем Recoverit Data Recovery.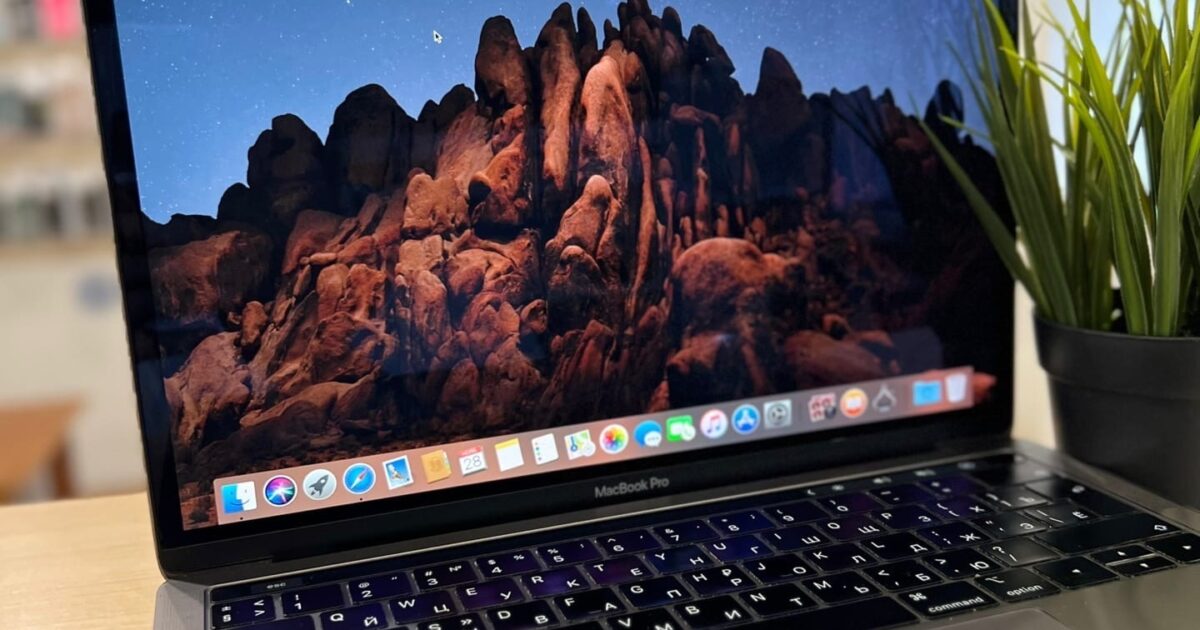 Во-первых, вам нужно выбрать место для сканирования из своего дома. Вы можете выбрать весь диск или любой диск/раздел по вашему выбору.
Во-первых, вам нужно выбрать место для сканирования из своего дома. Вы можете выбрать весь диск или любой диск/раздел по вашему выбору.
Шаг 2: Сканирование местоположения
Нажмите кнопку «Пуск» и подождите некоторое время, пока приложение извлечет все жизненно важное содержимое с вашего Mac, которое вы потеряли. Старайтесь не закрывать приложение между ними, чтобы получить наилучшие результаты.
Шаг 3: Предварительный просмотр и восстановление
Когда процесс будет успешно завершен, приложение уведомит вас. Теперь вы можете просмотреть извлеченный контент в своем собственном интерфейсе, например фотографии, видео, документы и т. д. Все, что вам нужно сделать, это выбрать файлы, которые вы хотите сохранить, и нажать кнопку «Восстановить» в конце.
Заключение
Вот и все, ребята! Я уверен, что после прочтения этого обширного руководства вы сможете исправить экран своего Mac от всевозможных проблем. В пост включены как общие, так и конкретные исправления таких проблем, как белый, зеленый, черный и серый экран смерти Mac.

 секунд
секунд








 0 имеет передовой алгоритм, который может восстановить все виды потерянных данных из многочисленных источников за меньшее время.
0 имеет передовой алгоритм, который может восстановить все виды потерянных данных из многочисленных источников за меньшее время.