Содержание
Диагностика Macbook в Москве | Цены на диагностику Макбук в iConceptService
- Бесплатная диагностика неисправностей
- Быстро и качественно
БесплатноЗаказать ремонтУзнать цену на ремонт
Цены на услугу диагностики Macbook
-
MacBook
Pro
Бесплатно
-
MacBook
Air
Бесплатно
-
MacBook
White
Бесплатно
Заполните заявку на ремонт
И наш менеджер свяжется с Вами в ближайшее время
Наши преимущества
-
Быстро и качественно
Обратившись к нам, Вам не придется ждать, обслуживание происходит в оперативном режиме и занимает не более часа, за исключением наличия серьезных повреждений.

-
Честно и прозрачно
Весь процесс открыт для клиентов, расскажем о производимых действиях и покажем устанавливаемые детали.
-
Запчасти и стоимость услуг
Выполняем свою работу качественно, устанавливая только оригинальные запчасти и комплектующие от сертифицированных поставщиков.
-
Индивидуальный подход
Выслушаем пожелания и приложим все наши знания для решения проблем в короткие срок и по доступной цене.
Проверка состояния Macbook необходима не только при сбоях в его работе, но и в профилактических целях. Чем раньше выявлена неисправность, тем меньше будут затраты на ремонт и тем дольше прослужит ноутбук.
Этапы работы
Для оценки состояния компьютера мастер осматривает его на предмет трещин на экране и других повреждений, после чего проводит программную диагностику неисправностей. Если будут выявлены проблемы, специалист увидит на экране код ошибки.
Если будут выявлены проблемы, специалист увидит на экране код ошибки.
Проверка включает:
- анализ работы кулеров охлаждения;
- оценку состояния материнской платы, аккумулятора, работы беспроводной сети и других аппаратных компонентов;
- очистку устройства от вирусов.
Мастер также обязательно оценивает исправность периферийных элементов: АКБ, накопителя, привода. После выявления неисправностей мастер озвучит стоимость ремонта, а также деталей на замену.
К кому обратиться
Диагностика Macbook в Mоскве проводится в сервисном центре iConceptService. Опытные мастера запустят утилиту Apple Diagnostics или проведут Apple Hardware Test, а также используют другие средства для проверки состояния ноутбука. В случае, если вы закажете у нас ремонт, диагностика будет для вас бесплатной.
Проверка может быть выполнена в присутствии клиента в течение нескольких часов. Для записи свяжитесь с нами по телефону +7 (495) 532-91-72.
Отзывы клиентов
-
Приносил залитый ноутбук с банальной после такого несчастного случая проблемой — «не включается».
 Оставил на пару часиков на диагностику, обещали позвонить по результату. Не обманули — сразу посчитали стоимость ремонта, предложили варианты. Спасибо вам за отличную работу.
Оставил на пару часиков на диагностику, обещали позвонить по результату. Не обманули — сразу посчитали стоимость ремонта, предложили варианты. Спасибо вам за отличную работу. -
Отдавала старый MacBook на проверку, давно лежит, он после включения тут же выключается. После диагностики сообщили количество неисправностей (да я и так знала, что там все плохо). К сожалению, пока нет финансов починить, но в ближайшее время снова собираюсь к вам)))
-
Диагностика в этом сервисном центре проходит быстро, если проблема, как оказалось с моим MacBook, программная — даже разбирать зря не будут. Кстати неисправность была успешно устранена тем же мастером минут за 10.
-
Хороший сервисный центр, работают без выходных и праздников, очень выручает, когда нужно срочно отремонтировать рабочий Macbook.
 Ремонт делают быстро, насчет цен и сроков не врут.
Ремонт делают быстро, насчет цен и сроков не врут.
Все отзывы
Вызов курьера
Как протестировать компьютер Mac на работоспособность
Ни для кого не секрет, что компьютеры Mac всегда славились безотказной работой и высокой надежностью. Но любая техника имеет свойство ломаться, причём, в самый неподходящий момент. Если вы столкнулись с неполадками при работе компьютера или же просто хотите протестировать свой Mac на работоспособность, имеет смысл воспользоваться встроенной утилитой для диагностики. Что это и для чего это нужно? Давайте разбираться.
«Диагностика Apple» или «Функциональный тест оборудования Apple» — это, пожалуй, самый простой способ узнать обо всех очевидных или скрытых неисправностях Mac. Фирменная утилита проводит полную диагностику компонентов компьютера, включая работу систем охлаждения, беспроводных модулей и различных сенсоров и датчиков.
Запустить проверку можно на любом компьютере Apple, вне зависимости от года выпуска или установленной операционной системы. Перед процессом диагностики необходимо отключить пароль прошивки, если таковой используется.
Перед процессом диагностики необходимо отключить пароль прошивки, если таковой используется.
Итак, как запустить диагностику Mac?
Для компьютеров Mac, выпущенных до июня 2013 года необходимо воспользоваться предустановленной утилитой «Функциональный тест оборудования Apple».
- Перед началом тестирования необходимо отключить всю лишнюю периферию. Можно оставить включенным монитор, клавиатуру, мышь, а также кабель Ethernet.
- Во избежания проблем следует подключить Mac к источнику питания и поместить его на ровную поверхность.
- Выключаем компьютер, а затем включаем, удерживая клавишу D на клавиатуре, пока на экране не отобразится фирменная утилита для диагностики.
- Перед нами появится окно с выбором необходимого языка. Чтобы произвести диагностику компьютера, необходимо выбрать «Тест» или же нажать на клавишу T. Перед началом тестирования можно установить флажок напротив опции «Выполнить расширенный тест». В этом случае будет выполнен более подробный тест, занимающий больше времени.

- Тестирование займет 2-3 минуты. После этого на экран будут выведены результаты диагностики.
Для компьютеров Mac, выпущенных после июня 2013 года необходимо воспользоваться предустановленной утилитой «Диагностика Apple».
- Перед началом тестирования необходимо отключить всю лишнюю периферию. Можно оставить включенным монитор, клавиатуру, мышь, а также кабель Ethernet.
- Во избежания проблем следует подключить Mac к источнику питания и поместить его на ровную поверхность.
- Выключаем компьютер, а затем включаем, удерживая клавишу D на клавиатуре, пока на экране не отобразится фирменная утилита для диагностики.
- После выбора языка, тест оборудования начнется автоматически, а на экране появится индикатор выполнения проверки.
- Тестирование займет 2-3 минуты. После этого на экран будут выведены результаты диагностики.
Полный перечень возможных ошибок можно посмотреть на этой странице.
Обсудить эту статью можно в комментариях или в нашем Telegram-чате.
MacintoshКомпьютеры AppleСоветы по работе с Apple
Лучший комментарий
Чтобы оставить комментарий
Тест оборудования Apple — Тест оборудования MacBook
Mac
4 года назад
Большинство пользователей Mac наслаждаются безотказной работой в течение нескольких лет, но рано или поздно придет время, когда возникнут аппаратные проблемы. Хотя это случается редко, проблемы могут быть вызваны проблемой с материнской платой, неисправным жестким диском, проблемой с графическим процессором или нехваткой памяти. К счастью, у Apple есть способ обнаружить, предотвратить и решить любую проблему, связанную с оборудованием. Apple Hardware Test — это первый шаг. Вы можете использовать его, чтобы проверить, есть ли серьезные аппаратные проблемы, с которыми нужно справиться. Не волнуйтесь, потому что вы можете запустить тест самостоятельно. Мы научим вас, как ниже.
Какие модели Mac могут выполнять интернет-тестирование оборудования Apple?
Не все модели Mac могут запускать тест оборудования Apple через Интернет. Для некоторых моделей MacBook необходимо использовать локальную версию аппаратного теста, которую необходимо установить на жесткий диск или сохранить на DVD-диске OS X. Другие компьютеры Mac, выпущенные после 2013 года, могут использовать последнюю версию аппаратного теста Apple, которая называется тестом Apple Diagnostics. Вот руководство по использованию теста Apple Diagnostics. Что касается единственных моделей Mac, которые могут использовать веб-версию аппаратного теста Apple, это следующие:
Для некоторых моделей MacBook необходимо использовать локальную версию аппаратного теста, которую необходимо установить на жесткий диск или сохранить на DVD-диске OS X. Другие компьютеры Mac, выпущенные после 2013 года, могут использовать последнюю версию аппаратного теста Apple, которая называется тестом Apple Diagnostics. Вот руководство по использованию теста Apple Diagnostics. Что касается единственных моделей Mac, которые могут использовать веб-версию аппаратного теста Apple, это следующие:
- 11-дюймовый MacBook Air 3 (конец 2010–2012 гг.)
- 13-дюймовый MacBook Air 3 (конец 2010–2012 гг.)
- 13-дюймовый MacBook Pro 8 (начало 2011–2012 гг.)
- Pro 15-дюймовый 6 (середина 2010–2012 гг.)
- 17-дюймовый MacBook Pro 6 (середина 2010–2012 гг.)
- MacBook 7 (середина 2010 г.)
- Mac Mini 4 (середина 2010–2012 гг.)
- 21,5-дюймовый iMac 11 (середина 2010–2012 гг.)
- 27-дюймовый iMac 11 (середина 2010–2012 гг.)
Важно отметить, что для моделей Mac с середины 2010 г. по начало 2011 г. может потребоваться обновление микропрограммы EFI, прежде чем вы сможете запустить тест оборудования Apple через Интернет. Если вы не уверены, нужно ли вам обновлять прошивку EFI или нет, вы можете сделать следующее:
по начало 2011 г. может потребоваться обновление микропрограммы EFI, прежде чем вы сможете запустить тест оборудования Apple через Интернет. Если вы не уверены, нужно ли вам обновлять прошивку EFI или нет, вы можете сделать следующее:
- Перейдите в меню Apple и нажмите Об этом Mac .
- Откроется новое окно. Нажмите кнопку Подробнее .
- Если ваш Mac работает под управлением OS X Lion или более поздней версии, выберите Системный отчет . В противном случае перейдите к шагу 4.
- Откроется другое окно. Выделите Hardware в левой части экрана.
- В противоположном углу экрана обратите внимание на номер версии загрузочного ПЗУ вашего Mac и номер версии SMC .
- Получив эти сведения, перейдите на страницу обновления прошивки EFI и SMC на веб-сайте Apple. Сравните имеющиеся у вас версии с последними доступными.
 Если на вашем Mac установлена более старая версия, вам необходимо загрузить самую последнюю версию на той же веб-странице.
Если на вашем Mac установлена более старая версия, вам необходимо загрузить самую последнюю версию на той же веб-странице.
Как использовать Интернет-тест оборудования Apple
Как только вы проверите и подтвердите, что ваш Mac может запускать Интернет-тест оборудования Apple, вы можете начать его использовать. Вот как:
Совет для профессионалов: проверьте свой Mac на наличие проблем с производительностью, ненужных файлов, вредоносных приложений и угроз безопасности
, которые могут вызвать системные проблемы или снизить производительность.
Бесплатное сканирование проблем Mac
410 674
загрузок
совместимость с macOS
Специальное предложение. Около Outbyte , инструкции по удалению , EULA , Политика конфиденциальности .
- Сначала выключите ваш Mac.
- Если вы используете MacBook, подключите его к источнику питания переменного тока . Не запускайте тест, используя только аккумулятор вашего MacBook в качестве источника питания.

- Нажмите кнопку Power , удерживая нажатыми клавиши Option и D . Продолжайте, пока не появится сообщение Starting Internet Recovery 9.На дисплее появится сообщение 0035.
- Подождите несколько секунд. Вскоре вам будет предложено выбрать сеть. Используйте раскрывающееся меню , чтобы выбрать из списка доступных сетевых подключений.
- Выберите беспроводную сеть и введите пароль, если потребуется. Нажмите . Верните или . Введите . Вы также можете нажать кнопку с галочкой на дисплее.
- Как только вы подключитесь к выбранной вами сети, вы увидите на экране сообщение: Запуск Internet Recovery . Это займет некоторое время, потому что Apple Hardware Test будет загружен на ваш Mac. После завершения вам будет предложено выбрать язык .
- Для выбора используемого языка используйте клавиши со стрелками Вверх и Вниз или курсор мыши.

- Программа Apple Hardware Test продолжит проверку того, какое оборудование установлено на вашем Mac. Опять же, это потребует времени.
- Прежде чем приступить к фактическому тесту, было бы лучше, если вы сначала проверите, какое оборудование было найдено, чтобы вы могли убедиться, что все компоненты вашего Mac исправны и учтены. Проверьте, отображается ли точный объем памяти, а также характеристики графики и процессора. Если вы подозреваете, что что-то не так, проверьте конфигурацию вашего Mac, перейдя на сайт поддержки Apple. Если отображаемая конфигурация не соответствует конфигурации вашей модели Mac, возможно, ваше устройство неисправно. Чтобы проверить характеристики оборудования вашего Mac, перейдите на страницу Профиль оборудования вкладка.
- Если все детали конфигурации верны, продолжите тестирование, перейдя на вкладку Hardware Test .
- Обратите внимание, что Apple Hardware Test может поддерживать два разных типа тестирования; стандартный тест и расширенный тест t.
 Хотя стандартный тест, как правило, является хорошим вариантом, расширенный тест настоятельно рекомендуется, особенно если есть проблема с видеокартой или оперативной памятью вашего Mac.
Хотя стандартный тест, как правило, является хорошим вариантом, расширенный тест настоятельно рекомендуется, особенно если есть проблема с видеокартой или оперативной памятью вашего Mac. - Для запуска стандартного теста выберите Стандартный тест и нажмите кнопку Тест . На этом этапе должен начаться аппаратный тест. Это займет несколько минут, так что наберитесь терпения. Не волнуйтесь, если вы слышите, как вентиляторы вашего Mac вращаются вверх и вниз. Это нормально в процессе тестирования оборудования.
- После завершения теста на панели результатов теста отобразится список потенциальных проблем или сообщение Проблемы не обнаружены . Если есть ошибка, проверьте, о чем она. Ниже мы перечислили некоторые из наиболее распространенных кодов ошибок вместе с их значениями:
- 4AIR – AirPort wireless card
- 4ETH – Ethernet
- 4HDD – Hard disk (includes SSD)
- 4IRP – Logic board
- 4MEM – Memory module (RAM)
- 4MHD — Внешний диск
- 4MLB — Контроллер логической платы
- 4MOT — вентиляторы
- 4PRC — Процессор
- 4SNS — Неиспользованный сенсор
- 4SNS -0011 4YDC — Видеокарта/видеокарта
4SNS — Сенсор
Эти коды ошибок, сгенерированные Apple Hardware Test, кажутся загадочными, и в некоторых случаях их могут понять только сертифицированные специалисты по обслуживанию Apple. Но поскольку большинство этих кодов повторяются, они стали известны.
Но поскольку большинство этих кодов повторяются, они стали известны.
- Если проблем не обнаружено, можно продолжить расширенный тест. Он может обнаруживать проблемы с графикой и памятью лучше, чем стандартный тест. Чтобы выполнить расширенный тест, выберите Выполните расширенное тестирование и нажмите кнопку Тест .
- Если вы хотите остановить тест, просто нажмите кнопку Stop Testing .
- Завершив использование Apple Hardware Test, завершите его, нажав кнопку Завершить работу или Перезапустить .
Если после проверки ошибок не обнаружено, а на вашем Mac все еще возникают проблемы, вы можете проверить свою систему. Он может быть загружен файлами, которые вам не нужны, или ваша оперативная память занята ненужными программами и приложениями. Чтобы решить эту проблему, загрузите сторонние инструменты, такие как приложение для восстановления Mac.
Как использовать Apple Diagnostics для проверки вашего Mac на неисправное оборудование • macReports
Как
Серхат Курт
Опубликовано
Время чтения: 5 минут
Если вы подозреваете, что аппаратный компонент не работает должным образом, вы можете позволить своему Mac просканировать вашу систему и определить, какой аппаратный компонент неисправен. В этой статье мы объясним, как можно находить, выявлять и устранять потенциальные проблемы с оборудованием. В этой статье также подробно описано, как вы можете использовать этот тест на компьютерах Apple Silicon Mac и Intel Mac.
В вашем Mac есть встроенный инструмент Apple Diagnostics (ранее называвшийся Apple Hardware Test). Этот инструмент будет удобен, если вы имеете дело с аппаратной проблемой, а не с программной. Вы можете использовать этот инструмент на ноутбуках и настольных компьютерах Mac.
Обратите внимание, что вы можете использовать этот инструмент для поиска и диагностики проблем с внутренним оборудованием вашего Mac, таким как оборудование Wi-Fi, оборудование Bluetooth, Touch ID, вентилятор или адаптер питания и т. д.
д.
Хотя аппаратные сбои может возникнуть на вашем Mac, мы рекомендуем вам проверить наличие проблем с программным обеспечением, прежде чем использовать этот инструмент, поскольку большинство проблем Mac вызвано программным обеспечением. Например, обновление программного обеспечения macOS (Системные настройки > Обновление ПО) может решить ваши проблемы.
И, наконец, после запуска Apple Diagnostics, если обнаружена ошибка, ваши результаты могут включать справочные коды. Чтобы понять эти коды, вы можете распечатать справочные коды Apple Diagnostics перед выполнением теста, поскольку вы не можете использовать свой компьютер во время теста.
См. также: Отчеты о сбоях: как их использовать для устранения причин сбоя компьютера Mac
Как запустить программу диагностики Apple
1. Выключите компьютер Mac (меню Apple > «Завершение работы»). Затем подождите несколько секунд, пока ваш Mac полностью не выключится. См. эту статью, если вы не можете выключить свой Mac.
2. Отключите все внешние устройства (принтер, USB-накопитель и т. д.), кроме клавиатуры, мыши и дисплея. Также убедитесь, что Mac подключен к розетке и к Интернету (не отсоединяйте кабель Ethernet, если он у вас есть).
3. Определите, какой у вас Apple Silicon Mac или Intel Mac. Перейдите в меню Apple > «Об этом Mac» > «Обзор», чтобы узнать. Затем следуйте соответствующим инструкциям ниже:
Как запустить Apple Diagnostics на Apple Silicon Mac
1. Выключите Mac.
2. Нажмите и удерживайте кнопку питания не менее 10 секунд, пока не появится окно параметров запуска или пока не появится сообщение «Загрузка параметров запуска». На экране запуска отображаются значки загрузочного диска (например, Macintosh HD) и значок шестеренки с надписью «Параметры».
3. Нажмите и удерживайте клавиши Command-D на клавиатуре, пока не начнется тест. Ваш экран станет черным и, похоже, перезагрузится, и ваш Mac начнет диагностический тест.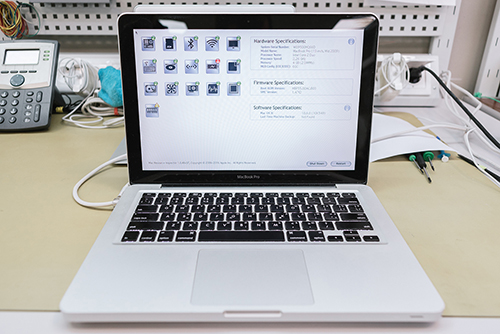 Чтобы продолжить, выберите свой язык и нажмите OK.
Чтобы продолжить, выберите свой язык и нажмите OK.
4. На следующем экране вам будет предложено подтвердить, что Apple может собирать, использовать и сохранять ваши результаты для целей поддержки. Вы можете нажать «Я согласен» или «Запустить в автономном режиме».
5. Ваш тест начнется, и вы увидите индикатор выполнения с надписью «Проверка вашего Mac. Тест займет около нескольких минут. Тогда вы увидите результаты. Если тест обнаружит проблемы, в результатах будут отображаться справочные коды. Если вы нажмете кнопку «Начать», Safari откроет справочные коды Apple, чтобы узнать больше о кодах и о том, что вы можете сделать, чтобы исправить их. Вы можете запустить тест, нажав кнопку «Запустить тест еще раз». Если проблем не обнаружено, вы можете нажать кнопку «Перезагрузить», чтобы перезагрузить Mac и выйти из средства диагностики.
Как запустить Apple Diagnostics на Intel Mac
1. Выключите Mac.
2. Включите Mac и сразу же нажмите и удерживайте клавишу D, пока не появится индикатор выполнения, изображение вращающегося глобуса с надписью «Выберите сеть» или вас попросят выбрать язык.
Включите Mac и сразу же нажмите и удерживайте клавишу D, пока не появится индикатор выполнения, изображение вращающегося глобуса с надписью «Выберите сеть» или вас попросят выбрать язык.
3. Выберите свою сеть и введите пароль. Затем на экране появится надпись «Запуск Internet Recover. Это может занять некоторое время».
4. Затем вы увидите экран «Выполнить диагностику». Выберите «Согласен», чтобы начать тест. После завершения теста вы можете перезагрузить Mac. или повторите тест, нажав «Выполнить тест еще раз» или нажав Command-R. Опять же, вы можете проверить страницу справочных кодов Apple, чтобы полностью понять ошибки и то, что вы можете сделать для их устранения.
См. также:
- Ваш компьютер был перезагружен из-за проблемы: как устранить панику ядра на Mac
- Как исправить перегрев MacBook после обновления
- Звук не работает на Mac? Исправить
- Мой Mac перестал видеть мою сеть Wi-Fi, исправить
- Mac Wi-Fi подключен, но нет доступа к Интернету
- Siri не работает на вашем Mac? Исправить
- Mac продолжает зависать? Как исправить
теги сообщения:
# Аппаратное обеспечение
Серхат Курт
Д-р Серхат Курт работал старшим директором по технологиям.

 Оставил на пару часиков на диагностику, обещали позвонить по результату. Не обманули — сразу посчитали стоимость ремонта, предложили варианты. Спасибо вам за отличную работу.
Оставил на пару часиков на диагностику, обещали позвонить по результату. Не обманули — сразу посчитали стоимость ремонта, предложили варианты. Спасибо вам за отличную работу. Ремонт делают быстро, насчет цен и сроков не врут.
Ремонт делают быстро, насчет цен и сроков не врут.
 Если на вашем Mac установлена более старая версия, вам необходимо загрузить самую последнюю версию на той же веб-странице.
Если на вашем Mac установлена более старая версия, вам необходимо загрузить самую последнюю версию на той же веб-странице.

 Хотя стандартный тест, как правило, является хорошим вариантом, расширенный тест настоятельно рекомендуется, особенно если есть проблема с видеокартой или оперативной памятью вашего Mac.
Хотя стандартный тест, как правило, является хорошим вариантом, расширенный тест настоятельно рекомендуется, особенно если есть проблема с видеокартой или оперативной памятью вашего Mac.