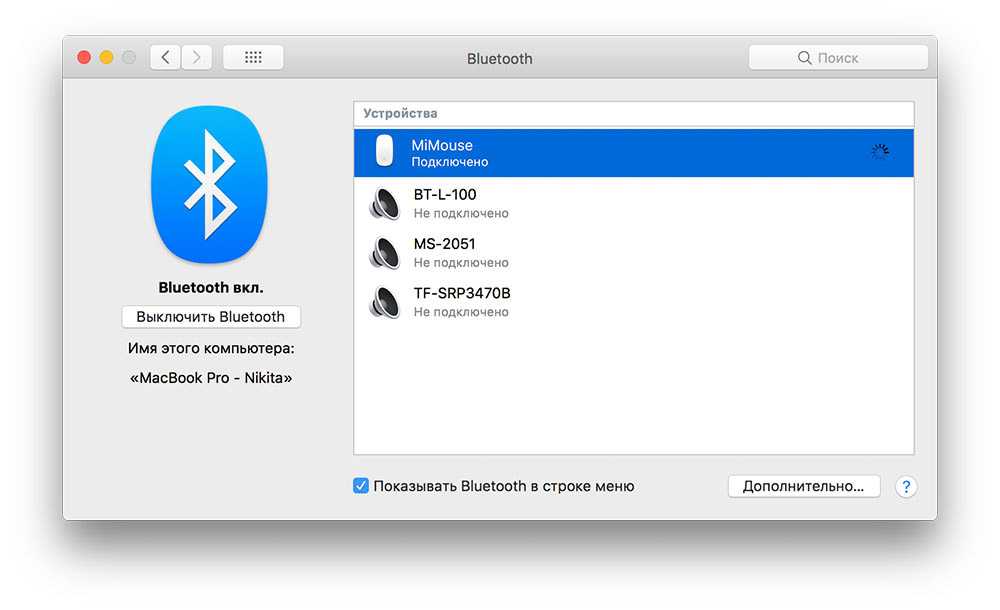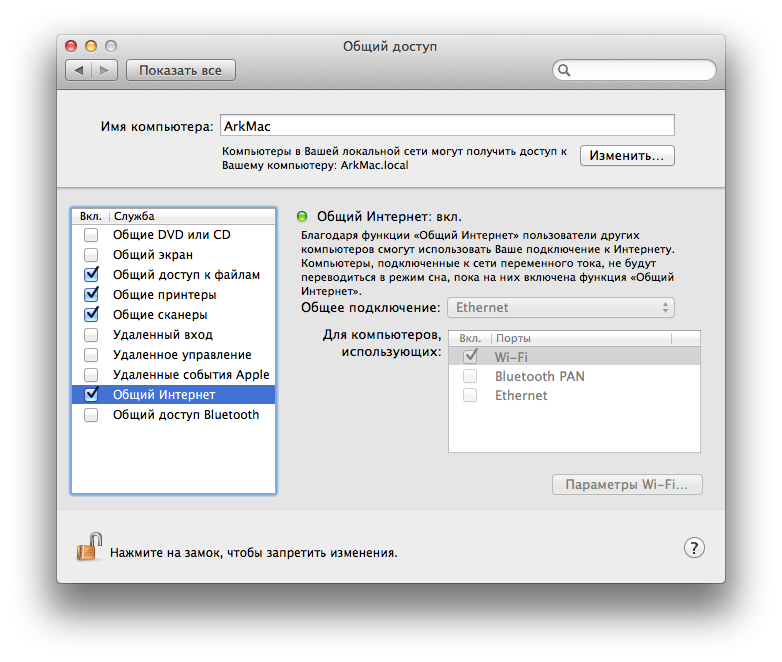Содержание
Не работает Bluetooth на Mac? Решение проблемы
Некоторые пользователи Mac иногда наблюдают неожиданную проблему с работоспособностью Bluetooth на своем компьютере, чаще всего это происходить после установки обновлений системы или перезагрузки компьютера. В сегодняшней инструкции мы постараемся рассказать Вам что делать, если не работает Bluetooth на Mac.
Яблык в Telegram и YouTube. Подписывайтесь! |
Основным симптомом этой проблемы будет отказ работы клавиатуры, мышки или других устройств, подключенных к Вашему Mac по протоколу Bluetooth. Также при попытке перейти к настройкам Bluetooth через панель меню пользователь увидит сообщение Bluetooth: недоступно, а сама иконка Bluetooth в панели меню будет перечеркнута.
А в системной информации во вкладке Bluetooth будет отсутствовать информация. Все это позволит заподозрить, что проблема кроется в компьютере, а не внешнем устройстве.
Ниже мы приведем несколько возможных путей решения этой проблемы:
1. Удалите настройки Bluetooth и перезагрузите компьютер
Для начала Вам нужно удалить .plist файл с настройками Bluetooth и позволить компьютеру создать новый:
- Закройте любые программы, которые могут взаимодействовать с Bluetooth, в том числе и Системные настройки.
- Откройте Finder и нажмите сочетание клавиш Command + Shift + G. В открывшемся окне введите адрес для перехода:
/Library/Preferences/
- Найдите в этой папке файл com.apple.Bluetooth.plist и удалите его (если в папке есть файл com.apple.Bluetooth.plist.lockfile — удалите и его тоже). Для удаления от Вас потребуется ввести пароль администратора.
После этого перезагрузите компьютер. После его включения Вам придется снова открыть настройки Bluetooth и заново подключить внешние устройства.
2. Сбросьте настройки SMC
Если после удаления настроек Bluetooth так и остался не активным, то попробуйте сбросить настройки SMC: Рекомендуется делать сброс настроек SMC только после выполнения удаления настроек Bluetooth, поскольку некоторые пользователи смогли вернуть функциональность Bluetooth после выполнения обоих манипуляций.
Сброс настроек SMC позволит перенастроить множество системных функций, в том числе и модуля беспроводного соединения.
Процесс сброса Настроек SMC немного отличается в зависимости от характеристик компьютера и его модели. Мы рекомендуем посмотреть официальную инструкцию от Apple.
Смотрите также:
- Как исправить ошибку «iTunes не удалось соединиться с iPhone, так как от устройства получен недействительный ответ»?
- iTunes не видит iPhone. Решение проблемы.
- Не работает звук на Mac с OS X Mavericks? Решение проблемы.
- Решение проблемы дублирования сообщений в Центре уведомлений OS X.
- Не работает Wi-Fi на iPhone, iPad или iPod Touch? Возможное решение проблем.

Пожалуйста, оцените статью
Средняя оценка / 5. Количество оценок:
Оценок пока нет. Поставьте оценку первым.
Метки: iFaq, Mac-секреты.
Не работает Bluetooth на Macbook Pro (МакБук Про)
Несмотря на выдающуюся надежность техники от Apple, проблемы с функционированием иногда случаются. Это могут быть как программные, так и аппаратные сбои, что приводит в результате к невозможности нормальной работы. Одной из наиболее неприятных проблем является, когда не работает Bluetooth на MacBook Pro. Проблема может быть связана как с ошибками в работе материнской платы, так и с рядом других программных ошибок, например, дефектом установки драйвера.
Разумеется, если не работает Bluetooth на MacBook Pro, будет трудно работать с ноутбуками от яблочной компании, ведь они в большинстве своем комплектуются приборами, работающими по Bluetooth.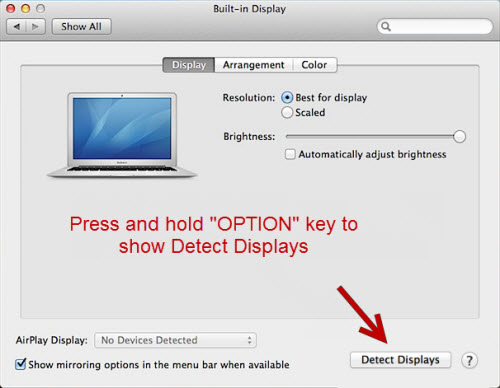 Это могут быть как функционирующие по протоколу беспроводной связи клавиатуры и трекпады, так и другие приборы. И главная характерная черта этой проблемы заключается в многообразии возможных решений и причин.
Это могут быть как функционирующие по протоколу беспроводной связи клавиатуры и трекпады, так и другие приборы. И главная характерная черта этой проблемы заключается в многообразии возможных решений и причин.
Если у вас не работает Bluetooth на MacBook Pro и вы попробовали сбросить модуль Bluetooth, и это ни к чему не привело, наиболее часто проблема может заключаться в самом модуле Bluetooth. В таком случае потребуется его замена.
Проблемы с модулями беспроводных сетей на МакБук Про
Если на вашем ноутбуке начинаются проблемы с протоколом беспроводной передачи данных Bluetooth, нередко страдает и модуль Wi-Fi. Разумеется, это происходит исключительно при аппаратных проблемах. В таком случае будут возникать следующие симптомы:
- Отсутствует подключение к беспроводной сети, либо часто сигнал сбрасывается до очень низких значений.
- Для подключения требуется поднести устройство Bluetooth как можно ближе.
- Время от времени происходит сброс сигнала.

- Если ноутбук будет выведен из спящего режима, сигнал пропадет.
- Скорость передачи данных по протоколам беспроводной связи будет существенно снижена.
- У ноутбука пропадет подключение к беспроводным сетям и другим устройствам, использующим протокол Bluetooth. В таком случае ваш ноутбук будет регулярно отключаться от подключенных клавиатур и трекпадов, и для подключения придется перезагружать устройство.
До того как приниматься за ремонт модулей беспроводной сети, требуется полностью исключить все возможные программные дефекты и ошибки. Первоначально рекомендуется переустановить операционную систему. Однако далеко не для всех этот путь приемлем, поскольку при переустановке теряется значительный объем данных. Поэтому оптимальным способом решения проблемы, если не работает Bluetooth на MacBook Pro, является обратиться за помощью в специализированные сервисные центры. В таком случае вы получите гарантированный результат за минимальные деньги.
Причины, по которым не работает Bluetooth на MacBook Pro
К основным причинам выхода из строя модулей Wi-Fi и Bluetooth можно отнести существенный перегрев.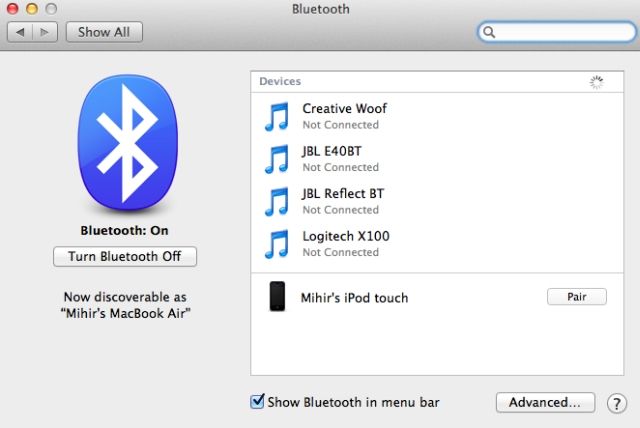 В таком случае может произойти выход из строя и соседних компонентов. Кроме того, частой проблемой является попадание жидкости, что приводит к окислению контактов и короткому замыканию в цепи питания. Если будет обнаружено ржавление, наиболее частым способом решения будет замена модуля или чистка его подключения.
В таком случае может произойти выход из строя и соседних компонентов. Кроме того, частой проблемой является попадание жидкости, что приводит к окислению контактов и короткому замыканию в цепи питания. Если будет обнаружено ржавление, наиболее частым способом решения будет замена модуля или чистка его подключения.
Замена модулей Bluetooth на MacBook Pro
При необходимости заменить модуль Bluetooth потребуется серьезный уровень подготовки. На некоторых ноутбуках, выпущенных до 2013 года, для этого требуется провести ряд манипуляций и снять модуль беспроводных сетей (Bluetooth и AirDrop) с ноутбука.
На более новых ноутбуках от компании Apple требуется провести гораздо более сложные манипуляции. В первую очередь стоит знать, что модули распаяны на плате. Чтобы их удалить, потребуется применять паяльную станцию или термофен, нагреть компоненты до высоких температур, чтобы они отсоединились от материнской платы, затем пинцетом снять их, и в дальнейшем заменить их на новые.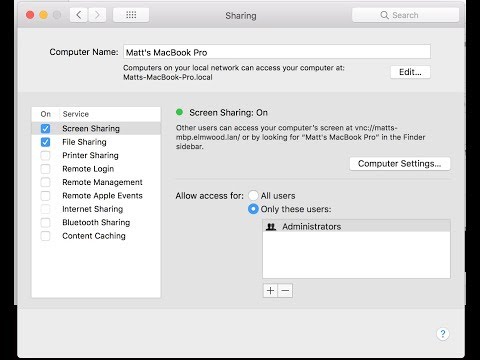 При этом окружающие компоненты заклеиваются теплоотражающей фольгой. Последнее требуется, чтобы не повредить в процессе ремонта окружающие компоненты.
При этом окружающие компоненты заклеиваются теплоотражающей фольгой. Последнее требуется, чтобы не повредить в процессе ремонта окружающие компоненты.
Кроме того, довольно распространен случай, когда ноутбук принимает сигнал от других беспроводных устройств исключительно в непосредственной близости. Чтобы решить эту проблему, потребуется провести комплексную диагностику проблем.
Куда обратиться за помощью, если не работает Bluetooth на MacBook Pro?
Если потребуется замена или ремонт MacBook Pro, производить её должен исключительно специалист. Чтобы произвести замену, потребуется практически полностью разобрать ноутбук. Кроме того, потребуется специализированное оборудование. Поэтому, если вы не уверены в своих навыках, лучшим решением станет обращение в специализированный сервисный центр.
Наша компания уже длительный срок занимается ремонтом техники Apple. Мы готовы предложить вам следующий ряд преимуществ:
- Цены на наши услуги ниже, чем у конкурентов.

- У нас огромная сеть мастерских для ремонта.
- Для ремонта мы применяем только оригинальные компоненты.
- Наш штат сотрудников полностью укомплектован профессионалами, которые уже длительный срок занимаются ремонт Макбуков.
- Для того чтобы максимально продуктивно проходил ремонт, мы обеспечиваем всех наших мастеров качественными условиями работы. Места для ремонта укомплектованы профессиональными осветительными приборами, а кроме того, также всем необходимым оборудованием.
- Диагностика в нашей компании полностью бесплатная.
- У нас обширные склады, на которых находятся сменные модули для всех моделей техники Apple. Поэтому вам не придется длительное время ждать заказа и доставки новой детали.
Как исправить ошибку «Bluetooth недоступен» на Mac (руководство из 6 шагов)
Bluetooth можно использовать для подключения компьютера Mac к беспроводной мыши, клавиатуре, наушникам или другим аксессуарам. Обычно эти устройства легко подключить и использовать, но иногда ваш Mac может сказать, что устройство Bluetooth недоступно.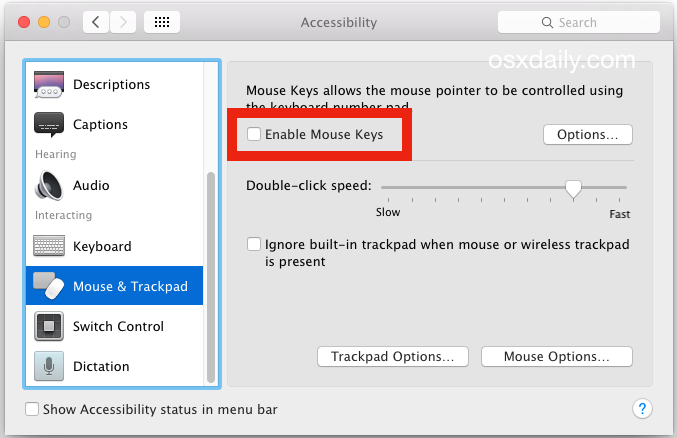
Другие проблемы с Bluetooth-соединением на вашем Mac могут включать:
- Частое отключение от устройств
- Отсутствие ответа на подключенные устройства
- Не удается обнаружить устройства или выполнить сопряжение с ними
Когда возникают эти проблемы с Bluetooth, они обычно являются результатом программных ошибок на вашем Mac, которые вы можете исправить, выполнив действия, описанные ниже.
Если после выполнения всех этих действий Bluetooth по-прежнему не работает на вашем Mac, вместо этого вам потребуется ремонт оборудования.
Прежде чем мы начнем
Регулярная очистка и обновление компьютера Mac — один из лучших способов избежать проблем с Bluetooth и других программных ошибок. так что вы можете очистить свое программное обеспечение и предотвратить проблемы с Bluetooth всего за пару кликов.
Шаг 1. Перезагрузите Mac и устройство Bluetooth
Как и в любой другой компьютерной системе, иногда лучший способ решить проблемы с Bluetooth — перезагрузить все.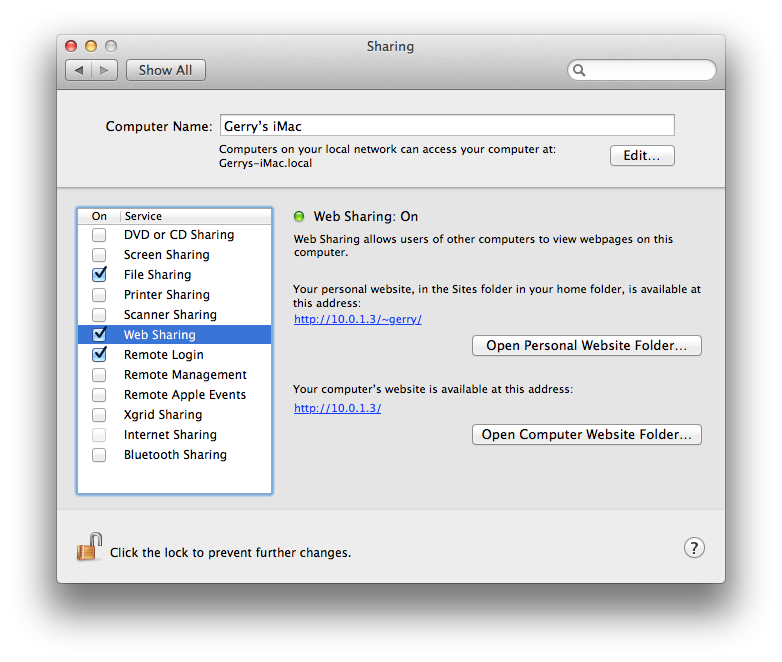 Это означает выключение вашего Mac, а также ваших устройств Bluetooth. Удивительно, но это часто является наиболее эффективным решением, когда ваш Mac сообщает, что устройство Bluetooth недоступно.
Это означает выключение вашего Mac, а также ваших устройств Bluetooth. Удивительно, но это часто является наиболее эффективным решением, когда ваш Mac сообщает, что устройство Bluetooth недоступно.
- На Mac откройте меню Apple и нажмите Перезагрузить . Затем подтвердите, что хотите Перезагрузка
- Для устройства Bluetooth найдите выключатель питания или следуйте инструкциям производителя, чтобы перезапустить его
Шаг 2. Выключите и снова включите Bluetooth на Mac
Настройки Bluetooth на вашем Mac.
Если вы используете macOS Monterey или Big Sur:
Щелкните значок Control Center в строке меню > затем щелкните значок Bluetooth , чтобы включить или выключить его
Если вы используете macOS Catalina или более раннюю версию:
Перейдите в Системные настройки > Bluetooth и нажмите Выключить Bluetooth.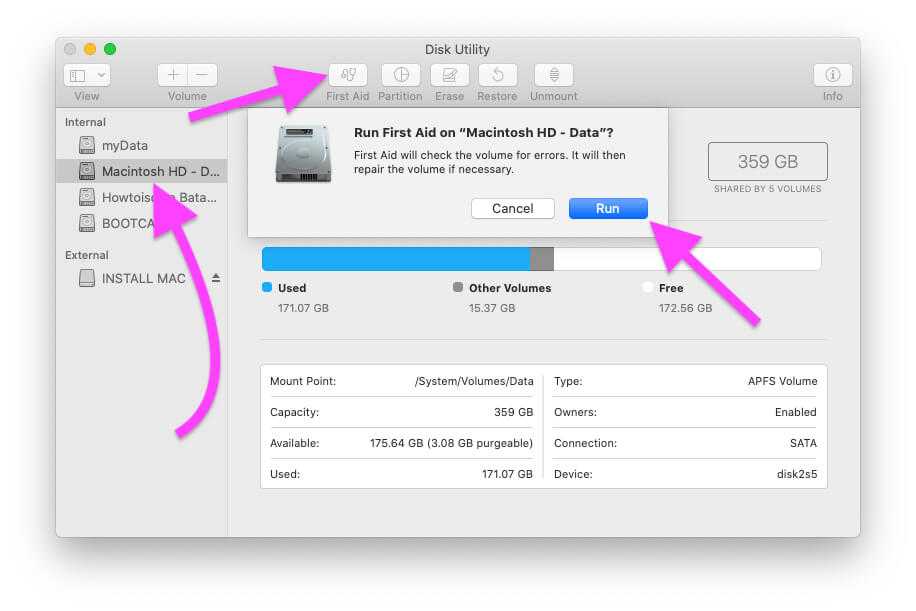
Шаг 3. Забудьте и снова подключите устройство Bluetooth
Проблемы с подключением Bluetooth часто возникают после обновления macOS или замены аккумулятора в ваших устройствах. Это связано с тем, что эти действия могут привести к возникновению новых проблем с программным обеспечением. Самый простой способ исправить их — отключить ваши устройства от Mac, а затем снова соединить их.
Лучший способ отключить устройство Bluetooth — попросить Mac забыть об этом.
Для этого выполните следующие действия:
- Перейдите к Системные настройки > Bluetooth
- Нажмите, чтобы выбрать одно из ваших устройств Bluetooth на Удалить устройство
- Повторите эти шаги для каждого устройства Bluetooth на вашем Mac
После того, как вы дали своему Mac команду забыть устройство Bluetooth, просто снова подключите устройство Bluetooth, как при первом использовании.
Шаг 4.
 Удалите настройки Bluetooth на вашем Mac
Удалите настройки Bluetooth на вашем Mac
Если ваши устройства Bluetooth по-прежнему не работают, возможно, возникла проблема со списком настроек Bluetooth на вашем Mac. Эти файлы PLIST со временем могут быть повреждены, вызывая проблемы с различными беспроводными соединениями.
Выполните следующие действия, чтобы удалить список настроек Bluetooth с вашего Mac, заставив его создать новый файл. После этого вам может потребоваться снова подключить устройства Bluetooth.
Вот как найти и удалить список настроек Bluetooth с вашего Mac:
1. Откройте Finder и выберите Перейти > Перейти к папке в строке меню
/
4. Введите
/Библиотека Preferences/ и нажмите Go
3. Найдите следующие файлы (у вас может не быть их обоих):
- com.apple.Bluetooth.plist
- com.apple.Bluetooth.plist. файл блокировки
4. Перетащите эти файлы на рабочий стол, чтобы создать их резервную копию.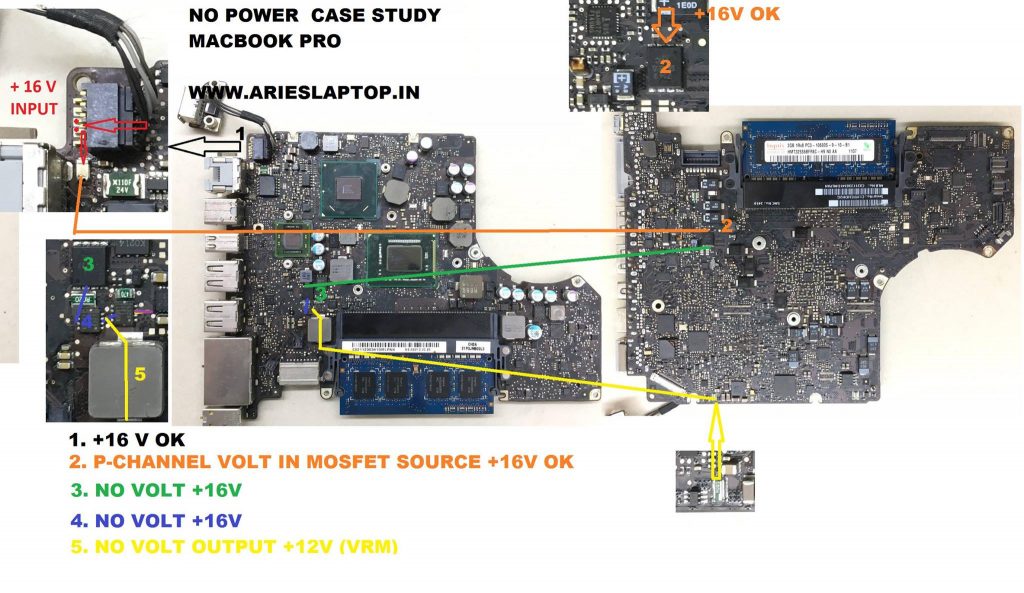 Это важно на случай, если вам понадобится восстановить эти настройки позже.
Это важно на случай, если вам понадобится восстановить эти настройки позже.
5. Вернувшись в Finder, перетащите исходные файлы настроек Bluetooth в корзину
6. Введите пароль администратора Mac для подтверждения
7. Перезагрузите Mac для создания новых файлов PLIST
Если ваше беспроводное устройство Bluetooth по-прежнему не работает с вашим Mac, переместите файл PLIST с рабочего стола обратно в папку «Настройки» и согласитесь заменить новый файл. Это восстановит ваши старые настройки Bluetooth.
Шаг 5. Отладка подключений Bluetooth
Следующий шаг — заставить ваш Mac забыть обо всех устройствах Bluetooth, которые вы когда-либо использовали, и настроить их заново. Вы можете сделать это, используя параметры отладки в настройках Bluetooth. Однако вы можете сначала создать резервную копию своего Mac, чтобы не потерять важные данные Bluetooth.
Способ поиска меню «Отладка» зависит от операционной системы вашего Mac.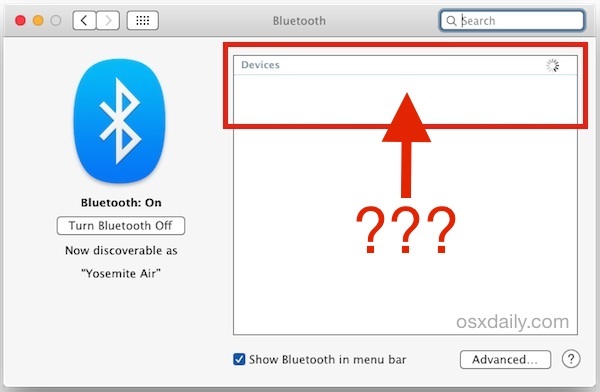
Если вы используете последнюю версию macOS Monterey, единственным способом отладки Bluetooth является использование Терминала: 9
Если вы используете macOS Catalina или более раннюю версию, выполните следующие действия, чтобы открыть меню отладки:
- Перейдите к Системные настройки > Bluetooth Shift + Option на клавиатуре
- Удерживая обе клавиши, щелкните значок Bluetooth в строке меню. три варианта:
- Сброс модуля Bluetooth
- Сброс всех устройств Apple до заводских настроек
- Удалить все устройства
Мы рекомендуем вам попробовать каждый вариант по одному.
 После выбора «Сбросить модуль Bluetooth » снова подключите устройства Bluetooth, чтобы проверить, говорит ли ваш Mac, что они недоступны.
После выбора «Сбросить модуль Bluetooth » снова подключите устройства Bluetooth, чтобы проверить, говорит ли ваш Mac, что они недоступны.Если ваши устройства Bluetooth по-прежнему не работают, перейдите к следующему параметру отладки, затем повторите проверку и перейдите к последнему варианту.
Шаг 6. Устранение неполадок вашего конкретного устройства Bluetooth
Существует огромное количество различных устройств Bluetooth, которые вы можете использовать с вашим Mac. В зависимости от того, какое устройство вы используете, вам может потребоваться следовать различным советам по устранению неполадок, чтобы устранить проблемы с Bluetooth.
Например, в нашем руководстве по устранению проблем с беспроводной мышью мы подробно рассматриваем изменение параметров прокрутки или отслеживания, но это не очень поможет, если вам нужно устранить неполадки в некоторых наушниках Bluetooth.
Попробуйте найти конкретные предложения по устранению неполадок для вашего конкретного устройства, чтобы устранить любые затянувшиеся проблемы с Bluetooth.

Подробнее:
- Как быстро подключить принтер к Mac
- Что делать, если клавиатура Apple перестала работать
- Как использовать Mac в качестве точки доступа Wi-Fi
Как в AirDrop с iPhone на Mac
Автор:
Руслана Лищук
Уже более 5 лет Руслана поддерживает пользователей Mac, и она живет и дышит всем Mac. Технический эксперт, любитель Apple и, ну, милашка. Скажи привет в LinkedIn!
Уже более 5 лет Руслана поддерживает пользователей Mac, и она живет и дышит всем Mac. Технический эксперт, любитель Apple и, ну, милашка. Скажи привет в LinkedIn!
Как исправить проблемы с Bluetooth на Mac, сбросить модуль BT и т. д.
Мы полагаемся на Bluetooth для многих устройств, поэтому может быть очень неприятно, когда наши периферийные устройства не работают нормально.
 Ознакомьтесь с 5 советами и рекомендациями по устранению проблем с Bluetooth на Mac, включая сброс модуля Bluetooth и способы устранения помех.
Ознакомьтесь с 5 советами и рекомендациями по устранению проблем с Bluetooth на Mac, включая сброс модуля Bluetooth и способы устранения помех.Содержание
- Как исправить проблемы Bluetooth на Mac
- Обновление программного обеспечения, выключение и отключение питания
- Устранить помехи
- Сброс модуля Bluetooth вашего Mac
- В macOS Monterey и более поздних версиях
- В macOS Big Sur или более ранней версии
- Удалить все устройства + сбросить модуль Bluetooth
- Есть ключ?
- Подробнее 9to5Mac туториалы:
Независимо от того, есть ли у вас Apple Silicon Mac или у вас возникли проблемы с Bluetooth на компьютере Intel, мы рассмотрим несколько подходов к устранению проблем с Mac Bluetooth.
Как исправить проблемы с Bluetooth на Mac
Обновление программного обеспечения, выключение и выключение питания, разрыв пары
Вы, вероятно, пробовали эти шаги, но если нет, начните здесь:
- Проверьте, обновлена ли macOS ( > Об этом Mac > Обновление ПО или Системные настройки > Общие > Обновление ПО)
- Убедитесь, что ваше устройство Bluetooth заряжено
- Выключите устройство Bluetooth и снова включите его, вы можете сделать то же самое с Bluetooth на вашем Mac (щелкните значок Bluetooth в строке меню — в правом верхнем углу экрана вашего Mac)
- Вы также можете разорвать пару с Bluetooth-устройством и повторно подключить его, чтобы увидеть, есть ли улучшения (Bluetooth в строке меню > Настройки/настройки Bluetooth > наведите указатель мыши на устройство > щелкните значок «x» (Отключить в macOS Ventura) > выберите «Удалить»)
- Перезагрузите Mac
Устранение помех
Apple отмечает в документе службы поддержки, что если вы видите периодически возникающие проблемы с Bluetooth, рекомендуется проверить наличие помех.
 Советы включают:
Советы включают:- Увеличьте расстояние между вашим Mac и Bluetooth-устройствами
- Удалите другие устройства, такие как телефоны, камеры, кабели питания и т. д., которые могут находиться на вашем столе или поблизости
- Переместите некоторые устройства WiFi на частоту 5 ГГц, поскольку Bluetooth и WiFi используют частоту 2,4 ГГц
- Переместите концентраторы USB/Thunderbolt подальше от вашего Mac и устройств Bluetooth (и не размещайте их поверх вашего Mac)
- Отключить неиспользуемые USB-устройства
- Не допускайте наличия материалов между вашим Mac и Bluetooth-устройствами, таких как металл или бетон
Сброс модуля Bluetooth вашего Mac
Имейте в виду, что это приведет к отключению всех ваших аксессуаров Bluetooth, включая мышь/клавиатуру. Убедитесь, что у вас есть проводная клавиатура/мышь для настольных компьютеров Mac.
В macOS Monterey и более поздних версиях
Если у вас по-прежнему возникают проблемы с Bluetooth, вы можете сбросить настройки модуля Bluetooth вашего Mac:
Параметр + Shift + щелчок по значку Bluetooth в строке меню (подробности ниже) не не показывает параметр сброса Bluetooth в Монтерее и более поздних версиях, поэтому вам нужно будет запустить команду терминала.

- Открытый терминал
- Введите команду «sudo pkill bluetoothd»
- Нажмите клавишу возврата, затем введите пароль, если потребуется
- Сбросьте настройки вашего Mac
В macOS Big Sur или более ранней версии
- Удерживая клавишу option + shift на клавиатуре, щелкните значок Bluetooth в строке меню
- Нажмите «Сбросить модуль Bluetooth»
- В запросе подтверждения выберите «ОК».
- Ваши Bluetooth-устройства отключатся на мгновение, когда модуль перезагрузится, и должны автоматически подключиться снова
Вот как это выглядит:
Удалить все устройства + сбросить модуль Bluetooth
Если это не сработало, вы можете удалить все свои устройства Bluetooth, а затем сбросить модуль (имейте в виду, что вам нужно будет повторно выполнить сопряжение все ваши устройства Bluetooth после этого):
- Опция Hold + Shift на клавиатуре и снова щелкните значок Bluetooth
- На этот раз выберите «Удалить все устройства» > нажмите «ОК».

- Выполните опцию + сдвиг на Bluetooth в строке меню еще раз> нажмите «Сбросить модуль Bluetooth»
- Повторно подключите устройство (устройства) Bluetooth
Есть ключ?
Это не всегда идеальное решение в зависимости от ваших настроек, но если ваше устройство Bluetooth поставляется с USB-ключом для прямого подключения, это должно устранить проблемы с Bluetooth.
Чаще всего USB-ключи поставляются с сторонними мышами и клавиатурами.
Если у вас возникли определенные проблемы с прокруткой, отслеживанием и т. д. с помощью Apple Magic Mouse или Magic Trackpad, в этом документе поддержки есть несколько дополнительных предложений.
Подробнее Учебники 9to5Mac:
- Лучшие дисплеи USB-C и Thunderbolt для Mac
- Более 30 советов по новым настройкам Mac, которые должен знать каждый [Видео]
- Что можно и чего нельзя делать при чистке грязных наушников AirPods Pro и чехла для зарядки
- Сравнение Apple Watch Series 8 с Series 7 и более ранними версиями
FTC: Мы используем автоматические партнерские ссылки, приносящие доход.


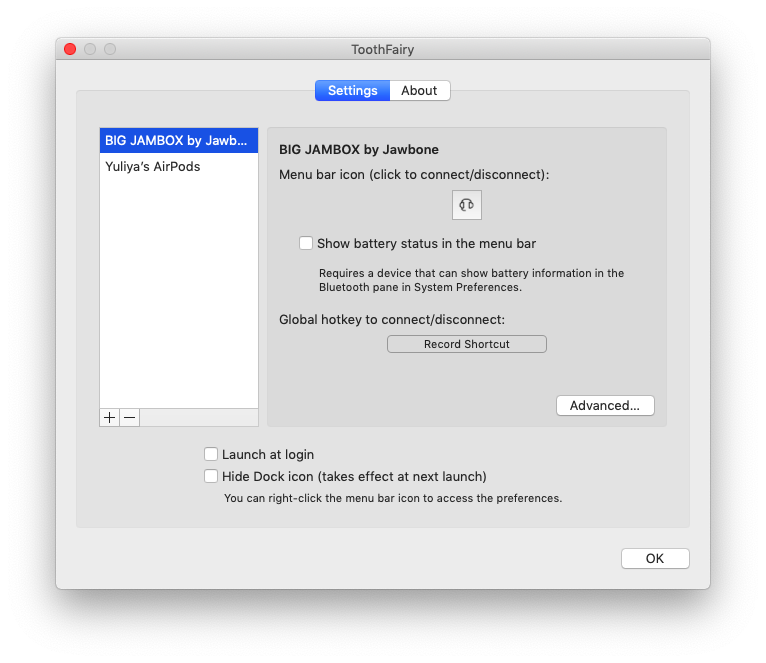

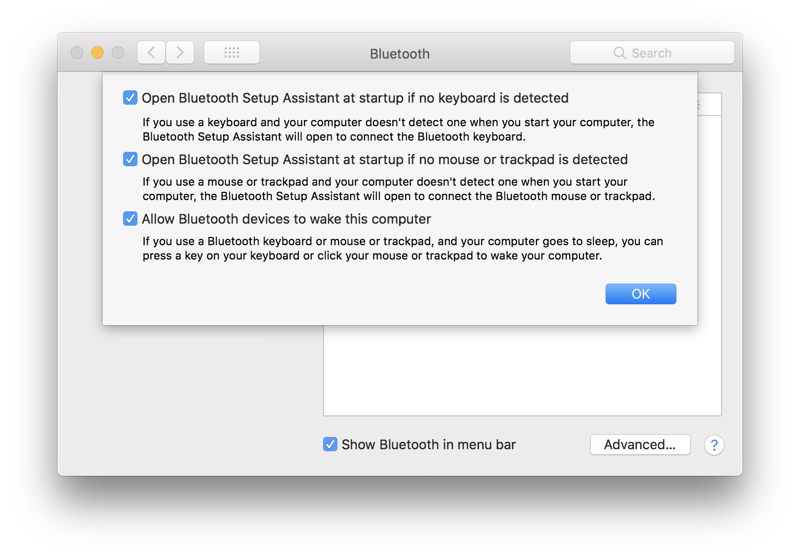 После выбора «Сбросить модуль Bluetooth » снова подключите устройства Bluetooth, чтобы проверить, говорит ли ваш Mac, что они недоступны.
После выбора «Сбросить модуль Bluetooth » снова подключите устройства Bluetooth, чтобы проверить, говорит ли ваш Mac, что они недоступны.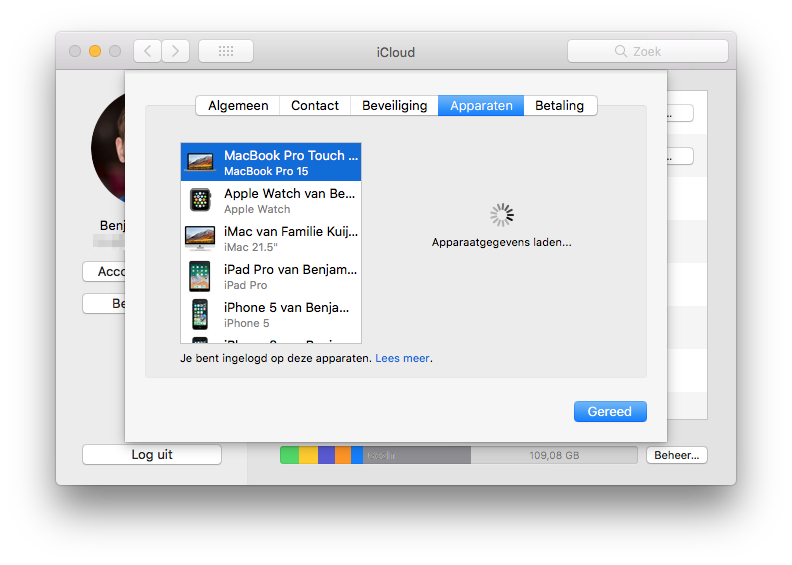
 Ознакомьтесь с 5 советами и рекомендациями по устранению проблем с Bluetooth на Mac, включая сброс модуля Bluetooth и способы устранения помех.
Ознакомьтесь с 5 советами и рекомендациями по устранению проблем с Bluetooth на Mac, включая сброс модуля Bluetooth и способы устранения помех.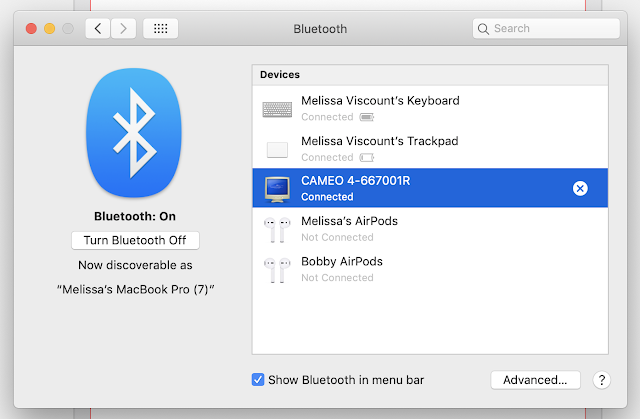 Советы включают:
Советы включают: