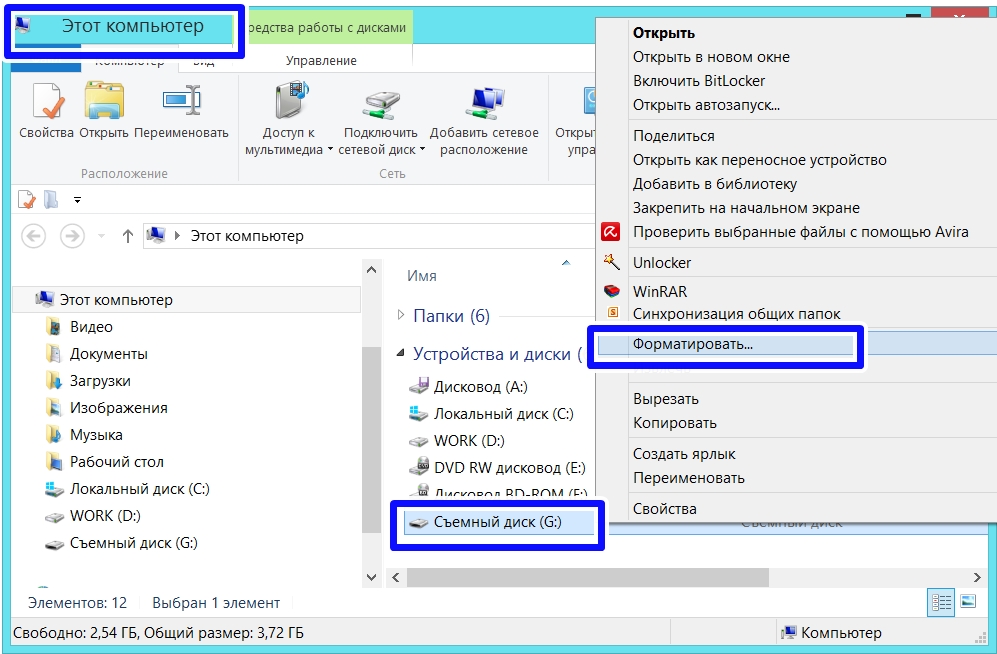Содержание
Исправить SD-карту, не видящую на Mac
SD-карта — отличный портативный способ хранения и передачи данных. Вы можете легко передавать файлы, такие как фотографии, видео или документы, с SD-карты на ваш Mac или наоборот. Если на вашем Mac есть только порты Type-C, вы можете использовать концентратор USB-C Со слотом для чтения SD-карт для передачи данных и добавления дополнительных портов для улучшения функциональности. Но некоторые пользователи могут столкнуться с проблемой, когда SD-карта перестает отображаться на их Mac. В этом посте будет представлен список 10 лучших способов исправить SD-карту, которая не отображается на Mac.
1. Проверьте, не заблокирована ли SD-карта
Каждая SD-карта поставляется с небольшим ползунковым переключателем сбоку, который можно использовать для блокировки SD-карты. Это предотвратит изменение или удаление данных на SD-карте. Хотя вы можете получить доступ к данным, даже если переключатель установлен в заблокированное положение, мы рекомендуем разблокировать его один раз, чтобы проверить, отображается ли он на вашем Mac.
2. Проверьте порт устройства чтения SD-карт.
Если разблокировка SD-карты не помогает, вы можете попробовать очистить порт SD-карты на своем Mac. Если вы используете устройство чтения SD-карт, мы рекомендуем вам очистить его и попытаться повторно подключить его к вашему Mac. Вы можете использовать ватный тампон или небольшую зубную нить, чтобы удалить грязь из порта SD-карты.
3. Перезагрузите ваш MAC.
Еще одно простое решение, которое мы предлагаем, — перезагрузить Mac. Это даст macOS и всем приложениям на вашем Mac новый старт. Следуй этим шагам.
Шаг 1: Нажмите Логотип Apple.
Шаг 2: Нажмите Перезагрузить Из Меню опций.
Шаг 3: После перезагрузки Mac вставьте SD-карту и посмотрите, появится ли она.
4. Проверьте настройки поиска на боковой панели.
Когда вы подключаете внешнее запоминающее устройство, такое как SD-карта, к вашему Mac, оно появляется на боковой панели Finder и на вашем рабочем столе.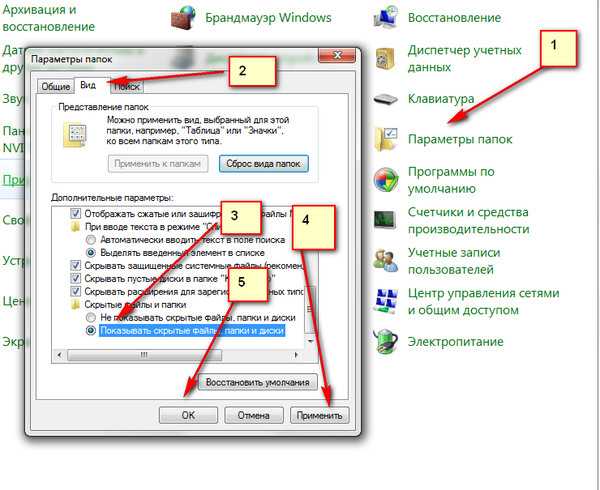 Если ваша SD-карта не отображается, вам следует проверить настройки боковой панели Finder на вашем Mac.
Если ваша SD-карта не отображается, вам следует проверить настройки боковой панели Finder на вашем Mac.
Выполните следующие действия, чтобы просмотреть SD-карту на боковой панели Finder.
Шаг 1: Нажмите на Команда + Пробел Обнаружить Поиск Spotlight , И введите Finder , И нажмите Вернуть.
Шаг 2: Нажмите Вкладка Finder в верхнем левом углу.
Шаг 3: Найдите Предпочтения Из Меню опций.
Шаг 4: В Окно настроек Finder , Нажмите Боковая панель.
Шаг 5: Установите флажок Включить Все предметы найдены внутри сайта.
Выполните следующие действия, чтобы отобразить SD-карту на рабочем столе.
Шаг 1: Нажмите Искатель.
Шаг 2: Нажмите Вкладка Finder в верхнем левом углу и выберите предпочтения.
Шаг 3: в Вкладка Общие , не забудьте выбрать Все элементы.
Шаг 4: Соединять SD Card свой собственный и посмотрите, появится ли он.
5. Проверьте список SD-карт в Дисковой утилите.
Если ваша SD-карта не отображается в Finder или на рабочем столе, проверьте, указана ли она в Дисковой утилите. Подключите SD-карту к вашему Mac и выполните следующие действия.
Шаг 1: Нажмите на Команда + Пробел Открыть Поиск Spotlight , И введите Дисковая утилита , затем нажмите Вернуть.
Шаг 2: Проверять Меню SD-карты на левой стороне Окно Дисковой утилиты.
если он появится имя SD-карты Серый цвет означает, что он не установлен на вашем Mac. Чтобы исправить это, просто нажмите Вариант установки в правом верхнем углу.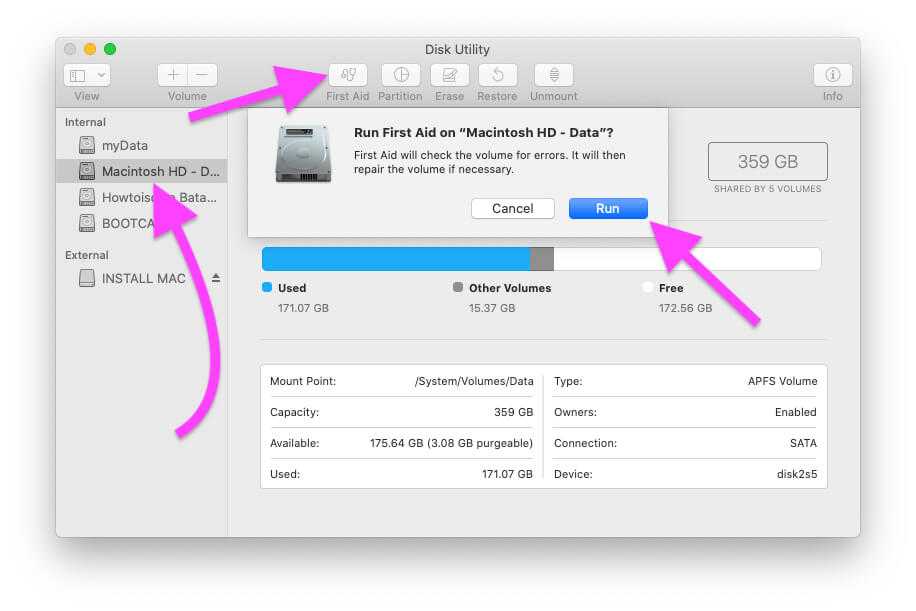
должно быть SD Card Ваш теперь виден в Finder или рабочий стол.
6. Восстановите SD-карту с помощью программы «Первая помощь».
Если ваш Mac по-прежнему не может прочитать SD-карту даже после ее установки, вы должны исправить это, используя опцию первой помощи в Дисковой утилите. Первая помощь распознает и исправит все ошибки, связанные с хранением на вашей SD-карте. Но этот процесс может привести к некоторой потере данных. Поэтому рекомендуем сначалаВосстановите данные с SD-карты. Затем, чтобы запустить первую помощь, выполните следующие действия.
Шаг 1: Открыть Дисковая утилита обратно на свой Mac.
Шаг 2: Нажмите на Первая медицинская помощь.
Шаг 3: Нажмите «работа» чтобы подтвердить свое действие.
После завершения процесса оказания первой помощи проверьте, не SD Card Теперь ты появляешься в Finder или рабочий стол.
7. Проверьте список накопителей SD-карт в системном отчете.
Если SD-карта по-прежнему не видна, проверьте, правильно ли работает порт SD-карты на вашем Mac. Вы можете проверить это, зайдя в системный отчет на вашем Mac. Следуй этим шагам.
Шаг 1: Нажмите Значок Apple в верхнем левом углу.
Шаг 2: Нажмите О нас Этот Мак.
Шаг 3: Найдите Системный отчет.
Шаг 4: В левом меню найдите Картридер.
Шаг 5: Найдите вариант И проверьте, видите ли вы такие детали, как идентификатор поставщика и идентификатор устройства. Вы не увидите эту информацию, если на вашем Mac нет встроенного устройства чтения карт памяти.
Если вы ничего не видите после выбора параметра, следуйте решениям, перечисленным ниже.
8. Сброс NVRAM (только для устройств INTEL MACS)
Если ваш Mac работает под управлением процессора Intel, вам следует сбросить NVRAM. NVRAM (энергонезависимая оперативная память) содержит такую информацию, как настройки тома, выбор загрузочного диска, часовой пояс и т. д. Вы можете попробовать это решение, чтобы исправить проблему с SD-картой на Mac. Обратите внимание, что после сброса NVRAM вы необходимо настроить эти параметры. Вернувшись на свой Mac, выполните следующие действия.
NVRAM (энергонезависимая оперативная память) содержит такую информацию, как настройки тома, выбор загрузочного диска, часовой пояс и т. д. Вы можете попробовать это решение, чтобы исправить проблему с SD-картой на Mac. Обратите внимание, что после сброса NVRAM вы необходимо настроить эти параметры. Вернувшись на свой Mac, выполните следующие действия.
Шаг 1: Нажмите Логотип Apple и выберите Неисправность.
Шаг 2: Включите свой Mac снова.
Шаг 3: во время пробежки Mac , Нажмите на Option + Command + P + R Какое-то время 20 секунд.
Шаг 4: Свобода Все четыре клавиши Когда это появляется Логотип Apple Второй раз — указывает на завершение Сбросить NVRAM. После этого ваш Mac перезагрузится.
Шаг 5: Входить SD Card свой собственный снова, чтобы проверить, показывает ли он или нет.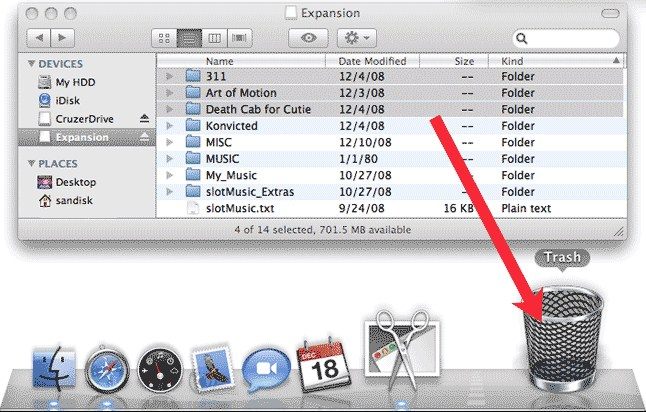
9. Перезапустите USB DAEMON с устройства.
USB-демон Это фоновый процесс, который включает в себя установку внешних устройств хранения данных с вашим Mac, управление конфигурацией и беспрепятственную передачу данных. Если этот процесс перестанет работать должным образом, ваш Mac не сможет прочитать или распознать любое внешнее запоминающее устройство, включая SD-карту. Вы можете перезапустить USB Daemon с помощью Терминала на вашем Mac. Следуй этим шагам.
Шаг 1: Нажмите на Команда + Пробел начать Поиск Spotlight , И введите Терминал , затем нажмите Вернуть.
Шаг 2: После открытия Терминал На экране введите следующая команда:
sudo launchctl stop com.apple.usbd; sudo launchctl запустить com.apple.usbd
Шаг 3: Нажмите на назад.
Шаг 4: После завершения процесса закройте Терминал и введите SD Card свой собственный, чтобы увидеть, читает ли ваш Mac или нет.
10. Посетите ближайший к вам Apple Store
Если ни один из вышеперечисленных шагов не помог вам, мы рекомендуем вам посетить ближайший магазин Apple Store. Возможно, проблема с портом SD-карты. Если вы используете устройство чтения SD-карт для вашего Mac, которое поддерживает USB-C, мы рекомендуем вам приобрести новое.
Используйте SD-карту для вашего MAC
Мы надеемся, что этот список решений помог вам решить проблему и использовать SD-карту для передачи файлов с вашего Mac. Если вам не нужен концентратор USB-C, вы можете использовать устройство чтения SD-карт USB-C для Mac.
[2022] 10 Решений для исправления того, что Mac не видит флешку USB
4DDiG Рождество Распродажи — Скидка 40%! Код: XMAS40RU
USB-накопитель стал необходимостью в нашей жизни. Это удивительное устройство используется для хранения данных, перемещения файлов и разделения файлов. В то время как флэш-накопители эффективно подключаются к Mac, в некоторых случаях это не так. Это типичная проблема, из-за которой не о чем беспокоиться. Ваш USB не отображается на Mac, или Mac не видит флешку USB и ограничил ваш доступ к данным? Следуйте этому руководству, чтобы узнать о том, как найти USB на Mac для возможных решений.
Это типичная проблема, из-за которой не о чем беспокоиться. Ваш USB не отображается на Mac, или Mac не видит флешку USB и ограничил ваш доступ к данным? Следуйте этому руководству, чтобы узнать о том, как найти USB на Mac для возможных решений.
Часть 1: Почему Mac не видит флешку USB ?
Часть 2: Как исправить то, что Mac не видит флешку USB?
Исправление 1. Измените способ подключения
Исправление 2. Измените настройки для рабочего стола
Исправление 3. Измените настройки для Finder
Исправление 4. Проверьте USB в разделе Системная информация
Исправление 5. Сбросьте настройки USB-портов на Mac, чтобы идентифицировать USB
Исправление 6. Восстановите USB с помощью первой помощи, если он не видится
Исправление 7. Проверьте и исправьте ошибки с терминалом в не распознанном USB
Исправление 8. Сохраните ваши данные и переформатируйте USB, который не видится
Исправление 9. Обновите mac OS и прошивку
Обновите mac OS и прошивку
Исправление 10. Отправьте USB в ремонтный центр
Часть 3: Как восстановить данные с нераспознанного USB на Mac?Hot
Часть 4: Советы по предотвращению того, чтобы Mac не видит флешку USB
Часть 1: Почему Mac не видит флешку USB ?
Хотя причин может быть много, необходимо, чтобы вы правильно оценили обстоятельства. Поэтому мы должны изучить все признаки, указывающие на то, что ваш Mac не распознает USB-устройство.
1. Признаки того, что Mac не распознает USB-накопитель
Во-первых, вы должны проверить одно из ваших подключений. Он включает в себя, полностью ли ваша USB-флешка подключена к системе или нет. В любом случае, несколько признаков прямо указывают на то, что Mac не видит флешку USB.
Когда вы вставляете флэш-накопитель и не получаете уведомления, это вполне может быть признаком этой проблемы. Кроме того, когда вы подключаете USB-накопитель к компьютеру Mac, в Finder появляется сообщение.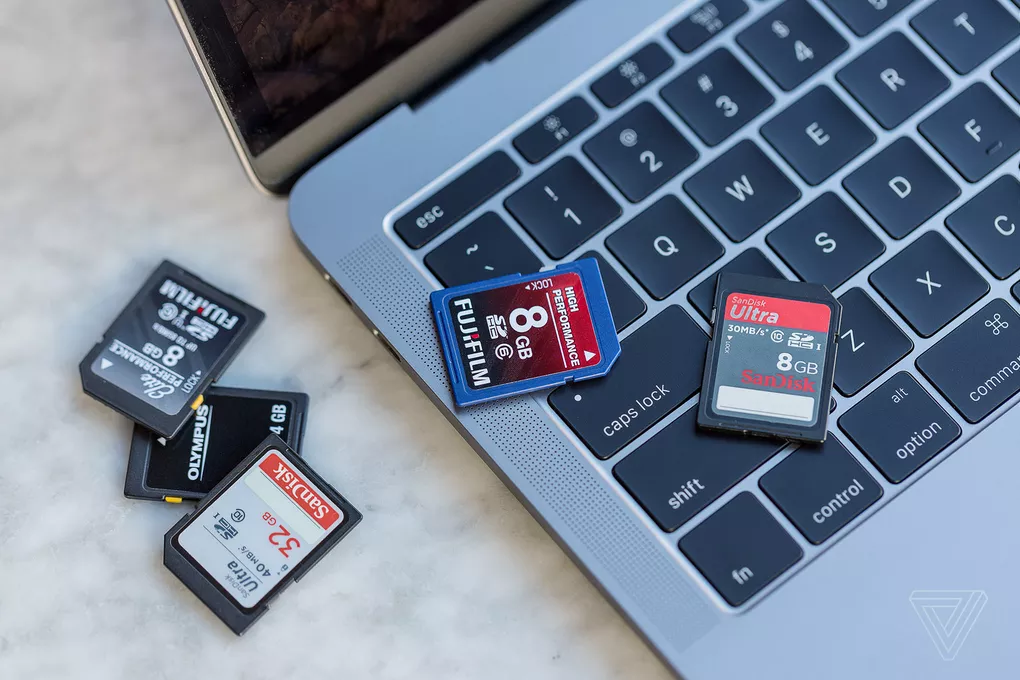 Если вы не видите заметки, это означает, что Mac не сканирует USB.
Если вы не видите заметки, это означает, что Mac не сканирует USB.
2. Причина, по которой Mac не видит флешку USB
Различные причины могут быть связаны с тем, что ваш Mac не видит флешку USB. Вот краткое изложение потенциальных факторов, которые могут вызвать проблему:
- Проблема, связанная с портом
- Проблема с форматированием USB
- Проблема, связанная с жестким диском
- Проблема, связанная с операционной системой
Часть 2: Как исправить то, что Mac не видит флешку USB?
Исправление 1. Измените способ подключения
Вы пытались перезагрузить свой Mac? Прежде чем предпринимать дальнейшие меры, попробуйте перезагрузить устройство. Если перезапуск игнорирует решение проблемы, выполните указанные действия:
Извлеките USB-накопитель из USB-порта и попробуйте использовать следующий USB-порт. Попробуйте использовать все доступные USB-порты на вашем Mac.
Если вы использовали соединительный кабель USB или разъем USB-C, выньте USB-накопитель и подключите его непосредственно к порту USB.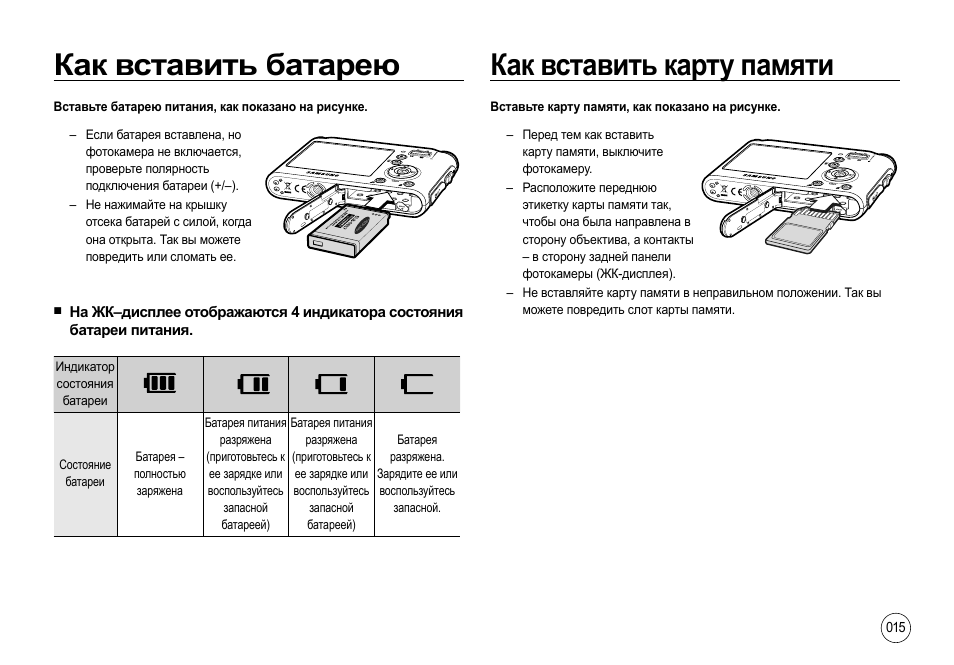
Если вам доступен другой компьютер Mac, попробуйте подключить к нему USB-накопитель.
Для пользователей SD-карт стандартный способ подключения SD-карты к компьютеру Mac требует наличия держателя карты. Если замена USB-портов не помогла, попробуйте сменить владельца карты.
Исправление 2. Измените настройки для рабочего стола
Иногда ваш Mac обнаруживает USB-накопитель, но не показывает его на рабочем столе. Следовательно, вам следует перейти в Finder > Настройки > Основные, что опция «Внешние диски» отмечена галочкой. В этот момент вы увидите, что на компьютере Mac появится USB-накопитель.
Исправление 3. Измените настройки для Finder
Finder — это другой доступ для нас, чтобы проверить связанный внешний диск на Mac. Если ваш диск или внешний жесткий диск там не видится, перейдите в Finder> Настройки > Боковое меню и в разделе Местоположения вам нужно отметить опцию «Внешние диски». Выбрав этот параметр, подключенный внешний жесткий диск USB появится в Finder.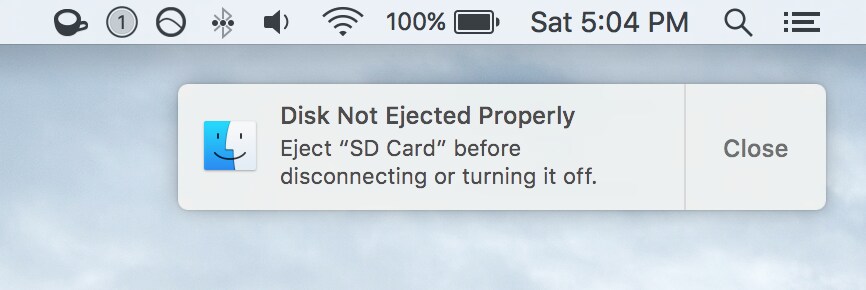
Исправление 4. Проверьте USB в разделе Системная информация
В тот момент, когда вы не можете найти USB-накопитель на рабочем столе или в Finder, попробуйте найти его в Системной информации, которая обычно является секретным местом для обычных пользователей Mac.
Перейдите в раздел Приложения > Утилиты > Системная информация.
Проверьте, распознает ли система USB-накопитель. Нажмите «USB» слева, и вы также сможете проверить информацию о USB-накопителе.
Исправление 5. Сбросьте настройки USB-портов на Mac, чтобы идентифицировать USB
Перезагрузите компьютер Mac, нажимайте клавиши Command +Option + P +R до тех пор, пока не появится логотип Apple.
Нажмите клавиши Command + Option + Esc, чтобы закрыть приложения, которые не отвечают.
Вставьте USB, который не видится на вашем компьютере Mac. Если он не появится, нажмите на символ Apple и выберите «Режим ожидания».
Разбудите компьютер через некоторое время, нажав любую клавишу.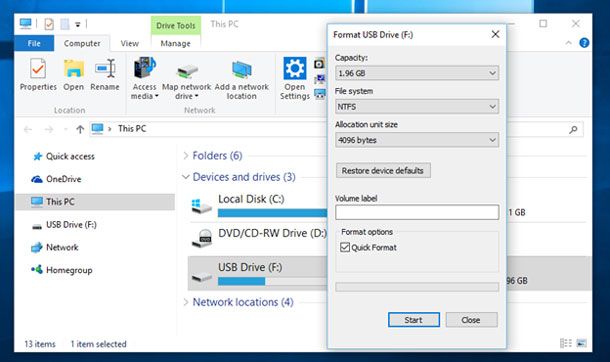
Закройте Mac, отключите его от сети, а затем снова подключите через 15 секунд.
Исправление 6. Восстановите USB с помощью первой помощи, если он не видится
Откройте Приложения > Утилиты > Дисковая утилита на вашем Mac.
Выберите USB-накопитель на левой полосе Disk Utility, щелкните «Первая помощь» на верхней панели инструментов и нажмите «Выполнить». Disk Utility естественным образом устранит любую проблему с дисководом.
Выберите USB-накопитель и нажмите «Размонтировать» на верхней панели инструментов, отсоедините USB-накопитель и вставьте его обратно через 10-15 секунд.
Исправление 7. Проверьте и исправьте ошибки с терминалом в не распознанном USB
Откройте терминал в разделе Утилиты, введите: список diskutil и нажмите опцию Возврата.
Найдите номер диска вашего USB, введите: diskutil data disk 2 и нажмите Return.
Введите diskutil извлечь disk 2 и нажмите на опцию Возврата.
Когда USB исчезнет из терминала, закройте окно.
Закройте терминал и откройте консоль, чтобы проверить свои диски.
Установите флажок «Ошибки и сбои» для любых проблем.
Снова подключите USB-накопитель к Mac; если ошибка не появится, все готово.
Исправление 8. Сохраните ваши данные и переформатируйте USB, который не видится
Чтобы отформатировать USB-накопитель в программе Disk Utility:
Перейдите в раздел Утилиты и откройте Disk Utility и выберите USB-накопитель, который не видится.
Нажмите кнопку «Стереть» вверху.
Завершите ввод важной информации (имя, формат и т.д.) Для форматирования USB-накопителя.
Советы: Переформатирование USB-накопителя приведет к удалению всех данных на нем. Не беспокойтесь, вы можете использовать Tenorshare 4DDiG Data Recovery для восстановления потерянных данных с отформатированного USB-накопителя.
Исправление 9. Обновите mac OS и прошивку
Продолжала ли ОС вашего Mac обновляться сама по себе? Скорее всего, ваш Mac не распознает USB-накопитель, особенно после обновления macOS. На этот раз проверьте настройки на предмет того, обновлен ли ваш Mac. Аналогичным образом, обновления встроенного ПО устраняют некоторые аппаратные проблемы, и использование USB-портов может быть одной из них.
На этот раз проверьте настройки на предмет того, обновлен ли ваш Mac. Аналогичным образом, обновления встроенного ПО устраняют некоторые аппаратные проблемы, и использование USB-портов может быть одной из них.
Исправление 10. Отправьте USB в ремонтный центр
В наши дни даже USB-накопители не стоят дорого. Если вы испробовали все рекомендуемые стратегии, а USB-накопитель по-прежнему не видится на Mac, вам необходимо признать тот факт, что он поврежден и вы не в состоянии его исправить. Последняя возможность сохранить данные — отправить USB-накопитель в специальную службу восстановления данных поблизости.
Часть 3: Как восстановить данные с нераспознанного USB на Mac?
Худшая ситуация заключается в том, что вам не удалось исправить то, что USB не видится на Mac с помощью вышеуказанных решений, но у вас есть важные данные, хранящиеся на этом USB-накопителе. Вместо ручного восстановления данных попробуйте экономичный план использования Tenorshare 4DDiG Mac для распознавания и восстановления USB-накопителя, который не видится Mac.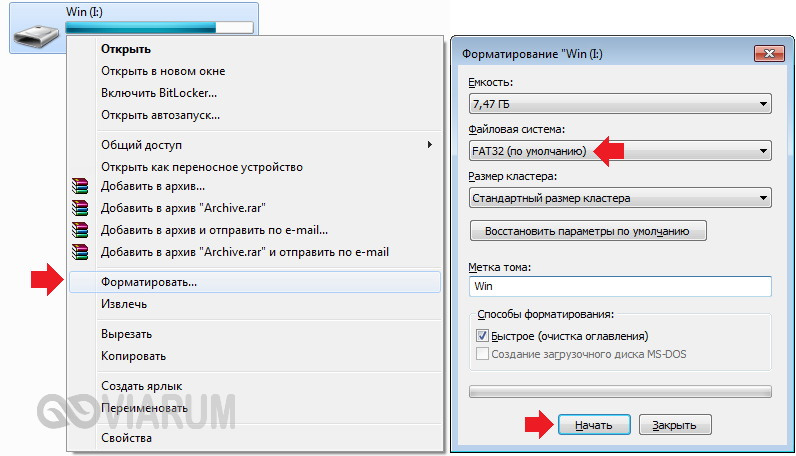 Кроме того, он является экспертом в восстановлении данных с отформатированных USB-накопителей. Ознакомьтесь с этим руководством и узнайте, как открыть USB на Mac и извлечь данные.
Кроме того, он является экспертом в восстановлении данных с отформатированных USB-накопителей. Ознакомьтесь с этим руководством и узнайте, как открыть USB на Mac и извлечь данные.
- Восстановление данных с недоступных / поврежденных / отформатированных USB-накопителей.
- Полностью совместим с различными устройствами Mac, включая Mac с поддержкой M1 и T2.
- Восстановление данных с Windows / Mac / SD-карт / USB-накопителей / внешних жестких дисков / цифровой камеры.
- 3 шага для восстановления и нет необходимости отключать SIP.
- 100% безопасно и быстро!
Скачать бесплатно
Для ПК
Безопасная загрузка
Скачать бесплатно
ДЛЯ Mac
Безопасная загрузка
- Шаг 1:Загрузите 4DDiG и вставьте USB
- Шаг 2:Сканирование и предварительный просмотр файлов
- Шаг 3: Выберите данные для восстановления
Чтобы начать процесс, вам необходимо сначала установить программное обеспечение в вашей системе, а затем открыть его. Подключите USB, который не может быть распознан Mac. 4DDiG должен мгновенно обнаружить ваш USB-накопитель, что позволит вам выбрать USB для сканирования.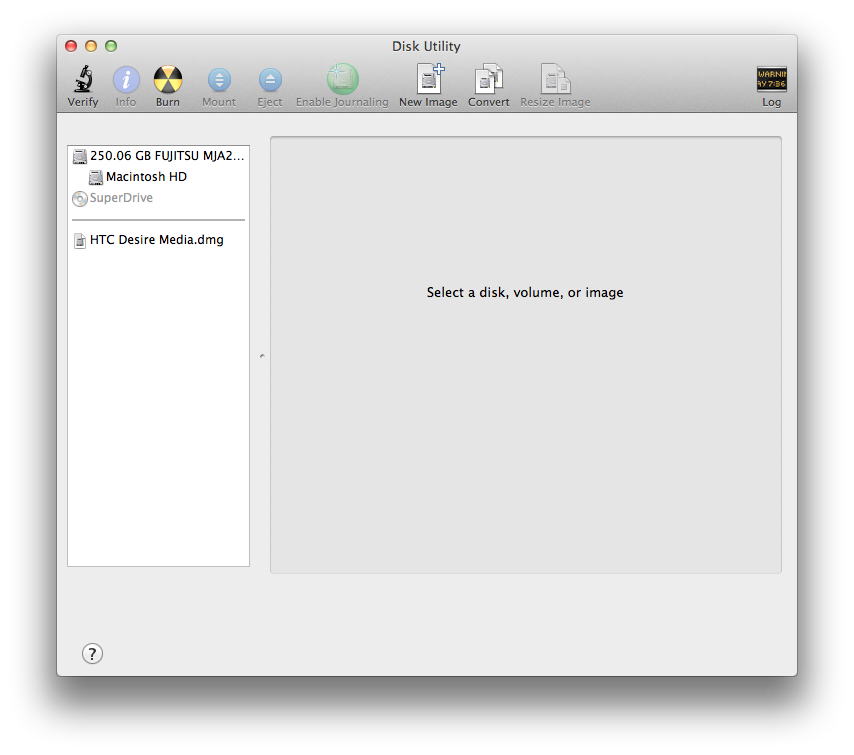
После нажатия кнопки “Сканировать” Tenorshare 4DDiG потребуется некоторое время, чтобы отсканировать все файлы из выбранного местоположения. После получения результата вы можете нажать на любой тип документа, чтобы просмотреть более подробную информацию.
Выберите нужные файлы и нажмите кнопку «Восстановить«, а затем выберите область для сохранения файлов. Не предписано сохранять извлеченные файлы в том месте, где они были раньше.
Часть 4: Советы по предотвращению того, чтобы Mac не видит флешку USB
1. Регулярное обновление встроенного ПО и операционной системы вашего Mac лучше всего подходит для устранения различных проблем.
2. Не допускайте неполного извлечения флэш-накопителя USB. Сильное вытягивание может повредить флэш-накопитель.
3. Сбросьте конфигурацию Mac, выполнив следующие действия:
Шаг 1: Выключите компьютер Mac.
Шаг 2: Отсоедините все кабели и снова подключите его.
Шаг 3: Нажмите клавишу Shift +Control+Power и отпустите их.
Шаг 4: Запустите свой Mac.
4. Идеальное обслуживание вашей системы может полностью помочь вам.
Заключение:
Ваш Mac не распознает USB — это типичная проблема, которая может привести к потере данных и важных файлов. Благодаря 4DDiG Mac Data Recovery вы можете восстановить потерянные данные с флэш-накопителя. Если вам нужно решить проблему с тем, что флэш-накопитель не видится на Mac, вы можете воспользоваться информацией, упомянутой выше в статье.
Александр Кокин
Home>>
- USB >>
- Как исправить то, что Mac не видит флешку USB?
- Итак, каковы причины ошибки «SD-карта не отображается на Mac»?
- Лучшие 9Методы исправления SD-карты, которая не отображается на Mac или Дисковой утилите
- Восстановление фотографий и видео с SD-карты, которая не отображается на Mac
- Нажмите Option + Command + Escape клавиши вместе.
- В диалоговом окне отображается список приложений принудительного выхода.
- Правильно подключите SD-карту к Mac.
- Открыть Искатель .
- Щелкните Locations на левой панели.
- Открыть Finder > Настройки > Общие вкладка.
- Установите флажок Внешние диски .
- Введите Дисковая утилита в поле поиска и нажмите Enter.
- В окне Дисковой утилиты выберите SD-карту на левой панели.

- Открыть Дисковую утилиту .
- Нажмите View в верхней строке меню.
- Открыть Дисковую утилиту .
- Выберите Вид > Показать все устройства .
- Выберите SD-карту на боковой панели и нажмите Первая помощь вверху.
- Подключите SD-карту к Mac через устройство чтения карт памяти.
- Открыть Finder > Приложения 9Папка 0004.
- Дважды щелкните Утилиты.
- Запуск Дисковая утилита .
- Выберите SD-карту на левой панели и нажмите Стереть вверху.
- SD-карта не отображается в Finder
- SD-карта не монтируется на диске Mac утилитой
- Mac не читает SD-карту
- SD-карта показывает пустые
- Отформатированная SD-карта
- Поврежденная или зараженная вирусом карта памяти
- Finder. Вы найдете подключенную SD-карту и любые другие внешние устройства хранения на левой боковой панели в Finder в разделе «Местоположения» (или «Устройства», если вы используете более старую macOS). Щелкните имя SD-карты, чтобы получить доступ к ее содержимому.
- Рабочий стол. Если эта функция включена в настройках, ваша SD-карта появится на вашем рабочем столе, как только macOS смонтирует ее.
 Если вы считаете, что каким-то образом отключили эту опцию, прочитайте этот раздел статьи, чтобы снова включить ее.
Если вы считаете, что каким-то образом отключили эту опцию, прочитайте этот раздел статьи, чтобы снова включить ее. - Дисковая утилита. Дисковая утилита может показать все подключенные диски, даже те, которые еще не смонтированы и не выделены. Если вы не можете найти свою SD-карту в Finder или на рабочем столе, она должна появиться в Дисковой утилите. Вы можете найти Дисковую утилиту в папке Finder > Applications > Utilities.
- Неисправен считыватель SD-карт. Ваш Mac не читает SD-карту из-за неисправного устройства чтения карт или порта. Попробуйте другой картридер в другом порту.
- SD-карта повреждена. Вирусные атаки, внезапные перебои в подаче электроэнергии, неправильное извлечение, любые прерывания чтения/записи могут привести к повреждению вашей SD-карты.

- Настройки Mac. Некоторые настройки вашего Mac могли отключить отображение внешних дисков.
- Устаревшие драйверы. Возможно, вы используете устаревшие драйверы, поэтому ваш MacBook не распознает SD-карту.
- Несовместимая файловая система. macOS поддерживает следующие файловые системы: HFS/HFS+, APFS, FAT32, NTFS (только для чтения). SD-карты, отформатированные в другой файловой системе, могут не отображаться в Finder.
- Проблемное обновление macOS. Если ваша SD-карта не отображается после недавнего обновления, это может быть ошибка.
- Перезагрузите Mac, если он прервался при обновлении.

- Обновите macOS, чтобы обновить диски.
- Включите «Внешние диски» в настройках Finder > вкладки «Общие» и «Боковая панель».
- Очистите порты.
- Попробуйте подключить другую SD-карту или свою SD-карту к другому Mac.
(Нажмите, чтобы оценить этот пост)
Вы оценили 4.5 ( участвовали)
Вам Также Может Понравиться
SD-карта не отображается на Mac или Дисковая утилита решена
Резюме:
В этом посте рассказывается, как исправить ошибку «SD-карта не отображается в Finder или Disk Utility» на Mac.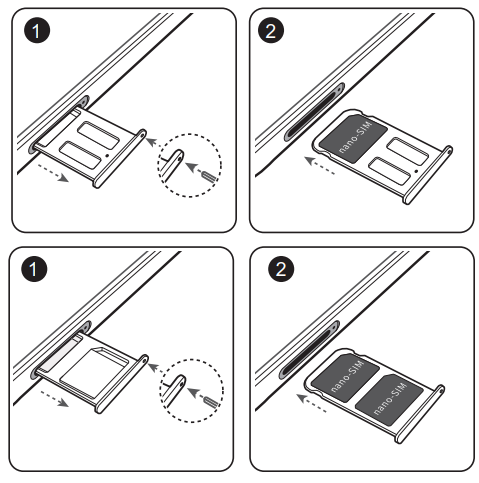 Он также предлагает лучшее программное обеспечение для восстановления SD-карт для Mac, позволяющее безопасно восстанавливать потерянные фотографии, видео и аудиофайлы.
Он также предлагает лучшее программное обеспечение для восстановления SD-карт для Mac, позволяющее безопасно восстанавливать потерянные фотографии, видео и аудиофайлы.
Contents
‘Я подключил свою SD-карту SanDisk Canon EOS Rebel к MacBook Pro, но не вижу SD-карту в Finder. Я вынул SD-карту и вставил ее снова, но это не помогло. Как найти накопитель SD-карты на Mac? Это срочно, так как на SD-карте хранятся мои семейные фотографии и видео из отпуска».
Ваша SD-карта должна быть обнаружена и показана в Finder и Disk Utility для доступа к ее файлам на Mac. Но иногда Mac не распознает или не читает SD-карту. Вы не можете найти его нигде на рабочем столе Mac или в Дисковой утилите.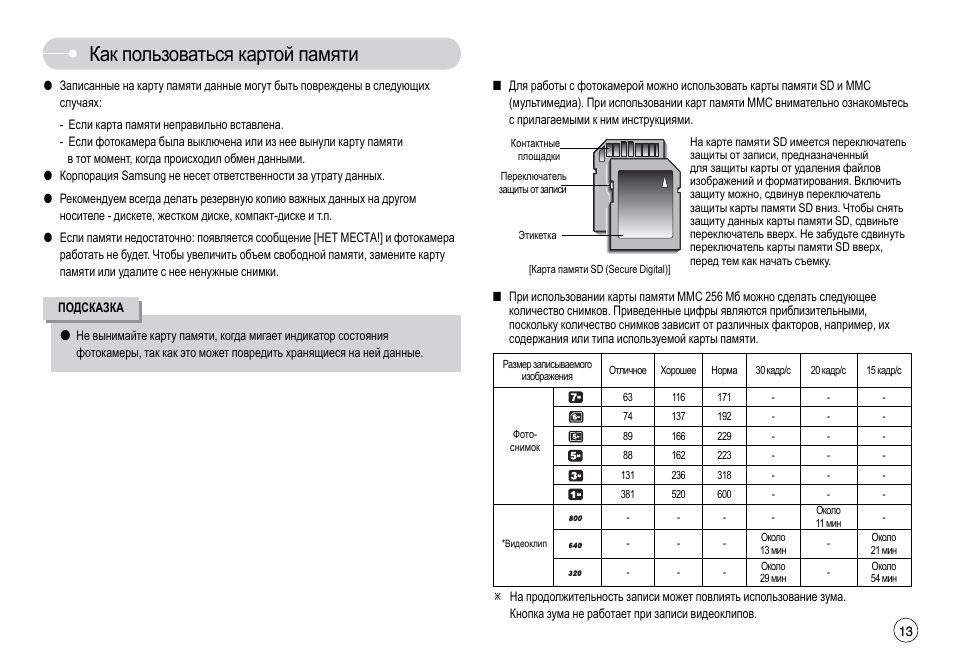 Ситуация усложняется, если на SD-карте хранятся ценные фотографии или видео. Есть большая вероятность, что вы можете потерять свои фотографии и видео, если SD-карта не отображается на Mac.
Ситуация усложняется, если на SD-карте хранятся ценные фотографии или видео. Есть большая вероятность, что вы можете потерять свои фотографии и видео, если SD-карта не отображается на Mac.
Итак, каковы причины ошибки «SD-карта не отображается на Mac»?
Причин может быть много. Возможно, устройство чтения карт памяти или слот для SD-карт вашего MacBook неисправны. Это также может быть вирусная инфекция, повреждение SD-карты или неправильные системные настройки, которые могут скрыть внешний диск или привести к нечитаемой проблеме с SD-картой на Mac.
Существуют различные способы исправления ошибки «SD-карта не отображается в Finder или Disk Utility». Кроме того, узнайте, как восстановить потерянные фотографии и видео, хранящиеся на нечитаемой SD-карте на Mac.
9 лучших способов исправить SD-карту, которая не отображается на Mac или с помощью Дисковой утилиты
Способ 1. Попробуйте другой кард-ридер
Возможно, ваш кард-ридер поврежден, потому что SD-карта не отображается на Mac . Получите доступ к своей SD-карте с помощью другого устройства чтения карт или вставьте ее в другой слот для карт Mac, если он доступен.
Получите доступ к своей SD-карте с помощью другого устройства чтения карт или вставьте ее в другой слот для карт Mac, если он доступен.
Способ 2. Принудительный выход из Finder
Принудительный выход или перезапуск Finder может помочь вам отобразить SD-карту на Mac. Когда Finder перезапускается после принудительного выхода, SD-карта может отображаться на боковой панели устройства.
Шаги для принудительного выхода из Finder:
Рисунок: Окно принудительного закрытия приложений
3. Прокрутите вниз, чтобы выбрать Finder.
4.Нажмите кнопку Force Quit .
Теперь проверьте, отображается ли SD-карта в Finder или нет.
Способ 3: перезагрузите систему Mac
Перезагрузка может решить проблемы, связанные с программным обеспечением и драйверами компьютера.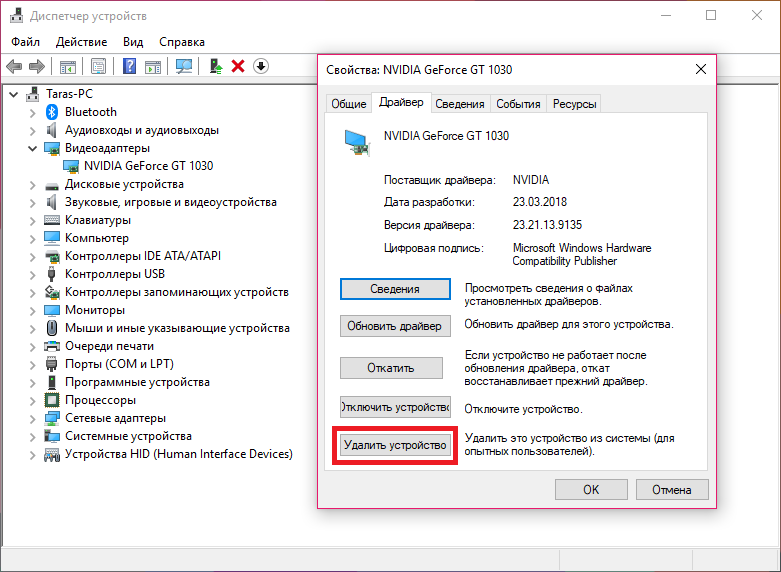 Попробуйте решить проблему, сначала отключив SD-карту, а затем перезагрузив Mac.
Попробуйте решить проблему, сначала отключив SD-карту, а затем перезагрузив Mac.
Способ 4: показать SD-карту в местах
Если SD-карта не указана в Finder, возможно, она скрыта. Выполните указанные шаги, чтобы отобразить SD-карту на Mac.
Действия по отображению SD-карты на Mac:
Рисунок: Показать SD-карту из Locations
4. Нажмите Показать рядом с Locations . Ваша SD-карта появится, и опция «Показать» изменится на «Скрыть» .
Теперь вы должны увидеть свою SD-карту в Finder на Mac.
Способ 5: включить внешние диски в Finder
Вы можете получить доступ к SD-карте на боковой панели Finder. Если ваша SD-карта не отображается в Finder, возможно, настройки для внешних дисков изменились.
Измените настройки внешних дисков для просмотра SD-карты в Finder на рабочем столе Mac.
Действия по изменению настроек внешних дисков на Mac:
Рисунок: Внешние диски в настройках
Теперь вы должны увидеть SD-карту в Finder на вашем Mac.
Метод 6: Смонтируйте SD-карту в Дисковой утилите
Внешний диск не будет читаться или распознаваться на Mac, если он не подключен в Дисковой утилите. Откройте Дисковую утилиту и проверьте, подключена ли SD-карта. Если нет, установите SD-карту, выполнив указанные шаги.
Шаги для подключения SD-карты в Дисковой утилите:
Рисунок: Опция монтирования в окнах Дисковой утилиты на Mac
3. Нажмите на Mount сверху.
Примечание: Если SD-карта подключена, вы увидите опцию Unmount . Вы можете закрыть окно и перейти к следующему методу.
Затем закройте окно. Ваша SD-карта будет отображаться и читаться на Mac.
Способ 7. Включите «Показать все устройства» в Дисковой утилите
Если вы не видите SD-карту в окне Дисковой утилиты, включите «Показать все устройства» 9вариант 0004.
Шаги для просмотра SD-карты в Дисковой утилите:
Рисунок: Включить Показать все устройства в Дисковой утилите
3. Выберите Показать все устройства . Теперь проверьте, отображается ли SD-карта в Дисковой утилите на Mac.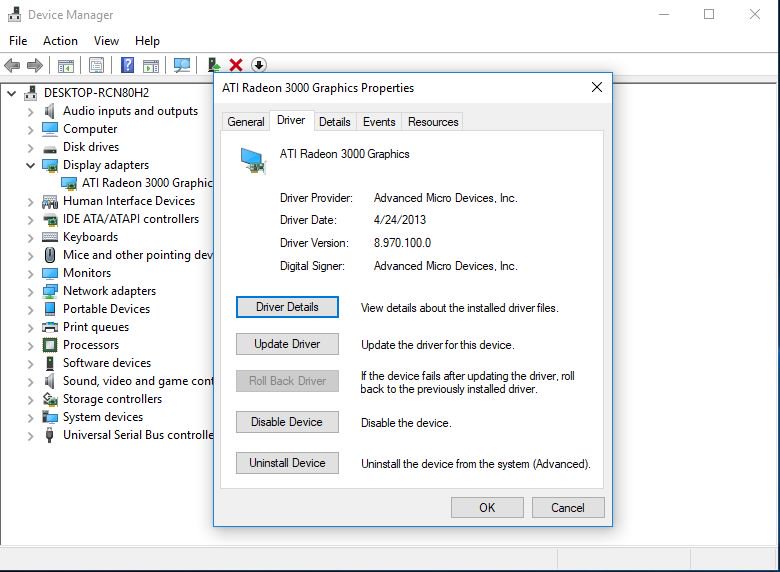
Способ 8: восстановление поврежденной SD-карты с помощью программы «Первая помощь»
Если SD-карта не показывает файлы на Mac, но обнаруживается, вы можете попытаться решить проблему с помощью параметра «Первая помощь» в Дисковой утилите. Функция «Первая помощь» полезна, если файлы недоступны на Mac из-за повреждения SD-карты.
Шаги для запуска первой помощи в Дисковой утилите:
Рисунок: Запуск первой помощи в Дисковой утилите
4. Щелкните Выполнить , а затем Продолжить , чтобы восстановить внешний диск.
5. После завершения процесса оказания первой помощи нажмите Готово .
Метод 9: форматирование SD-карты на Mac
Если ни одно из вышеперечисленных исправлений не помогло, отформатируйте SD-карту. Форматирование устранит все проблемы с SD-картой и сделает ее пригодной для повторного использования как новую.
Форматирование устранит все проблемы с SD-картой и сделает ее пригодной для повторного использования как новую.
Рассмотрите возможность восстановления фотографий и видео с SD-карты с помощью Stellar Photo Recovery перед форматированием, чтобы избежать безвозвратной потери данных.
Действия по форматированию SD-карты на Mac:
Рисунок: Стереть SD-карту на Mac
6. В диалоговом окне укажите имя SD-карты. Выберите Формат файловой системы. Вы можете выбрать ExFat или другой формат.
7. Щелкните Стереть.
8. Нажмите Готово после завершения процесса форматирования.
Узнайте, как восстановить потерянные фотографии и видео с отформатированной SD-карты.
Восстановление фотографий и видео с SD-карты, которая не отображается на Mac
Какой бы ни была причина недоступности или нечитаемости SD-карты, вы не можете отказаться от своих ценных фотографий, хранящихся на ней.
Если SD-карта, которая не отображается на Mac, содержит важные фотографии и видео, попробуйте описанные выше методы, чтобы ваш компьютер обнаружил ее.
Если файлы SD-карты не видны, немедленно используйте программу для восстановления — Stellar Photo Recovery для Mac. Программное обеспечение совместимо с Mac Catalina, Mojave, High Sierra и более ранними версиями macOS.
С помощью программного обеспечения вы можете вернуть фотографии, видео и аудиофайлы со всех видов SD-карт на MacBook Pro, MacBook Air, Mac Pro и т. д.
Stellar Photo Recovery для Mac восстанавливается из:
9001 видео с SD-карты
Заключение
Чтобы получить доступ к файлам SD-карты, убедитесь, что ваш Mac распознает карту памяти. Попробуйте описанные выше методы, чтобы исправить проблему «SD-карта не отображается на Mac или в Дисковой утилите».
Попробуйте описанные выше методы, чтобы исправить проблему «SD-карта не отображается на Mac или в Дисковой утилите».
Однако, чтобы восстановить потерянные фотографии и видео, вы можете довериться Stellar Photo Recovery. Программное обеспечение работает со всеми видами испорченных и поврежденных SD-карт и совместимо с последней версией macOS.
Самые продаваемые продукты
Stellar Data Recovery Professional для Windows
Stellar Data Recovery имеет подходящий инструмент Windows Recovery для восстановления всех ваших данных
Подробнее
Stellar Data Recovery Professional для Mac
Программа Stellar Data Recovery для Mac работает безопасно. Recovery
Комплексное программное обеспечение для восстановления фотографий, музыки и видеофайлов
Подробнее
Stellar Repair for Video
Мощный инструмент восстановления видео для восстановления поврежденных MOV и других видеофайлов
Подробнее
10 способов исправить это
Существует множество причин, по которым SD-карта не отображается на вашем Mac.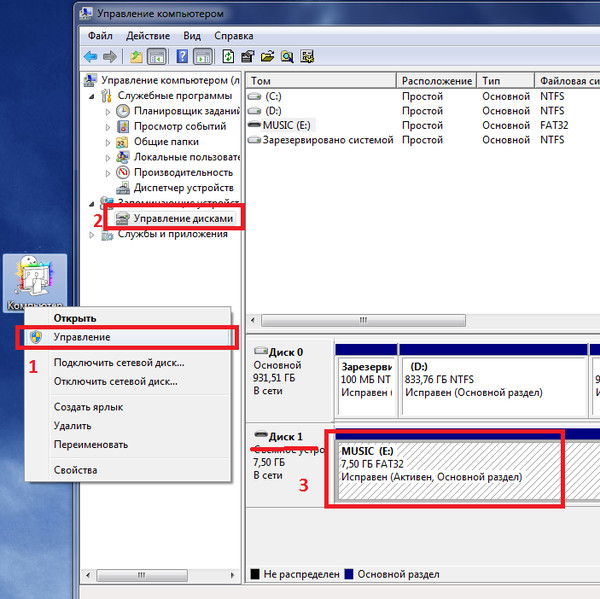 Некоторые из них более проблематичны, чем другие, и решение зависит от ситуации, с которой вы столкнулись. В этой статье мы рассмотрим все возможные причины того, что ваш Mac не читает вашу SD-карту, а также правильные решения для каждой из них.
Некоторые из них более проблематичны, чем другие, и решение зависит от ситуации, с которой вы столкнулись. В этой статье мы рассмотрим все возможные причины того, что ваш Mac не читает вашу SD-карту, а также правильные решения для каждой из них.
Мы также предоставляем пошаговое руководство со скриншотами для восстановления данных с SD-карты. Читай дальше.
Содержание
Как найти SD-карту на Mac
Если все работает правильно, ваш Mac распознает SD-карту, когда вы вставляете ее через слот для карты памяти. Как только ваш Mac прочитает SD-карту, она появится в следующих местах:
Почему мой Mac не читает SD-карту?
Рекомендуется попытаться диагностировать проблему с SD-картой, чтобы найти лучшее решение — мы перечислили их в следующем разделе. Ниже приведены наиболее распространенные причины, по которым ваш Mac не распознает вашу SD-карту.
Как решить проблему, когда MacBook не читает SD-карту
В этом разделе описаны все исправления, которые пользователи могут попробовать самостоятельно. Но сначала визуально отсканируйте свою SD-карту и порты MacBook, чтобы проверить, нет ли физических повреждений. Взаимодействие с физически поврежденным устройством хранения может усугубить проблему и привести к дальнейшей потере данных. Если вы уверены, что ничего не сломалось и не пострадало от перегрева, воспользуйтесь следующими способами:
Способ № 1.
 Очистите разъемы
Очистите разъемы
рядом со строительной площадкой), в портах вашего устройства может скапливаться пыль. То же самое может случиться с головкой кабеля вашего устройства чтения карт памяти USB. Используйте мягкую безворсовую ткань и зубочистку или палочку для барбекю, чтобы надавить на ткань, чтобы получить углы.
Способ № 2. Попробуйте другой кард-ридер или Mac
Если ваши порты были повреждены (или кард-ридер неисправен), попробуйте другой компьютер или кард-ридер. Если другой Mac распознает вашу SD-карту, скорее всего, проблема в вашем Mac.
Способ № 3: перезагрузите Mac
Работа MacBook могла быть прервана при попытке обновиться, поэтому Finder не отображает вашу SD-карту. Перезагрузите Mac, чтобы он отклеился.
Способ №4: проверьте настройки внешних дисков, отображающих
Чтобы внешние диски отображались на вашем Mac (в частности, в Finder и на рабочем столе), выполните следующие действия:
Шаг 1. Откройте Finder. Затем в строке меню Apple щелкните Finder > «Настройки».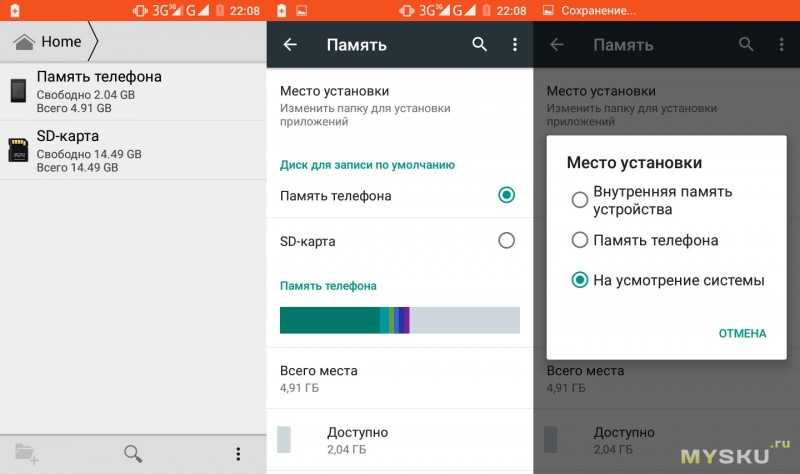
Шаг 2. Перейдите на вкладку «Общие» и установите флажок «Внешние диски».
Шаг 3. Затем перейдите на вкладку «Боковая панель» и установите флажок «Внешние диски» в разделе «Местоположения».
Способ № 5. Обновите драйверы
Если вы давно не обновлялись и ваш Mac не распознает вашу SD-карту, возможно, вы используете устаревшие драйверы. Вам придется обновить macOS. Откройте «Системные настройки» > «Обновление ПО», чтобы начать процесс.
Способ № 6: Показать все устройства в Дисковой утилите
Ваша SD-карта может быть скрыта только из списка устройств в Дисковой утилите, так как можно изменить настройки, чтобы отображались только тома. Чтобы отобразить сами диски, подключите SD-карту к компьютеру Mac и запустите Дисковую утилиту (Finder > Приложения > Утилиты). Затем нажмите кнопку «Просмотр» > «Показать все устройства».
Способ № 7: подключение SD-карты в Дисковой утилите
Если ваша SD-карта отображается в Дисковой утилите, но ее имя выделено серым цветом, значит, она не монтируется.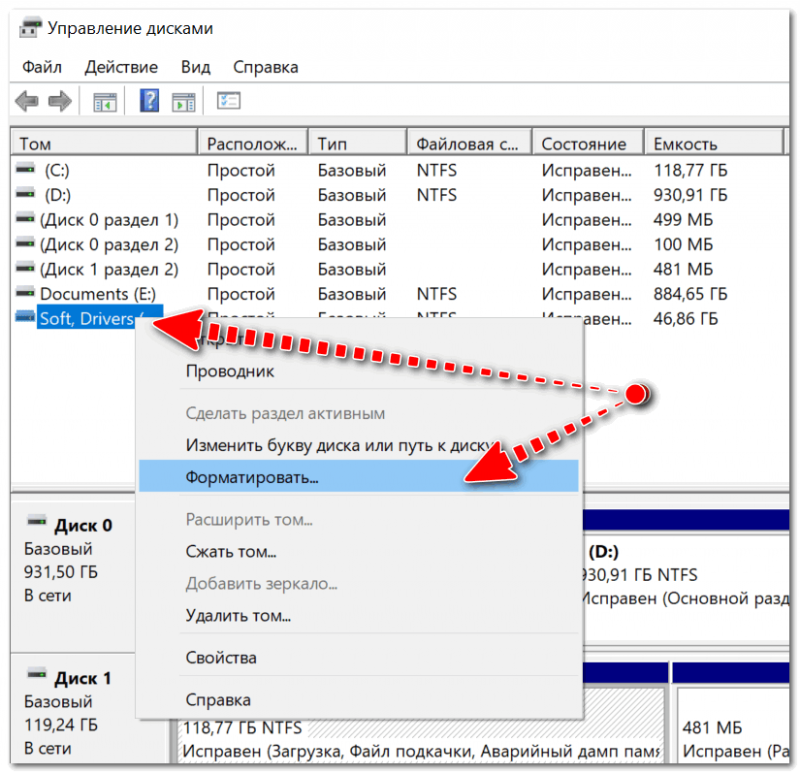 Это предотвращает отображение вашей SD-карты на рабочем столе или в Finder. К счастью, в Дисковой утилите также есть инструмент для монтирования. Чтобы смонтировать SD-карту с помощью Дисковой утилиты, подключите SD-карту к компьютеру Mac и запустите приложение Дисковой утилиты (Finder > Приложения > Утилиты).
Это предотвращает отображение вашей SD-карты на рабочем столе или в Finder. К счастью, в Дисковой утилите также есть инструмент для монтирования. Чтобы смонтировать SD-карту с помощью Дисковой утилиты, подключите SD-карту к компьютеру Mac и запустите приложение Дисковой утилиты (Finder > Приложения > Утилиты).
Затем выберите SD-карту на левой боковой панели и нажмите кнопку «Подключить» в верхней части окна.
Если SD-карта не отображается после ее ручного подключения, возможно, ваша SD-карта повреждена. Чтобы спасти ваши данные, вам нужно будет использовать программное обеспечение для восстановления данных для восстановления ваших файлов. Прочтите раздел восстановления данных этого руководства ниже.
Метод № 8. Первая помощь в Дисковой утилите
Первая помощь — это встроенный в Дисковую утилиту инструмент восстановления, который сканирует и исправляет поврежденные диски. Если ваша SD-карта не монтируется из-за повреждения, есть большая вероятность, что Первая помощь сработает.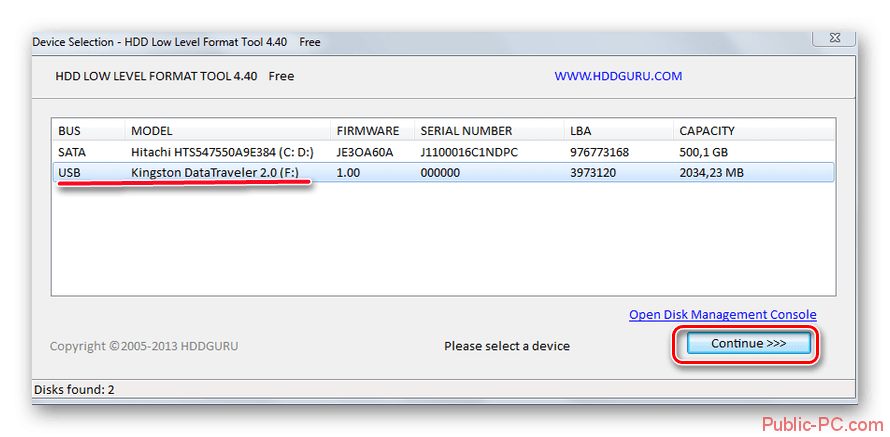 Чтобы воспользоваться программой «Первая помощь», подключите SD-карту к компьютеру Mac и запустите Дисковую утилиту (Finder > Приложения > Утилиты). Выберите свою SD-карту на левой боковой панели и нажмите «Первая помощь» в верхней части окна.
Чтобы воспользоваться программой «Первая помощь», подключите SD-карту к компьютеру Mac и запустите Дисковую утилиту (Finder > Приложения > Утилиты). Выберите свою SD-карту на левой боковой панели и нажмите «Первая помощь» в верхней части окна.
Метод № 9: сброс NVRAM/PRAM
NVRAM/PRAM — это микросхемы памяти, в которых хранится основная системная информация, даже когда ваш Mac выключен. Когда вы сбрасываете его, он выполняет обновление системы, которое может исправить неправильное поведение Mac. За исключением некоторых параметров периферийных устройств, которые будут возвращены к значениям по умолчанию, не должно быть риска потери данных. Чтобы сбросить NVRAM/PRAM:
Этот метод работает только для компьютеров Mac на базе Intel. Компьютеры Mac с чипами Apple Silicon выполняют эту операцию автоматически, когда это необходимо.
Шаг 1. Выключите Mac. Затем снова включите его.
Шаг 2. Как только вы включите его, сразу же нажмите и удерживайте следующие клавиши: Option + Command + P + R.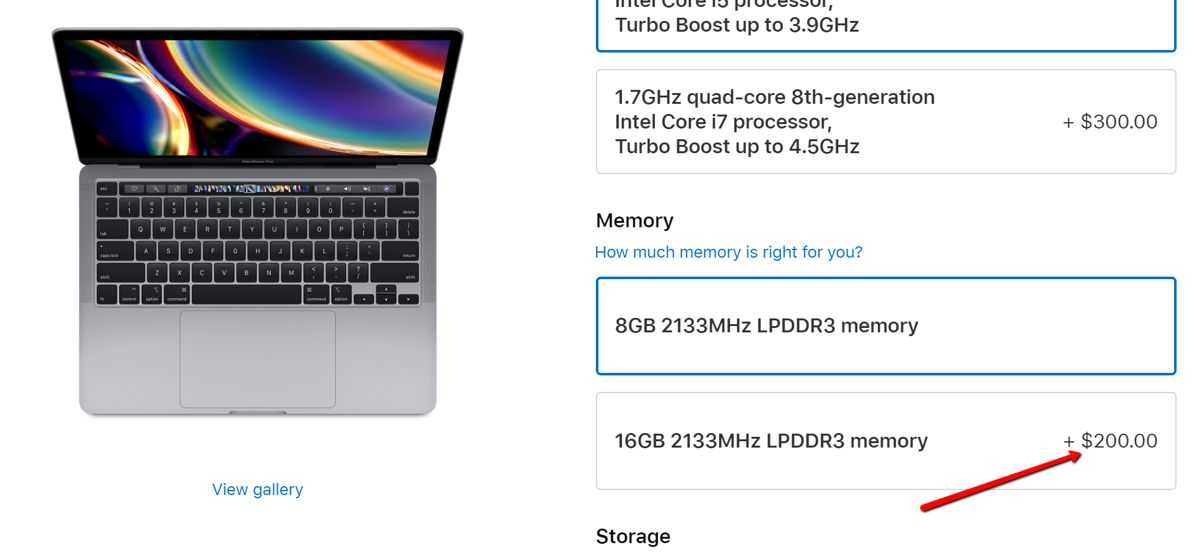
Шаг 3. Когда вы услышите сигнал запуска во второй раз, отпустите клавиши. Ваш Mac будет работать как обычно с настройками по умолчанию. Попробуйте нормально смонтировать SD-карту, чтобы проверить, работает ли она.
Метод № 10: форматирование SD-карты
Если ни один из методов не сработал, возможно, ваша SD-карта была серьезно повреждена логически, и исправить ее можно только форматированием. Однако выполнение форматирования удалит все ваши файлы, поэтому сначала обязательно защитите свои данные. Как только ваши данные будут защищены, мы можем использовать Дисковую утилиту для форматирования вашей SD-карты.
Форматирование вашей SD-карты сотрет данные на диске — это не только ваше последнее средство, но вы должны сделать резервную копию своих данных, прежде чем продолжить. Мы предлагаем сначала восстановить и защитить ваши данные, следуя разделу восстановления этого руководства.
Чтобы отформатировать SD-карту с помощью Дисковой утилиты, подключите карту памяти к Mac через устройство чтения карт и запустите Дисковую утилиту (Finder > Приложения > Утилиты).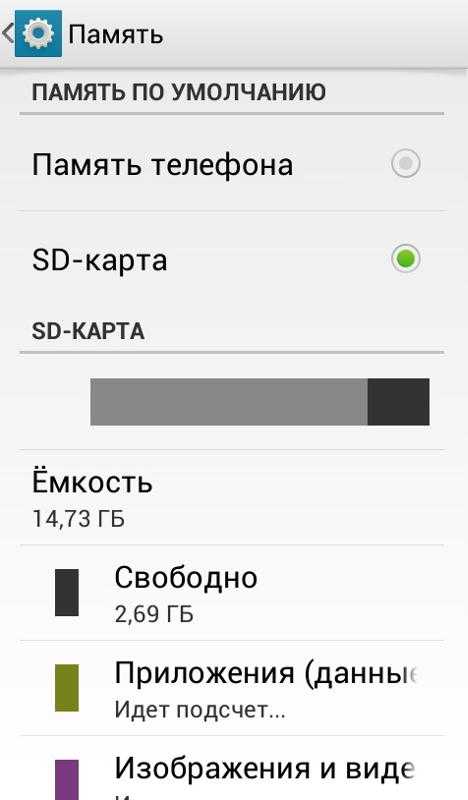 Затем выберите SD-карту на левой боковой панели и нажмите кнопку «Стереть» в верхней части окна.
Затем выберите SD-карту на левой боковой панели и нажмите кнопку «Стереть» в верхней части окна.
В появившемся диалоговом окне назовите свою SD-карту, выберите ExFAT в качестве формата и выберите GUID Partition Map в качестве схемы. Затем нажмите «Стереть», чтобы продолжить.
Как восстановить исчезнувшие файлы с SD-карты
После того, как вы попробуете описанные выше методы и ваша SD-карта снова станет читаемой, вы можете заметить, что некоторые (или все) ваши файлы отсутствуют. Этот раздел поможет вам восстановить их. Для этого вам необходимо отсоединить SD-карту от вашего устройства и использовать USB-кардридер для подключения ее к вашему Mac. Затем вы используете программное обеспечение для восстановления SD-карты, установленное на вашем Mac, чтобы восстановить его.
В этой статье мы будем использовать Disk Drill. Мы часто рекомендуем этот инструмент, потому что он очень прост в использовании для всей нашей демографической группы читателей благодаря его пользовательскому интерфейсу (пользовательскому интерфейсу).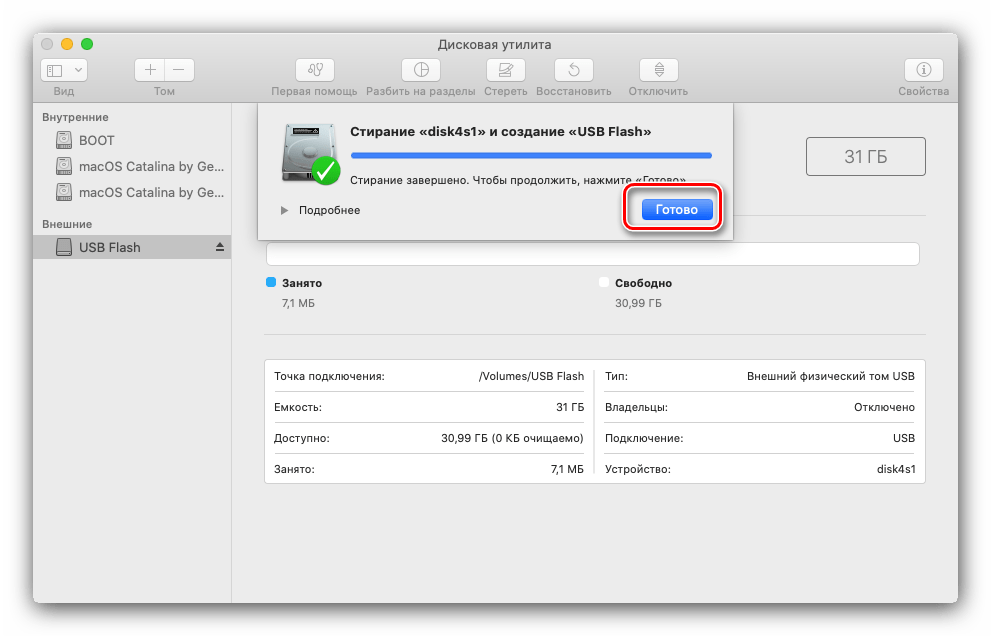 Это мощная утилита, и в ней даже есть несколько инструментов для управления данными, которые вы можете использовать бесплатно. Вот как использовать его для восстановления вашей SD-карты:
Это мощная утилита, и в ней даже есть несколько инструментов для управления данными, которые вы можете использовать бесплатно. Вот как использовать его для восстановления вашей SD-карты:
Шаг 1. Используя устройство для чтения карт памяти, подключите SD-карту к вашему Mac.
Шаг 2. Загрузите и установите Disk Drill.
Шаг 3. Откройте Disk Drill, запустив Finder > Applications > Disk Drill.
Шаг 4. Выберите из списка свою SD-карту (она может отображаться как «Универсальный флэш-накопитель» в зависимости от устройства чтения карт) и нажмите «Поиск потерянных данных».
Шаг 5. Теперь Disk Drill просканирует вашу SD-карту. Когда это будет сделано, нажмите «Просмотреть найденные элементы».
Шаг 6. Просмотрите результаты поиска потерянных файлов. Вы можете использовать панель поиска или боковую панель навигации, чтобы сузить область поиска. Нажмите кнопки переключения, чтобы развернуть список файлов.
Шаг 7. На этом экране вы можете предварительно просмотреть файлы, найденные Disk Drill, наведя указатель мыши рядом с их именами и щелкнув всплывающую кнопку с изображением глаза.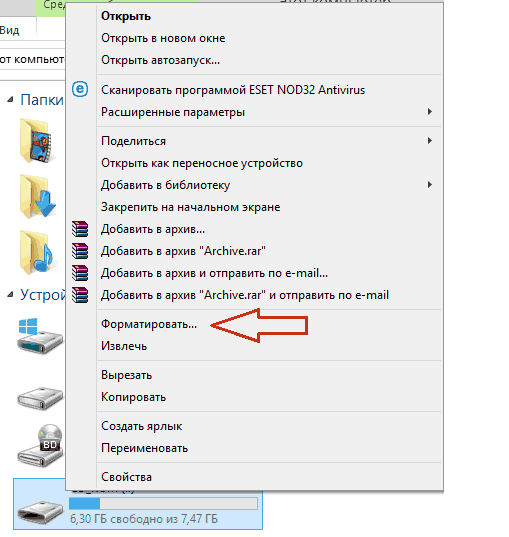 Откроется окно предварительного просмотра, отображающее ваш файл.
Откроется окно предварительного просмотра, отображающее ваш файл.
Шаг 8. Выберите файлы, которые вы хотите восстановить, установив флажки слева от их имен. Затем нажмите «Восстановить».
Шаг 9. Выберите место на вашем Mac, куда вы хотите, чтобы Disk Drill сохранил восстановленные файлы. Не сохраняйте их на SD-карту, иначе вы можете перезаписать свои данные.
Бесплатная версия Disk Drill для Mac не предлагает бесплатное восстановление. Тем не менее, он предоставляет бесплатный неограниченный предварительный просмотр, что очень важно для выяснения того, можно ли восстановить ваши файлы. Если вы не можете просмотреть ни один из ваших файлов, ваша SD-карта может быть физически повреждена. Прекратите использовать его и отправьте в профессиональный центр восстановления данных, чтобы избежать дальнейшей потери и повреждения данных.
Часто задаваемые вопросы
Что делать, если я не могу найти SD-карту на Mac?
Если ваш MacBook не может обнаружить или распознать SD-карту, попробуйте следующие исправления:
Как открыть SD-карту на Mac?
Дважды щелкните его на рабочем столе или щелкните его на боковой панели Finder. Если вы не можете найти его в этих местах, проверьте, включены ли «Внешние диски» в настройках Finder > вкладки «Общие» и «Боковая панель».
Где находится слот для SD-карты на MacBook Pro?
Слот для SD-карты находится сбоку в правом верхнем углу MacBook, рядом с портами Thunderbolt и HDMI.
Что делать, если SD-карта не отображается в Finder?
Если вы не можете найти свою SD-карту в Finder, возможно, проблема связана с вашей SD-картой, кардридером или Mac.
Мы рекомендуем использовать другой кард-ридер или Mac, чтобы проверить, действительно ли проблема связана с вашей SD-картой.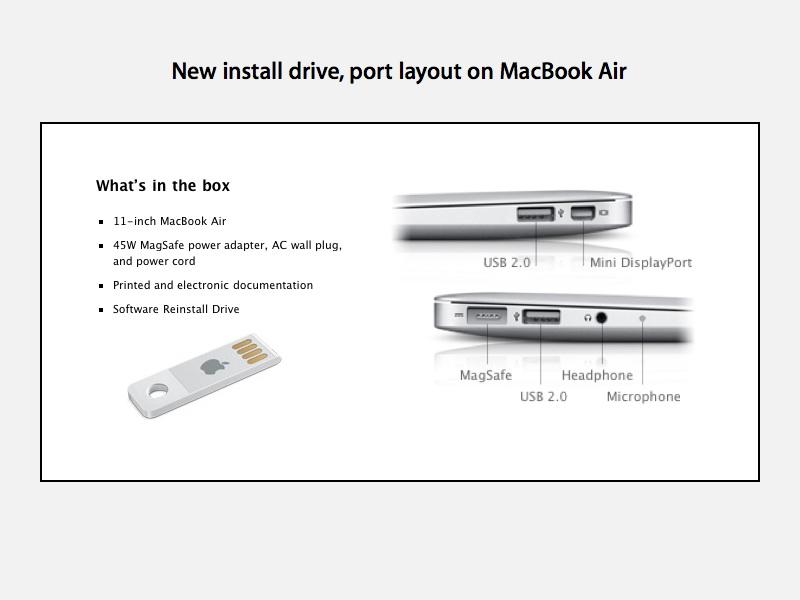 Если проблема связана с вашей SD-картой, вы можете использовать инструменты Дисковой утилиты («Смонтировать», «Первая помощь» и «Стереть»), чтобы исправить ее. Обратите внимание, что функция Erase сотрет ваши данные. Если проблема связана с вашим Mac, вы можете попробовать сбросить настройки NVRAM/PRAM. Вы также можете включить внешние диски в Finder > щелкните правой кнопкой мыши SD-карту > Получить информацию или просто попробуйте перезагрузить Mac.
Если проблема связана с вашей SD-картой, вы можете использовать инструменты Дисковой утилиты («Смонтировать», «Первая помощь» и «Стереть»), чтобы исправить ее. Обратите внимание, что функция Erase сотрет ваши данные. Если проблема связана с вашим Mac, вы можете попробовать сбросить настройки NVRAM/PRAM. Вы также можете включить внешние диски в Finder > щелкните правой кнопкой мыши SD-карту > Получить информацию или просто попробуйте перезагрузить Mac.
Как исправить неработающий слот SD-карты iMac?
Если слот для SD-карты iMac не работает должным образом, возможно, в портах скопились частицы пыли, которые вызывают проблемы с подключением. Попробуйте очистить порты с помощью безворсовой ткани и зубочистки, чтобы протолкнуть ткань. Вы также можете заранее использовать баллончик со сжатым воздухом, чтобы разрыхлить частицы грязи и пыли. Также возможно, что ваш USB-кардридер неисправен или неисправен. Вы можете проверить это, подключив SD-карту к другому Mac.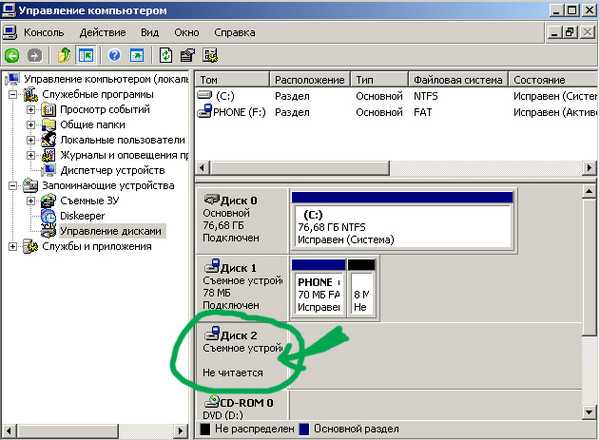
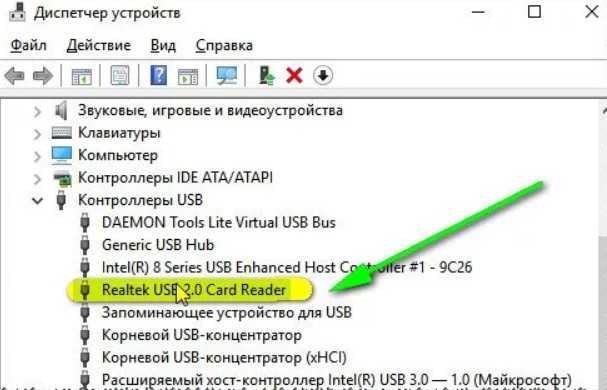
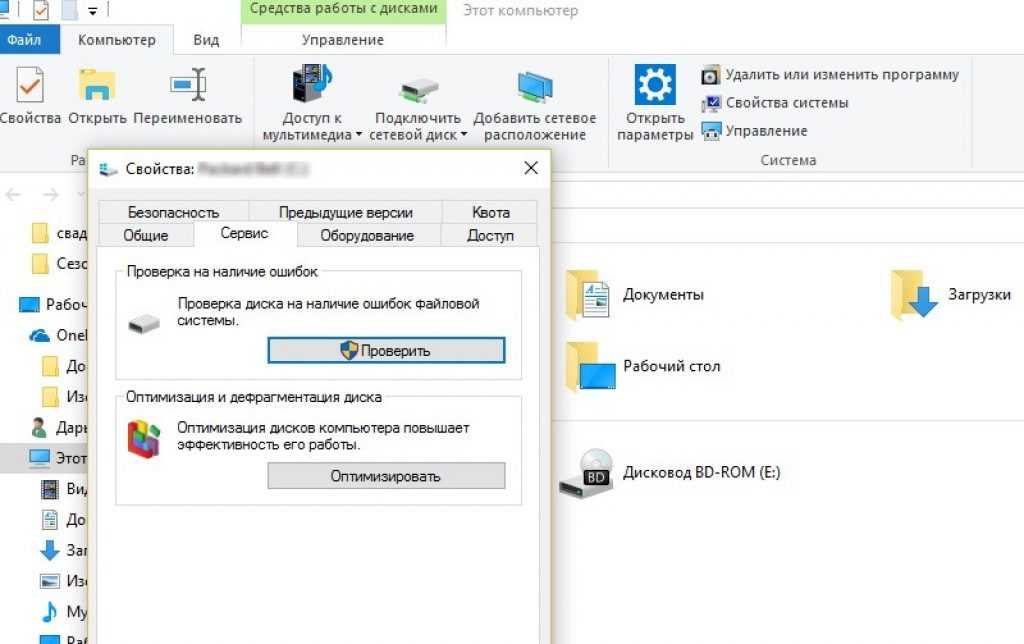 Если вы считаете, что каким-то образом отключили эту опцию, прочитайте этот раздел статьи, чтобы снова включить ее.
Если вы считаете, что каким-то образом отключили эту опцию, прочитайте этот раздел статьи, чтобы снова включить ее.