Содержание
Просмотр фотографий в приложении «Фото» на Mac
Поиск по этому руководству
Руководство пользователя приложения «Фото»
Добро пожаловать!
Начало работы
Общие сведения об импорте
Из Фото iCloud
С фотокамеры или телефона
С устройств хранения, DVD и других устройств
Из Почты, Safari и других приложений
Импорт фотографий из другой медиатеки
Где хранятся импортированные фотографии?
Просмотр фотографий
Просмотр отдельных фотографий
Добавление заголовков, подписей и другой информации
Взаимодействие с текстом на фото с помощью функции «Онлайн-текст»
Использование функции «Что на картинке?» для получения информации о фотографии
Просмотр фотографий, которыми с Вами поделились другие пользователи
Удаление фотографий и восстановление удаленных фотографий
Удаление дубликатов
Скрытие фотографий
Просмотр серий фотографий
Воспроизведение видеоклипов
Просмотр Live Photo
Просмотр воспоминаний
Персонализация воспоминаний
Отображение определенных типов объектов
Поиск фотографий по тексту, содержимому или дате
Поиск фотографий по ключевому слову
Поиск фотографий конкретного человека
Поиск фотографий по месту
Что такое альбомы?
Организация фотографий в альбомы
Удаление альбомов
Создание смарт-альбомов
Группировка альбомов в папках
Основы редактирования
Усечение и выпрямление фотографий
Использование фильтра для изменения фотографии
Настройка освещенности, экспозиции и других параметров фотографии
Ретушь фотографий
Удаление красных глаз
Настройка баланса белого на фотографии
Коррекция кривых
Коррекция уровней
Коррекция четкости
Применение изменений к определенным цветам
Шумопонижение
Повышение резкости фотографии
Изменение освещения портрета
Применение виньетки
Рисование поверх фотографии
Использование других приложений при редактировании в Фото
Редактирование Live Photo
Редактирование видео
Редактирование видео в режиме киноэффекта
Что такое Общая медиатека iCloud?
Создание Общей медиатеки и присоединение к ней
Просмотр Общей медиатеки
Добавление фото в Общую медиатеку
Удаление фото из Общей медиатеки
Добавление и удаление участников Общей медиатеки
Что такое общие альбомы?
Включение Общих альбомов
Создание общего альбома
Добавление, удаление и редактирование фотографий в общем альбоме
Добавление или удаление подписчиков
Подписка на общие альбомы
Предоставление доступа к фотографиям через Сообщения и Почту
Отправка фотографий через AirDrop
Предоставление доступа к фотографиям через другие приложения и веб-сайты
Экспорт фотографий, видео, слайд-шоу и воспоминаний
Экспорт Live Photo в качестве анимированного изображения GIF
Экспорт кадра видео в качестве фотографии
Создание слайд-шоу
Создание проектов с использованием сторонних приложений
Заказ профессиональной печати
Печать фотографий
Обзор Системной медиатеки Фото
Создание дополнительных медиатек
Резервное копирование медиатеки приложения «Фото»
Восстановление из Time Machine
Исправление медиатеки
Изменение места хранения фотографий и видео
Изменение настроек в приложении «Фото»
Сочетания клавиш и жесты
Авторские права
Можно просматривать фотографии, систематизированные различными способами, или просматривать фотографии по дате съемки.
Систематизация фотографий и видео в приложении «Фото»
В приложении «Фото» на Mac можно просматривать фотографии, используя боковое меню в левой части окна «Фото». Нажмите объект в боковом меню, чтобы просмотреть фотографии, систематизированные различными способами.
Медиатека. Просмотр фотографий и видео по дате съемки. Просмотр фотографий за день, месяц или год.
Воспоминания. Просмотр автоматически созданных коллекций фотографий и видео под музыку. См. раздел Просмотр воспоминаний.
Контакты. Просмотр фотографий по людям, которых распознало приложение «Фото». См. раздел Поиск фотографий людей и обозначение людей.
Места. Просмотр фотографий по месту, где они были сделаны. См. раздел Поиск фотографий по месту.
Альбомы. Просмотр альбомов, которые Вы создали или сделали общими. Некоторые альбомы создаются автоматически для систематизации фотографий по категории — например, по типу медиафайла.
 См. разделы Что такое альбомы в приложении «Фото»? и Создать смарт-альбом.
См. разделы Что такое альбомы в приложении «Фото»? и Создать смарт-альбом.
Просмотр фотографий за день, месяц или год
В приложении «Фото» на Mac нажмите «Медиатека» в боковом меню.
В панели инструментов нажмите один из перечисленных ниже вариантов.
Годы. Быстрый переход к определенному году в медиатеке.
Месяцы. Просмотр фотографий, сгруппированных по месяцам и упорядоченных по дню или месту съемки.
Дни. Просмотр фотографий, сделанных в один день.
Все фото. Просмотр всех фотографий и видео в одинаковом размере, в хронологическом порядке.
Дважды нажмите день, месяц или год, чтобы посмотреть фотографии за это время.
На трекпаде можно разводить или сводить пальцы на дне, месяце или годе, чтобы переключаться между режимами.
См. такжеПоиск отдельных фотографий в приложении «Фото» на MacПросмотр фотографий, которыми с Вами поделились другие пользователи, в приложении «Фото» на MacПоиск фотографий по тексту, содержимому или дате в приложении «Фото» на Mac
Максимальное количество символов:
250
Не указывайте в комментарии личную информацию.
Максимальное количество символов: 250.
Благодарим вас за отзыв.
Просмотр фото в MAC OS X
Главная » Mac
Макс Панчук 63
У меня часто возникает потребность демонстрации фотографий на экране моего MacBook Air (это могут быть фотки с последней поездки в Грецию или просто фотографии ребенка с утренника.
В этом случае необходимо самое простое пролистывание фотографий от первой до последней и желательно автоматически в заданном порядке.
Я долго искал программу для просмотра фото в MAC OS, но все они оказывались фуфлом (мое мнение). Выход я все-таки нашел и об этом я расскажу в этой статье.
Для просмотра фотографий многие пользователи начинают устанавливать различные сторонние программы типа LilyView, ведь быстрый просмотр (вызываемый нажатием на пробел) не раскрывает изображение на весь экран.
Но как я написал выше, почти все сторонние программы просмотрщики не удовлетворили моих примитивных потребностей (автоматическое перелистывание фотографий, отсортированных в заданном порядке в конкретной папке).
Решение проблемы оказалось очень простым и еще раз подтвердило, что OS X очень продуманная операционная система с множеством полезностей.
Оказывается для быстрого просмотра изображений в MAC OS X есть встроенная функция слайд-шоу. И скажу я вам, справляется она со своей задачей на все 100%.
Итак! Для просмотра фотографий в MAC OS следуйте простой инструкции ниже:
ШАГ 1 — Открываем Finder. Заходим в папку и выделяем все необходимые фотографии. Я обычно выделяю все нажатием Command + A (или же из меню Правка — Выбрать все). Носитель информации может быть любым (флешка, CD, ЖД и т.п.)
ШАГ 2 — Далее запускаем слайд-шоу. Для этого нажимаем Command + Option + Y (или из меню Файл с зажатой клавишей Option выбираем Слайд-шоу объектов:Х).![]()
ШАГ 3 — Первая выделенная фотография отобразится на черном фоне на весь экран. Вся прелесть просмотра фотографий таким образом в том, что последовательность отображаемых изображений будет соответствовать текущему расположению файлов в папке. Поэтому изначально упорядочите фотографии по вашему вкусу (по имени, дате, тегам и т.п.)
ШАГ 4 — В нижней части экрана отобразятся кнопки управления. Можно поставить слайд-шоу на паузу и вручную перемещаться между фотографиями нажимая стрелки вправо — влево.
ШАГ 5 — Нажав на решетку (одна из кнопок управления), вы попадете на экран, где все выбранные вами фотографии отобразятся в виде таблицы. Перемещаться между изображениями можно с помощью курсора или мышки.
Вот такой простой, но действенный способ просмотра фото в MAC OS.
В одной из следующих статей я напишу где я покупаю запчасти для iPhone, iPad, MacBook и т.д. Прочитав ее, вы уже никогда не будете обращаться в сервисный центр и весь ремонт будете производить сами.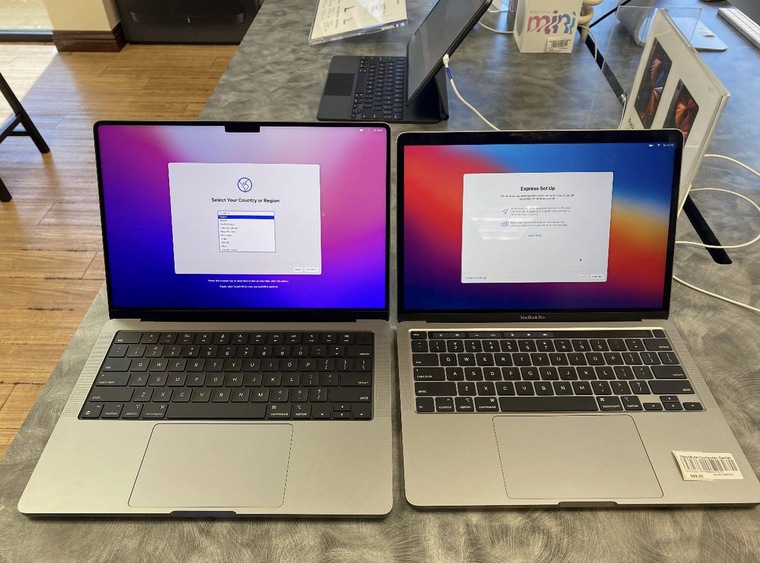 Не пропусти — подпишись! Форма ниже.
Не пропусти — подпишись! Форма ниже.
Подписывайтесь на наш Telegram, VK.
просмотр фотографий секреты
Просмотр отдельных фотографий в программе «Фото» на Mac
macOS Ventura 13
macOS Монтерей 12
Выберите версию:
macOS Вентура 13
macOS Монтерей 12
Изменение этого элемента управления приведет к автоматическому обновлению этой страницы
Искать в этом руководстве
Фото Руководство пользователя
Добро пожаловать
Начать
Обзор импорта
Из фотографий iCloud
С камеры или телефона
С запоминающих устройств, DVD-дисков и т.
 д.
д.Из почты, Safari и других приложений
Импорт фотографий из другой библиотеки
Где фотографии, которые я импортировал?
Просмотрите свои фотографии
Просмотр отдельных фотографий
Добавьте заголовки, подписи и многое другое
Взаимодействуйте с текстом на фотографии с помощью Live Text
Используйте визуальный поиск, чтобы узнать о фотографии
Просмотр фотографий, которыми с вами поделились другие
Удалить фотографии или восстановить удаленные
Удалить дубликаты
Скрыть фотографии от просмотра
Просмотр серий фотографий
Воспроизведение видеоклипов
Просмотр живых фотографий
Просмотр воспоминаний
Персонализируйте воспоминания
Показать определенные типы элементов
Поиск фотографий по тексту, содержанию или дате
Поиск фотографий по ключевому слову
Найти фотографии человека
Поиск фотографий по местоположению
Что такое альбомы?
Организация фотографий в альбомы
Удалить альбомы
Создание смарт-альбомов
Группировать альбомы в папки
Основы редактирования
Обрезайте и выпрямляйте фотографии
Используйте фильтр, чтобы изменить фотографию
Настройте свет, экспозицию и другие параметры фотографии
Ретушь фотографий
Убрать эффект красных глаз
Отрегулируйте баланс белого фотографии
Применение корректировок кривых
Применить настройки уровней
Изменить определение
Применение изменений к определенным цветам
Снизить уровень шума
Повышение резкости фотографии
Изменение освещения фотографии в портретном режиме
Применить виньетку
Напишите или нарисуйте на фотографии
Используйте другие приложения при редактировании в Фото
Изменить живое фото
Изменить видео
Редактировать видео в кинематографическом режиме
Что такое общая библиотека фотографий iCloud?
Создайте общую библиотеку или присоединитесь к ней
Просмотр общей библиотеки
Добавление фотографий в общую библиотеку
Удалить фотографии из общей библиотеки
Добавление или удаление участников общей библиотеки
Что такое общие альбомы?
Включите общие альбомы
Создать общий альбом
Добавляйте, удаляйте и редактируйте фотографии в общем альбоме
Добавить или удалить подписчиков
Подпишитесь на общие альбомы
Используйте сообщения и почту для обмена фотографиями
Используйте AirDrop для обмена фотографиями
Делитесь фотографиями с помощью других приложений и веб-сайтов
Экспорт фотографий, видео, слайд-шоу и воспоминаний
Экспорт Live Photo в виде анимированного GIF
Экспорт видеокадра как фотографии
Создавайте слайд-шоу
Создавайте проекты с помощью сторонних приложений
Закажите профессиональную печать
Распечатайте свои фотографии
Обзор системной библиотеки фотографий
Создайте дополнительные библиотеки
Резервное копирование библиотеки фотографий
Восстановить из Time Machine
Восстановить библиотеку
Изменить место хранения фотографий и видео
Изменить настройки фотографий
Сочетания клавиш и жесты
авторское право
Вы можете дважды щелкнуть миниатюру фотографии, чтобы просмотреть увеличенное изображение. Затем вы можете увеличивать или уменьшать масштаб, помечать фотографию как избранную, редактировать ее и т. д.
Затем вы можете увеличивать или уменьшать масштаб, помечать фотографию как избранную, редактировать ее и т. д.
Открыть фото для меня
Просмотр фото
В приложении «Фотографии» на Mac дважды щелкните миниатюру в альбоме, в представлении «Дни» или в представлении «Все фото», чтобы увидеть его увеличенное изображение.
См. Просмотр фотографий по дням, месяцам или годам.
Чтобы увеличить или уменьшить масштаб фотографии, перетащите ползунок «Масштаб» или сдвиньте или разведите пальцы на трекпаде. Вы можете перетащить увеличенное изображение, чтобы изменить его положение.
Совет: Чтобы просмотреть фотографию в полноэкранном режиме на черном фоне, выберите «Просмотр» > «Перейти в полноэкранный режим». Нажимайте клавиши со стрелками для прокрутки фотографий. Чтобы выйти из полноэкранного режима, переместите указатель в верхнюю часть экрана, пока не появится строка меню, затем выберите «Вид» > «Выйти из полноэкранного режима».

Просмотр сведений о фотографии
При просмотре фотографии в приложении «Фотографии» на Mac выполните любое из следующих действий:
Просмотр настроек камеры: Нажмите кнопку «Информация» на панели инструментов.
Просмотр или добавление заголовков, подписей и ключевых слов: Нажмите кнопку «Информация» на панели инструментов. См. Добавление заголовков, подписей и т. д. к фотографиям.
Посмотреть больше фотографий людей на фотографии: Прокрутите вниз до раздела Люди, чтобы увидеть людей, идентифицированных на фотографии. Дважды щелкните лицо человека, чтобы просмотреть другие фотографии этого человека. См. раздел Поиск и идентификация фотографий людей в программе «Фото» на Mac.
Посмотреть, где была сделана фотография: Прокрутите вниз до пункта «Места». Нажмите «Фотографии поблизости», чтобы просмотреть другие фотографии из близлежащих мест.
 См. раздел Поиск фотографий по местоположению.
См. раздел Поиск фотографий по местоположению.
Перемещение между фотографиями
Вы можете легко перемещаться между фотографиями. В приложении «Фото» на Mac выполните одно из следующих действий:
Нажимайте клавиши со стрелками или проведите двумя пальцами влево или вправо.
Нажмите на ряд миниатюр под текущей фотографией, чтобы быстро перейти к другой фотографии. Если миниатюры не отображаются, выберите «Вид» > «Показать миниатюры».
См. также Выбор и отмена выбора фотографий в Фото на MacВоспроизведение видеоклипов в Фото на MacВоспроизведение живых фотографий в Фото на MacОсновы редактирования фотографий в Фото на MacПоиск фотографий по тексту, содержимому или дате в Фото на Mac
Максимальное количество символов:
250
Пожалуйста, не указывайте личную информацию в своем комментарии.
Максимальное количество символов — 250.
Спасибо за отзыв.
Где находятся фотографии, которые я импортировал в программу «Фото» на своем Mac?
Искать в этом руководстве
Добро пожаловать
Начать
Обзор импорта
Из фотографий iCloud
С камеры или телефона
С запоминающих устройств, DVD-дисков и т. д.
Из почты, Safari и других приложений
Импорт фотографий из другой библиотеки
Где фотографии, которые я импортировал?
Просмотрите свои фотографии
Просмотр отдельных фотографий
Добавьте заголовки, подписи и многое другое
Взаимодействуйте с текстом на фотографии с помощью Live Text
Используйте визуальный поиск, чтобы узнать о фотографии
Просмотр фотографий, которыми с вами поделились другие
Удалить фотографии или восстановить удаленные
Удалить дубликаты
Скрыть фотографии от просмотра
Просмотр серий фотографий
Воспроизведение видеоклипов
Просмотр живых фотографий
Просмотр воспоминаний
Персонализируйте воспоминания
Показать определенные типы элементов
Поиск фотографий по тексту, содержанию или дате
Поиск фотографий по ключевому слову
Найти фотографии человека
Поиск фотографий по местоположению
Что такое альбомы?
Организация фотографий в альбомы
Удалить альбомы
Создание смарт-альбомов
Группировать альбомы в папки
Основы редактирования
Обрезайте и выпрямляйте фотографии
Используйте фильтр, чтобы изменить фотографию
Настройте свет, экспозицию и другие параметры фотографии
Ретушь фотографий
Убрать эффект красных глаз
Отрегулируйте баланс белого фотографии
Применение корректировок кривых
Применить настройки уровней
Изменить определение
Применение изменений к определенным цветам
Снизить уровень шума
Повышение резкости фотографии
Изменение освещения фотографии в портретном режиме
Применить виньетку
Напишите или нарисуйте на фотографии
Используйте другие приложения при редактировании в Фото
Изменить живое фото
Изменить видео
Редактировать видео в кинематографическом режиме
Что такое общая библиотека фотографий iCloud?
Создайте общую библиотеку или присоединитесь к ней
Просмотр общей библиотеки
Добавление фотографий в общую библиотеку
Удалить фотографии из общей библиотеки
Добавление или удаление участников общей библиотеки
Что такое общие альбомы?
Включите общие альбомы
Создать общий альбом
Добавляйте, удаляйте и редактируйте фотографии в общем альбоме
Добавить или удалить подписчиков
Подпишитесь на общие альбомы
Используйте сообщения и почту для обмена фотографиями
Используйте AirDrop для обмена фотографиями
Делитесь фотографиями с помощью других приложений и веб-сайтов
Экспорт фотографий, видео, слайд-шоу и воспоминаний
Экспорт Live Photo в виде анимированного GIF
Экспорт видеокадра как фотографии
Создавайте слайд-шоу
Создавайте проекты с помощью сторонних приложений
Закажите профессиональную печать
Распечатайте свои фотографии
Обзор системной библиотеки фотографий
Создайте дополнительные библиотеки
Резервное копирование библиотеки фотографий
Восстановить из Time Machine
Восстановить библиотеку
Изменить место хранения фотографий и видео
Изменить настройки фотографий
Сочетания клавиш и жесты
авторское право
При первом использовании Фото вы создаете новую библиотеку. Новые фотографии и элементы, которые вы добавляете в «Фото», хранятся в библиотеке «Фото». Эта библиотека автоматически становится вашей системной библиотекой фотографий, к которой приложение «Фото» обращается каждый раз, когда вы открываете приложение. Только ваша системная библиотека фотографий может получать фотографии, переданные с помощью iCloud Photos. По умолчанию Системная библиотека фотографий находится в папке «Изображения» на вашем Mac.
Новые фотографии и элементы, которые вы добавляете в «Фото», хранятся в библиотеке «Фото». Эта библиотека автоматически становится вашей системной библиотекой фотографий, к которой приложение «Фото» обращается каждый раз, когда вы открываете приложение. Только ваша системная библиотека фотографий может получать фотографии, переданные с помощью iCloud Photos. По умолчанию Системная библиотека фотографий находится в папке «Изображения» на вашем Mac.
Вы также можете создавать дополнительные библиотеки фотографий на своем Mac и других устройствах хранения. Вы всегда должны использовать приложение «Фотографии» для доступа к фотографиям в библиотеке фотографий.
ВНИМАНИЕ: Во избежание случайного удаления или повреждения библиотеки фотографий не изменяйте содержимое библиотеки в Finder. Если вы хотите копировать, перемещать или передавать файлы, сначала экспортируйте их из библиотеки фотографий; не открывайте вручную и не изменяйте библиотеку в Finder.
Если вы импортируете элементы с устройства хранения или из другой папки на вашем Mac, вы можете сделать так, чтобы в программе «Фото» элементы оставались в исходном расположении, чтобы они не занимали лишнее место на вашем Mac.
 См. разделы Что такое альбомы в приложении «Фото»? и Создать смарт-альбом.
См. разделы Что такое альбомы в приложении «Фото»? и Создать смарт-альбом. д.
д.
 См. раздел Поиск фотографий по местоположению.
См. раздел Поиск фотографий по местоположению.