Содержание
Если аккумулятор Mac не заряжается
Поиск по этому руководству
Добро пожаловать!
Строка меню
Spotlight
Пункт управления
Siri
Центр уведомлений
Рабочий стол
Dock
Finder
Подключение к интернету
Просмотр веб-сайтов
Регулировка громкости
Создание снимка экрана или записи экрана
Просмотр и редактирование файлов при помощи Быстрого просмотра
Быстрая запись короткой заметки
Настройка Экранного времени для себя
Настройка фокусирования для сосредоточения на задаче
Редактирование фотографий и видео в приложении «Фото»
Использование функции «Что на картинке?» с фотографиями
Получение маршрутов в приложении «Карты»
Создание записи в приложении «Диктофон»
Использование жестов трекпада и мыши
Использование панели Touch Bar
Использование Touch ID
Использование сочетаний клавиш
Обновление macOS
Встроенные приложения
Открытие приложений
Работа с окнами приложений
Использование приложений в полноэкранном режиме
Использование приложений в режиме Split View
Загрузка приложений из Mac App Store
Установка и переустановка приложений из Mac App Store
Установка и удаление других приложений
Изменение системных настроек
Изменение картинки на рабочем столе
Использование заставок
Добавление учетной записи электронной почты и других учетных записей
Использование быстрых команд для автоматизации задач
Создание Memoji в приложении «Сообщения»
Изменение картинки, представляющей Вас или других людей в приложениях
Смена языка системы
Улучшение видимости экрана
Создание документов и работа с ними
Открытие документов
Использование диктовки
Добавление примечаний к файлам
Объединение файлов в один файл PDF
Печать документов
Организация рабочего стола с помощью стопок
Группировка файлов по папкам
Добавление тегов к файлам и папкам
Отправка электронных писем
Использование функции «Онлайн-текст» для взаимодействия с текстом на фотографии
Резервное копирование файлов
Восстановление файлов
Создание Apple ID
Управление настройками Apple ID
Что такое iCloud?
Что такое iCloud+?
Настройка iCloud на компьютере Mac
Хранение файлов в iCloud Drive
Обмен файлами с помощью Общего доступа к файлам iCloud
Управление хранилищем iCloud
Использование Фото iCloud
Что такое «семейный доступ»?
Настройка Семейного доступа
Добавление пользователей на Mac
Настройка Экранного времени для ребенка
Совместное использование покупок с членами семьи
Совершение вызова FaceTime
Использование SharePlay для совместного просмотра и прослушивания
Отправка текстовых сообщений
Предоставление общего доступа к календарю членам семьи
Просмотр контента, которым с Вами поделились
Просмотр геопозиций друзей и близких
Многопользовательские игры с друзьями
Использование Непрерывности для работы с несколькими устройствами Apple
Потоковая передача аудио и видео через AirPlay
Использование клавиатуры и мыши или трекпада для управления несколькими устройствами
Использование iPad в качестве второго дисплея
Передача задач между устройствами
Вставка фотографий и отсканированных документов с iPhone или iPad
Вставка зарисовок с iPhone или iPad
Копирование и вставка с использованием нескольких устройств
Использование Apple Watch для разблокировки Mac
Совершение и прием вызовов на Mac
Пересылка файлов между устройствами с помощью AirDrop
Синхронизация музыки, книг и других материалов между устройствами
Воспроизведение музыки
Прослушивание подкастов
Просмотр фильмов и телешоу
Чтение и прослушивание книг
Чтение новостей
Отслеживание курсов акций
Подписка на Apple Music
Подписка на Apple TV+
Подписка на Apple Arcade
Подписка на Apple News+
Подписка на подкасты и каналы
Управление подписками в App Store
Просмотр семейных подписок на сервисы Apple
Управление файлами cookie и другими данными веб-сайтов в Safari
Использование режима частного доступа в Safari
Просмотр отчетов о конфиденциальности в Safari
О паролях
Сброс пароля для входа в систему Mac
Создание и автозаполнение надежных паролей
Обеспечение безопасности Apple ID
Настройка защиты компьютера Mac
Защита конфиденциальности в Почте
Сохранение конфиденциальности
Оплата через Apple Pay в Safari
Использование функции «Вход с Apple» для приложений и веб-сайтов
Защита компьютера Mac от вредоносного ПО
Управление доступом к камере
Поиск пропавшего устройства
Начало работы с функциями универсального доступа
Зрение
Слух
Моторика и координация
Основные
Изменение яркости экрана
Подключение беспроводной клавиатуры, мыши или трекпада
Подключение других беспроводных устройств
Подключение монитора, телевизора или проектора
Добавление принтера
Использование встроенной камеры
Использование наушников AirPods с компьютером Mac
Экономия энергии на Mac
Оптимизация хранилища
Запись CD- и DVD-дисков
Управление домашними аксессуарами
Запуск системы Windows на компьютере Mac
Ресурсы для Mac
Ресурсы для устройств Apple
Авторские права
Максимальное количество символов:
250
Не указывайте в комментарии личную информацию.
Максимальное количество символов: 250.
Благодарим вас за отзыв.
Если аккумулятор Mac находится в состоянии «Нет зарядки»
Поиск по этому руководству
Добро пожаловать!
Строка меню
Spotlight
Пункт управления
Siri
Центр уведомлений
Рабочий стол
Dock
Finder
Подключение к интернету
Просмотр веб-сайтов
Регулировка громкости
Создание снимка экрана или записи экрана
Просмотр и редактирование файлов при помощи Быстрого просмотра
Быстрая запись короткой заметки
Настройка Экранного времени для себя
Настройка фокусирования для сосредоточения на задаче
Редактирование фотографий и видео в приложении «Фото»
Использование функции «Что на картинке?» с фотографиями
Получение маршрутов в приложении «Карты»
Создание записи в приложении «Диктофон»
Использование жестов трекпада и мыши
Использование панели Touch Bar
Использование Touch ID
Использование сочетаний клавиш
Обновление macOS
Встроенные приложения
Открытие приложений
Работа с окнами приложений
Использование приложений в полноэкранном режиме
Использование приложений в режиме Split View
Загрузка приложений из Mac App Store
Установка и переустановка приложений из Mac App Store
Установка и удаление других приложений
Изменение системных настроек
Изменение картинки на рабочем столе
Использование заставок
Добавление учетной записи электронной почты и других учетных записей
Использование быстрых команд для автоматизации задач
Создание Memoji в приложении «Сообщения»
Изменение картинки, представляющей Вас или других людей в приложениях
Смена языка системы
Улучшение видимости экрана
Создание документов и работа с ними
Открытие документов
Использование диктовки
Добавление примечаний к файлам
Объединение файлов в один файл PDF
Печать документов
Организация рабочего стола с помощью стопок
Группировка файлов по папкам
Добавление тегов к файлам и папкам
Отправка электронных писем
Использование функции «Онлайн-текст» для взаимодействия с текстом на фотографии
Резервное копирование файлов
Восстановление файлов
Создание Apple ID
Управление настройками Apple ID
Что такое iCloud?
Что такое iCloud+?
Настройка iCloud на компьютере Mac
Хранение файлов в iCloud Drive
Обмен файлами с помощью Общего доступа к файлам iCloud
Управление хранилищем iCloud
Использование Фото iCloud
Что такое «семейный доступ»?
Настройка Семейного доступа
Добавление пользователей на Mac
Настройка Экранного времени для ребенка
Совместное использование покупок с членами семьи
Совершение вызова FaceTime
Использование SharePlay для совместного просмотра и прослушивания
Отправка текстовых сообщений
Предоставление общего доступа к календарю членам семьи
Просмотр контента, которым с Вами поделились
Просмотр геопозиций друзей и близких
Многопользовательские игры с друзьями
Использование Непрерывности для работы с несколькими устройствами Apple
Потоковая передача аудио и видео через AirPlay
Использование клавиатуры и мыши или трекпада для управления несколькими устройствами
Использование iPad в качестве второго дисплея
Передача задач между устройствами
Вставка фотографий и отсканированных документов с iPhone или iPad
Вставка зарисовок с iPhone или iPad
Копирование и вставка с использованием нескольких устройств
Использование Apple Watch для разблокировки Mac
Совершение и прием вызовов на Mac
Пересылка файлов между устройствами с помощью AirDrop
Синхронизация музыки, книг и других материалов между устройствами
Воспроизведение музыки
Прослушивание подкастов
Просмотр фильмов и телешоу
Чтение и прослушивание книг
Чтение новостей
Отслеживание курсов акций
Подписка на Apple Music
Подписка на Apple TV+
Подписка на Apple Arcade
Подписка на Apple News+
Подписка на подкасты и каналы
Управление подписками в App Store
Просмотр семейных подписок на сервисы Apple
Управление файлами cookie и другими данными веб-сайтов в Safari
Использование режима частного доступа в Safari
Просмотр отчетов о конфиденциальности в Safari
О паролях
Сброс пароля для входа в систему Mac
Создание и автозаполнение надежных паролей
Обеспечение безопасности Apple ID
Настройка защиты компьютера Mac
Защита конфиденциальности в Почте
Сохранение конфиденциальности
Оплата через Apple Pay в Safari
Использование функции «Вход с Apple» для приложений и веб-сайтов
Защита компьютера Mac от вредоносного ПО
Управление доступом к камере
Поиск пропавшего устройства
Начало работы с функциями универсального доступа
Зрение
Слух
Моторика и координация
Основные
Изменение яркости экрана
Подключение беспроводной клавиатуры, мыши или трекпада
Подключение других беспроводных устройств
Подключение монитора, телевизора или проектора
Добавление принтера
Использование встроенной камеры
Использование наушников AirPods с компьютером Mac
Экономия энергии на Mac
Оптимизация хранилища
Запись CD- и DVD-дисков
Управление домашними аксессуарами
Запуск системы Windows на компьютере Mac
Ресурсы для Mac
Ресурсы для устройств Apple
Авторские права
В меню «Состояние аккумулятора» на ноутбуке Mac может отображаться сообщение «Нет зарядки», даже если он подключен к источнику питания. Это может произойти по нескольким причинам.
Это может произойти по нескольким причинам.
Зарядка компьютера временно приостановлена, чтобы продлить срок службы аккумулятора. Аккумулятор может разряжаться до 90 % или менее, прежде чем его зарядка начнётся снова. Если у Вас Mac с процессором Intel, Вы можете выключить отслеживание состояния аккумулятора в разделе настроек «Экономия энергии», и аккумулятор сразу продолжит заряжаться. См. статью службы поддержки Apple Сведения об отслеживании состояния аккумулятора в ноутбуках Mac.
Компьютер подключен к источнику питания, который дает достаточно энергии для работы, но недостаточно для зарядки аккумулятора. Например, Mac может не заряжаться, когда он подключен к маломощному адаптеру питания с низкой мощностью. В этом случае можно использовать Mac без разрядки аккумулятора, но аккумулятор не будет заряжаться, даже если Вы выключите Mac или переведете его в режим сна.
Запущенные на компьютере приложения потребляют больше энергии, чем предоставляет источник питания.
 Например, некоторые игры или приложения для редактирования видео потребляют много энергии, и их использование может приводить к быстрой разрядке аккумулятора.
Например, некоторые игры или приложения для редактирования видео потребляют много энергии, и их использование может приводить к быстрой разрядке аккумулятора.
См. такжеПроверка состояния аккумулятора ноутбука MacЕсли аккумулятор Mac не заряжаетсяЕсли обработка графики замедляет работу MacКак отремонтировать компьютер Mac
Максимальное количество символов:
250
Не указывайте в комментарии личную информацию.
Максимальное количество символов: 250.
Благодарим вас за отзыв.
Что делать, если Macbook не заряжается
Pedant.ru
г. Москва (м. Авиамоторная)
703 отзыва
Пожалуйста, звоните
перед визитом
Авиамоторная
Андроновка
Площадь Ильича
Шоссе Энтузиастов
ул. Авиамоторная, д. 12
Авиамоторная, д. 12
Как добраться?
Pedant.ru
г. Москва (м. Автозаводская)
1422 отзыва
Пожалуйста, звоните
перед визитом
Автозаводская
Дубровка
Технопарк
ул. Мастеркова, д. 4
Как добраться?
Выезд мастера Pedant.ru в Москве
Вызвать мастера
Ремонт на ваших глазах
за 15-30 мин. Без наценок.
Без наценок.
Приезжаем в назначенное время и место.
Ремонт на ваших глазах
за 15-30 мин. Без наценок.
Приезжаем в назначенное время и место.
Pedant.ru
г. Москва (м. Алексеевская)
1541 отзыв
Пожалуйста, звоните
перед визитом
Алексеевская
Рижская
пр-т Мира, д. 112А
Как добраться?
Pedant.ru
г. Москва (м. Алтуфьево)
437 отзывов
Пожалуйста, звоните
перед визитом
Алтуфьево
Алтуфьевское шоссе, д. 86, к. 1
86, к. 1
Как добраться?
Pedant.ru
г. Москва (м. Аннино)
289 отзывов
Пожалуйста, звоните
перед визитом
Аннино
Варшавское шоссе, д. 143А
ТЦ «Аннино»
Как добраться?
Pedant.ru
г. Москва (м. Аэропорт)
1369 отзывов
Пожалуйста, звоните
перед визитом
Аэропорт
Динамо
Ленинградский пр‑т, д. 62
62
Как добраться?
Pedant.ru
г. Москва (м. Бабушкинская)
297 отзывов
Пожалуйста, звоните
перед визитом
Бабушкинская
ул. Менжинского, д. 36, ТЦ «Камп»
Как добраться?
Pedant.ru
г. Москва (м. Бауманская)
1006 отзывов
Пожалуйста, звоните
перед визитом
Бауманская
ул. Ладожская, д. 4/6, стр. 3
4/6, стр. 3
Как добраться?
Pedant.ru
г. Москва (м. Белорусская)
371 отзыв
Пожалуйста, звоните
перед визитом
Белорусская
Белорусская
2‑я Брестская ул., д. 43
Как добраться?
Pedant.ru
г. Москва (м. Беляево)
456 отзывов
Пожалуйста, звоните
перед визитом
Беляево
ул. Миклухо-Маклая, д. 47А
Миклухо-Маклая, д. 47А
Как добраться?
Pedant.ru
г. Москва (м. Братиславская)
306 отзывов
Пожалуйста, звоните
перед визитом
Братиславская
ул. Братиславская, д. 12, стр. 1,
ТЦ «Братиславская Молл»
Как добраться?
Pedant.ru
г. Москва (м. Верхние Лихоборы)
334 отзыва
Пожалуйста, звоните
перед визитом
Верхние Лихоборы
Дмитровское шоссе, д. 73, стр. 1
73, стр. 1
Как добраться?
Pedant.ru
г. Москва (м. Водный стадион)
1205 отзывов
Пожалуйста, звоните
перед визитом
Водный стадион
Войковская
Речной вокзал
б‑р Кронштадский, д. 7
Как добраться?
Pedant.ru
г. Москва (м. Деловой центр)
353 отзыва
Пожалуйста, звоните
перед визитом
Деловой центр
Пресненская наб. , д. 2,
, д. 2,
ТРЦ «Афимолл Сити»
Как добраться?
Pedant.ru
г. Москва (м. Дмитровская)
1377 отзывов
Пожалуйста, звоните
перед визитом
Дмитровская
Савёловская
Тимирязевская
ул. Бутырская, д. 86Б
Как добраться?
Pedant.ru
г. Москва (м. Домодедовская)
581 отзыв
Пожалуйста, звоните
перед визитом
Домодедовская
Ореховый бульвар, д. 14с3А
14с3А
Как добраться?
Pedant.ru
г. Москва (м. Жулебино)
507 отзывов
Пожалуйста, звоните
перед визитом
Жулебино
ул. Генерала Кузнецова, д. 22
ТЦ «Миля»
Как добраться?
Pedant.ru
г. Москва (м. Кантемировская)
582 отзыва
Пожалуйста, звоните
перед визитом
Кантемировская
Каширская
Царицыно
Пролетарский пр‑т, д. 23А, ТЦ «Аркада»
23А, ТЦ «Аркада»
Как добраться?
Pedant.ru
г. Москва (м. Киевская)
206 отзывов
Пожалуйста, звоните
перед визитом
Киевская
Киевская
Киевская
ул. Большая Дорогомиловская, д. 1
Как добраться?
Pedant.ru
г. Москва (м. Коломенская)
194 отзыва
Пожалуйста, звоните
перед визитом
Коломенская
ул.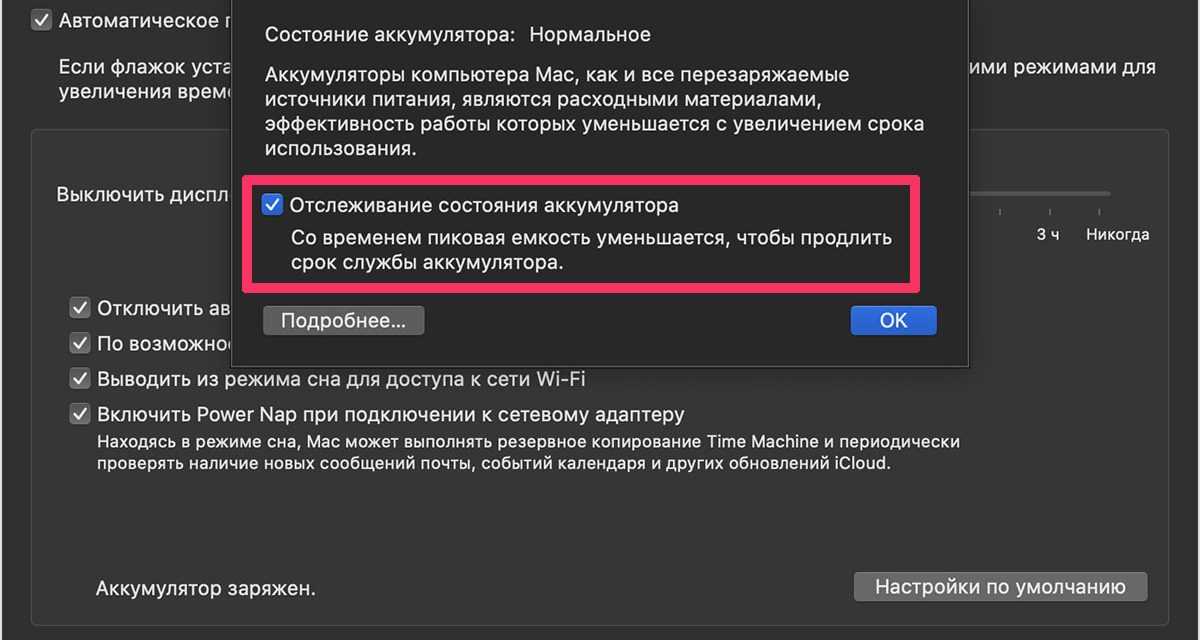 Новинки, д. 1
Новинки, д. 1
Как добраться?
Pedant.ru
г. Москва (м. Коньково)
1519 отзывов
Пожалуйста, звоните
перед визитом
Коньково
ул. Профсоюзная, д. 126, к. 2
ТЦ «Коньково Пассаж»
Как добраться?
Pedant.ru
г. Москва (м. Красносельская)
1189 отзывов
Пожалуйста, звоните
перед визитом
Красносельская
Комсомольская
ул. Верхняя Красносельская, д. 38/19, стр. 1
Верхняя Красносельская, д. 38/19, стр. 1
Как добраться?
Pedant.ru
г. Москва (м. Кузнецкий мост)
1408 отзывов
Пожалуйста, звоните
перед визитом
Кузнецкий мост
Лубянка
Театральная
ул. Рождественка, д. 6/9/20, стр. 1
Как добраться?
Pedant.ru
г. Москва (м. Кузьминки)
396 отзывов
Пожалуйста, звоните
перед визитом
Кузьминки
Волжская
Окская
ул. Зеленодольская, д. 35
Зеленодольская, д. 35
Как добраться?
Pedant.ru
г. Москва (м. Курская)
1587 отзывов
Пожалуйста, звоните
перед визитом
Курская
Бауманская
Площадь Ильича
Римская
Чкаловская
Нижний Сусальный пер., д. 5, стр.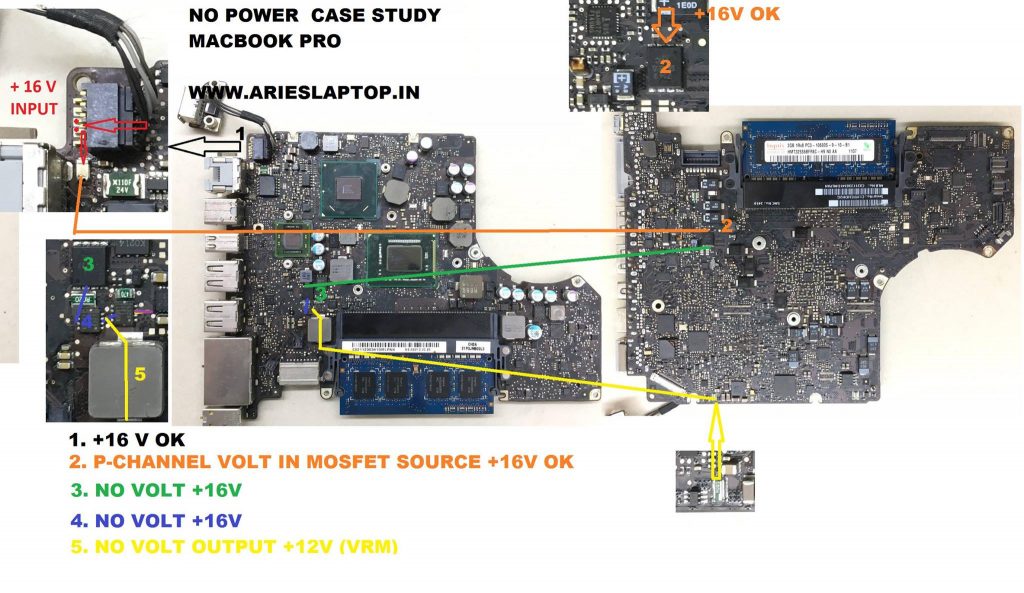 2
2
Как добраться?
Pedant.ru
г. Москва (м. Ленинский проспект)
611 отзывов
Пожалуйста, звоните
перед визитом
Ленинский проспект
Площадь Гагарина
Шаболовская
ул. Вавилова, д. 3, ТЦ «Гагаринский»
Как добраться?
Pedant.ru
г. Москва (м. Марксистская)
941 отзыв
Пожалуйста, звоните
перед визитом
Марксистская
Таганская
ул. Марксистская, д. 1, стр. 1
Марксистская, д. 1, стр. 1
Как добраться?
Pedant.ru
г. Москва (м. Нижегородская)
543 отзыва
Пожалуйста, звоните
перед визитом
Нижегородская
Рязанский пр-т, д. 2, к. 2
Как добраться?
Pedant.ru
г. Москва (м. Новослободская)
309 отзывов
Пожалуйста, звоните
перед визитом
Новослободская
Достоевская
Менделеевская
Весковский переулок, д.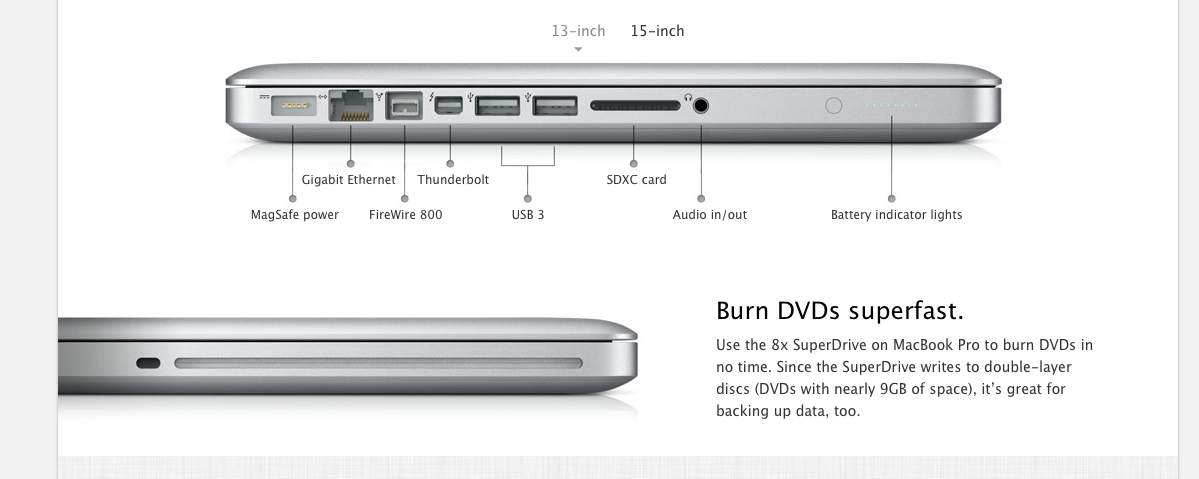 6/39
6/39
Как добраться?
Pedant.ru
г. Москва (м. Октябрьское поле)
269 отзывов
Пожалуйста, звоните
перед визитом
Октябрьское Поле
Панфиловская
ул. Маршала Бирюзова, д. 16
Как добраться?
Pedant.ru
г. Москва (м. Павелецкая)
1689 отзывов
Пожалуйста, звоните
перед визитом
Добрынинская
Павелецкая
ул.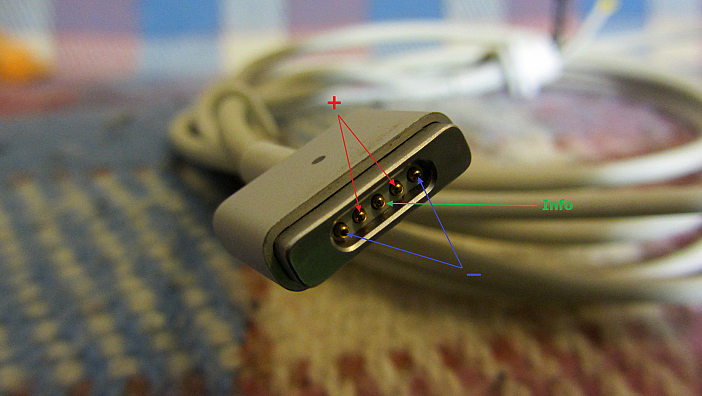 Кожевническая, д. 5
Кожевническая, д. 5
Как добраться?
Pedant.ru
г. Москва (м. Парк Культуры)
493 отзыва
Пожалуйста, звоните
перед визитом
Парк Культуры
Кропоткинская
Зубовский б‑р, д. 15, корп. 1
Как добраться?
Pedant.ru
г. Москва (м. Первомайская)
245 отзывов
Пожалуйста, звоните
перед визитом
Первомайская
ул. 9‑ая Парковая, д. 27
9‑ая Парковая, д. 27
Как добраться?
Pedant.ru
г. Москва (м. Полежаевская)
846 отзывов
Пожалуйста, звоните
перед визитом
Полежаевская
Хорошёвская
Хорошевское шоссе, д. 35, к. 1
Как добраться?
Pedant.ru
г. Москва (м. Преображенская площадь)
368 отзывов
Пожалуйста, звоните
перед визитом
Преображенская площадь
ул. Большая Черкизовская, д. 5, к. 1
Большая Черкизовская, д. 5, к. 1
Как добраться?
Pedant.ru
г. Москва (м. Проспект Вернадского)
916 отзывов
Пожалуйста, звоните
перед визитом
Проспект Вернадского
пр-т Вернадского, д. 14А
Как добраться?
Pedant.ru
г. Москва (м. Проспект Мира)
1689 отзывов
Пожалуйста, звоните
перед визитом
Проспект Мира
Комсомольская
Комсомольская
Менделеевская
Проспект Мира
Рижская
Сретенский бульвар
Сухаревская
Тургеневская
Чистые пруды
Проспект Мира, д. 38
38
Как добраться?
Pedant.ru
г. Москва (м. Пятницкое шоссе)
405 отзывов
Пожалуйста, звоните
перед визитом
Пятницкое шоссе
ул. Пятницкое шоссе, д. 39
ТЦ «Мандарин»
Как добраться?
Pedant.ru
г. Москва (м. Рассказовка)
423 отзыва
Пожалуйста, звоните
перед визитом
Рассказовка
ул. Анны Ахматовой, д. 11, к. 1
Анны Ахматовой, д. 11, к. 1
Как добраться?
Pedant.ru
г. Москва (м. Рязанский проспект)
699 отзывов
Пожалуйста, звоните
перед визитом
Рязанский проспект
Окская
Рязанский пр‑т, д. 46, ТЦ “Мебель”
Как добраться?
Pedant.ru
г. Москва (м. Саларьево)
506 отзывов
Пожалуйста, звоните
перед визитом
Саларьево
Киевское шоссе, 23-й километр, д. 1
1
ТРЦ «Саларис»
Как добраться?
Pedant.ru
г. Москва (м. Севастопольская)
867 отзывов
Пожалуйста, звоните
перед визитом
Севастопольская
Каховская
Нахимовский проспект
Чертановская
ул. Азовская, д. 24, к. 2
Как добраться?
Pedant. ru
ru
г. Москва (м. Серпуховская)
693 отзыва
Пожалуйста, звоните
перед визитом
Добрынинская
Серпуховская
ул. Б. Серпуховская, д. 8/7, стр. 2
Как добраться?
Pedant.ru
г. Москва (м. Смоленская)
408 отзывов
Пожалуйста, звоните
перед визитом
Смоленская
ул. Арбат, д. 54/2
54/2
Как добраться?
Pedant.ru
г. Москва (м. Спортивная)
194 отзыва
Пожалуйста, звоните
перед визитом
Спортивная
Лужники
ул. 10‑летия Октября, д. 13
Как добраться?
Pedant.ru
г. Москва (м. Сходненская)
689 отзывов
Пожалуйста, звоните
перед визитом
Сходненская
ул. Сходненская, д. 37
Сходненская, д. 37
Как добраться?
Pedant.ru
г. Москва (м. Теплый стан)
752 отзыва
Пожалуйста, звоните
перед визитом
Тёплый Стан
Коньково
Ясенево
ул. Профсоюзная, д. 129А, ТЦ «Принц Плаза»
Как добраться?
Pedant.ru
г. Москва (м. Третьяковская)
736 отзывов
Пожалуйста, звоните
перед визитом
Третьяковская
Новокузнецкая
Климентовский пер. , д. 12, стр. 1
, д. 12, стр. 1
Как добраться?
Pedant.ru
г. Москва (м. Улица Дмитриевского)
1065 отзывов
Пожалуйста, звоните
перед визитом
Улица Дмитриевского
Косино
Лухмановская
ул. Святоозерская, д. 1А, ТЦ «Косино Парк»
Как добраться?
Pedant.ru
г. Москва (м. Ховрино)
407 отзывов
Пожалуйста, звоните
перед визитом
Ховрино
ул. Дыбенко, д. 7/1
Дыбенко, д. 7/1
Как добраться?
Pedant.ru
г. Москва (м. Цветной бульвар)
281 отзыв
Пожалуйста, звоните
перед визитом
Цветной бульвар
Трубная
Цветной бульвар, д. 23, стр. 1
Как добраться?
Pedant.ru
г. Москва (м. ЦСКА)
456 отзывов
Пожалуйста, звоните
перед визитом
Ходынский бульвар, д. 4
4
ТРЦ «Авиапарк»
Как добраться?
Pedant.ru
г. Москва (м. Чеховская)
321 отзыв
Пожалуйста, звоните
перед визитом
Чеховская
Пушкинская
Тверская
Страстной бульвар, д. 4, стр. 1
Как добраться?
Pedant.ru
г. Москва (м. Чистые пруды)
863 отзыва
Пожалуйста, звоните
перед визитом
Чистые пруды
Сретенский бульвар
Тургеневская
ул. Мясницкая, д. 30/1/2с2
Мясницкая, д. 30/1/2с2
Как добраться?
Pedant.ru
г. Москва (м. Щелковская)
289 отзывов
Пожалуйста, звоните
перед визитом
Щёлковская
ул. Уральская, д. 1
Как добраться?
Pedant.ru
г. Москва (м. Электрозаводская)
1415 отзывов
Пожалуйста, звоните
перед визитом
Электрозаводская
Бауманская
Лефортово
Семеновская
ул. Большая Семёновская, д. 17А
Большая Семёновская, д. 17А
Как добраться?
Pedant.ru
г. Москва (м. Юго-Западная)
182 отзыва
Пожалуйста, звоните
перед визитом
Юго-Западная
пр‑т Вернадского, д. 86А,
ТРЦ «Avenue Southwest»
Как добраться?
Pedant.ru
г. Зеленоград (ТРЦ «Zeленопарк»)
230 отзывов
Пожалуйста, звоните
перед визитом
р. п. Ржавки, 2-й мкрн, стр. 20
Как добраться?
Pedant. ru
ru
г. Зеленоград (ТЦ «Столица»)
196 отзывов
Пожалуйста, звоните
перед визитом
корпус 2309А
Как добраться?
Pedant.ru
г. Королев (ТЦ «Ковчег»)
303 отзыва
Пожалуйста, звоните
перед визитом
пр-т Королева, д. 6Г, ТЦ «Ковчег»
Как добраться?
Pedant.ru
г. Люберцы (ТЦ «Косино-Парк»)
468 отзывов
Пожалуйста, звоните
перед визитом
ул. Святоозерская, д. 1А,
1А,
ТЦ «Косино‑Парк»
Как добраться?
Pedant.ru
г. Мытищи (ТК «Фрегат»)
223 отзыва
Пожалуйста, звоните
перед визитом
Олимпийский пр-т, д. 13, стр. 1
ТК «Фрегат»
Как добраться?
Pedant.ru
г. Ногинск (ост. «Вокзал Ногинск»)
697 отзывов
Пожалуйста, звоните
перед визитом
пл. Привокзальная
ул. Соборная, пав. 2
Как добраться?
Проконсультируем прямо сейчас
Мы онлайн в наших сообществах
Pedant.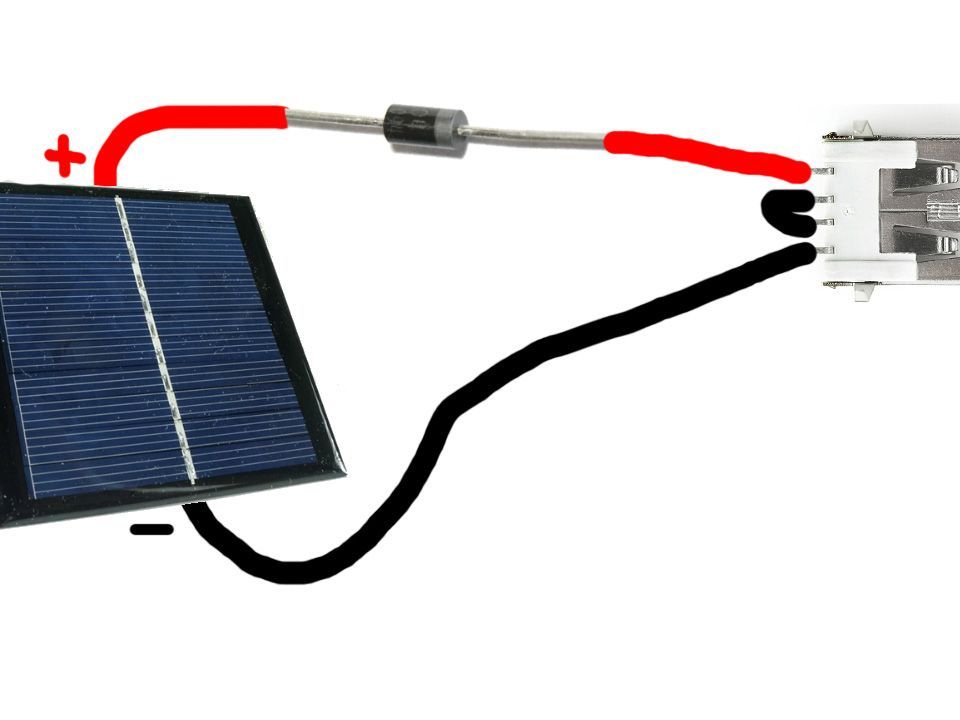 ru
ru
г. Пушкино (напротив ТЦ «Победа»)
142 отзыва
Пожалуйста, звоните
перед визитом
Советская пл., д. 4/12
Как добраться?
Pedant.ru
г. Реутов (м. Новокосино)
714 отзывов
Пожалуйста, звоните
перед визитом
Новокосино
Новогиреево
Перово
ул. Октября вл. 10
Как добраться?
Pedant. ru
ru
г. Щелково («Китайская стена»)
336 отзывов
Пожалуйста, звоните
перед визитом
ул. Талсинская, д. 2
Как добраться?
MacBook Pro не заряжается при подключении к сети? Лучшие исправления здесь!
Одна из лучших особенностей MacBook Pro или любого другого ноутбука — его портативность. Это позволит вам работать где угодно, не подключая его к розетке. Это потому, что у MacBook есть собственная батарея, и вы можете зарядить ее, если хотите использовать в любом месте в любое время.
Однако есть одна проблема, с которой вы определенно можете столкнуться. И это если ваш MacBook Pro не заряжается. Иногда ваш MacBook Pro просто не заряжается после обновления. Это действительно может быть болью в заднице, особенно если вы находитесь в месте, где нет доступной розетки.
Если это ваш случай, у нас есть информация и решения, которые вы можете использовать для решения этой проблемы, а также мощный инструмент для ускорить свой MacBook.
Получите бесплатную пробную версию прямо сейчас!
Содержание: Часть 1. Вещи MacBook Pro, на которые нужно обратить вниманиеЧасть 2. Причины, по которым ваш MacBook Pro не заряжаетсяЧасть 3. Как устранить неполадки на не заряжающемся MacBook ProЧасть 4. Проверка состояния батареи, чтобы избежать проблем с зарядкойЧасть 5. Вывод
Люди также читают:Как заставить мой Mac работать быстрее?Как исправить внешний жесткий диск не отображается на Mac?
Часть 1. Вещи MacBook Pro, на которые нужно обратить внимание
Почему мой MacBook не заряжается при подключении к сети? Конечно, знание причины поможет вам быстро ее решить. Вот некоторые вещи, на которые следует обратить внимание, если MacBook Pro не заряжается при подключении к сети.
1. Убедитесь, что ваш MacBook подключен к розетке. MagSafe подключение подключено к вашему MacBook?
2. Правильно ли подключен адаптер Apple? Вы должны знать, что каждый адаптер для ноутбука Apple состоит из двух частей. Один из них представляет собой адаптер квадратной формы, а другой — съемную вилку, соединяющую его со стеной. Что вам нужно сделать, так это разделить эти две части.
Правильно ли подключен адаптер Apple? Вы должны знать, что каждый адаптер для ноутбука Apple состоит из двух частей. Один из них представляет собой адаптер квадратной формы, а другой — съемную вилку, соединяющую его со стеной. Что вам нужно сделать, так это разделить эти две части.
3. Вы смогли подключиться к розетке? Была ли розетка включена? Вы пытались подключить его к другой розетке? Это все просто, но вы должны быть уверены, что дважды проверьте это.
4. Как выглядит адаптер? Есть ли у него недостатки? Если да, пробовали ли вы использовать другой адаптер?
5. Убедитесь, что вы проверили свой ноутбук или MagSafe на наличие пыли, которая может быть причиной того, что он не заряжается.
6. Вы также можете проверить значок батареи в строке меню. Если это говорит «Сервисная батарея«Тогда пришло время заменить его. Не волнуйтесь, ваш MacBook по-прежнему будет работать. Однако его аккумулятор уже разряжен, и вы больше не сможете его заряжать.
Часть 2. Причины, по которым ваш MacBook Pro не заряжается
Для этого также есть несколько возможных причин.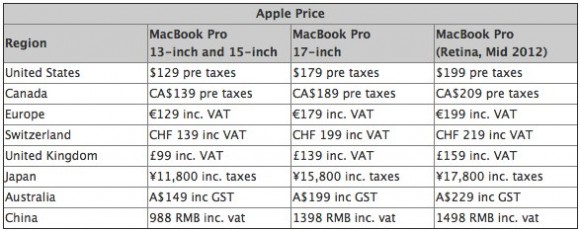 Вот некоторые из них.
Вот некоторые из них.
- Сломанные связи
- Проблемы с оборудованием
- перегревание
- Критическое состояние батареи
- Неверные настройки
Часть 3. Как устранить неполадки на не заряжающемся MacBook Pro
Теперь, когда вы знаете причину, по которой ваш MacBook Pro не заряжается при подключении к сети, пришло время исправить эту проблему. Вот несколько способов решить эту проблему.
Способ №1. Проверьте свое оборудование
Как исправить, что мой MacBook Pro не заряжается? Прежде чем идти дальше, вам нужно начать с самых основ. В такой ситуации вам сначала нужно увидеть все аксессуары, которые вы используете для зарядки. Проверьте свой кабель на предмет повреждений. Попробуйте посмотреть, нет ли на кабеле обрыва.
Следующим шагом будет проверка наличия посторонних предметов в ваших портах. Пыльный порт может быть одной из причин, по которой ваш MacBook Pro не заряжается. Это потому, что он блокирует соединение. Убедитесь, что вы очистили порт от пыли и мусора.
Убедитесь, что вы очистили порт от пыли и мусора.
Могу ли я очистить порт зарядки спиртом? Не следует чистить MacBook Pro спиртом. Вы должны очистить его зубочисткой и салфеткой или сжатым воздухом.
Затем убедитесь, что вы подключены к сетевой розетке и включили ее. Если это все еще не работает, попробуйте использовать другую розетку.
Способ №2. Выполните перезагрузку на MacBook Pro
Если приложения на вашем MacBook Pro могут не отвечать или зависать, то же самое происходит и с его оборудованием. Аппаратное обеспечение, контролирующее зарядку вашего MacBook Pro, также может зависнуть. Из-за этого простая перезагрузка поможет на том, что MacBook Pro не заряжается после обновления Big Sur.
1. Щелкните логотип Apple в верхнем левом углу экрана.
2. После этого нажмите на перезапуск.
3. Подождите, пока ваш MacBook перезагрузится. Когда он полностью включится, попробуйте зарядить его.
Способ №3. Проверьте исправность вашей батареи
Батарея вашего MacBook Pro может изнашиваться быстрее, особенно при интенсивном использовании. Что вам следует делать, так это следить за состоянием вашей батареи. Если вы этого не сделаете, у вас может быть мертвый MacBook.
Что вам следует делать, так это следить за состоянием вашей батареи. Если вы этого не сделаете, у вас может быть мертвый MacBook.
Чтобы узнать, сколько заряда осталось, нажмите и удерживайте Опция ключ, а затем щелкните значок аккумулятора. Как только вы это сделаете, на вашем экране появится расширенный параметр. Вам нужно знать четыре состояния вашего аккумулятора.
1. Обычный — Это если у вас исправно работает аккумулятор.
2. Заменить в ближайшее время — Ваша батарея все еще работает. Однако он уже не тот, что был раньше, и его необходимо заменить.
3. Заменить сейчас — Это указывает на необходимость немедленной замены батареи. Это потому, что он очень плохо держит заряд.
4. Сервисная батарея — Это означает, что аккумулятор необходимо заменить как можно скорее. В противном случае есть риск, что ваш MacBook будет поврежден.
Вы должны знать, что срок службы вашей батареи на MacBook Pro является вашим приоритетом номер один.
Способ №4. Сбросьте ваш SMC
SMC или Контроллер управления системой — это тот, кто отвечает за управление сроком службы батареи. Итак, если ваш MacBook Pro не заряжается при подключении к сети, попытка сброса SMC на MacBook Pro может помочь вам решить проблему.
Имейте в виду, что сброс SMC со съемной батареей и несъемной батареей имеет другой процесс. Это одна из причин, по которой вы должны выяснить, есть ли у вас съемный аккумулятор. Если аккумулятор съемный:
1. Выключите свой MacBook Pro
2. Выньте аккумулятор
3. Нажмите и удерживайте кнопку питания около пяти секунд.
4. Переустановите аккумулятор
5. Включите свой MacBook
Если аккумулятор несъемный:
1. Выключите свой MacBook Pro
2. нажмите Shift + Control + Option + Power одновременно удерживайте примерно десять секунд.
3. Отпустите все ключи через десять секунд
4. Нажмите кнопку питания на MacBook, чтобы включить его снова.
Если ваш MacBook Pro по-прежнему не заряжается после сброса SMC, попробуйте другие методы, указанные ниже.
Способ №5. Охладите свой MacBook
Одна из возможных причин, по которой ваш MacBook Pro не заряжается при подключении к сети, заключается в том, что он уже перегревается. Как только термодатчик вашего MacBook Pro обнаружит повышение температуры, более вероятно, что они заблокируют доступ к вашей батарее. Это сделано для безопасности вашего MacBook.
Если вы чувствуете, что ваш MacBook перегрелся, все, что вам нужно сделать, это выключить его и дать ему остыть в течение некоторого времени. Если вы используете его снаружи, то вам нужно идти в тенистое место, потому что прямой контакт с солнечным светом также может вызвать его перегрев.
Часть 4. Проверка состояния батареи, чтобы избежать проблем с зарядкой
Теперь, когда мы узнали, как исправить, MacBook Pro не заряжается. Чтобы избежать проблем с зарядкой MacBook Pro, рекомендуется следить за состоянием батареи. Наиболее рекомендуемый инструмент, который вы можете использовать, — это iMyMac PowerMyMac.
Наиболее рекомендуемый инструмент, который вы можете использовать, — это iMyMac PowerMyMac.
Игровой автомат iMyMac PowerMyMac обязательно сообщит вам о состоянии вашего аккумулятора. Более того, он также уведомит вас, как только возникла проблема с вашим MacBook Pro, и поможет вам исправить это.
Получите бесплатную пробную версию прямо сейчас!
Помимо этого, есть и другие функции. Например, вы можете выйти из очищаемого пространства на Mac чтобы получить больше места с помощью iMyMac PowerMyMac. Или вы можете использовать его для ускорения работы MacBook.
Особенности iMyMac PowerMyMac:
- Это поможет вам ускорить ваш MacBook Pro
- Он может быстро и безопасно удалить все ненужные файлы с вашего MacBook Pro, чтобы вы получили больше места для хранения.
- Это также может помочь вам найти и затем удалить все ненужные вложения электронной почты, многоязычные и резервную копию iTunes.
- Он также может помочь при сканировании и удалении всех больших файлов, которые вам больше не нужны на MacBook Pro.

Начнем с iMyMac PowerMyMac!
Шаг 1. Загрузите и запустите iMyMac PowerMyMac на вашем MacBook Pro.
Скачайте программу. Установите его на свой MacBook Pro и запустите. На главном экране программы у вас есть все параметры слева.
Получите бесплатную пробную версию прямо сейчас!
Шаг 2. Сканирование системного мусора
Допустим, вы хотите очистить все ненужные файлы. Все, что вам нужно сделать, это выбрать Мастер сканирования в левой части экрана. После этого нажмите на Scan кнопку и подождите, пока это не будет сделано.
После завершения процесса сканирования iMyMac PowerMyMac покажет вам все ненужные файлы на вашем MacBook. Он также классифицирует все ваши ненужные файлы для облегчения просмотра.
Шаг 3. Просмотрите и выберите элементы для очистки
Щелкните категорию, которую вы хотите очистить, и все данные, которые она содержит, появятся в правой части экрана. Выберите все данные, которые вы хотите очистить, а затем нажмите на Oчистка кнопку.
Выберите все данные, которые вы хотите очистить, а затем нажмите на Oчистка кнопку.
Вы также можете проделать те же шаги для Повторяющийся поиск и Большие и Старые файлы.
Шаг 4. Очистка системного мусора Mac завершена
После того, как вы нажали кнопку «Очистить», ненужные файлы были удалены.
Часть 5. Вывод
Очень важно следить за сроком службы аккумулятора. Кроме того, это помогает избежать таких проблем, как то, что MacBook Pro не заряжается при подключении к сети. Внимательно относитесь к тому, как вы используете MacBook Pro. Старайтесь не использовать его во время зарядки, чтобы не повредить аккумулятор.
Получите бесплатную пробную версию прямо сейчас!
Кроме того, имея iMyMac PowerMyMac — одно из самых полезных программ, которые могут быть на вашем MacBook. Он может помочь вам отслеживать любые проблемы на MacBook Pro и исправлять их. Это также может ускорить работу вашего MacBook и дайте вашему Mac больше места для хранения для ваших новых файлов и приложений.
Установите программу на свой MacBook Pro и будьте уверены, что у вас будут самые лучшие впечатления. Чистый MacBook — это здоровый MacBook, имейте это в виду.
Аккумулятор MacBook НЕ Заряжается во Включенном Состоянии, Индикатор НЕ Горит
На чтение 7 мин Просмотров 3.3к. Опубликовано
Обновлено
Батарея не заряжается при подключении? Вы устали от проблем с зарядкой MacBook? Возможно, вы оказались в ситуации, когда вы могли использовать MacBook, подключив зарядное устройство, но аккумулятор не заряжается во включенном состоянии, и индикатор не горит. Это сводит к нулю конечную цель MacBook — портативность — вы вынуждены сидеть рядом с розеткой с постоянно подключенным Mac, когда вы его используете. Или могут быть случаи, когда аккумулятор вашего MacBook разряжается ненормально быстро.
Если адаптер нагревается, то проблемы с зарядкой могут быть связаны с зарядным устройством, а не с вашим MacBook.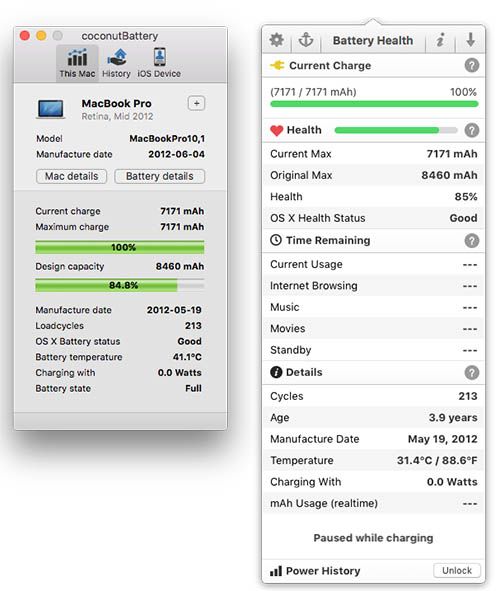 Попробуйте зарядить Mac другим зарядным устройством. Теперь, если вы можете это сделать, вероятно, виновато ваше предыдущее зарядное устройство. Если у вас нет запасного зарядного устройства, вы можете обратиться в магазин, чтобы купить себе зарядку. Возможно вы не знаете как выбрать модель зарядки, специальные онлайн-сервисы по подбору деталей, как zeto.ua, облегчат задачу, достаточно знать модель ноутбука.
Попробуйте зарядить Mac другим зарядным устройством. Теперь, если вы можете это сделать, вероятно, виновато ваше предыдущее зарядное устройство. Если у вас нет запасного зарядного устройства, вы можете обратиться в магазин, чтобы купить себе зарядку. Возможно вы не знаете как выбрать модель зарядки, специальные онлайн-сервисы по подбору деталей, как zeto.ua, облегчат задачу, достаточно знать модель ноутбука.
Содержание
Почему мой MacBook не заряжается при подключении к сети?
Вот некоторые из распространенных причин, по которым аккумулятор MacBook не заряжается:
- Некоторые проблемы с зарядным устройством или розеткой.
- В зарядном порту MacBook может скапливаться пыль или мусор.
- Ваш Mac может перегреваться.
- На MacBook используется ресурсоемкое программное обеспечение или приложения, которые потребляют больше энергии, чем обеспечивает источник питания. Например, если вы играете в игры на своем Mac или используете программное обеспечение для редактирования видео.

- Функция управления состоянием батареи в macOS Catalina 10.15.5 может снизить максимальный заряд батареи, чтобы избежать чрезмерной нагрузки на батарею и продлить срок ее службы.
Как проверить, есть ли проблемы с вашим MacBook Pro / Air?
Существует множество сторонних приложений, которые позволяют понять проблемные области, которые могут вызвать проблемы на вашем MacBook. Функция Smart Scan в CleanMyMac X — это полезный инструмент, который выполняет быстрое сканирование для выявления ненужных файлов на вашем Mac и оптимизацию, которая должна выполняться в зависимости от состояния вашего устройства.
Помимо этого приложения, вы также можете использовать базовые альтернативы, такие как iStat Menus и Monit, чтобы проверить производительность вашего MacBook Pro и MacBook Air.
Теперь, когда вы знаете причины, по которым аккумулятор MacBook Pro или MacBook Air не заряжается, давайте исправим их с помощью простых приемов, упомянутых ниже. Так. Давайте начнем.
Отказ от ответственности: действуйте на свой страх и риск, мы не несем ответственности, если с вашим устройством что-то пойдет не так.
1. Проверьте зарядное устройство MacBook
Если аккумулятор не заряжается, это может быть связано с ненадежным подключением. Поэтому, во-первых, убедитесь, что вы правильно подключили зарядное устройство к порту зарядки. Чтобы еще раз проверить, отключите и снова подключите зарядное устройство к MacBook.
Да
22.67%
Нет
77.33%
Проголосовало: 44611
Вы должны проверить адаптер, съемную вилку и зарядный кабель на предмет повреждений, таких как оголенные провода, обрыв или любые изгибы. Кроме того, проверьте, не выглядит ли ваш адаптер перегорелым или обесцвеченным.
Эти мелочи можно легко упустить из виду, поэтому рекомендуется дважды проверить основы, а затем перейти к другим решениям.
2. Попробуйте другой источник питания
Возможно, вы подключили MacBook к источнику питания, который дает ему достаточно энергии для работы, но недостаточно энергии для одновременной зарядки аккумулятора вашего устройства. Например, если вы подключили свой MacBook к адаптеру питания авиакомпании, вы все равно можете использовать свой Mac, но он не сможет заряжать аккумулятор, даже если ваш Mac выключен или переведен в спящий режим. Например, могут быть некоторые колебания в электричестве, и розетка не может обеспечить стабильное питание для зарядки вашего Mac. Кроме того, неисправный / поврежденный источник питания может быть основной причиной проблемы с зарядкой на вашем Mac. В таких случаях отключите зарядное устройство от текущего источника питания и перейдите к другой сетевой розетке, чтобы включить MacBook, чтобы проверить, розетка ли это или что-то не так с вашим Mac.
Например, если вы подключили свой MacBook к адаптеру питания авиакомпании, вы все равно можете использовать свой Mac, но он не сможет заряжать аккумулятор, даже если ваш Mac выключен или переведен в спящий режим. Например, могут быть некоторые колебания в электричестве, и розетка не может обеспечить стабильное питание для зарядки вашего Mac. Кроме того, неисправный / поврежденный источник питания может быть основной причиной проблемы с зарядкой на вашем Mac. В таких случаях отключите зарядное устройство от текущего источника питания и перейдите к другой сетевой розетке, чтобы включить MacBook, чтобы проверить, розетка ли это или что-то не так с вашим Mac.
3. Перезагрузите MacBook
Предлагаем вам быстрый и эффективный способ решение проблемы, который придет в голову каждому пользователю, когда что-то пойдет не так с его устройствами — просто выключить и включить. И да, это может помочь вам исправить, если аккумулятор вашего MacBook не заряжается. Перейдите в меню Apple> Перезагрузить. В случае, если экран вашего MacBook зависает, нажмите и удерживайте кнопку Command, одновременно нажимая кнопку питания, чтобы выполнить принудительный перезапуск . Обратите внимание, что если вы выполните принудительный перезапуск на MacBook, вы можете потерять несохраненные изменения в открытых документах.
В случае, если экран вашего MacBook зависает, нажмите и удерживайте кнопку Command, одновременно нажимая кнопку питания, чтобы выполнить принудительный перезапуск . Обратите внимание, что если вы выполните принудительный перезапуск на MacBook, вы можете потерять несохраненные изменения в открытых документах.
Простая перезагрузка может избавить вас от тех незначительных проблем, которые могут мешать процессу зарядки вашего MacBook Pro, а также MacBook Air. Так что не забудьте попробовать.
4. Проверьте состояние батареи
Важно следить за состоянием батареи вашего Mac, потому что батареи со временем изнашиваются и нуждаются в замене. Еще важнее следить за состоянием аккумулятора, если аккумулятор Mac не заряжается.
Как проверить уровень заряда аккумулятора MacBook?
- Нажмите и удерживайте клавишу Option (Alt). Теперь щелкните значок батареи в строке состояния.
- Состояние вашей батареи будет отображаться в одном из следующих 4 состояний:
- Нормальный: указывает на здоровый аккумулятор.

- Скоро заменить: аккумулятор держит меньше заряда и вскоре должен быть заменен.
- Заменить сейчас: батарею следует заменить как можно скорее.
- Аккумулятор для обслуживания: необходимо немедленно заменить аккумулятор, чтобы не повредить MacBook.
- Нормальный: указывает на здоровый аккумулятор.
5. Проверьте приложения, разряжающие аккумулятор
Если приложение потребляет слишком много батареи, это обременительно для устройства и может вызвать перегрев, а также некоторые проблемы с батареей на MacBook. Приложения, разряжающие аккумулятор, либо разработаны плохо, либо зациклены на бесконечном цикле, в котором они продолжают использовать системные ресурсы. Теперь вы должны обнаружить и закрыть эти приложения, разряжающие аккумулятор, чтобы исправить проблемы с зарядкой на вашем Mac.
Как найти на MacBook приложения, разряжающие аккумулятор?
Вы можете легко найти приложения, разряжающие аккумулятор, с помощью Activity Monitor, который является встроенной утилитой в macOS. Он отображает все процессы, которые запущены на вашем MacBook.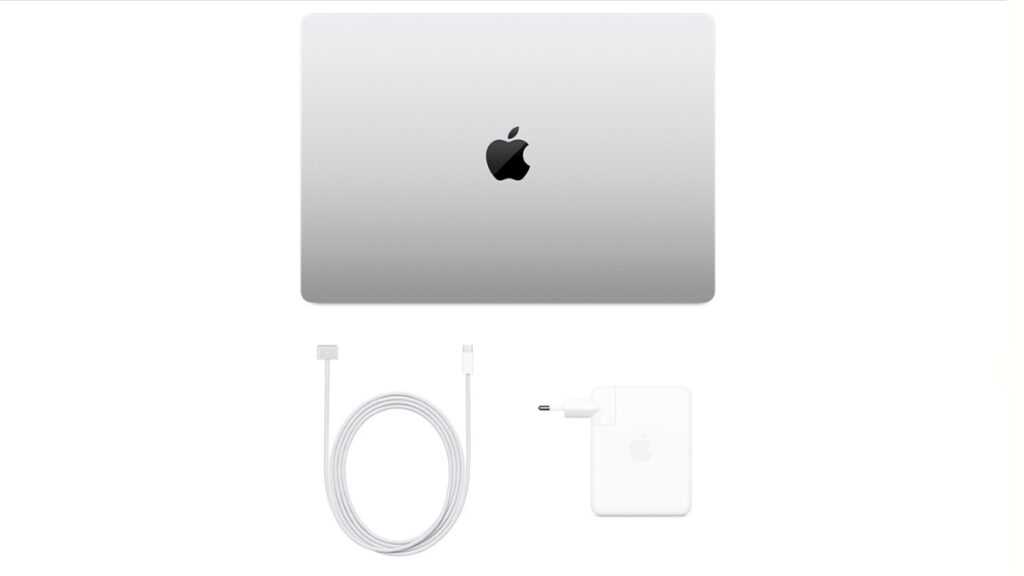 Вы можете увидеть, как они влияют на производительность вашего устройства, а затем соответствующим образом управлять этими процессами.
Вы можете увидеть, как они влияют на производительность вашего устройства, а затем соответствующим образом управлять этими процессами.
- Перейдите в Приложения> Утилиты> Монитор активности.
- Выберите «Просмотр»> «Все процессы».
- Щелкните % CPU, и он отсортирует все приложения и процессы. Эта информация и информация на панели «Энергия» помогут вам определить процессы и приложения, влияющие на батарею.
- Нажмите «Энергия», и он покажет потребление энергии каждым приложением.
- Теперь используйте столбец «Avg Energy Impact», чтобы определить приложения, которые потребляют больше всего энергии.
- Закройте приложения, потребляющие много заряда батареи.
Как закрыть неисправные приложения и процессы на MacBook?
- Во-первых, вы должны попытаться закрыть приложение / процесс в обычном режиме. Перейдите к процессу и выберите «Выйти» или повторно щелкните (щелкните правой кнопкой мыши) значок приложения в доке. Затем нажмите «Выйти».

- Если вы не можете нормально закрыть приложение / процесс, вы также можете использовать Activity Monitor для принудительного выхода. Сохраните работу, которую вы выполняли в этом приложении, или сохраните любые документы, связанные с этим процессом, выберите приложение / процесс в Activity Monitor и выберите « Просмотр»> «Принудительный выход».
Примечание. Если вы закроете приложение, оно не будет удалено с вашего устройства, а просто перестанет работать. Если приложение продолжает плохо себя вести в вашей системе, лучше всего сразу удалить его или проверить наличие обновлений и последних отзывов о нём.
Актуальные цены:
Александр ВайФайкин
Выпускник образовательного центра при МГТУ им. Баумана по специальностям «Сетевые операционные системы Wi-Fi», «Техническое обслуживание компьютеров», «IP-видеонаблюдение». Автор видеокурса «Все секреты Wi-Fi»
Задать вопрос
MacBook Air не заряжается
MacBook Air – один из ноутбуков нового поколения. Стоит такое устройство недешево, поэтому появление малейших неполадок может ввести любого пользователя в настоящий ступор. Если MacBook Air не заряжается, не стоит сразу поддаваться панике. Лучшим выходом из ситуации станет своевременное обращение в сервисный центр. Специалисты проведут качественную диагностику, чтобы определить причину поломки и предпримут все возможное, чтобы решить ее раз и навсегда.
Стоит такое устройство недешево, поэтому появление малейших неполадок может ввести любого пользователя в настоящий ступор. Если MacBook Air не заряжается, не стоит сразу поддаваться панике. Лучшим выходом из ситуации станет своевременное обращение в сервисный центр. Специалисты проведут качественную диагностику, чтобы определить причину поломки и предпримут все возможное, чтобы решить ее раз и навсегда.
Как понять, что MacBook не заряжается?
Проблемы с зарядкой устройства могут быть вызваны самыми разными причинами. Понять, что произошли поломки блока питания, аккумулятора или разъема питания, можно по следующим признакам:
- Макбук Эйр не заряжается после подключения блока питания;
- Зарядка идет, но регулярно отключается;
- При подключении зарядного устройства не слышно звуковой сигнал, подсветка экрана не загорается;
- Устройство выдает ошибку при подключении блока питания;
- Разъем питания искрится, возле него слышен подозрительный шум.

Наличие одного из этих признаков уже является причиной того, что нужно обратиться в сервисный центр за квалифицированной помощью. Если вовремя не предпринять меры, MacBook может полностью выйти из строя. Для техники Apple ремонт вышедших из строя составляющих предпочтительнее, поскольку замена их на новые будет стоить значительно дороже.
Причины, почему MacBook Air не заряжается
Устройства Apple отличаются повышенной функциональностью и автономностью. Уже долгие годы MacBook Air находится в топе самых используемых ноутбуков, которые подходят как для домашнего пользования, так и для работы в офисе, учебы, ведения бизнеса.
Неполадки часто случаются и с техникой Apple, несмотря на качество их сборки и высокую цену. В первую очередь причиной поломок является нарушение условий использования компьютера и техники безопасности. В редких случаях встречается и заводской брак.
Основные причины, почему MacBook Air не заряжается:
- Программно-аппаратные неисправности, которые связаны с ошибками в данных, сохраненных в системной памяти, а также сбоями в работе системного контроллера;
- Неисправности зарядного устройства.
 Блок питания может перегореть, также нередко встречаются скачки напряжения и короткие замыкания;
Блок питания может перегореть, также нередко встречаются скачки напряжения и короткие замыкания; - Вышел из строя аккумулятор MacBook Air. Нередко это происходит из-за его старения (когда устройство используется давно и слишком часто), при попадании внутрь пыли и жидкости, а также нарушение условий использования;
- Неполадки разъема питания Макбука – отошел контакт, попал посторонний предмет, редко проводится чистка устройства от пыли;
- Неполадки материнской платы, которую можно назвать «мозгом» любого компьютера. Именно она отвечает за синхронную работу всех комплектующих.
Установить истинную причину неполадок можно только после проведения качественной диагностики. Не пытайтесь выполнить ремонт MacBook самостоятельно, ведь грубое непрофессиональное вмешательство в устройство компьютера может привести к возникновению новых проблем. В случае поломок рекомендуем обратиться в сервисный центр.
Программно-аппаратные неисправности
Если MacBook Air не заряжается, проблема может заключаться в неправильных настройках или неисправностях программно-аппаратного характера. При подключении блока питания заряд поступает на энергозависимую оперативную память – NVRAM, которая принимает питание даже при выключенном компьютере и во время спящего режима.
При подключении блока питания заряд поступает на энергозависимую оперативную память – NVRAM, которая принимает питание даже при выключенном компьютере и во время спящего режима.
Основные аппаратные настройки, которые могут повлиять на сбой в системе питания:
- Уровень громкости;
- Активный загрузочный том;
- Разрешение дисплея;
- Ошибки и сбой операционной системы.
Справиться с аппаратными настройками самостоятельно довольно сложно, поэтому стоит воспользоваться помощью профессионалов. Чтобы разобраться в устройстве компьютеров, особенно таких сложно устроенных как MacBook Air, требуется обладать хотя бы минимальными знаниями и достаточным опытом в проведении ремонтных работ такого типа.
Провести сброс NVRAM можно одновременным нажатием следующих клавиш: «Alt» + «Command» + «R» + «P» во время включения устройства. После повторного сигнала о включении произойдет полное очищение системной памяти, которое не затронет при этом данные, сохраненные на компьютере. В редких случаях придется заново установить параметры даты и времени.
В редких случаях придется заново установить параметры даты и времени.
Сброс контроллера аккумулятора
Перед началом операции требуется отключить устройство и аккуратно отсоединить батарею. Рекомендуется дополнительно протереть ее сухой тряпкой, чтобы избавить от лишней пыли и грязи, которые могли попасть внутрь системы. После этого следует провести перепрошивку аккумулятора. Самостоятельно выполнить эту процедуру не получится.
После того как аккумулятор будет возвращен из ремонта, требуется провести тестирование его работоспособности. Если перепрошивка контроллера не поможет устранить проблемы с зарядкой MacBook Air, скорее всего причина кроется в поломке самого аккумулятора или зарядного устройства.
Неисправности зарядного устройства
Зарядное устройство MacBook Air имеет небольшой размер, поэтому повредить его довольно просто. Чаще всего блоки питания подвергаются воздействию домашних животных, детей. Их можно случайно прищемить тяжелым предметом или пережать контакт, в результате чего зарядное устройство перестанет заряжать Макбук Айр.
Если появились первые признаки неисправностей блока питания, требуется немедленно заменить его на новое. Чтобы MacBook работал без перерывов, крайне важно подбирать к нему оригинальные запчасти, в том числе и зарядное устройство. Китайские подделки не всегда имеют подходящую мощность и вряд ли смогут обеспечить нормальный заряд аккумулятора.
Также могут встретиться следующие неисправности блока питания:
- Произошло короткое замыкание;
- В результате резкого скачка напряжения отошел контакт в блоке питания;
- Нарушение условий использования зарядки;
- Технические характеристики зарядного устройства не соответствуют MacBook Air определенной модели. Мощности и напряжения должно быть достаточно, чтобы ноутбук нормально включался и получал оптимальный заряд батареи.
Оригинальные внешние устройства имеют все параметры, необходимые для обеспечения нормальной работы ноутбука. Поэтому рекомендуется приобретать их в официальных магазинах Apple.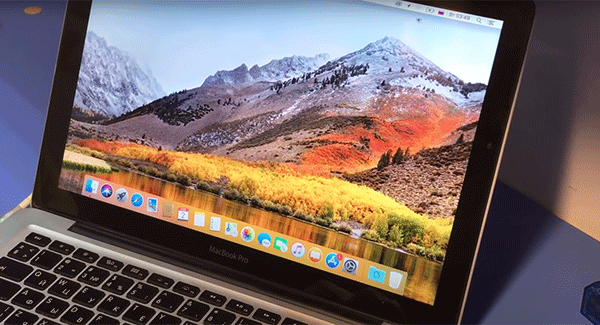
Вышел из строя аккумулятор MacBook Air
Аккумулятор – основная часть любого компьютера, которая обеспечивает его работу. Со временем, когда ноутбук начинает стареть, аккумулятор быстрее выходит из строя и разряжается. В большинстве случаев при появлении проблем с аккумулятором устройство автоматически выдаст сообщение или сигнал об ошибке.
Необходимость замены батареи можно предсказать заранее. Данные об аккумуляторе находятся в разделе «Об этом Mac», там находится информация о количестве циклов перезарядки. При цифрах, близких к 800-1000, аккумулятор требуется заменить на новый, пока он не перестал работать исправно.
Неисправен разъем питания/h4>
Проверить исправность разъема питания MacBook Air можно при помощи специального оборудования. Поврежденные транзисторы требуется заменить в случае выхода из строя «обвязки». Однако, в большинстве случаев требуется полная замена разъема вместе с платой питания.
Замена платы питания – операция, которую также стоит доверить профессиональному мастеру.
Если состояние батареи вашего Mac «Не заряжается»
Искать в этом руководстве
Добро пожаловать
Строка меню
Прожектор
Центр управления
Сири
Центр уведомлений
Рабочий стол
Док
Искатель
Подключиться к Интернету
Сидеть в сети
Отрегулируйте громкость
Сделайте снимок экрана или запись экрана
Просмотр и редактирование файлов с помощью Quick Look
Сделать заметку
Настройте время экрана для себя
Настройте фокус, чтобы оставаться на задаче
Редактируйте фото и видео в Фото
Используйте визуальный поиск для ваших фотографий
Прокладывать маршруты в Картах
Создание записи в голосовых заметках
Используйте жесты трекпада и мыши
Используйте сенсорную панель
Используйте сенсорный идентификатор
Используйте сочетания клавиш
Получайте обновления macOS
Встроенные приложения
Открытые приложения
Работа с окнами приложений
Используйте приложения в полноэкранном режиме
Использование приложений в режиме разделенного просмотра
Получить приложения из App Store
Устанавливайте и переустанавливайте приложения из App Store
Установка и удаление других приложений
Изменить системные настройки
Изменить картинку рабочего стола
Используйте хранитель экрана
Добавьте свою электронную почту и другие учетные записи
Используйте ярлыки для автоматизации задач
Создать Memoji в сообщениях
Измените изображение для себя или других в приложениях
Изменить язык системы
Упростите просмотр того, что происходит на экране
Создание и работа с документами
Открытые документы
Используйте диктовку
Размечать файлы
Объединение файлов в PDF
Печать документов
Организуйте свой рабочий стол с помощью стеков
Организация файлов с помощью папок
Пометить файлы и папки
Отправлять электронную почту
Используйте Live Text для взаимодействия с текстом на фотографии
Резервное копирование файлов
Восстановить файлы
Создание Apple ID
Управление настройками Apple ID
Что такое iCloud?
Что такое iCloud+?
Настройте iCloud на своем Mac
Храните файлы в iCloud Drive
Делитесь файлами с помощью общего доступа к файлам iCloud
Управление хранилищем iCloud
Используйте фото iCloud
Что такое семейный доступ?
Настроить семейный доступ
Настройте других пользователей на вашем Mac
Настройка Экранного времени для ребенка
Делитесь покупками с семьей
Сделать звонок FaceTime
Используйте SharePlay, чтобы смотреть и слушать вместе
Отправлять текстовые сообщения
Поделитесь календарем с семьей
Узнайте, чем люди поделились с вами
Найдите свою семью и друзей
Играйте в игры с друзьями
Используйте Continuity для работы на устройствах Apple
Потоковое аудио и видео с AirPlay
Используйте клавиатуру и мышь или трекпад на разных устройствах
Используйте свой iPad в качестве второго дисплея
Передача задач между устройствами
Вставка фотографий и документов с iPhone или iPad
Вставка эскизов с iPhone или iPad
Копировать и вставлять между устройствами
Используйте Apple Watch, чтобы разблокировать свой Mac
Совершайте и принимайте телефонные звонки на вашем Mac
Отправляйте файлы между устройствами с помощью AirDrop
Синхронизируйте музыку, книги и многое другое между устройствами
Играть музыку
Слушайте подкасты
Смотрите сериалы и фильмы
Читать и слушать книги
Читать новости
Отслеживайте акции и рынок
Подпишитесь на Apple Music
Подпишитесь на AppleTV+
Подпишитесь на Apple Arcade
Подпишитесь на Apple News+
Подпишитесь на подкасты и каналы
Управление подписками в App Store
Просмотр подписок Apple для вашей семьи
Управление файлами cookie и другими данными веб-сайтов в Safari
Используйте приватный просмотр в Safari
Просмотр отчетов о конфиденциальности в Safari
Разбираться в паролях
Сброс пароля для входа на Mac
Создание и автоматическое заполнение надежных паролей
Обеспечьте безопасность своего Apple ID
Настройте свой Mac для обеспечения безопасности
Используйте защиту конфиденциальности почты
Защитите свою конфиденциальность
Оплата с помощью Apple Pay в Safari
Используйте функцию «Вход с Apple» для приложений и веб-сайтов
Защитите свой Mac от вредоносных программ
Контролировать доступ к камере
Найдите пропавшее устройство
Начните работу со специальными возможностями
Зрение
слух
Мобильность
Общий
Измените яркость дисплея
Подключите беспроводную клавиатуру, мышь или трекпад
Подключайте другие беспроводные устройства
Подключите дисплей, телевизор или проектор
Добавить принтер
Используйте встроенную камеру
Используйте AirPods с вашим Mac
Экономьте энергию на вашем Mac
Оптимизируйте место для хранения
Записывайте компакт-диски и DVD-диски
Управляйте аксессуарами в вашем доме
Запустите Windows на вашем Mac
Ресурсы для вашего Mac
Ресурсы для ваших устройств Apple
Авторские права
В меню состояния батареи на ноутбуке Mac может быть указано «Не заряжается», даже если он подключен к источнику питания. Это может произойти по нескольким причинам:
Это может произойти по нескольким причинам:
Ваш компьютер временно приостановил зарядку, чтобы продлить срок службы аккумулятора. Ваша батарея может разрядиться до 90% или ниже, прежде чем она снова начнет заряжаться. Если у вас Mac на базе процессора Intel, вы можете отключить управление состоянием батареи в настройках энергосбережения, чтобы немедленно возобновить зарядку. См. статью службы поддержки Apple об управлении состоянием батареи в ноутбуках Mac.
Ваш компьютер подключен к источнику питания, мощности которого достаточно для работы, но недостаточно для зарядки аккумулятора. Например, ваш Mac может не заряжаться, если он подключен к адаптеру низкой мощности. Вы по-прежнему можете использовать свой Mac, не разряжая его аккумулятор, но аккумулятор не будет заряжаться, даже если вы выключите Mac или переведете его в спящий режим.
Ваш компьютер работает с очень высокой производительностью и потребляет больше энергии, чем обеспечивает источник питания.
 Например, некоторые приложения, такие как программное обеспечение для редактирования видео и видеоигры, могут потреблять больше энергии и быстрее разряжать аккумулятор.
Например, некоторые приложения, такие как программное обеспечение для редактирования видео и видеоигры, могут потреблять больше энергии и быстрее разряжать аккумулятор.
См. также Проверьте состояние батареи вашего ноутбука MacЕсли батарея вашего Mac не заряжаетсяЕсли графические задачи замедляют работу вашего MacУзнайте, как обслуживать или ремонтировать ваш Mac
Максимальное количество символов:
250
Пожалуйста, не указывайте личную информацию в своем комментарии.
Максимальное количество символов — 250.
Спасибо за отзыв.
Если аккумулятор Mac не заряжается
Искать в этом руководстве
Добро пожаловать
Строка меню
Прожектор
Центр управления
Сири
Центр уведомлений
Рабочий стол
Док
Искатель
Подключиться к Интернету
Сидеть в сети
Отрегулируйте громкость
Сделайте снимок экрана или запись экрана
Просмотр и редактирование файлов с помощью Quick Look
Сделать заметку
Настройте время экрана для себя
Настройте фокус, чтобы оставаться на задаче
Редактируйте фото и видео в Фото
Используйте визуальный поиск для ваших фотографий
Прокладывать маршруты в Картах
Создание записи в голосовых заметках
Используйте жесты трекпада и мыши
Используйте сенсорную панель
Используйте сенсорный идентификатор
Используйте сочетания клавиш
Получайте обновления macOS
Встроенные приложения
Открытые приложения
Работа с окнами приложений
Используйте приложения в полноэкранном режиме
Использование приложений в режиме разделенного просмотра
Получить приложения из App Store
Устанавливайте и переустанавливайте приложения из App Store
Установка и удаление других приложений
Изменить системные настройки
Изменить картинку рабочего стола
Используйте хранитель экрана
Добавьте свою электронную почту и другие учетные записи
Используйте ярлыки для автоматизации задач
Создать Memoji в сообщениях
Измените изображение для себя или других в приложениях
Изменить язык системы
Упростите просмотр того, что происходит на экране
Создание и работа с документами
Открытые документы
Используйте диктовку
Размечать файлы
Объединение файлов в PDF
Печать документов
Организуйте свой рабочий стол с помощью стеков
Организация файлов с помощью папок
Пометить файлы и папки
Отправлять электронную почту
Используйте Live Text для взаимодействия с текстом на фотографии
Резервное копирование файлов
Восстановить файлы
Создание Apple ID
Управление настройками Apple ID
Что такое iCloud?
Что такое iCloud+?
Настройте iCloud на своем Mac
Храните файлы в iCloud Drive
Делитесь файлами с помощью общего доступа к файлам iCloud
Управление хранилищем iCloud
Используйте фото iCloud
Что такое семейный доступ?
Настроить семейный доступ
Настройте других пользователей на вашем Mac
Настройка Экранного времени для ребенка
Делитесь покупками с семьей
Сделать звонок FaceTime
Используйте SharePlay, чтобы смотреть и слушать вместе
Отправлять текстовые сообщения
Поделитесь календарем с семьей
Узнайте, чем люди поделились с вами
Найдите свою семью и друзей
Играйте в игры с друзьями
Используйте Continuity для работы на устройствах Apple
Потоковое аудио и видео с AirPlay
Используйте клавиатуру и мышь или трекпад на разных устройствах
Используйте свой iPad в качестве второго дисплея
Передача задач между устройствами
Вставка фотографий и документов с iPhone или iPad
Вставка эскизов с iPhone или iPad
Копировать и вставлять между устройствами
Используйте Apple Watch, чтобы разблокировать свой Mac
Совершайте и принимайте телефонные звонки на вашем Mac
Отправляйте файлы между устройствами с помощью AirDrop
Синхронизируйте музыку, книги и многое другое между устройствами
Играть музыку
Слушайте подкасты
Смотрите сериалы и фильмы
Читать и слушать книги
Читать новости
Отслеживайте акции и рынок
Подпишитесь на Apple Music
Подпишитесь на AppleTV+
Подпишитесь на Apple Arcade
Подпишитесь на Apple News+
Подпишитесь на подкасты и каналы
Управление подписками в App Store
Просмотр подписок Apple для вашей семьи
Управление файлами cookie и другими данными веб-сайтов в Safari
Используйте приватный просмотр в Safari
Просмотр отчетов о конфиденциальности в Safari
Разбираться в паролях
Сброс пароля для входа на Mac
Создание и автоматическое заполнение надежных паролей
Обеспечьте безопасность своего Apple ID
Настройте свой Mac для обеспечения безопасности
Используйте защиту конфиденциальности почты
Защитите свою конфиденциальность
Оплата с помощью Apple Pay в Safari
Используйте функцию «Вход с Apple» для приложений и веб-сайтов
Защитите свой Mac от вредоносных программ
Контролировать доступ к камере
Найдите пропавшее устройство
Начните работу со специальными возможностями
Зрение
слух
Мобильность
Общий
Измените яркость дисплея
Подключите беспроводную клавиатуру, мышь или трекпад
Подключайте другие беспроводные устройства
Подключите дисплей, телевизор или проектор
Добавить принтер
Используйте встроенную камеру
Используйте AirPods с вашим Mac
Экономьте энергию на вашем Mac
Оптимизируйте место для хранения
Записывайте компакт-диски и DVD-диски
Управляйте аксессуарами в вашем доме
Запустите Windows на вашем Mac
Ресурсы для вашего Mac
Ресурсы для ваших устройств Apple
Авторские права
Максимальное количество символов:
250
Пожалуйста, не указывайте личную информацию в своем комментарии.
Максимальное количество символов — 250.
Спасибо за отзыв.
Аккумулятор MacBook не заряжается? Распространенные причины и способы устранения
Если ваш MacBook подключен к сети, но не заряжается, этому может быть несколько возможных причин, в том числе неисправные зарядные устройства, устаревшее программное обеспечение или даже необходимость регулярного обслуживания.
В этой статье мы рассмотрим некоторые из наиболее распространенных причин, по которым батарея MacBook не заряжается. И мы покажем вам лучшие вещи, чтобы попытаться снова запустить его.
Прежде чем мы начнем
Если ваш MacBook не включается, а не из-за проблем с зарядкой, это может быть вызвано вирусом. Рекомендуется установить антивирус в реальном времени и регулярно выполнять сканирование. Вы можете сделать как MacKeeper. Вот как запустить сканирование на наличие вредоносных программ.

- Open MacKeeper, and select Antivirus
- Click the Start Scan button
- When it’s finished, select anything that’s found, and click Move to Quarantine
That’s just one of many features in МакКипер. с одним бесплатным исправлением для каждого инструмента.
Устранение наиболее распространенных причин, по которым ваш MacBook не заряжается:
- Проблемы с аккумулятором MacBook
- Нет источника питания
- Зарядное повреждение кабеля
- Грязная зарядная порт
- Дефектная заглушка переменного тока
- Плохое вентиляция зарядного устройства
- Выходная линия
- Плохое состояние батареи
- Требуется аккумулятор
- Не заряженная батарея.
- Неисправная материнская плата
1. Неисправный аккумулятор
В 2019 году Apple отозвала несколько моделей MacBook, выпущенных с 2015 по 2017 год, из-за проблем с аккумулятором. Если ваш MacBook был одной из затронутых моделей, вы имеете право на бесплатную замену аккумулятора.
Если ваш MacBook был одной из затронутых моделей, вы имеете право на бесплатную замену аккумулятора.
Чтобы проверить, участвовал ли ваш MacBook в отзыве, перейдите на страницу программы обслуживания Apple и введите серийный номер вашего MacBook. Если ваша модель MacBook была затронута, должно появиться сообщение с рекомендацией связаться со службой поддержки Apple, чтобы запланировать замену.
2. Нет источника питания
Прежде чем понять, почему MacBook не включается, начните с проверки наличия электричества в используемой розетке. Для этого попробуйте подключить другое устройство к розетке, чтобы проверить, прежде чем тестировать MacBook и зарядное устройство. Если вы обнаружите, что розетка не работает, попробуйте другую.
3. Повреждение кабеля для зарядки
Если вы считаете, что кабель для зарядки MacBook не работает, проверьте его на наличие физических дефектов, таких как оголенные провода, сломанные вилки или сильные изгибы. Хотя ваше зарядное устройство может по-прежнему работать с небольшим повреждением, оно может вызвать проблемы со стабильностью и безопасностью зарядки. Если вы заметили, что провода кабеля зарядного устройства MacBook оголены, заклейте их изолентой или термоусадкой, прежде чем пытаться подключить его к розетке.
Если вы заметили, что провода кабеля зарядного устройства MacBook оголены, заклейте их изолентой или термоусадкой, прежде чем пытаться подключить его к розетке.
4. Грязные зарядные порты
Еще одна причина, по которой ваш MacBook может не заряжаться, — это заблокированный зарядный порт. Один из способов решить эту проблему — очистить MagSafe или USB-порт сжатым воздухом, чтобы выдуть грязь или мусор. Кроме того, вы также можете использовать пластиковую зубочистку, ватные палочки или зубную щетку с мягкой щетиной.
5. Неисправная вилка переменного тока
Если индикатор на зарядном устройстве не загорается, причиной того, что MacBook не включается или не заряжается, может быть неисправная вилка. Все зарядные устройства для MacBook поставляются со съемными вилками, поэтому вы можете использовать одну из них от другого зарядного устройства или удлинительный кабель адаптера питания Apple, чтобы проверить, не является ли это причиной.
6. Плохая вентиляция зарядного устройства
Зарядные устройства MacBook, включая адаптер питания MacBook Air USB-C, могут выделять значительное количество тепла при зарядке. Если вы поместите зарядное устройство в изолированное место, например, под подушку, оно может перегреться и автоматически отключиться. Чтобы ваш MacBook заряжался дольше, охлаждайте адаптер питания, не кладите на него какие-либо предметы.
Если вы поместите зарядное устройство в изолированное место, например, под подушку, оно может перегреться и автоматически отключиться. Чтобы ваш MacBook заряжался дольше, охлаждайте адаптер питания, не кладите на него какие-либо предметы.
7. Шум в розетке
Если вы обнаружите, что зарядное устройство отключается через несколько минут после подключения к MacBook, это может быть связано с шумом в сети. Зарядные устройства MacBook имеют встроенные механизмы защиты от перенапряжения, которые могут вызвать помехи, связанные с электромагнитным полем. Чтобы избежать этого, просто подключите зарядное устройство к другой розетке, которая подключена к другой цепи.
8. Плохое состояние батареи
Как и любое устройство с батарейным питанием, срок службы батареи MacBook естественным образом снижается после нескольких лет использования. Чтобы выполнить диагностический тест батареи MacBook, щелкните значок батареи в строке меню. Если в раскрывающемся меню есть уведомление «Рекомендуемое обслуживание», пора заменить аккумулятор.
Вы также можете проверить аккумулятор MacBook следующим образом:
- В строке меню щелкните значок Apple, удерживая нажатой кнопку 9.0349 Opt Ключ
- Выбрать Информация о системе
- под Аппаратное обеспечение , щелчок Power
- Проверьте условие . Скоро, замените сейчас и обслужите батарею. Если состояние батареи вашего MacBook отличается от «нормального», запланируйте ремонт или замену как можно скорее.
9. Требуется сброс батареи
Функция питания каждого MacBook с процессором Intel контролируется контроллером управления системой (SMC). Сброс SMC может решить многие проблемы, в том числе когда MacBook не заряжается, несмотря на то, что он подключен к сети.
- Отключите зарядное устройство MacBook
- Извлеките аккумулятор
- Нажмите кнопку питания на несколько секунд
- Установите аккумулятор
- Подключите зарядное устройство MacBook
- Нажмите кнопку Power , чтобы включить MacBook
Чтобы сбросить SMC в Intel MacBook с несъемным аккумулятором, выполните следующие действия:
- Выключите MacBook Pro или Air
- Отключите зарядное устройство MacBook
- Через несколько секунд снова подключите зарядное устройство MacBook к розетке
- Нажмите кнопку Кнопка Power , удерживая нажатой клавиши Ctrl + Shift + Opt не менее десяти секунд
- Снова включите MacBook с помощью кнопки Power
10.
 Батарея не заряжалась в течение длительного времени
Батарея не заряжалась в течение длительного времени
Литий-ионная батареи, такие как в вашем MacBook, не любят оставаться без зарядки в течение длительного времени. Это может серьезно снизить емкость и эффективность вашей батареи. В крайних случаях вы можете обнаружить, что ваш MacBook вообще не заряжается.
Попробуйте оставить MacBook включенным на полные 24 часа. Если он по-прежнему не заряжается, возможно, ваша батарея необратимо повреждена. Чтобы этого не произошло, не оставляйте MacBook с нулевым зарядом на долгое время.
11. Неисправная материнская плата
Если ни один из упомянутых способов не работает, возможно, у вас просто неисправный MacBook. Это может быть материнская плата или компонент на материнской плате, который препятствует зарядке вашего MacBook.
К сожалению, вряд ли это можно исправить самостоятельно. В этом случае лучше всего обратиться в службу поддержки Apple.
Чтобы обратиться в службу поддержки Apple, если ваш MacBook не заряжается, выполните следующие действия:
- Перейти в службу поддержки Apple
- Выберите Mac > Запуск или Восстановление 7 в 7 719 Power 9 719
- Войдите под своим Apple ID
- Введите свое местоположение
- Выберите доступное расписание и авторизованный ремонтный центр
- Выберите предпочтительный временной интервал и подтвердите бронирование
Позаботьтесь о своем аккумуляторе
Аккумуляторы MacBook, изготовленные из литий-ионных аккумуляторов, быстро заряжаются и часто имеют длительный срок службы. Однако срок службы вашего аккумулятора также зависит от того, насколько хорошо вы о нем заботитесь. Например, лучше не оставлять батареи MacBook без зарядки слишком долго. У Apple также есть множество встроенных функций управления состоянием батареи, которые вы должны использовать, чтобы продлить срок службы батареи MacBook.
Однако срок службы вашего аккумулятора также зависит от того, насколько хорошо вы о нем заботитесь. Например, лучше не оставлять батареи MacBook без зарядки слишком долго. У Apple также есть множество встроенных функций управления состоянием батареи, которые вы должны использовать, чтобы продлить срок службы батареи MacBook.
Подробнее:
- Как использовать Apple Diagnostics для исправления аппаратного обеспечения вашего Mac
- Как быстро исправить зависший Mac
- Как быстро исправить мерцание экрана MacBook, чтобы зарядное устройство не работало
- ваше зарядное устройство или адаптер вышли из строя
- шнур зарядного устройства был поврежден
- перегрев
- проблема с аккумулятором вашего Mac
- программная ошибка или неправильные настройки
- нет электричества
- используемая вами розетка не работает
Осмотрите оборудование.
 Проверьте основные функции, например правильность работы электрических розеток. Далее убедитесь, что на кабеле нет обрывов или темных пятен на его поверхности. Если шнур поврежден, это может быть причиной проблемы. Обязательно проверьте порты на наличие посторонних предметов или пыли, которые могли скопиться. Мусор, блокирующий соединение, можно удалить зубочисткой.
Проверьте основные функции, например правильность работы электрических розеток. Далее убедитесь, что на кабеле нет обрывов или темных пятен на его поверхности. Если шнур поврежден, это может быть причиной проблемы. Обязательно проверьте порты на наличие посторонних предметов или пыли, которые могли скопиться. Мусор, блокирующий соединение, можно удалить зубочисткой.Проверьте подключение адаптера питания Mac. Адаптер Apple состоит из двух частей: квадратной детали и съемной вилки (в зависимости от розетки), которая подключается к стене. Если вы обнаружите, что батарея вашего Mac не заряжается, попробуйте разделить две части и снова соединить их.
Перезагрузите MacBook. Простая перезагрузка вашего ноутбука может позволить аппаратному обеспечению отдохнуть и зарядное устройство Mac снова заработает. Выключите и снова включите устройство, щелкнув логотип Apple в углу экрана, а затем перезагрузив компьютер.

Охладите свой ноутбук. Если ваш компьютер перегревается, это может повлиять на срок службы аккумулятора вашего устройства. Как только термодатчики в вашем ноутбуке обнаружат внезапное повышение температуры, они заблокируют доступ к блоку питания. Ваш компьютер горячий, когда вы прикасаетесь к нему? Выключите его на некоторое время или используйте внешний вентилятор, чтобы охладить его.
Выключить Mac
Извлечь аккумулятор
Удерживать кнопку питания в течение пяти секунд
снова включить Mac
- Выключите свой MacBook
- Подключите зарядное устройство для ноутбука Apple
- Нажмите Control + Shift + Option и кнопку питания одновременно на четыре секунды
- Еще раз включите ноутбук с помощью кнопки питания с T2 Security Chip
Алгоритмы для ноутбука с T2 и настольного Mac отличаются, поэтому начнем с ноутбука.
Сначала попробуйте решить проблему без перезагрузки, согласно рекомендациям Apple. Выключите Mac, нажмите и удерживайте кнопку питания в течение 10 секунд.
 Затем снова включите Mac.
Затем снова включите Mac.Если проблема не устранена, выполните сброс SMC. Выключите Mac, затем нажмите Control + Option + Shift (на правой стороне клавиатуры). Удерживайте в течение 7 секунд, затем добавьте кнопку питания в комбо. Теперь вы нажимаете и удерживаете четыре клавиши на клавиатуре, удерживайте еще 7 секунд. Наконец, отпустите все клавиши, немного подождите, а затем снова включите Mac.
Для настольного компьютера Mac с чипом T2 требуется другая процедура сброса SMC. Сначала выключите компьютер, а затем полностью отключите его от сети. Подождите 15 секунд, прежде чем вставить шнур обратно в розетку. После того, как вы снова подключите Mac, подождите еще 5 секунд, а затем включите Mac.
Если у вас Apple Silicon Mac, просто перезагрузите компьютер, и SMC перезагрузится.
Проверьте состояние аккумулятора
Если вы интенсивно используете MacBook, аккумулятор может изнашиваться быстрее. Поэтому важно регулярно следить за состоянием батареи.
 Для этого, удерживая клавишу Option, щелкните значок батареи, расположенный в строке меню.
Для этого, удерживая клавишу Option, щелкните значок батареи, расположенный в строке меню.Аккумулятор MacBook Pro или MacBook Air может находиться в одном из четырех состояний:
Обычное . Батарея работает хорошо.
Скоро заменить . Аккумулятор, возможно, потребуется заменить в ближайшее время, так как он держит меньше заряда, чем раньше.
Заменить сейчас . Аккумулятор не держит достаточно заряда. Вам нужно будет заменить аккумулятор как можно скорее.
Сервисный аккумулятор . Ваш аккумулятор устарел и совсем не держит заряд. Вам нужно будет заменить его, чтобы не повредить MacBook.
Если вы видите сигнал Service Battery MacBook Pro или Air, вам, вероятно, придется отправить свой Mac на обслуживание.
Чтобы лучше управлять состоянием батареи и убедиться, что ваш Mac не нуждается в частом обслуживании, вы можете попробовать диспетчер батареи AlDente Pro.

Приложение позволяет вам устанавливать пределы зарядки, избегать перегрева вашего устройства и даже предотвращать зарядку вашего устройства выше лимита, даже когда оно подключено к сети!
Проверьте зарядное устройство и кабель
Если ваш Mac не заряжается, когда он подключен к сети, проверьте зарядное устройство и кабель на наличие видимых повреждений.
Чтобы точно знать, что проблема связана с вашим устройством, а не с зарядным устройством или кабелем, попробуйте зарядить Mac с помощью другого зарядного устройства и другого кабеля.
Проверьте порты зарядки
Если ваш Mac не заряжается, проверьте порты на наличие мусора или повреждений. Если порты имеют какие-либо признаки повреждения, вам необходимо отнести свой Mac в сервис.
Если ваши зарядные порты выглядят нормально, но ваш Mac все равно не заряжается, попробуйте другое зарядное устройство, чтобы увидеть, есть ли разница. Вы также можете попробовать использовать зарядное устройство с другим Mac, и если другое устройство заряжается, это означает, что проблема связана именно с вашим Mac.

Как отдать свой Mac на обслуживание
Если вам кажется, что ни один из предыдущих шагов не помогает, вам следует подумать о том, чтобы отдать свой MacBook на обслуживание в Apple. Ваш компьютер по-прежнему может быть застрахован кредитной картой, собственной гарантией или AppleCare. Чтобы проверить точное покрытие, посетите веб-сайт обслуживания и поддержки Apple и вставьте свой серийный номер.
Серийный номер можно узнать, щелкнув меню Apple ➙ «Об этом Mac». После ввода серийного номера откроется страница с подробной информацией о страховом покрытии. Если у вас есть AppleCare или ваш Mac все еще находится под гарантией, вы можете поговорить со службой поддержки Apple, запланировать звонок или принести свой ноутбук для ремонта в сервисный центр Apple.
В случае отсутствия гарантии вам может быть интересно, сколько вам нужно потратить на замену батареи MacBook Pro? Здесь вам нужно будет обратиться в ближайший магазин Apple Store, чтобы получить расценки, поскольку при обслуживании аккумулятора MacBook Pro или Air — не самые простые устройства для работы.

Как продлить срок службы батареи вашего Mac
Если вы хотите увеличить срок службы батареи, чтобы MacBook Pro не заряжался дольше, и брать свой ноутбук с собой куда угодно в течение всего дня, есть несколько вещи, которые вы можете делать, или приложения, которые вы можете использовать, чтобы поддерживать мощность вашего Mac.
Совет: время от времени полностью разряжайте устройство, прежде чем снова его заряжать. Не оставляйте MacBook постоянно включенным, так как это сокращает срок службы батареи.
Если кажется, что ваша зарядка заканчивается слишком быстро, вам следует убедиться, что ваши настройки не истощают энергию:
В Системных настройках выберите Энергосбережение
Установите ползунки «Отключить дисплей через» во вкладках «Аккумулятор» и «Адаптер питания» установите минимальное комфортное значение
Установите флажок «По возможности переводить жесткие диски в спящий режим»
Установите флажок «Слегка затемнить дисплей при питании от батареи».
 регулярно проверяйте состояние вашего Mac. Эта беспрепятственная утилита поможет вам следить за тем, что именно разряжает вашу батарею. По сути, iStat Menus — это расширенный системный монитор для строки меню вашего Mac, который предоставляет важную информацию о ключевых показателях, таких как загрузка процессора, использование диска, температура, а также время автономной работы и циклы. Обладая этой информацией, вы сможете быстро выявить проблему и предложить своевременное решение.
регулярно проверяйте состояние вашего Mac. Эта беспрепятственная утилита поможет вам следить за тем, что именно разряжает вашу батарею. По сути, iStat Menus — это расширенный системный монитор для строки меню вашего Mac, который предоставляет важную информацию о ключевых показателях, таких как загрузка процессора, использование диска, температура, а также время автономной работы и циклы. Обладая этой информацией, вы сможете быстро выявить проблему и предложить своевременное решение.Endurance — еще одна важная утилита, помогающая продлить срок службы аккумулятора вашего Mac. Он предназначен для автоматического сокращения длительной мощности путем постепенного затемнения экрана, переключения скорости обработки, откладывания неактивных приложений и минимизации энергии, расходуемой флэш-памятью.
Вы также можете настроить любые индикаторы вручную, чтобы получить желаемые результаты, не внося радикальных изменений в свой рабочий процесс. Например, настройте выносливость, чтобы она начинала работать только после того, как уровень заряда батареи превысит определенный порог.

Заключение
Если ваше зарядное устройство для ноутбука Apple работает правильно после устранения неполадок, описанных выше, вы можете вздохнуть с облегчением и подумать об оптимизации ресурса батареи вашего MacBook с помощью таких инструментов, как AlDente Pro, iStat Menus и Endurance. Эти приложения пригодятся, если вы хотите, чтобы ваш ноутбук выдержал долгий перелет или поездку на поезде.
Самое главное, AlDente Pro, iStat Menus и Endurance доступны для вас совершенно бесплатно в течение 7 дней через Setapp, набор инструментов для повышения производительности, которые сделают вашу повседневную работу на Mac максимально плавной и плавной.
Теперь, когда вы знаете, как решить проблему с аккумулятором Mac, который не заряжается, вы можете взять дело в свои руки и продлить срок службы аккумулятора вашего устройства с помощью приложений в Setapp.
Mac подключен к сети, но не заряжается? Вот как это исправить
Наличие портативного Mac часто спасает жизнь, но время от времени могут возникать проблемы с аккумулятором.
 Многие пользователи сообщают о состоянии батареи, которое показывает «не заряжается». Мы собрали причины проблем с зарядкой Mac, советы по их устранению и способы продления срока службы батареи.
Многие пользователи сообщают о состоянии батареи, которое показывает «не заряжается». Мы собрали причины проблем с зарядкой Mac, советы по их устранению и способы продления срока службы батареи.Проблемы с зарядкой или вирусное вторжение?
Прежде чем мы начнем, вы должны исключить вредоносное ПО. Antivirus One может помочь вам в этом всего за несколько кликов.
- Откройте Antivirus One , нажмите Полное сканирование .
- Дождитесь отчета и следуйте дальнейшим инструкциям.
Почему ваш Mac не заряжается при подключении к сети?
Если вирус не обнаружен, рассмотрите следующие причины:
• Проблемы с оборудованием
• Плохое соединение
• Отключенные настройки
• Ошибки программного обеспечения
• Проблемы с батареей
• Плохая вентиляция ноутбука и зарядного устройстваЧто делать, если ваш Mac не заряжается при подключении к сети?
1. Проверьте оборудование и соединения
Сначала проверьте розетку, затем зарядное устройство, шнур и зарядный порт.
 Очистите от пыли и мусора, так как они могут блокировать соединения. Если вы обнаружите, что какое-либо оборудование повреждено, вам необходимо заменить его.
Очистите от пыли и мусора, так как они могут блокировать соединения. Если вы обнаружите, что какое-либо оборудование повреждено, вам необходимо заменить его.2. Проверка работоспособности аккумулятора
Производительность вашей батареи зависит от ограниченного количества циклов зарядки. Цикл зарядки означает использование 100% емкости аккумулятора. Чтобы знать, когда заменить батарею, регулярно отслеживайте ее состояние.
Для этого нажмите Меню Apple > Системные настройки > Аккумулятор > Аккумулятор . Если ваш Mac новее macOS 10.14, аккумулятор MacBook Pro или MacBook Air будет находиться в одном из двух состояний.
• Обычный : Аккумулятор работает нормально.
• Рекомендуется обслуживание : Аккумулятор работает нормально, но его способность удерживать заряд меньше, чем когда он был новым. Возможно, вы захотите рассмотреть вопрос о замене батареи.3. Перезагрузите Mac
Простой перезапуск ноутбука может привести к охлаждению оборудования и восстановлению работоспособности зарядного устройства Mac.
 Дайте вашему Mac быструю перезагрузку: выберите Apple Menu > Restart .
Дайте вашему Mac быструю перезагрузку: выберите Apple Menu > Restart .4. Сброс SMC
SMC, или контроллер управления системой, управляет питанием вашего Mac. Проблемы с батареей, связанные с этими функциями, можно решить, сбросив SMC. Если у вас есть Mac с кремнием Apple, просто перезагрузите компьютер. Для других компьютеров Mac см. статью службы поддержки Apple Как сбросить SMC вашего Mac.
5. Охладите ноутбук и зарядное устройство
Перегрев — одна из основных причин сокращения срока службы батареи. Когда ваш компьютер перегревается, вы можете использовать Antivirus One для обнаружения вредоносных программ, которые заставляют ваш процессор работать слишком интенсивно. Поместите свой Mac на твердую поверхность или подставку для ноутбука при комнатной температуре от 50°F до 95°F (от 10°C до 35°C). И по возможности не накрывайте зарядное устройство.
Дополнительные советы по охлаждению компьютера Mac см. в разделе Как защитить MacBook от перегрева.

6. Обратитесь в сервисную службу Mac
Если ничего из вышеперечисленного не помогло, возможно, у вас неисправна материнская плата. Вам лучше отнести свой Mac в местный магазин Apple Store или обратиться в AppleCare. Ознакомьтесь с информацией о том, как Apple обслуживает или ремонтирует ваш Mac.
Как продлить срок службы батареи?
Срок службы вашего аккумулятора также зависит от того, насколько хорошо вы о нем заботитесь.
1. Управление состоянием батареи
У Apple есть специальная функция для увеличения срока службы батареи: управление состоянием батареи . Эта функция на компьютерах Apple Silicon Mac запускается автоматически и не может быть отключена, в то время как на компьютерах Mac с процессорами Intel ее можно отключить.
1) Нажмите Battery на панели, затем нажмите Battery Preferences .
2) Нажмите Аккумулятор на боковой панели, затем нажмите Состояние аккумулятора.
3) Выберите « Управление долговечностью батареи », затем нажмите OK .2. Оптимизация настроек дисплея
Чем ярче дисплей, тем короче срок службы батареи. Нажмите Меню Apple > Системные настройки > Аккумулятор > Настройки аккумулятора . В macOS Monterey 12.2.1 можно настроить 7 параметров. (Варианты различаются на разных компьютерах Mac.)
3. Проверьте приложения, расходующие энергию. Есть простой способ проверить это с помощью инструмента Cleaner One Pro. Он имеет монитор состояния системы в верхней панели вашего Mac, где вы можете проверить состояние батареи и использование приложений.
4. Будьте в курсе обновлений программного обеспечения
Новые версии программного обеспечения содержат новые исправления ошибок и функции энергосбережения. Чтобы автоматически проверять наличие обновлений и устанавливать новые версии, просто нажмите «Системные настройки» > «Обновление ПО» > «Автоматически обновлять мой Mac» .

Мы надеемся, что эта статья была хорошо прочитана, ребята. Как всегда, если вам это было полезно и/или интересно, пожалуйста, ПОДЕЛИТЕСЬ этим с семьей и друзьями, чтобы обеспечить безопасность и защиту интернет-сообщества.
MacBook не заряжается при подключении к сети? Реальные исправления (2022)
Аккумулятор MacBook не заряжается даже после подключения кабеля USB-C или MagSafe? Это может быть связано с неисправной стенной розеткой, кабелем, адаптером для зарядки, перегревом, износом аккумулятора или SMC Mac.
Но не беспокойтесь. Если это не аппаратная проблема, мы исправим проблему с тем, что MacBook не заряжается, и убедимся, что все снова в порядке. Давайте начнем!
- Основные исправления
- Убедитесь, что MacBook не перегревается
- Проверьте сетевую розетку
- Проверьте зарядное устройство и кабель
- Убедитесь в правильности подключения
- Перезагрузите Mac
- Временно попробуйте другое зарядное устройство
- Сброс SMC
- Проверка состояния батареи MacBook
- Обратитесь в службу поддержки Apple
1.
 Основные исправления
Основные исправленияI. Убедитесь, что MacBook не слишком горячий
Если ваш компьютер слишком горячий, он может не заряжаться. Чтобы исправить это, сохраните свою работу и закройте ее. Через несколько минут машина постепенно остынет и снова начнет заряжаться.
II. Проверьте настенную розетку
Убедитесь, что зарядное устройство правильно подключено к сетевой розетке. Если вы используете плату расширения, рассмотрите возможность подключения зарядного устройства непосредственно к настенной розетке.
Если вышеуказанные действия не помогают, попробуйте другую розетку. Apple говорит,
«Адаптер питания автоматически отключается, когда его встроенная функция защиты от перенапряжения обнаруживает линейный шум от розетки. Некоторые возможные источники линейного шума включают лампы с балластами, холодильники или мини-холодильники, которые находятся в той же электрической цепи, что и используемая вами розетка».
Чтобы это исправить, подключите зарядное устройство MacBook к розетке другой цепи или к ИБП (источнику бесперебойного питания).

III. Проверьте зарядное устройство и кабель
Если ваш MacBook не заряжается при подключении к сети, подождите несколько секунд, чтобы убедиться, что зарядное устройство и кабель в порядке. Также убедитесь, что зарядный блок не слишком горячий. Если он ненормально горячий, отключите его от сетевой розетки и MacBook и дайте ему остыть.
Примечание : не все кабели USB-C одинаковы. Кабель USB-C, который шел в комплекте с вашим телефоном Android или вы купили за несколько долларов, может не заряжать ваш MacBook. Попробуйте использовать тот, который поставляется с вашим ноутбуком Apple. Или используйте авторитетный, в описании продукта которого упоминается, что он совместим с зарядкой MacBook.
Использует ли ваш MacBook разъем MagSafe для зарядки? Зарядное устройство MacBook не работает, и на нем нет света? Если да, подумайте о том, чтобы перевернуть MagSafe. То есть, если раньше провод был из-за экрана, переверните его так, чтобы он шел спереди.

IV. Убедитесь, что соединение выполнено правильно.
Также важно убедиться, что зарядный кабель плотно прилегает к зарядному порту MacBook. Часто кабели и порты USB-C со временем ослабевают. Например, у нескольких старых MacBook в нашем офисе болтаются и шатаются порты. Он заботится о том, чтобы они не испытывали даже малейшего рывка. В противном случае зарядка прекращается.
К счастью, ни один из первых MacBook с MagSafe не имел этой проблемы. Магниты подошли идеально.
V. Перезагрузите Mac
Это еще одно важное решение для устранения проблемы с подключенным к сети Mac, но не с зарядкой. Сохраните текущую работу и щелкните логотип Apple в левом верхнем углу. Далее нажмите Перезапустить . Как только ваш компьютер снова включится, он должен нормально заряжаться.
VI. Временно попробуйте другое зарядное устройство
Если возможно, одолжите зарядное устройство для MacBook у друга или члена семьи и посмотрите, сможете ли вы зарядить им свой компьютер.
 Если да, значит, проблема в зарядном устройстве или кабеле. Подумайте о том, чтобы отнести его в магазин Apple Store или авторизованный сервисный центр и проверить его.
Если да, значит, проблема в зарядном устройстве или кабеле. Подумайте о том, чтобы отнести его в магазин Apple Store или авторизованный сервисный центр и проверить его.VII. Обновите свой Mac
Еще одно полезное решение проблемы «MacBook не заряжается при подключении к сети» — обновить его до последней версии macOS. Некоторые обновления могут улучшить связь между MacBook и зарядным устройством.
Для обновления нажмите логотип Apple вверху слева → Системные настройки → Обновление ПО .
Примечание : Для загрузки и установки обновлений программного обеспечения требуется время. Плюс, если батарея значительно разряжена, необходимо подключить ее к зарядке. И поскольку вы не можете этого сделать, рассмотрите возможность использования другого зарядного устройства. Или следуйте остальным приведенным ниже решениям, и, надеюсь, они должны решить проблему.
Когда вы щелкаете значок батареи в верхней строке меню, отображается ли сообщение « Не заряжается », даже если вы подключили зарядное устройство MacBook?
Ваш ноутбук с процессором Intel под управлением macOS 10.
 15.5 или более поздней версии может делать это специально, чтобы увеличить общее время работы от батареи. Как только заряд опустится ниже 90%, он снова начнет заряжаться. Но если вы хотите возобновить зарядку сейчас, выполните следующие действия, чтобы отключить управление состоянием батареи.
15.5 или более поздней версии может делать это специально, чтобы увеличить общее время работы от батареи. Как только заряд опустится ниже 90%, он снова начнет заряжаться. Но если вы хотите возобновить зарядку сейчас, выполните следующие действия, чтобы отключить управление состоянием батареи.- Щелкните Логотип Apple и выберите Системные настройки .
- Нажмите Аккумулятор → Состояние аккумулятора .
- Снимите флажок Управление долговечностью батареи → Выключите → Хорошо .
Примечание : важно знать, что отключение управления состоянием батареи может сократить срок службы батареи вашего MacBook.
Важно :
- Если вы используете маломощный адаптер, вы можете увидеть Не заряжается текст. Рассмотрите возможность использования адаптера питания, входящего в комплект поставки Mac, или адаптера с эквивалентной мощностью.

- В редких случаях, когда вы запускаете несколько ресурсоемких приложений, таких как видеоредакторы, приложения для создания 3D-моделей и т. д., вашему MacBook может потребоваться больше энергии, чем в настоящее время обеспечивает адаптер. В этом случае рассмотрите возможность выхода из ненужных приложений и служб. Также поможет перезагрузка Mac и использование более мощного адаптера.
3. Сброс SMC
Проблемы, связанные с зарядкой и многим другим на вашем MacBook с процессором Intel, можно устранить, сбросив контроллер управления системой (SMC). У нас есть отдельное руководство, где вы можете узнать, как сбросить SMC.
Если вы используете более новый MacBook с кремнием Apple, просто перезагрузите Mac.
4. Проверка состояния аккумулятора MacBook
Следующим важным решением является проверка состояния аккумулятора MacBook. Если он значительно изношен и на нем написано « Service », рассмотрите возможность замены аккумулятора в магазине Apple Store или у авторизованного поставщика услуг.

Наконец, если вам кажется, что ничего не работает, обратитесь в службу поддержки Apple. Они также могут помочь вам назначить встречу в ближайшем магазине Apple Store или сервисном центре для проверки вашего MacBook.
Это были решения для устранения проблемы, когда MacBook не заряжался при подключении к сети. Надеюсь, они были вам полезны, и теперь вы можете спокойно пользоваться своим компьютером.
Ознакомьтесь со следующим:
- 13 Отличные советы и рекомендации по сенсорной панели MacBook Pro
- 6 Лучшие места для покупки восстановленного MacBook
- Лучшие кошельки MagSafe для iPhone
- Не работает микрофон Mac? 6 Реальные исправления
Автор
Аршмит
Самопровозглашенный гик, который любит исследовать все, что связано с Apple. Мне очень нравится открывать новые хаки, устранять проблемы, а также находить и просматривать лучшие продукты и приложения, доступные в настоящее время.

Проблема? – Setapp
Одним из преимуществ MacBook является его портативность. Но что делать, если аккумулятор почти разряжен, а зарядное устройство не работает? Подключить питание ноутбука и не увидеть, как загорается индикатор зарядки, может быть неприятно. И, как назло, конечно, это происходит в самый неподходящий момент, например, когда вы хотите взять свой компьютер в кафе и поработать вне дома.
Почему ваш MacBook Pro не заряжается? На самом деле есть несколько причин, по которым вы можете ввести что-то вроде «Зарядное устройство Mac не работает, помощь» в строке поиска Google. Что ж, во-первых, следуйте нескольким пошаговым решениям, чтобы решить проблему с подключением к сети без зарядки, а затем узнайте, как вы можете в кратчайшие сроки продлить срок службы батареи вашего ноутбука.
Почему мой ноутбук не заряжается?
Обнаружили, что аккумулятор MacBook Air или аккумулятор MacBook Pro не заряжается? Не волнуйся. Есть несколько способов проверить, почему ваш ноутбук не получает питание.
Вот некоторые из причин, по которым ваше зарядное устройство Mac не работает:
Что делать, если ваш MacBook не заряжается
Начните со следующих рекомендаций, прежде чем переходить к устранению неполадок с аккумулятором MacBook, который не заряжается:
Если вы выполнили все описанные выше шаги и все еще задаетесь вопросом: «Почему мой ноутбук не заряжается?» вам нужно будет предпринять дальнейшие шаги, чтобы починить аккумулятор.
Сброс SMC на Mac со съемным аккумулятором
Если вы действительно недовольны тем, что аккумулятор MacBook Pro не заряжается, сброс SMC может стать решением. Контроллер управления системой (SMC) — это мощная микросхема, расположенная на логической плате Mac и отвечающая за управление батареями и световые индикаторы состояния.
Возраст вашего MacBook Pro или MacBook Air будет играть важную роль в методе, который вы будете использовать для сброса батареи вашего ноутбука. Если ваше устройство старше 2012 года, вы увидите прямоугольную секцию внизу. Здесь находится батарея.
Если ваше устройство старше 2012 года, вы увидите прямоугольную секцию внизу. Здесь находится батарея.
Вот что нужно сделать, чтобы сбросить SMC на таком ноутбуке:
Сбросить SMC на более новом Mac
У вас есть Mac без съемного аккумулятора? В этом случае вы сможете сбросить SMC с помощью определенного сочетания клавиш:
 Например, некоторые игры или приложения для редактирования видео потребляют много энергии, и их использование может приводить к быстрой разрядке аккумулятора.
Например, некоторые игры или приложения для редактирования видео потребляют много энергии, и их использование может приводить к быстрой разрядке аккумулятора.
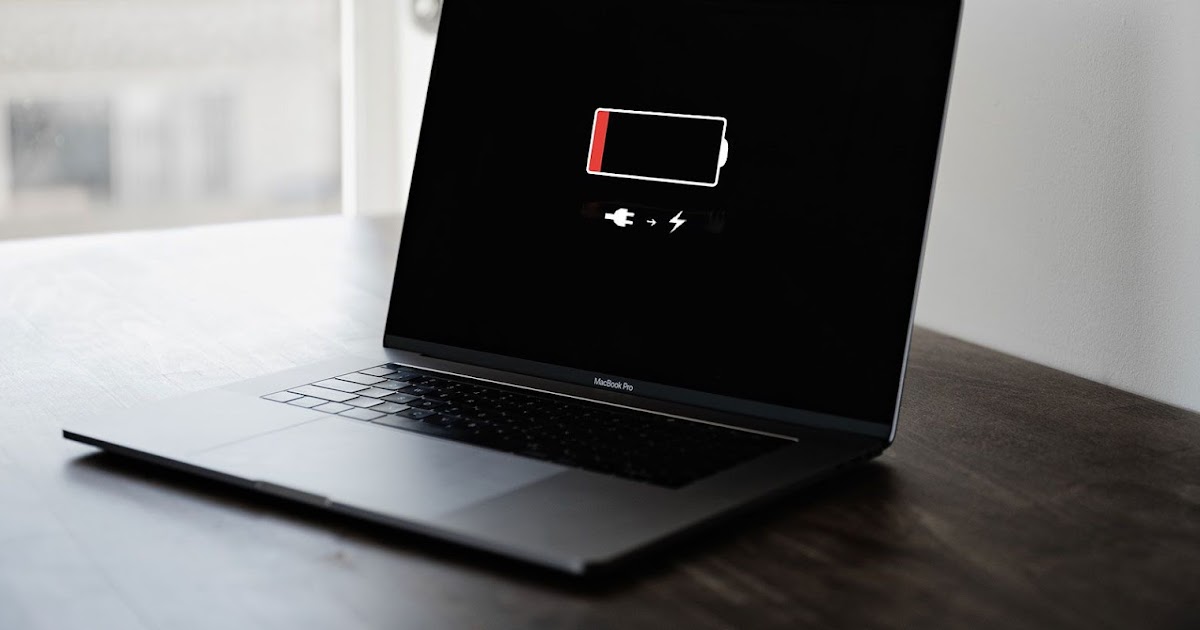


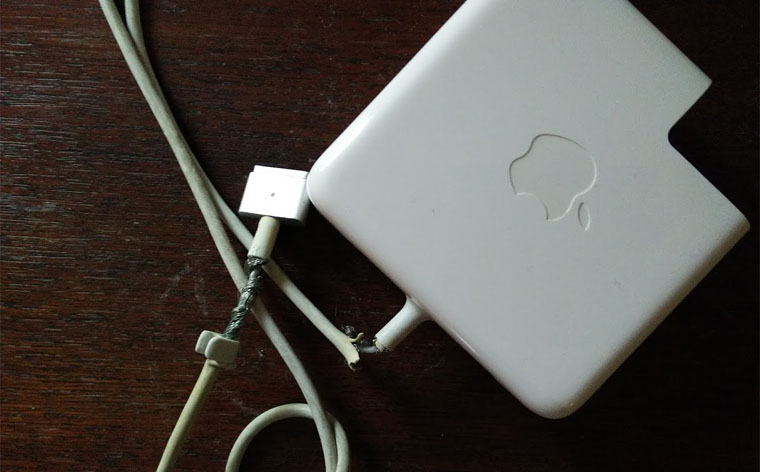
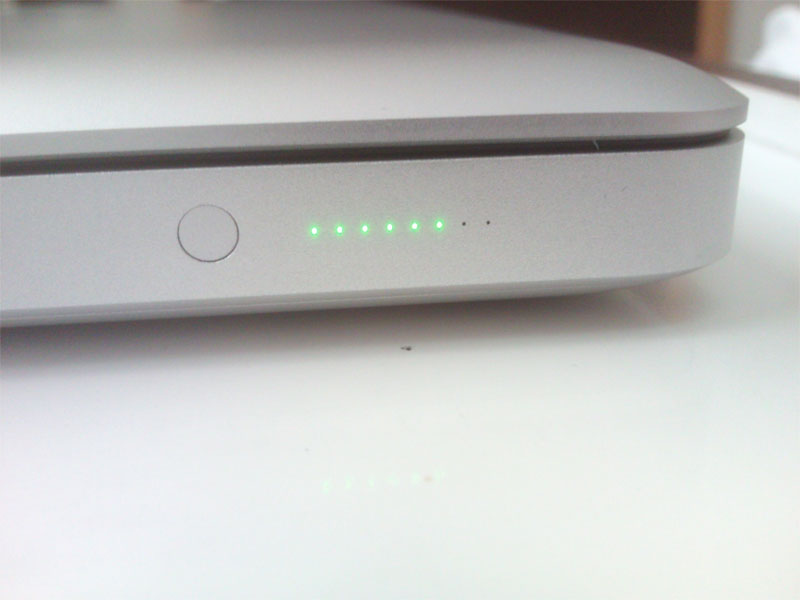 Блок питания может перегореть, также нередко встречаются скачки напряжения и короткие замыкания;
Блок питания может перегореть, также нередко встречаются скачки напряжения и короткие замыкания; Например, некоторые приложения, такие как программное обеспечение для редактирования видео и видеоигры, могут потреблять больше энергии и быстрее разряжать аккумулятор.
Например, некоторые приложения, такие как программное обеспечение для редактирования видео и видеоигры, могут потреблять больше энергии и быстрее разряжать аккумулятор.
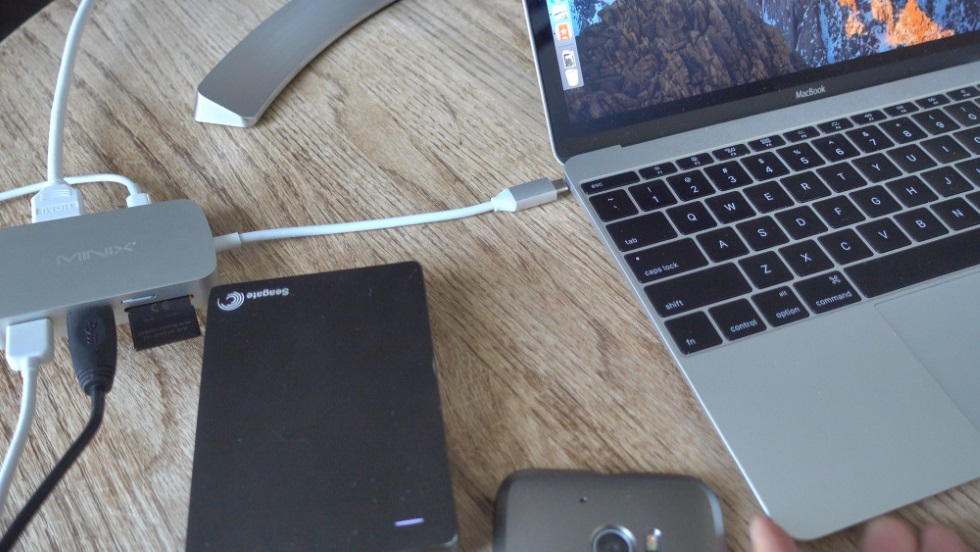 Проверьте основные функции, например правильность работы электрических розеток. Далее убедитесь, что на кабеле нет обрывов или темных пятен на его поверхности. Если шнур поврежден, это может быть причиной проблемы. Обязательно проверьте порты на наличие посторонних предметов или пыли, которые могли скопиться. Мусор, блокирующий соединение, можно удалить зубочисткой.
Проверьте основные функции, например правильность работы электрических розеток. Далее убедитесь, что на кабеле нет обрывов или темных пятен на его поверхности. Если шнур поврежден, это может быть причиной проблемы. Обязательно проверьте порты на наличие посторонних предметов или пыли, которые могли скопиться. Мусор, блокирующий соединение, можно удалить зубочисткой.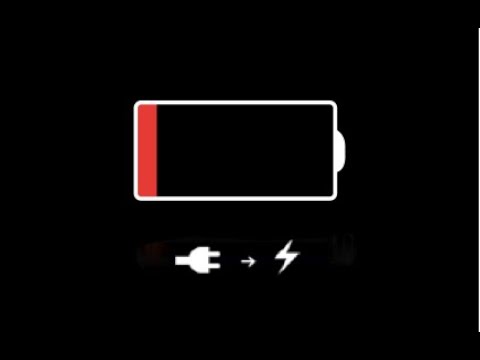
 Затем снова включите Mac.
Затем снова включите Mac. Для этого, удерживая клавишу Option, щелкните значок батареи, расположенный в строке меню.
Для этого, удерживая клавишу Option, щелкните значок батареи, расположенный в строке меню.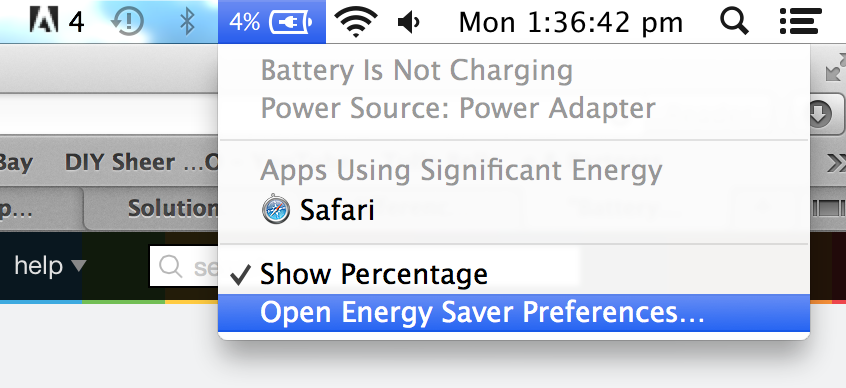


 регулярно проверяйте состояние вашего Mac. Эта беспрепятственная утилита поможет вам следить за тем, что именно разряжает вашу батарею. По сути, iStat Menus — это расширенный системный монитор для строки меню вашего Mac, который предоставляет важную информацию о ключевых показателях, таких как загрузка процессора, использование диска, температура, а также время автономной работы и циклы. Обладая этой информацией, вы сможете быстро выявить проблему и предложить своевременное решение.
регулярно проверяйте состояние вашего Mac. Эта беспрепятственная утилита поможет вам следить за тем, что именно разряжает вашу батарею. По сути, iStat Menus — это расширенный системный монитор для строки меню вашего Mac, который предоставляет важную информацию о ключевых показателях, таких как загрузка процессора, использование диска, температура, а также время автономной работы и циклы. Обладая этой информацией, вы сможете быстро выявить проблему и предложить своевременное решение.
 Многие пользователи сообщают о состоянии батареи, которое показывает «не заряжается». Мы собрали причины проблем с зарядкой Mac, советы по их устранению и способы продления срока службы батареи.
Многие пользователи сообщают о состоянии батареи, которое показывает «не заряжается». Мы собрали причины проблем с зарядкой Mac, советы по их устранению и способы продления срока службы батареи..jpg) Очистите от пыли и мусора, так как они могут блокировать соединения. Если вы обнаружите, что какое-либо оборудование повреждено, вам необходимо заменить его.
Очистите от пыли и мусора, так как они могут блокировать соединения. Если вы обнаружите, что какое-либо оборудование повреждено, вам необходимо заменить его. Дайте вашему Mac быструю перезагрузку: выберите Apple Menu > Restart .
Дайте вашему Mac быструю перезагрузку: выберите Apple Menu > Restart .


 Основные исправления
Основные исправления

 Если да, значит, проблема в зарядном устройстве или кабеле. Подумайте о том, чтобы отнести его в магазин Apple Store или авторизованный сервисный центр и проверить его.
Если да, значит, проблема в зарядном устройстве или кабеле. Подумайте о том, чтобы отнести его в магазин Apple Store или авторизованный сервисный центр и проверить его. 15.5 или более поздней версии может делать это специально, чтобы увеличить общее время работы от батареи. Как только заряд опустится ниже 90%, он снова начнет заряжаться. Но если вы хотите возобновить зарядку сейчас, выполните следующие действия, чтобы отключить управление состоянием батареи.
15.5 или более поздней версии может делать это специально, чтобы увеличить общее время работы от батареи. Как только заряд опустится ниже 90%, он снова начнет заряжаться. Но если вы хотите возобновить зарядку сейчас, выполните следующие действия, чтобы отключить управление состоянием батареи.

