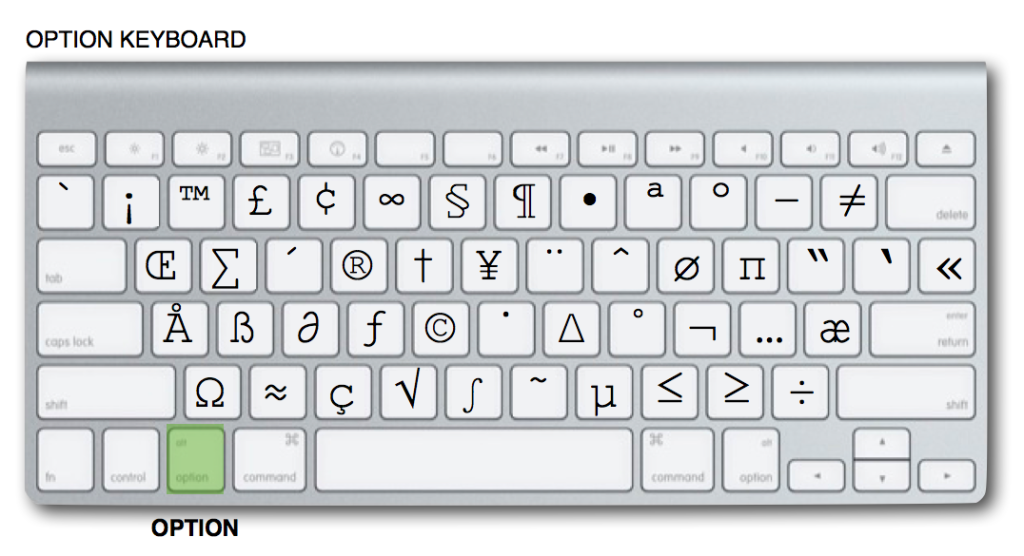Содержание
Подключите и используйте клавиатуру и мышь Apple в Windows 10
12 июня 2021
Мэтт Миллс
Как записаться
0
Apple, вне iPhone, Мак и IPad, имеет ряд очень характерных периферийных устройств: клавиатура и мышь . Хотя это довольно дорогие периферийные устройства, правда в том, что они работают довольно хорошо и соответствуют тому, что мы могли ожидать от оборудования, производимого компанией. Однако, как обычно, заставить их работать на Mac быстро и легко, заставить их работать вне экосистемы, на Windows 10, например, может быть кошмаром.
Клавиатура и мышь Apple работают над Блютуз . Следовательно, единственное, что нам понадобится, чтобы иметь возможность подключать их к любому ПК, независимо от того, принадлежит ли он Apple, — это иметь это подключение, внутреннее или через USB-ключ. Мышь очень простая, и работать она будет как есть. Однако на клавиатуре есть специальные клавиши, которые предназначены для использования в macOS, поэтому, чтобы использовать ее в Windows, нам придется сопоставить некоторые из ее функций.
Содержание
- Как подключить клавиатуру или мышь Apple к Windows 10
- Адаптируйте клавиши клавиатуры Apple к Windows 10
- Отключите периферийные устройства от ПК.
- Устранение неполадок при подключении клавиатуры или мыши через Bluetooth
- Клавиатура или мышь не работают
- Ошибка подключения к Windows 10
- Постоянно отключается
Как подключить клавиатуру или мышь Apple к Windows 10
Чтобы выполнить эту задачу, первое, что нам нужно сделать, это войти в раздел конфигурации Bluetooth в Windows 10. Для этого мы можем написать в строке поиска Windows 10 «Конфигурация Bluetooth» или ввести вручную через Настройки> Устройства. > Bluetooth и другие устройства .
Далее мы увидим окно, подобное следующему. Первое, на что мы должны обратить внимание, это то, что соединение Bluetooth активируется переключателем вверху. В случае его отключения мы его активируем.
Теперь мы должны нажать » Добавить Bluetooth или другие устройства »Для поиска новых устройств для подключения к ПК.
Мы выберем Bluetooth и позволим Windows искать все устройства вокруг. Через несколько секунд мы должны увидеть и нашу новую клавиатуру, и мышь.
Мы нажимаем на это устройство, чтобы подключиться к нему, и оно запрашивает у нас (по крайней мере, в случае клавиатуры) подтверждение. Мы вводим код, который появляется на клавиатуре (и нажимаем Enter), и нажимаем » Поисковик », Чтобы завершить настройку.
Теперь мы ждем несколько секунд, пока Windows 10 завершит подключение и настройку периферийного устройства на нашем ПК, и все.
Теперь мы можем без проблем начать использовать периферийные устройства.
Адаптируйте клавиши клавиатуры Apple к Windows 10
Как мы уже говорили, Клавиатура Apple, Magic Keyboard , специально разработан для использования в macOS. Следовательно, есть ключи (например, ключ для FN), которые работают некорректно. И клавиши слева от пробела (Control + Win + Alt) упорядочены по-другому (Control + Alt + Win), что может привести к путанице.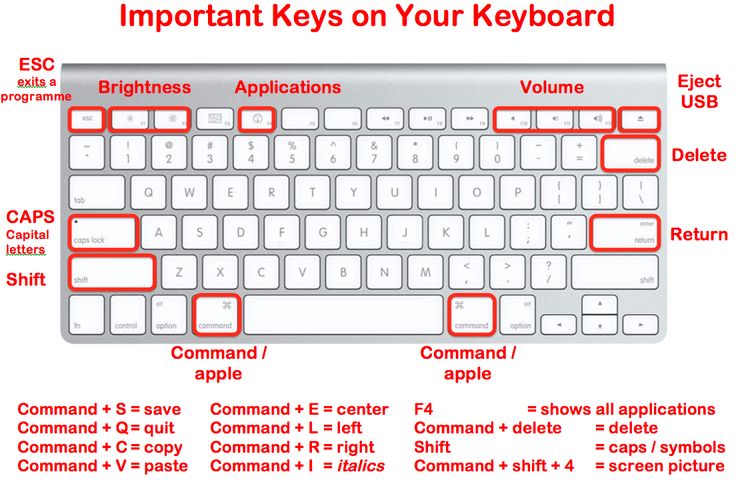
Если мы хотим, мы можем использовать Microsoft инструмент (бесплатный и с открытым исходным кодом) под названием » Майкрософт PowerToys », Который позволит нам очень просто сопоставить нужные нам ключи. Чтобы использовать его, все, что нам нужно сделать, это загрузить и установить на ПК. После установки мы запускаем его, и в его конфигурации мы переходим к » Диспетчер клавиатуры » раздел.
Мы активируем эту «игрушку» и можем вносить необходимые изменения. Мы можем сопоставить определенные клавиши на нашей клавиатуре (например, Ctrl + Alt + Win чтобы они располагались в правильном порядке) или создайте новые сочетания клавиш. Последнее полезно, например, для связывания определенных функций с клавишами F вверху, клавишами, которые по умолчанию мы не можем использовать.
С помощью этого простого шага мы заставим нашу клавиатуру Mac правильно работать в Windows 10.
Отключите периферийные устройства от ПК.
Когда мы больше не хотим их использовать, у нас есть два варианта. Первый — отключить все периферийные устройства соответствующей кнопки. При этом, как и любое другое устройство, оно будет отключено от ПК и больше не будет доступно. Если мы оставим их на несколько минут, не перемещая их, они автоматически отключатся и перейдут в режим ожидания, но они будут расходовать батарею.
Первый — отключить все периферийные устройства соответствующей кнопки. При этом, как и любое другое устройство, оно будет отключено от ПК и больше не будет доступно. Если мы оставим их на несколько минут, не перемещая их, они автоматически отключатся и перейдут в режим ожидания, но они будут расходовать батарею.
Второй — отключить клавиатуру от Windows 10, чтобы использовать ее на другом устройстве. Для этого мы должны вернуться в раздел, который мы видели ранее, где отображаются все устройства, и найти клавиатуру или мышь, которые мы подключили.
Щелкаем по нему и выбираем вариант » Удалить устройство «. Через несколько секунд клавиатура будет отключена от ПК и станет доступной для другого ПК или для нашего iPad.
Устранение неполадок при подключении клавиатуры или мыши через Bluetooth
Эти периферийные устройства, когда они работают, делают это правильно. Однако из-за того, что Apple ограничивает свою экосистему, легко столкнуться с некоторыми проблемами.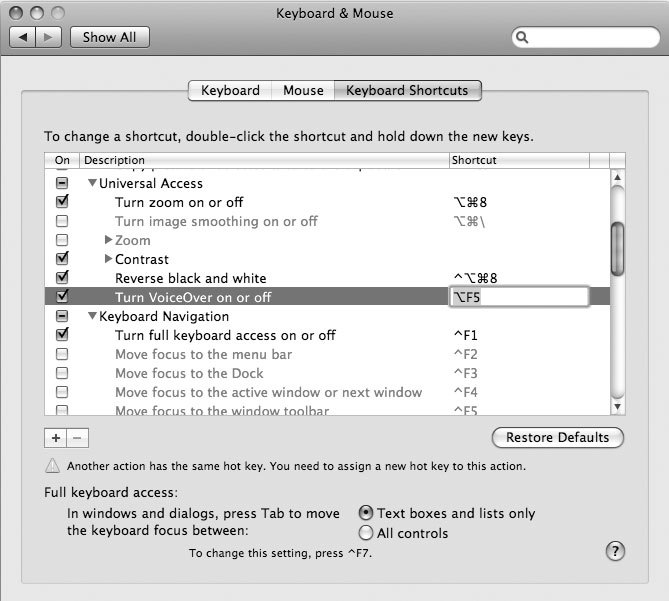 К счастью, большинство из них очень легко исправить. Посмотрим, какие ошибки встречаются чаще всего при подключение Magic Keyboard или Magic Mouse к Windows 10 и как их исправить.
К счастью, большинство из них очень легко исправить. Посмотрим, какие ошибки встречаются чаще всего при подключение Magic Keyboard или Magic Mouse к Windows 10 и как их исправить.
Клавиатура или мышь не работают
Эта проблема может быть вызвана рядом причин. Одна из наиболее распространенных — мы оставили переключатель в выключенном положении, и поэтому он не работает. Чтобы продолжить, мы должны убедиться, что переключатель находится в положении «включено».
Если он по-прежнему не работает, возможно, у нас разрядился аккумулятор. В этом случае мы должны подключить его к зарядному устройству на некоторое время, пока он не достигнет уровня заряда, достаточного для нормальной работы.
Ошибка подключения к Windows 10
Если Windows обнаруживает периферийное устройство, но показывает нам ошибку при подключении к ПК, проблема уже исходит от нас. Первое, что мы должны сделать на этом этапе, — это перезагрузить весь компьютер, чтобы устранить любые ошибки, которые могут быть в памяти.
Если мы продолжим с проблемами, следующим шагом будет отключение и повторное подключение Bluetooth. Если это донгл, и он существует уже некоторое время, мы должны заменить его на более новую модель, которая имеет Bluetooth класса 4 (BLE) или 5, чтобы избежать проблем с совместимостью.
Обновление драйверов Bluetooth также может помочь нам решить эти проблемы.
Постоянно отключается
Если у нас есть устройство, уже подключенное и работающее, и происходит потеря связи с ПК, то следующим шагом, который мы должны проверить, является то, что у периферийного устройства достаточно батареи. Если у нас заканчивается батарея, это может быть причиной того, что она автоматически отключается.
Мы также должны убедиться, что клавиатура или мышь не подключаются автоматически к другим компьютерам. Если он подключен к другому компьютеру, iPhone или iPad, это может быть причиной его отключения от нашего ПК для работы на другом.
Наконец, мы также можем скачать официальные драйверы Apple от здесь . Эти драйверы предназначены для работы в Boot Camp, но мы можем извлечь AppleMultiTouchTrackPadInstaller64.exe и AppleKeyboardInstaller64.exe и установите их на свой компьютер. Благодаря этому мы сможем решить проблемы несовместимости, которые могут возникнуть из-за использования неправильных драйверов.
Эти драйверы предназначены для работы в Boot Camp, но мы можем извлечь AppleMultiTouchTrackPadInstaller64.exe и AppleKeyboardInstaller64.exe и установите их на свой компьютер. Благодаря этому мы сможем решить проблемы несовместимости, которые могут возникнуть из-за использования неправильных драйверов.
Как подключить обычную Windows клавиатуру к Mac?
1
Компания Apple выпускает не так уж много типов внешних клавиатур, как правило, это стандартная Magic Keyboard для iMac, Mac Pro, Mac mini, Mac Studio. Если вы владеете подобным устройством, то наверняка используете «эпловскую» клавиатуру. Но достаточно часто случает так, что, например, родная «клава» вышла из строя, либо же ее нет в наличии.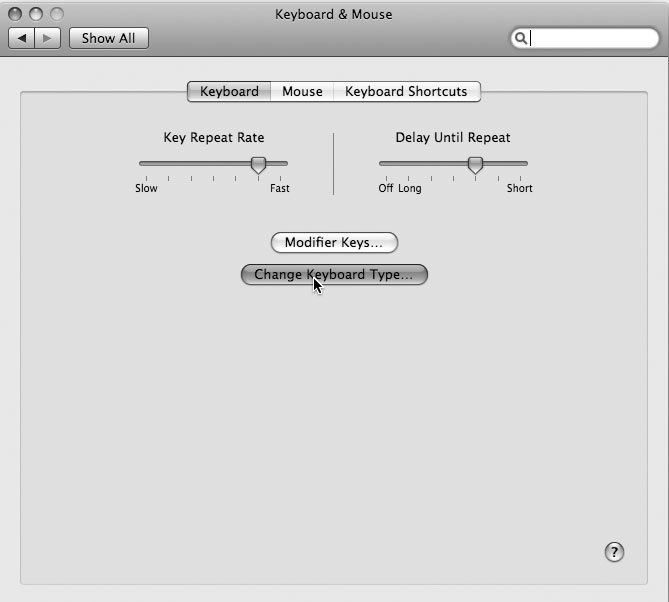 А обычную клавиатуру для ПК можно быстро купить в любом магазине, либо же достать с полки, где она давно пылилась.
А обычную клавиатуру для ПК можно быстро купить в любом магазине, либо же достать с полки, где она давно пылилась.
Конечно же ее можно подключить к Мак, но это приведет к некоторым неудобствам. По той простой причине, что расположение кнопок и их функционал несколько отличается. Тем не менее, в настройках macOS эту проблему можно быстро решить, сегодня я расскажу как.
Читайте как выбрать MacBook для программиста
Итак, приведу собственный случай. Я пользуюсь MacBook Pro 15”, который выполняет роль «рабочей лошадки», всегда находясь рядом или в рюкзаке. Но дома стоит огромный внешний монитор с кабелем подключения HDMI. Для просмотра фильмов, он подходит как нельзя более кстати. Достаточно лишь воткнуть шнур в разъем на ноутбуке и его можно закрывать — изображение автоматически откроется на внешнем дисплее. Но, учитывая, что Макбук закрыт, пользоваться его клавиатурой не получается. А каждый раз открывать неудобно. Дома нашлась старая Виндовс-клавиатура, которая и была успешно «воткнута» в USB-порт (как и мышка).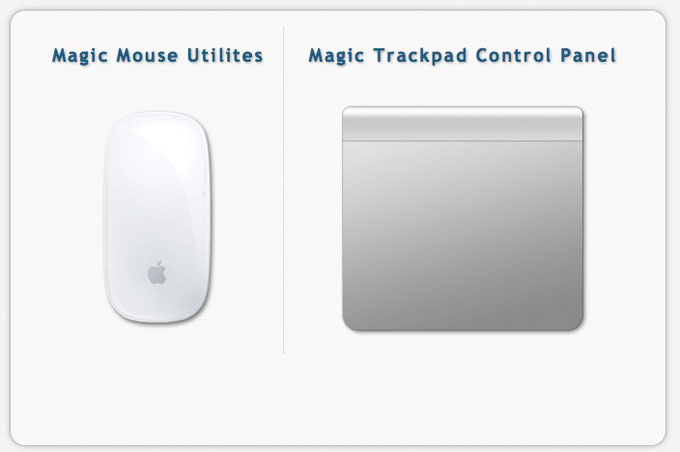
Как установить Windows на Apple Mac
Никаких проблем с подключением или совместимостью не возникает. Клава сразу же определяется и нормально работает. Вот только совершать привычные действия с комбинацией кнопок не удастся. Ведь на том месте, где у «маковской» клавиатуры кнопки Command и Option (alt), на «пкашной» — ALT и флажок «виндовс». То есть, простые комбинации вроде копировать-вставить, или переключить язык — не срабатывают.
Спешу вас обрадовать, это легко исправить перенастройкой клавиш. Следуйте этой инструкции:
- Подключите к Mac любую внешнюю клавиатуру.
- Перейдите в «Системные настройки» — «Клавиатура».
- В отрывшемся окошке кликните на вкладку «Клавиатура» и нажмите на кнопку «Клавиши модификации».
- Назначаем клавиатуру, для которой будут применены изменения.
- Во всплывающем окошке выбираем пункт Option и переопределяем его на Command.
- Пункт Command наоборот переопределяем на Option.
- Нажимаем «Ок» и проверяем работоспособность.

Таким образом мы как бы возвращаем привычные «маковские» клавиши на место. Теперь пальцы по старой памяти будут быстро находить нужные. Кнопка «Windows» будет использоваться в качестве Option, а ALT — в качестве Command. Надеюсь, это простое решение станет полезным, приглашаю почаще читать мой техноблог!
Поделиться статьёй:
Apple, macOS
Как подключить клавиатуру Apple Magic Keyboard с цифровой панелью к Windows 10 через Bluetooth?
Задай вопрос
спросил
Изменено
1 год, 2 месяца назад
Просмотрено
13 тысяч раз
Я недавно купил волшебную клавиатуру Apple с цифровой панелью для использования с моим компьютером после прочтения в Интернете сообщений о том, что вы можете подключить ее через Bluetooth к ПК с Windows. Когда я пытаюсь добавить новое устройство Bluetooth, мой компьютер не находит клавиатуру.
Когда я пытаюсь добавить новое устройство Bluetooth, мой компьютер не находит клавиатуру.
Я протестировал клавиатуру на своем MacBook Pro и могу ее использовать. Он также подключается по проводу к моему ПК, но не находит клавиатуру через Bluetooth. Мой ПК с Windows имеет Bluetooth 5.0, и я пытался удерживать Command + W , попытался сбросить настройки клавиатуры через мой MacBook Pro, но он по-прежнему не может найти мою клавиатуру.
Кто-нибудь знает, как решить эту проблему?
- клавиатура
- Bluetooth
5
Когда у вас открыта панель Windows Bluetooth и она ищет устройства, сдвиньте регулятор питания на клавиатуре в положение «Выкл.», а затем «Вкл.» вскоре после этого. Это должно сделать клавиатуру видимой для Windows.
Убедитесь, что клавиатура не подключена кабелем к другому компьютеру, и убедитесь, что она не может одновременно обмениваться данными с ранее сопряженным компьютером Mac.
Обратите внимание, что комментарии, которые вы получили ранее относительно дубликатов и указаний, касаются совершенно другой клавиатуры, а именно «Apple Wireless Keyboard». У вас есть «Apple Magic Keyboard», которая работает немного по-другому в отношении сопряжения Bluetooth — и у нее нет кнопки питания, а есть ползунок.
Итак, я также попытался подключить клавиатуру Apple Magic Keyboard к Windows 10 и столкнулся с несколькими проблемами.
- Пока он был подключен через USB, он не мог быть обнаружен
Windows - Даже при инициализации сопряжения Windows показывала драйвер
проблема
Итак, я отключил клавиатуру и установил Magic Utilities.
https://magicutilities.net/magic-keyboard/download
После того, как они были установлены, сопряжение работало нормально — проблем с драйверами больше не было. Мне не нужно было вводить какой-либо PIN-код на клавиатуре — как упоминалось в других местах в Интернете — я просто подтвердил, что это правильное устройство.
Пишу сейчас через блютуз! 🙂
Вы можете сопоставить все клавиши fn и многое другое с их функциями (например, F11 для VolumeDown) через этот пакет github, для которого я отправил PR, чтобы добавить инструкции по установке.
Мне не удалось подключиться к клавиатуре через bluetooth, хотя он отображается в разделе сопряжения, просто не позволяет подключиться.
2
Как использовать клавиатуру Apple Magic Keyboard в Windows?
- Миниинструмент
- Центр новостей MiniTool
- Как использовать клавиатуру Apple Magic Keyboard в Windows?
Стелла | Подписаться |
Последнее обновление
Могу ли я использовать клавиатуру Mac на ПК? Конечно, да, и это довольно легко. MiniTool Software пишет этот пост, чтобы помочь вам подключить клавиатуру Apple Magic Keyboard к Windows и рассказать, как использовать клавиатуру Magic Keyboard с Windows.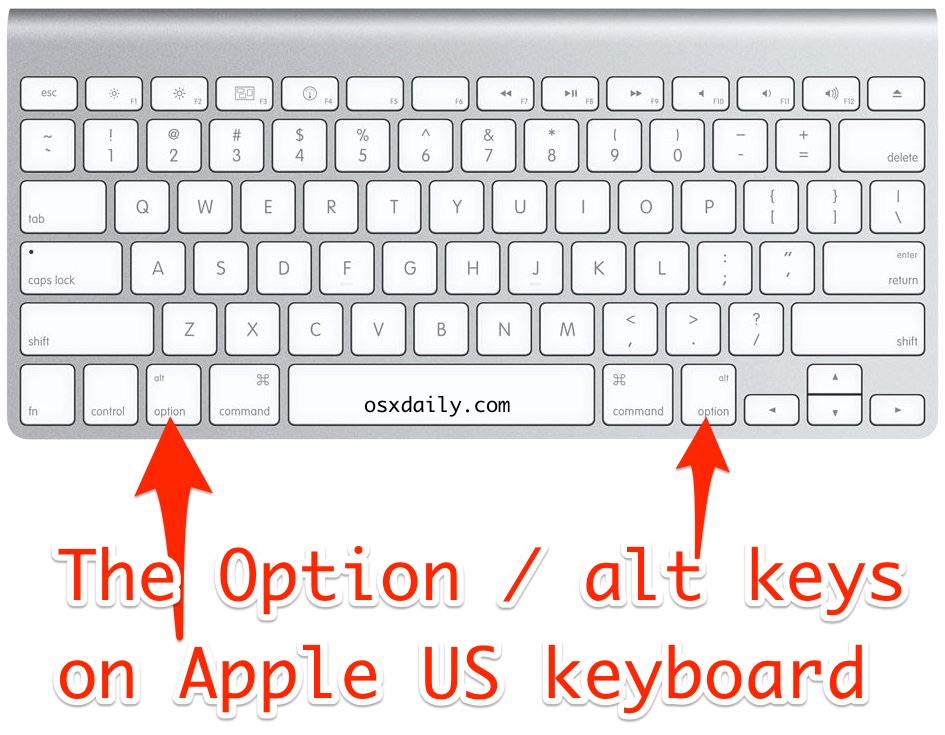
Могу ли я использовать клавиатуру Mac на ПК с Windows?
Если у вас под рукой есть клавиатура Apple Magic, но ваш компьютер работает под управлением Windows, знаете ли вы, как пользоваться клавиатурой в Windows? Или, возможно, вы устанавливаете Windows 10/11 на свой Mac с помощью Boot Camp, и вам нужно использовать клавиатуру Mac с Windows.
Итак, первый вопрос, который вы хотите задать: работает ли клавиатура Mac с ПК? Или я могу использовать клавиатуру Mac на ПК?
Клавиатура Magic полностью совместима с Windows. Вам даже не нужно вносить изменения. Однако некоторых клавиш Windows нет на клавиатуре Mac. Вы можете использовать эквиваленты клавиш Windows для Mac или экранную клавиатуру, чтобы компенсировать этот дефект.
Вы также можете использовать клавиатуру Windows на Mac.
В следующей части мы покажем вам, как использовать клавиатуру Apple в Windows.
Как использовать волшебную клавиатуру в Windows?
Шаг 1: подключите клавиатуру Apple к компьютеру с Windows
Если вы устанавливаете Windows на компьютер Mac, необходимо создать подключение клавиатуры. Вы можете сразу использовать клавиатуру.
Вы можете сразу использовать клавиатуру.
Если вы впервые используете клавиатуру Magic на компьютере с Windows, вам необходимо сначала подключить ее к вашему устройству. Если это беспроводная клавиатура, вы можете выполнить следующие действия:
Шаг 1: Вставьте батарейки в клавиатуру и нажмите кнопку выключателя, чтобы включить ее. Таким образом, он может быть обнаружен вашим компьютером с Windows.
Шаг 2. Включите Bluetooth на компьютере с Windows.
- В Windows 10 вам нужно перейти к Пуск > Настройки > Устройства > Bluetooth и другие устройства , чтобы переключить кнопку на ON для Bluetooth.
- В Windows 11 вам нужно перейти к Пуск > Настройки > Bluetooth и устройства , чтобы включить Bluetooth.
Шаг 3. Добавьте беспроводную клавиатуру Mac.
- В Windows 10 вам нужно нажать Добавить Bluetooth или другие устройства > Bluetooth и выбрать целевую клавиатуру, чтобы установить соединение.

- В Windows 11 вам нужно нажать Добавить устройство > Bluetooth и выбрать целевую клавиатуру, чтобы установить соединение.
После этих шагов ваша клавиатура Apple Magic будет подключена к Windows. Вы можете использовать клавиатуру как клавиатуру Windows.
Шаг 2: Как использовать волшебную клавиатуру на Mac?
Большинство клавиш на клавиатуре Apple работают так же, как клавиши на клавиатуре Windows. Однако вы скажете, что некоторые клавиши Windows нельзя найти на клавиатуре Mac. Не волнуйся. Существуют эквиваленты клавиш Windows для Mac:
- Клавиша Windows — это клавиша Command на клавиатуре Mac.
- Клавиша Alt — это клавиша Option на клавиатуре Mac.
- Клавиша Backspace — это клавиша Delete на клавиатуре Mac.
- Клавиша ввода — это клавиша возврата на клавиатуре Mac.