Содержание
Подключение компьютера Windows к компьютеру Mac
Вы можете подключиться к компьютерам, работающим в ОС Windows, и серверам Вашей сети с компьютера Mac.
Инструкции по настройке компьютера Windows см. в разделе Настройка Windows для общего доступа к файлам с пользователями Mac.
Подключение к компьютеру с Windows, найденному в списке
В Finder на Mac выберите «Переход» > «Подключение к серверу» и нажмите «Просмотреть».
Найдите имя компьютера в разделе «Общий доступ» в боковом меню окна Finder и нажмите на него, чтобы установить подключение. В некоторых случаях для просмотра всех общих компьютеров нужно нажать кнопку «Все».
Когда Вы обнаружите компьютер или сервер с включенным общим доступом, выберите его и нажмите «Подкл. как».
В некоторых случаях Вам понадобится информация о сети или рабочей группе, к которой относится общий компьютер. Если Вы не располагаете данной информацией, свяжитесь с владельцем компьютера или обратитесь к сетевому администратору.

При необходимости введите имя пользователя и пароль, затем выберите тома или общие папки сервера.
Пароли для компьютеров и серверов, работающих с Windows, часто состоят из 14 символов или менее. Для надежности обратитесь к администратору или владельцу.
Чтобы облегчить подключение к компьютеру в дальнейшем, установите флажок «Запомнить пароль в связке ключей» для добавления Вашего имени пользователя и пароля в Вашу связку ключей.
Подключение к компьютеру с Windows путем ввода его адреса
В Finder на Mac выберите «Переход» > «Подключение к серверу».
В поле «Адрес сервера» введите сетевой адрес компьютера в одном из следующих форматов.
smb://DNSимя/общееимя
smb://IPадрес/общееимя
Дополнительную информацию о корректном формате сетевых адресов см. в Форматы сетевого адреса для общих компьютеров и серверов.
Чтобы верно ввести имя пользователя и пароль, следуйте инструкциям на экране, затем выберите нужную общую папку.

Если Вы не знаете имя рабочей группы и сетевое имя («имя компьютера») для компьютера с Windows, обратитесь к владельцу компьютера или к администратору сети.
При необходимости введите имя пользователя, пароль и выберите тома или общие папки сервера.
Пароли для компьютеров и серверов, работающих с Windows, часто состоят из 14 символов или менее. Уточните пароль у владельца или администратора компьютера.
Чтобы облегчить подключение к компьютеру в дальнейшем, установите флажок «Запомнить пароль в связке ключей» для добавления Вашего имени пользователя и пароля в Вашу связку ключей.
Подключение с помощью кабеля Ethernet
Подключите Mac к компьютеру с Windows, используя стандартный кабель Ethernet. Если Ваш Mac не оснащен Ethernet-разъемом, используйте адаптер «USB в Ethernet».
Соединение двух компьютеров создает небольшую локальную сеть, состоящую всего из двух компьютеров.
На компьютере с Windows включите общий доступ к файлам.
 Если Вы столкнулись с затруднениями, обратитесь к сопроводительной документации к компьютеру с Windows.
Если Вы столкнулись с затруднениями, обратитесь к сопроводительной документации к компьютеру с Windows.Убедитесь, что брандмауэр сетевого подключения на компьютере Windows выключен или, если он включен, убедитесь, что TCP-порт 445 открыт для разрешения общих подключений.
Дополнительную информацию см. в руководстве пользователя и экранной справке компьютера Windows.
На компьютере Mac выберите «Переход» > «Подключение к серверу», затем нажмите «Просмотреть» или введите сетевой адрес компьютера в поле «Адрес сервера».
Подключение к недавно использованному компьютеру или серверу
Вот несколько вариантов удобного подключения к общим компьютерам и серверам, которые Вы часто используете:
На Mac выберите меню «Apple» > «Недавно использованные объекты», затем выберите сервер в списке недавно использованных серверов.
В Finder на Mac выберите «Переход» > «Подключение к серверу», нажмите всплывающее меню в правой части поля «Адрес сервера» и выберите недавно использованный сервер.

Добавьте общие компьютеры, сети и рабочие группы в боковое меню Finder. Выберите элемент, затем выберите «Файл» > «Добавить в боковое меню» или нажмите сочетание клавиш Command-T.
Добавьте общий компьютер или сервер в список избранных. В Finder на Mac выберите меню «Переход» > «Подключение к серверу», введите сетевой адрес, затем нажмите кнопку «Добавить» .
Если Вы не можете обнаружить сервер или компьютер с включенным общим доступом или подключиться к нему, возможно, он недоступен, либо у Вас отсутствует разрешение на подключение к нему. Обратитесь за помощью к владельцу компьютера или администратору сети.
См. такжеПредоставление общего доступа к файлам на Mac пользователям WindowsПодключение компьютера Windows к MacЕсли не удается подключиться к компьютеру Mac или компьютеру Windows
Приступая к работе с клиентом macOS
-
Статья -
- Чтение занимает 6 мин
-
Область применения: Windows Server 2022, Windows Server 2019, Windows 10, Windows 8.
1, Windows Server 2012 R2, Windows Server 2016
Клиент удаленного стола для Mac можно использовать для работы с приложениями, ресурсами и рабочими столами Windows со своего компьютера Mac. Используйте следующие сведения, чтобы приступить к работе. Если у вас возникнут вопросы, ознакомьтесь с часто задаваемыми вопросами.
Примечание
- Хотите узнать о новых выпусках для клиента macOS? Ознакомьтесь с разделом Что нового в возможностях удаленного рабочего стола в Mac?
- Клиент Mac работает на компьютерах под управлением macOS 10.10 и более поздних версий.
- Сведения в этой статье относятся в основном к полной версии клиента Mac. Именно эта версия доступна в Mac AppStore. Испытайте новые функции, скачав предварительную версию приложения со страницы заметок о выпуске бета-версии клиента.
Получение клиента удаленного рабочего стола
Выполните следующие шаги, чтобы приступить к работе с удаленным рабочим столом на компьютере Mac.
- Скачайте клиент Удаленного рабочего стола (Майкрософт) из Mac App Store.
- Настройте свой компьютер для принятия удаленных подключений. (Если пропустить этот шаг, вы не сможете подключиться к своему компьютеру.)
- Добавьте подключение к удаленному рабочему столу или удаленный ресурс. Подключение используется для прямого подключения к компьютеру с Windows, а удаленный ресурс — для использования удаленного приложения RemoteApp, рабочего стола на основе сеансов или виртуального рабочего стола, опубликованного локально с помощью удаленного приложения RemoteApp и подключений к удаленному рабочему столу. Эта функция обычно доступна в корпоративных средах.
Что насчет бета-версии клиента Mac?
Мы тестируем новые функции на нашем ознакомительном канале в AppCenter. Хотите ее испытать? Перейдите на страницу Удаленный рабочий стол для Mac и выберите Скачать. Создавать учетную запись или входить в AppCenter для скачивания бета-версии клиента не нужно.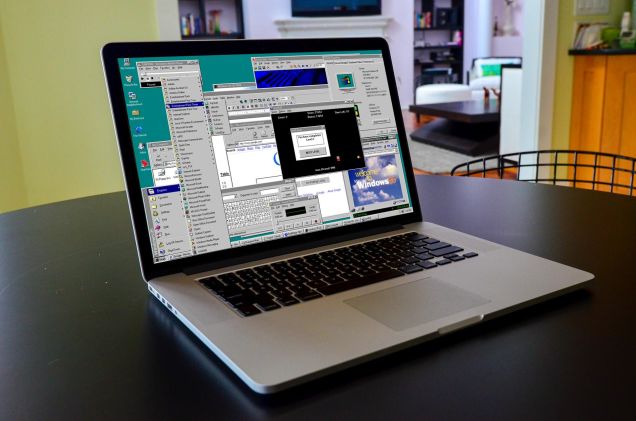
Если у вас уже есть клиент, можно проверить наличие обновлений, чтобы убедиться, что вы используете последнюю версию. В окне бета-версии клиента выберите Бета-версия Удаленного рабочего стола (Майкрософт) вверху и щелкните Проверить наличие обновлений.
Добавление рабочей области
Подпишитесь на веб-канал, который предоставил администратор, чтобы получить список управляемых ресурсов, доступных вам на устройстве macOS.
Чтобы подписаться на веб-канал:
- Выберите Добавить веб-канал на главной странице, чтобы подключиться к службе и получить ресурсы.
- Введите URL-адрес веб-канала. Это может быть URL-адрес или адрес электронной почты.
- Если обращение к ресурсам выполняется из Виртуального рабочего стола Azure или Windows 365, можно использовать один из следующих URL-адресов:
- Если вы работаете с Виртуальным рабочим столом Azure (классический), используйте
https://rdweb.wvd.microsoft.. com/api/feeddiscovery/webfeeddiscovery.aspx
com/api/feeddiscovery/webfeeddiscovery.aspx - Если вы работаете с Виртуальным рабочим столом Azure, используйте
https://rdweb.wvd.microsoft.com/api/arm/feeddiscovery. - Если вы работаете с Windows 365, используйте
https://rdweb.wvd.microsoft.com/api/arm/feeddiscovery.
- Если вы работаете с Виртуальным рабочим столом Azure (классический), используйте
- Чтобы использовать адрес электронной почты, введите свой адрес электронной почты. При этом клиент будет искать URL-адрес, связанный с вашим адресом электронной почты, если администратор настроил сервер соответствующим образом.
- Если обращение к ресурсам выполняется из Виртуального рабочего стола Azure или Windows 365, можно использовать один из следующих URL-адресов:
- Выберите Подписаться.
- При появлении запроса войдите в систему со своей учетной записью.
После входа будет показан список доступных ресурсов.
Когда вы подпишетесь на веб-канал, его содержимое будет регулярно автоматически обновляться. Ресурсы могут добавляться, изменяться или удаляться в соответствии с изменениями, внесенными администратором.
Экспорт и импорт подключений
Можно экспортировать определение подключения к удаленному рабочему столу и использовать его на другом устройстве. Удаленные рабочие столы хранятся в отдельных RDP-файлах.
Удаленные рабочие столы хранятся в отдельных RDP-файлах.
Чтобы экспортировать RDP-файл, сделайте следующее:
- В Центре подключений щелкните правой кнопкой мыши удаленный рабочий стол.
- Выберите Экспорт.
- Перейдите в расположение, где вы хотите сохранить RDP-файл удаленного рабочего стола.
- Нажмите кнопку ОК.
Чтобы импортировать RDP-файл, сделайте следующее:
- В строке меню выберите Файл>Импорт.
- Перейдите к RDP-файлу.
- Выберите Открыть.
Добавление удаленного ресурса
Удаленные ресурсы являются программами RemoteApp, рабочими столами на основе сеансов и виртуальными рабочими столами, опубликованными с помощью подключений к удаленным рабочим столам и удаленному приложению RemoteApp.
- URL-адрес отображает ссылку на сервер веб-доступа к удаленным рабочим столам, что дает вам доступ к удаленному приложению RemoteApp и подключениям к удаленным рабочим столам.

- Настроенные удаленные приложения RemoteApp и подключения к удаленным рабочим столам отображаются в списке.
Чтобы добавить удаленный ресурс:
- В Центре подключений выберите + и щелкните Добавление удаленных ресурсов.
- Введите сведения об удаленном ресурсе.
- URL-адрес веб-канала — URL-адрес сервера веб-доступа к удаленным рабочим столам. В этом поле можно также ввести учетную запись корпоративной электронной почты. Таким образом, клиент будет искать сервер веб-доступа к удаленным рабочим столам, связанный с вашим адресом электронной почты.
- Имя пользователя — имя пользователя, используемое для сервера веб-доступа к удаленным рабочим столам, к которому вы подключаетесь.
- Пароль — пароль, используемый для сервера веб-доступа к удаленным рабочим столам, к которому вы подключаетесь.
- Выберите Сохранить.
Удаленные ресурсы будут отображаться в Центре подключений.
Подключение к шлюзу удаленных рабочих столов для доступа к внутренним ресурсам
Шлюз удаленных рабочих столов (шлюз RD) позволяет подключаться к удаленному компьютеру в корпоративной сети из любой точки Интернета. Можно создать шлюзы и управлять ими с помощью настроек приложения или при настройке нового подключения к рабочему столу.
Вот как можно настроить новый шлюз в настройках приложения.
- В Центре подключений выберите Настройки > Шлюзы.
- Нажмите кнопку + в нижней части таблицы и введите следующие сведения.
- Имя сервера — имя компьютера, который будет использоваться в качестве шлюза. Это может быть имя компьютера с Windows, доменное имя в Интернете или IP-адрес. Вы можете также добавить сведения о порте к имени сервера (например, RDGateway:443 или 10.0.0.1:443).
- Имя пользователя — имя пользователя и пароль, используемые для шлюза удаленных рабочих столов, к которому вы подключаетесь.
 Можно также выбрать Use connection credentials (Использовать учетные подключения), чтобы использовать те же имя пользователя и пароль, что и для подключения к удаленному рабочему столу.
Можно также выбрать Use connection credentials (Использовать учетные подключения), чтобы использовать те же имя пользователя и пароль, что и для подключения к удаленному рабочему столу.
Управление учетными записями пользователей
При подключении к рабочему столу или удаленным ресурсам можно сохранить учетные записи пользователей, чтобы их можно было выбрать снова. Вы можете управлять своими учетными записями с помощью клиента удаленного рабочего стола.
Чтобы создать учетную запись пользователя, сделайте следующее:
- В Центре подключений выберите Параметры>Учетные записи.
- Выберите Добавление учетной записи пользователя.
- Введите следующие сведения:
- Имя пользователя — имя пользователя, которое нужно сохранить для использования при удаленном подключении. Вы можете ввести имя пользователя в любом из следующих форматов: «имя_пользователя», «домен\имя_пользователя» или user_name@domain.
 com.
com. - Пароль — пароль для указанного пользователя. Каждая учетная запись пользователя, которую вы хотите сохранить, чтобы использовать для удаленных подключений, должна иметь пароль.
- Понятное имя — если вы используете одну учетную запись пользователя с разными паролями, задайте понятное имя, чтобы различать эти учетные записи.
- Имя пользователя — имя пользователя, которое нужно сохранить для использования при удаленном подключении. Вы можете ввести имя пользователя в любом из следующих форматов: «имя_пользователя», «домен\имя_пользователя» или user_name@domain.
- Выберите Сохранить, затем выберите Параметры.
Настройка разрешения экрана
Для сеанса удаленного рабочего стола можно указать разрешение экрана.
- В Центре подключений выберите Предпочтения.
- Выберите Разрешение.
- Выберите +.
- Введите высоту и ширину разрешения и выберите ОК.
Чтобы удалить разрешение, выберите его и щелкните — .
Дисплеи с несколькими рабочими столами
Если вы используете macOS X 10.9 и отключили параметр Displays have separate spaces (Дисплеи с несколькими рабочими столами) в Mavericks (System Preferences > Mission Control (Параметры системы > Управление заданиями)), необходимо точно так же настроить этот параметр в клиенте удаленного рабочего стола.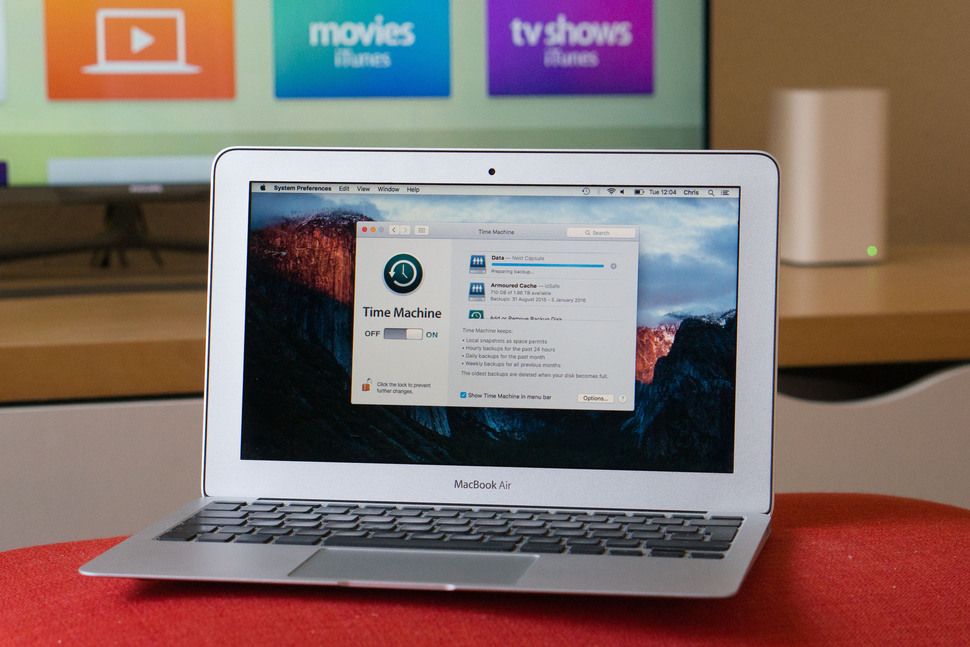
Перенаправление дисков для удаленных ресурсов
Для удаленных ресурсов поддерживается перенаправление дисков, чтобы можно было сохранять файлы, созданные с помощью удаленного приложения, локально на компьютере Mac. Перенаправленная папка всегда является вашим домашним каталогом, отображаемым как сетевой диск в удаленном сеансе.
Примечание
Чтобы использовать эту функцию, администратор должен задать соответствующие параметры на сервере.
Использование клавиатуры в удаленном сеансе
Раскладки клавиатуры Mac отличаются от раскладок клавиатуры Windows.
- Клавиша Command на клавиатуре Mac соответствует клавише Windows.
- Для выполнения действий с использованием кнопки COMMAND на компьютере Mac необходимо использовать клавишу CTRL в Windows (например: действие копирования соответствует сочетанию клавиш CTRL+C).
- Функциональные клавиши можно активировать в сеансе нажатием клавиши FN (например: FN+F1).
- Клавиша ALT справа от пробела на клавиатуре Mac соответствует клавише ALT GR или правой клавише ALT в Windows.

По умолчанию удаленный сеанс будет использовать тот же язык клавиатуры, что и в ОС, в которой выполняется клиент. (Если компьютер Mac работает под управлением операционной системы с языковым стандартом en-US, этот языковой стандарт будет использоваться и для удаленных сеансов.) Если языковый стандарт клавиатуры операционной системы не используется, проверьте параметры клавиатуры на удаленном компьютере и измените их вручную. В разделе Вопросы и ответы по клиенту удаленного рабочего стола доступны дополнительные сведения о клавиатурах и языковых стандартах.
Поддержка подключаемой аутентификации и авторизации на шлюзе удаленных рабочих столов
В Windows Server 2012 R2 появилась поддержка нового метода проверки подлинности — подключаемой аутентификации и авторизации на шлюзе удаленных рабочих столов, что обеспечивает большую гибкость для пользовательских процедур аутентификации. Теперь вы можете попробовать эту модель аутентификации в клиенте Mac.
Важно!
Пользовательские модели аутентификации и авторизации, выпущенные до Windows 8. 1, не поддерживаются, хотя и рассматриваются в статье выше.
1, не поддерживаются, хотя и рассматриваются в статье выше.
Дополнительные сведения об этой функции см. в статье Пример подключаемой проверки подлинности и авторизации для шлюза удаленных рабочих столов.
Что нужно знать, прежде чем двигаться дальше Windows ПК на Mac? [Windows ПК против Mac / MacBook]
Ты хочешь купить Mac или MacBook и сдаться Windows PC? Перед этим шагом вы должны рассмотреть несколько аспектов и знать, что вы собираетесь использовать его для, Между двумя ОС (операционными системами) есть некоторые существенные различия, которые могут представлять преимущества и недостатки для пользователя.
Mac / MacBook против Windows ПК (macOS против Windows)
Характеристики двух операционных систем имеют большие различия.
MacOSоперационная система разработанный Apple, исключительно для устройств Mac. В том числе ноутбуки здесь: MacBook, MacBook Air, MacBook Pro и компьютеры Mac: Mac Pro, iMac Pro, Mac Mini. Операционная система macOS это постоянно обновляется Appleи пользователь освобождается от всего, что означает ошибки, драйверы, BSoD и другие системные ошибки. В редких случаях, когда проблема возникает на Mac, Apple Он поставляется с update чтобы решить ее, самое большее за несколько дней. Он предлагает так стабильность и надежность в операциях.
Операционная система macOS это постоянно обновляется Appleи пользователь освобождается от всего, что означает ошибки, драйверы, BSoD и другие системные ошибки. В редких случаях, когда проблема возникает на Mac, Apple Он поставляется с update чтобы решить ее, самое большее за несколько дней. Он предлагает так стабильность и надежность в операциях.
С другой стороны, Microsoft должен обеспечивать поддержку основных драйверов Windows ПК, а многие поступают от производителей оборудования. Риск несовместимости и ошибок очень велик Windows.
Приложения на Windows, мы также найдем их на Mac?
Прежде всего, приложение, предназначенное для Windows, он никогда не будет работать на Mac. А не наоборот. В то время как Windows использовать компрессии .exe si . MSI для установки приложений, macOS Он . pkg si .dmg. Но паники нет. Большинство приложений написано для Windows, также присутствуют на Mac. Больше чем это, большинство профессионалов используют Mac когда речь идет о производительность. Музыкальное производство (DJ), графическое производство, расширенное редактирование видео, 3D, веб-дизайн, производство рекламы, разработка приложений и многое другое. Даже Microsoft разработала большинство применения Windows и для Мака. Из люкса Офисы и до Один диск, продукты Microsoft присутствуют в системах Mac.
pkg si .dmg. Но паники нет. Большинство приложений написано для Windows, также присутствуют на Mac. Больше чем это, большинство профессионалов используют Mac когда речь идет о производительность. Музыкальное производство (DJ), графическое производство, расширенное редактирование видео, 3D, веб-дизайн, производство рекламы, разработка приложений и многое другое. Даже Microsoft разработала большинство применения Windows и для Мака. Из люкса Офисы и до Один диск, продукты Microsoft присутствуют в системах Mac.
Apple разработан для MacOS si iOS, набор Офисные приложения: Numbers (Эксель), Pages (Слово), Keynote (Powerpoint), способный открывать, редактировать и экспортировать файлы в формате, совместимом с Microsoft Office.
За более чем 7 лет, проведенных на Mac, я не чувствовал недостатка ни в одном приложении или утилите. Я даже обнаружил много полезных приложений и инструментов, установленных по умолчанию в macOS. Простой пример — открытие файлов PDF. Если на версиях Windows, установка Adobe Acrobat Reader была «обязательной», на Mac файл .PDF мгновенно открывается с помощью «Предварительного просмотра». Заявление Apple который был найден во всех системах macOS.
Простой пример — открытие файлов PDF. Если на версиях Windows, установка Adobe Acrobat Reader была «обязательной», на Mac файл .PDF мгновенно открывается с помощью «Предварительного просмотра». Заявление Apple который был найден во всех системах macOS.
Игры
Примитивные игры на данный момент по сравнению с тем, что вы найдете на Windows. Даже если это мощные системы, которые успешно запускают любую игру, в Mac отсутствует графический движок для игр с продвинутой графикой.
Синхронизировать с iPhone и iPad
держатели iPhone и / или iPad иметь дополнительную причину отказаться от Windows с ПК на Mac.
Apple ты очень заботишься о синхронизация устройств в экосистемебыть достаточным подключение к той же учетной записи iCloud чтобы весь важный контент был доступен на всех устройствах. Таким образом, фотографии, сделанные с iPhone имена пользователей и пароли для доступа к приложениям и веб-сайтам будут автоматически поступать на Mac без каких-либо действий со стороны пользователя (Keychain О компании), СМС-сообщения / iMessage они также будут доступны на обоих устройствах. То же самое произойдет с любимыми веб-сайтами в браузере, файлами, хранящимися на рабочем столе и в документах, а также со многими другими. Многие сторонние приложения используют синхронизацию данных iCloud.
То же самое произойдет с любимыми веб-сайтами в браузере, файлами, хранящимися на рабочем столе и в документах, а также со многими другими. Многие сторонние приложения используют синхронизацию данных iCloud.
Windows 10 предлагает решение для синхронизации между ПК и смартфоном, но только для Android. Владельцы iPhone ограничены синхронизацией закладок.
Обновление и изменение компонентов Mac
В этой главе Windows ПК имеет большое преимущество, Будучи устройствами с архитектура, специально разработанная для macOS, обновление оборудования Mac это можно сделать только с помощью специальных компонентов. Думаю, единственный компонент, который подошел бы из Windows ПК, это SSD. RAM должны быть выделены для Mac (но они не должны производиться Apple), а также процессоры (CPU). Кроме того, цены на оборудование для Mac Я ни в коем случае не должен оставаться без внимания.
Наиболее распространенное обновление оборудования на MacBook это жесткий диск / SSD и RAM.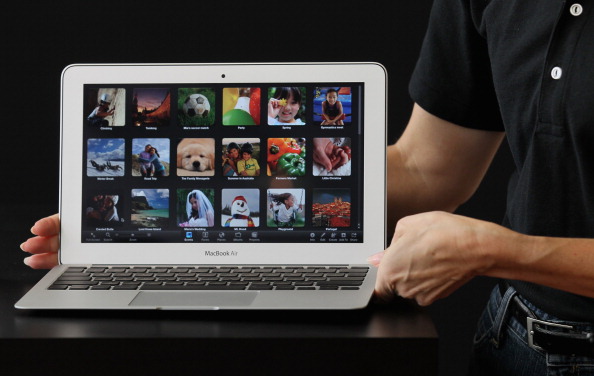 Для процессора или видеокарты затраты довольно высоки, и обновление рекомендуется производить в авторизованном сервисе. Apple.
Для процессора или видеокарты затраты довольно высоки, и обновление рекомендуется производить в авторизованном сервисе. Apple.
Еще одно различие между Windows ПК и Mac, это сервис. В то время как для Windows ПК вы найдете сервисы везде, для Mac вам нужен авторизованный сервис Apple.
Сколько стоит один Mac и почему это дороже чем Windows PC?
Пока приличный ноут с Windows это где-то стоит 300 — 450 Евро, самый дешевый Mac (MacBook Air), начинается с 1.100 Eur, Высокие затраты происходят из качество компонентов и операционной системы. Apple ежегодно выпускает основную версию macOS, которую все пользователи Mac Я получаю это как update бесплатно, Версия macOS который включает в себя как основная операционная система а также о набор приложений, разработанных Apple. Numbers, Pages, Keynote, Примечания, FaceTime, iMovie и другие.
Средняя продолжительность жизни MacBook Pro 6-7 лет. В течение этого времени пользователь освобождается от расходов на операционную систему и приложения Office Apple. У нас есть MacBook Pro 13 дюймов (середина 2012 г.) который безупречно работает с последней версией macOS, после 7 лет ежедневного использования. Хотя кажется «Сервис Battery», Автономность до 3 часов при нормальном использовании.
В течение этого времени пользователь освобождается от расходов на операционную систему и приложения Office Apple. У нас есть MacBook Pro 13 дюймов (середина 2012 г.) который безупречно работает с последней версией macOS, после 7 лет ежедневного использования. Хотя кажется «Сервис Battery», Автономность до 3 часов при нормальном использовании.
хотя Mac это гораздо более стабильный ПК с точки зрения, мы не рекомендуем покупать его только ради устройства Apple. Перед тем, как купить ноутбук или ПК, нужно очень хорошо знать, что вы собираетесь им использовать как минимум в ближайшие 2-3 года. Для студентов лучший выбор — MacBook Air. Эти устройства не более 13 дюймов, и их достаточно для просмотра веб-страниц, офиса, фильмов, музыки.
Что нужно знать, прежде чем двигаться дальше Windows ПК на Mac? [Windows ПК против Mac / MacBook]
Как запустить Windows 11 на Mac (включая M1, M2 Mac и Monterey)
Если вы хотите установить Windows 11 на свой Mac, здесь мы покажем вам простой способ запустить Windows 11 на Mac, в том числе на M1 и Маки М2.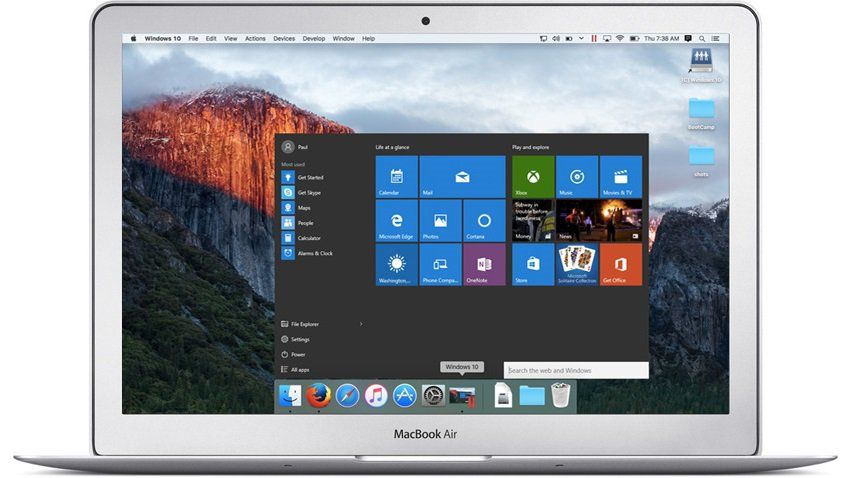
В настоящее время пользователи Mac могут запускать Windows на Mac с использованием множества различных решений, но пока только Parallels позволяет установить Windows 11 на Mac из-за того, что для Windows 11 требуется физический модуль TPM.
Это работает как на Intel, так и на последних Apple Silicon M1 Mac , M2 Mac и последняя версия macOS Monterey .
Вам также может понравиться:
- 6 лучших способов запуска Windows на Mac
- Обзор MacBook Pro M1 2021 года
Быстрая навигация
- Windows 11 на Mac и TPM
- Можно ли установить Windows 11 на Mac M1 и M2?
- Будет ли Windows 11 работать на Mac с Windows 365?
- Как установить Windows 11 на Mac
- Как использовать Windows 11 в Parallels
Windows 11 на Mac и TPM
Требования для запуска Windows 11 на Mac немного сложнее, чем при установке Windows 10 на Mac .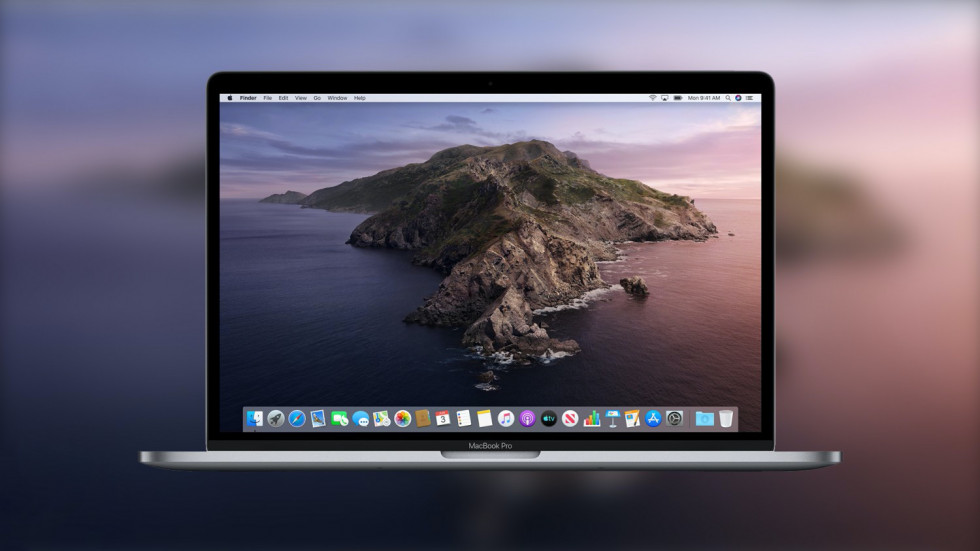
Это связано с тем, что для Windows 11 требуется поддержка доверенного платформенного модуля (TPM) 2.0. TPM 2.0 встроен в материнскую плату компьютера для обеспечения целостности безопасности операционной системы.
К сожалению, ни Intel, ни M1 или M2 Mac не имеют встроенного TPM в материнскую плату. На самом деле даже многие ПК с Windows, выпущенные до 2014 года, не имеют доверенного платформенного модуля и не смогут запускать Windows 11.
Однако некоторые компьютеры Mac с процессором Intel имеют встроенный в ЦП TPM, что теоретически позволяет этим компьютерам Mac официально поддерживать Windows 11 физически.
Intel Mac со встроенным TPM и теоретически должны иметь возможность официально поддерживать Windows 11:
- MacBook (Retina, 12 дюймов, 2017 г.)
- MacBook Air (13 дюймов, 2017 г.)
- MacBook Pro (15 дюймов, 2016 г.)
- MacBook Pro (13 дюймов, 2016 г., четыре порта Thunderbolt 3)
- MacBook Pro (13 дюймов, 2016 г.
 , два порта Thunderbolt 3)
, два порта Thunderbolt 3) - Mac mini (2018 г.)
- iMac Pro (2017 г.)
- iMac (Retina 5K, 27 дюймов, 2017 г.)
- iMac (Retina 4K, 21,5 дюйма, 2017 г.)
- iMac (21,5 дюйма, 2017 г.)
- Mac Pro (2019 г.)
Однако для официальной поддержки Windows 11 Apple придется обновить macOS на компьютерах Intel Mac для поддержки TPM и Windows 11 , и это маловероятно, поскольку Apple в настоящее время прекращает выпуск всех компьютеров Mac Intel в пользу нового чипа Apple Silicon M1/M2. Маки.
Хорошей новостью является то, что виртуальная среда Parallels позволяет вам установить Windows 11 на Mac, виртуально имитируя модуль TPM, чтобы вы могли установить Windows 11 как на процессоры Intel, так и на процессоры M1/M2 Mac .
Модуляция
TPM уже давно доступна в профессиональной версии Parallels, поэтому добавление этой функции в стандартную версию в свете Windows 11 было легким шагом для Parallels.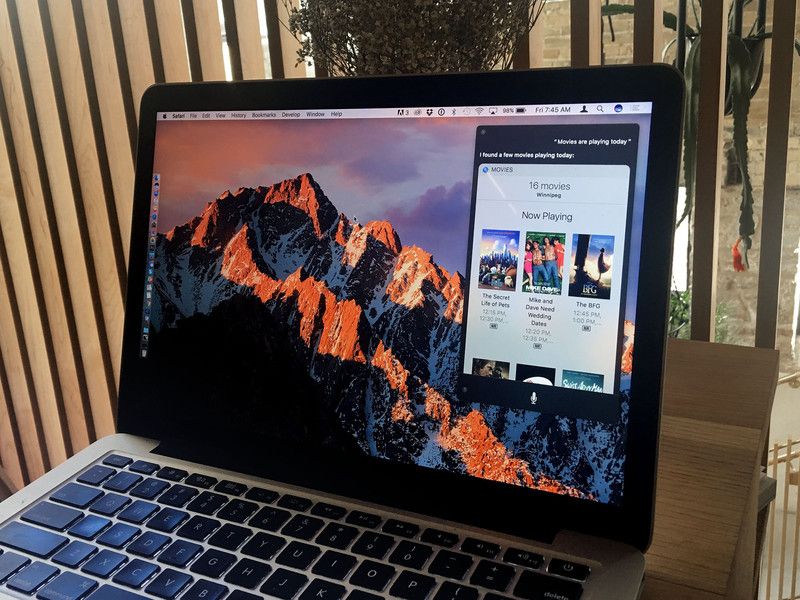
Parallels стоит 99,99 долларов США для домашних пользователей, хотя существующие пользователи могут обновить его за 69 долларов США..99 до последней версии Parallels 18, с помощью которой можно установить Windows 11 на Mac.
Имейте в виду, что некоторые веб-сайты опубликовали обходные пути для установки Windows 11 на Mac, которые обходят требование TPM, используя модифицированный ISO-образ Windows .
Однако мы не рекомендуем использовать эти измененные образы ISO, поскольку они официально не поддерживаются и, вероятно, будут повреждены обновлениями для Windows 11 или macOS в будущем.
Также будет очень сложно применять обновления к неофициальным установкам Windows 11 на Mac, поэтому мы настоятельно не рекомендуем этого делать.
Можете ли вы установить Windows 11 на Mac M1 и M2?
Есть несколько недостатков, которые следует учитывать при установке Windows 11 на Apple Silicon M1 и M2 Mac, как мы объясним.
Как уже упоминалось, для Windows 11 требуется физический чип TPM, а эквивалентом M1/M2 для Mac является чип Apple T2.
Однако Parallels может умело эмулировать модуль TPM на компьютерах Mac M1 и M2, позволяя вам запускать Windows 11.
Таким образом, вы по-прежнему можете запускать Windows 11 на компьютерах Mac M1, используя Parallels 18 , но важно помнить, что вы можете запускать Windows 11 для ARM только на компьютерах Mac M1 и M2.
Пока невозможно запустить стандартную x86-версию Windows 11, как на компьютерах Intel Mac (хотя возможно, что Parallels в конечном итоге добавит эту поддержку).
Windows ARM очень похожа на стандартную версию Windows, но совместима с меньшим количеством программного обеспечения, поскольку работает только с чипами ARM (Advanced RISC Machine).
Это означает, что к сожалению, многие из ваших приложений Windows могут не работать с Windows 11 на Mac M1 или M2, если они не совместимы с ARM .
Поскольку Boot Camp не работает на компьютерах Mac M1 и M2, в настоящее время единственный способ запустить любую версию Windows на компьютерах Mac M1 и M2 — использовать Parallels .
Это также означает, что вы не можете выполнять двойную загрузку M1 Mac в Windows или macOS.
Вы можете посмотреть полные инструкции по установке Windows 11 на Apple Silicon M1 или M2 Mac ниже.
Вы также можете посмотреть копию Windows 11, работающую в Parallels на Mac M1 ниже.
Будет ли Windows 11 работать на Mac с Windows 365?
Windows 365 — это новая облачная служба Microsoft, которая позволит пользователям Mac использовать Windows онлайн в любом браузере.
Microsoft Windows 365 была выпущена 2 августа 2021 года, но на данный момент доступна только для предприятий.
Однако в конечном итоге он должен предложить пользователям Mac облачный способ доступа к Windows на Mac, включая Windows 11 — в конечном итоге.
Как установить Windows 11 на Mac
Во-первых, вам потребуется не менее 64 ГБ свободного места на загрузочном диске Mac для установки Windows 11.
Это необходимый минимум, но мы настоятельно рекомендуем не менее 128 ГБ свободного места на диске, так как автоматические обновления Windows быстро съедят это пространство.
Только загрузка Windows 11 занимает около 5 ГБ, поэтому, если у вас мало места на диске, вам может потребоваться восстановить место на жестком диске вашего Mac 9.0006, чтобы загрузить его.
Если вы не можете или не хотите ничего удалять с жесткого диска вашего Mac, вам следует приобрести внешний жесткий диск для переноса файлов с вашего Mac и освобождения места на вашем Mac.
Имея это в виду, следуйте этим инструкциям, чтобы установить Windows 11 на компьютерах Intel и M1/M2 Mac.
- Загрузите и установите Parallels для Mac.
- Последняя версия Parallels 17 теперь автоматически загружает и устанавливает Windows 11 от Microsoft, что позволяет невероятно легко установить Windows 11 на все компьютеры Mac, включая Intel и Mac M1/M2.

- Просто нажмите Продолжить , и Parallels автоматически загрузит и установит Windows 11 на ваш Mac, когда вы нажмете Установить Windows .
- Если вы не видите опцию автоматической установки Windows 11, значит, вы используете более раннюю версию, чем Parallels 17.1.1. В этом случае вы можете обновить Parallels до последней версии или загрузить бесплатный ISO-образ Windows 11 на свой Mac от Microsoft, выбрав Windows 11 (мультиредакция ISO) на сайте загрузки Windows 11.
Обратите внимание: если у вас есть Mac M1 или M2 , вам необходимо зарегистрироваться в программе предварительной оценки Windows , а затем загрузить образ VHDX предварительной версии Windows 11 для ARM для предварительной оценки от Microsoft.
- Откройте мастер установки Parallels и при появлении запроса загрузите установочный образ Windows 11 ISO.

- При запросе лицензионного ключа можно пропустить, сняв флажок «Ввести лицензионный ключ Windows для более быстрой установки». Обратите внимание, что вам не нужно покупать лицензионный ключ для использования Windows 11, если вы не хотите настраивать его внешний вид. поэтому Windows 11 практически бесплатна для использования на Mac.
- Выберите выпуск Windows 11 Pro.
- Затем Parallels предложит вам выбрать, для чего вы собираетесь использовать Windows, например для повышения производительности, игр, работы и т. д. Это поможет Parallels оптимизировать установку для вас.
- Дайте вашей установке имя (например, Windows 11) и Parallels, затем начните процесс установки.
Как использовать Windows 11 в Parallels
Процесс установки может занять некоторое время, и когда он будет завершен, Parallels запустит macOS и Windows 11 в режиме Coherence, что означает, что две операционные системы будут без проблем работать вместе.
Однако вы можете переключиться на три других режима просмотра: режим просмотра в окне, режим просмотра в полноэкранном режиме и режим просмотра «картинка в картинке».
Coherence Mode объединяет macOS и Windows в один, но если вы хотите использовать их по отдельности, используйте оконный режим.
Если у вас возникли проблемы с установкой Windows 11 на ваш Mac, сообщите нам об этом в комментариях ниже, и мы постараемся помочь.
Как запустить Windows на компьютерах Mac M1 и M2 (включая Windows 11 и Windows 10)
Если вам интересно, могут ли Apple Silicon M1 Mac или M2 Mac работать под управлением Windows, хорошая новость заключается в том, что они могут, и вот мы показать вам как бесплатно установить Windows на M1 или M2 Mac .
Хотя существуют различные способы запуска Windows на Mac, Лучший способ запустить Windows на M1 или M2 Mac — это Parallels .
Parallels — это виртуальная машина, которая запускает Windows «виртуально» в macOS, что означает, что вы можете мгновенно переключаться между Windows и macOS.
Parallels невероятно прост в использовании даже для новичков, и как только вы все загрузите, установка Windows на Apple Silicon M1 или M2 Mac займет чуть более 10 минут.
Parallels в настоящее время является единственной виртуальной машиной , официально совместимой с чипами M1 и M2 9.0006 и позволяет запускать программное обеспечение Intel только для Windows на Apple Silicon Mac.
На данный момент единственным серьезным конкурентом Parallels является VMWare Fusion, которому потребовалось гораздо больше времени для поддержки компьютеров Mac M1 и M2.
Вам также может понравиться:
- Лучшие способы установки Windows на Mac
- Обзор Parallels
Быстрая навигация
- Как выполнить Boot Camp на компьютерах Mac M1 и M2
- Windows ARM на компьютерах Mac M1 и M2: перед началом работы
- Windows 10 на компьютерах Mac M1 и M2
- Можно ли установить Windows 11 на Mac M1 или M2?
- Как установить Windows 11 на Mac M1 и M2
- Как работает Windows 11 на Mac M1 или M2?
- Какие игры работают на компьютерах Mac M1 и M2 под управлением Windows?
Как выполнить Boot Camp на компьютерах Mac M1 и M2
Вы не можете использовать Boot Camp на компьютерах Mac M1 и M2, поскольку Boot Camp не работает с чипом Apple Silicon.
Если вы ищете Boot Camp на Mac M1 или M2, вы не найдете его, потому что Apple не сделала версию Boot Camp, совместимую с Apple Silicon, для компьютеров Mac M1/M2.
Это означает, что вы не можете выполнять двойную загрузку в Windows или macOS на Mac M1 или M2, как на Intel Mac.
Итак, поскольку Boot Camp не работает с чипом M1, Parallels — лучший способ установить Windows на Mac M1 или M2 в 2022 году .
Мы считаем, что Parallels в любом случае лучше, чем использование Apple Boot Camp, потому что он позволяет удобно переключаться между macOS и Windows одновременно, а Boot Camp — нет.
Вам также может понравиться:
- Обзор MacBook Pro M1 2021
Windows ARM на компьютерах Mac M1 и M2: перед началом работы
Есть несколько уловок, о которых нужно знать при установке Windows с Parallels на Apple Silicon M1 или M2 Mac.
Поскольку Apple Silicon основан на чипе ARM (Advanced RISC Machine), Parallels может запускать только версию Windows «Windows для ARM», а не стандартную версию Intel, которая установлена на большинстве компьютеров.
Проблема Windows для ARM в том, что многие программы и приложения с ней не работают.
Хотя Windows для ARM может запускать некоторые программы, которые поддерживает версия Windows для Intel x86 (благодаря так называемой эмуляции x86), она не всегда работает со всеми программами или играми.
Таким образом, вы можете обнаружить, что некоторые игры или программное обеспечение просто не работают после установки Windows для ARM на Mac M1 или M2.
Если приложение, которое вы хотите запустить, доступно в Microsoft Store, то оно, вероятно, работает в Windows для ARM. Однако, если это не так, это может не сработать.
Также обратите внимание, что некоторые игры, такие как Valorant , не будут работать при запуске Windows в Parallels из-за античит-программы Vanguard .
Windows 10 на компьютерах Mac M1 и M2
Parallels больше не предлагает возможность автоматической загрузки и установки Windows 10 для ARM, поскольку Microsoft прекратила поддержку Windows 10 ARM, чтобы сосредоточиться на Windows 11 ARM.
Однако вы по-прежнему можете установить Windows 10, загрузив старую версию Windows 10 Insider Preview и загрузив ее в Parallels для установки.
Мы настоятельно рекомендуем установить Windows 11, так как процесс установки намного проще, и большинство приложений, которые работали в Windows 10, также работают в Windows 11.
Можете ли вы установить Windows 11 на Mac M1 или M2?
Теперь вы можете установить Windows 11 на Mac M1 и M2 , выпущенную осенью 2021 года.
Для работы Windows 11 требуется физический чип TPM, и хотя на Mac его нет, Parallels теперь может эмулировать виртуальный чип TPM, поэтому Windows 11 будет работать как на Intel, так и на Apple Silicon Mac.
Parallels 17.1.1 представила новую функцию, которая позволяет автоматически загружать и устанавливать Windows 11 от Microsoft без необходимости регистрироваться в программе предварительной оценки Windows, которая ранее была необходима в предыдущих версиях Parallels.
Вы можете посмотреть, как Windows 11 работает на Mac M1 ниже, а полные инструкции о том, как запустить Windows 11 на Mac, можно здесь .
Как установить Windows 11 на Mac M1 и M2
Имея это в виду, следуйте этим инструкциям, чтобы установить Windows на M1/M2 MacBook или M1 Mac Mini.
- Загрузите Parallels для Mac и установите его. Вы можете использовать бесплатную пробную версию , чтобы попробовать ее в первую очередь.
- При появлении запроса разрешите Parallels доступ ко всем папкам и каталогам.
- Parallels подтвердит, что вы используете Mac с процессором M1 или M2, пояснив, что он будет использовать версию Windows 10 для ARM. Нажмите «Продолжить».
- Затем Parallels предложит вам Получить Windows 11 от Microsoft и нажмите Продолжить . Обратите внимание, что больше нет возможности получить Windows 10 от Microsoft, поскольку Microsoft больше не поддерживает разработку Windows 10 для ARM.
 Если вам нужно установить Windows 10, вам нужно загрузить старую версию Windows 10 ARM Preview и выбрать другой вариант «Установить Windows или другую ОС с DVD или файла образа».
Если вам нужно установить Windows 10, вам нужно загрузить старую версию Windows 10 ARM Preview и выбрать другой вариант «Установить Windows или другую ОС с DVD или файла образа».
Parallels автоматически загрузит и установит Windows 11 на Apple Silicon M1 или M2 Mac, когда вы нажмете Установить Windows .
- Если вы не видите вариант «Получить Windows 11 от Microsoft», вы должны использовать более раннюю версию Parallels, чем Parallels 17.1.1. Вам либо придется обновить Parallels до последней версии, либо выполнить этот процесс вручную, загрузив файл Windows 11 для ARM VHDX от Microsoft и вместо этого выбрав «Установить Windows или другую ОС с DVD или файла образа».
Чтобы получить VHDX-файл Windows 11, вы должны зарегистрироваться в программе предварительной оценки Windows здесь.
Обратите внимание, что для этого вам также потребуется зарегистрировать учетную запись Microsoft, если у вас ее еще нет.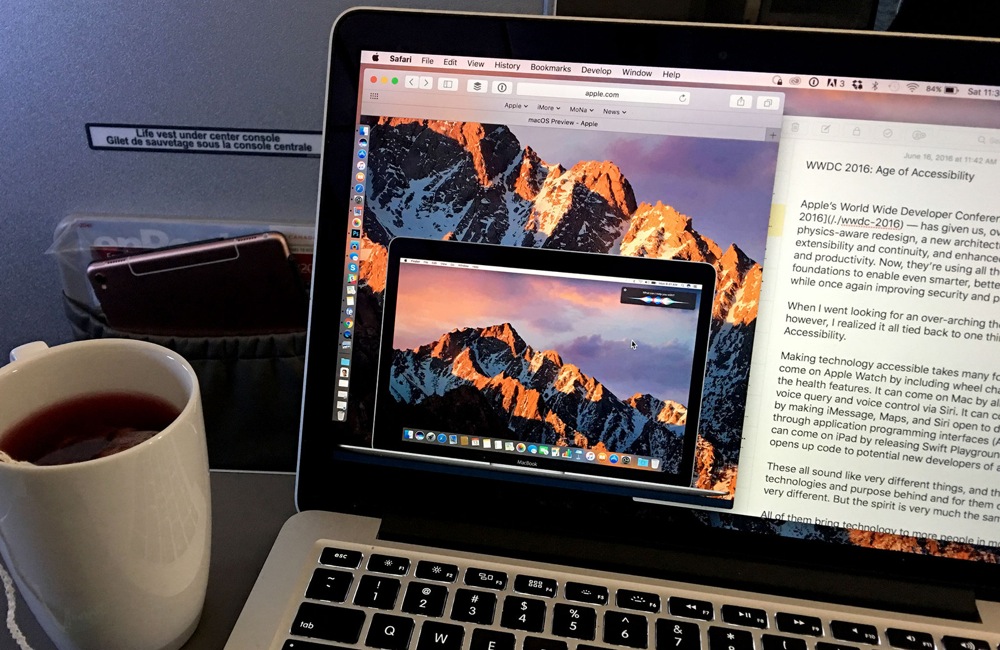
После регистрации вы можете скачать файл Windows 11 для ARM VHDX здесь.
После того, как Windows будет установлена на вашем Mac, Parallels потребуется некоторая информация, чтобы оптимизировать ее для того, как вы планируете ее использовать.
- Parallels спросит вас, хотите ли вы использовать Windows в первую очередь для работы или игр. Это помогает оптимизировать установку Windows на вашем Mac для того, как вы в основном будете ее использовать.
- Вам также потребуется указать имя для установки (например, Windows 10) и выбрать место для ее сохранения на вашем Mac. Для этого потребуется 17,18 ГБ дискового пространства.
- Выберите параметры «Создать псевдоним на рабочем столе Mac» и «Настроить параметры перед установкой» в нижней части установщика.
- Когда вы это сделаете, нажмите «Создать», чтобы создать установку Windows 10 на вашем Mac M1 или M2.
- Через некоторое время Parallels предложит вам настроить параметры установки.
 По умолчанию для Parallels выделено 4 ЦП и 4 ГБ ОЗУ. Если у вас есть M1 Mac 16 ГБ, мы настоятельно рекомендуем увеличить его до 8 ГБ или 12 ГБ, чтобы Windows работала как можно быстрее с играми и программным обеспечением на вашем Mac M1 или M2.
По умолчанию для Parallels выделено 4 ЦП и 4 ГБ ОЗУ. Если у вас есть M1 Mac 16 ГБ, мы настоятельно рекомендуем увеличить его до 8 ГБ или 12 ГБ, чтобы Windows работала как можно быстрее с играми и программным обеспечением на вашем Mac M1 или M2.
- Нажмите Продолжить , когда вы закончите, и Parallels попросит вас разрешить другие разрешения, такие как доступ к камере iSight вашего Mac, микрофону и Bluetooth.
- Наконец, Parallels попросит вас зарегистрировать бесплатную учетную запись Parallels, после чего вам нужно будет принять пользовательское соглашение Parallels.
- Вот и все — вы завершили установку Windows 11 на свой Mac M1 или M2.
Отсюда вы можете установить приложения Windows или игровые платформы на свой Mac, такие как Steam, Microsoft Office или любые другие игры и программное обеспечение только для Windows, которые не будут работать на Mac.
Как Windows 11 работает на Mac M1 или M2?
Windows 11 работает невероятно быстро на компьютерах Mac M1 и M2 с использованием Parallels. На самом деле, он настолько быстр, что, возможно, лучше работает с Windows, чем любой ноутбук.
На самом деле, он настолько быстр, что, возможно, лучше работает с Windows, чем любой ноутбук.
Если вы измеряете производительность в Geekbench, даже при виртуальном запуске Windows, то чипы Apple Silicon M1/M2 превосходят некоторые ПК с чипами Intel, изначально работающими под Windows, что довольно невероятно.
Учитывая объем эмуляции, которая происходит между Parallels и Windows 11 для ARM для запуска только игр и программного обеспечения Intel, невероятно, насколько все гладко.
Например, вы можете играть в GTA V в Windows на своем Mac через Steam абсолютно идеально даже на M1 MacBook Air.
Вы также можете смотреть видео на YouTube в разрешении 4K, которые прекрасно воспроизводятся даже при использовании браузера Microsoft Edge .
Вы можете легко переключаться между macOS и Windows, нажав CMD + TAB на вашем Mac в любое время, и при возобновлении работы виртуальной машины нет задержки.
Какие игры работают на компьютерах Mac M1 и M2 под управлением Windows?
К сожалению, мы обнаружили, что некоторые игры просто не работают на Mac M1 или M2 под управлением Windows 10 для ARM.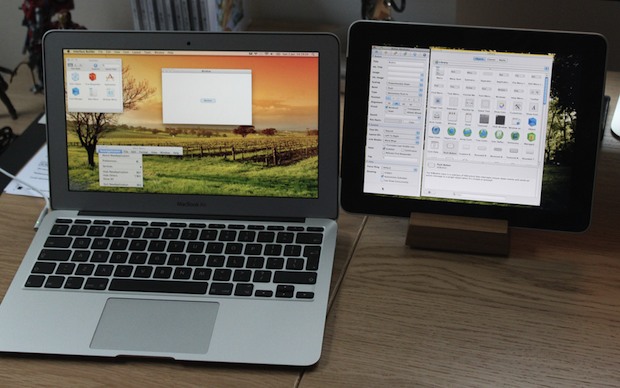
Steam-игры, такие как GTA V, Rocket League и Final Fantasy 7, работали удивительно хорошо даже на самых высоких графических настройках со скоростью 30 кадров в секунду без каких-либо сбоев.
Однако многие другие игры просто не запускались в Steam и других игровых платформах.
У нас была такая же проблема с играми на Battle.net в Windows, такими как World of Warcraft III, Call of Duty: Cold War и Overwatch, которые тоже не работали.
Загрузка дополнительных подключаемых модулей Windows, таких как Direct X и x86-версия Visual C++, также не помогла.
Вероятно, это связано с тем, что в некоторых играх используется система защиты от читов Vanguard, которая просто не будет работать при запуске Windows на Mac с Parallels.
Мы обнаружили точно такую же проблему при попытке запустить Valorant на Mac на Intel Mac, поэтому это касается не только компьютеров Mac M1 и M2.
В целом, играть в те игры для Windows, которые работают на M1 Mac, — это невероятный опыт, иллюстрирующий потрясающую мощь чипов M1 и M2.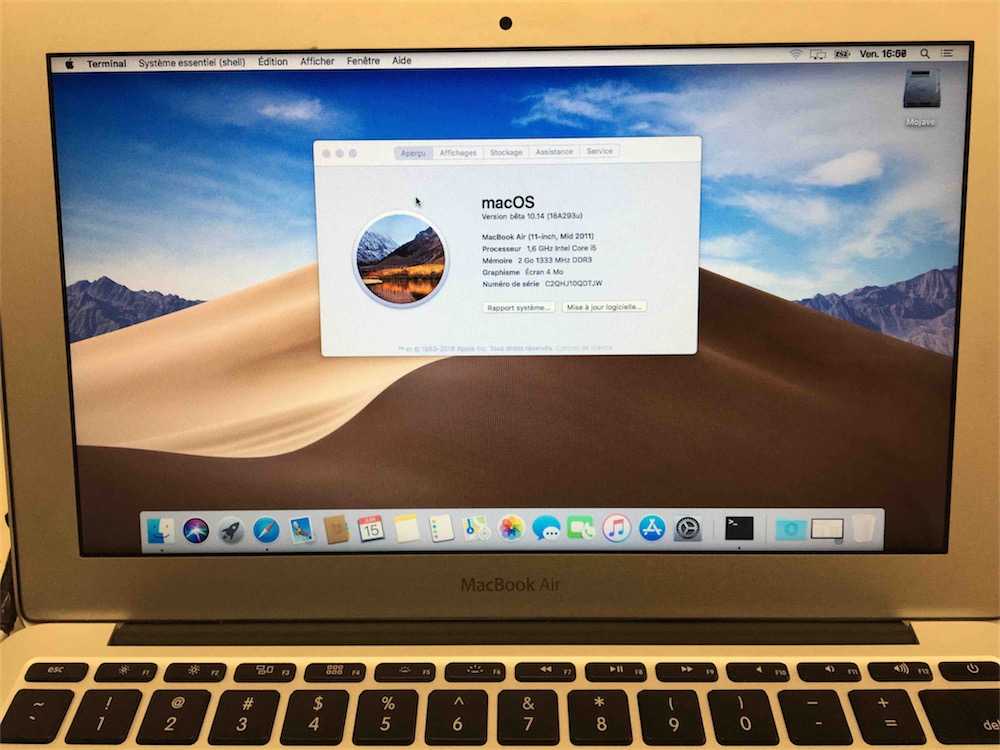
Если у вас есть какие-либо проблемы или вопросы по установке Windows на ваш Mac M1 или M2, сообщите нам об этом в комментариях ниже.
Как переключиться с ПК на Mac
- Хотя компьютеры Windows и Mac теперь могут запускать многие из одних и тех же программ, предприятия и пользователи должны рассмотреть профессиональные и личные варианты использования, прежде чем переходить.
- Компьютеры Mac обычно стоят дороже, чем ПК, и они также могут служить дольше. Тем не менее, высокопроизводительные ПК могут работать так же долго, как и Mac, и стоить примерно столько же.
- Компании и частные лица могут обнаружить, что компьютеры Mac легче обновлять и обслуживать, чем ПК, а также они представляют потенциальным клиентам более роскошный внешний вид. Кроме того, компьютеры Mac легко интегрируются в более широкую экосистему Apple.
- Эта статья предназначена для пользователей Windows, которые хотят узнать, подходят ли им компьютеры Mac и как переключиться с ПК.

Нельзя отрицать, что компьютеры Mac и продукты Apple в целом имеют внешний вид, с которым ПК с Windows с трудом справляются. Этот премиальный внешний вид, наряду с обещанием бесшовной интеграции с другими продуктами Apple, может стать главной приманкой при покупке нового компьютера. Однако многие пользователи считают, что высокопроизводительные ПК с Windows могут достигать таких же или лучших результатов, чем Mac, в зависимости от их личных или профессиональных потребностей.
Если вы думаете о переходе с компьютера Windows на Mac, это руководство ответит на некоторые из ваших первоначальных вопросов, чтобы вы могли сделать осознанный выбор и, если решите переключиться, сделать плавный переход. Не существует универсального подхода к выбору компьютеров, но наличие всех фактов необходимо для выбора лучшей машины для вашего бизнеса и личного использования.
Перед переходом с Windows на Mac
Прежде чем переходить с ПК с Windows на Mac, рассмотрите варианты использования и причины, по которым вы хотите сменить операционную систему. Хотя у компаний и пользователей могут быть веские причины для перехода, некоторые пользователи могут решить, что им лучше перейти на ПК более высокого класса. Перед погружением ответьте на следующие вопросы, чтобы определить, подходит ли вам Mac.
Хотя у компаний и пользователей могут быть веские причины для перехода, некоторые пользователи могут решить, что им лучше перейти на ПК более высокого класса. Перед погружением ответьте на следующие вопросы, чтобы определить, подходит ли вам Mac.
Почему Mac дороже ПК?
Существует распространенное заблуждение, что компьютеры Mac категорически дороже компьютеров с Windows. Да, Маки дорогие, а вариантов сборки не так много. Но в основном Apple не производит бюджетные или средние машины, поэтому вы не можете найти новый Mac за 700 долларов. Однако есть ПК высокого класса, которые стоят так же дорого, как и большинство компьютеров Mac, и даже дороже, чем Mac начального уровня, поэтому не совсем справедливо говорить, что Mac всегда дороже ПК.
Прежде чем переходить с Windows на Mac, вы должны получить реалистичное представление о разнице в цене. Если вы в настоящее время используете недорогие ПК, разница в цене будет существенной, но если вы используете роскошные ПК, разница может быть незначительной. Компании могут найти бюджетные ПК с высоким рейтингом примерно за 550 долларов, хотя более мощные и функциональные ноутбуки обычно начинаются примерно с 1000 долларов, что сопоставимо с ценой Macbook Air начального уровня.
Компании могут найти бюджетные ПК с высоким рейтингом примерно за 550 долларов, хотя более мощные и функциональные ноутбуки обычно начинаются примерно с 1000 долларов, что сопоставимо с ценой Macbook Air начального уровня.
Можно ли перенести Microsoft Office с ПК на Mac?
Да, вы можете использовать весь пакет Microsoft Office на Mac, и если у вас есть бизнес-аккаунт Microsoft 365, вы сможете без проблем перенести свою информацию. Если вы не используете Microsoft 365, вам следует обратиться к представителю Microsoft (или штатному ИТ-специалисту) за инструкциями по переходу. [Ищете бесплатные альтернативы Microsoft Office? Ознакомьтесь с лучшими бесплатными пакетами Office .]
Почему компании могут перейти с Windows на Mac
Владельцы бизнеса и частные лица переходят с Windows на Mac по разным причинам. Одной из основных причин, по которой компании могут перейти на использование устройств Mac, является рост удаленной работы. Согласно опросу, проведенному Dimensional Research и Kandji, 56 % ИТ-руководителей чувствуют себя более уверенно, безопасно и эффективно удаленно управляя устройствами Apple, в то время как только 37 % ИТ-руководителей думают так же об устройствах Windows. Опрос показал, что 75% ИТ-руководителей считают, что устройства Apple, хотя и более дорогие с точки зрения первоначальных затрат, менее затратны в обслуживании в долгосрочной перспективе.
Согласно опросу, проведенному Dimensional Research и Kandji, 56 % ИТ-руководителей чувствуют себя более уверенно, безопасно и эффективно удаленно управляя устройствами Apple, в то время как только 37 % ИТ-руководителей думают так же об устройствах Windows. Опрос показал, что 75% ИТ-руководителей считают, что устройства Apple, хотя и более дорогие с точки зрения первоначальных затрат, менее затратны в обслуживании в долгосрочной перспективе.
Кроме того, 84% участников опроса заявили, что устройства Apple более безопасны, чем устройства других производителей. Это может быть особенно привлекательным, поскольку кибератаки становятся все более дорогостоящей и распространенной угрозой для бизнеса. [Узнайте больше о кибератаках в нашем руководстве по кибербезопасности .]
Наконец, люди, которые полностью инвестировали в экосистему Apple, могут захотеть перейти на Mac из-за бесшовной интеграции с другими устройствами Apple.
Могу ли я использовать все те же программы и приложения при переходе с Windows на Mac?
Если вы используете какое-либо программное обеспечение, загруженное на жесткий диск вашего компьютера (в отличие от программного обеспечения, доступ к которому осуществляется через Интернет через облако), вам следует проверить совместимость. Основное программное обеспечение и предложения «программное обеспечение как услуга» (SaaS) обычно совместимы как с ПК, так и с Mac, но некоторые нишевые отраслевые и устаревшие программы работают только на Windows. Если вы используете какое-либо программное обеспечение, которое очень специфично для отрасли или которое вы приняли несколько лет назад, проверьте его совместимость, прежде чем даже подумать о переходе на Mac. [Статья по теме: Отраслевое программное обеспечение и общие решения SaaS ]
Если вы используете какие-либо бизнес-приложения, вам также следует убедиться, что они доступны на компьютерах Mac. Лучший способ сделать это — проверить Apple App Store. App Store работает так же, как Google Play или любой другой магазин приложений, поэтому просто выполните быстрый поиск, чтобы убедиться, что нужные вам приложения доступны для Mac. Если приложение, которое вы используете, недоступно на устройствах Apple, но у вас все еще есть веские причины для перехода, поищите приложение на замену.
Лучший способ сделать это — проверить Apple App Store. App Store работает так же, как Google Play или любой другой магазин приложений, поэтому просто выполните быстрый поиск, чтобы убедиться, что нужные вам приложения доступны для Mac. Если приложение, которое вы используете, недоступно на устройствах Apple, но у вас все еще есть веские причины для перехода, поищите приложение на замену.
Ключевой вывод: По стоимости компьютеры Mac не уступают более дорогим компьютерам с Windows. Кроме того, на компьютерах Mac и ПК часто можно использовать одни и те же предложения SaaS. Однако обязательно проверьте совместимость любого необходимого программного обеспечения, установленного на жестком диске системы, поскольку некоторые из них могут не работать на компьютерах Mac.
Как перейти с Windows на Mac
После того, как вы решили перейти с Windows на Mac, вам необходимо организовать и подготовиться к переходу. Выполните следующие шаги для плавного перехода:
1.
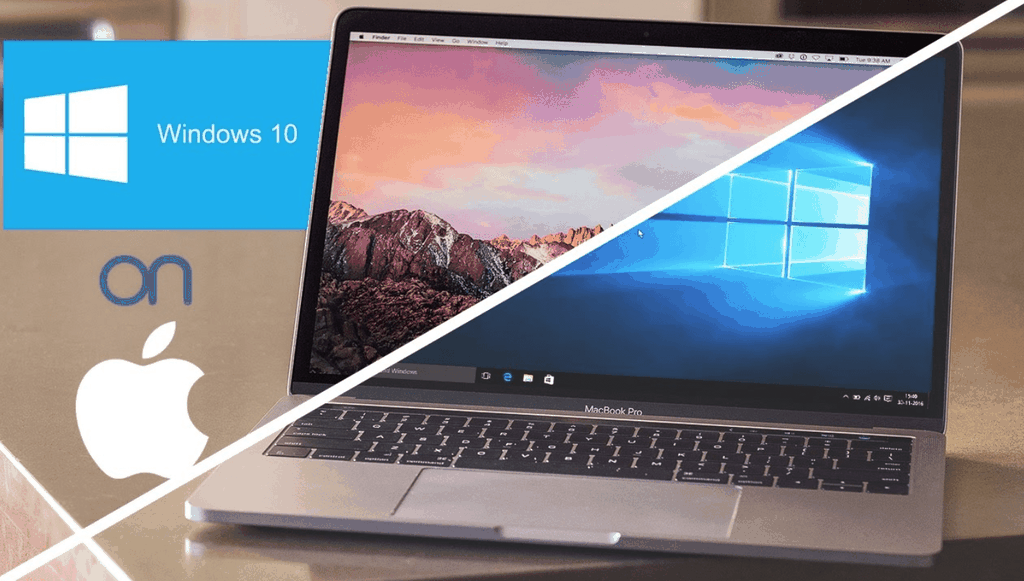 Предвидеть кривую обучения.
Предвидеть кривую обучения.
Первое, что вы должны сделать, это подготовиться к кривой обучения, связанной с переключением операционных систем. Если вы переводите весь персонал с ПК на Mac, вам следует начать этот процесс задолго до того, как вы настроите свои новые компьютеры Mac.
Напоминайте своим сотрудникам о предстоящих изменениях и убедитесь, что у вас есть поддержка со стороны самых важных игроков, прежде чем начать переход. Вы также должны собрать легко усваиваемый пакет ресурсов для сотрудников, которые нервничают из-за предстоящих изменений, и оказать дополнительную поддержку тем, кто больше всего беспокоится о кривой обучения. Также очень важно напомнить членам вашей команды, что кривая обучения носит временный характер и что после ее завершения они найдут много интересного в своих новых компьютерах Mac.
Совет: Рассмотрите возможность проведения семинаров для сотрудников по использованию компьютеров Mac. Различия в файловой структуре и пользовательском интерфейсе между компьютерами Mac и ПК могут оттолкнуть некоторых работников, если они не готовы к изменениям и не имеют достаточно времени для практического ознакомления с новой операционной системой, прежде чем использовать ее для работы.
2. Перенесите данные со старого ПК на новый Mac.
Скорее всего, на вашей старой машине хранится много данных. Перенос данных с ПК на Mac не сложен, но для этого требуется Windows Migration Assistant. Эти пошаговые инструкции упрощают перемещение всех ваших файлов. После того, как вы перенесли все свои базовые компоненты, вы можете приступить к загрузке программного обеспечения для нужд вашего бизнеса.
3. Сохраните эту памятку по сочетаниям клавиш Mac.
Одна из самых распространенных жалоб пользователей ПК при переходе на Mac заключается в том, что их любимые сочетания клавиш не работают. Хорошая новость заключается в том, что на компьютерах Mac есть много тех же сочетаний клавиш, что и на ПК; вы просто обращаетесь к ним по-разному из-за настройки клавиатуры.
Приведенную ниже таблицу для печати (в формате JPEG) удобно держать под рукой, когда вы делаете переключение в первый раз.
Источник: Apple
Полный список более продвинутых сочетаний клавиш Mac см. в руководстве Apple.
в руководстве Apple.
4. Заново научиться «щелкать правой кнопкой мыши».
Если вы раньше использовали клавиатуру Mac, вы, вероятно, заметили некоторые различия в клавишах, но трекпад (или мышь, если у вас настольный компьютер) тоже немного отличается. У компьютеров Mac нет правой и левой кнопки на мыши или трекпаде, но вы все равно можете сделать то же самое, что и щелчок правой кнопкой мыши на Mac. Чтобы «щелкнуть правой кнопкой мыши» на Mac, удерживайте нажатой клавишу Command, щелкая мышью. Или на MacBook коснитесь трекпада двумя пальцами вместо одного, чтобы создать эффект щелчка правой кнопкой мыши.
5. Откройте Finder.
Finder — отличный способ познакомиться с вашим новым Mac. Значок Finder доступен на главной панели рабочего стола (панель значков в нижней части экрана) и выглядит следующим образом:
Источник: Apple
Вы можете использовать Finder для упорядочивания документов, фотографий и файлов. и найти вещи, когда вы их потеряли. В Finder вы можете изменить вид своих файлов и переместить элементы в iCloud Drive или AirDrop.
В Finder вы можете изменить вид своих файлов и переместить элементы в iCloud Drive или AirDrop.
Чтобы быстро найти что-то на своем компьютере, не открывая приложение Finder, вы можете использовать инструмент Spotlight в правом верхнем углу экрана. Это выглядит так:
Источник: Apple Finder имеет множество функций, о которых большинство людей не знает, в том числе возможность создавать логические поисковые запросы и сохранять их для использования в будущем. В дополнение к инструментам поиска вы можете использовать Finder для изменения представления файлов и документов, а также для доступа к ярлыкам AirDrop и iCloud. Чтобы получить краткую информацию обо всем, что вы можете делать с помощью Finder, ознакомьтесь с подробным руководством Apple. [Сравните Cortana, Siri, Alexa и Google Assistant в нашем противостоянии ИИ.]
Совет: Вы можете быстро использовать инструмент поиска Spotlight, чтобы просмотреть приложение Finder и все документы.


 Если Вы столкнулись с затруднениями, обратитесь к сопроводительной документации к компьютеру с Windows.
Если Вы столкнулись с затруднениями, обратитесь к сопроводительной документации к компьютеру с Windows.
 1, Windows Server 2012 R2, Windows Server 2016
1, Windows Server 2012 R2, Windows Server 2016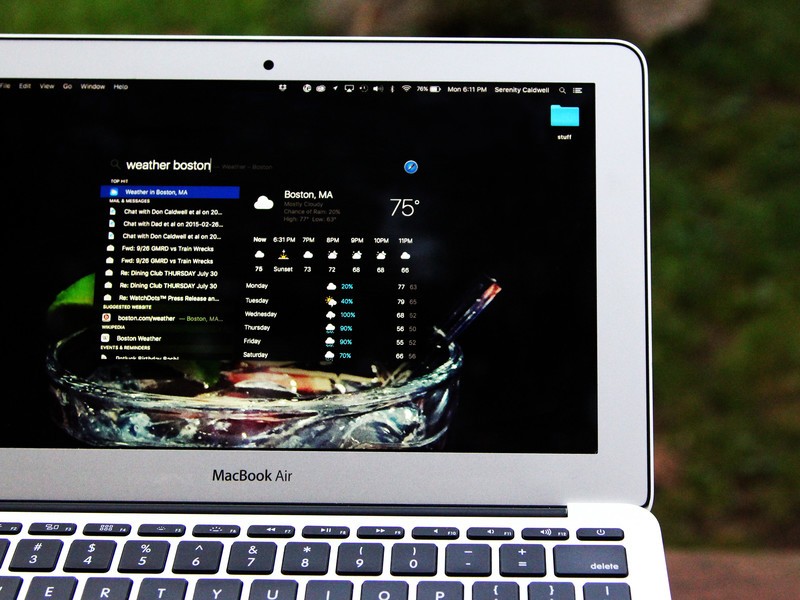 com/api/feeddiscovery/webfeeddiscovery.aspx
com/api/feeddiscovery/webfeeddiscovery.aspx
 Можно также выбрать Use connection credentials (Использовать учетные подключения), чтобы использовать те же имя пользователя и пароль, что и для подключения к удаленному рабочему столу.
Можно также выбрать Use connection credentials (Использовать учетные подключения), чтобы использовать те же имя пользователя и пароль, что и для подключения к удаленному рабочему столу.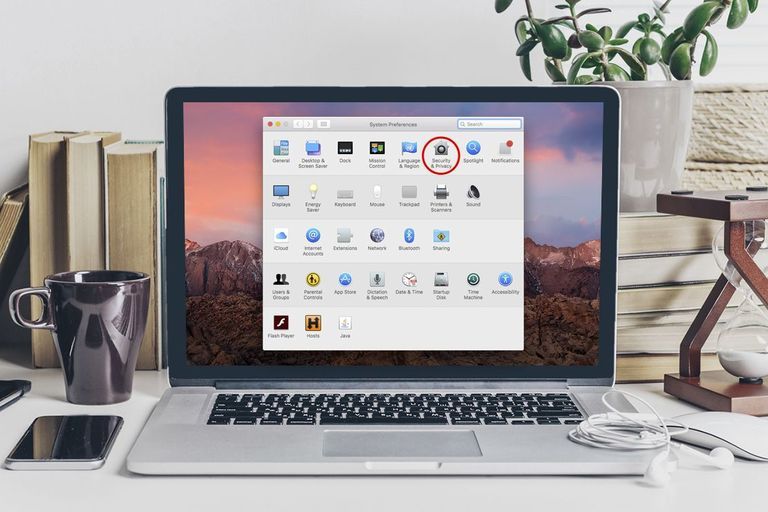 com.
com.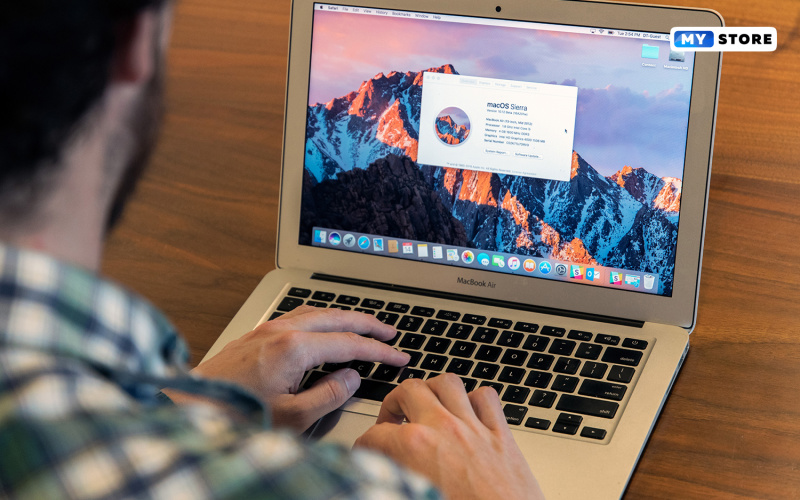
 , два порта Thunderbolt 3)
, два порта Thunderbolt 3)
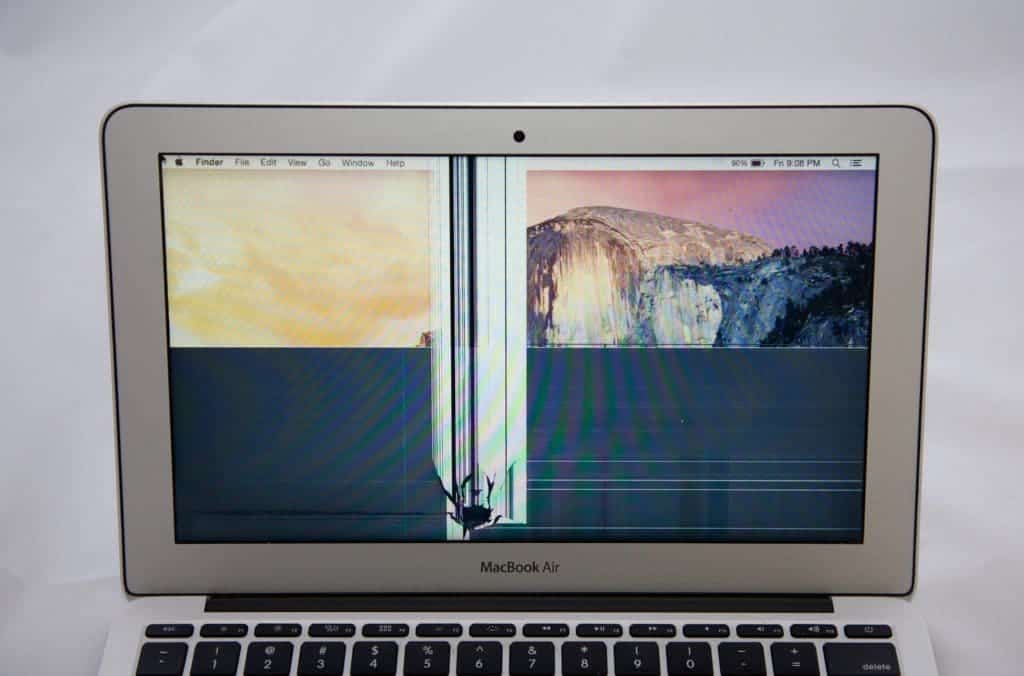
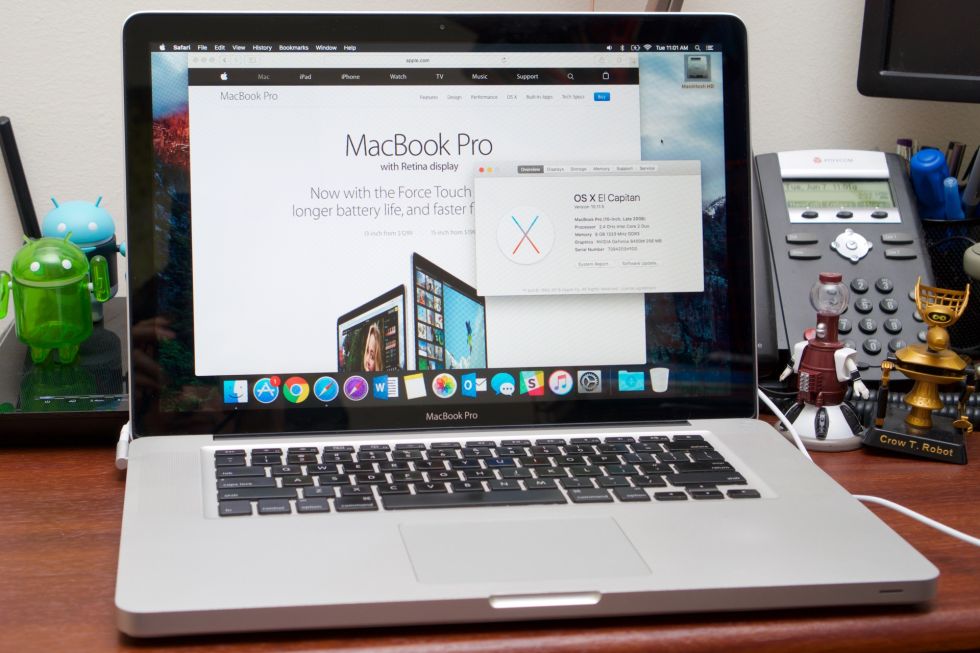 Если вам нужно установить Windows 10, вам нужно загрузить старую версию Windows 10 ARM Preview и выбрать другой вариант «Установить Windows или другую ОС с DVD или файла образа».
Если вам нужно установить Windows 10, вам нужно загрузить старую версию Windows 10 ARM Preview и выбрать другой вариант «Установить Windows или другую ОС с DVD или файла образа».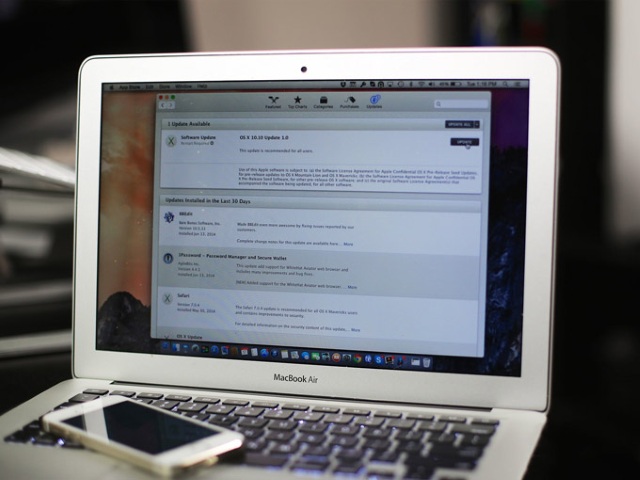 По умолчанию для Parallels выделено 4 ЦП и 4 ГБ ОЗУ. Если у вас есть M1 Mac 16 ГБ, мы настоятельно рекомендуем увеличить его до 8 ГБ или 12 ГБ, чтобы Windows работала как можно быстрее с играми и программным обеспечением на вашем Mac M1 или M2.
По умолчанию для Parallels выделено 4 ЦП и 4 ГБ ОЗУ. Если у вас есть M1 Mac 16 ГБ, мы настоятельно рекомендуем увеличить его до 8 ГБ или 12 ГБ, чтобы Windows работала как можно быстрее с играми и программным обеспечением на вашем Mac M1 или M2.