Содержание
5 простых решений для исправления черного экрана на Mac
Экран вашего Mac просто стал черным, но все еще включен? Как это произошло и что делать? Учиться как исправить черный экран на Mac в этой новой статье.
Почему мой Mac включен, но экран черный? Вы никогда не узнаете, что произойдет во время работы на вашем Mac. На этом пути есть немало сюрпризов, которые действительно могут вас так расстроить и раздражать.
Одна из них — проблема с черным экраном Mac, при которой у вас не остается другого выбора, кроме как немедленно ее исправить.
Сегодня мы дадим вам полные руководства исправить черный экран на вашем Macbook, Читайте дальше, чтобы узнать.
Получите бесплатную пробную версию для оптимизации вашего Mac!
Содержание: Часть 1. Почему экран моего MacBook становится черным?Часть 2. Как исправить черный экран на Mac? 5 решений здесьЧасть 3. Рекомендации по оптимизации вашего Mac
Часть 1. Почему экран моего MacBook становится черным?
У вас экран MacBook Pro стал черным и не отвечает? Проблема с черным экраном на Mac может быть вызвана множеством причин, поэтому, прежде чем приступить к устранению проблемы, вам необходимо определить, что на самом деле ее вызвало.
Некоторые пользователи говорят, что это проблема оборудования; может быть, но редко. В большинстве случаев это программное обеспечение, в котором есть много ошибок и исправлений. Тогда в чем причина черного экрана смерти?
Мы отметили возможные причины появления черного экрана ниже:
- Обновление MacOS
- Неизвестные ошибки
- Повреждены настройки дисплея
- Замороженный экран
Почему мой Mac не просыпается? Многие пользователи сделал обновление на MacOS Sierra при загрузке возникли проблемы с черным экраном.
Это наиболее частая причина появления черного экрана на Mac, и ее можно исправить в кратчайшие сроки. Сколько стоит исправить черный экран Mac? Узнайте, как исправить черный экран на Mac, в следующих частях ниже.
Часть 2. Как исправить черный экран на Mac? 5 решений здесь
Как вы разбудите черный экран на Mac? Прежде чем мы продолжим и исправим какие-либо проблемы на Mac, сначала убедитесь, что ваш компьютер не просто спит на вас.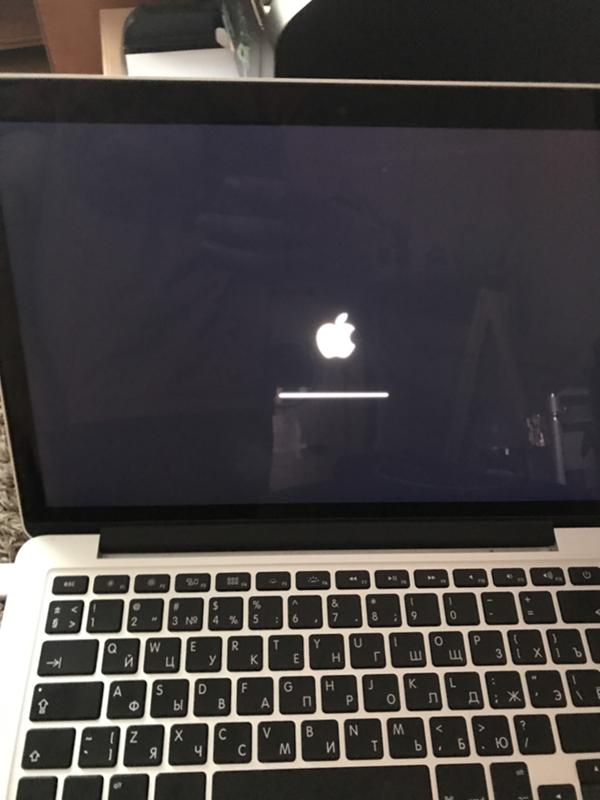
Видите ли, ваш компьютер экономит электроэнергию, отключая экранный дисплей в режиме ожидания. Он снова включается, когда вы нажимаете любую клавишу или нажимаете на трекпад.
Еще одна вещь, которую нужно проверить, это источник питания. Проверьте кабели и розетку, если они подключены и есть питание. Если он начинает заряжаться, включите устройство и посмотрите, нормально ли загружается экран.
Если экран iMac остается черным при запуске, а на Mac вы все еще видите черный экран, перейдите к устранению неполадок, описанным ниже. Следуйте этим различным методам ниже, чтобы исправить черный экран на Mac.
Решение 1. Попробуйте ввести пароль, если Mac все еще включен
Давайте начнем с простого способа исправить черный экран на Mac, а именно с простого ввода пароля. Даже если ваш экран черный, попробуйте ввести пароль, как обычно. Некоторые пользователи сообщили, что это быстрое решение проблемы черного экрана.
Если ввод пароля не устранил проблему, приготовьтесь к расширенному устранению неполадок.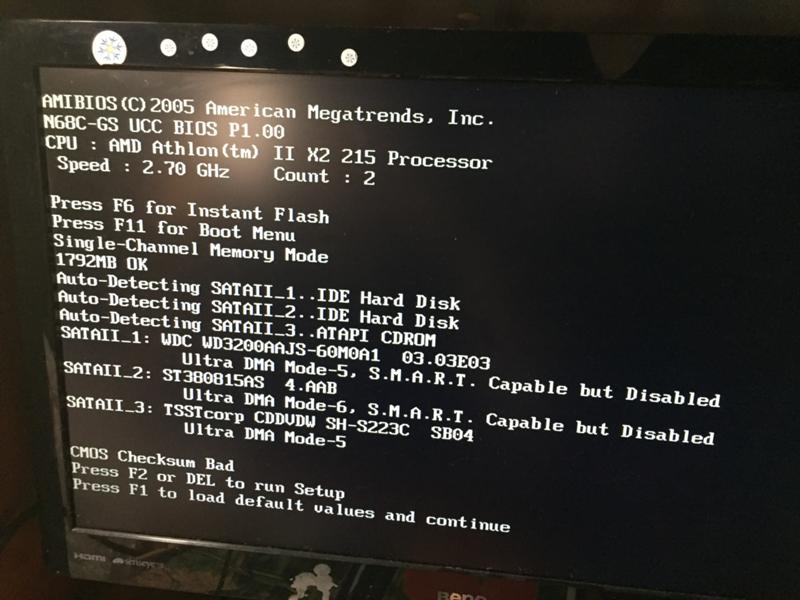 Это означает, что экран вашего MacBook Pro черный, но все еще включен.
Это означает, что экран вашего MacBook Pro черный, но все еще включен.
Прежде чем двигаться дальше, вам необходимо убедиться, что вы уже сделали резервную копию своего Mac в рамках мер безопасности.
Решение 2. Сбросьте NVRAM
Для каждой модели Mac шаги по сбросу NVRAM (энергонезависимой оперативной памяти) сильно различаются. Ознакомьтесь с этими руководствами ниже:
Для новых компьютеров Mac:
- Выключите Mac полностью
- Включите Mac, одновременно нажимая и удерживая клавиши:
Command+ Option+ P+ R - Держите их около 20 секунд
- Отпустите клавиши
Для старых компьютеров Mac:
- Полностью выключить Mac
- Включите его снова
- Услышав звуки загрузки, нажмите и удерживайте
Command+ Option+ P + R - Отпустите клавиши, когда снова услышите звуки загрузки.
Если сброс NVRAM не помог, попробуйте сбросить SMC, узнайте, как!
Решение 3.
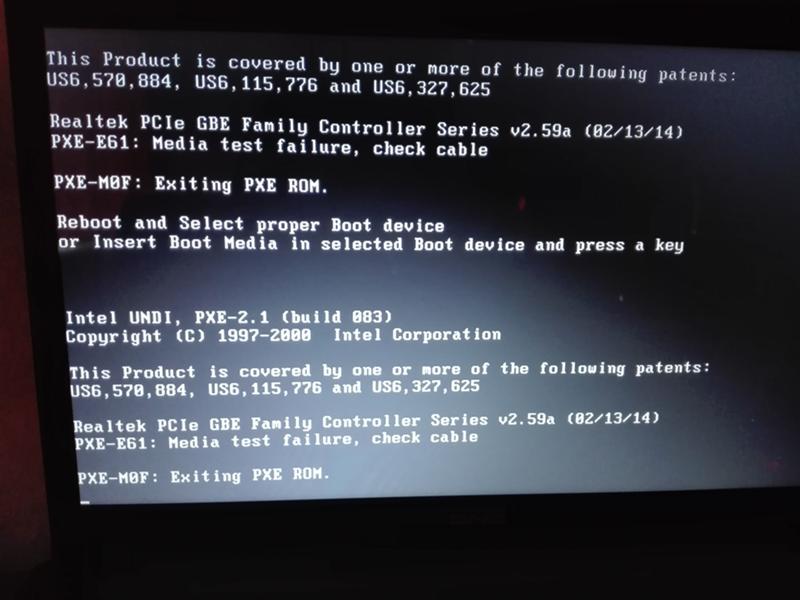 Сбросьте SMC на вашем MacBook
Сбросьте SMC на вашем MacBook
Как исправить черный экран смерти Mac? Далее следует сбросить SMC (контроллер управления системой), если вы столкнулись с чем-либо из следующего в соответствии с Поддержка Apple,:
- Mac не реагирует на нажатие кнопки питания
- Mac неожиданно засыпает или выключается, и вы не можете его снова включить
Чтобы выполнить сброс, выполните следующие действия:
- Встроенные батареи
- Полностью выключите Mac
- Снова включите питание, удерживая нажатыми клавиши:
Shift,ControlиOption - Отпустите клавиши и перезапустите устройство
Для съемных батарей
- Полностью выключить Mac
- Извлеките аккумулятор
- Удерживайте кнопку питания около 5 секунд.
- Верните аккумулятор
- Включите устройство
Решение 4. Загрузитесь в безопасном режиме
Если сброс SMC не помог, попробуйте загрузка в безопасном режиме.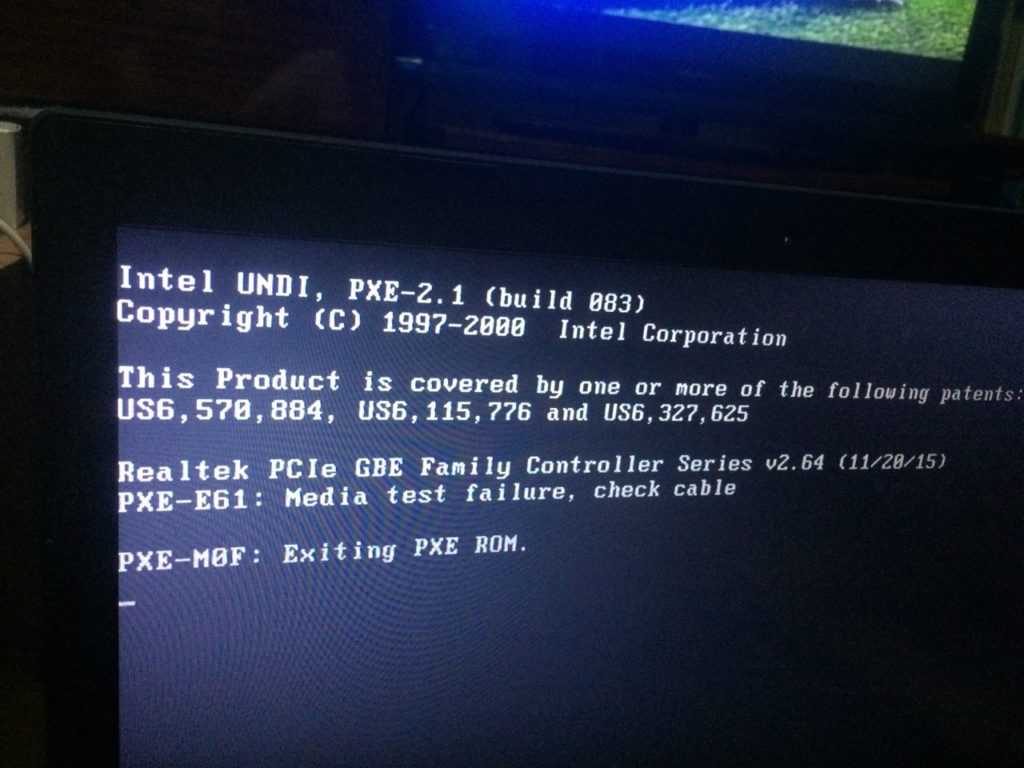 Вот как:
Вот как:
- Выключи свой Mac
- Включите его снова, но нажав и удерживая
SHIFTключ - Отпустите клавишу SHIFT, когда увидите окно входа в систему.
- Когда проблема будет устранена, перезагрузите устройство и загрузитесь в обычном режиме.
Если загрузка в безопасном режиме не решила проблему, попробуйте войти в однопользовательский режим, чтобы исправить черный экран!
Решение 5. Запустите однопользовательский режим
Некоторые пользователи утверждают, что использование однопользовательского режима помогает исправить черный экран на Mac. Вот как запустить однопользовательский режим:
- Выключите свое устройство
- При включении устройства нажмите и удерживайте клавиши
Command+S для входа в однопользовательский режим - Теперь в однопользовательском режиме введите следующее:
/sbin/fsck -fyа затем нажмите Return - Введите
/sbin/mount -uw /а затем нажмите Return - Enter
rm/Library/Preferences/com.а затем нажмите Return apple.loginwindow.plist
apple.loginwindow.plist - Enter
rm/Library/Preferences/loginwindow.plistа затем нажмите Return - Enter
rm/private/var/db/.AppleUpgradeа затем нажмите Return - Выйдите из однопользовательского режима, введя
rebootа затем нажмите Return
Это оно! Это самые эффективные шаги по устранению черного экрана на Mac. Вы можете попробовать любой из вышеупомянутых методов, чтобы решить эту проблему на Mac. Если все остальное не помогло, но ваш экран по-прежнему черный, не стесняйтесь обращаться в службу поддержки Apple или в ближайший магазин Apple.
Часть 3. Рекомендации по оптимизации вашего Mac
Наконец, когда вы устранили проблему с черным экраном, попробуйте запустить техническую проверку всей системы на наличие поврежденных файлов или файлов входа в систему, которые могли быть причиной.
Мы можем никогда не узнать, что это за программы, пока они не начнут вести себя странно на наших устройствах.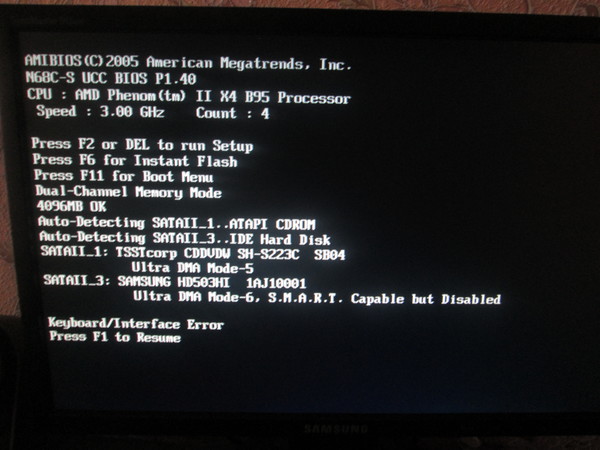 Чтобы вы могли безопасно и удобно полностью проверить свой Mac, используйте iMyMac PowerMyMac.
Чтобы вы могли безопасно и удобно полностью проверить свой Mac, используйте iMyMac PowerMyMac.
Получите бесплатную пробную версию прямо сейчас!
Это безопасная и эффективная программа, которая выполняет диагностику и предоставляет исчерпывающие отчеты о состоянии вашего устройства; лучшая часть это бесплатно скачать.
Наслаждайтесь комплексным решением для вашего Mac от удаление ненужных файлов, поврежденные элементы, очистка браузера, измельчитель и многое другое.
Надеюсь, эти решения помогут вам исправить черный экран на Mac.
[Решено] Экран Macbook Pro становится черным и не отвечает
Черный и замороженный экран, который поражает Mac, не только снижает производительность, но и раздражает пользователей, погруженных в их работу. Этот внезапный случай, обычно известный как «черный экран смерти», приводит к разрушению и кровоизлиянию данных. Если твой Экран Macbook Pro становится черным и не отвечаетЭта статья проливает больше света на возможные причины и относительные решения.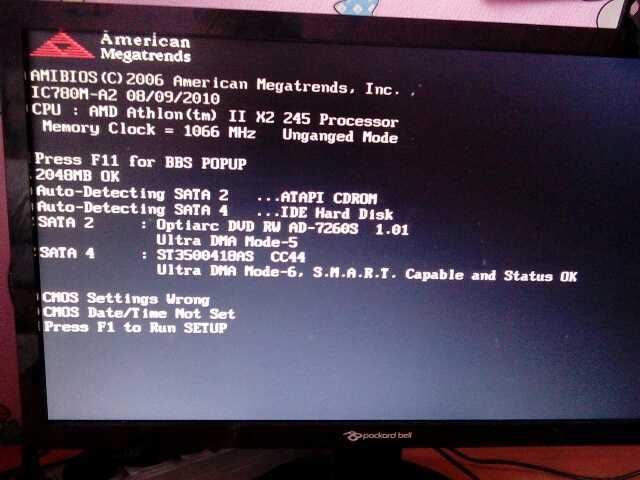
Во время использования или загрузки экран Mac может стать черным, и даже попытка принудительного выхода не решит проблему. Часто это связано с программными операциями, а не с аппаратными компонентами. Читайте дальше, чтобы узнать причины и эффективные способы ее устранения.
Содержание: Часть 1. В чем причина черного экрана смерти?Часть 2. Как исправить экран Macbook Pro становится черным и не отвечаетЧасть 3. Другие решения для удаления черного экрана Macbook ProЧасть 4. В заключение
Люди также читают:Как заставить приложения выйти из MacЛучшее облачное резервное копирование для Mac для удовлетворения ваших потребностей
Часть 1. В чем причина черного экрана смерти?
Экран Macbook Pro становится черным и не отвечает по нескольким причинам:
Слив батареи
Ваш Mac может быть рабочей лошадкой, но у него возникают сбои в работе, такие как длительное использование. Дефектная батарея или неисправный зарядный шнур могут вызвать кошмар на темном экране.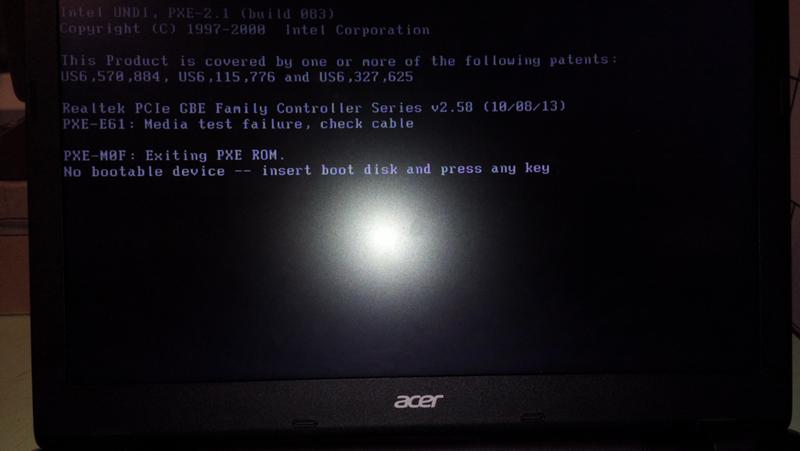 Проверьте все аппаратные компоненты, связанные с системой зарядки.
Проверьте все аппаратные компоненты, связанные с системой зарядки.
Ошибка программного обеспечения / приложения
Сторонние приложения, скрывающиеся с ошибками, могут вызвать черный и зависший экран. Программные ошибки могут исчезнуть, если вы принудительно закроете Mac. Очередной раз, iMyMac PowerMyMac вооружает вас убийственной пулей против подозрительных приложений и файлов. Мы рекомендуем его как универсальный инструмент для оптимизации и наведения порядка на вашем Mac. Это также освобождает место на жестком диске.
PowerMyMac сочетает в себе монитор производительности, средство извлечения памяти, программу удаления приложений и расширенную очистку. Ручной поиск для выявления ошибок трудоемок и непредсказуем. Большинство пользователей, столкнувшихся со сценарием черного экрана, связывают проблему с вирусами и ошибками. Это странная причина, но иногда ненужные файлы открывают новую банку червей, поэтому попробовать эту программу не повредит.
Получите бесплатную пробную версию прямо сейчас!
Сломанные права доступа к диску / элементы входа
Разрешения для управляющих пользователей или системных процессов связаны с файлами. Неправильные права доступа к диску могут привести к тому, что ваш Mac не будет отвечать с черным экраном. К счастью, вы можете запустить PowerMyMac, чтобы диагностировать и исправить неработающие права доступа к диску. Он восстанавливает сломанные права доступа к файлам или папкам во всем реестре, чтобы ваши приложения работали в полную силу. С помощью этого инструмента ваш Macbook получит плавную работу.
Неправильные права доступа к диску могут привести к тому, что ваш Mac не будет отвечать с черным экраном. К счастью, вы можете запустить PowerMyMac, чтобы диагностировать и исправить неработающие права доступа к диску. Он восстанавливает сломанные права доступа к файлам или папкам во всем реестре, чтобы ваши приложения работали в полную силу. С помощью этого инструмента ваш Macbook получит плавную работу.
Пробуждение от сна
Проблемы с черным экраном также возникают при перезагрузке Mac из спящего режима. Это может быть вызвано заводскими дефектами, приводящими к упрямому экрану. Иногда компьютер может реагировать на помехи, активные вентиляторы или световые индикаторы, пока экран остается пустым.
Операционная система MacOS
Новая операционная система может вызвать проблемы совместимости, приводящие к черному экрану. Точно так же macOS содержит ошибки, которые могут вызвать черный экран смерти. PowerMyMac освобождает место в системе для оптимизации производительности. Переустановите macOS и все приложения до последних версий, чтобы решить проблемы с программным обеспечением.
Переустановите macOS и все приложения до последних версий, чтобы решить проблемы с программным обеспечением.
Часть 2. Как исправить экран Macbook Pro становится черным и не отвечает
Метод 1. PRAM сбросить ваш Mac
Первый и самый решительный способ выполнить этот трюк — это сбросить PRAM. PRAM означает «Память с произвольным доступом к параметрам» — раздел памяти, в котором хранятся системные настройки. Сброс памяти PRAM может помочь в том, что экран Macbook Pro становится черным и не отвечает.
- Перезагружать и как только вы услышите звук; заблокируйте кнопки Command + Option + P + R.
- В следующий раз звук загрузки, PRAM сбрасывается.
- Дай Мак ТимЗагрузите компьютер и проверьте, исчез ли темный экран.
Метод 2. Сброс контроллера управления системой (SMC)
Попытка перезагрузки SMC может сделать работу, поскольку она лежит в основе вашей системы Mac. SMC относится к интегральной схеме, отвечающей за управление питанием.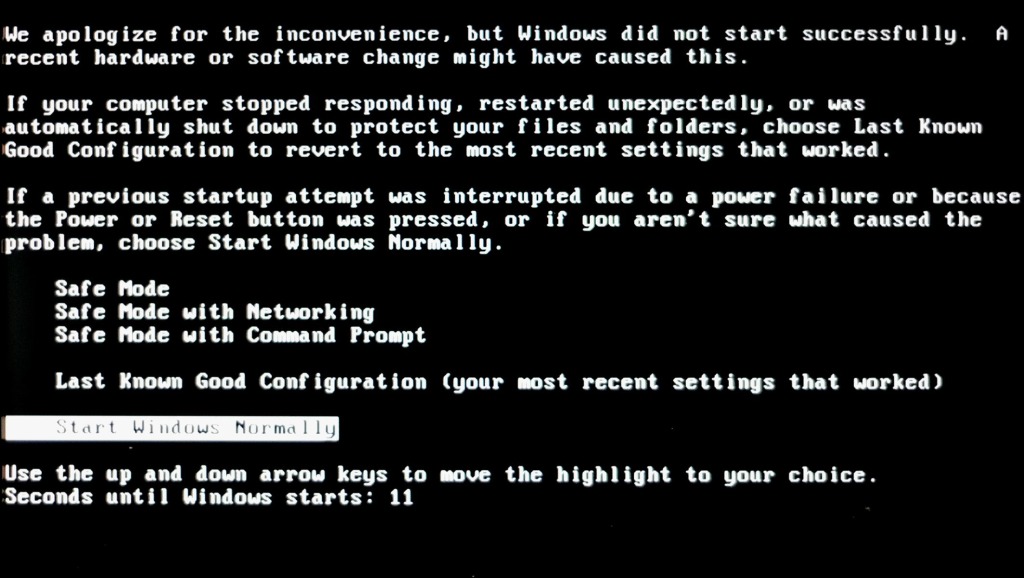 Сброс SMC может исправить экран Macbook Pro, который становится черным и не отвечает. Следуйте инструкциям ниже.
Сброс SMC может исправить экран Macbook Pro, который становится черным и не отвечает. Следуйте инструкциям ниже.
Шаг 1: Выключить Ваш Mac и подключите зарядное устройство.
Шаг 2: нажмите вниз Shift + Control + Option + Power ключи сразу для 5 секунд.
Шаг 3: Это Бесплатно все кнопки клавиш.
Шаг 4: Ваш Mac должен сейчас перезапуск без темного экрана.
Метод 3. Сон с последовательностью нажатия клавиш
Затем загрузите ваш Mac после сна. Этот хак может работать, если другие методы, описанные выше, не работают.
Сделать это:
- Выключите питание переключитесь, чтобы вызвать диалоговое окно, даже если оно остается скрытым в темноте.
- Нажмите кнопку S, ярлык для сна.
- Зажмите кнопку питания на десять секунд, чтобы не мешать.
- Через 15 секунд удерживайте кнопку питания, чтобы перезагрузить его.
Часть 3. Другие решения для удаления черного экрана Macbook Pro
Решение #1 Перезапуск
Если вы не можете получить доступ к системным показателям, перезагрузка устройства может привести к тому, что экран Macbook Pro станет черным и не отвечает. Нажмите CNTRL + EJECT Клавиши для отображения диалогового окна, затем нажмите ENTER даже там, где диалоговое окно окутано. После этого нажмите кнопку питания, как только компьютер выключится, чтобы перезагрузить его.
Нажмите CNTRL + EJECT Клавиши для отображения диалогового окна, затем нажмите ENTER даже там, где диалоговое окно окутано. После этого нажмите кнопку питания, как только компьютер выключится, чтобы перезагрузить его.
CNTRL + CMND + EJECT автоматически запускает перезагрузку. Зажмите кнопку питания на 5 секунд, чтобы она остановилась. Дайте 15 секунд и удерживайте его снова, чтобы перезагрузить компьютер. Ваш Mac должен запуститься в своем нормальном состоянии без черного экрана.
Решение #2 Переустановите MacOS
Переустановка Mac OS решает проблему мгновенно. Переустановка сделает свое дело, если она неразрывно связана со сторонним приложением. Сделайте резервную копию своих данных перед загрузкой последней версии macOS из Mac App Store.
Решение #3 Аппаратные проблемы
Там, где проблема требует замены аппаратного компонента, такого как зарядка или батарея, вы должны исправить это, чтобы удалить затемненный экран.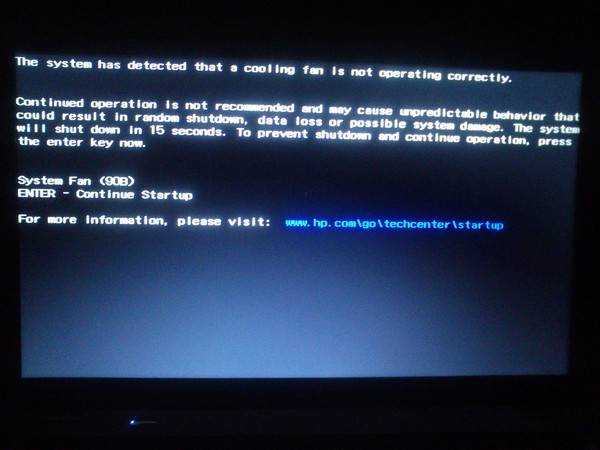 Проверьте текущую модель и серийный номер оборудования, чтобы заказать совместимую версию. Несовместимость может усугубить сбои системы и увеличить затраты на ремонт.
Проверьте текущую модель и серийный номер оборудования, чтобы заказать совместимую версию. Несовместимость может усугубить сбои системы и увеличить затраты на ремонт.
Часть 4. В заключение
Черные экраны мешают работе, оставляя вас разочарованными и сбитыми с толку. Первое и окончательное решение проблемы с тем, как экран Macbook Pro становится черным и не отвечает, — это перезагрузить компьютер. Если вы можете перезагрузить компьютер без четкого дисплея, это сразу же решит проблему. Некоторые из средств правовой защиты могут оказаться крепким орешком, но эта статья с четкими инструкциями проведет вас через весь процесс.
Эти методы иногда стирают данные, не забудьте создать резервную копию или использовать инструмент восстановления данных.
Если ни один из методов не сработал, прокомментируйте ниже, чтобы наша команда могла проконсультироваться и помочь вам в дальнейшем. Если вы решили проблему, поделитесь этой статьей со своей семьей или социальной сетью, чтобы сэкономить время с помощью хитрых ярлыков.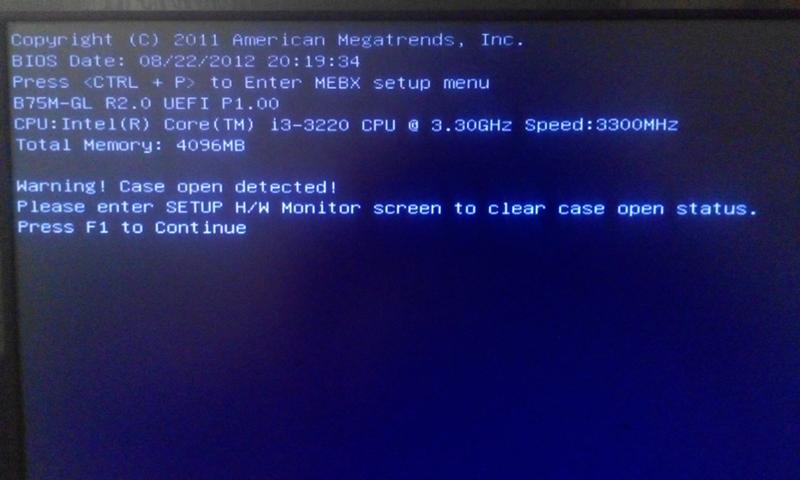
Вы видите черный экран гибели MacBook? Вот как это исправить
Вы когда-нибудь пытались загрузить свой MacBook Pro и обнаруживали, что он не отвечает? Это случается со многими пользователями, и может показаться, что ваш компьютер просто сломался.
Есть много причин, по которым вы сталкиваетесь с ужасным черным экраном MacBook. Это может быть серьезная проблема, например, поврежденный драйвер или дисплей, или что-то столь же простое, как стороннее приложение, взламывающее настройки вашего дисплея.
Мы расскажем вам, почему это происходит, и как это исправить, когда экран вашего MacBook Pro случайно становится черным.
Как исправить черный экран MacBook Pro
Если экран вашего Mac продолжает оставаться черным, это может быть вызвано несколькими причинами. К сожалению, ваш Mac не скажет вам, что происходит, поэтому вам придется провести небольшую диагностику. Но не волнуйтесь — это не сложно! Мы покажем вам, как легко решить ваши проблемы.
Проверьте питание вашего MacBook
Иногда проблема «черный экран MacBook» решается тем, что Mac не подключен к сети или не заряжается.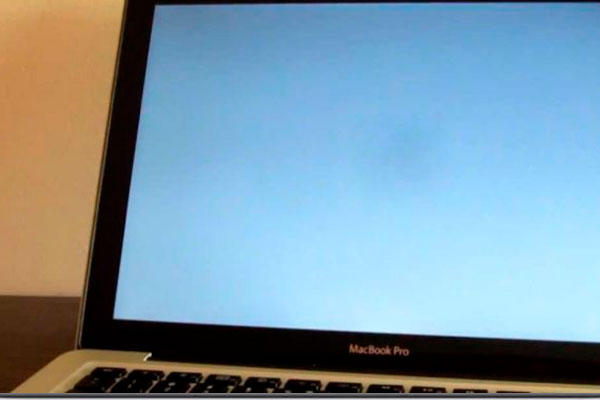 Довольно неловко, когда вы понимаете, что это проблема, поэтому всегда делайте это своей первой контрольной точкой при диагностике проблемы.
Довольно неловко, когда вы понимаете, что это проблема, поэтому всегда делайте это своей первой контрольной точкой при диагностике проблемы.
Макбуки обычно отображают значок, когда они не подключены к сети и не работают. iMac и компьютеры Mac, не подключенные к источнику питания, просто не включатся. Как бы глупо это ни звучало, зарядка вашего устройства — это самое простое исправление черного экрана MacBook Pro.
Проверьте уровень яркости экрана
Также возможно, что яркость экрана просто снижена до минимума! Убедившись, что ваш Mac включен или заряжен, попробуйте использовать клавиши регулировки яркости экрана на клавиатуре. Если вы видите на экране логотип яркости экрана, возможно, вам повезло!
Настройками может быть сложно управлять, поэтому One Switch станет отличным дополнением для вашего Mac. Приложение находится в строке меню и обеспечивает доступ одним касанием ко многим настройкам вашего Mac, таким как Night Shift, «Не беспокоить», «Отображение сна», «True Tone» и «Темный режим».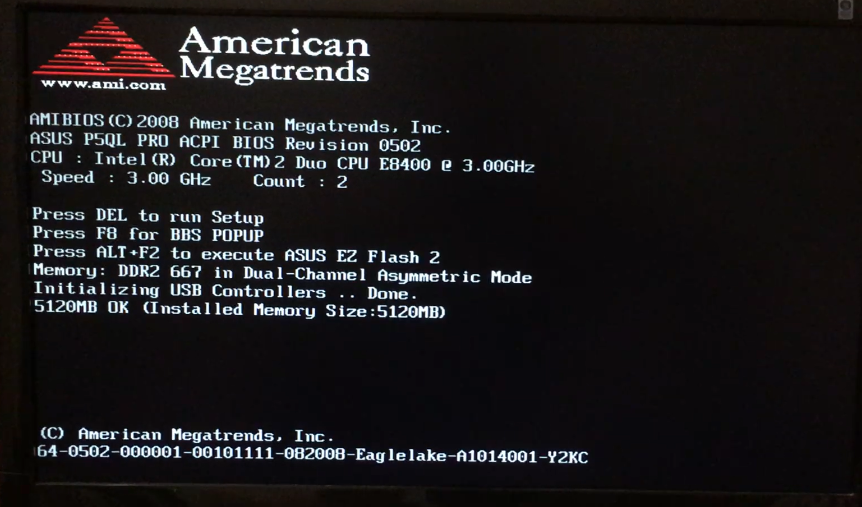 Он также приводит в порядок ваш рабочий стол, скрывая значки одним нажатием кнопки. One Switch также предлагает простое сопряжение одним щелчком мыши для периферийных устройств Bluetooth, таких как AirPods.
Он также приводит в порядок ваш рабочий стол, скрывая значки одним нажатием кнопки. One Switch также предлагает простое сопряжение одним щелчком мыши для периферийных устройств Bluetooth, таких как AirPods.
Принудительно перезагрузите Mac
Иногда ваш Mac просто нуждается в полной перезагрузке, чтобы устранить проблемы. Службы приложений могут тормозить его, из-за чего он не может понять, как действовать дальше. Если вы включили устройство и убедились, что яркость экрана увеличилась, жесткий перезапуск может решить ваши проблемы. Вот как это сделать, когда ваш Mac включен:
- Удерживайте кнопку питания в течение 6-10 секунд
- Когда ваш Mac выключится, подождите десять секунд
- Нажмите кнопку питания, чтобы перезагрузить его
Если ваш Mac выключен, удерживайте кнопку питания в течение нескольких секунд, чтобы попытаться принудительно загрузить его, если однократное нажатие кнопки питания не помогает.
Сброс NVRAM/PRAM
NVRAM (энергонезависимая оперативная память) и PRAM (RAM параметров) — это небольшие разделы памяти, в которых хранятся некоторые настройки вашего Mac, такие как регулировка громкости и разрешение экрана, что позволяет ему быстро получить доступ к этим настройкам . Иногда один (или оба) из этих разделов ОЗУ могут «зависнуть», но сброс может помочь! Вот как это делается:
Иногда один (или оба) из этих разделов ОЗУ могут «зависнуть», но сброс может помочь! Вот как это делается:
- Полностью выключите ваш Mac
- Нажмите кнопку питания, чтобы начать процесс загрузки вашего Mac
- Немедленно удерживайте клавиши option + command + P + R во время загрузки Mac
- Удерживайте клавиши не менее 20 секунд
Примечание: может показаться, что ваш Mac перезагружается, пока вы удерживаете клавиши. Компьютеры Mac со звуковым сигналом запуска могут издавать второй звуковой сигнал во время этого процесса. Для более новых компьютеров Mac с защищенным чипсетом Apple T2 вы можете отпустить ключи, как только логотип Apple появится во второй раз во время процесса загрузки.
Сброс настроек SMC
SMC (Контроллер управления системами) — это функция для компьютеров Mac, управляющая температурой, клавиатурой, подсветкой клавиатуры и дисплея, вентиляторами и другими процессами. Как и сброс PRAM и NVRAM, запуск SMC является распространенным (и простым) решением проблемы черного экрана MacBook.
Вот как можно сбросить настройки SMC на Mac:
- Полностью выключите компьютер Mac ( Примечание. Если ваш MacBook, iMac, Mac Mini или Mac Pro подключен к источнику питания, сначала выключите его, а затем отключите от сети на не менее 15 секунд. Затем перейдите к шагу 2. )
- Убедитесь, что ваш Mac подключен к источнику питания
- Удерживайте эти клавиши, пока ваш Mac выключен: Shift + Option + Control + кнопка питания
- После запуска вашего Mac загрузка, отпустите клавиши
Восстановить права доступа к диску
Подобно настройкам, которые ошибочно приводят к тому, что экран вашего Mac становится темным, то же самое относится и к разрешениям на доступ к диску. На Mac права доступа к диску позволяют приложениям, файлам и папкам получать доступ к другим настройкам на вашем Mac. Это то, как приложения могут вызывать проблемы, и сброс разрешений может быть большим подспорьем.
Лучшее приложение для очистки всей вашей системы также является лучшим для сброса прав доступа к диску.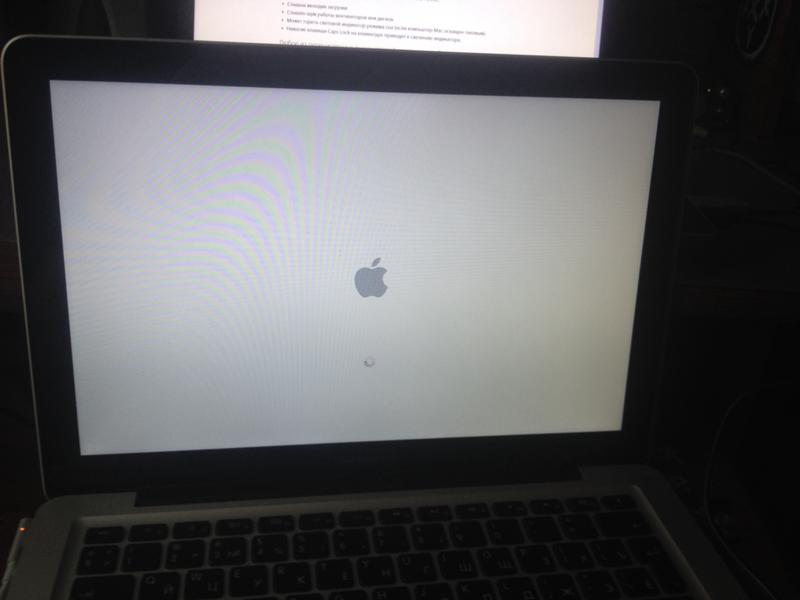 В CleanMyMac X есть раздел «Обслуживание» с функцией «Восстановить права доступа к диску», которая упрощает очистку прав доступа к диску вашего Mac. Вот как сбросить права доступа к диску на Mac с помощью CleanMyMac X:
В CleanMyMac X есть раздел «Обслуживание» с функцией «Восстановить права доступа к диску», которая упрощает очистку прав доступа к диску вашего Mac. Вот как сбросить права доступа к диску на Mac с помощью CleanMyMac X:
- Откройте CleanMyMac X на вашем Mac
- Выберите «Обслуживание» в левой части окна
- Выберите «Восстановить права доступа к диску» в главном окне
- Нажмите «Выполнить» в нижней части окна
Это все, что нужно! CleanMyMac X мгновенно сбросит права доступа к диску.
Отключите все аксессуары
Подобно приложениям, изменяющим настройки вашего Mac, периферийные устройства также могут вызывать проблемы. Принтеры, внешние накопители, клавиатуры, трекпады, мыши — все это может привести к тому, что ваш Mac погаснет. Если ничего не помогает, убедитесь, что ваш Mac также отключен от других устройств.
Загрузитесь в безопасном режиме
Безопасный режим для вашего Mac предотвращает загрузку других служб запуска.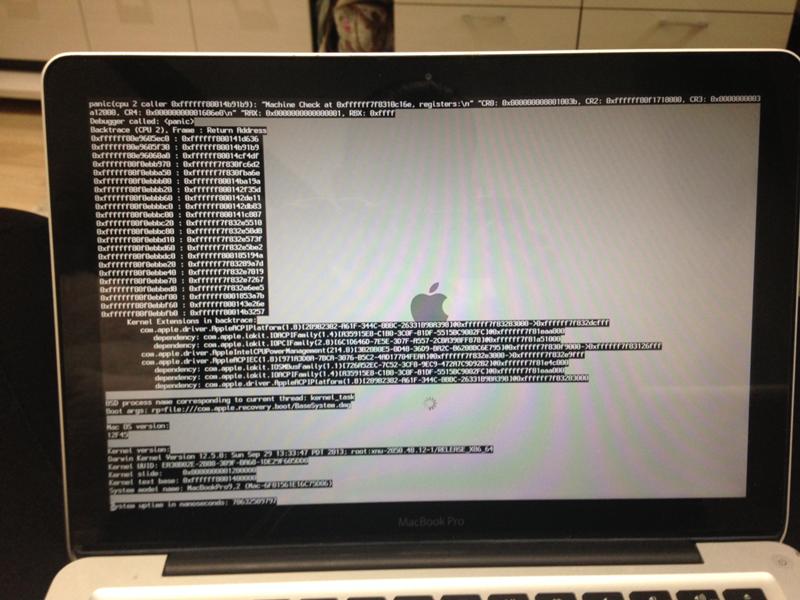 Вероятно, у вас есть несколько разных приложений или служб, которые загружаются вместе с вашим Mac, и эти приложения могут вызывать проблемы. Агенты запуска предназначены для обеспечения фоновой поддержки без необходимости запускать приложение каждый раз при загрузке Mac, но некоторые из них могут быть проблематичными.
Вероятно, у вас есть несколько разных приложений или служб, которые загружаются вместе с вашим Mac, и эти приложения могут вызывать проблемы. Агенты запуска предназначены для обеспечения фоновой поддержки без необходимости запускать приложение каждый раз при загрузке Mac, но некоторые из них могут быть проблематичными.
Чтобы загрузиться в безопасном режиме, выполните следующие действия:
- Полностью выключите компьютер Mac
- После того, как ваш Mac бездействует в течение 15-20 секунд, нажмите кнопку питания, чтобы снова включить его
- Немедленно удерживайте нажатой клавишу Shift, пока ваш Mac загружается логин
Примечание: Вас могут попросить войти во второй раз. Это нормально; на одном или обоих экранах входа вы должны увидеть «Безопасная загрузка» в правом верхнем углу окна.
Также ознакомьтесь со статьей о том, как восстановить заводские настройки MacBook Pro, Air и iMac 9.0003
Переустановите macOS
Если ничего не помогает, всегда можно попробовать выполнить чистую установку macOS. Имейте в виду, что это, по сути, запускает ваш Mac с нуля, как совершенно новое устройство. Это должно быть вашим последним усилием.
Имейте в виду, что это, по сути, запускает ваш Mac с нуля, как совершенно новое устройство. Это должно быть вашим последним усилием.
Но резервное копирование вашего Mac должно быть регулярной практикой, особенно если вы собираетесь переустанавливать macOS. Чтобы не потерять все свои файлы и папки, часто создавайте резервные копии, чтобы все ваши цифровые данные были надежно спрятаны на внешнем диске.
Для этого нет лучшего приложения, чем Get Backup Pro для Mac. Он быстро выполняет резервное копирование, и вы даже можете автоматизировать этот процесс, чтобы ваш Mac автоматически выполнял резервное копирование по заданному расписанию. Вы можете настроить Mac на резервное копирование на внешний диск каждую ночь, каждую неделю или когда угодно!
Get Backup Pro создает полные резервные копии, или вы можете выбрать папки для резервного копирования. Вы также можете создавать полные загрузочные резервные копии с помощью клонирования и сжимать свои резервные копии, чтобы сэкономить почти 60 процентов места на диске!
Заключение
Страшный черный экран смерти для Mac пугает, но, как правило, это легко исправить.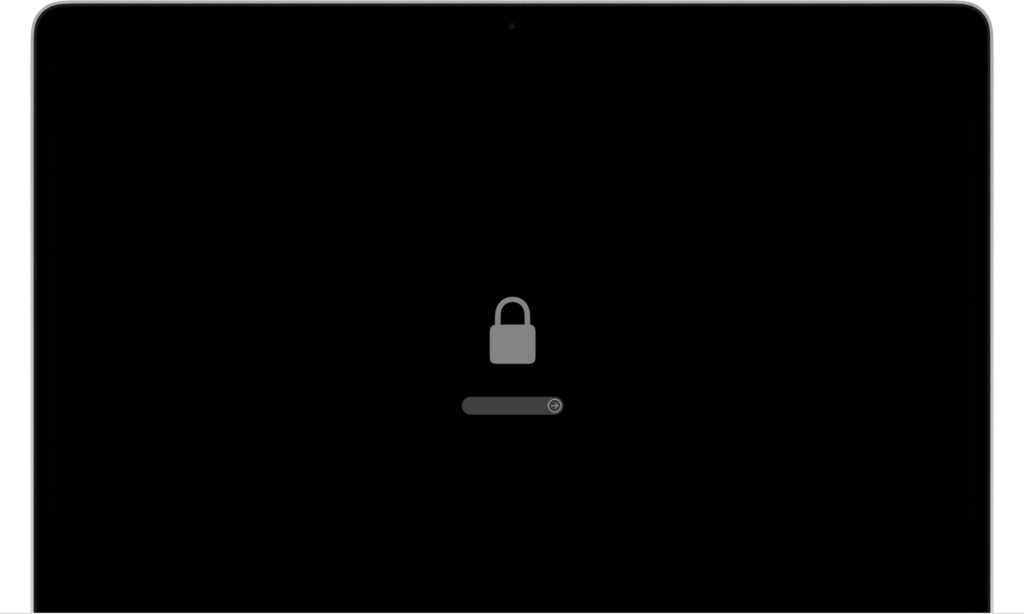 Мы уверены, что одно или несколько решений, описанных в этой статье, решат ваши проблемы с черным экраном.
Мы уверены, что одно или несколько решений, описанных в этой статье, решат ваши проблемы с черным экраном.
Многие проблемы можно решить, обслуживая ваш Mac, поэтому CleanMyMac X так полезен. Он выполняет плановое техническое обслуживание, чтобы ваш Mac работал в пиковом состоянии, и имеет несколько модулей для тех случаев, когда вы хотите провести более тщательную очистку вашего Mac, например, сбросить права доступа к диску.
Get Backup Pro также идеально подходит для полка резервного копирования вашего Mac. Он создает резервные копии по вашему расписанию и спасет вас, если ваш Mac когда-либо столкнется с проблемами, которые заставят вас загружаться с нуля. Нам также нравится простота и функциональность One Switch, который обеспечивает мгновенный и легкий доступ к настройкам вашего Mac.
Все три приложения доступны бесплатно в течение семидневной пробной версии Setapp, ведущего набора приложений для повышения производительности для вашего Mac. В дополнение к этим приложениям вы получите немедленный и неограниченный доступ почти к 200 другим замечательным приложениям для Mac. Когда пробный период закончится, Setapp будет стоить всего 9 долларов.0,99 в месяц за полный доступ ко всему набору приложений. Это невероятная сделка, так что не ждите — попробуйте Setapp сегодня!
Когда пробный период закончится, Setapp будет стоить всего 9 долларов.0,99 в месяц за полный доступ ко всему набору приложений. Это невероятная сделка, так что не ждите — попробуйте Setapp сегодня!
[2022] 12 способов исправить экран MacBook Pro становится черным и не отвечает
Экран MacBook Pro становится черным и не отвечает — одна из проблем, с которой сталкиваются пользователи Mac. Эта проблема раздражает и отнимает много драгоценного времени. Это может произойти при загрузке Mac или просто во время повседневного использования. Подавляющее большинство причин проблемы кроется в работе программного обеспечения, а не в аппаратных частях. Проблема с тем, что экран Mac продолжает оставаться черным, может привести к потере данных. К счастью, существуют различные способы решения проблемы с черным экраном MacBook Pro.
Часть 1. Почему экран моего Mac становится черным?
Часть 2: Как загрузить и восстановить данные с MacBook, который постоянно становится черным и не отвечает? Hot
Часть 3: Как исправить черный экран на MacBook Pro?
1.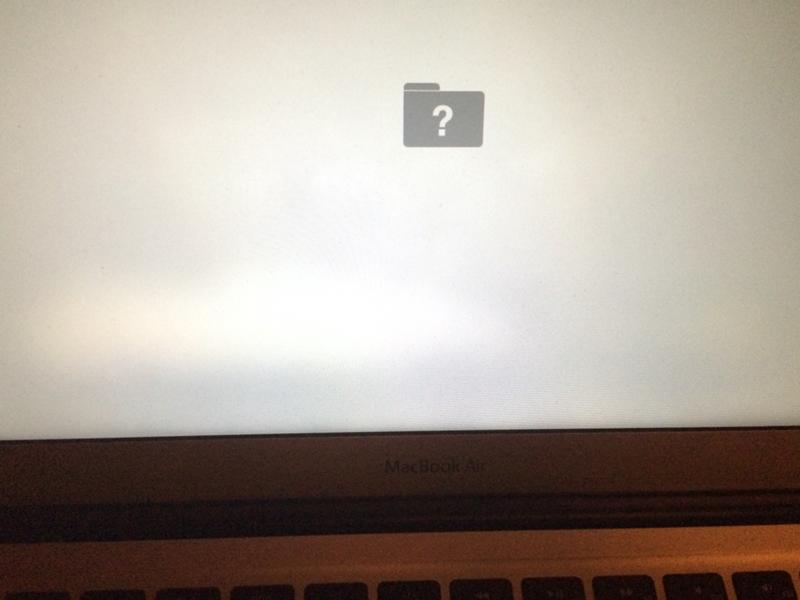 Измените яркость экрана Mac
Измените яркость экрана Mac
2. Проверьте питание вашего Mac
3. Перезагрузите MacBook Pro
4. Запустите цикл питания Mac PRAM/NVRAM
7. Попробуйте простую последовательность клавиш
8. Исправьте права доступа к диску
9. Отключите все аксессуары
10. Проверьте приложения на наличие проблем или ошибок
11. Загрузитесь в безопасном режиме
12. Переустановите macOS
Видеоурок о том, как восстановить данные с аварийного или не загружаемого Mac
Скачать бесплатно
Для ПК
Безопасная загрузка
Скачать бесплатно
Для Mac
Безопасная загрузка
Часть 1. Почему экран моего Mac продолжает темнеть?
Могут быть различные возможные причины проблемы с черным экраном MacBook Pro, а именно:
- Разряд батареи : Экран MacBook Pro становится черным и не реагирует, потому что батарея неожиданно разрядилась. Кроме того, эта проблема также может быть вызвана плохой батареей или неисправными зарядными кабелями.

- Проблема с дисплеем : Если ваш MacBook загружается нормально, вы можете услышать звук загрузки/вентилятора. Однако экран остается черным; это может означать, что проблема связана с экраном вашего Mac.
- Неверные права доступа к диску : Иногда неточные авторизации, идентифицированные с дисками платформы и пользовательским контролем, могут привести к тому, что Mac не загружается или перестает отвечать на запросы.
- Элементы входа : Ваш MacBook может не загружаться регулярно из-за некоторых элементов входа в список автоматического запуска.
- Ошибки в приложении : Ошибка или сбой также могут привести к тому, что экран Macbook Pro станет черным в одном приложении. Проблема обычно возникает из-за проблем со сторонними программами.
- Операционная система macOS : Если вы обновили свою ОС и теперь столкнулись с черным экраном и зависанием, значит, ваш Mac не работает из-за какой-то проблемы совместимости.

- Выход из спящего режима : Проблемы с черным экраном чаще всего возникают при выходе MacBook из спящего режима. Хотя может показаться, что ваш компьютер включился, экран не отвечает.
Часть 2. Как загрузить и восстановить данные с MacBook, который постоянно становится черным и не отвечает?
Прежде чем чинить MacBook, который продолжает оставаться черным и не отвечает, вы, должно быть, задаетесь вопросом, как получить с него важные данные. Tenorshare 4DDiG — это профессиональный инструмент для восстановления данных, который может восстановить данные даже с не загружаемого Mac с помощью простых шагов. Кроме того, экран MacBook Pro продолжает становиться черным, что означает, что вы можете потерять все свои данные из-за этой ошибки. Вы можете использовать Tenorshare 4DDiG Mac Data Recovery, программу для восстановления документов. С помощью такого программного обеспечения восстановить всю информацию из не отвечающей системы становится легко. Tenorshare 4DDiG для Mac может справиться с этим с очень высокой скоростью восстановления. Выполните указанные шаги:
Tenorshare 4DDiG для Mac может справиться с этим с очень высокой скоростью восстановления. Выполните указанные шаги:
Скачать бесплатно
Для ПК
Безопасная загрузка
Скачать бесплатно
Для Mac
Безопасная загрузка
Шаг 1. Выберите «Восстановить после сбоя Mac».
Лучше всего иметь работающий Mac PC и USB или внешний портативный жесткий диск. Загрузите 4DDiG для восстановления данных Mac на ПК Mac. После установки нажмите «Восстановить данные из аварийной системы» > «Пуск».
Шаг 2: Создайте загрузочный USB-накопитель
Вставьте USB в загрузочный Mac в опции «Загрузочный диск» и нажмите «Пуск» на том, который вы только что вставили. Появится сообщение с напоминанием о резервном копировании ваших данных. Начнется форматирование, и будет сделан загрузочный диск.
Шаг 3. Загрузите не отвечающий Mac и восстановите данные
Вставьте этот загрузочный диск в не отвечающий Mac и загрузите его, удерживая клавишу «Option».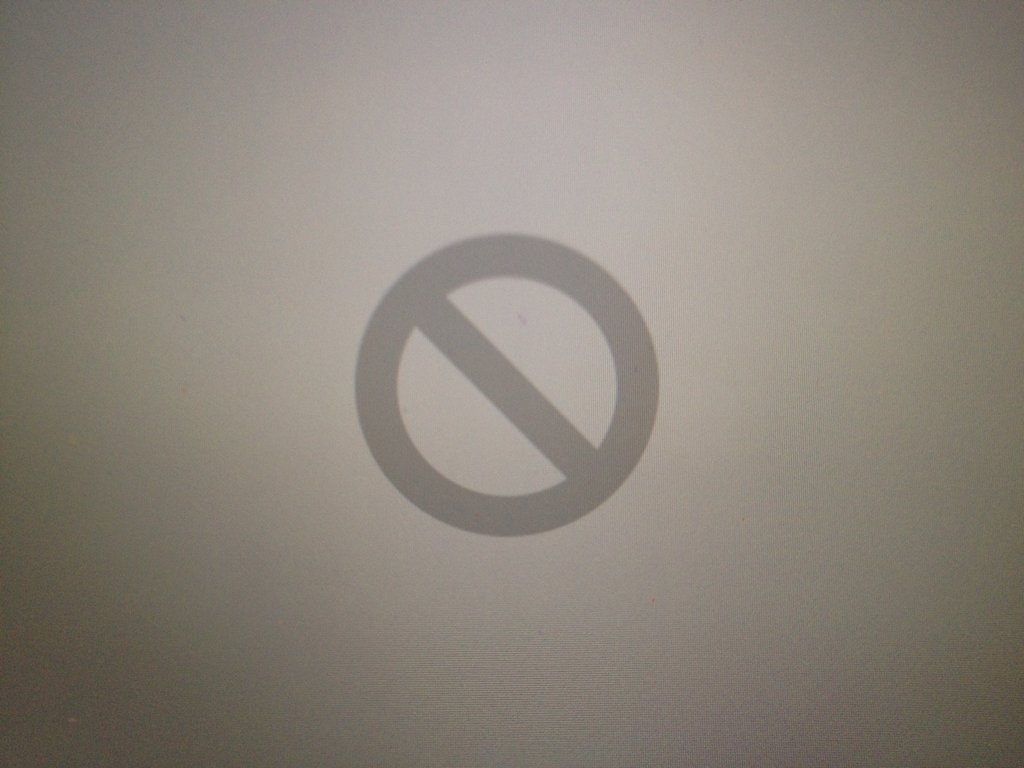 Отпустите клавишу и выберите «4DDiG for Mac Data Recovery», чтобы загрузить круг диска при входе в интерфейс выбора планшета. В настоящее время вы можете получить данные, нажав «Экспорт».
Отпустите клавишу и выберите «4DDiG for Mac Data Recovery», чтобы загрузить круг диска при входе в интерфейс выбора планшета. В настоящее время вы можете получить данные, нажав «Экспорт».
Часть 3: Как исправить черный экран на MacBook Pro?
1. Измените яркость экрана Mac
Ваш MacBook Pro оснащен сенсорным управлением в верхней части. При использовании гаджета вы можете быстро сдвинуть ползунок, чтобы изменить яркость. Чтобы настроить яркость экрана, вы перемещаете ползунок в любую из двух сторон.
2. Проверьте мощность вашего Mac
- Подключите зарядное устройство и проверьте, горит ли индикатор зарядки.
- Если он не горит, проверьте, не поврежден ли зарядный кабель.
- Аналогичным образом прослушайте создаваемый звук, чтобы убедиться, что это стандартный звук запуска.
Если ваш MacBook Pro работает тихо, а индикатор не горит, это, по-видимому, означает, что аккумулятор не заряжается, и его может потребоваться заменить.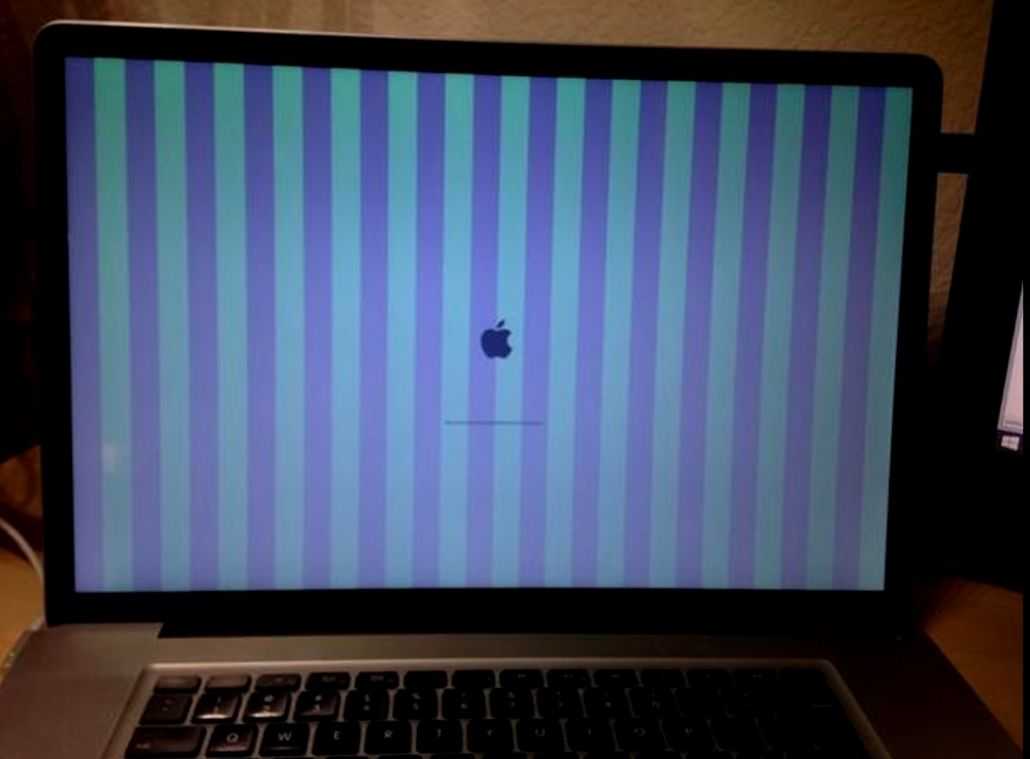
3. Перезагрузите MacBook Pro.
Время от времени вам следует перезагружать ноутбук. Если вы можете перезагрузить компьютер с темным экраном, это означает, что он все еще отвечает, и вы даже можете увидеть логотип Apple в верхней части экрана.
4. Запустите цикл питания Mac
Большая часть новой линейки MacBook Pro имеет батареи до 1000, что считается достаточным для ежедневного использования в течение трех лет. Сначала вам нужно будет заставить ваш экран работать, так как вам нужен дисплей. Таким образом, вы должны выполнить один из описанных выше методов перезагрузки, чтобы включить экран. Цикл Mac Power следит за состоянием батареи.
5. Сбросьте SMC
Контроллер управления системой Mac (SMC) обрабатывает многие вещи, связанные с питанием. Сброс SMC приведет к сбросу нескольких характерных настроек питания. Чтобы сбросить SMC, выключите Mac и подключите его к источнику питания.
Несколько секунд удерживайте нажатыми кнопки Shift+Control+Option+Power. Отпустите их все одновременно и снова включите Mac, чтобы проверить, устранена ли проблема.
Отпустите их все одновременно и снова включите Mac, чтобы проверить, устранена ли проблема.
6. Сбросьте PRAM/NVRAM
Чтобы сбросить PRAM/NVRAM, включите Mac и, когда услышите сигнал запуска, удерживайте клавиши Command+Option+P+R. Продолжайте удерживать клавиши, пока ваш компьютер не перезагрузится во второй раз. Разрешите запуск Mac и проверьте, исправлен ли темный экран.
7. Попробуйте простую последовательность клавиш
Если ваш Mac включен, но экран остается темным, попробуйте один раз нажать кнопку питания, а затем нажмите клавишу S. Это простой способ позаботиться о Mac. Затем удерживайте кнопку питания, пока Mac не выключится. Подождите 15 секунд и снова включите его.
8. Исправьте права доступа к диску
Разрешения на доступ к диску могут привести к тому, что экран вашего Mac станет черным. На Mac авторизация диска разрешает приложениям и документирует доступ к различным настройкам на вашем Mac. Это то, как приложения могут вызывать проблемы, и сброс разрешений приложений может оказать значительную помощь.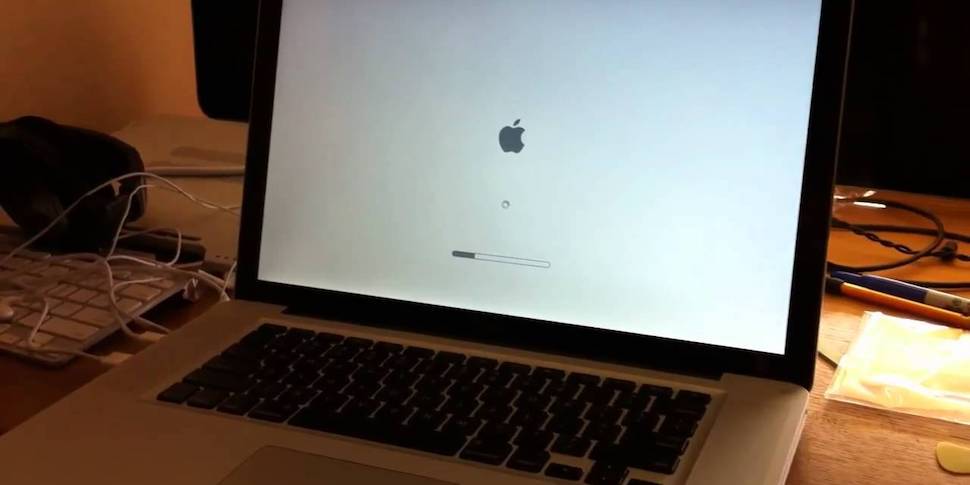
9. Отключите все аксессуары
Как и приложения, вмешивающиеся в настройки вашего Mac, устройства вывода также могут вызывать проблемы. Принтеры, консоли, трекпады, мышь — от этих вещей ваш Mac может стать для вас темным. Если вы сомневаетесь, убедитесь, что ваш Mac свободен от разных устройств.
10. Проверьте приложение на наличие проблем или ошибок
Опять же, идеальный способ распознать эти сомнительные приложения — запустить программное обеспечение для обнаружения вредоносных программ. Более того, если вы обнаружите какие-то приложения, которые регулярно открываются без вашего согласия, удалите их.
Другой способ сделать это — просмотреть сообщение в сообществе Apple, которое больше всего соответствует вашему, чтобы проверить, были ли обнаружены какие-либо ошибки, хотя вы также можете опубликовать свое сообщение.
11. Загрузитесь в безопасном режиме
Чтобы загрузиться в безопасном режиме, выполните следующие действия:
- Подключите ваш Mac к источнику питания.

- После того, как ваш Mac неактивен в течение 15-20 секунд, нажмите кнопку питания.
- Быстро удерживайте нажатой клавишу Shift во время загрузки Mac.
- Когда вы увидите окно входа в систему, отпустите клавишу Shift и войдите в свою учетную запись Mac.
12. Переустановите macOS
Если ничего не работает, вы можете попробовать очистить установку macOS. Помните, что при этом ваш Mac запускается с начальной точки, как новое готовое устройство. Это должна быть ваша последняя отчаянная попытка.
Вы должны постоянно создавать резервные копии своего Mac, особенно если вы будете переустанавливать macOS. Чтобы не потерять все свои записи, регулярно делайте резервную копию, чтобы ваши данные были в безопасности.
Часто задаваемые вопросы
I. Почему мой Mac включен, но экран черный?
Одной из основных причин этой проблемы является поврежденная файловая система. Это предотвращает загрузку ОС, вызывая темный экран.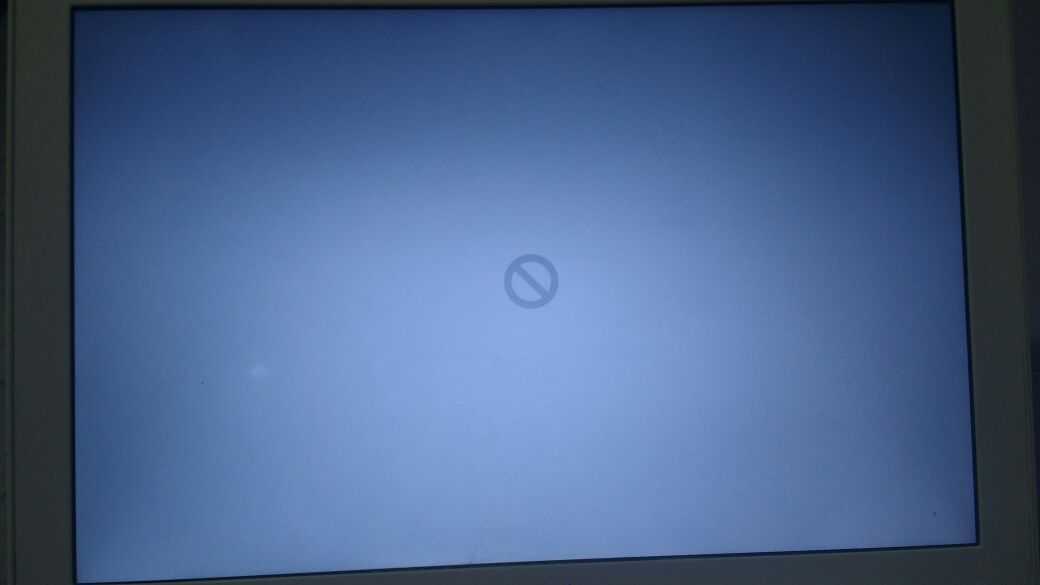
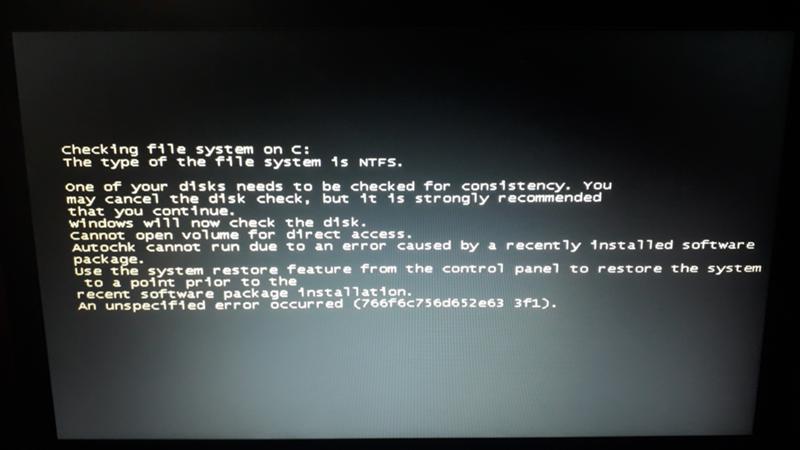 apple.loginwindow.plist
apple.loginwindow.plist

