Содержание
15 альтернативных команд и способов запуска системы macOS
8 мая 2014macOS
Узнайте, что делать если Mac не работает, зависает во время загрузки или выдает ошибки.
Поделиться
0
1.Принудительная перезагрузка
Если Mac завис во время работы и не отвечает на запросы, должна помочь принудительная перезагрузка. Чтобы выполнить ее нажмите и удерживайте кнопку питания пока экран Mac не погаснет, а затем включите компьютер как обычно.
Внимание! При таком выключении несохраненные данные в приложения скорее всего будут утеряны.
2. Извлечение съемных носителей
Eject (⏏) или F12
Во время сбоя Mac с оптическим приводом и диском внутри система может неуспешно пытаться загрузиться с него и зависать. Для извлечения носителя нажмите кнопку ⏏ (Eject) или F12 на клавиатуре, либо нажмите и удерживайте кнопку мыши или трекпада.
3. Выбор загрузочного диска
Option (⌥)
Если в Mac установлено несколько дисков и загрузить систему с диска по умолчанию не удается, можно вызвать диалог выбора загрузочных дисков и выбрать нужный носитель вручную. Для этого нажмите и удерживайте клавишу ⌥ (Option) сразу после включения компьютера.
Для этого нажмите и удерживайте клавишу ⌥ (Option) сразу после включения компьютера.
4. Загрузка с CD или DVD
C
Подобным образом можно дать Mac команду загружаться с диска из встроенного или внешнего оптического привода. В этом случае следует нажать и удерживать на клавиатуре клавишу C.
5. Загрузка с сервера
⌥N (Option + N)
Когда в локальной есть NetBoot-сервер, на котором находится загрузочный образ системы, можно попытаться запустить Mac, используя его. Чтобы сделать это нажимайте и удерживайте сочетание клавиш ⌥N (Option + N).
На компьютерах с процессором Apple T2 этот способ загрузки не работает.
6. Запуск в режиме внешнего диска
T
Если Mac никак не хочется запускаться, то можно перевести его режим внешнего диска и скопировать важные файлы, подключив у другому компьютеру по кабелем FireWire, Thunderbolt или USB-C. Для запуска в таком режиме нажмите и удерживайте при включении клавишу T.
7. Запуск в режиме подробного протоколирования
⌘V (Command + V)
По умолчанию macOS не отображает подробный протокол запуска, показывая лишь полосу загрузки.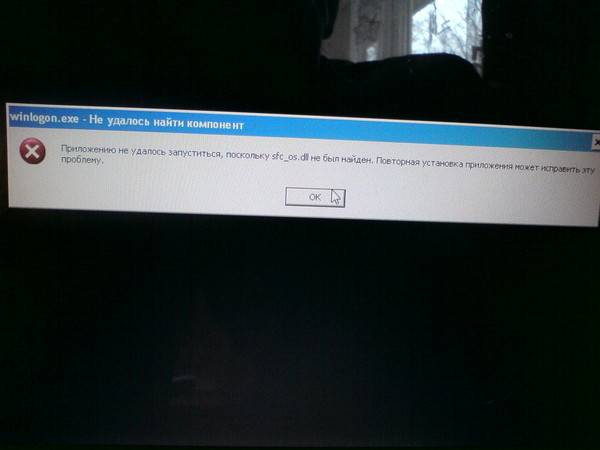 При возникновении проблем можно включить подробный протокол, что поможет понять на каком этапе загрузки возникает ошибка. Для этого при включении нажмите сочетание ⌘V (Command + V).
При возникновении проблем можно включить подробный протокол, что поможет понять на каком этапе загрузки возникает ошибка. Для этого при включении нажмите сочетание ⌘V (Command + V).
8. Запуск в безопасном режиме
⇧ (Shift)
Когда Mac не загружается в обычном режиме, стоит попробовать запустить безопасный режим. В нем производится проверка диска и включаются лишь базовые компоненты системы, что позволяет определить какие именного программы или службы вызывают ошибки. Для загрузки в безопасном режиме нажмите и удерживайте клавишу ⇧ (Shift).
9. Однопользовательский режим
⌘S (Command + S)
Этот режим запускает систему в еще более урезанном варианте — в нем доступна только командная строка. Тем не менее с ее помощью специалисты смогут провести диагностику и исправить ошибки при их наличии. Для запуска в однопользовательском режиме нажмите сочетание клавиш ⌘S (Command + S).
Этот режим работает только macOS High Sierra и более ранних версиях.
10.
 Запуск диагностики
Запуск диагностики
D
macOS имеет встроенное ПО для диагностики оборудования, которое поможет выявить аппаратные неполадки. Для запуска диагностики нажмите и удерживайте клавишу D.
11. Запуск сетевой диагностики
⌥D (Option + D)
Если загрузочный диск поврежден, то запустить диагностический тест не выйдет. В таких случаях поможет сетевая диагностика, позволяющая запустить тест через Интернет. Для этого нажмите сочетание ⌥D (Option + D)
12. Режим восстановления
⌘R (Command + R)
При загрузке в режиме восстановления можно получить доступ к дисковой утилите, переустановить macOS, а также восстановить данные из созданной резервной копии. Чтобы попасть в режим восстановления нажмите и удерживайте сочетание ⌘R (Command + R).
Если на Mac установлен пароль прошивки, потребуется ввести его.
13. Сетевой режим восстановления
⌥⌘R (Option + Command + R)
Аналогичный предыдущему режим, который при наличии интернета позволяет переустановить macOS, загрузив дистрибутив системы напрямую с серверов Apple.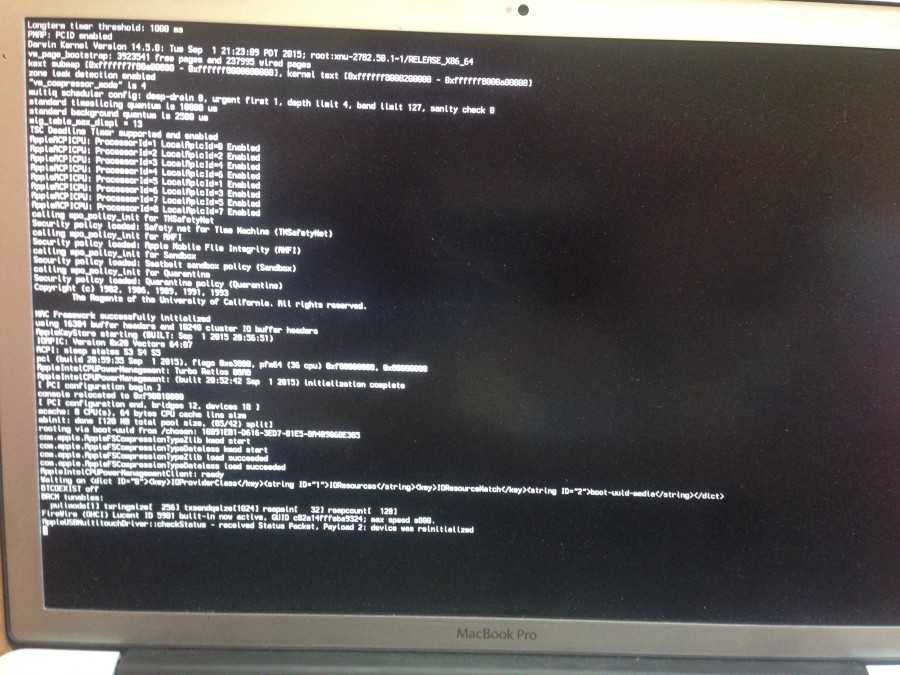 Для его использования нажмите ⌥⌘R (Option + Command + R).
Для его использования нажмите ⌥⌘R (Option + Command + R).
14. Сброс памяти NVRAM или PRAM
⌥⌘PR (Option + Command + P + R)
При возникновении проблем с дисплеем, динамиками, вентиляторами охлаждения и другими компонентами Mac можно попытаться решить их с помощью сброса памяти NVRAM или PRAM. Для этого при запуске нажмите и удерживайте клавиши ⌥⌘PR (Option + Command + P + R).
Если на Mac установлен пароль прошивки, этот способ не сработает.
15. Сброс SMC
Более радикальный способ сброса — возврат к стандартным параметрам контроллера управления системой (SMC). Он применяется если предыдущий метод не помог. В зависимости от модели Mac сброс SMC выполняется по-разному.
На стационарных компьютерах нужно выключить Mac, отсоединить кабель питания и подождать 15 секунд. После чего снова подключить кабель, подождать пять секунд и нажать кнопку питания для включения.
На ноутбуках со съемным аккумулятором необходимо выключить Mac, извлечь батарею, а затем нажать и удерживать кнопку питания в течение пяти секунд. После этого надо установить аккумулятор и нажать кнопку для включения.
После этого надо установить аккумулятор и нажать кнопку для включения.
На ноутбуках с несъемным аккумулятором нужно выключить Mac и одновременно с кнопкой питания нажать и удерживать в течение десяти секунд кнопки Shift + Command + Option. После этого следует отпустить все клавиши и нажать кнопку питания для включения.
На MacBook Pro с Touch ID кнопка датчика является также кнопкой питания.
Установка macOS High Sierra на неподдерживаемые компьютеры Mac
Данная статья поможет Вам установить операционную систему macOS High Sierra 10.13.x на ваш Mac при помощи утилиты macOS High Sierra Patcher.
И в первую очередь, статья будет полезна владельцам устаревших моделей Mac, но вполне работоспособных на сегодняшний день.
Также владельцы моделей Mac официально поддерживаемых операционной системой macOS High Sierra могут столкнуться с тем фактом, что установка системы навязывает новую файловую систему APFS, которая может быть нежелательна для пользователя по разным причинам.![]()
Например, некоторые обладатели моделей Mac Pro 5.1 или моделей Mac Pro 4.1 устанавливая macOS High Sierra 10.13.6 (именно последний билд) могут установить операционную систему на Mac OS Extended (журналируемый) раздел и просто не применять Patch.
Статья переведена и адаптирована на русский язык, для тех пользователей кому затруднительно читать с английского языка.
Оригинальную статью Вы сможете найти пройдя по ссылке (откроется в новой вкладке).
Итак приступим…
Модели Mac на которые ВОЗМОЖНО установить High Sierra
Начало 2008 года выпуска или новее Mac Pro, Xserve, iMac и MacBook Pro:
- MacPro3,1
- MacPro4,1
- Xserve 2,1
- Xserve 3,1
- iMac8,1
- iMac9,1
- MacBookPro4,1
- MacBookPro5,1
- MacBookPro5,2
- MacBookPro5,3
- MacBookPro5,4
- MacBookPro5,5
Конец 2008 года выпуска или новее MacBook Air или Aluminum Unibody MacBook:
- MacBookAir 2,1
- MacBook 5,1
Начало 2009 года выпуска или новее Mac Mini или белые MacBook:
- Macmini 3,1
- MacBook 5,2
Модели Mac на которые НЕВОЗМОЖНО установить High Sierra
Выпуск 2006-2007 все модели Mac Pro, iMacs, MacBook Pro и Mac Mini:
- MacPro1,1
- MacPro2,1
- iMac4,1
- iMac5,1
- iMac5,2
- iMac6,1
- iMac7,1 *
- MacBookPro1,1
- MacBookPro2,1
- MacBookPro3,1
- Macmini1,1
- Macmini2,1
* iMac 7,1 2007 года выпуска совместим, если ЦП обновлен на T9300 Core 2 Duo (Penryn).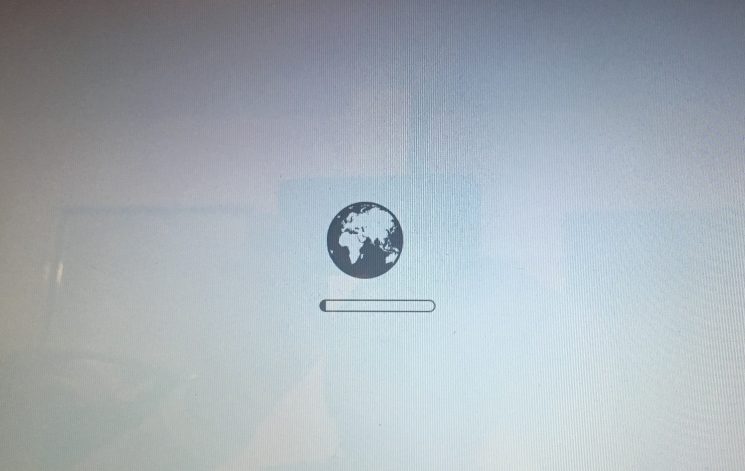
Модели MacBook 2006-2008 годов выпуска:
- MacBook1,1
- MacBook2,1
- MacBook3,1
- MacBook4,1
Модель MacBook Air 2008 года выпуска:
- MacBookAir 1,1
Дополнительно о несовместимости
Встроенные камеры iSight: в настоящее время встроенные камеры iSight работают неправильно на некоторых машинах. Вероятно будет работать, но перед установкой знайте, что ваша камера iSight может не работать.
Трекпад (только для MacBook 5,2). Трекпад в MacBook5,2 не полностью поддерживается в High Sierra. Хотя он работает и полностью пригоден для использования, High Sierra обнаруживает его как обычную мышь, не позволяя вам изменять некоторые настройки, ориентированные на трекпад.
В компьютерах Mac, которые используют модуль Broadcom BCM4321 (BCM94321) WiFi, не будут иметь функционального WiFi при запуске High Sierra, поддержка данных модулей прекращена начиная с macOS Sierra. Это касается как правило компьютеров MacPro3,1, MacBook5,2, MacBookPro4,1, iMac8,1, Macmini3,1 и MacBookAir2,1. Пожалуйста, обратите внимание, что не все эти машины будут иметь неподдерживаемую карту, это просто список машин, которые, как известно, поставляются с этой картой в некоторых конфигурациях.
Это касается как правило компьютеров MacPro3,1, MacBook5,2, MacBookPro4,1, iMac8,1, Macmini3,1 и MacBookAir2,1. Пожалуйста, обратите внимание, что не все эти машины будут иметь неподдерживаемую карту, это просто список машин, которые, как известно, поставляются с этой картой в некоторых конфигурациях.
Посмотрите совместимую с High Sierra карту Wi-Fi (откроется в новом окне).
Вы можете узнать, что у вас неподдерживаемая карта, открыв System Profiler (кликните на Яблоко > Об этом Mac > Отчёт о системе), и кликните на Wi-Fi в разделе Сеть. Обратите внимание на значение, указанное для поля «Тип карты».
Ниже приведены ID Wi-Fi модулей, которые не работают в High Sierra:
- (0x14E4, 0x8C)
- (0x14E4, 0x9D)
- (0x14E4, 0x87)
- (0x14E4, 0x88)
- (0x14E4, 0x8B)
- (0x14E4, 0x89)
- (0x14E4, 0x90)
* Любой ID, не указанный в списке выше, например (0x14E4, 0x8D), является поддерживаемой картой и будет отлично работать в High Sierra.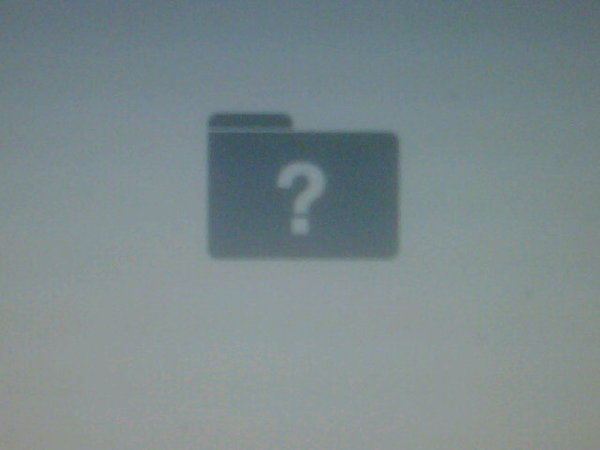
Примечание: убедитесь, что SIP отключен в Вашей системе, на которой вы намереваетесь установить High Sierra. Если это не так или вы не уверены, просто загрузитесь в раздел восстановления вашей установленной копии OS X, откройте терминал и выполните команду «csrutil disable».
Что вам понадобится:
1. Копия установщика Mac OS High Sierra.
Вы можете скачать её в Mac App Store с помощью компьютера, поддерживающего High Sierra, или с помощью встроенной функции загрузки непосредственно из утилиты macOS High Sierra Patcher. Запустите macOS High Sierra Patcher и в строке меню просто выберите «Tools > Download macOS High Sierra…» как показано на рисунке ниже:
2. USB-накопитель размером не менее 16 ГБ
3. Утилита macOS High Sierra Patcher
Скачайте последнюю версию: Ссылка
* Посмотреть список изменений (на английском языке) и скачать предыдущие версии утилиты можно тут.
Процесс установки High Sierra:
1. Вставьте ваш USB-накопитель (напомню не менее 16 Гб), откройте Дисковую утилиту и отформатируйте его как OS X Extended (Journaled).
Сделайте как на картинке ниже:
2. Откройте ранее скачанную утилиту «macOS High Sierra Patcher» и найдите свою копию программы установки macOS High Sierra Installer, как правило инсталятор macOS принято скачивать в папку Программы (Applicatoins).
Сделайте как на картинке ниже:
Должно появиться окно, что утилита успешно проверила приложение macOS High Sierra Installer. Кликните кнопку «ОК»
3. Затем выберите USB-накопитель в выпадащем списке справа и нажмите широкую кнопку «Start Operation».
Смотрите картинку ниже:
4. Когда установочная флешка будет готова, необходимо загрузиться именно с неё. Для этого выключите Mac и включите снова, удерживая нажатой клавишу Option (ALT) и выберите загрузку с флеш накопителя.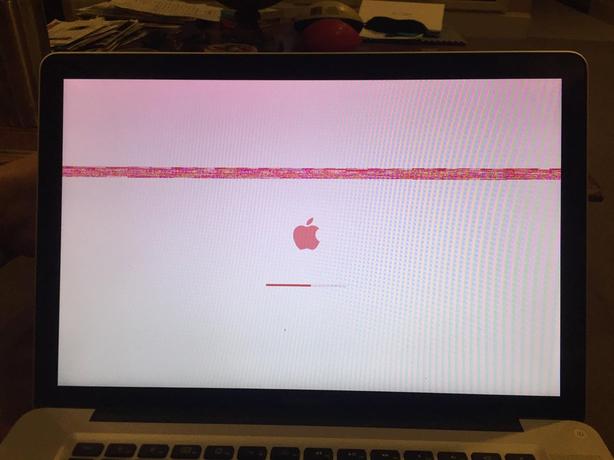
Смотрите картинку ниже:
Примечание: выполните шаги 5 и 6, если вы хотите сделать чистую установку. Если Вы уже имеете опыт установки macOS, то можете просто пропустить эти шаги и установить операционную систему High Sierra на том предыдущей версии OS X, после чего будет выполнено обновление на месте.
5. После загрузки программы установки откройте Дисковую утилиту из меню утилиты или дважды щелкните ее в окне утилиты в левом нижнем углу экрана.
Смотрите картинку ниже:
6. Выберите диск или раздел, на который вы хотите установить macOS High Sierra, и кликните Стереть (Erase), далее выберите фаловую систему Mac OS Extended (Journaled) или APFS. При форматировании всего диска убедитесь, что выбрана разметка диска GUID.
- Используйте APFS для моделей 2009 года выпуска и более поздних, будет работать, также как на macOS High Sierra.

- Рекомендуется использовать APFS, только если устанавливаете High Sierra на SSD диск.
Если у вас Mac, который изначально не поддерживал High Sierra (и поэтому не может загружаться с тома APFS изначально), обратите внимание на следующее:
- Если вы используете APFS, у вас не будет загрузочного раздела восстановления (Recovery HD).
- Если вы решите использовать APFS, загрузчик будет установлен утилитой позже, так как встроенное ПО этих неподдерживаемых машин не поддерживает загрузку с томов APFS. Это не совсем нативный (родной) метод загрузки, но не вызовет каких-либо проблем во время работы High Sierra. Демо процесс такой загрузки можно посмотреть тут.
7. Далее установите Mac OS как обычно на нужный том.
* Следует заметить, что если Вы по каким-либо причинам устанавливаете операционную систему на официально поддерживаемую модель Mac, то на этом этапе установка завершена и шаги 8-11 вам проделывать не нужно.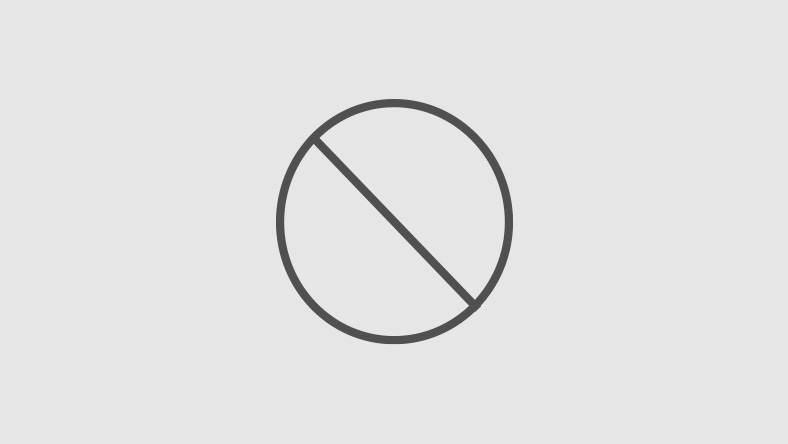 Просто перезагрузите ваш Mac.
Просто перезагрузите ваш Mac.
8. После завершения установки перезагрузитесь опять удерживая клавишу Option (ALT) и снова выберите загрузку с флеш-накопителя. После загрузки, откройте приложение «mac OS Post Install».
Смотрите картинку ниже:
9. Откроется окно в котором необходимо сверху в разделе «Choose your Mac Model» в выпадающем списке выбрать модель вашего Mac. После выбора модели Mac, оптимальные чекбоксы (галочки) будут отмечены автоматически для Вашей модели. Вы также можете отметить другие галочки по вашему выбору, но как правило этого не требуется.
10. Снизу в разделе Select Volume в выпадающем списке выберите том, на который вы только что установили Mac OS High Sierra, и нажмите «Patch». Когда утилита установит все выбранные патчи, нажмите «Перезагрузить». Mac может в течение нескольких минут перестраивать кэш перед перезагрузкой.
* Если по какой-то причине система не работает правильно после перезагрузки, загрузитесь обратно в установочный диск, снова запустите «mac OS Post Install» и выберите «Force Cache Rebuild» перед перезагрузкой.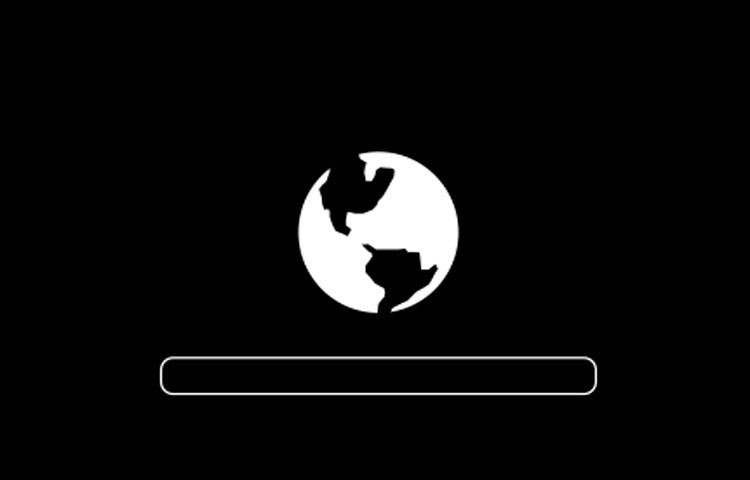 В большинстве случаев в этом нет необходимости.
В большинстве случаев в этом нет необходимости.
11. После перезагрузки ваш Mac должен загрузиться в полностью рабочую операционную систему macOS High Sierra.
Дополнительная информация:
При установке Mac OS Post Install tool, в High Sierra инсталлируется программа «Patch Updater», расположенная в папке /Applications/Utilities. Данная программа предупредит вас, когда новые обновления патчей будут доступны для вашей машины, и предложит вам их установить. Если у вас не установлен Patch Updater, но вы хотите его установить, вы можете скачать и установить данную программу, кликните на ссылку и после скачивания распакуйте архив.
Переустановка патчей:
Во время обновления macOS High Sierra некоторые наши исправления могут быть перезаписаны. С помощью средства обновления патчей можно переустановить эти исправления одним щелчком мыши. Для этого откройте приложение Patch Updater и выберите «View Installed Updates», или используйте меню «View > Show Installed Updates» в строке меню.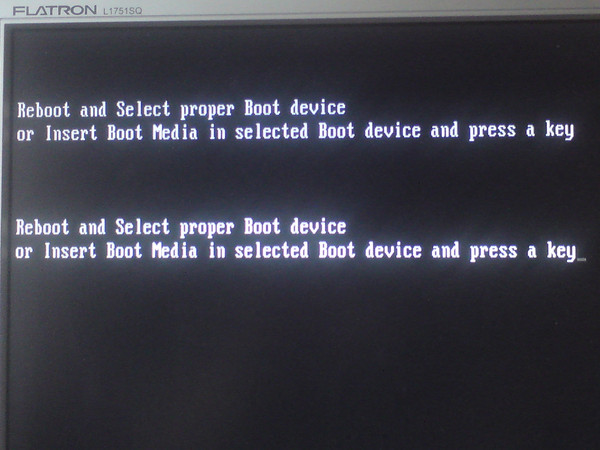
Чтобы повторно установить один из патчей, просто щелкните правой кнопкой мыши на нем в списке и выберите «Re-install…». Вы также можете нажать кнопку «Re-install All», чтобы сразу переустановить все установленные исправления.
Обновления:
Системные обновления, такие как например 10.13.1, должны устанавливаться в обычном режиме, если «Software Update Patch» был отмечен в Mac OS Post Install tool или Вы установили его позже с помощью программы InstallPatchUpdater. Если по какой-то причине обновления не отображаются или устанавливаются неправильно, необходимо переустановить исправление обновления программного обеспечения с помощью приложения Patch Updater.
Если после установки обновления, система не запустится должным образом, необходимо будет загрузить исправленный установочный том и повторно запустить исправление после установки на томе High Sierra. Убедитесь, что вы выбрали «Force Cache Rebuild» перед перезагрузкой.
Вопросы и Ответы:
Я успешно создал USB-накопитель, но при загрузке индикатор выполнения зависает на полпути.
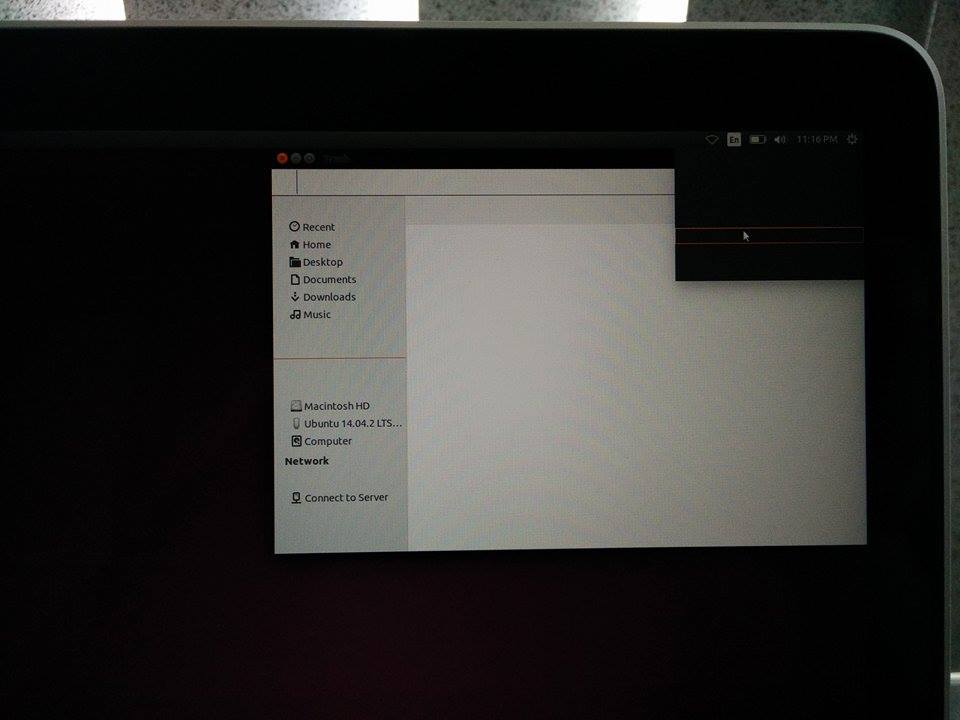
Проверьте свою копию инсталляции операционной системы Install mac OS High Sierra. Скачайте именно последнюю версию инсталляции операционной системы Install mac OS High Sierra. Проверьте версию macOS High Sierra Patcher, она должна быть версии 1.1 или выше.
Патчер выводит мне сообщение об ошибке «Error copying files…».
Убедитесь, что USB-накопитель доступен для записи. Попробуйте переформатировать его или просто попробуйте другой USB-накопитель.
Патчер исправления выводит мне ошибку «Mounting Failed»
Убедитесь, что macOS High Sierra установлена правильно. Размер должен быть около 5 ГБ. Если вы использовали опцию «Skip App Verification» (пропустить проверку приложения), вы скорее всего, выбрали не оригинальный инсталлятор macOS High Sierra, и он не содержит необходимых файлов.
Раздел жесткого диска не отображается на экране в момент установки.
Убедитесь, что FileVault отключен. Вы можете отключить его вручную с помощью терминала, воспользуйтесь инструкциями пройдя по ссылке.
Вы можете отключить его вручную с помощью терминала, воспользуйтесь инструкциями пройдя по ссылке.
Я вижу символ «NO» при запуске High Sierra после успешной установки.
Убедитесь, что после установки вы выполняли «Mac OS Post Install tool» и пропатчили том на который установили macOS High Sierra, это описано выше в шагах 8-10.
Я вижу символ «NO» при запуске с созданного USB-накопителя
Проверьте список поддерживаемых и не поддерживаемых Mac в верхней части этой страницы. Убедитесь, что устройство находится в списке поддерживаемых.
Я вижу сообщение об ошибке «NSURL» при попытке обновить компьютер через App Store
Это обычно является результатом наличия недопустимого набора URL-адресов каталога. Чтобы исправить, просто подайте команду в терминале «sudo softwareupdate —clear-catalog», а затем запустите Patch Updater.
Safari, App Store и(или) приложение Mail перестали работать после установки обновления системы
Загрузите и запустите приложение Onyx, выберите вкладку «Maintenence», затем нажмите кнопку «Run».
Важно!!! При попытке установить High Sierra появляется сообщение об ошибке «Нет пакетов разрешенных для установки»
Это связано с неправильной установкой даты и времени в системе. Чтобы исправить это, вы должны:
1. Открыть терминал после загрузки с вашего USB-установщика, чтобы установить дату.
2. В терминале подайте команду: date 0318125014 и нажмите Enter
Теперь Вы можете продолжить установку и данное сообщение выводиться не будет.
Не стесняйтесь связаться со автором по меилу collinmistr@gmail.com.
Но пожалуйста, для начала взгляните на раздел «Вопросы и Ответы», расположенный чуть выше на этой странице.
Похожие страницы
- Память и уход за ней
- Отключаем диски на MAC
- Процессоры для Mac Pro
- Мои настройки Sublime Text 3
- NVidia Web драйверы для Mac
- Полезные программы для Apple Mac
- Полезные хуки из терминала
- Установка macOS Mojave на неподдерживаемые компьютеры Mac
- Команды Терминала в MacOS
- SwitchResX полный обзор
- Пересобираем ядро MacOS
- Маленький мальчик Сева
Теги
- macOS High Sierra Patcher
- установка High Sierra на старый mac
Как исправить круг с перечеркнутой линией на Mac
Обновлено до «Советы по устранению неполадок» Уильяма от 23 июня 2022 г.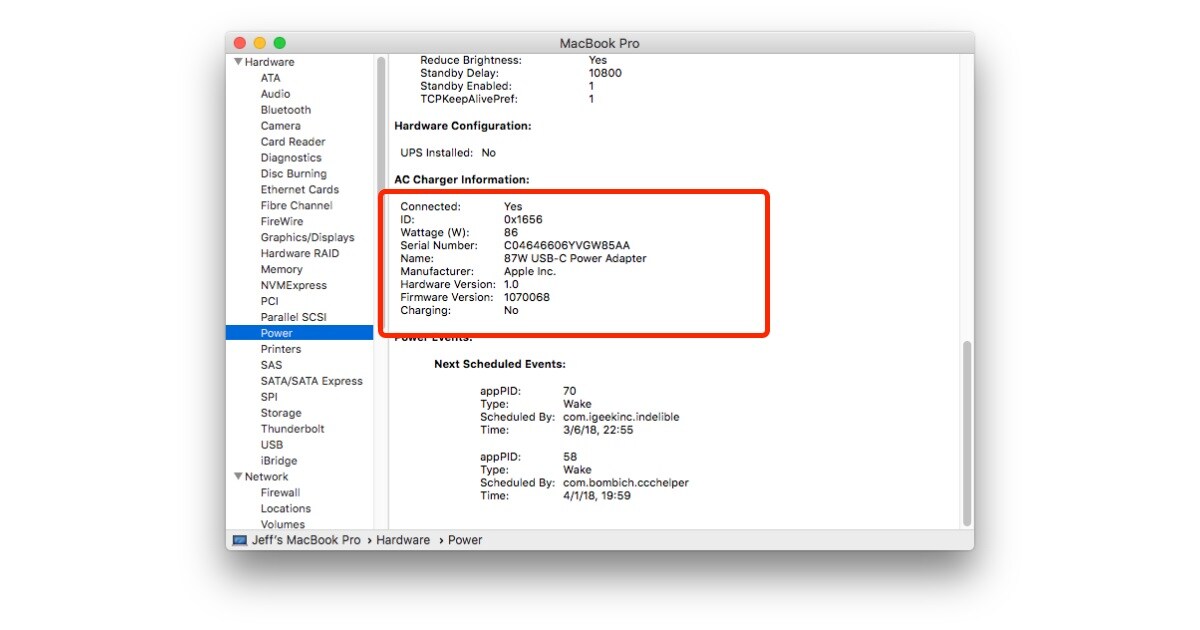 | Одобрено Cesar C
| Одобрено Cesar C
При запуске компьютера Mac вы можете столкнуться с одной досадной проблемой, заключающейся в том, что на Mac вы видите круг с перечеркнутой линией. Это просто означает, что с вашим устройством возникла серьезная проблема. Вы должны быть очень осторожны в отношении того, как решить проблему, потому что все файлы в вашей системе находятся в опасности. Круг MacBook Pro с косой чертой может привести к безвозвратной потере данных. Если вы заметили на своем устройстве круг с перечеркнутой линией, вам не о чем беспокоиться. Правильные решения помогут вам решить проблему. В этом посте рассматривается, как решить проблему круга Mac с линией.
Часть 1. Что означает круг с перечеркнутой линией на Mac?
Круг с перечеркнутой линией означает, что на выбранном загрузочном диске установлена ОС Mac OS, которая не может работать на вашем устройстве Mac.
Это не означает, что Mac не обнаружил ОС на загрузочном диске системы. У него есть, но единственная проблема заключается в том, что операционная система не может загрузиться со сборки или модели Mac OS. Когда возникает эта проблема, Mac запускается в виде круга с перечеркнутой линией.
Когда возникает эта проблема, Mac запускается в виде круга с перечеркнутой линией.
Системы Mac
, включая MacBook Pro, обычно загружаются с запрещающим символом после завершения обновления macOS. Люди могут захотеть понизить операционную систему Mac до более старой версии с помощью резервного копирования Time Machine. К сожалению, эта проблема может сохраняться из-за несовместимости операционной системы.
Поэтому перед обновлением рекомендуется проверить модель Mac и macOS. Когда вы сталкиваетесь с проблемой Mac с запрещающим символом, вы можете использовать правильное решение, чтобы решить эту проблему и привести свою систему в рабочее состояние без потери файлов или документов.
Часть 2. 2 способа исправить запрещающий символ на Mac
Вы можете решить проблему круга MacBook Pro с косой чертой и вернуть компьютер к работе. Вот методы, которые вы можете изучить, чтобы решить эту проблему.
Способ 1. Используйте Дисковую утилиту, чтобы исправить круг с перечеркнутой линией на Mac
Когда Macintosh HD поврежден, вы также можете увидеть круг с перечеркнутой линией Проблема Mac с вашей системой. Вы можете использовать функцию «Первая помощь» в Дисковой утилите, чтобы исправить ошибки, которые вызывают неожиданную проблему с вашим Mac, из-за которой его невозможно включить.
Вы можете использовать функцию «Первая помощь» в Дисковой утилите, чтобы исправить ошибки, которые вызывают неожиданную проблему с вашим Mac, из-за которой его невозможно включить.
Если вы пытаетесь запустить компьютер Mac, но он не загружается дальше запрещающего символа Mac, вам следует использовать функцию «Первая помощь» для проверки, проверки и восстановления загрузочного диска системы. Это следует делать в режиме восстановления macOS. Для этого выполните следующие простые шаги.
- Принудительное завершение работы системы Mac. Для этого просто удерживайте кнопку питания около пяти секунд.
- Перезагрузите компьютер Mac и сразу же удерживайте обе клавиши «9».0030 Команда ’ и ‘ R ’ клавиши вместе
- Отпустите клавиши, когда появится полоса загрузки или появится логотип Apple. После этого появится утилита macOS, которая показывает, что ваш компьютер находится в режиме восстановления macOS.
- В режиме восстановления выберите Дисковая утилита и нажмите «Продолжить»
- Выберите диск в Дисковой утилите, выбрав « Просмотр », а затем « Показать все устройства » на панели инструментов или в строке меню.

- Выберите последний том на диске и нажмите кнопку « Первая помощь ». Затем нажмите « Run », чтобы начать проверку ошибок в выбранном томе. Когда Дисковая утилита завершит проверку, выберите следующий элемент на боковой панели и снова запустите « Первая помощь ».
- Сделайте это для всех томов на диске, а затем для контейнера и самого диска. По завершении приступайте к ремонту диска. Если есть ошибка, которую Дисковая утилита не может исправить, вы можете отформатировать диск. Однако, если вы сделаете это, он навсегда удалит данные на диске.
Этот метод также может помочь вам исправить файлы, отображающие нулевые байты на Mac.
Метод 2. Резервное копирование Mac на Time Machine и переустановка macOS
Если вы не можете восстановить загрузочный диск с помощью программы «Первая помощь», это означает, что проблема кружка Mac с линией вызвана несовместимостью MacOS. Это может произойти, если вы обновите операционную систему до последней версии, но она несовместима с компьютером.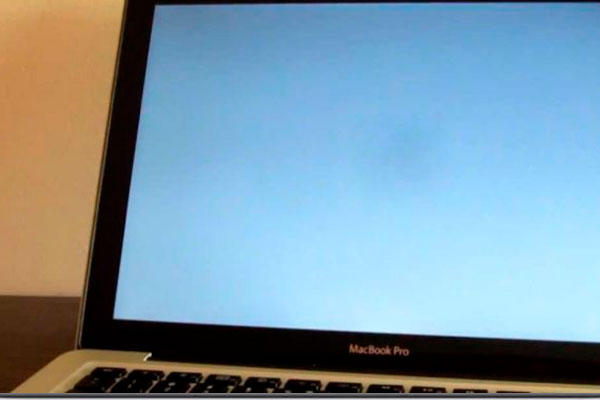
Это также может быть вызвано тем, что версия или сборка macOS на загрузочном диске были повреждены или вы понизили версию своей системы из резервной копии Time Machine. Если это причина, по которой ваш Mac запускается в виде круга с перечеркнутой линией, вы можете решить эту проблему, переустановив macOS, которая работает с вашей моделью Mac.
Работает на MacBook Pro, Mac mini, iMac и MacBook Air. Выполните следующие действия, чтобы сделать резервную копию Mac на Time Machine и переустановить macOS.
- Щелкните значок Time Machine в строке меню и выберите « Backup Now ».
- Выберите «Резервное копирование сейчас», чтобы запустить процесс.
- Следите за ходом резервного копирования, снова щелкнув значок « Time Machine » в строке меню. Как только резервное копирование будет завершено, вы увидите уведомление на экране вашей системы. Когда вы закончите этот процесс, вы можете приступить к переустановке.
- Выберите « Переустановить macOS » в окне « Utilities » в программе восстановления macOS и нажмите «Продолжить».

- Следуйте инструкциям на экране, чтобы завершить процесс установки.
- После завершения переустановки ваш Mac может перезапуститься до помощника по настройке. Следуйте инструкциям, чтобы завершить настройку.
- Завершите работу и перезапустите систему, чтобы снова начать ее использовать.
Часть 3. Как восстановить данные, потерянные при исправлении запрещающего символа на Mac
Пытаясь решить проблему с запрещающим символом Mac, вы можете столкнуться с более серьезной проблемой — потерей данных. Хорошей новостью является то, что вы можете восстановить данные, потерянные в процессе устранения проблемы. В этой части мы рассмотрим два разных метода, которые вы можете изучить, чтобы решить проблему потери данных при решении проблемы круга MacBook Pro с косой чертой.
Метод 1. Восстановление файлов из резервной копии Time Machine
Вы можете использовать Ассистент миграции для переноса данных из резервной копии Time Machine обратно на компьютер Mac.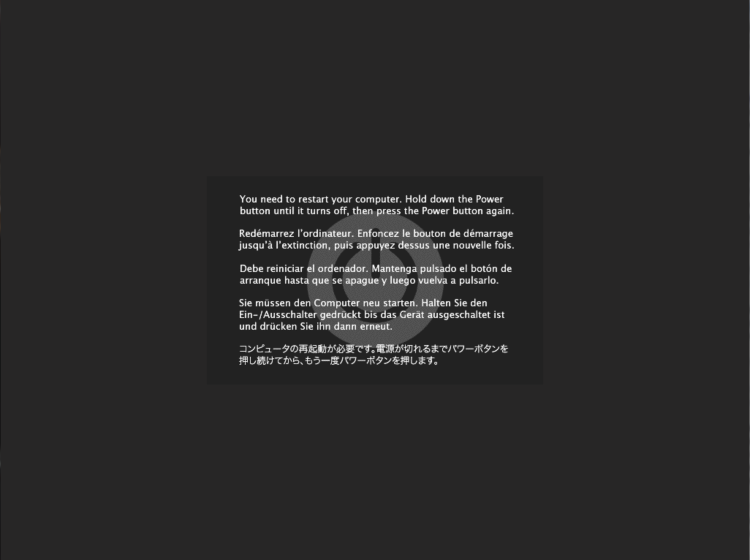 Вам нужно сделать резервную копию Time Machine вашей системы, чтобы иметь возможность использовать Ассистент миграции для восстановления ваших файлов и всего остального в вашей учетной записи пользователя. Чтобы восстановить файлы из резервной копии Time Machine, выполните следующие простые действия.
Вам нужно сделать резервную копию Time Machine вашей системы, чтобы иметь возможность использовать Ассистент миграции для восстановления ваших файлов и всего остального в вашей учетной записи пользователя. Чтобы восстановить файлы из резервной копии Time Machine, выполните следующие простые действия.
- Убедитесь, что резервный диск Time Machine правильно подключен и включен.
- Нажмите, чтобы открыть « Migration Assistant » в системе Mac. Вы можете найти «Ассистент миграции» в папке «Утилита» в папке «Приложение».
- При появлении запроса о том, как вы хотите перенести данные, выберите вариант переноса на загрузочный диск, резервную копию Time Machine или Mac и нажмите «Продолжить».
- Выберите место для резервного копирования и нажмите «Продолжить».
- Выберите данные, которые вы хотите передать, и нажмите «Продолжить», чтобы начать передачу. Для завершения крупных переводов может потребоваться много часов.
Метод 2.
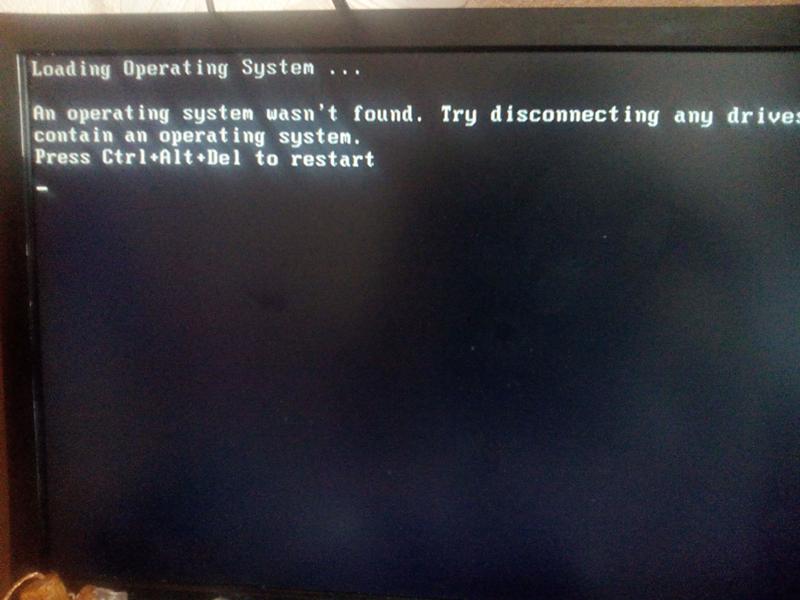 Запустите программное обеспечение для восстановления данных для Mac, чтобы вернуть файлы
Запустите программное обеспечение для восстановления данных для Mac, чтобы вернуть файлы
iBeesoft Data Recovery для Mac — это самое простое, но профессиональное программное обеспечение, которое позволяет вам восстанавливать потерянные или удаленные файлы с жесткого диска или других устройств хранения. Независимо от величины потери данных, вы можете доверять ему, чтобы восстановить все для вас.
Он на 100% безопасен и эффективен и работает для восстановления данных из различных источников, включая жесткий диск/тома, пустую корзину, USB, SD-карты, внешние устройства, том/диск APFS и многое другое.
- Загрузите и установите инструмент восстановления данных iBeesoft для Mac в своей системе и запустите программное обеспечение. Отмените выбор всех, а затем выберите нужные типы файлов. Когда вы закончите, нажмите «Пуск», чтобы перейти к следующему.
- Выберите каталог для сканирования и нажмите «Сканировать», чтобы начать процесс сканирования потерянных файлов.

- Просмотрите результат сканирования, чтобы убедиться, что все потерянные файлы найдены. Если вы удовлетворены результатом, нажмите «Восстановить», чтобы сохранить файлы на вашем Mac. Если вас не устраивают найденные файлы, вы можете использовать опцию «Глубокое сканирование» для дальнейшего и более расширенного поиска.
В этом посте были рассмотрены различные способы решения проблемы, когда Mac запускается в виде круга с перечеркнутой линией. Кроме того, в нем рассматривается, как вы можете восстановить потерянные файлы, пытаясь решить проблему с запрещающим символом Mac. Если у вас возникнут какие-либо проблемы, описанные в этом посте, вы сможете решить их, используя любой из методов, выделенных в этом посте.
Помогите! Я получил круг с перечеркнутой линией на экране моего Mac при запуске
Вы можете столкнуться с различными техническими проблемами при использовании вашего компьютера Mac. Наличие круга с перечеркнутой линией на экране Mac при запуске — одна из самых распространенных и сложных проблем, с которыми могут столкнуться многие пользователи Mac. Эта проблема может быть очень раздражающей и расстраивать пользователей Mac, поскольку она не позволяет им войти в свой Mac после обычной загрузки, из-за чего они теряют доступ ко всем сохраненным данным на своих компьютерах Mac. И единственный способ использовать Mac как обычно — исправить эту проблему с перечеркнутым кругом на компьютере Mac. В противном случае все данные, хранящиеся на компьютере Mac, окажутся в опасности.
Эта проблема может быть очень раздражающей и расстраивать пользователей Mac, поскольку она не позволяет им войти в свой Mac после обычной загрузки, из-за чего они теряют доступ ко всем сохраненным данным на своих компьютерах Mac. И единственный способ использовать Mac как обычно — исправить эту проблему с перечеркнутым кругом на компьютере Mac. В противном случае все данные, хранящиеся на компьютере Mac, окажутся в опасности.
К счастью, есть еще несколько действенных способов решить проблему с запрещенными символами Mac. И в этой статье собраны все важные и многообещающие решения, которые помогут вам нормально загрузить ваш Mac без потери важных данных.
1
Что означает круг с косой чертой при загрузке Mac?
2
Как исправить перечеркнутый круг на экране Mac?
2.1
Запустите первую помощь в Дисковой утилите, чтобы исправить загрузочный диск
2.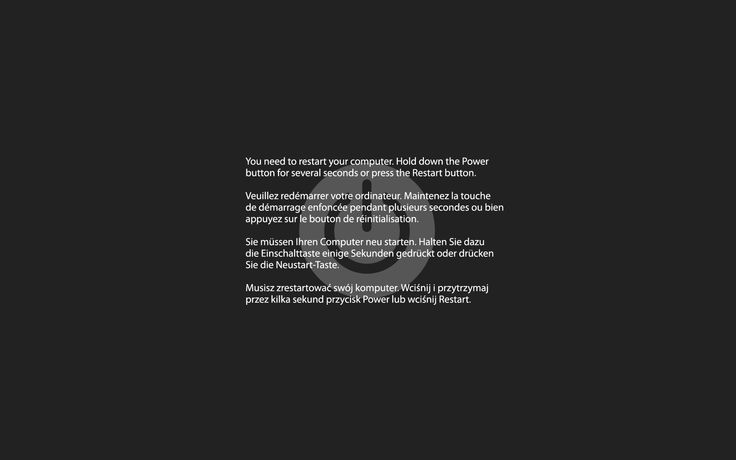 2
2
Восстановите потерянные данные с Mac с запрещающим символом и переустановите macOS
3
Вывод
Что означает круг с косой чертой при загрузке Mac?
Перечеркнутый круг при запуске Mac может указывать на различные функциональные или рабочие проблемы вашего Mac. Это не принесло никаких хороших новостей для ваших устройств Mac. Обычно запрещенный символ Mac означает, что на выбранном вами загрузочном диске установлена операционная система Mac, несовместимая с вашей моделью Mac. Другими словами, Mac, который вы пытаетесь загрузить, успешно обнаружил операционную систему Mac на выбранном загрузочном диске, но не смог загрузиться с обнаруженной операционной системы из-за несовместимости. В этом случае MacBook зависает после входа в систему и представляет круг с перечеркнутой линией на экране вашего Mac.
Как исправить перечеркнутый круг на экране Mac?
Устранение проблемы с перечеркнутым кругом может быть очень сложной задачей, так как эта проблема указывает на внутренние или технические проблемы, существующие на вашем устройстве Mac. Но не нервничайте, если у вас возникнут серьезные проблемы, потому что вы можете загрузить свой Mac после запрещающего символа Mac, как обычно, приняв следующие перечисленные решения.
Но не нервничайте, если у вас возникнут серьезные проблемы, потому что вы можете загрузить свой Mac после запрещающего символа Mac, как обычно, приняв следующие перечисленные решения.
Запустите первую помощь в Дисковой утилите, чтобы исправить загрузочный диск
Повреждение Macintosh HD также может привести к тому, что круг с косой чертой будет виден на экране Mac при запуске. Таким образом, запуск первой помощи в Дисковой утилите для восстановления загрузочного диска может быть возможным решением, которое поможет вам вернуть ваш Mac в нормальное состояние.
- Нажмите и удерживайте кнопку питания в течение нескольких секунд, чтобы полностью выключить Mac.
- Перезагрузка Mac при одновременном нажатии и удержании комбинации клавиш Command + R, Command + R + Option или Command + R + Option + Shift , что позволяет войти в режим восстановления macOS.
- Отпустите комбинацию клавиш, когда появится логотип Apple или полоса загрузки.
 После этого появится окно утилит macOS.
После этого появится окно утилит macOS. - Выберите меню Дисковая утилита в окне Утилиты macOS и нажмите Продолжить , чтобы открыть приложение Дисковой утилиты.
- Выберите целевой диск в окне Дисковой утилиты и нажмите Первая помощь , чтобы начать процесс восстановления.
Если восстановление загрузочного диска не работает или не действует, вам нужно перейти к следующему методу.
Получить потерянные данные с Mac с запрещающим символом и переустановить macOS
Как мы упоминали ранее, запрещенный знак Mac может быть результатом несовместимой операционной системы, что является напоминанием о том, что проблема с перечеркнутым кругом может быть решена путем переустановки macOS. Однако вы должны понимать, что переустановка новой macOS может привести к потере данных, поэтому убедитесь, что вы сделали резервную копию своих данных. Кроме того, вы можете использовать iBoysoft Data Recovery для Mac для восстановления потерянных данных с не загружаемого Mac, на экране которого отображается перечеркнутый круг, если вы забыли сделать резервную копию.![]()
- Шаг 1: Загрузите не загружаемый MacBook до 2018 года с чипом Intel, нажав клавиши Command + Option + R , Intel Mac после 2018 года с чипом T2, нажав Command + Option + Shift + Клавиши клавиатуры R или M1 Mac, выбрав Параметры и Продолжить после запуска в режиме восстановления macOS (поддерживайте стабильное и хорошее сетевое соединение все время).
- Шаг 2: Перейти к Утилиты > Терминал , чтобы открыть окно Терминала и ввести команду sh <(curl http://boot.iboysoft.com/boot.sh) , чтобы запустить программное обеспечение для восстановления данных iBoysoft Mac с его сервера.
- Шаг 3: Сканируйте и восстанавливайте потерянные видео, изображения, аудио, офисные документы и многое другое с вашего внутреннего диска с помощью iBoysoft Data Recovery для Mac.
После восстановления потерянных данных с не загружаемого Mac рекомендуется переустановить новую macOS в режиме восстановления macOS сейчас.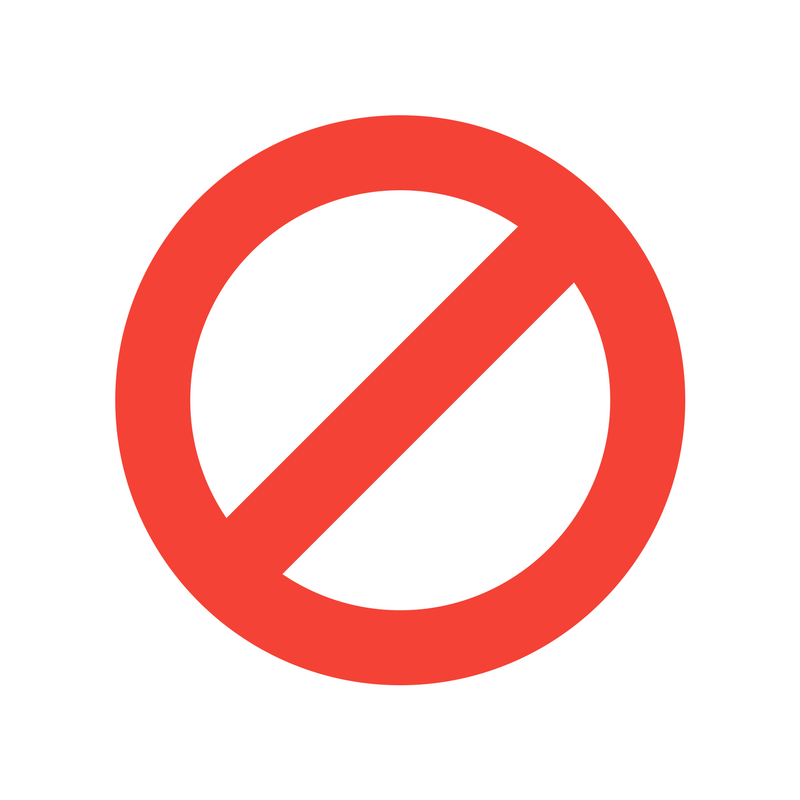


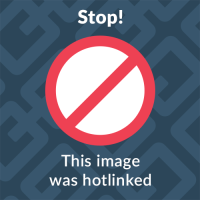

 После этого появится окно утилит macOS.
После этого появится окно утилит macOS.