Содержание
Как восстановить компьютеры Mac M1 и переустановить macOS
Наряду с переходом на Apple Silicon выполнение таких действий, как восстановление, на Mac M1 отличается от их предшественников Intel. Следуйте инструкциям, чтобы узнать, как оживить и восстановить компьютеры Mac M1, в чем разница, когда их использовать и что попробовать, прежде чем предпринимать эти шаги.
Для восстановления (сброса настроек) на компьютерах Intel Mac используется восстановление macOS. Хотя это все еще вариант для таких вещей, как переустановка macOS на Mac M1, есть другой процесс для полного восстановления Mac M1 или, в ограниченных случаях, необходимость оживить Mac M1.
Что такое возрождение Mac M1?
Вот как Apple описывает, когда вам нужно «оживить» Mac M1 и что он делает:
В очень редких случаях, таких как сбой питания во время обновления macOS, Mac может перестать отвечать на запросы, поэтому необходимо восстановить прошивку. A revive обновляет прошивку и обновляет recoveryOS до последней версии.
Восстановление предназначено для того, чтобы не вносить никаких изменений в начальный том, том данных пользователя или любые другие тома.
Однако имейте в виду, что если вам нужно переустановить macOS после выполнения восстановления, это приведет к стиранию вашего диска.
Что такое восстановление Mac M1?
Восстановление приведет к стиранию диска вашего Mac, но также восстановит прошивку, обновит recoveryOS до самой последней версии и переустановит последнюю версию macOS. Таким образом, вы захотите создать резервную копию своих данных.
Уже пробовали переустановить macOS?
Если вы можете загрузить свой Mac M1 в режим восстановления macOS, вы сможете переустановить macOS без необходимости восстановления или выполнения полного восстановления, для чего потребуется второй Mac и конфигуратор Apple 2. Это приведет к удалению данных с вашего диска.
Когда ваш Mac выключен, нажмите и удерживайте кнопку питания, пока не увидите «Загрузка параметров запуска».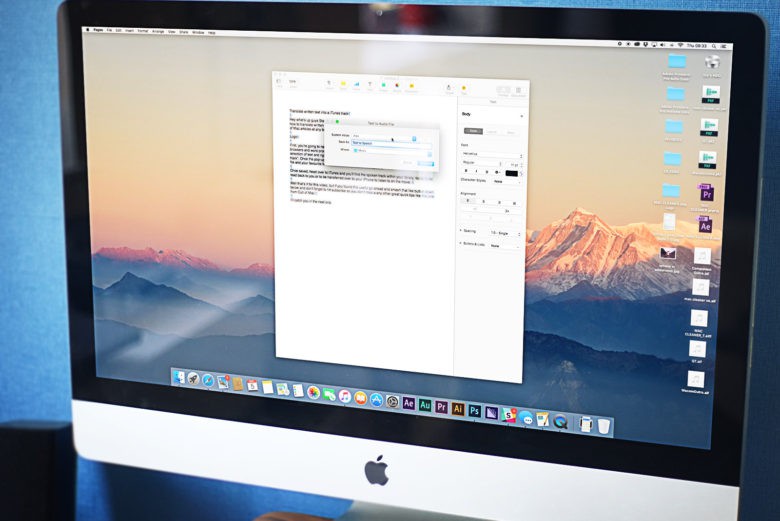 Выберите «Параметры» и нажмите «Продолжить». При необходимости введите свой пароль. Теперь выберите «Переустановить macOS», нажмите «Продолжить» и следуйте инструкциям.
Выберите «Параметры» и нажмите «Продолжить». При необходимости введите свой пароль. Теперь выберите «Переустановить macOS», нажмите «Продолжить» и следуйте инструкциям.
Что нужно для оживления или восстановления компьютеров Mac M1
Если вы не можете этого сделать или знаете, что хотите полностью восстановить свой Mac M1, вот что вам понадобится:
Второй Mac с установленной последней версией Apple Configurator 2 (и доступом в Интернет). Apple отмечает: «Вам может потребоваться настроить порты веб-прокси или брандмауэра, чтобы разрешить весь сетевой трафик с устройств Apple в сеть Apple 17.0.0.0/8». Подробнее об этом читайте здесь. Кабель USB-C — USB-C (или кабель USB-A — C). Apple отмечает, что он должен поддерживать питание и данные, а кабели Thunderbolt 3 не будут работать в этом процессе.
Как оживить или восстановить
Если ваш M1 Mac не отвечает, вы можете сначала попробовать оживить, при этом ваши данные не будут удалены. Если это не сработает или вы знаете, что хотите стереть данные с вашего Mac M1, вы можете выполнить восстановление. Вот основные шаги:
Вот основные шаги:
Запустите Apple Configurator 2 на дополнительном Mac и подключите его к Mac, у которого возникли проблемы. Перезагрузите Mac M1, который не отвечает, с помощью специальной последовательности. Используйте Apple Configurator 2 на дополнительном Mac, чтобы оживить или восстановить
На вторичном (рабочем) Mac
Убедитесь, что у вас установлена последняя версия Apple Configurator 2. Подключите к источнику питания и подключите к Интернету. Подключите кабель USB-C. Запустите Apple Configurator 2.
Подготовка неработающего MacBook Air или Pro M1
Нажмите кнопку питания Удерживая кнопку питания нажатой, одновременно нажмите все эти клавиши в течение примерно 10 секунд Правая клавиша Shift Клавиша выбора влево Левая клавиша управления Через 10 секунд отпустите все клавиши, кроме кнопки питания, пока на Mac не отобразится в Apple Configurator 2 на дополнительном компьютере Mac
Apple отмечает, что «вы не увидите никакой активности на экране» на Mac, который вы пытаетесь оживить / восстановить.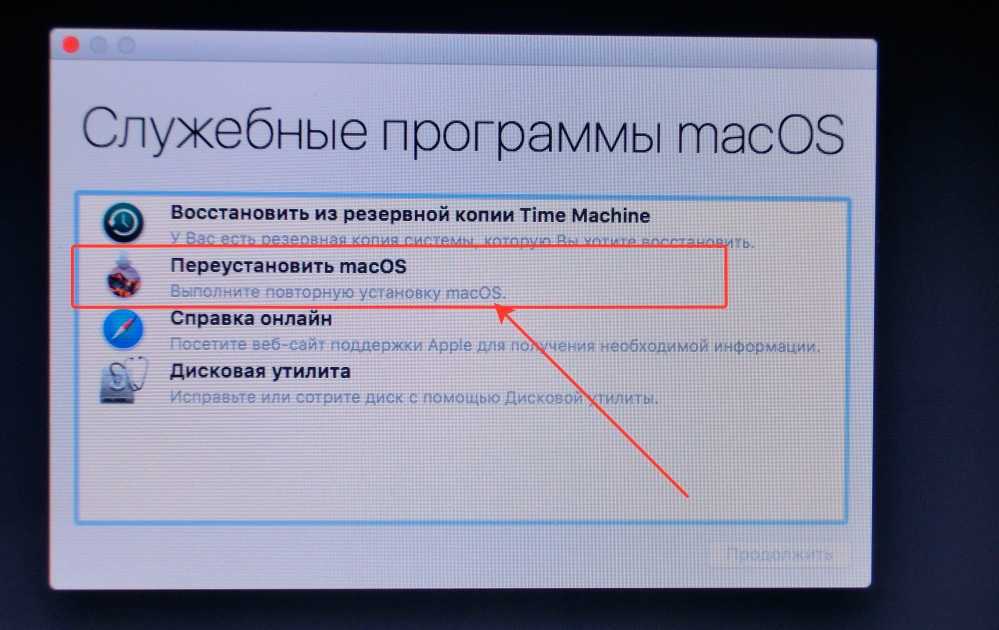
Подготовка неработающего Mac mini M1
Подключите его к монитору, чтобы увидеть, когда процесс будет завершен. Отключите кабель питания Mac mini как минимум на 10 секунд. Нажмите и удерживайте кнопку питания. Удерживая нажатой кнопку питания, снова подключите кабель питания. Отпустите кнопку питания. Вы должны увидеть. индикатор состояния загорится красным (желтым), но на данный момент вы не увидите никакой активности на экране
Оживление со вторичного (рабочего) Mac
В Apple Configurator 2 выберите Mac M1, который необходимо оживить / восстановить. В верхней строке меню выберите «Действия»> «Дополнительно» или щелкните устройство, удерживая нажатой клавишу «Control»> «Дополнительно», выберите «Восстановить устройство». Apple отмечает, что «Когда вы восстанавливаете прошивку, вы должны проверить что процесс прошел успешно, потому что Apple Configurator 2 может вас не предупредить ». Теперь вы можете выйти из Apple Configurator 2 и отсоединить USB-кабель.
Восстановление со вторичного (рабочего) Mac
В Apple Configurator 2 выберите Mac M1, который вы хотите восстановить.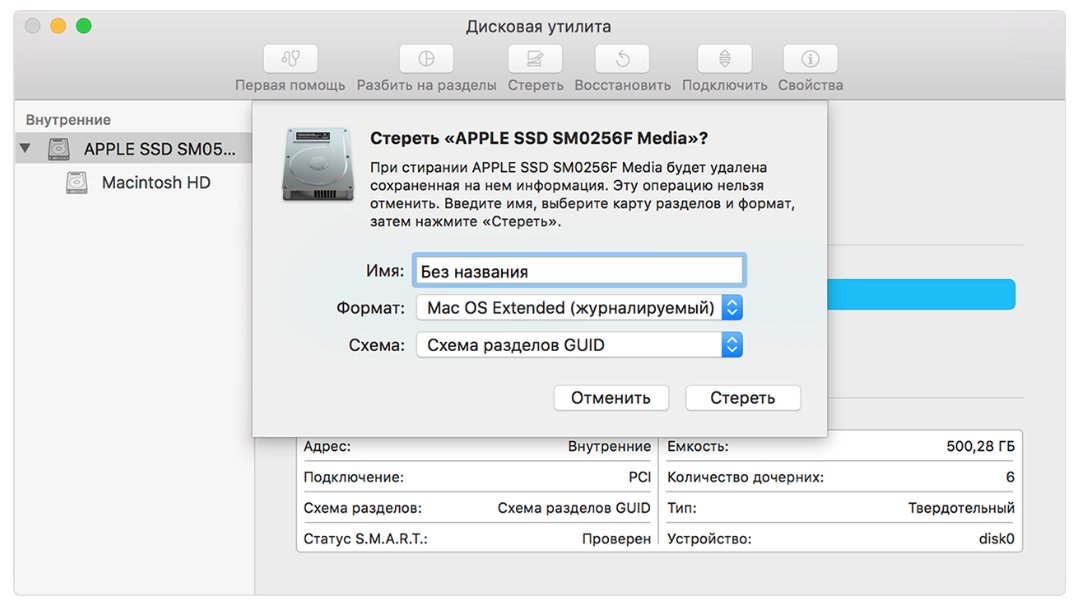 В строке меню вверху выберите «Действия»> «Восстановить» или, удерживая клавишу Control, щелкните M1 Mac> «Восстановить». Выберите «Восстановить» в диалоговом окне, чтобы подтвердить процесс. Процесс может занять некоторое время и во время этого появится и исчезнет логотип Apple. Когда процесс будет завершен, Mac перезагрузится. Как и в случае с оживлением: «Когда вы восстанавливаете Mac, вы должны убедиться, что процесс прошел успешно, потому что Apple Configurator 2 может вас не предупредить». Apple подчеркивает, что при успешном восстановлении для Mac M1 появится Ассистент настройки macOS.Вы можете выйти из Apple Configurator 2 на дополнительном Mac и отсоединить USB-кабель.
В строке меню вверху выберите «Действия»> «Восстановить» или, удерживая клавишу Control, щелкните M1 Mac> «Восстановить». Выберите «Восстановить» в диалоговом окне, чтобы подтвердить процесс. Процесс может занять некоторое время и во время этого появится и исчезнет логотип Apple. Когда процесс будет завершен, Mac перезагрузится. Как и в случае с оживлением: «Когда вы восстанавливаете Mac, вы должны убедиться, что процесс прошел успешно, потому что Apple Configurator 2 может вас не предупредить». Apple подчеркивает, что при успешном восстановлении для Mac M1 появится Ассистент настройки macOS.Вы можете выйти из Apple Configurator 2 на дополнительном Mac и отсоединить USB-кабель.
Для получения дополнительной информации о возрождении и восстановлении компьютеров Mac M1 вы можете найти документ поддержки Apple здесь. И вот документ поддержки по использованию восстановления macOS на компьютерах Mac M1, включая переустановку macOS.
Пошаговое руководство по переустановке macOS на MacBook Pro/iMac
Есть несколько причин, почему вам нужно переустановить macOS на MacBook Pro/Air или iMac.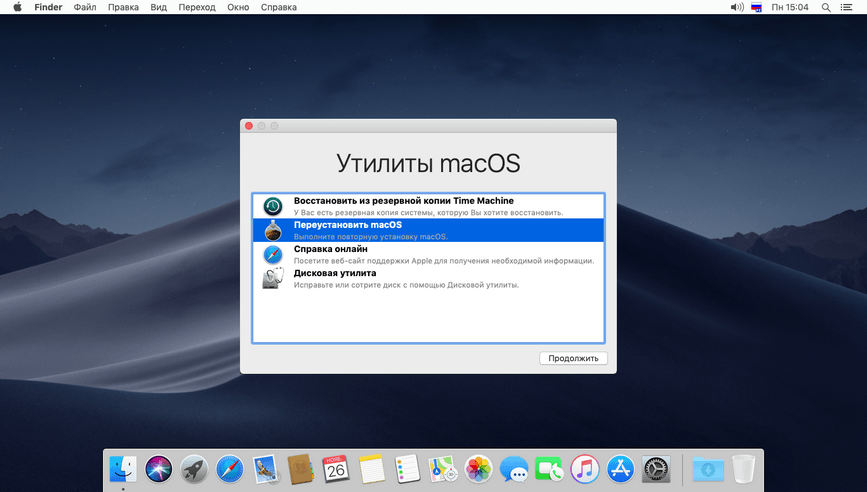 Например, если вы собираетесь отдать свой Mac, простой способ очистить свое устройство и защитить вашу конфиденциальность — переустановить его. Более того, некоторые пользователи столкнулись с программными проблемами, которые можно решить только путем переустановки. К счастью, процедура не сложная, если вы будете следовать этому руководству шаг за шагом.
Например, если вы собираетесь отдать свой Mac, простой способ очистить свое устройство и защитить вашу конфиденциальность — переустановить его. Более того, некоторые пользователи столкнулись с программными проблемами, которые можно решить только путем переустановки. К счастью, процедура не сложная, если вы будете следовать этому руководству шаг за шагом.
Resinall Mac OS
- Часть 1. Сделайте резервную копию Mac перед переустановкой
- Часть 2: Как переустановить macOS
- Часть 3. Часто задаваемые вопросы о переустановке macOS
Часть 1. Сделайте резервную копию Mac перед переустановкой
Резервное копирование — это первый и важный шаг при удалении и переустановке macOS, поскольку можно столкнуться с повреждением данных и другими проблемами. Конечно, вы можете сделать резервную копию с помощью стороннего инструмента. Здесь мы демонстрируем официальный метод резервного копирования Mac с помощью Time Machine.
Шаг 1 Подключите внешний диск к вашему Mac, на котором должно быть достаточно места.
Шаг 2 Нажмите Apple Переход меню, выберите Системные настройки, а затем Time Machine.
Шаг 3 Нажмите Выберите диск Кнопка на Time Machine окно, выберите внешний диск и нажмите кнопку Использовать диск кнопку.
Шаг 4 Тогда у вас есть два варианта:
Чтобы создать резервную копию всего Mac, проверьте Автоматическое резервное копирование возможность запуска процесса.
Если вы хотите создать резервную копию определенных файлов или папок, щелкните значок Опции кнопку, выберите их, а затем сделайте резервную копию.
Часть 2: Как переустановить macOS
Способ 1: как переустановить macOS без диска
Можно ли переустановить macOS без диска? Ответ положительный. Существует специальная среда восстановления под названием macOS Recovery. Это позволяет переустановить операционную систему без потери данных.
Шаг 1 Перезагрузите машину и удерживайте кнопку Cmd + R клавиши на клавиатуре во время запуска, пока на устройстве с процессором Intel не появится логотип Apple.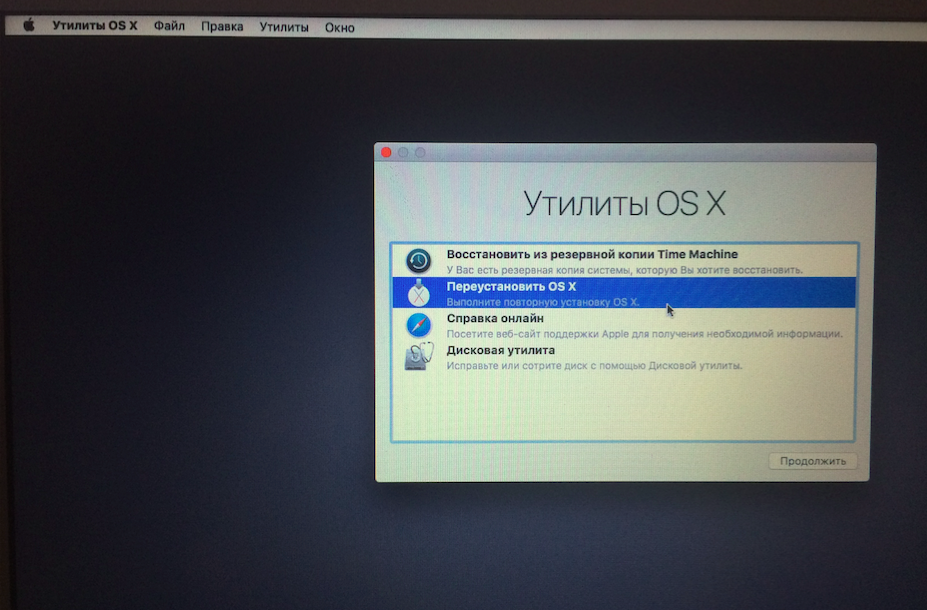
Для Apple Silicon Mac нажмите и удерживайте кнопку Питания кнопку при включении, затем выберите Опции и Продолжить на стартовом экране.
Шаг 2 Выберите учетную запись администратора и введите пароль для загрузки в режиме восстановления macOS.
Шаг 3 Чтобы стереть и переустановить macOS, выберите Дисковая утилита и нажмите Продолжить. Если вы просто хотите переустановить macOS, перейдите к следующему шагу. Выберите загрузочный том на Дисковая утилита окно и щелкните Стереть кнопка. Затем дайте имя тому и выберите Mac OS Extended как Формат для macOS 10.12 или более ранней версии или НПФ для других, таких как macOS Mojave. Ударь Стереть кнопку для подтверждения и закройте Дисковая утилита окно.
Шаг 4 Затем выберите Переустановите macOS [версия] на экране восстановления и нажмите кнопку Продолжить кнопку.
Шаг 5 После входа на экран установщика macOS нажмите Продолжить и согласитесь с условиями лицензии на программное обеспечение Apple. Затем выберите загрузочный диск и нажмите Продолжить.
Затем выберите загрузочный диск и нажмите Продолжить.
Шаг 6 Дождитесь завершения переустановки macOS, и ваш Mac перезагрузится. Это может занять час или больше.
Способ 2: как переустановить macOS с помощью загрузочного установщика
Режим восстановления macOS переустановит текущую версию операционной системы. Если вы собираетесь переустановить старую версию или последнюю совместимую macOS, вам понадобится загрузочный установщик, например USB-накопитель объемом не менее 12 ГБ. Этот способ переустановки macOS также требует команд терминала.
Шаг 1 Отформатируйте USB-накопитель с помощью Дисковой утилиты. Затем загрузите соответствующий установщик macOS из Mac App Store, например macOS Catalina, macOS Mojave и т. д.
Шаг 2 После загрузки установщик запустится автоматически. Выйдите из программы установки из меню или нажмите кнопку Command + Q клавиши, чтобы выйти из него.
Шаг 3 Откройте приложение «Терминал», введите команду sudo /Applications/Install\ macOS\ Mojave. app/Contents/Resources/createinstallmedia —volume /Volumes/USB, и нажмите Return ключ. При появлении запроса введите свой пароль.
app/Contents/Resources/createinstallmedia —volume /Volumes/USB, и нажмите Return ключ. При появлении запроса введите свой пароль.
Наконечник : Заменить USB в команде с именем вашего USB-накопителя и Мохаве.приложение с вашей системой.
Шаг 4 Далее введите Y и нажмите Return ключ для создания загрузочного установщика USB и записи образа установщика на диск.
Шаг 5Дождитесь окончания процесса, перезагрузите машину и удерживайте Опция клавишу для доступа к меню выбора загрузки.
Шаг 6 Выберите в меню установщик USB и следуйте инструкциям на экране, чтобы стереть и переустановить macOS на жестком диске.
Дальнейшее чтение
Tenorshare ReiBoot Обзор
Как удалить Boot Camp и Windows с Mac
Рекомендовать: Лучший очиститель Mac
Apeaksoft Mac Cleaner — одна из лучших утилит, которая поможет вам очистить жесткий диск на вашем Mac. Если ваш Mac тормозит, утилита может помочь вам повысить производительность без переустановки macOS. Кроме того, он поставляется с широким спектром бонусных инструментов для защиты вашего компьютера и устранения проблем с программным обеспечением.
Кроме того, он поставляется с широким спектром бонусных инструментов для защиты вашего компьютера и устранения проблем с программным обеспечением.
Apeaksoft Mac Cleaner — лучший очиститель Mac
4,000,000+ Загрузки
Следите за состоянием процессора, памяти и хранилища.
Удалите мусор, кеши, старые файлы, дубликаты и многое другое.
Удалите бесполезные приложения и удалите вредоносные программы.
Защитите свои файлы и браузеры от угроз.
Free Download
Часть 3. Часто задаваемые вопросы о переустановке macOS
Переустановка macOS стирает все?
Нет. Переустановка macOS с экрана восстановления не удаляет ваши данные. Однако, если есть проблема с повреждением, ваши данные могут быть повреждены. Трудно сказать, поэтому лучше сделать резервную копию.
Что делать, если я не могу переустановить macOS?
Во-первых, проверьте ваше интернет-соединение. Если вы переустанавливаете macOS в режиме восстановления, для загрузки установщика требуется сеть. Кроме того, вы можете попробовать работу в безопасном режиме.
Кроме того, вы можете попробовать работу в безопасном режиме.
Сколько времени нужно, чтобы переустановить macOS?
Согласно нашим исследованиям, установка macOS обычно занимает от 30 до 45 минут. Однако это зависит от скорости диска, типа установки и других факторов. Иногда на это может уйти больше часа.
Заключение
Теперь вы должны понять, как переустановить macOS с режимом восстановления и загрузочным установщиком. Это важный навык для каждого пользователя Mac, чтобы обновить свою систему, устранить неполадки и многое другое. С нашим руководством вы обнаружите, что процесс не очень сложный. С другой стороны, Apeaksoft Mac Cleaner может помочь вам легко и быстро защитить ваш Mac. Больше вопросов? Пожалуйста, не стесняйтесь оставлять свое сообщение под этим постом.
Как переустановить Apple macOS
Когда нужно вернуться к исходной точке
(Изображение: © Farknot Architect / Shutterstock)
Вы можете в любое время использовать macOS Recovery для переустановки macOS на вашем Mac. То, как вы начнете переустанавливать операционную систему, будет зависеть от того, какой тип Mac у вас есть.
То, как вы начнете переустанавливать операционную систему, будет зависеть от того, какой тип Mac у вас есть.
В компьютерах Mac, выпущенных почти 15 лет назад, используются чипы Intel. Между тем, 24-дюймовый iMac (2021 г.), 13-дюймовый MacBook Pro (M1, 2020 г.), MacBook Air (M1, 2020 г.) и Mac mini (M1, 2020 г.) работают на кремнии Apple.
Независимо от версии вашего Mac, следующие инструкции переустановят текущую версию macOS на ваш Mac. Если вы хотите переустановить версию macOS, которая поставлялась с вашей машиной во время покупки, это возможно. Для этого следуйте приведенным ниже инструкциям.
(Изображение предоставлено Future)
Прежде чем делать что-либо еще
Вы должны сделать резервную копию файлов вашего Mac перед переустановкой macOS. В идеале вы уже должны регулярно выполнять резервное копирование своего компьютера с помощью Time Machine или другого решения. Прежде чем двигаться дальше, сделайте последнюю резервную копию.
(Изображение предоставлено Apple)
Начало работы на компьютерах Mac с процессором Intel
Чтобы переустановить macOS на компьютере с процессором Intel, сначала необходимо перейти в режим восстановления.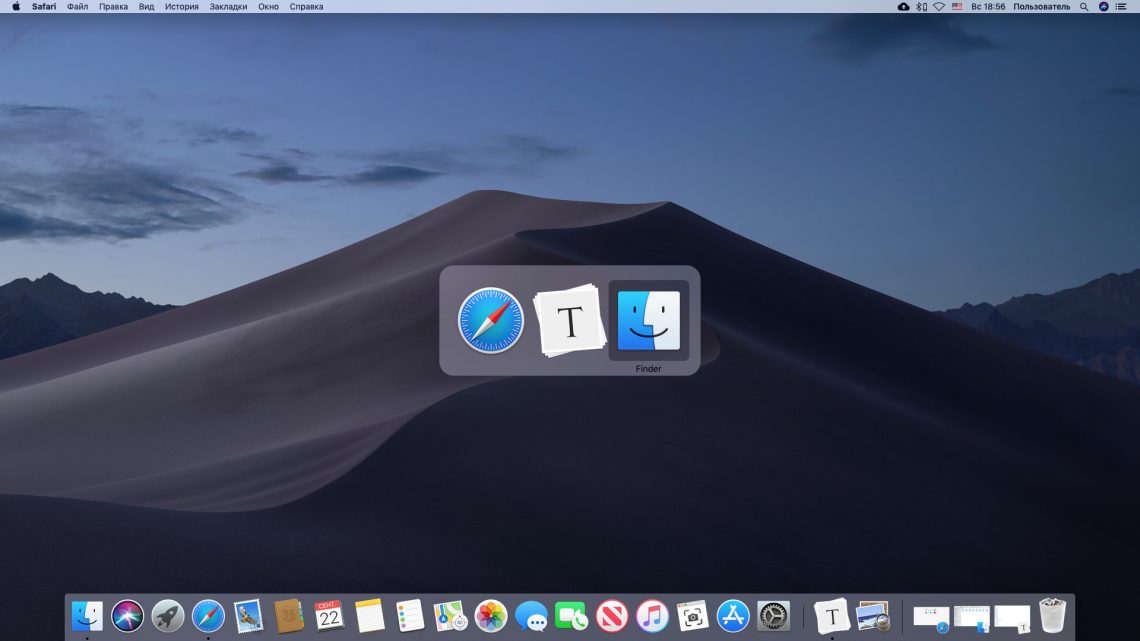 Убедитесь, что ваш компьютер подключен к Интернету, затем нажмите и удерживайте клавиши «Command» + «R» на вашем Mac во время загрузки.
Убедитесь, что ваш компьютер подключен к Интернету, затем нажмите и удерживайте клавиши «Command» + «R» на вашем Mac во время загрузки.
Делайте это до тех пор, пока на экране не появится логотип Apple, и при необходимости добавьте пароль администратора.
(Изображение предоставлено Future)
Начало работы с компьютерами Mac на силиконовой основе Apple
На новейших компьютерах Apple включите Mac с помощью кнопки питания. Сразу после этого удерживайте кнопку питания, пока не увидите окно параметров запуска.
На экране щелкните значок шестеренки с надписью «Параметры», затем нажмите «Продолжить». При необходимости добавьте пароль администратора.
(Изображение предоставлено Apple)
На всех компьютерах Mac
Независимо от версии вашего Mac теперь вы можете продолжить процесс переустановки.
Нажмите «Переустановить macOS» в окне утилиты восстановления macOS, затем выберите «Продолжить» и следуйте инструкциям на экране.
(Изображение предоставлено Future)
Важные моменты
Apple предлагает несколько рекомендаций, которые следует учитывать при переустановке macOS. К ним относятся:
- Если установщик попросит разблокировать диск, введите пароль, который вы используете для входа на Mac.
- Если установщик не видит ваш диск или говорит, что не может установить его на ваш компьютер или том, вам может потребоваться сначала стереть данные с диска.
- Если программа установки предлагает вам выбор между установкой на Macintosh HD или Macintosh HD — Data, выберите Macintosh HD.
- Разрешить завершение установки, не переводя Mac в спящий режим и не закрывая его крышку. Ваш Mac может перезагрузиться и несколько раз показывать индикатор выполнения, а экран может оставаться пустым в течение нескольких минут.
(Изображение предоставлено: Будущее)
Установка более старой версии macOS
В идеале вам следует переустановить текущую версию macOS, и инструкции, приведенные выше, сделают это. Однако бывают ситуации, когда это не лучший вариант. Вместо этого вы хотите переустановить версию macOS, которая была установлена на вашем компьютере во время покупки.
Однако бывают ситуации, когда это не лучший вариант. Вместо этого вы хотите переустановить версию macOS, которая была установлена на вашем компьютере во время покупки.
Два примера, когда вы можете захотеть сделать это: перед продажей машины или когда нужное вам программное обеспечение не работает должным образом в текущей версии macOS.
Чтобы переустановить более старую версию macOS:
На компьютере Mac с процессором Intel во время запуска используйте клавиши «Shift» + «Option» + «Command» + «R», а не «Command» + «R». Это должно позволить вам переустановить исходную версию macOS или ближайшую доступную версию. Если это невозможно, ваш Mac установит самую последнюю версию.
Компьютеры Mac, использующие Apple Silicon, поставлялись с macOS Big Sur, текущей версией macOS Big Sur. Поэтому в настоящее время вы не можете перейти на более старую версию macOS на этих машинах.
- Это лучшие MacBook и Mac 2021 года
Брайан М. Вульф — штатный писатель в TechRadar, iMore и везде, где его может использовать Future.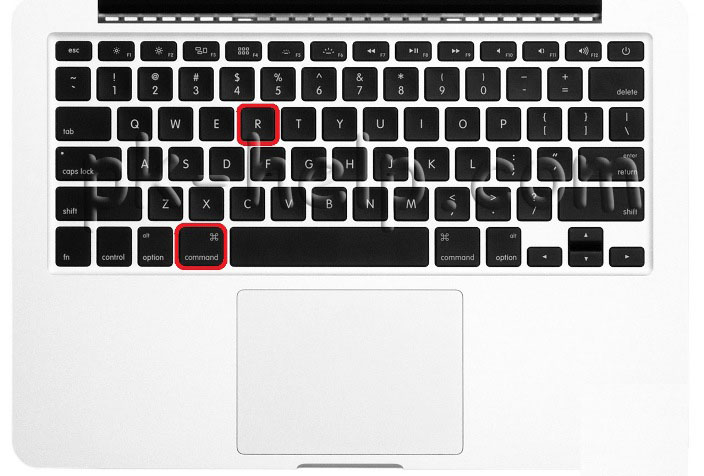 Хотя его страстью являются продукты Apple, у него нет проблем с использованием Windows и Android. Брайан — отец-одиночка 15-летней дочери и щенка Изабель. Спасибо за чтение!
Хотя его страстью являются продукты Apple, у него нет проблем с использованием Windows и Android. Брайан — отец-одиночка 15-летней дочери и щенка Изабель. Спасибо за чтение!
Как очистить Установка macOS Monterey: 5 простых шагов
macOS 12 Monterey — это название новейшей операционной системы Apple, эволюции текущей платформы Big Sur, которая предлагает новые функции и настройки для некоторых из самых популярных приложений и сервисов гиганта из Купертино. . Apple выпустила macOS 12 Monterey в понедельник, 25 октября.
В этом руководстве мы расскажем о шагах, необходимых для чистой установки macOS Monterey , включая резервное копирование существующих файлов и создание загрузочного USB-накопителя. который будет использоваться для выполнения установки.
Зачем выполнять чистую установку macOS Monterey?
Когда мы говорим о «чистой установке» macOS Monterey, мы имеем в виду удаление с основного диска всех его файлов и последующую установку новой операционной системы на только что очищенный диск.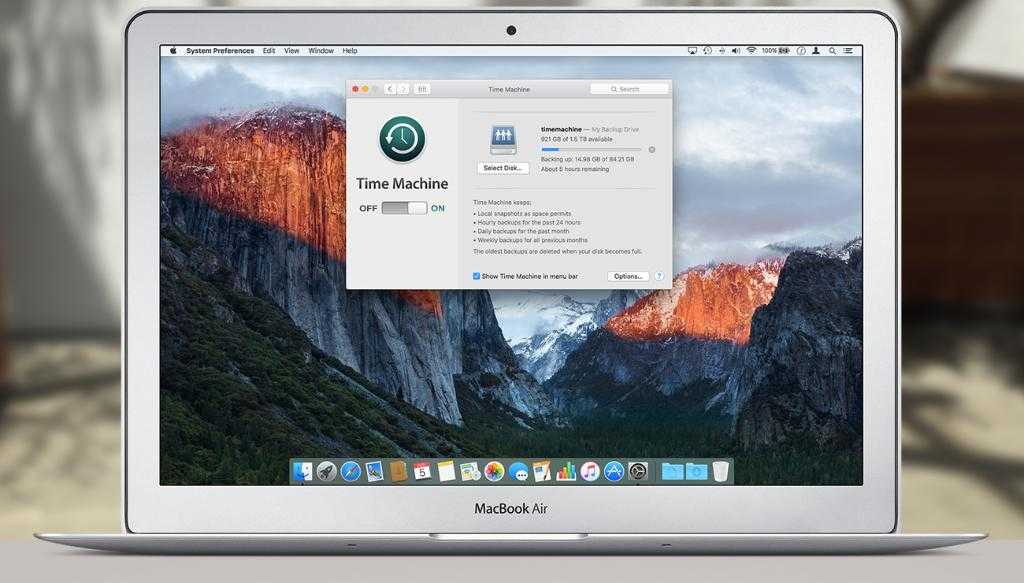
Как правило, когда вам предлагают обновить операционную систему из Apple App Store, вам рекомендуется просто загрузить новую версию и перезаписать существующие настройки, не стирая весь диск и не удаляя данные.
В этом «стандартном» методе установки нет абсолютно ничего плохого, но полная очистка диска и выполнение настоящей «чистой установки» устранит любые потенциальные проблемы, связанные с устаревшим или сторонним программным обеспечением. Он также удалит все временные файлы и неправильные настройки в папке «Библиотека» — вещи, которые потенциально могут вызвать проблемы через несколько дней, недель и месяцев в будущем.
Вы рискуете потерять какие-либо файлы?
Вас пугает мысль о том, чтобы стереть вашу текущую операционную систему? Что ж, с нашим пошаговым руководством вам не нужно беспокоиться о потере ваших ценных файлов, и мы поможем вам создать несколько вариантов резервного копирования на случай, если что-то пойдет не по плану.
Убежден? Большой! Давайте углубимся в…
Совместим ли ваш Mac?
macOS Monterey — это первый крупный выпуск Apple, который будет содержать функции, которые работают только с новыми чипами Apple M1, установленными в новейших моделях MacBook Air, MacBook Pro и Mac mini, а дополнительные функции будут работать только на более мощные 16-гигабайтные версии этих устройств.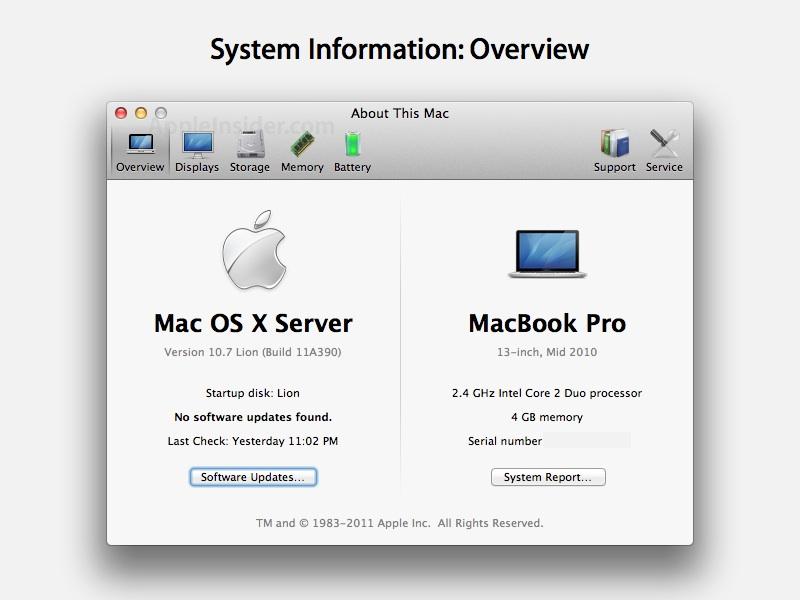
Вы по-прежнему можете выполнить чистую установку macOS Monterey на более старой машине Intel, но стоит отметить, что большинство компьютеров старше 5-6 лет, вероятно, не будут совместимы.
Вот официальный список поддерживаемых устройств:
- IMAC — в конце 2015 года
- IMAC Pro — 2017 год
- MAC Pro — LOW 11111111111111111111111111111111111111111111111111111111 гг.
- MacBook – 2016 г. и новее
- MacBook Air – 2015 г. и новее
- MacBook Pro – 2015 г. и новее
Шаг 1: Резервное копирование существующей установки0003
Поскольку вы собираетесь полностью установить macOS Monterey, диск вашего компьютера и все файлы, хранящиеся на нем, будут полностью стерты и заменены новой операционной системой. Как вы можете себе представить, это означает, что перед попыткой использовать установщик USB вы должны убедиться, что:
- Все ваши файлы и папки могут быть легко добавлены обратно в вашу новую установку.

- У вас есть полная резервная копия вашей старой установки на случай, если что-то пойдет не так.
Начните с создания резервной копии Time Machine
При чистой установке macOS в идеале всегда следует делать резервные копии вашего Mac на случай, если что-то пойдет не так. На самом деле, независимо от того, обновляете ли вы свою операционную систему или нет, по-прежнему целесообразно постоянно сохранять резервную копию вашей системы. К счастью, встроенное приложение Apple Time Machine делает этот процесс чрезвычайно простым:
- Подключите жесткий диск USB с достаточным пространством для резервного копирования.
- Перейти к панели настроек.
- Щелкните значок Time Machine.
- Щелкните Выбрать диск.
- Выберите диск, который вы хотите использовать для резервного копирования.
Вот и все. Time Machine работает в фоновом режиме, сохраняя моментальные снимки вашей системы каждый час в течение 24 часов, затем ежедневные резервные копии в течение одного месяца и, наконец, еженедельные резервные копии за все предыдущие месяцы. Как только диск заполнится, Time Machine освободит место, перезаписав в первую очередь самые старые копии.
Как только диск заполнится, Time Machine освободит место, перезаписав в первую очередь самые старые копии.
После того, как вы запустите Time Machine, вы можете щелкнуть значок Time Machine в правом верхнем углу строки меню, а затем нажать «создать резервную копию сейчас», чтобы убедиться, что у вас есть последняя резервная копия вашего компьютера.
Используйте Disk Drill для создания образа всего диска.
Disk Drill — очень удобное (и бесплатное) приложение, позволяющее восстанавливать потерянные или удаленные данные. В приложении также есть полезный инструмент установки для создания загрузочных USB-накопителей MacOS, и оно может даже создать резервную копию всего диска в файл образа .dmg.
Читайте также: Восстановление утерянных файлов после обновления macOS Monterey
Если что-то пойдет не так с установкой macOS Monterey, вы сможете быстро и просто восстановить старые настройки из этого файла .dmg. Вот как создать файл резервной копии:
- Загрузите, установите и откройте приложение Disk Drill.

- Нажмите «Побайтовое резервное копирование» в меню «Дополнительные инструменты» в левом столбце.
- Теперь вам будет показан список доступных дисков, для которых можно создать резервную копию в файле .dmg. Выберите основной системный диск и нажмите кнопку «Создать резервную копию».
- После того, как вы назвали свой файл и выбрали место для безопасного хранения резервной копии, нажмите «Сохранить», чтобы начать процесс создания.
- После успешного создания файла вы будете готовы к чистой установке macOS Monterey.
💡 Disk Drill не сможет максимально восстановить данные, если диск зашифрован чипами M1 или T2, которые имеют дополнительные функции безопасности. Из-за этого лучше делать резервную копию через Time Machine.
Шаг 2. Загрузите установщик macOS Monterey Installer
Вы можете загрузить программу установки macOS Monterey из App Store:
- Запустите App Store.
- Щелкните строку поиска, введите «macOS Monterey» и нажмите «Ввод».

- Щелкните macOS Monterey в результатах поиска.
- Нажмите кнопку «Получить», чтобы загрузить установщик macOS Monterey.
- Дождитесь завершения загрузки.
Размер установщика macOS Monterey составляет около 12 ГБ, поэтому его загрузка может занять некоторое время, в зависимости от скорости вашего интернет-соединения.
Шаг 3. Отформатируйте флэш-накопитель USB для macOS Monterey [Необязательно]
Теперь, когда у вас есть копия установщика macOS Monterey в папке «Приложения», пришло время создать загрузочный USB-накопитель. Вам нужно будет найти тот, у которого есть как минимум 16 ГБ свободного места, так как установщик macOS Monterey склоняет чашу весов к 12-14 ГБ.
Вот что вам нужно сделать, чтобы подготовить USB-накопитель:
- Подключите USB-накопитель.
- Если вы уже использовали флешку, проверьте наличие важных файлов, которые вы могли забыть.
- Откройте Дисковую утилиту (находится в папке /Applications/Utilities/).

- Выберите USB-накопитель и нажмите кнопку «Стереть» (из списка значков в верхней части окна).
- Убедитесь, что выбран вариант «Mac OS Extended (в журнале)».
- Назовите свой накопитель «MontereyUSB» или как-то так, чтобы его было легко идентифицировать.
- Нажмите кнопку «Стереть».
Шаг 4. Установите macOS 12 Monterey на USB-накопитель
После того, как ваш USB-накопитель будет отформатирован, пришло время добавить загруженный ранее установщик macOS Monterey. Для этого нужно ввести несколько строк в приложение «Терминал» — но не волнуйтесь, это действительно просто!
- Откройте Терминал (находится в папке /Applications/Utilities/).
- Вставьте следующую команду в окно терминала:
sudo /Applications/Install\ macOS\ Monterey.app/Contents/Resources/createinstallmedia --volume /Volumes/YOURUSBDRIVE --nointeraction
- Замените YOURUSBDRIVE фактическим именем вашего USB-накопителя.

- Наконец, нажмите клавишу ввода и введите пароль основной учетной записи администратора.
Вот оно! Вас спросят, хотите ли вы продолжить установку, и если вы согласны, вы увидите процентный индикатор в окне терминала, указывающий на ход копирования.
После этого вы станете счастливым обладателем загрузочной флешки macOS Monterey!
Альтернативный метод: Disk Drill
Если вам немного не хочется запускать Терминал, есть еще один метод, который вы можете использовать для установки macOS Monterey в несколько простых кликов: Disk Drill.
- Запустите Disk Drill и выберите «Установщик macOS» на левой панели.
- Выберите «Установить macOS Monterey» из списка доступных вариантов.
- Если вы не видите правильный файл, есть возможность добавить его вручную в нижней части окна.
- Затем выберите USB-накопитель, который вы хотите использовать.
- Нажмите кнопку «Создать установщик macOS» в правом нижнем углу окна, но помните, что ВСЕ данные на выбранном USB-накопителе будут удалены.

Как видите, приложение Disk Drill делает весь процесс чрезвычайно быстрым и простым, и его особенно удобно иметь под рукой, когда мы приближаемся к следующему этапу процесса установки.
Шаг 5. Чистая установка macOS Monterey
Чтобы начать чистую установку macOS Monterey, необходимо выключить компьютер, а затем снова загрузиться с созданного USB-накопителя, а не с основного диска.
Исторически этот процесс был таким же простым, как запуск машины, удерживая нажатой клавишу Option и выбирая правильный диск. Сегодня современные компьютеры Mac требуют изменения дополнительных параметров безопасности, чтобы машина могла загружаться с другого носителя.
Этот процесс очень прост, но он немного различается в зависимости от возраста вашей машины.
1. Войдите в режим восстановления
Чтобы изменить настройки безопасности, сначала необходимо загрузить компьютер в режиме восстановления:
- на вашем компьютере обычным способом, но удерживая кнопку питания нажатой, пока не появится экран «Параметры запуска».

- Для всех других совместимых компьютеров Mac вы можете войти в режим восстановления, удерживая Command-R до появления логотипа Apple и звукового сигнала запуска.
2. Обновите параметры безопасности при запуске
Когда ваш Mac находится в режиме восстановления, вы можете обновить параметры безопасности, чтобы разрешить загрузку компьютера с USB-накопителя. Эта процедура также немного отличается в зависимости от возраста вашего компьютера:
- Если у вас M1 Mac , щелкните значок шестеренки (Параметры), затем нажмите «Продолжить». Когда вы увидите главный экран восстановления, нажмите «Утилиты» в верхней строке меню. Затем перейдите в «Утилиты» > «Утилита безопасности запуска». Выберите свой основной диск и нажмите кнопку «Политика безопасности». В следующем окне выберите «Пониженная безопасность». Теперь вы готовы выключить свой Mac.
- Для компьютеров Intel Mac с чипом T2 необходимо перейти к тому же экрану «Утилиты» > «Утилита безопасности запуска» в режиме восстановления.
 Нажмите кнопку «Ввести пароль macOS» и введите пароль еще раз, когда появится окно StartUp Security Utility. В разделе «Безопасная загрузка» выберите «Средний уровень безопасности». Выберите Разрешить загрузку с внешнего носителя в разделе Разрешенный загрузочный носитель. Затем закройте окно, щелкнув красный значок X. но после запроса пароля вам нужно будет выбрать «Средний уровень безопасности», а затем «Разрешить загрузку с внешнего носителя». После закрытия окна настройки будут применены и сохранены. Теперь вы можете выключить свой Mac.
Нажмите кнопку «Ввести пароль macOS» и введите пароль еще раз, когда появится окно StartUp Security Utility. В разделе «Безопасная загрузка» выберите «Средний уровень безопасности». Выберите Разрешить загрузку с внешнего носителя в разделе Разрешенный загрузочный носитель. Затем закройте окно, щелкнув красный значок X. но после запроса пароля вам нужно будет выбрать «Средний уровень безопасности», а затем «Разрешить загрузку с внешнего носителя». После закрытия окна настройки будут применены и сохранены. Теперь вы можете выключить свой Mac. - Для старых компьютеров Mac без чипа T2 щелкните «Утилиты» и выберите «Утилита безопасности запуска», расположенную в меню верхней панели. Проверьте, не выключена ли опция «Защита прошивки паролем». Если она включена, отключите защиту паролем.
3. Установите macOS Monterey
После всей тяжелой работы вы, наконец, готовы приступить к фактической чистой установке macOS Monterey. Опять же, вам нужно следовать немного другим инструкциям в зависимости от того, есть ли у вас Mac с Apple Silicone или Intel.
Mac с Apple Silicone (M1, M1 Pro, M1 Max)
- Убедитесь, что USB-накопитель с macOS Monterey подключен к вашему Mac.
- Выключите свой Mac. Нажмите и удерживайте кнопку питания, пока не появится окно параметров запуска.
- Выберите «Установить macOS Monterey» и нажмите «Продолжить».
- Вам будет представлено окно установщика macOS. Закройте его, нажав Установить macOS Monterey > Выйти из установки macOS.
- Нажмите «Выход» для подтверждения. Нам нужно сделать это, чтобы войти в Дисковую утилиту, чтобы стереть ваш основной системный диск.
- Выберите Дисковую утилиту из списка доступных вариантов.
- Нажмите кнопку «Просмотр», выберите «Показать все устройства», а затем выберите свой внутренний диск.
- Нажмите «Стереть» и выберите APFS. Подтверждать.
⚠️ Внимание: это приведет к удалению всего вашего контента, хранящегося на Mac. Для повторной активации M1 Mac после стирания потребуется подключение к Интернету.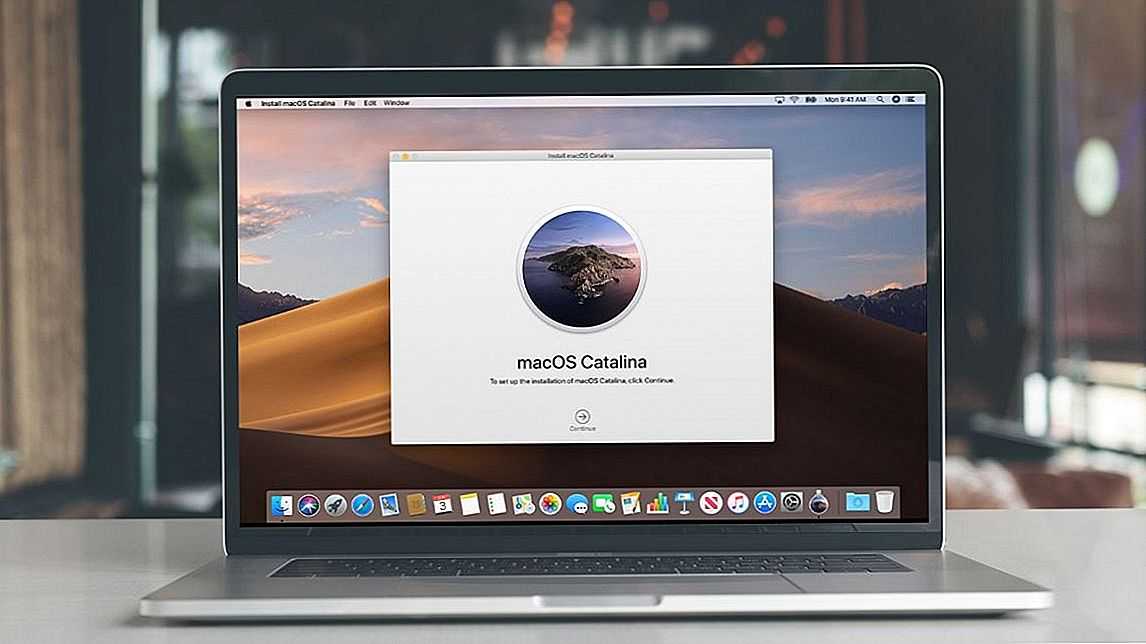
- Ваш Mac автоматически перезагрузится и откроется экран активации. Для завершения этого процесса необходимо подключение к Интернету.
- Нажмите «Выход в утилиты восстановления».
- Выключите Mac, нажмите и удерживайте кнопку питания, пока снова не появится окно «Параметры запуска».
- Выберите «Установить macOS Monterey» и нажмите «Продолжить».
- Установите macOS Monterey, следуя указаниям мастера установки.
Компьютеры Mac с процессорами Intel (как с чипом T2, так и без него)
- Убедитесь, что USB-накопитель с macOS Monterey подключен к вашему Mac.
- Выключите свой Mac. Запустите свой Mac, удерживая нажатой клавишу Option.
- Выберите вариант загрузки «Установить macOS Monterey».
- Затем введите пароль своей учетной записи, чтобы получить доступ к меню восстановления macOS.
- Выберите Дисковую утилиту.
- Нажмите кнопку просмотра и выберите Показать все устройства.

- Выберите свой внутренний диск.
- Щелкните Стереть. Обязательно сохраните формат APFS. Подтверждать.
⚠️ Внимание: это приведет к удалению всего вашего контента, хранящегося на Mac.
- Ваша текущая macOS удалена. Закройте Дисковую утилиту, чтобы вернуться в окно восстановления.
- Нажмите «Установить macOS Monterey» и продолжите, следуя указаниям мастера установки.
Начнется установка. Не удивляйтесь, если ваш Mac несколько раз перезагрузится в процессе установки. Примерно через 30 минут чистая установка macOS Monterey должна быть завершена, и вы сможете наслаждаться своей первозданной операционной системой.
Вывод
Если вы хотите восстановить свой Mac до его первоначального состояния, когда вы только начали его использовать, чистая установка операционной системы — единственный вариант. Без правильной чистой установки вы рискуете сохранить старые данные и настройки приложений, что может снизить производительность некоторых приложений и операционной системы в целом. Если вы примете необходимые меры предосторожности для предварительного резервного копирования всех личных файлов, это безопасный процесс, который может помочь вам восстановить часть производительности, которую ваш Mac потерял с течением времени.
Если вы примете необходимые меры предосторожности для предварительного резервного копирования всех личных файлов, это безопасный процесс, который может помочь вам восстановить часть производительности, которую ваш Mac потерял с течением времени.
Часто задаваемые вопросы
Как выполнить чистую установку macOS Monterey?
Чтобы выполнить чистую установку macOS Monterey, выполните следующие действия:
- Сделайте резервную копию текущей установки и любых личных файлов
- Загрузите официальную программу установки macOS Monterey
- Отформатируйте USB-накопитель для macOS Monterey
- Загрузите macOS Monterey установочные файлы на USB-накопитель
- Установить операционную систему с накопителя
Можно ли удалить программу установки macOS Monterey?
Когда вы закончите переустановку и вам больше не нужен установщик, его можно безопасно удалить. Тем не менее рекомендуется сохранить подготовленный USB-накопитель на случай, если вам понадобится переустановить операционную систему в экстренной ситуации.
Как переустановить macOS Big Sur из Монтерея?
Если вы хотите перейти на предыдущую версию macOS, например Big Sur из Монтерея, вам необходимо обязательно загрузить эту версию из официального репозитория, а затем выполнить описанные выше шаги для установки с флэш-накопителя.
- Сделайте резервную копию текущей установки и любых личных файлов
- Загрузите официальную программу установки macOS Big Sur
- Отформатируйте USB-накопитель для macOS Big Sur
- Загрузите установочные файлы macOS Big Sur на USB-накопитель
- Установите операционную систему с диска
Дэвид Морело
Дэвид Морело — профессиональный автор контента в технологической нише, охватывающий все, от потребительских товаров до новых технологий и их межотраслевого применения. Его интерес к технике начался в …
Прочитать полную биографию
Дэвид Морело — профессиональный автор контента в технологической нише, охватывающий все: от потребительских товаров до новейших технологий и их межотраслевого применения.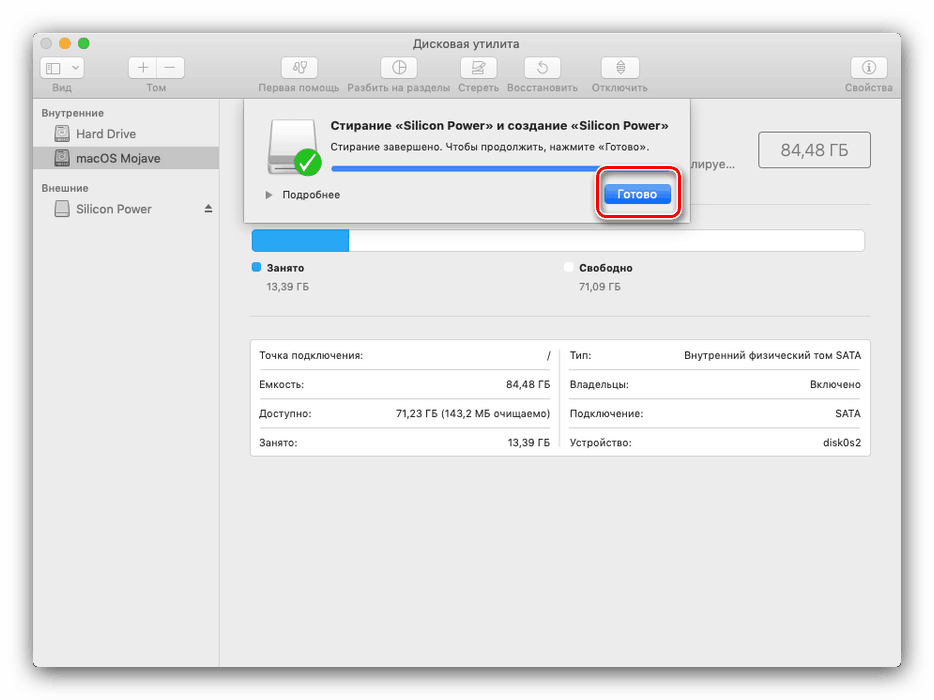
 Восстановление предназначено для того, чтобы не вносить никаких изменений в начальный том, том данных пользователя или любые другие тома.
Восстановление предназначено для того, чтобы не вносить никаких изменений в начальный том, том данных пользователя или любые другие тома.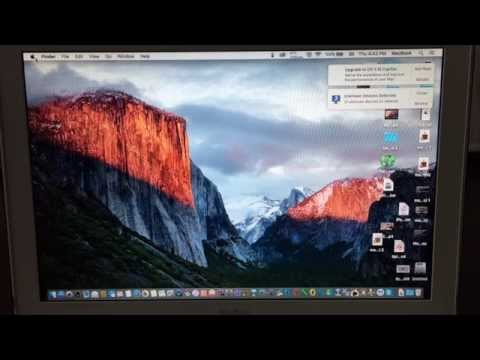

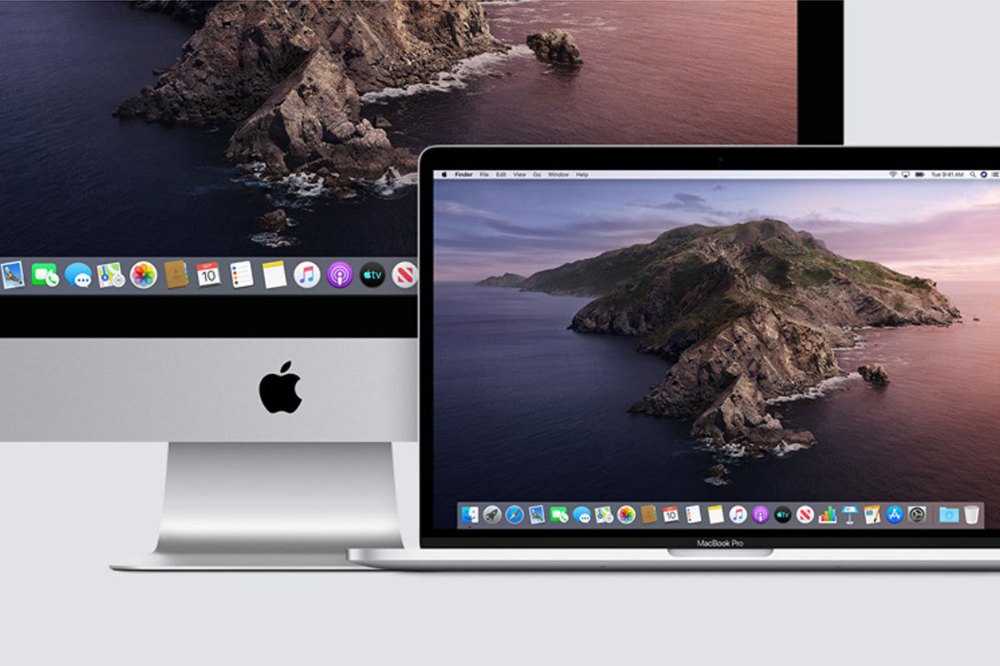



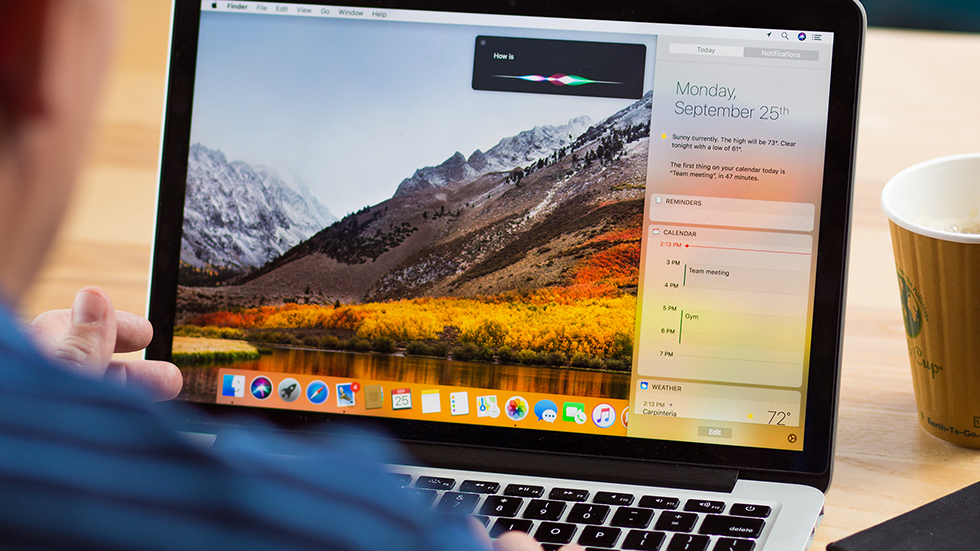
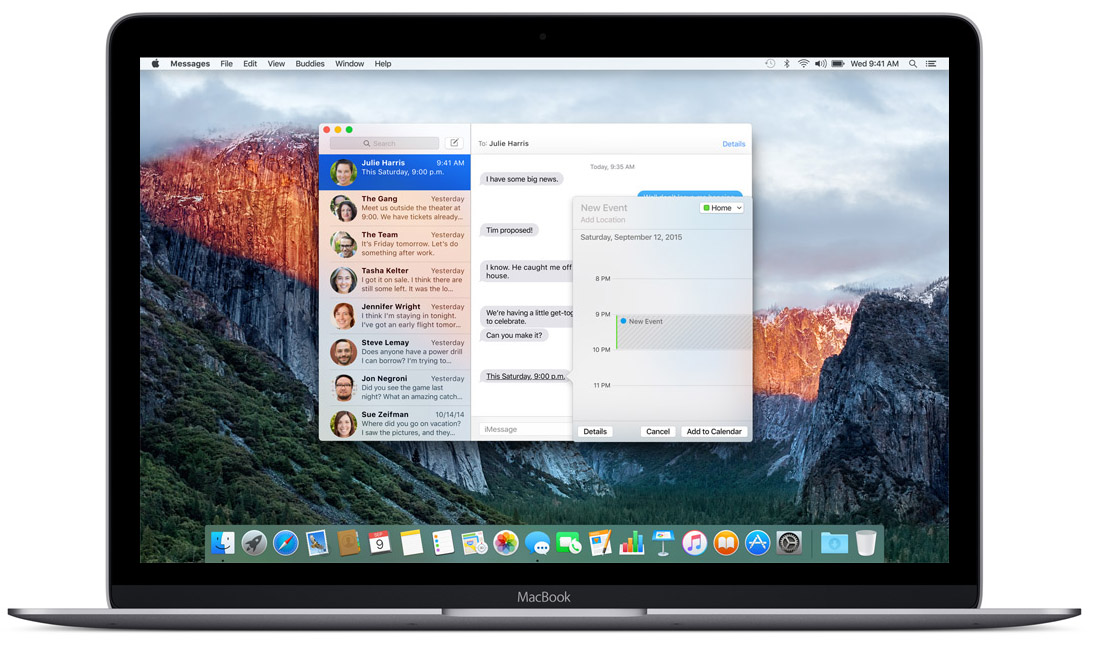 Нажмите кнопку «Ввести пароль macOS» и введите пароль еще раз, когда появится окно StartUp Security Utility. В разделе «Безопасная загрузка» выберите «Средний уровень безопасности». Выберите Разрешить загрузку с внешнего носителя в разделе Разрешенный загрузочный носитель. Затем закройте окно, щелкнув красный значок X. но после запроса пароля вам нужно будет выбрать «Средний уровень безопасности», а затем «Разрешить загрузку с внешнего носителя». После закрытия окна настройки будут применены и сохранены. Теперь вы можете выключить свой Mac.
Нажмите кнопку «Ввести пароль macOS» и введите пароль еще раз, когда появится окно StartUp Security Utility. В разделе «Безопасная загрузка» выберите «Средний уровень безопасности». Выберите Разрешить загрузку с внешнего носителя в разделе Разрешенный загрузочный носитель. Затем закройте окно, щелкнув красный значок X. но после запроса пароля вам нужно будет выбрать «Средний уровень безопасности», а затем «Разрешить загрузку с внешнего носителя». После закрытия окна настройки будут применены и сохранены. Теперь вы можете выключить свой Mac.