Содержание
Как установить Mac OS на MacBook, как переустановить Mac OS — 4 метода
Я не люблю переустанавливать систему с нуля, уж слишком много времени занимает установка приложений и настройка Mac под мои нужды. Но раз в год, когда выходит обновление macOS, я выделяю часа 2-3 и ставлю систему на чистую. Благодаря этому мой MacBook 12 работает резвее, чем после установки обновления поверх. Увы, но в этом плане macOS уже давно похожа на Windows.
Скучную работу хочется сделать побыстрее, поэтому я выработал определённый алгоритм. Если раньше на переустановку macOS уходил день, то сейчас — 2-3 часа без особых заморочек. Делюсь.
Что нужно для переустановки
Без наличия Apple ID работать с устройствами на MacOS невозможно
Переустановка ОС на Макбуке – несложный процесс, с которым справится каждый пользователь персонального компьютера. В первую очередь для этой задачи понадобятся следующие инструменты:
- Непосредственно сам Mac, с активным подключением к сети.

- Доступ к интернету через другое устройство (в том числе чтобы использовать руководство по переустановки с этого сайта).
- Знать информацию о Макбуке и установленной версии Mac OS.
- В некоторых случаях необходима установочная флешка.
Знать логин и пароль от Apple ID нужно обязательно
Кроме обычной переустановки ОС, можно провести восстановление системы, перенос копии из другого макбука или обновление программного обеспечения. Всё это производится только с активным подключением к интернету и стабильным доступом к сети.
Как и зачем переустанавливать операционную систему на Макбуке
Поставить Мак ОС заново нужно, когда:
- интегрированный (HDD) накопитель вышел из строя;
- Макбук перешел к другому владельцу;
- пользователь перешел на MacBook более новой модели, например, Air, но хочет сохранить прежнюю версию системы;
- надо перенести данные на другие устройства Apple или другой компьютер.
Варианты переустановки:
- С нуля — метод предполагает очистку винчестера, так что файлы лучше перенести на другой носитель.

- Посредством обновления версии — данные остаются на ПК.
Примечание: Ранние версии операционки можно «освежить» до OS X Mavericks через MacAppStore.
Как переустановить Mac os sierra с нуля
Самым простым способом переустановки является использование с этой целью стандартной утилиты MacOS.
При помощи служебных программ можно работать с OS любой версии
Для её запуска нужно знать определенные комбинации и использовать специальный порядок действий. Перед началом переустановки нужно быть готовым ввести данные Apple ID.
Итак, переустановка при помощи утилит Macintosh производится следующим образом:
- Во время начала загрузки Макбука зажимаются две кнопки «Command» + «R» — это позволит с нуля переустановить версию операционной системы, которая была установлена.
- Если зажать после включения три кнопки «Command», «R» + «Option» — переустановится система до последней актуальной версии MacOS.
- При необходимости сбросить операционную систему до версии, которая была установлена при покупке MacBook, нужно одновременно зажать следующие клавиши: «Shift», «Command», «R» + «Option».
 Этот вариант подходит при продаже Макбука.
Этот вариант подходит при продаже Макбука.
После того как был выбран один из трех вариантов, при запуске компьютера в момент начала загрузки зажимаются клавиши. После этого выйдет окно «MacOS Utilities», в котором нужно выбрать «Disk Utility».
В дисковой утилите нужно выбрать диск и стереть с него данные
После того как все данные с дисков стерты, компьютер самостоятельно произведет перезагрузку и запустит программу «MacOS Utilities», в которой нужно выбрать «Reinstall MacOS» (Переустановить OS Sierra или OS X, название определяется автоматически). Операционная система на Макбуке будет переустановлена в той версии, которую требует пользователь, выбирая при помощи нажатия одного из трех видов горячих клавиш.
После того как нажата кнопка переустановки, нужно будет несколько раз подтвердить действие, нажатием кнопки «Далее», прочитать и принять условия лицензионного соглашения компании, затем ввести пароль и логин от профиля Apple ID, к которому привязан Макбук и дождаться завершения операции.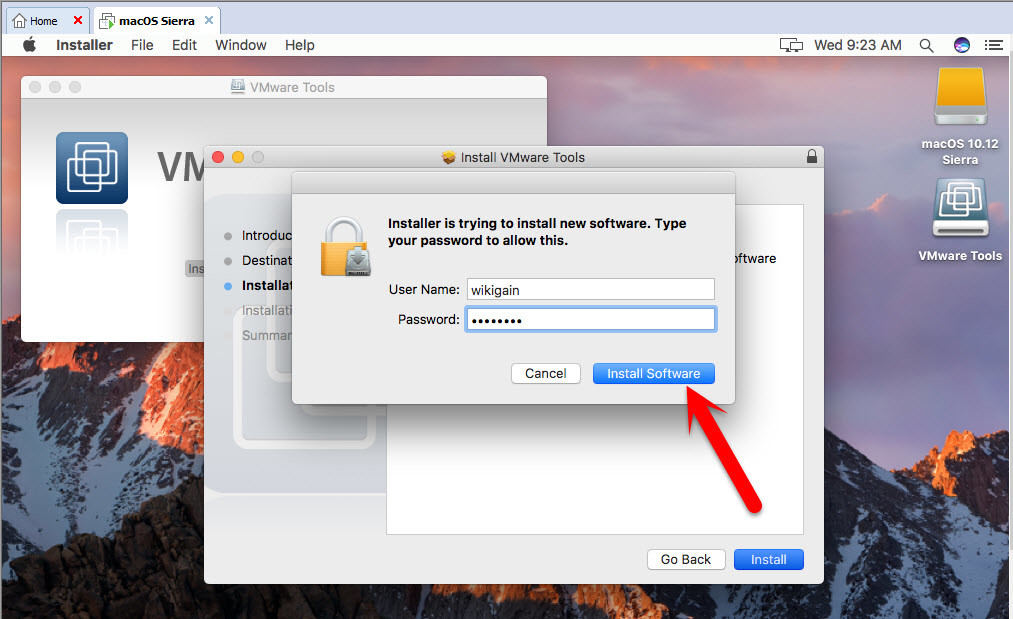 После завершения установки нужно провести финальные настройки.
После завершения установки нужно провести финальные настройки.
Загрузка ОС
С 2013 года Apple перестал продавать операционную систему пользователям. Приобретая любой Мак, будь это ноутбук или версия mini, вы получаете macOS в аренду и обеспечены бесплатными обновлениями на весь срок использования устройства.
- Находим на панели Dock иконку магазина App Store и открываем его.
- На главной странице в правой стороне, под параметрами учетной записи, располагается ссылка, по которой можно перейти на сайт с актуальной ОС. На текущий момент последняя версия – 10.3 High Sierra.
- Нажимаем на кнопку «Загрузить». Дистрибутив «весит» более 5 Гб, соответственно время его получения будет зависеть от скорости используемого соединения.
- Когда загрузка закончится, автоматически запустится программа установки.
- В данный момент она нам не нужна. Поскольку мы собрались создать автономный загрузочный носитель, ее нужно закрыть.
 Нажимаем на окно программы, чтобы на верхней панели отобразились элементы управления. Выбираем отмеченный пункт. Аналогичную операцию можно проделать клавиатурной комбинацией ⌘Q. В macOS – это стандартное сочетание, позволяющее закрыть любое активное окно.
Нажимаем на окно программы, чтобы на верхней панели отобразились элементы управления. Выбираем отмеченный пункт. Аналогичную операцию можно проделать клавиатурной комбинацией ⌘Q. В macOS – это стандартное сочетание, позволяющее закрыть любое активное окно.
Старые версии ОС
Если вы хотите установить другую, более старую версию операционной системы найти их также можно в App Store. El Capitan, Yosemite или Mountain Lion размещаются в разделе покупки, при условии, что они использовались раньше. Связано это с лицензионной политикой компании. Показанные на скриншоте ОС считаются купленными, а последующие арендуются пользователем у Apple.
Как установить систему без форматирования внутреннего диска
Если нужно переустановить MacOS без удаления данных, то всё производится следующим образом:
- Включаете компьютер.
- Зажимаете горячие кнопки: «Command» + «R» (или другие, полный список в предыдущем разделе статьи).
- В открывшемся окне нужно выбрать «Переустановить OS» или «Reinstall MacOS» (название зависит от выбранного варианта).

- Согласившись с лицензионным соглашением, нужно выбрать, на какой жесткий диск будет установлено ПО.
- Вводите данные от Apple ID.
После этого компьютер самостоятельно загрузит прошивку, перезагрузится и переустановит операционную систему, при этом все данные на внутреннем диске будут сохранены.
Переустановка с сохранением данных
Некоторые пользователи предпочитают переустанавливать систему без удаления всех файлов. Это также можно сделать, но необходимо придерживаться такой инструкции:
- Перезагрузить ПК и нажать одно из сочетаний клавиш из предыдущего способа.
- В утилите выбрать вариант Reinstall MacOS.
- Согласиться с соглашением и указать, на какой именно диск произвести установку.
- Указать данные для входа в AppleID.
Способы прошить или восстановить iphone самостоятельно
Дальше необходимо будет подождать, пока компьютер завершит полную переустановку с сохранением данных.
Как переустановить Mac os с установочной флешки
Установочную флешку можно создать для любой операционной системы
Установка операционной системы поверх предыдущей версии можно произвести не только при помощи стандартной утилиты, но и с использованием флешки. Для этого сначала нужно скачать MacOS и создать установочную флешку используя съемный носитель.
Делается это пошагово:
- Установочный образ Mac OS X скачать можно на официальном магазине компании или ином сайте в интернете.
- После загрузки нужно нажать на скачанный файл правой клавишей и выбрать «Показать содержимые пакета».
- После этого нужно зайти в раздел на жестком диске /Contents/SharedSupport/ и скопировать оттуда образ InstallESD.dmg вставив его в любую папку на носителе.
- Смонтируйте файл InstallESD.dmg на рабочий стол.
После этого можно приступать к созданию загрузочной флешки, для этого нужно запустить служебное приложение от macOS – «Дисковая утилита» и произвести следующие действия:
Сначала нужно вставить съемный носитель, который будет являться «установочной флешкой»
- В программе «Дисковая утилита» нужно запустить компонент с названием флешки.

- Далее открывается вкладка «Разбить на разделы диск».
- Имя, присваиваемое диску должно быть простым, чтобы его легко можно было находить в списке носителей компьютера.
- Здесь нужно выбрать расположение разделов – например «Текущий».
- Во вкладке «Параметры» нужно о и нажать кнопку «ОК».
- Далее открывается вкладка «Восстановить» в которой нужно произвести настройки: в роли источника должен быть образ, в назначении съемный носитель, после этого нажимаете «Восстановить».
- Дисковая утилита самостоятельно создаст установочную флешку и уведомит об окончании этого действия.
Для того чтобы начать установку, необходима перезагрузка ПК
Когда создание и копирование образа на установочной флешке MacOS будет закончена, можно начать установку операционной системы. Для этого не нужно вынимать установочную флешку, а требуется только перезагрузить компьютер:
- После начала перезагрузки сразу нужно нажать и удерживать кнопку «Option».

- Появиться окно выбора носителей.
- Выбираете диск, на который будет установлена ОС и стираете данные с него (Erase).
- Затем переходите по кнопке «Переустановить macOS».
Операционная система с загрузочной флешки устанавливается от получаса до двух часов. После завершения установки необходима будет провести финальную настройку.
Создание загрузочной флешки
Чтобы создать установочный диск на MacBook, достаточно воспользоваться терминалом. macOS прекрасно работает с ФС Windows и не требует установки аналогов Transmac. Формат NTFS из коробки поддерживается в режиме чтения, а FAT32 и exFAT – в полном объеме.
Форматировать флешку придется, если на ней использована любая ФС Linux, к примеру, ext3. Перед использованием съемный диск в любом случае надо почистить от имеющейся на нем информации.
Форматирование
Форматирование в macOS выполняется с помощью дисковой утилиты. Найти ее можно, открыв Launchpad в папке «Другие» или воспользовавшись Finder.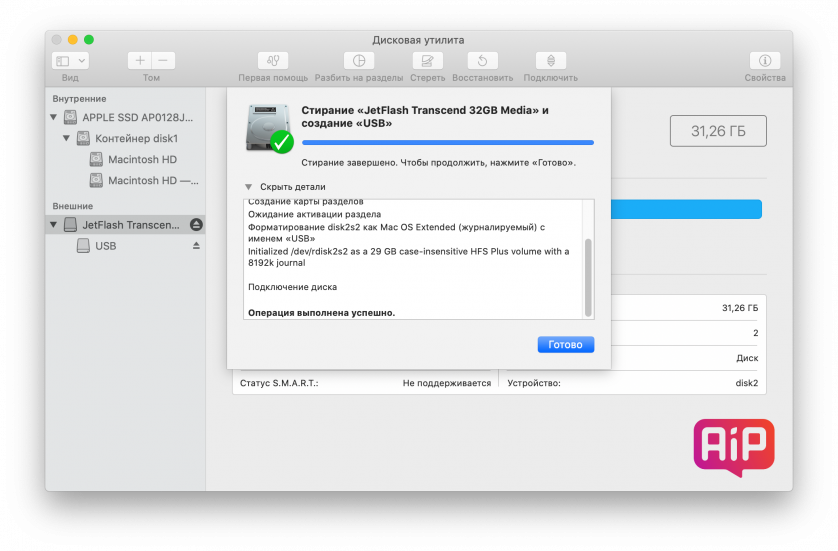 Выберем второй вариант, как более удобный. Флешка традиционно для современных ОС должна быть не менее 8 Гб.
Выберем второй вариант, как более удобный. Флешка традиционно для современных ОС должна быть не менее 8 Гб.
- Открываем Finder и в области навигации выбираем «Программы». Открываем отмеченную на скриншоте папку.
- Выбираем указанную утилиту.
- Ищем внешние диски. Выбираем заданное производителем название флешки, выделяя ее. В верхнем управляющем меню активируется кнопка «Стереть». Нажимаем на нее, чтобы открыть следующий диалог.
- Система автоматические предложит нам формат и схему разделов. Они должны совпадать с показанными на скриншоте. Чтобы очистить и отформатировать флешку с выбранными параметрами, нажимаем отмеченную кнопку.
Теперь на внешнем носителе остался нуль информации и можно записать на нее дистрибутив.
Запись дистрибутива
Скачанный нами в App Store файл не является образом ISO. Это полноценный мастер установки со своим набором утилит. По этой причине система помещает его в папку программ, а не в загрузки.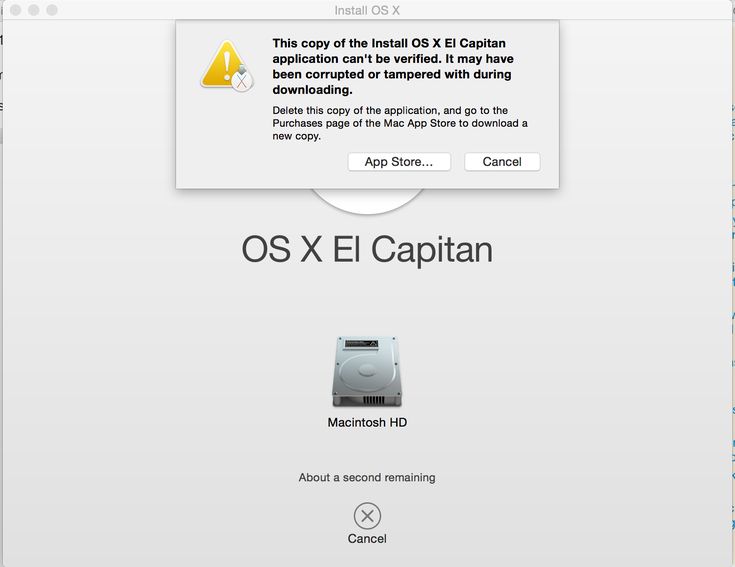 Оттуда мы ее и будем записывать на внешний носитель.
Оттуда мы ее и будем записывать на внешний носитель.
- Возвращаемся в папку «Утилиты» и запускаем «Терминал».
- Вводим следующую команду на запись от имени администратора системы:
sudo /Applications/Install\ macOS\ High\ Sierra.app/Contents/Resources/createinstallmedia —volume /Volumes/Kingstone
Кавычки не требуются, а вместо Kingstone указываем имя используемой флешки.
- Вводим пароль. Символы при этом отображаться не будут. Завершаем набор нажатием кнопки Enter.
- Система запросит подтверждение на очистку выбранного тома. Вводим «Y» и нажимаем клавишу ввода.
Восстановление MacOS из резервной копии
Для того чтобы восстановить операционную систему на Макбуке из резервной копии, нужно запустить стандартную служебную программу «Utilities macOS», при помощи зажатия кнопок «Command» и «R» во время загрузки персонального компьютера. После этой операции появится окно «Утилиты макОС», здесь нужно выбрать «Восстановить MacOS из резервной копии». Переустановка такой системы как Mac OS этим способом, возможна только в случае существования заранее сохраненной резервной копии в Time Machine.
Переустановка такой системы как Mac OS этим способом, возможна только в случае существования заранее сохраненной резервной копии в Time Machine.
Time Machine – единственный способ хранить резервные копии macOS
Восстановление через Time machine
Чтобы сделать восстановление к заводским настройкам через Time machine, требуется перезагрузить компьютер и нажать одно из сочетаний клавиш из первого метода. После чего выбрать восстановление.
Важно понимать, что такой метод подойдёт только в том случае, если копия была сделана заранее. В случае ее отсутствия ничего не получится.
Перенос копии операционки и ваших данных на другой MacBook
Благодаря технологиям Apple возможен перенос не только операционной системы, но и всех данных пользователя, при помощи служебного приложения от Mac – «Ассистент миграции». Для работы с приложением нужен MacBook донор и другой компьютер на операционной системе Macintosh или Windows.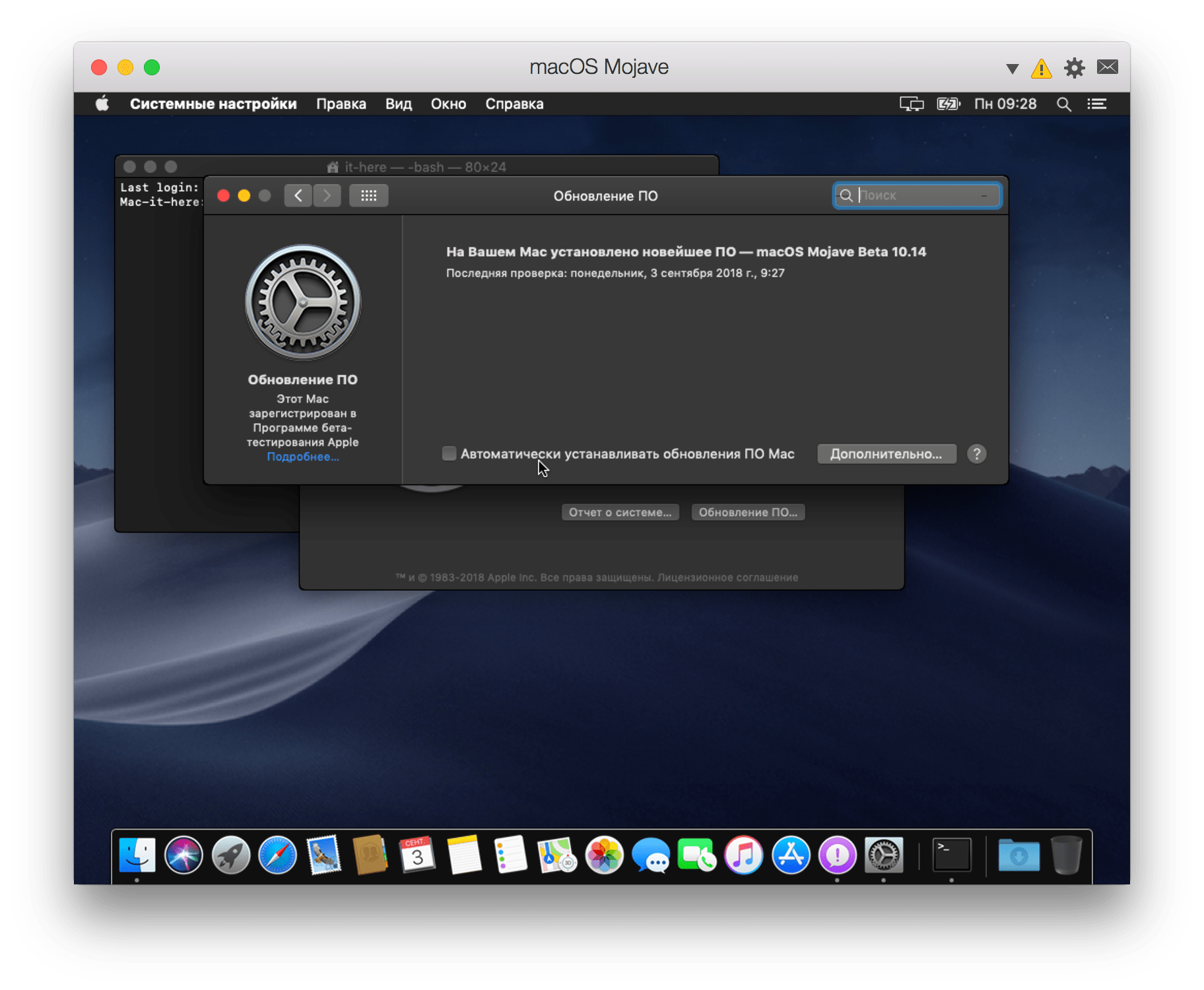
Сначала оба компьютера нужно подключить друг к другу, при помощи Wi-Fi или LAN кабеля, используя стандартную локальную сеть. Перед тем как начать перенос ОС, нужно закрыть все программы на обоих компьютерах, после чего нужно открыть раздел «Утилиты и Программы» и выбрать служебное приложение «Ассистент миграции».
После того как будет запущен «Ассистент миграции» на ПК-получателе нужно выбрать импорт данных из трех вариантов, которые определяют, каким способом будет переноситься информация. Этот же пункт нужно выбрать на другом компьютере. После этого утилита запросит код безопасности, который должен совпадать.
После того как все действия будут подтверждены нужно выбрать, какие именно данные будут перенесены. Если нужно сделать точную копию операционной системы и данных на другом Макбуке, то следует выбрать все пункты.
Можно перенести данные и настройки на другой макбук частично
Обычно перенос данных и приложений с одного на другой компьютер занимает не больше двух часов, но если данных немного, то вся операция может занять всего лишь полчаса.
Как установить MacOS на MacBook в первый раз?
Если после покупки ПК пользователь впервые ставит ОС, то программа восстановления работает по другому. Для установки необходимо:
- Для начала установки необходимо нажать на Command – R. Это действие подтвердит решение пользователя установить MacOS на MacBook без использования Apple ID.
- Дальнейшие действия производятся так же, как из раздела восстановления.
5 / 5 ( 5 голосов )
Роман Владимиров, эксперт по товарам Apple, менеджер компании pedant.ru. Консультант сайта appleiwatch.name, соавтор статей. Работает с продукцией Apple более 10 лет.
Финальная настройка перед эксплуатацией
После восстановления, установки или переустановки понадобится провести начальную настройку операционной системы. Она позволит правильно настроить персональный компьютер и обеспечить удобство пользования. Меню начальных настроек функционала запускается автоматически, в нем нужно указать следующие данные:
- Регион расположения.

- Тип и язык клавиатуры.
- Настройки Wi-Fi подключения.
- Способ переноса данных со старого компьютера.
- Верификационные данные аккаунта Apple ID.
- Параметры будущей учетной записи.
Также нужно будет прочитать и подтвердить условия лицензионного соглашения компании Apple, при желании можно зарегистрировать данные ноутбука в офисе службы информационной поддержки.
Проблемы, возникающие при переустановке MacOS
Любую проблему с macOS можно решить проведя восстановление до предыдущей резервной копии ОС
Возникающие проблемы при работе с операционной системой X OS или других версиях macOS могут означать что комплектующие пришли в непригодность либо повреждены какие-либо сегменты персонального компьютера. Наиболее часто пользователи указывают на следующие ошибки:
- В Time Machine нет свежих резервных копий и не получается восстановить данные – это происходит по причине отключенного резервного копирования, чтобы была возможность восстановить операционную систему из хранилища, нужно включить автоматическое резервное копирование.

- Если постоянно возникает ошибка при попытке резервного копирования, переустановки, установки операционной системы при помощи Time Machine – может обозначать, что внешний носитель поврежден или непригоден для использования, в этом случае единственным решением проблемы является обращение в сервисный центр компании Apple.
- Ошибка обновления macOS – данная проблема возникает, если компания Apple больше не поддерживает MacBook и его обновление, в этом случае единственным выходом является довольствоваться установленной версией Macintosh.
- После обновления или установки новой версии OS компьютер начал работать медленней – это обозначает, что минимальные системные требования ОС превысили технические характеристики компьютера.
- Персональный компьютер начал зависать без обновлений и переустановок – появилась необходимость в замене внутреннего накопителя.
Могут возникать и другие проблемы при восстановлении, установке и переустановке операционной системы macOS.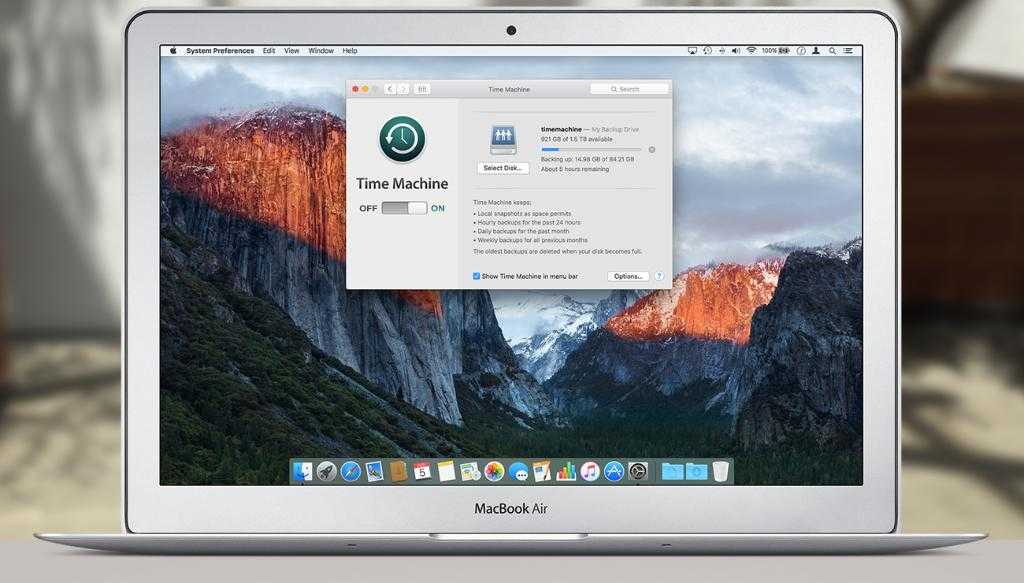 Все вопросы можно решить, обратившись в сервисный центр компании Apple, в основном не бесплатно.
Все вопросы можно решить, обратившись в сервисный центр компании Apple, в основном не бесплатно.
Итак, прежде чем начать, необходимо перенести всю нужную информацию на внешние носители, поскольку после переустановки MAC OS, что либо восстановить будет практически не возможно.
Для того что бы переустановить MAC OS вам понадобиться:
1 Подключенный к источнику питания MACBOOK (PRO, AIR) или iMAC;
2 Выход в Интернет с MACBOOK (PRO, AIR) или iMAC;
3 Эта статья и около часа времени.
Для переустановки MAC OS описанным ниже способом необходимо, что бы у вас использовалась OS 10.7 и выше (10.8, 10.9). Для того, что бы проверить какая версия операционной системе у вас установлена, нажмите на яблоко в левом верхнем углу и выберите «Об этом MAC». В открывшемся окне будет информация о установленной версии MAC OS.
Если у вас используется версия старше чем 10.7, ее необходимо обновить.
Далее перезагрузите MAC и во время его загрузки нажмите сочетание клавиш «COMMAND» + «R».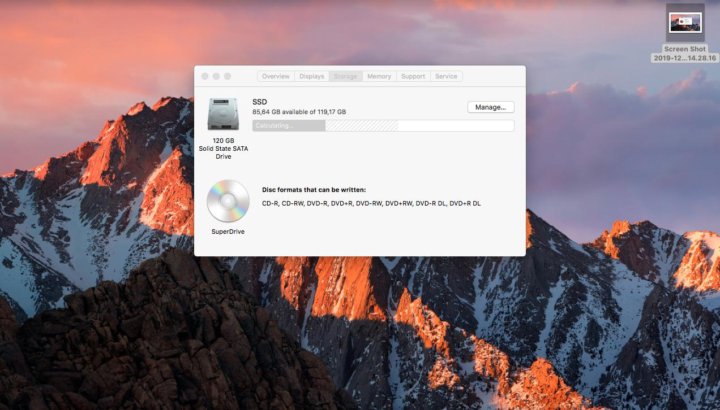
У вас должно загрузиться «Утилиты OS X», если этого не произошло повторите процедуру с перезагрузкой и нажатием сочетаний клавиш «COMMAND» + «R».
Выберите «Дисковая утилита».
ВАЖНО!!! Следующие действия удалят все данные на вашем диске, поэтому необходимо быть точно уверенным, что нужных файлов на MAC нету.
Затем выберите диск с системой, справа откройте вкладку «Стереть» и нажмите кнопку «Стереть».
Подтвердите удаление нажав кнопку «Стереть».
После этого закройте окно «Дисковой утилиты» и выберите «Переустановить MAC OS».
После этого подтвердите установку, нажмите кнопку «Продолжить». С выходом новой OS X 10.10, будет устанавливаться OS X Yosemite.
В следующем информационном окне нажимаем «Продолжить».
Следующим шагом читаете лицензионное соглашение и принимаете его.
Далее подтверждаете прочтение лицензии нажатием кнопки «Принимаю».
Затем выберите диск установки.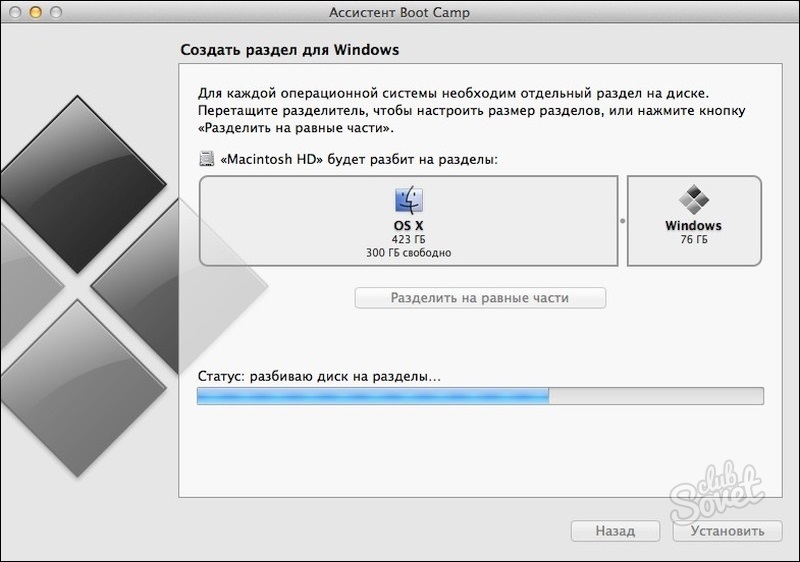 В данном случае выбор очевиден. Нажмите кнопку «Установить».
В данном случае выбор очевиден. Нажмите кнопку «Установить».
Далее для загрузки операционной системы MAC необходимо ввести Apple ID и пароль.
После этого начнется процесс скачивания MAC OS.
После этого MAC автоматически перезагрузится и начнется установка MAC OS
После окончания установки вы получите «чистую» операционную систему MAC OS, осталось только задать кое какие настройки.
Следующим шагом выберите страну где планируете использовать MACBOOK (PRO, AIR) или iMAC.
Выберите раскладку клавиатуры.
Вы можете подключиться к Wi-Fi сети (при желании этот шаг можно пропустить).
Если вы хотите восстановить данные сделанные ранее с помощь Time Machine или с компьютера Windows выберите соответствующий пункт, если ничего восстанавливать не планируете выберите «Не переносить никакую информацию» и нажмите «Продолжить». Данные, которые вы перенесли на внешний носитель можно перенести позднее.
Следующим шагом можно войти с Apple ID.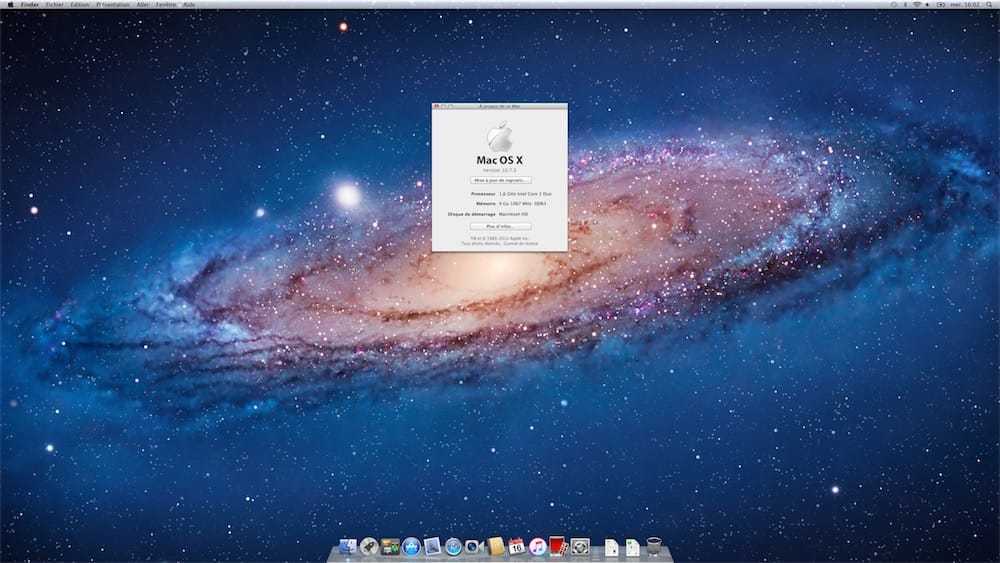 В данном примере я не буду этого делать.
В данном примере я не буду этого делать.
Затем читаете лицензионное соглашение и принимаете его.
После этого укажите учетные данные (логин и пароль) и нажмите «Продолжить».
Последним шагом вы можете зарегистрировать ваш MAC (этот шаг не обязателен).
И в конце концов вы получите «чистую» MAC OS.
Видео переустановки операционной системы MAC OS на iMAC/ MACBOOK PRO/ AIR.
На мой взгляд установка MAC OS упрощена до нельзя, даже диски с операционной системой не требуется- нажатие нескольких клавиш + час времени и у вас «чистая» MAC OS.
Я очень надеюсь, моя статья помогла Вам! Просьба поделиться ссылкой с друзьями:
Видеоинструкция
Произвести установку операционной системы macOS так же несложно, как и переустановить Windows. Если инструкция в данной статье не помогла, можно разобраться в этой ситуации при помощи видеоролика ниже.
Если статья, фотографии или видео о переустановке ОС на MacBook не помогли, то за помощью и советами можно обратиться в справочную службу сервисного центра компании Apple.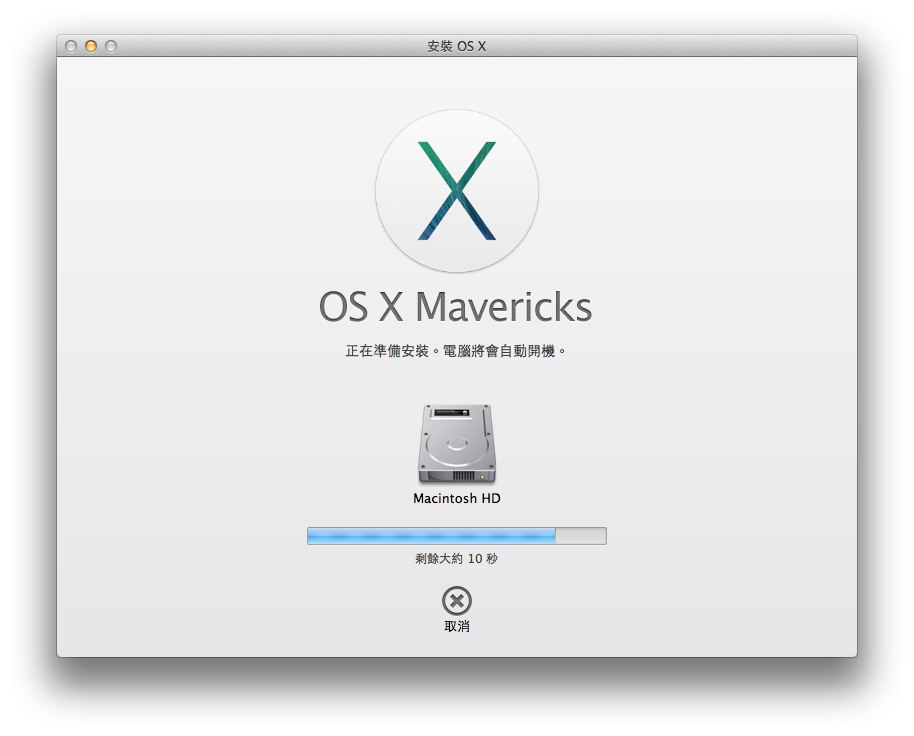 Обычно помощь сотрудников обходится в определенную сумму, но бывают исключения. Чтобы не возникало сложностей в восстановлении системы, пользователю рекомендуется следить, чтобы работало резервное копирование в Time Machine.
Обычно помощь сотрудников обходится в определенную сумму, но бывают исключения. Чтобы не возникало сложностей в восстановлении системы, пользователю рекомендуется следить, чтобы работало резервное копирование в Time Machine.
Дистрибутив macOS High Sierra
Для начала скачиваем свежий дистрибутив версии 10.13 из официального магазина Apple App Store, баннер будет прямо на главной странице:
После клика по баннеру, откроется страница с описанием новой операционной системы, кликайте Загрузить, начнется скачивание образа:
Пока идет загрузка образа ОС, нужно скачать и установить программу DiskMaker X , она уже поддерживает MacOS 10.13.
Как установить Mac OS?
Как установить Mac OS?
Есть несколько способов, давайте их рассмотрим.
1. Установка Mac OS с загрузочной флешки.
2. Установка с помощью Net Boot с сервера Apple.
3. Установка с рабочей станции, например если у вас есть флешка с установленной mac os
4.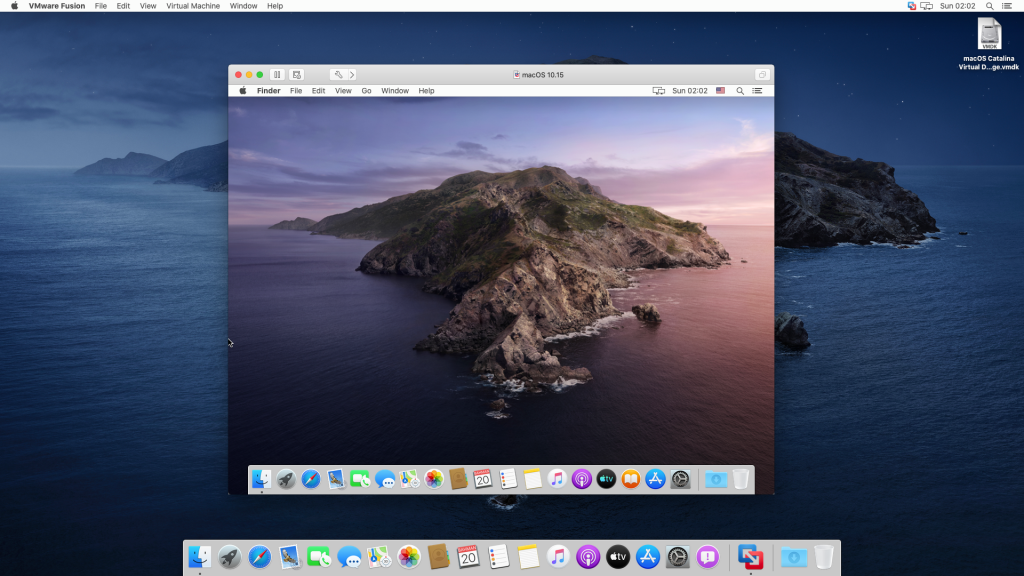 Обратиться в сервисный центр для установки Mac OS
Обратиться в сервисный центр для установки Mac OS
Обратите внимание: Все что Вы делаете, Вы делаете на свой страх и риск. За уточняющей информацией по вопросам установки, обращайтесь за консультацией в сервисный центр.
1. Установка Mac OS с загрузочной флешки — для этого нам понадобится загрузочная флешка, это описано в соответствующей статье.
2. Установка с помощью Net Boot с сервера Apple — если нет флешки с установленной mac os, но есть Wi-Fi, запускаем Mac и зажимаем на клавиатуре клавишу N или CMD+N
Говоря простым языком, если Вы все сделали правильно, на экране появится планета и возможно Вам придется подключиться к своему Wi-Fi в пункте ниже, выбрать сеть и ввести для нее пароль. Если ноутбук подключится к сети самостоятельно, ждите загрузки установщика, примерно это происходит в течении 10-15 минут.
Следущий этап, это когда на экране появится характерная строка загрузки, так же как запускается Mac OS. После чего появится меню установки.
После чего появится меню установки.
Заходим в дисковую утилиту. Этот пункт есть в меню, в самом низу. Производим форматирование диска. Нажимаем на пункт «стереть» в верхней части окна, вводим название диска или оставляем его прежним, далее стереть в этом же окне. После завершения процесса стирания диска, закрываем дисковую утилиту.
Заметим, диск можно не стирать, тогда новая система установится поверх старой. Этот вариант можно использовать если предыдущая система работала не корректно или не запустилась, при этом вы не сохранили данные с диска на внешний носитель. Так же в данном случае не гарантируется быстродействие и корректная установка системы, при этом потеря данных маловероятна и всю процедуру по переносу данных можно осуществить, проделав процедуру установки тем же образом, но на внешний носитель, например внешний диск или флешку. Носитель при этом должен быть не менее 16 гб.
Переходим к установке системы. В том же окне, где Вы выбирали пункт «Дисковая утилита» жмем на «Переустановить Mac OS».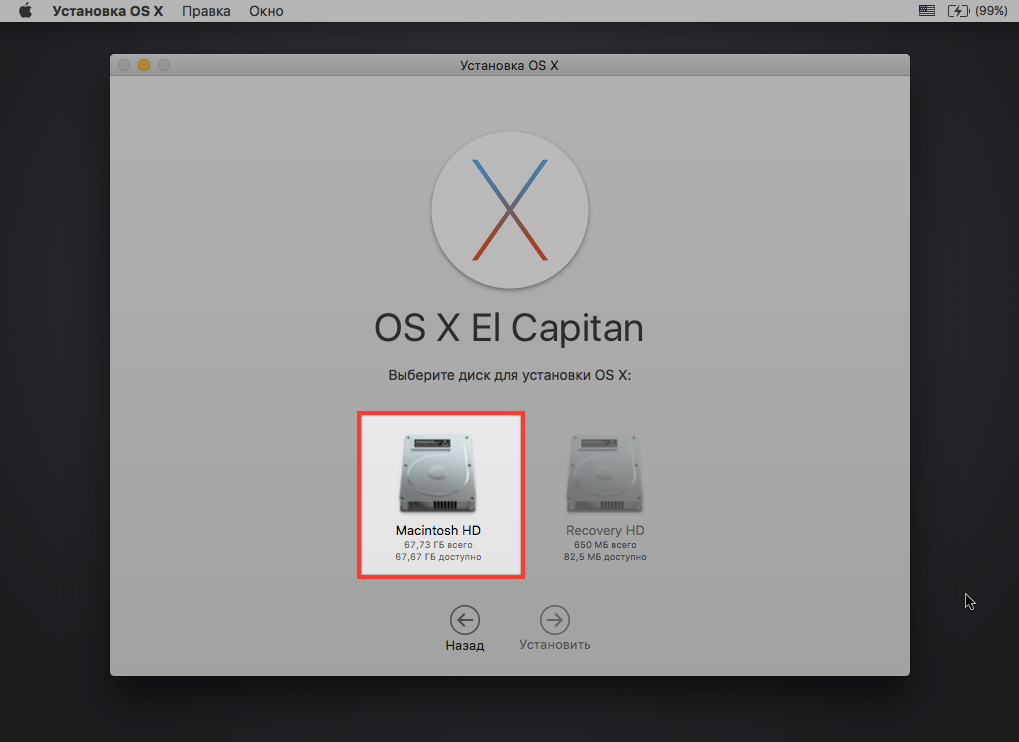 Установщик проверит возможность установки системы на Ваш Mac, начнется процесс загрузки, а затем установки операционной системы. В процессе Установки Mac перезагрузится несколько раз, после чего предложит произвести завершающий этап установки и создания учетной записи. Он харантерезуется голосом системы и начинается с фразы «Mac OS содержит интегрированную функцию чтения экрана под названием Voice Over и так далее…»
Установщик проверит возможность установки системы на Ваш Mac, начнется процесс загрузки, а затем установки операционной системы. В процессе Установки Mac перезагрузится несколько раз, после чего предложит произвести завершающий этап установки и создания учетной записи. Он харантерезуется голосом системы и начинается с фразы «Mac OS содержит интегрированную функцию чтения экрана под названием Voice Over и так далее…»
3. Установка с рабочей станции.
Под рабочей станцией подразумевается Mac с полностью функционирующей MAC OS X. Это может быть даже Mac на который Вы собираетесь установить Mac OS и к которому Вы подключили флешку с установленной Mac OS X. Если у Вас это получилось ранее, то дальше Вы знаее что делать и расписывать по этапам этот пункт ни к чему. Единственное что мы можем предложить, это установить Mac os x на флешку для Вас, скажем если Вам лень это делать, а так же показать наглядно, как переустановить Mac OS на любой Mac таким образом в нашем сервисном центре.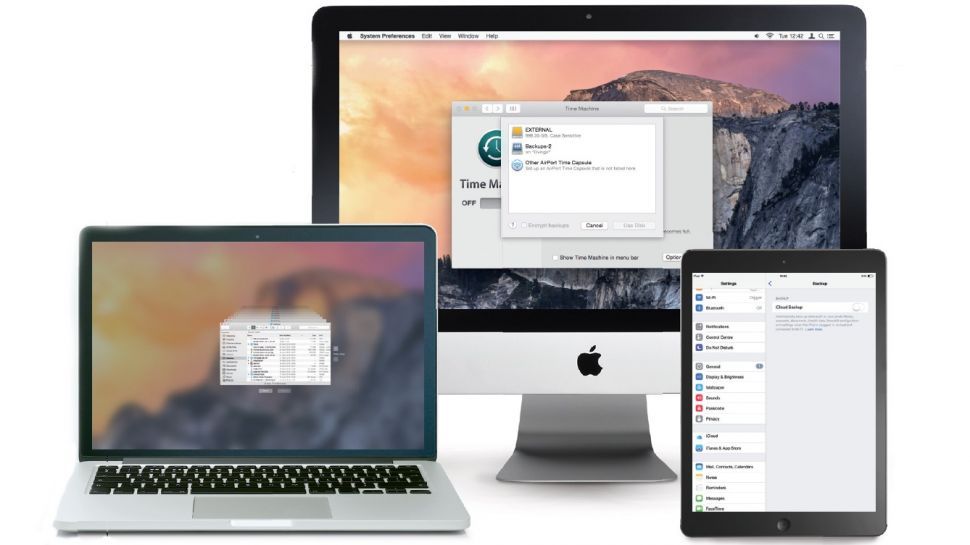
Этот способ удобнее переустановки с загрузочной флешки. Если у Вас проблемы с операционной системой, а на встроенном носителе памяти есть данные,
4. Обратиться в сервисный центр для установки Mac OS.
Тут все максимально просто. Вы платите, мы делаем. Примерно полтора часа и все готово.
Данным способом можно установить mac os на macbook pro или любую другую модель macbook и imac, как и на все остальные компьютеры Apple.
Если Вы пытаетесь переустановить систему, наверняка это связано с какой либо проблемой, медленно работает, не запускается, появляются ошибки в работе встроенных программ, папка с вопросом.
Что делать если что-то пошло не так и из-за чего это может быть?
1. Ошибка. На Вашем компьютере не возможно установить Mac OS.
Проблема жесткого диска, шлейфа жесткого диска или иная аппаратная неисправность.
2. Установка системы зависает на каком-либо этапе.
Проблема жесткого диска, шлейфа жесткого диска или иная аппаратная неисправность.
3. После загрузки установщика при помощи Netboot или загрузочной флешки в дисковой утилите нет отображаются диски.
Жесткий диск или SSD неисправен, неисправен шлейф жесткого диска.
Как Вы видите, в основном все сводится к неисправности носителя информации. Проблема решается заменой жесткого диска Mac.
Как установить mac os mojave? Так же как и любую Mac OS, если Вы используете Netboot, то у Вам будет предложена установка последней версии актуальной OS X, если Вы хотите использовать загрузочную флешку, то Вы можете загрузить необходимую систему из интернета и записать ее на флешку, после произвести установку. Перез Выбором операционной системы, ознакомтесь с характеристиками вашего Mac, так как более старые модели не поддерживают ряд новых Mac OS X.
Как загрузить macOS — Служба поддержки Apple
Загрузите и установите текущую или предыдущие версии операционной системы Mac.
Apple рекомендует использовать последнюю (новейшую) macOS, совместимую с вашим Mac.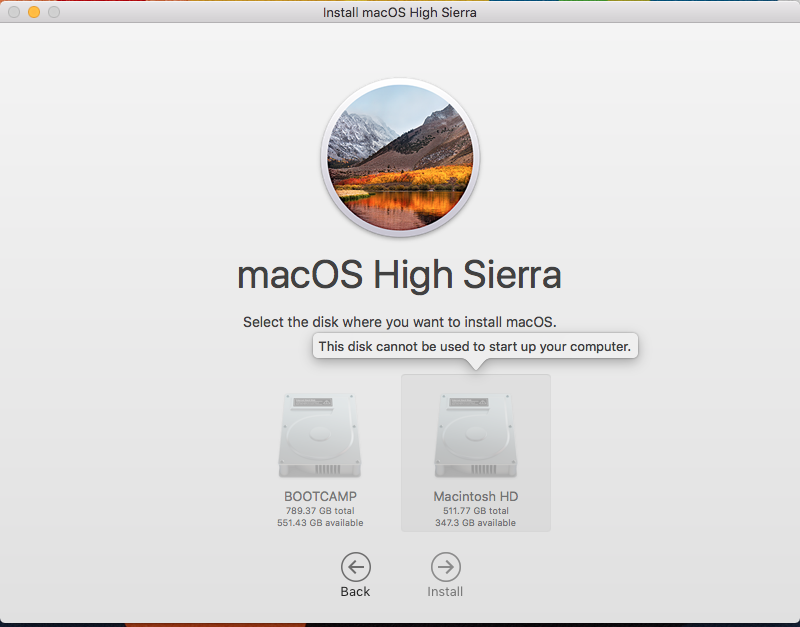 Обновления и обновления macOS помогают поддерживать безопасность, стабильность и совместимость вашего компьютера и включают новейшие функции и встроенные приложения.
Обновления и обновления macOS помогают поддерживать безопасность, стабильность и совместимость вашего компьютера и включают новейшие функции и встроенные приложения.
Перед установкой рекомендуется создать резервную копию вашего Mac. Во время установки не переводите Mac в спящий режим и не закрывайте его крышку. Ваш Mac перезагрузится, и он может несколько раз отображать индикатор выполнения или пустой экран.
Использовать обновление ПО
Использование обновления ПО быстрее и проще, чем обновление другими способами, и для загрузки и установки обновления может потребоваться меньше места на диске. Обновление ПО показывает только те обновления, которые совместимы с вашим Mac.
Обновите macOS на своем Mac
Или используйте App Store или браузер
Если вы используете эти методы вместо обновления программного обеспечения, вашему Mac может потребоваться больше места для загрузки macOS и завершения установки.
Ventura 13
Monterey 12
Big SUR 11
Catalina 10.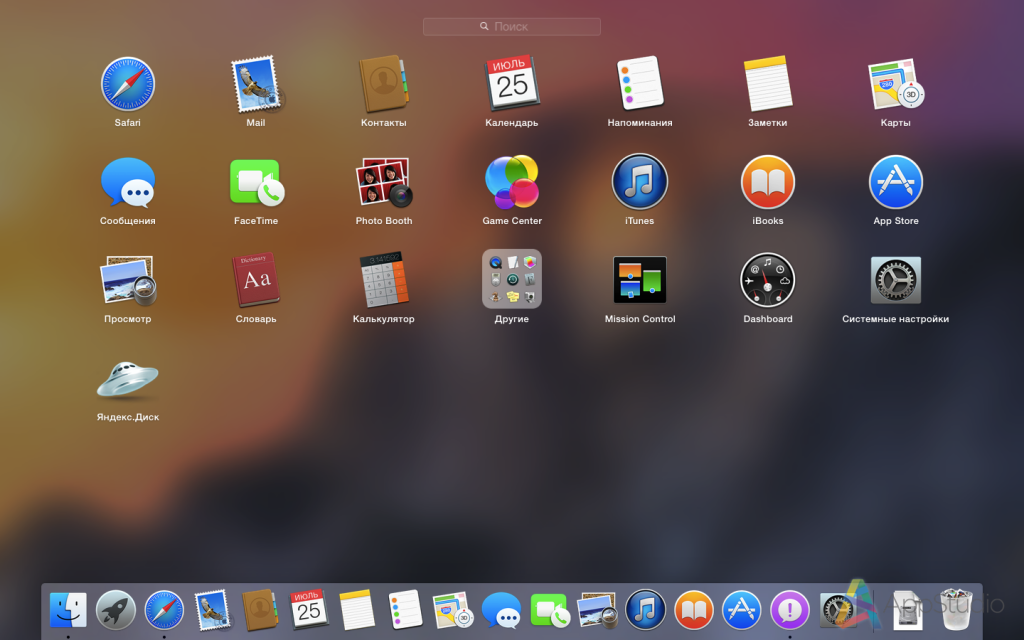 15
15
Mojave 10.14
High Sierra 10.13
- Нажмите по ссылке, чтобы открыть страницу магазина App для этого Macos.
- В App Store нажмите кнопку «Получить», чтобы начать загрузку установщика macOS.
- После загрузки в папку «Приложения» программа установки открывается автоматически. Следуйте инструкциям на экране, чтобы установить macOS.
Sierra 10.12
El Capitan 10.11
Yosemite 10.10
Mountain Lion 10.8
Lion 10.7
- 9003
- Дважды щелкните файл .dmg, чтобы открыть его и увидеть внутри файл .pkg.
- Дважды щелкните файл .pkg и следуйте инструкциям на экране. Это установит установщик macOS в папку «Приложения».
- Откройте папку «Приложения» и дважды щелкните установщик macOS с именем «Установить» [ Название версии ]. Следуйте инструкциям на экране, чтобы установить macOS.
Если вам нужна помощь
Если у вас возникли трудности с работой ссылок, попробуйте снова использовать Safari.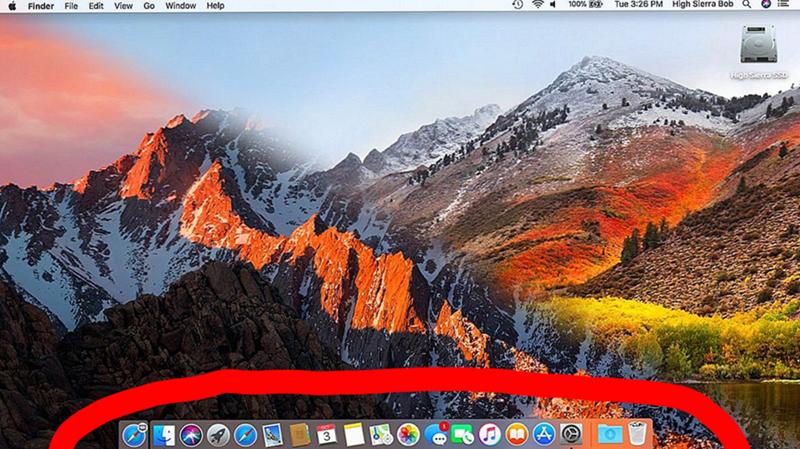 Он находится в папке «Приложения».
Он находится в папке «Приложения».
Если вам нужно больше места для загрузки или установки, узнайте, как освободить место для хранения.
Если нужная вам macOS несовместима с вашим Mac или установленной в данный момент macOS, программа установки сообщит вам об этом, и App Store может помешать вам загрузить ее. Например, он может затемнить кнопку «Получить», сказать, что macOS несовместима с этим устройством, или сообщить, что запрошенная версия macOS недоступна.
Узнайте, что делать, если вы получаете сообщение об ошибке, в котором говорится, что произошла ошибка при загрузке, подготовке или установке или что программа установки повреждена или не может быть проверена.
Другие способы обновления macOS включают восстановление macOS или использование загрузочного установщика.
Дата публикации:
Переустановка OS X на вашем Mac — БОЛЬШЕ НЕ ИСПОЛЬЗУЕТСЯ
Запуск из MacOS Recovery
Recovery устанавливает разные версии macOS в зависимости от комбинации клавиш, которую вы нажимаете при запуске.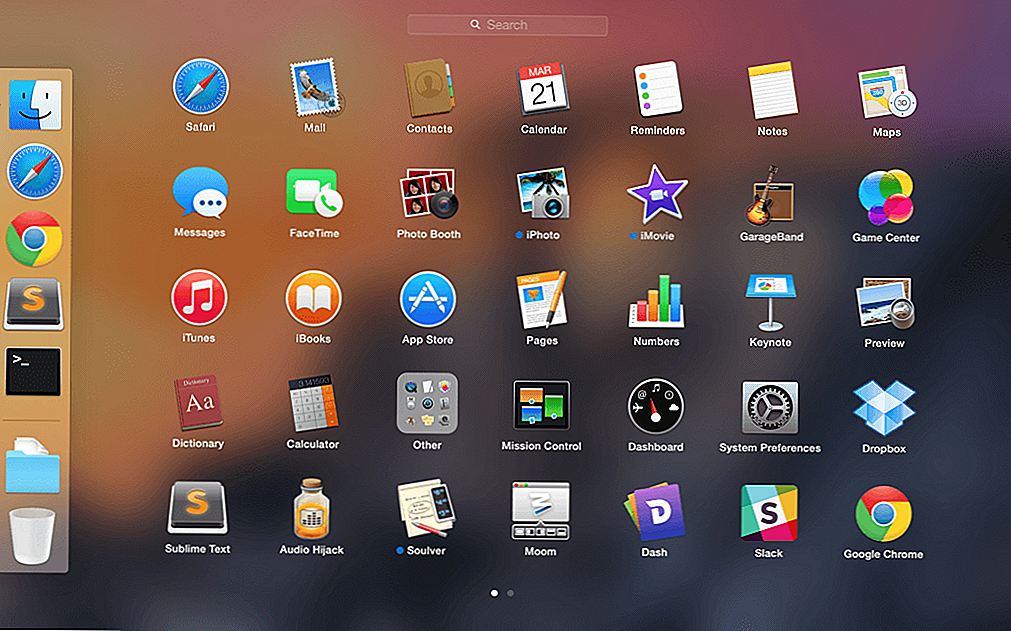 Удерживайте одну из следующих комбинаций сразу после нажатия кнопки питания, чтобы включить Mac. Отпустите, когда увидите логотип Apple или вращающийся глобус.
Удерживайте одну из следующих комбинаций сразу после нажатия кнопки питания, чтобы включить Mac. Отпустите, когда увидите логотип Apple или вращающийся глобус.
| Команда (⌘)-R | Установите последнюю версию macOS, установленную на вашем Mac, без обновления до более поздней версии. |
| Опция-Команда-R | Обновите macOS до последней версии, совместимой с вашим Mac. |
| Shift-Option-Command-R Требуется macOS Sierra или более поздней версии | Установите macOS, поставляемую с вашим Mac, или ближайшую к ней версию, которая все еще доступна. Для этой комбинации требуется macOS Sierra или более поздней версии. |
Когда вы увидите окно «Утилиты macOS», перейдите к следующему разделу, чтобы определить, следует ли стереть жесткий диск вашей машины или начать установку macOS.
Удаление загрузочного диска
Перед установкой macOS решите, следует ли стереть (отформатировать) загрузочный диск. Вам следует стереть загрузочный диск в следующих случаях.
Вам следует стереть загрузочный диск в следующих случаях.
- Вы пытаетесь решить проблему, которую Дисковая утилита не может исправить.
- Программа установки macOS сообщает, что ее невозможно установить на ваш компьютер или том.
- Вам нужно вернуть Mac компании HardSoft.
- Вам нужно отдать Mac другому коллеге и очистить его от старых данных.
- В редких случаях на вашем Mac может быть вирус или вредоносное ПО.
При очистке загрузочного диска безвозвратно удаляются все хранящиеся на нем данные.
Если вам нужно стереть загрузочный диск, выполните следующие действия.
- Выберите «Дисковая утилита» в окне утилит восстановления macOS, затем нажмите «Продолжить».
- Выберите свое устройство или том на боковой панели Дисковой утилиты.
- Нажмите кнопку или вкладку «Стереть».
- Нажмите «Стереть», чтобы начать стирание диска.
- По завершении закройте Дисковую утилиту, чтобы вернуться к окну утилит.
 Теперь вы готовы установить macOS.
Теперь вы готовы установить macOS.
Установить macOS
После запуска агента восстановления выполните следующие действия:
- Выберите «Переустановить macOS» (или «Переустановить OS X») в окне утилит.
- Нажмите «Продолжить» и следуйте инструкциям на экране. Вам будет предложено выбрать диск. Если вы его не видите, нажмите «Показать все диски».
Чтобы подтвердить право на установку macOS, серийный номер вашего Mac отправляется в Apple, и вас могут попросить указать ваш Apple ID. - Нажмите Установить. Ваш Mac перезагрузится после завершения установки.
Если вы очистили свой диск перед установкой или выполнили установку на внешний диск или другой новый диск, ваш Mac перезапустится до помощника по установке.
- Если вы сохраняете свой Mac, заполните мастер настройки своими данными.
Если вам нужна дополнительная помощь по этому вопросу, пожалуйста, свяжитесь с нами здесь.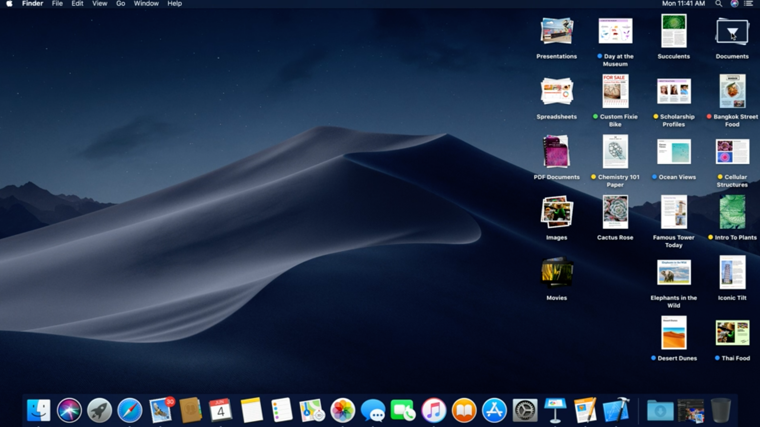

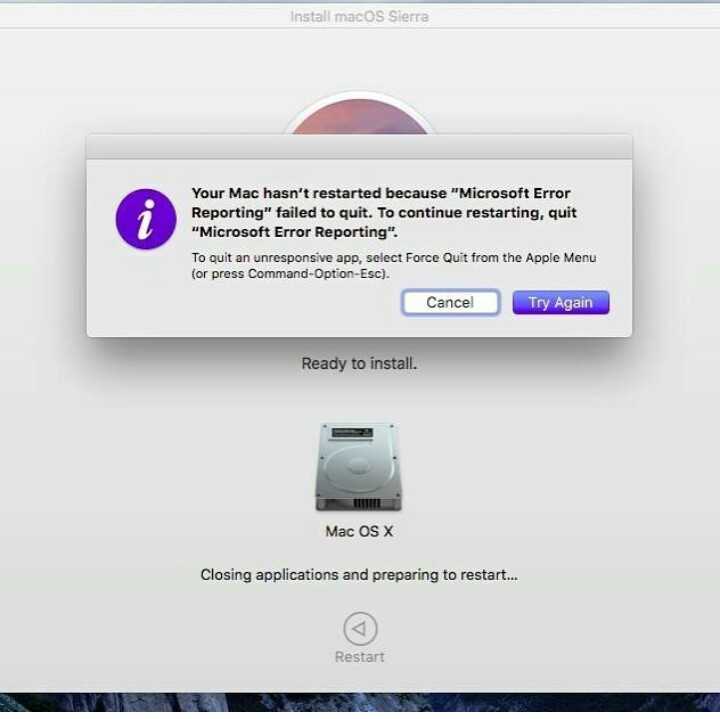
 Этот вариант подходит при продаже Макбука.
Этот вариант подходит при продаже Макбука.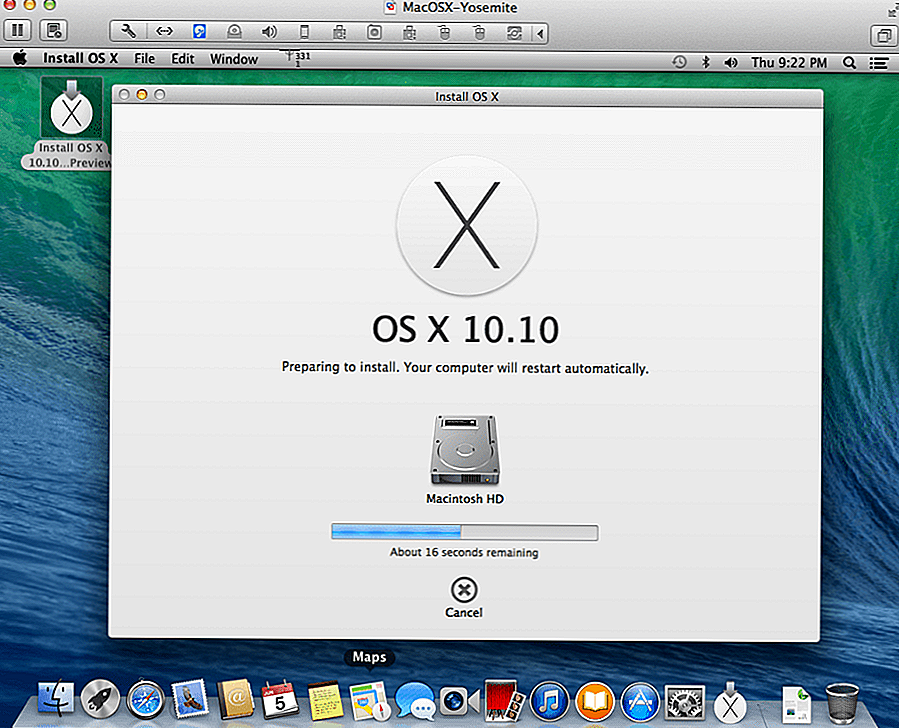 Нажимаем на окно программы, чтобы на верхней панели отобразились элементы управления. Выбираем отмеченный пункт. Аналогичную операцию можно проделать клавиатурной комбинацией ⌘Q. В macOS – это стандартное сочетание, позволяющее закрыть любое активное окно.
Нажимаем на окно программы, чтобы на верхней панели отобразились элементы управления. Выбираем отмеченный пункт. Аналогичную операцию можно проделать клавиатурной комбинацией ⌘Q. В macOS – это стандартное сочетание, позволяющее закрыть любое активное окно.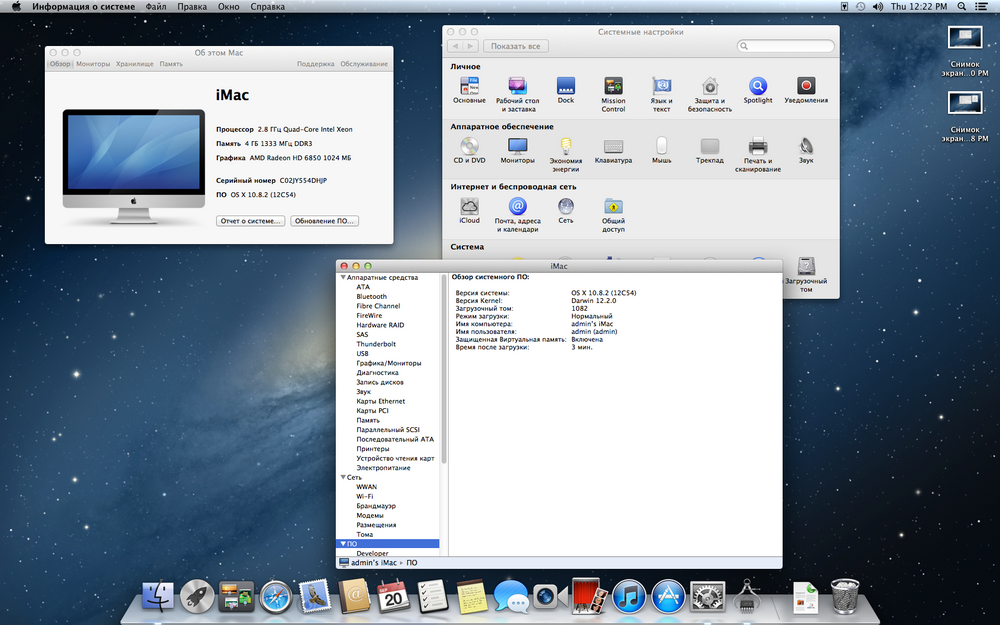
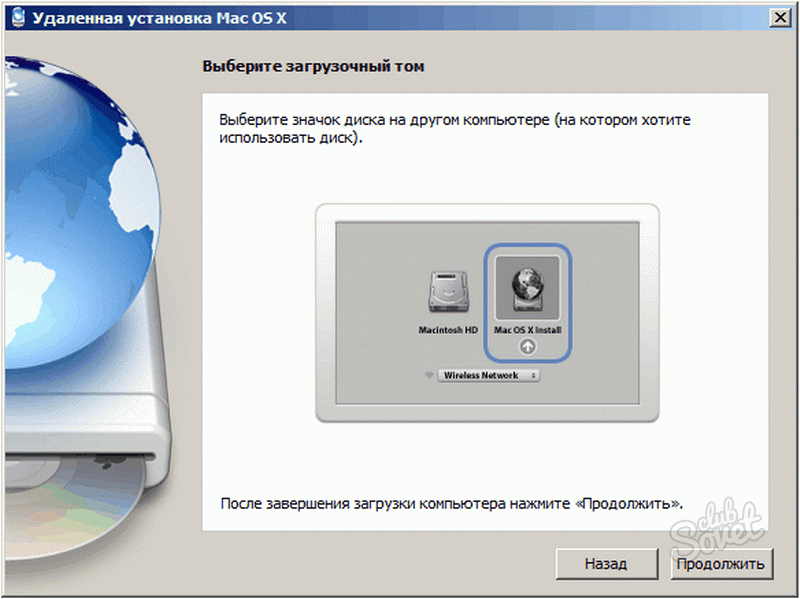
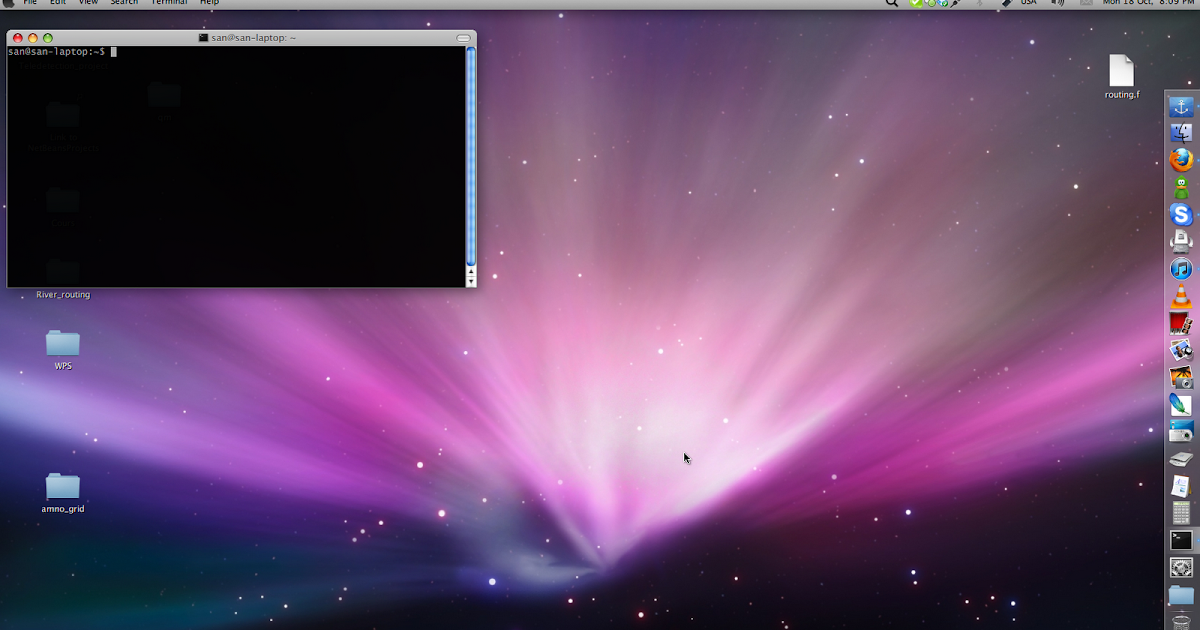

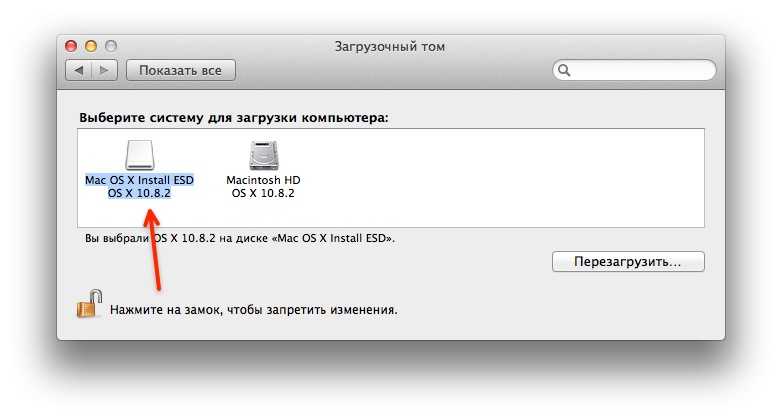
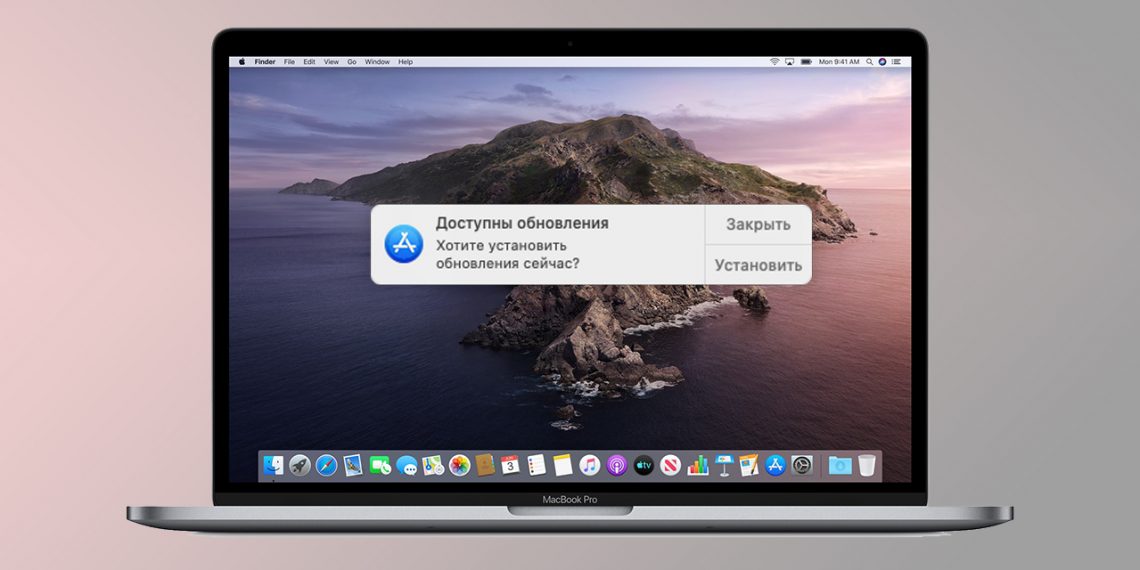 Теперь вы готовы установить macOS.
Теперь вы готовы установить macOS.