Содержание
Скриншоты — Яндекс Диск для macOS. Справка
В программе Яндекс Диск вы можете делать снимки экрана, оформлять их в редакторе, а также делиться ими. Готовые изображения сохраняются в папку Скриншоты на вашем Диске.
- Сделать скриншот
- Оформить скриншот
- В macOS Mojave редактор скриншотов открывается с задержкой
Выберите самый удобный способ:
сделать скриншот области — нажмите Ctrl + ⇧ + 1 или ⌘ + ⇧ + 4 и выделите нужную область
сделать скриншот области и сразу поделиться им — нажмите Ctrl + ⇧ + 2 и выделите нужную область
сделать скриншот всего экрана — Ctrl + ⇧ + 3 или ⌘ + ⇧ + 3
сделать скриншот окна — Ctrl + ⇧ + 4 и выберите нужное окно
Выберите пункт меню Яндекс Диск → Настройки.

Нажмите в поле справа от нужного действия.
Нажмите новое сочетание клавиш.
Изменить или отключить горячие клавиши
Если вы хотите отключить одно из сочетаний, нажмите значок в поле справа от нужного действия. Чтобы отключить сразу все горячие клавиши для создания скриншотов, отключите опцию Сочетания клавиш.
Нажмите значок Диска в строке меню macOS.
В меню выберите пункт Скриншоты, а затем — какой скриншот хотите сделать (области, окна или всего экрана).
После того, как вы сделаете скриншот, он откроется в редакторе. Там вы можете обрезать скриншот, вставить стрелку, простые геометрические фигуры или текст.
Горячие клавиши для работы в редакторе
| Вырезать объект | ⌘ + X |
| Копировать объект | ⌘ + C |
| Вставить объект | ⌘ + V |
| Копировать скриншот (если не выбран объект) | ⌘ + C |
| Вставить текст или изображение на скриншот | ⌘ + V |
| Переместить объект | ← ↑ → ↓ |
| Быстро переместить объект | ⇧ + ← ↑ → ↓ |
| Увеличить масштаб | ⌘ + + |
| Уменьшить масштаб | ⌘ + – |
| Масштаб 100% | Ctrl + 0 |
| Удалить объект | Delete, Backspace |
| Отменить последнее действие | ⌘ + Z |
| Повторить последнее действие | ⌘ + ⇧ + Z |
Когда скриншот будет готов, вы можете поделиться им, скопировать в буфер обмена или просто сохранить. Если вы хотите напечатать скриншот, нажмите Файл → Напечатать.
Если вы хотите напечатать скриншот, нажмите Файл → Напечатать.
Также в редакторе можно открывать любые другие изображения:
Откройте папку с изображением.
Нажмите на нем правой кнопкой мыши.
Выберите пункт Открыть с помощью → Скриншоты в Яндекс Диске.
Когда вы отредактируете изображение и нажмете кнопку Сохранить, на Яндекс Диск сохранится отредактированная копия изображения. Исходный файл останется без изменений.
Примечание. Скриншоты по умолчанию сохраняются в формате PNG. Чтобы изменить формат на JPEG:
Выберите пункт меню Файл → Настройки.
В списке Формат выберите значение
JPEG.
Если вы снимаете скриншоты с помощью системных комбинаций клавиш, редактор скриншотов Диска может открываться с задержкой. Это происходит потому, что после снятия скриншота некоторое время на экране отображается его миниатюра.
Это происходит потому, что после снятия скриншота некоторое время на экране отображается его миниатюра.
Вы можете отключить миниатюру:
Откройте в Finder папку Программы → Утилиты.
Запустите программу Снимок экрана.
Нажмите кнопку Параметры.
Отключите опцию Отображать плавающую миниатюру.
[Решено] Как обрезать скриншот на MacBook бесплатно
Вы можете обнаружить, что на скриншотах Mac есть какая-то ненужная информация. По какой-то причине вам нужно обрезать скриншот, чтобы сделать его чистым и элегантным. Итак, возникает вопрос, как обрезать скриншоты на Mac? В этом посте мы дадим вам 3 бесплатных способа обрезать скриншот на Mac без суеты.
- Часть 1. Основные способы обрезать скриншот на Mac
- Часть 2. Как кадрировать скриншоты на Mac с высоким качеством изображения
- Часть 3. Часто задаваемые вопросы об обрезке скриншота на Mac
Часть 1.
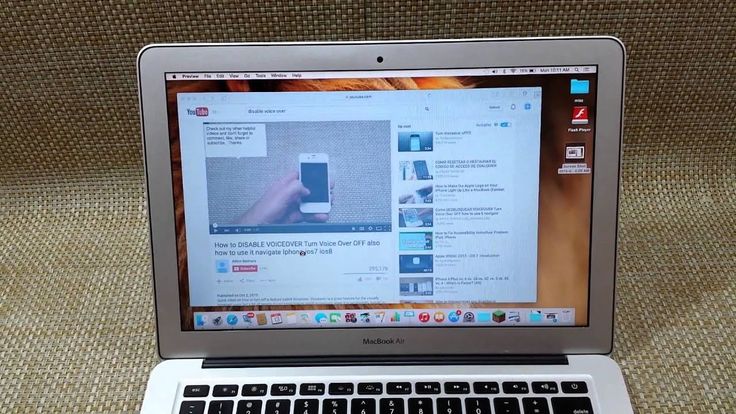 Основные способы обрезать скриншот на Mac
Основные способы обрезать скриншот на Mac
Если вы хотите быстро редактировать свои скриншоты, в Mac есть все, что вам нужно встроить. Вы можете использовать приложение Preview или Photo, чтобы легко обрезать скриншоты на Mac.
1. Предварительный просмотр приложения
Приложение предварительного просмотра — это встроенная функция Mac, которая предлагает некоторые функции редактирования, такие как изменение размера, обрезка, комментирование, вращение и другие подобные функции, которые можно использовать для редактирования изображений и снимков экрана. Вот краткий обзор использования приложения Preview для обрезки снимка экрана на Mac.
Шаг 1 Дважды щелкните изображение, чтобы открыть его в окне предварительного просмотра. Или щелкните правой кнопкой мыши файл изображения, выберите Открыть с помощью и затем выберите предварительный просмотр.
Шаг 2 Чтобы выбрать область, просто перетащите курсор мыши на области, которые вы собираетесь обрезать. Это оставит вас пунктирными линиями вокруг выбранной области.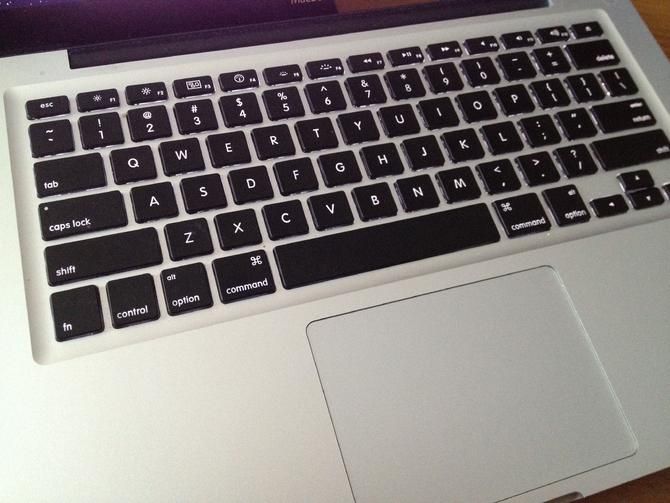
Шаг 3 Нажмите клавиши K и Command, чтобы избавиться от части изображения за пределами выбранной области.
Шаг 4 В конце сохраните ваш файл в определенном месте.
2. Фото приложение
Еще одна встроенная функция Photo App. это также легко использовать, чтобы обрезать скриншот на Mac.
Шаг 1 Откройте снимок экрана в представлении «Фото», и появится прямоугольник выбора.
Шаг 2 Перетащите прямоугольник за его углы или край. Обрезанный скриншот появится, как только вы отпустите прямоугольник выбора.
Шаг 3 Выровняйте скриншот с помощью цифровой шкалы, расположенной справа от изображения. Для лучшей обрезки вы можете использовать две опции обрезки: Aspect и Flip.
Шаг 4 Наконец, сохраните ваш обрезанный скриншот.
С помощью функции предварительного просмотра и фото у вас будет отличный обрезанный скриншот.
Часть 2. Как кадрировать скриншоты на Mac с высоким качеством изображения
Отличным вариантом для обрезки снимка экрана с высоким качеством на Mac является использование профессионального инструмента под названием Мастер записи экрана Blu-ray, Он предоставляет вам простой и бесплатный способ сделать снимок экрана на Mac, а также позволяет с легкостью обрезать снимки экрана.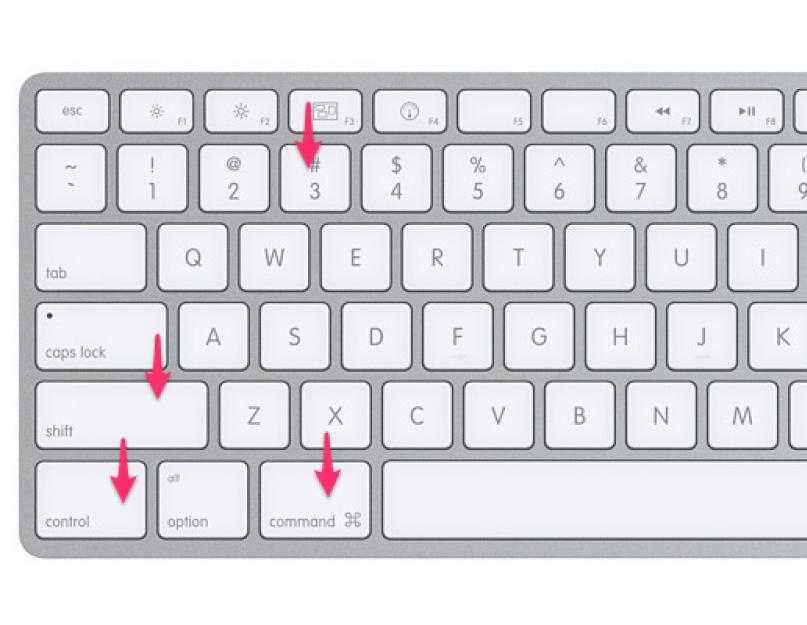 Помимо обрезки, на скриншоте можно нарисовать прямоугольник, стрелку, линию и т. Д., Добавить подписи к рисунку и многое другое.
Помимо обрезки, на скриншоте можно нарисовать прямоугольник, стрелку, линию и т. Д., Добавить подписи к рисунку и многое другое.
- 1. Обрезать скриншот на Mac с высоким качеством изображения.
- 2. Сделайте снимок экрана на Mac с полным экраном или настраиваемой областью.
- 3. Сохраняйте скриншоты в любом формате изображения, например JPG, PNG и т. Д.
- 4. Мощные функции редактирования для редактирования скриншотов и добавления различных элементов к нему.
- 5. Запись онлайн-видео, геймплей, веб-камера, аудио звонки, музыка и многое другое.
- 1
- 2
- 3
- 4
- 5
Прекрасно
Рейтинг: 4.8 / 5 (74 голосов)
Шаг 1 Запустите Blu-ray Master Screen Recorder
Загрузите установочный файл и запустите его на своем Mac. Затем следуйте инструкциям на экране для установки программного обеспечения. Когда установка будет завершена, программа запустится автоматически.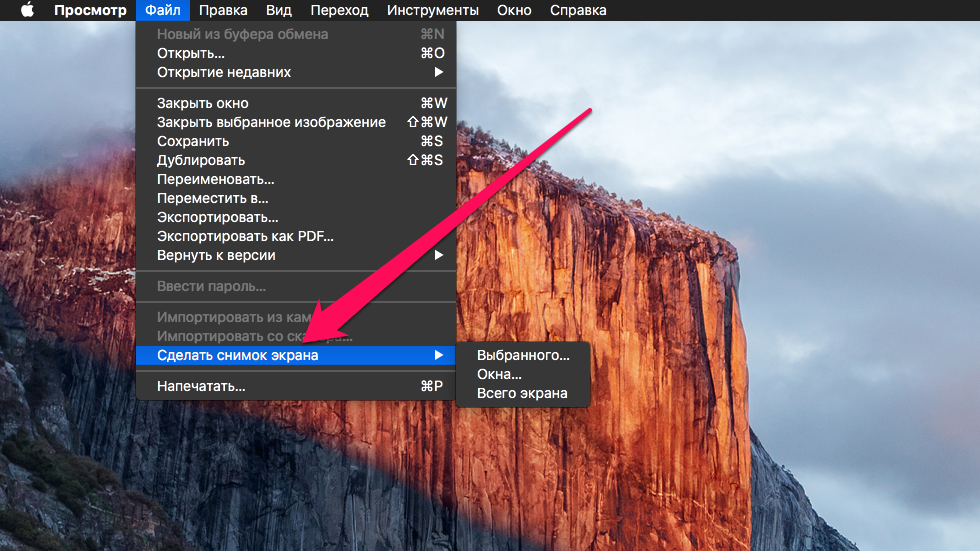 На главном интерфейсе выберите Захват экрана возможность начать делать скриншоты на Mac бесплатно.
На главном интерфейсе выберите Захват экрана возможность начать делать скриншоты на Mac бесплатно.
Шаг 2 Сделай скриншот на Mac
Перетащите курсор вокруг части, которую вы хотите сделать скриншот, чтобы сформировать прямоугольник. Вам разрешено снимать во весь экран или определенную область в соответствии с вашими потребностями.
Шаг 3 Обрезать скриншот
После выбора области вы войдете в режим редактирования. Здесь вы можете изменить размер и положение рамки, перетаскивая ее края. Кроме того, вы можете добавить стрелки, линии и блики к изображению, чтобы сделать скриншот более информативным.
Шаг 4 Сохраните скриншот
Наконец, нажмите Сохраните значок t, чтобы сохранить скриншот на Mac. В появившемся окне «Сохранить как» вы можете указать папку назначения, имя файла, теги и формат, а затем нажать «Сохранить», чтобы экспортировать ваш снимок Mac.
Часть 3. Часто задаваемые вопросы об обрезке скриншота на Mac
Как сделать скриншот на моем Mac?
Mac предложил способ делать скриншоты с помощью сочетаний клавиш.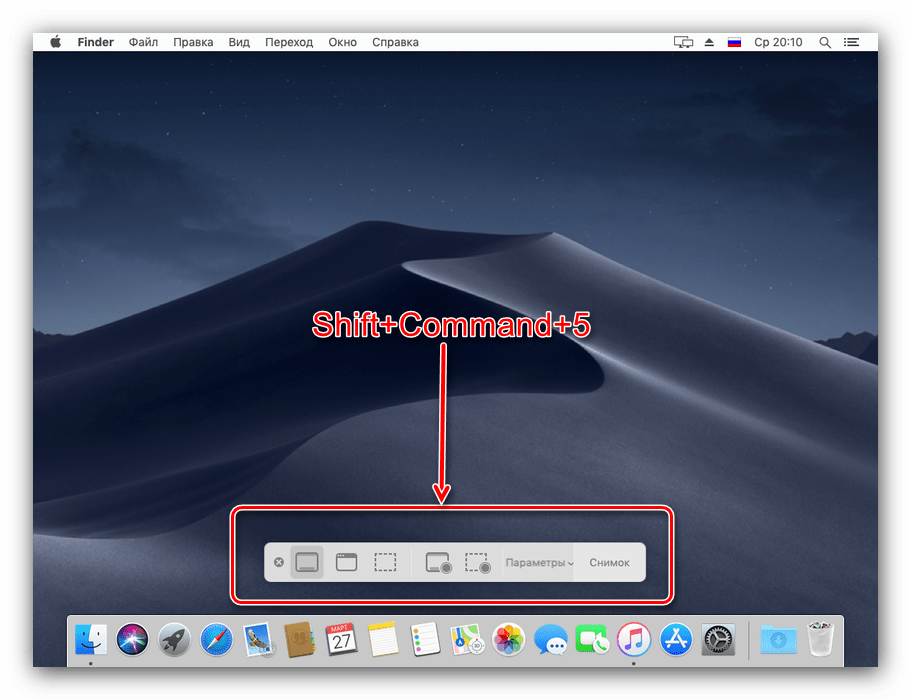 Для скриншота всего экрана нажмите Команда (⌘) + Shift + 3, Чтобы сделать снимок экрана определенного раздела экрана, нажмите Команда (⌘) + Shift + 4, Для скриншота окна или меню нажмите Команда (⌘) + Shift + 4 и пробел.
Для скриншота всего экрана нажмите Команда (⌘) + Shift + 3, Чтобы сделать снимок экрана определенного раздела экрана, нажмите Команда (⌘) + Shift + 4, Для скриншота окна или меню нажмите Команда (⌘) + Shift + 4 и пробел.
Могу ли я записать экран на Mac?
Да, вы можете использовать вышеупомянутые Мастер записи экрана Blu-ray чтобы помочь вам записать активность экрана на вашем MacBook.
Можно ли создать снимок экрана в Windows 10?
Сделайте снимок экрана в Mac 10, нажав Win + Shift + S. Эта горячая клавиша открывает небольшое меню в верхней части экрана. Затем выберите вид скриншота, который вы хотите сделать.
Теперь вы должны знать, как обрезать скриншот на Mac. Мастер записи экрана Blu-ray это больше, чем просто инструмент для обрезки, это также здорово, если вы хотите сделать скриншот или захватить игровой процесс, экран рабочего стола или видео / аудио на вашем компьютере.
Более Чтение
Как делать скриншоты на iPhone 11 / XS / XR / X / 8/7/6/5
Когда вы хотите записать видеозвонок в Viber, каковы наилучшие способы захвата нужного видео в аудиофайл? Вот советы и хитрости, которые вы должны знать из статьи.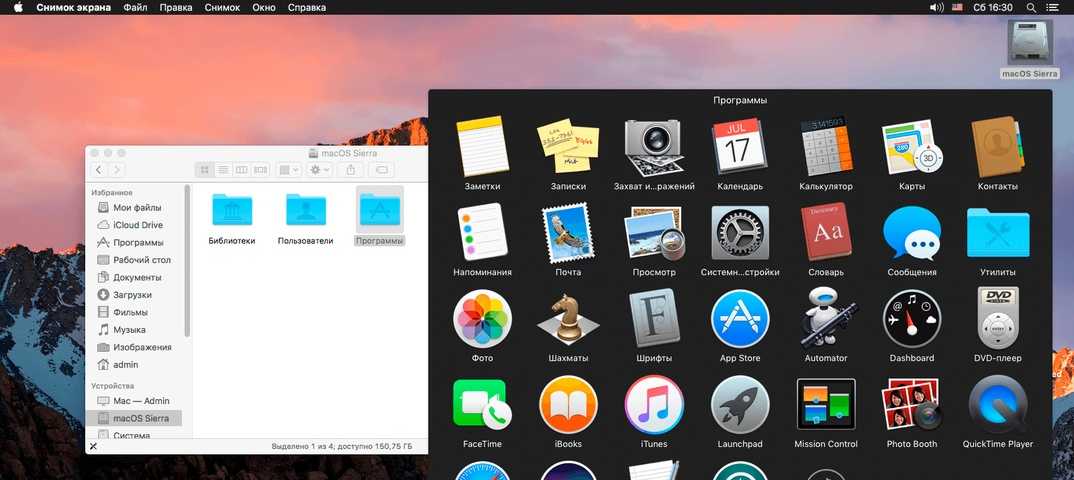
Как сделать фото или записать видео на Windows и Mac
Хотите делать снимки или записывать видео со встроенной камеры? В этом посте показано лучшее программное обеспечение для захвата фотографий с ноутбука, чтобы сделать снимок с помощью веб-камеры на Windows и Mac.
Как записать Clash Royale на Windows, Mac или iPhone
Не знаете, как записать игровой процесс Clash Royale на Windows, Mac или iPhone? Это полное руководство покажет вам способы записи Clash Royale с высоким качеством.
Как записать Pokémon GO на Android и iPhone
Как мне записать Pokémon GO? Этот пост покажет вам два простых способа записать Pokémon GO на ваш Android и iPhone с высоким качеством.
Как быстро и эффективно сделать снимок экрана на Mac
Apple повторяет слоган «для этого есть приложение», но вы также найдете множество встроенных функций в macOS. В конце концов, экосистема Apple известна тем, что все «просто работает». Неудивительно, что вам не нужно сильно беспокоиться о том, как сделать снимок экрана на вашем Mac.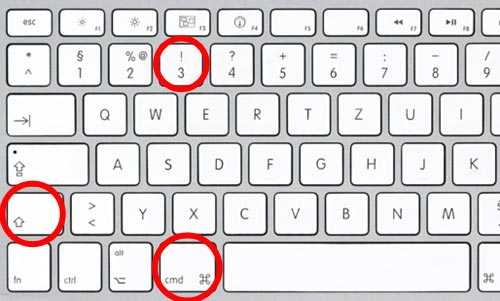
Способность Mac делать снимки экрана не претерпела существенных изменений, в основном потому, что Apple, возможно, с первого раза все сделала правильно. В целом, сделать снимок экрана и отредактировать его на Mac очень просто, независимо от задачи.
В этой статье вы узнаете, как сделать снимок экрана на своем Mac. Затем мы рассмотрим множество решений, которые могут дополнить нативную функциональность скриншотов macOS. Вы также узнаете, как настроить инструмент для создания снимков экрана.
Начнем!
Ознакомьтесь с версией видео
Многочисленные способы создания скриншотов на вашем Mac
Еще до того, как эта функциональность была доступна, а смартфоны все еще находились в зачаточном состоянии, единственным способом сделать снимок экрана было использование специального удлинителя объектива для ваш пленочный фотоаппарат. Возможность делать снимки экрана существует с 60-х годов.
С появлением Интернета и его непрерывным ростом объем обмена снимками экрана значительно увеличился.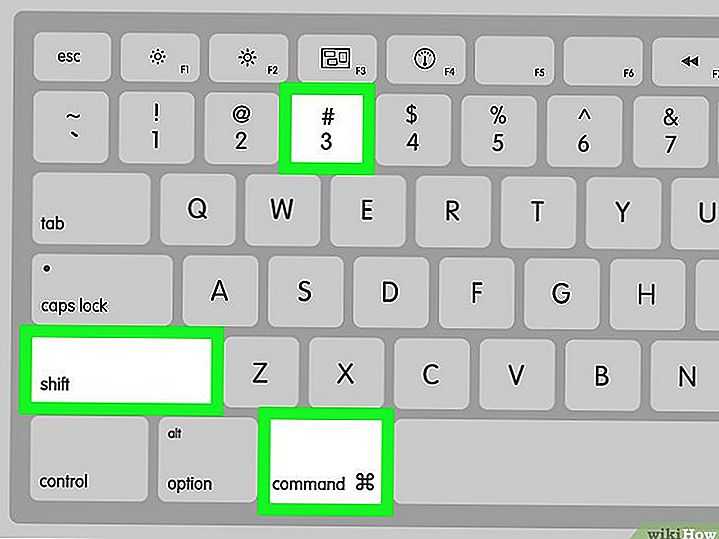 Вот несколько вариантов их использования:
Вот несколько вариантов их использования:
- Мы можем использовать их для отображения сообщений об ошибках. Например, вы можете поделиться ими со службой технической поддержки, которая постарается воспроизвести ошибку.
- Они имеют первостепенное значение для целей контент-маркетинга, особенно для учебных пособий и постов с практическими рекомендациями.
- В некоторых случаях их можно использовать как наглядное доказательство или для целей архивирования.
- В зависимости от контекста создание скриншотов также может иметь аспект социальной игры. Например, Nintendo Switch имеет функцию захвата экрана, встроенную в консоль, а игровая платформа Steam имеет специальную функцию создания снимков экрана для пользователей настольных компьютеров.
Независимо от причины, по которой вы хотите сделать снимок экрана на своем Mac, вам понадобится эффективный и простой способ сделать это. Позже мы покажем вам некоторые варианты. Однако сначала давайте обсудим некоторые ограничения при создании снимка экрана.
Необходимо задокументировать характеристики и функциональность ваших продуктов? ✅ Убедитесь, что вы знаете, как получить максимальную отдачу от ваших снимков экрана и записей 👨💻Нажмите, чтобы твитнуть
Ограничения на создание снимков экрана на вашем Mac
Хотя возможность сделать снимок экрана относительно проста, macOS (и приложения он размещает) со временем стал более интеллектуальным, столкнувшись с множеством проблем, связанных с обменом и распространением цифрового контента. Другими словами, поскольку мы можем просматривать фильмы и другие медиафайлы на наших компьютерах, ОС не может нести ответственность за нарушение авторских прав.
Таким образом, когда вы собираетесь сделать снимок экрана приложения, такого как Apple TV или DVD-плеер, ОС замаскирует соответствующее окно под капотом:
Приложение Screenshot для macOS «закроет» окна, которые могут нарушать авторские права если вы их захватили.
Хотя могут существовать (незаконные) обходные пути для захвата защищенных авторским правом видео и других медиафайлов в macOS, они, очевидно, не будут посвящены этой статье.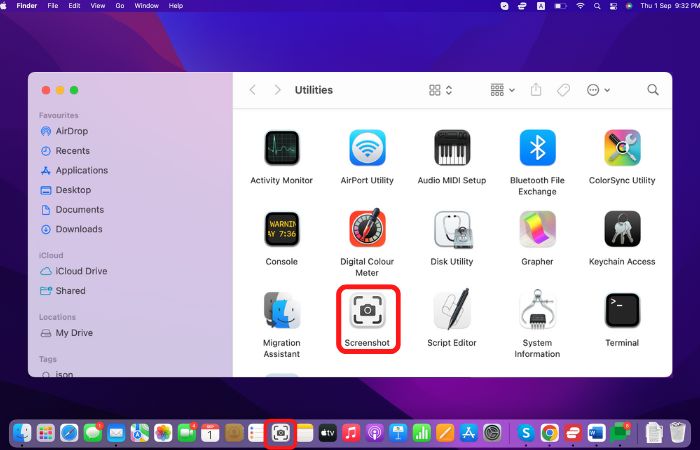 Однако для большинства других задач захвата экрана доступно несколько первоклассных инструментов.
Однако для большинства других задач захвата экрана доступно несколько первоклассных инструментов.
4 первоклассных приложения для создания снимков экрана на вашем Mac
Как мы уже отмечали, на рынке существует множество приложений для создания снимков экрана на вашем Mac. Тем не менее, здесь мы собираемся показать четыре. Мы думаем, что они предлагают широкий спектр функций, хотя стандартное приложение для скриншотов macOS — хороший инструмент. Давайте сначала посмотрим на это.
1. Screenshot.app
Мы, конечно, должны говорить о встроенном в macOS Screenshot.app раньше других инструментов. Хотя вы можете подумать, что он существовал вечно, он был частью macOS только со времен Mojave (10.14).
До этого вы использовали Grab для скриншотов, пока он не был закрыт с выходом версии 10.13. На самом деле функционал нового приложения частично совпадает с функционалом старого, и большинство пользователей не заметят разницы. По сути, это изменение имени с некоторыми органическими улучшениями для повседневного использования на рабочем столе.
Вы даже не узнаете, что используете приложение, если в большинстве случаев работаете с сочетаниями клавиш. Это своего рода бесшовный подход, который вы получаете в стандартной комплектации с родным программным обеспечением Apple. Даже открыть само приложение Screenshot.app (подробнее об этом позже) несложно.
Специальный дисплей Screenshot.app.
Если вы сделаете , открыв приложение без использования быстрых ярлыков, вы также найдете функцию записи экрана. Это увеличивает ценность приложения и — вместе с другими приложениями, такими как iMovie, — дает вам прочную основу для ваших первых шагов в видео с объяснениями. Для бизнеса, который хочет задокументировать особенности и функциональность своих продуктов, это почти идеально.
Изо дня в день большинство пользователей Mac делают снимки экрана с помощью родного приложения. Учитывая это, лучше обсудить, почему вы хотели бы альтернатива для Screenshot.app.
Несколько предложений назад мы сказали, что Screenshot. app всего лишь « почти идеально». Для начала нет аудиозаписи, и вы найдете скудные возможности для работы со сделанными вами снимками. Как вы увидите, по сравнению с другими инструментами существует разрыв между технологией захвата экрана и функциями аннотаций.
app всего лишь « почти идеально». Для начала нет аудиозаписи, и вы найдете скудные возможности для работы со сделанными вами снимками. Как вы увидите, по сравнению с другими инструментами существует разрыв между технологией захвата экрана и функциями аннотаций.
Инструменты разметки в macOS.
Конечно, Apple хочет, чтобы вы использовали Preview и Markup в первую очередь для аннотирования скриншотов. Хотя вы найдете там солидный набор инструментов, в нем отсутствуют некоторые востребованные функции, такие как обфускация. Для более продвинутых инструментов разметки и аннотаций вам придется искать в другом месте.
2. Skitch
Говоря об этом, мы собираемся сделать обоснованное предположение относительно Skitch. Приложение, разработанное для использования с Evernote, стало популярным решением для создания скриншотов для многих пользователей Mac. Однако мы готовы поспорить, что вы используете Skitch только для аннотаций, а не для снимков экрана.
Приложение Skitch.
Это не потому, что функция захвата ужасна. Он надежен и прост в использовании, и мы бы использовали его в качестве инструмента захвата по умолчанию, если бы могли. Однако он предлагает не намного больше, чем родной Screenshot.app. Это понятно, учитывая, что Skitch в основном предназначен для загрузки снимков экрана в Evernote.
Что нас впечатляет в Skitch, так это инструменты для создания аннотаций, которые хорошо работают в сочетании со встроенным инструментом macOS. Однако, прежде чем вы слишком взволнованы, знайте, что предлагаемые инструменты не обладают глубиной инструмента графического дизайна. Тем не менее, вы получаете основы как часть пакета, и они хорошо работают. Есть текстовые поля, фигуры, инструменты пера, инструменты обрезки и запутывания.
Панель инструментов Skitch.
Мы бы сказали, что сама по себе возможность запутывания стоит того, чтобы установить Skitch. Иногда бывает сложно создать аккуратные блоки, которые хорошо сочетаются с исходным изображением, но пиксельный эффект приятен и не кажется навязчивым.
Инструмент запутывания Skitch.
Из-за этого функции аннотаций станут вашей основной причиной использования Skitch на вашем Mac. Тем не менее, активные пользователи Evernote также найдут ценность в Skitch. А для простых задач со скриншотами это надежное решение.
3. Snagit
Snagit — это инструмент для захвата экрана премиум-класса с множеством функций и функций, который конкурирует с лучшими инструментами графического дизайна. Это кроссплатформенное программное обеспечение, которое работает с изображениями и видео и выводит их в несколько различных форматов. Более того, вы можете создавать видео из изображений или записывать с помощью веб-камеры для создания полнофункционального объяснительного контента.
Snagit отлично впишется в рабочий процесс технических писателей или тех, кто пишет документацию. Нам нравится, насколько универсальны инструменты и как вы можете редактировать сделанные снимки экрана. Например, вы можете использовать инструмент Grab Text , чтобы извлечь копию из снимка экрана и использовать ее в другом месте:
инструмент захвата Snagit.
Вы также можете заменить текст на снимке экрана благодаря технологии распознавания Snagit:
Snagit предлагает мощные функции для замены текста на снимках экрана.
В наборе инструментов Snagit есть еще много других инструментов, которые позволяют вам управлять снимками экрана, например, возможность аннотировать пошаговые рабочие процессы на ваших снимках и работать с элементами, чтобы перемещать их по изображению.
По нашему мнению, Snagit — это инструмент опытного пользователя. Учитывая, что единовременная плата составляет около 60 долларов, это воровство и почти необходимо для конкретных писательских проектов.
4. CleanShot X
CleanShot X — это отличный инструмент для захвата экрана на Mac с множеством полезных функций.
Домашняя страница CleanShot X.
Разработчики позиционируют его как замену родному Screenshot.app, и легко понять, почему. Он поставляется с возможностью делать полноэкранные захваты (и частичные). Он также позволяет захватывать определенные окна как с фоном, так и без него.
CleanShot X позволяет захватывать фон (или нет) при захвате одного окна.
Это уже лучше, чем родной инструмент Apple, но идет дальше. Вы также можете выполнять захват прокрутки, что означает, что возможен захват всей страницы даже на длинных веб-сайтах:
Функция CleanShot X «Захват с прокруткой».
Есть один аспект CleanShot X — тот, что отражен в его названии, — который нам особенно нравится: вы можете скрыть любой «беспорядок» на рабочем столе, чтобы снимки выглядели аккуратно и аккуратно. Нажав кнопку, CleanShot X может временно скрыть их для вас:
CleanShot X позволяет скрыть значки на рабочем столе перед захватом экрана.
В качестве замены инструмента CleanShot X идеально подходит, особенно для блоггеров. Например, вы можете закрепить скриншоты, чтобы они всегда были видны. Это полезно, когда вы создаете учебные пособия или сообщения в блогах, иллюстрирующие шаги.
CleanShot X позволяет «закреплять» снимки экрана, чтобы вы могли ссылаться на них при работе в других окнах.
Вы также можете настроить всесторонние настройки приложения, чтобы адаптировать снимки экрана для конкретных случаев использования. Например, вы можете установить собственные обои для разных проектов и соответствовать брендингу блога. Более того, для некоторых блогов, использующих изображения меньшего размера, вы можете масштабировать изображения Retina до стандартного разрешения.
При цене 29 долларов за одно «место» и 49 долларов за два, нет причин пропускать ClearShot X, если вы блоггер или онлайн-писатель. Это родное приложение для macOS, которое может стать полной заменой решения Apple, и мы даже не упомянули аннотации или облачные функции инструмента.
Как сделать снимок экрана на вашем Mac (4 метода)
Теперь мы рассмотрели некоторые передовые решения для создания снимка экрана на вашем Mac. Давайте разберемся, как сделать снимок экрана.
В следующих нескольких разделах мы предложим четыре различных метода захвата экрана и отметим, когда некоторые приложения делают что-то иначе, чем стандартный подход.
1. Создание полноэкранного снимка
Самое простое применение снимка экрана — это захват всего экрана. Обычно это включает в себя панель инструментов, док-станцию, если она видна, а также любые файлы или папки на рабочем столе. Это буквально захват всего экрана, когда вы его просматриваете.
Изначально это несложный подход к созданию снимка экрана. Вы просто нажмете нужную комбинацию клавиш и сохраните снимок. Однако оттуда вам, вероятно, потребуется внести некоторые изменения, чтобы сделать изображение подходящим для вашего контента. На базовом уровне это будет включать обрезку. Тем не менее, он также может нуждаться в аннотации и запутывании.
Полноэкранные снимки хороши там, где вам нужно показать весь контекст экрана. Витрины веб-сайтов являются одним из примеров, когда в центре внимания находится вся страница. Конечно, если вам нужно сделать много снимков, вы сделаете как можно больше скриншотов.
Однако полные снимки экрана могут быть полезны, когда вам нужно сбалансировать определенные размеры и то, что отображается на снимке экрана. Например, возьмем домашнюю страницу Kinsta:
Например, возьмем домашнюю страницу Kinsta:
Домашняя страница Kinsta.
Если вы не можете сделать снимок экрана шире 1400 пикселей (например), хорошим подходом является захват всего экрана и использование инструментов выделения или обрезки, чтобы «выделить» правильные размеры.
Использование инструмента выделения для обрезки полноэкранного изображения.
Затем вы можете убедиться, что область, которую вы снимаете, помещается в вашу «рамку», обеспечивая при этом идеальное выравнивание.
Чтобы сделать полноэкранный снимок, выберите соответствующий пункт в меню вашего приложения. Например, в родном Screenshot.app это поле выбора:
Параметр полноэкранного захвата в Screenshot.app.
Однако в CleanShot X это часть раскрывающегося меню панели инструментов:
Параметр «Снимок в полноэкранном режиме» в CleanShot X.
В то время как Snagit также позволяет вам получить доступ к полноэкранному захвату с панели инструментов, есть и другие варианты, которые следует учитывать:
Параметры полноэкранного захвата Snagit.
Родная комбинация клавиш для полноэкранного захвата — Команда + Смена + 3 . Вы можете настроить его в любом приложении, которое используете по умолчанию. Однако обратите внимание, что Screenshot.app также позволяет вам получить доступ к этой опции, открыв само приложение с помощью Command + Shift + 5 .
Копирование снимка экрана в буфер обмена
Как правило, каждый снимок экрана сохраняется как новое изображение на рабочем столе. Однако, удерживая Control в дополнение к обычному сочетанию клавиш, вы также сможете скопировать снимок в буфер обмена. Это означает, что вы можете вставить изображение в другое приложение, например программу графического дизайна или подобное.
Однако некоторые приложения имеют разные способы копирования в буфер обмена. Например, у Snagit есть тумблер, в то время как CleanShot X просит вас установить функциональность на экране настроек Preferences :
Экран настроек CleanShot X.
Между тем, Skitch рассматривает копирование изображений в буфер обмена как текст: через параметр в меню Файл .
Подпишитесь на информационный бюллетень
Хотите узнать, как мы увеличили трафик более чем на 1000%?
Присоединяйтесь к более чем 20 000 других людей, которые получают нашу еженедельную рассылку с советами по WordPress, посвященными инсайдерской информации!
Подпишитесь сейчас
2. Захват определенной части экрана
В большинстве случаев вы не захотите захватить весь экран, а только меньшую его часть. К счастью, большинство приложений позволяют перетаскивать прямоугольники вокруг любых элементов, которые вы хотите захватить. Когда вы делаете снимок экрана на своем Mac, этот прямоугольник игнорирует все, что находится за пределами установленной вами границы:
Захват области экрана.
Он имеет множество применений — достаточно, чтобы захват области различных типов, вероятно, составлял большинство ваших скриншотов. Это идеально, чтобы четко сфокусировать внимание на основных аспектах вашего изображения, удалить элементы со снимка экрана и многое другое.
Это идеально, чтобы четко сфокусировать внимание на основных аспектах вашего изображения, удалить элементы со снимка экрана и многое другое.
Для этого метода вы обычно перетаскиваете границу с помощью встроенного инструмента выделения, а затем уточняете ее перед съемкой. Command + Shift + 4 — это сочетание клавиш по умолчанию для активации перекрестия выбора, хотя приложение Screenshot.app также позволяет определить область экрана.
Много раз вам потребуется зафиксировать особенности, например выпадающее меню. Захват области подходит для этого, но вы можете обнаружить, что конечное изображение увеличивается в масштабе и выглядит неестественно. Однако есть еще одна часть процесса захвата области, которая может вам помочь.
3. Захват определенного окна на экране
Захват окон приложений на Mac отлично подходит для отображения «сфокусированного контекста» на снимках экрана. Этот подход может помочь сфокусироваться, убрав все лишнее.
Более того, macOS также по умолчанию фиксирует затенение окна, что придает вашим скриншотам профессиональный блеск:
Захват окна в macOS.
Самый очевидный вариант использования здесь — захват одного окна, соответствующего вашей теме. Учитывая, что это, по сути, захват области с точными размерами, процесс создания этих снимков экрана практически одинаков.
Для начала активируйте инструмент захвата области, как обычно, в выбранном вами приложении. Для Screenshot.app вы будете использовать Command + Shift + 5 Ярлык и выберите опцию Capture Selected Window :
Использование опции Capture Selected Window в Screenshot.app.
Однако в других приложениях в Предпочтениях или на панели инструментов может быть определенная опция:
Инструмент CleanShot X «Захват окна».
Однако в Snagit вам нужно будет выбрать опцию Mission Control для захвата окон:
Выбор опции «Mission Control» в Snagit.
Создание скриншота окна — удобное решение, но вы можете сделать еще немного, чтобы сделать процесс еще более целенаправленным и конкретным.
Захват определенного меню Mac или сенсорной панели
Пробуя захват окон с помощью выбранного приложения, вы, возможно, заметили, что раскрывающиеся меню не являются частью снимка экрана для некоторых окон. Это одна из областей, которой не хватает во всех приложениях для создания скриншотов.
Однако обычно вы можете навести курсор на меню, выбрав конкретное окно для его захвата:
Захват выпадающего меню.
В Snagit есть специальная опция для захвата меню:
Использование Snagit для захвата меню.
Единственным недостатком здесь является то, что вы можете захватить только само меню, а не все вокруг него, что может предложить контекст:
Редактор изображений Snagit, показывающий захват меню.
Хотя это потенциально прекращается, сочетание клавиш Command + Shift + 6 также может делать снимки экрана через сенсорную панель.
Сенсорная панель Mac также может быть захвачена с помощью ярлыка.
Однако новые компьютеры Mac на базе чипов Apple Silicon, по-видимому, не имеют сенсорной панели, поэтому еще неизвестно, останется ли этот ярлык в будущих версиях macOS.
Использование клавиши пробела
Наконец, небольшой совет, если вы хотите захватить определенные окна и меню с помощью сочетаний клавиш: Command + Shift + 4 обычно является сочетанием клавиш для настройки Active Area . После того, как режим активирован, вы можете нажать клавишу пробела , чтобы войти в режим выбора окна, и щелкните мышью или сенсорной панелью, чтобы сделать снимок экрана.
Хотя это значение по умолчанию для Screenshot.app, другие приложения, такие как CleanShot X, часто сопоставляют ту же клавишу для создания снимков экрана.
Наконец, если вы хотите проверить свои навыки, вы также можете перемещать выбранную границу по экрану, удерживая Command + Shift + 4 + Пробел . Это позволяет изменить положение области захвата, чтобы получить идеальный снимок экрана. Чтобы сделать снимок, снимите Пробел .
Это позволяет изменить положение области захвата, чтобы получить идеальный снимок экрана. Чтобы сделать снимок, снимите Пробел .
4. Создание «временного» снимка экрана
До сих пор мы обсуждали только мгновенные снимки. Мы установили границу для скриншота и сразу же захватили экран. Однако в некоторых случаях может потребоваться отложить захват на несколько секунд.
Это имеет смысл, если вы хотите сделать на своем Mac снимок экрана определенного события, например уведомления меню. Вы также можете установить таймер, если вам нужно «настроить» особенности захвата — например, при открытии меню или при применении других ярлыков.
Screenshot.app дает вам выбор между пятью или десятью секундами задержки при захвате:
Параметры таймера Screenshot.app.
В то время как CleanShot X дает вам таймер от 2 до 15 секунд, Snagit является наиболее гибким здесь — вы можете установить собственное время в зависимости от ваших конкретных потребностей:
Опции таймера Snagit.
Skitch наименее гибкий; он предлагает только пятисекундный таймер как часть специальной опции Timed Crosshair Snapshot . Конечно, мы уже обсуждали, чем бережливый Skitch отличается от других (и почему это так), но это означает, что для захвата трудного времени потребуется более полнофункциональное приложение для скриншотов.
Как записывать экран на вашем Mac
Помимо захвата неподвижных изображений, многие приложения для создания скриншотов также могут записывать ваш экран и сохранять результат в виде видеофайла. Хотя Skitch не предлагает эту функцию, остальные инструменты в нашем списке предлагают, и каждый из них предоставляет разные способы доступа к видеозаписи.
Процесс захвата видео аналогичен определению области экрана: вы перетаскиваете инструмент выделения, чтобы определить границы, а затем начинаете запись. Это даже проще, чем захват изображений, и это отличный вариант для быстрых разъясняющих видеороликов, отправляемых по электронной почте или в чате.
Функция записи Screenshot.app находится в самом приложении ( Command + Shift + 5 ). Это довольно просто и поставляется с несколькими вариантами. Однако и Snagit, и CleanShot X имеют множество опций, позволяющих создавать оптимизированные записи экрана.
Параметры видеозаписи Snagit.
Оба этих инструмента позволяют делать снимки экрана до определенного окна, в отличие от Screenshot.app. Это уменьшает размер файла и сохраняет фокус зрителя.
Как повысить эффективность создания снимков экрана и записи на вашем Mac
По умолчанию снимки экрана сохраняются на рабочий стол. Как правило, это нормально, и, возможно, это идеальное место для них. Однако в большинстве приложений вы можете указать, где сохранять скриншоты.
Например, CleanShot X и Snagit позволяют определить местоположение на экране настроек . Screenshot.app, с другой стороны, имеет несколько предустановленных мест с возможностью указать собственное местоположение:
Места сохранения изображений Screenshot. app.
app.
Более того, в каждом приложении есть возможность отображать курсор на снимках экрана и в записях. Обычно это находится на экране Preferences , и у каждого приложения будет свой способ включения и выключения этого:
Snagit’s Show Cursor option.
После того, как вы сделали снимок экрана, большинство этих приложений также позволяют переместить его в другое место:
Перетаскивание изображения в приложение Notes.
Наконец, может случиться так, что вы захотите выбрать другое приложение для создания скриншотов по умолчанию. Понятно, если что-то соответствует вашим потребностям лучше, чем нативный инструмент. Однако прямого способа сделать это нет, в отличие от таких приложений, как Mail.
Открытые настройки Snagit.
Решение состоит в том, чтобы сопоставить ваши сочетания клавиш с теми же, которые используются в Screenshot.app. Таким образом, выбранное вами приложение будет иметь приоритет над родным. CleanShot X спросит вас, хотите ли вы переназначить клавиши при первом запуске, а Snagit также включает возможность открывать скриншоты и видео в собственном редакторе.
Как изменить формат файла ваших снимков экрана
Есть еще один совет по повышению эффективности, которым мы хотим поделиться — тот, который обычно находится в настройках сторонних приложений: изменение типа файла вашего снимка экрана.
Форматом файлов снимков экрана по умолчанию являются файлы Portable Network Graphics (PNG). Это имеет смысл, поскольку файлы PNG больше подходят для графических изображений, чем для фотографий.
Ранее мы отмечали, что сторонние приложения предлагают несколько вариантов выбора формата файла. Однако, если вы используете приложение Screenshot.app и хотите изменить формат файла, таких настроек нет. Вместо этого вам нужно будет открыть Терминал и ввести следующее:
по умолчанию написать com.apple.screencapture type <формат файла>; killall SystemUIServer
Обратите внимание, что вам нужно будет заменить заполнитель <формат файла> одним из следующих:
- png
- гиф
- размолвка
Как только вы нажмете Введите , формат файла скриншота изменится. Обратите внимание, что вы не получите уведомление; создание тестового снимка экрана покажет вам, сработало ли изменение.
Обратите внимание, что вы не получите уведомление; создание тестового снимка экрана покажет вам, сработало ли изменение.
Как сделать снимок экрана на Mac: краткое изложение
Сделать снимок экрана на Mac несложно, но запомнить нужные ярлыки может и не получиться. К счастью, мы здесь, чтобы помочь! Вот краткий список наиболее распространенных сочетаний клавиш и краткое описание того, что они делают:
| Ярлык | Действие |
| Команда + Shift + 3 | Делает полноэкранный снимок. |
| Команда + Shift + 4 | Давайте определим область захвата, прежде чем делать снимок экрана. |
| Пробел | Позволяет изменить положение границы при переопределении области. Одно нажатие позволяет выбрать открытое окно приложения для захвата. |
| Команда + Shift + 5 | Открывает собственное приложение Screenshot.app для более сложных снимков экрана. |
| Команда + Shift + 6 | Делает снимок экрана Touch Bar на соответствующих компьютерах Mac. |
| Побег | Отменяет процесс создания скриншота в выбранных режимах. |
| Управление | Сочетается с любым из приведенных выше ярлыков для создания скриншотов, чтобы скопировать сделанный снимок в буфер обмена. |
Обратите внимание, что сторонние приложения могут иметь собственные ярлыки. Таким образом, функциональность здесь может меняться в зависимости от используемого вами приложения. Тем не менее, большинство приложений умеют сопоставлять привязки клавиш со значениями по умолчанию в Screenshot.app.
Краткое руководство по аннотированию снимков экрана
В завершение этой статьи о том, как сделать снимок экрана на Mac, давайте обсудим аннотации. Даже если вы хорошо умеете делать скриншоты, плохая аннотация может испортить изображение и запутать конечного пользователя.
В связи с этим, вот наш совет по созданию наилучших аннотаций:
- Лучшая аннотация — вообще никакой. Другими словами, постарайтесь сделать снимок экрана, который точно показывает то, что вы пытаетесь донести без слов.
- В большинстве своих аннотаций придерживайтесь простых полей. Стрелки, текст и другие элементы могут отвлекать внимание от того, что вы пытаетесь продемонстрировать, и сделать ваши скриншоты непрофессиональными.
- Держитесь подальше от стандартных цветовых схем и размеров. Легко сказать, использовал ли кто-то Skitch или Preview, потому что они оба используют разные цвета для аннотаций.
- Используйте цвета, контрастирующие со снимками экрана, но сохраняйте их одинаковыми во всех аннотациях, которые вы делаете. Желтый или оранжевый цвет часто работает хорошо, и вы заметите, что Kinsta использует наш знакомый фиолетовый цвет для аннотаций в блоге.
Иногда вместе со снимками экрана вы получаете конфиденциальную информацию, особенно если вы используете приложение на основе учетной записи или работаете с системными файлами. В этих случаях рекомендуется запутать информацию с помощью подходящего инструмента.
В этих случаях рекомендуется запутать информацию с помощью подходящего инструмента.
Инструмент размытия или запутывания CleanShot X.
Skitch, Snagit и CleanShot X имеют этот вариант запутывания — гораздо лучший вариант, чем ручные каракули или уродливые коробки.
Наконец, вы можете даже захотеть создать согласованную рамку для ваших изображений, используя специальный инструмент для создания макетов в браузере. Создается впечатление, что ваши скриншоты находятся в окне браузера или другого приложения.
Инструмент Скрилли.
Есть несколько бесплатных инструментов, которые могут помочь в этом, например, Screely и Shotmockr. Однако, если у вас есть время и необходимость, вы также можете создавать свои макеты в своей любимой графической программе, используя специальный шаблон.
Хотите узнать о ярлыке для скриншота Windows? Ознакомьтесь с нашим руководством: Как сделать снимок экрана в Windows (7, 8, 10), а также сохранить и отредактировать его
Независимо от того, записываете ли вы, комментируете или иным образом записываете что-либо на своем Mac, это руководство для вас ⬇️Нажмите, чтобы Tweet
Резюме
Для чего-то, что кажется простым, создание снимка экрана на вашем Mac может быстро усложниться. Это потому, что визуальные эффекты очень важны для любой документации и обучающих сообщений в блогах. Более того, хорошо сделанный, хорошо аннотированный снимок экрана может дать столько же инструкций, сколько и несколько абзацев текста.
Это потому, что визуальные эффекты очень важны для любой документации и обучающих сообщений в блогах. Более того, хорошо сделанный, хорошо аннотированный снимок экрана может дать столько же инструкций, сколько и несколько абзацев текста.
В этом посте мы рассмотрели множество способов сделать снимок экрана на вашем Mac. В то время как полноэкранные захваты — это подход «грубой силы» к снимкам экрана, определение области или окна фокуса приведет к большей эффективности, особенно если вы выберете стороннее приложение, такое как Snagit или CleanShot X.
Кроме того, съемка Некоторое время на редактирование и аннотирование скриншотов часто повысит их ценность и сосредоточит внимание на том, что вы пытаетесь передать.
Делаете ли вы снимки экрана на своем Mac, и если да, то поможет ли вам какое-либо из этих приложений? Дайте нам знать в комментариях ниже!
Получите все свои приложения, базы данных и сайты WordPress онлайн и под одной крышей. Наша многофункциональная высокопроизводительная облачная платформа включает в себя:
Наша многофункциональная высокопроизводительная облачная платформа включает в себя:
- Простая настройка и управление на панели управления MyKinsta
- Экспертная поддержка 24/7
- Лучшее оборудование и сеть Google Cloud Platform на базе Kubernetes для максимальной масштабируемости
- Интеграция Cloudflare корпоративного уровня для скорости и безопасности
- Глобальный охват аудитории за счет 35 центров обработки данных и более 275 точек присутствия по всему миру
Протестируйте сами со скидкой 20 долларов на первый месяц хостинга приложений или хостинга базы данных. Ознакомьтесь с нашими планами или поговорите с отделом продаж, чтобы найти наиболее подходящий вариант.
Как сделать снимок экрана на Mac
Mac OS X упростила создание снимка экрана рабочего стола компьютера или активного окна. Вы можете использовать разные способы для захвата конкретного снимка экрана в соответствии с вашими требованиями. Независимо от того, используете ли вы Mavericks, Mountain Lion или другие версии операционной системы Mac, здесь приводится сводка всех методов, которые вы можете использовать для сделайте снимок экрана на iMac, Macbook, Macbook Pro и Mac Air/mini.
Как сделать снимок экрана на Mac
- Сделать снимок всего экрана с помощью Command-Shift-3
- Сделайте снимок экрана выбранной области с помощью Command-Control-Shift-3
- Сделайте скриншот части экрана с помощью Command-Shift-4
- Снимок экрана определенного окна приложения с помощью Command-Shift-4-пробел
- Сделайте снимок экрана в Mac OS X, используя Grab Utility
- Исправление скриншота, не работающего на Mac
1. Как сделать снимок экрана всего экрана
Всегда лучше сделать снимок экрана всего экрана на Mac . Снимок экрана на Mac для всего экрана позволяет захватить все, что отображается на компьютере. На что вам нужно обратить внимание, так это на то, чтобы убедиться, что отображение вашего экрана именно то, что вы хотите использовать для своего скриншота. Затем нажмите Command и Shift одновременно нажмите кнопку 3. Скриншот будет автоматически сохранен на рабочем столе вашего Mac.
2. Как сделать снимок экрана выбранной области
Этот вариант снимка экрана выбранной области не сохраняется сразу в виде файла на вашем Mac. Вместо этого он сохраняется в буфер обмена. Вы можете сделать это, одновременно нажав Command—Control-Shit-3. Затем вставьте его в другую программу, чтобы вы могли отредактировать его для дальнейшего использования.
3. Как сделать скриншот части экрана
С помощью этого метода вы можете сделать скриншот любой части экрана вашего Mac. Во-первых, убедитесь, что экран, который вы собираетесь сделать, находится выше всех других экранов, отображаемых на вашем компьютере. Затем нажмите Command-Shift-4. После этого ваш курсор превратится в маленькое перекрестие. Вы можете щелкнуть и перетащить его, чтобы выделить область, которую вы хотите сфотографировать. Когда вы отпустите кнопку мыши, снимок экрана будет автоматически сохранен на рабочем столе.
Примечание. Если вы хотите настроить окно или отказаться от него, вы можете нажать «ESC», чтобы вернуться и снова сделать снимок экрана.
4. Как сделать снимок экрана определенного окна приложения
Этот снимок экрана может быть лучшим для захвата всего открытого окна определенного приложения. Сначала одновременно нажмите Command-Shift-4 . Затем нажмите на кнопку пробела. Курсор превратится в небольшую камеру. Переместите его на экран, который вы хотите захватить, а затем снова нажмите пробел. Все окно вашего приложения было захвачено и сохранено на Mac.
5. Как сделать снимок экрана в Mac OS X с помощью утилиты Grab
При использовании утилиты Grab для захвата снимков экрана выберите Applications > Utilities > Grab . Чтобы сделать снимок экрана, запустите Grab, а затем выберите режимы захвата в меню Capture . Вы можете выбрать один из 4 режимов: «Выделение», «Окно», «Экран» и «Экран по времени».
Выбор: Вы можете захватить определенную область экрана, перетащив ее
Окно: Вы можете захватить открытое окно определенного приложения, которое вы щелкнули мышью на компьютере.