Содержание
Загрузочная флешка Windows 10 на Mac
В этой инструкции подробно о том, как сделать загрузочную флешку Windows 10 на Mac OS X для последующей установки системы либо в Boot Camp (т.е. в отдельный раздел на Mac) либо на обычный ПК или ноутбук. Способов записи загрузочной флешки Windows в OS X не так и много (в отличие от Windows-систем), но те, что имеются, в принципе достаточны для того, чтобы выполнить задачу. Также может быть полезным руководство: Установка Windows 10 на Mac (2 способа).
Для чего это может пригодиться? Например, у вас есть Mac и ПК, который перестал загружаться и потребовалось переустановить ОС или же использовать созданную загрузочную флешку как диск восстановления системы. Ну и, собственно, для установки Windows 10 на Mac. Инструкция по созданию такого накопителя на ПК доступна здесь: Загрузочная флешка Windows 10.
Запись загрузочного USB с помощью Ассистент Boot Camp
В Mac OS X присутствует встроенная утилита, предназначенная для создания загрузочной флешки с Windows и последующей установки системы в отдельный раздел на жестком диске или SSD компьютера с последующей возможностью выбора Windows или OS X при загрузке.
Однако, загрузочная флешка с Windows 10, созданная таким образом, успешно работает не только для этой цели, но и для установки ОС на обычные ПК и ноутбуки, причем загрузиться с нее можно как в режиме Legacy (BIOS), так и UEFI — в обоих случаях все проходит успешно.
Подключите USB накопитель с емкостью не менее 8 Гб к вашему Macbook или iMac (а, возможно, и Mac Pro, мечтательно добавил автор). После чего начните набирать «Boot Camp» в поиске Spotlight, либо запустите «Ассистент Boot Camp» из «Программы» — «Утилиты».
В ассистенте Boot Camp выберите «Создать диск установки Windows 7 или новее». К сожалению, снять отметку «Загрузить последнее ПО поддержки Windows от Apple» (оно будет загружаться из Интернета и занимает не мало) не получится, даже если флешка вам нужна для установки на ПК и это ПО не нужно. Нажмите «Продолжить».
На следующем экране укажите путь к ISO образу Windows 10. Если у вас такового нет, то самый простой способ скачать оригинальный образ системы описан в инструкции Как скачать ISO Windows 10 с сайта Microsoft (для загрузки с Mac полностью подходит второй способ, с использованием Microsoft Techbench).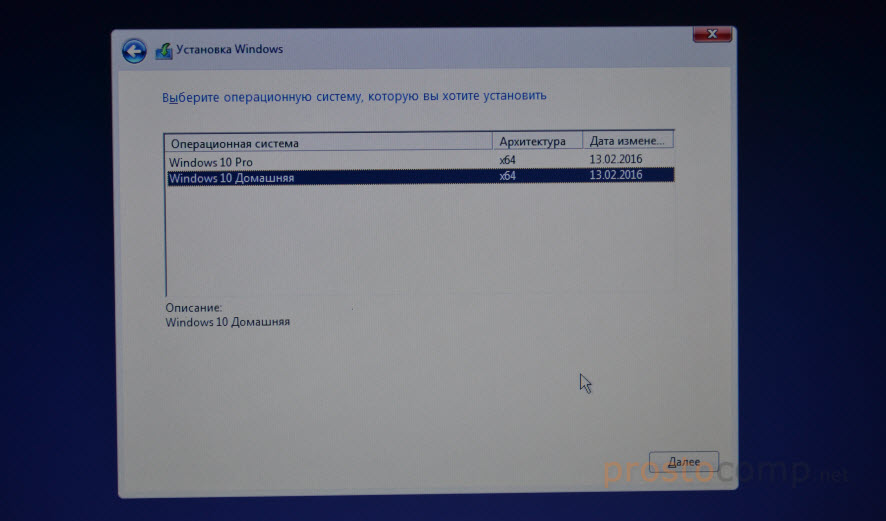 Также выберите подключенную флешку для записи. Нажмите «Продолжить».
Также выберите подключенную флешку для записи. Нажмите «Продолжить».
Останется только дождаться, когда будет завершено копирование файлов на накопитель, а также загрузка и установка ПО от Apple на тот же USB (в процессе могут запросить подтверждение и пароль пользователя OS X). По завершении вы можете использовать загрузочную флешку с Windows 10 практически на любом компьютере. Также вам покажут инструкцию, как загрузиться с этого накопителя на Mac (удерживать Option иди Alt при перезагрузке).
Загрузочная флешка UEFI с Windows 10 в Mac OS X
Есть еще один простой способ записи установочной флешки с Windows 10 на компьютере Mac, правда этот накопитель подойдет только для загрузки и установки на ПК и ноутбуках с поддержкой UEFI (и включенной загрузкой в режиме EFI). Впрочем, это могут почти все современные устройства, выпущенные в последние 3 года.
Для записи данным способом, также, как и в предыдущем случае нам потребуется сам накопитель и образ ISO, смонтированный в OS X (кликните по файлу образа дважды, и он смонтируется автоматически).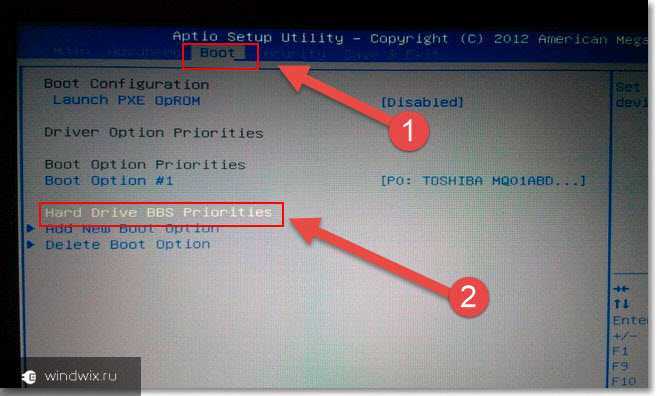
Флешку потребуется отформатировать в FAT32. Чтобы сделать это, запустите программу «Дисковая утилита» (с помощью поиска Spotlight или через Программы — Утилиты).
В дисковой утилите выберите слева подключенную флешку, а затем нажмите «Стереть». В качестве параметров форматирования используйте MS-DOS (FAT) и схему разделов Master Boot Record (и имя лучше задать на латинице, а не на русском). Нажмите «Стереть».
Последний шаг — просто скопировать все содержимое подключенного образа с Windows 10 на флешку. Но есть один нюанс: если пользоваться для этого Finder, то у многих возникает ошибка при копировании файла nlscoremig.dll и terminaservices-gateway-package-replacement.man с кодом ошибки 36. Решить проблему можно, копируя эти файлы по одному, но есть способ и проще — использовать Терминал OS X (запустите его так же, как запускали предыдущие утилиты).
В терминале введите команду cp -R путь_к_смонтированному_образу/ путь_к_флешке и нажмите Enter.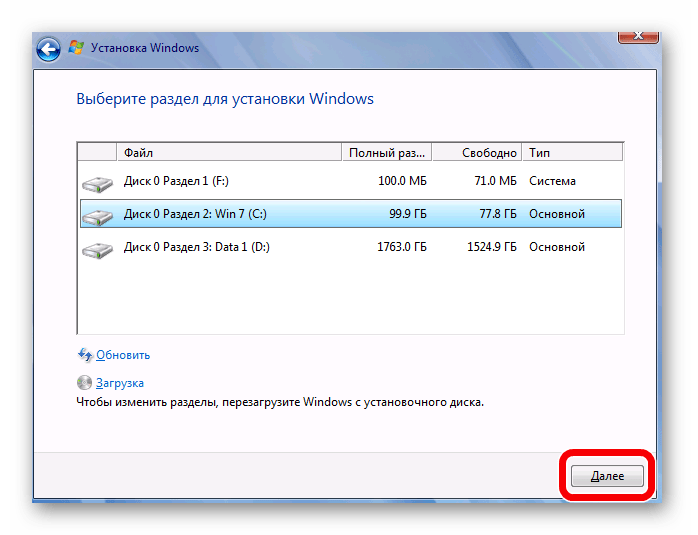 Чтобы не писать и не угадывать эти пути, вы можете написать только первую часть команды в терминале (cp -R и пробел в конце), затем перетащить на окно терминала сначала диск с дистрибутивом Windows 10 (значок с рабочего стола), добавив к прописавшемуся автоматически пути слэш «/» и пробел (обязательно), а потом — флешку (здесь добавлять ничего не нужно).
Чтобы не писать и не угадывать эти пути, вы можете написать только первую часть команды в терминале (cp -R и пробел в конце), затем перетащить на окно терминала сначала диск с дистрибутивом Windows 10 (значок с рабочего стола), добавив к прописавшемуся автоматически пути слэш «/» и пробел (обязательно), а потом — флешку (здесь добавлять ничего не нужно).
Какая-либо строка прогресса не появится, просто нужно будет подождать, когда все файлы будут переписаны на флешку (это может занять до 20-30 минут на медленных USB накопителях), не закрывая Терминал, пока в нем снова не появится приглашение к вводу команд.
По завершении вы получите готовый установочный USB накопитель с Windows 10 (структура папок, которая должна получиться, показана на скриншоте выше), с которого можно либо установить ОС, либо использовать восстановление системы на компьютерах с UEFI.
remontka.pro в Телеграм | Другие способы подписки
Как просто установить Windows 10 на внешний диск компьютера Mac — Wylsacom
Пошаговая установка.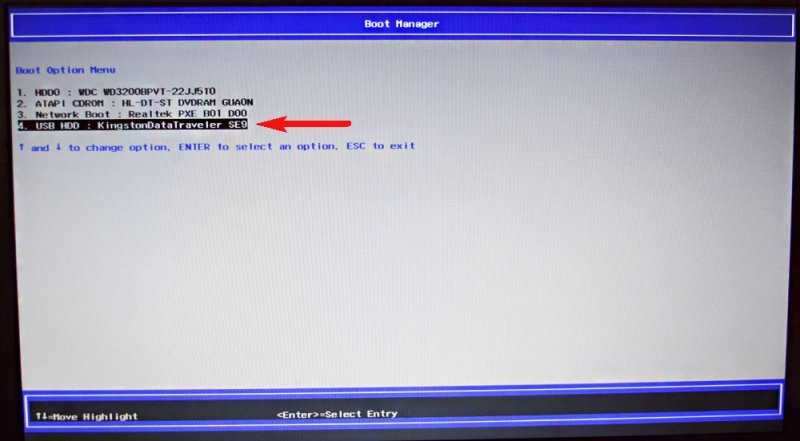
Фото: Александр Побыванец / Wylsacom Media
Одной из интересных особенностей замечательной macOS остаётся установка Windows 10 вместе с нативной macOS. Установить систему на диск макбука или аймака легко, инструкцию можете прочитать на сайте Apple.
Но там не найдёте инструкции, как поставить Windows 10 на внешний диск. На мой взгляд, такой сценарий получается более интересным, пусть и сложным. Смысл затеи в том, что вторая система не занимает место на основном диске, а лежит себе спокойно на внешнем SSD, получается очень удобно.
Что нужно сделать?
Первым делом идём на сайт Microsoft и загружаем образ системы.
Запускаем ассистент Boot Camp, идём в верхнее меню и загружаем драйверы для Windows, они скачиваются в отдельную папку. Не забудьте, куда её сохранили.
Процесс загрузки драйверов зависит от скорости интернета, у меня ушло на всё минут пять.
Запускаем приложение «Дисковая утилита», заодно нужно подключить к своему маку тот диск, где планируете держать систему.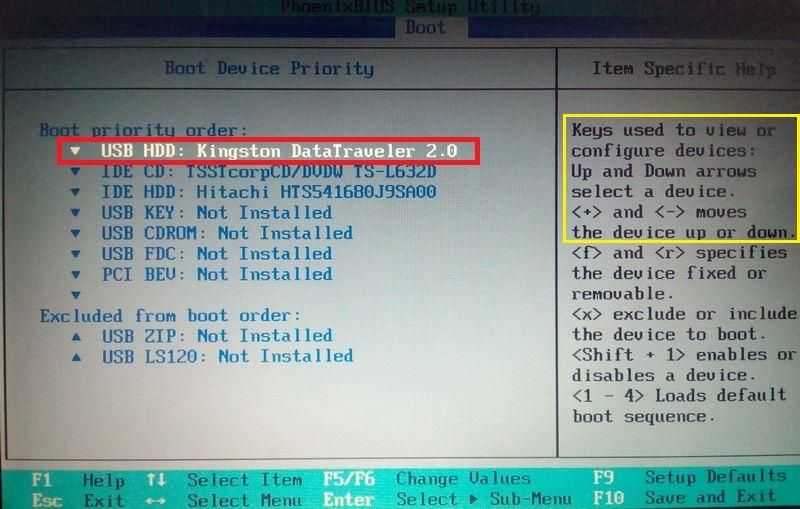 Там выбираем название для диска и форматируем его в macOS Extended.
Там выбираем название для диска и форматируем его в macOS Extended.
Дальше возможны несколько вариантов развития событий. Первый сценарий с использованием виртуальной машины у меня не получился. Я скачал приложение VMware Fusion, активировал триальную версию, но запустить Windows не получилось, вылезла ошибка.
Для установки Windows нужна Windows-железяка
Тогда я пошёл другим путём. Для этого нужен любой компьютер с Windows под рукой. В моём случае это был наш Microsoft Surface Go.
Обзор Microsoft Surface Go: маленький планшет для больших дел
Процедура такая. Скачиваете на Windows-устройство приложение Rufus на свой страх и риск. Подключаете внешний диск, запускаете Rufus, там применяете настройки, как на скриншоте ниже.
- Включить пункт «Показать список USB-дисков», если не видно внешний накопитель. Параметры образа: Windows To Go;
- Схема раздела: GPT;
- Файловая система: NTFS.
После этого стартует запись.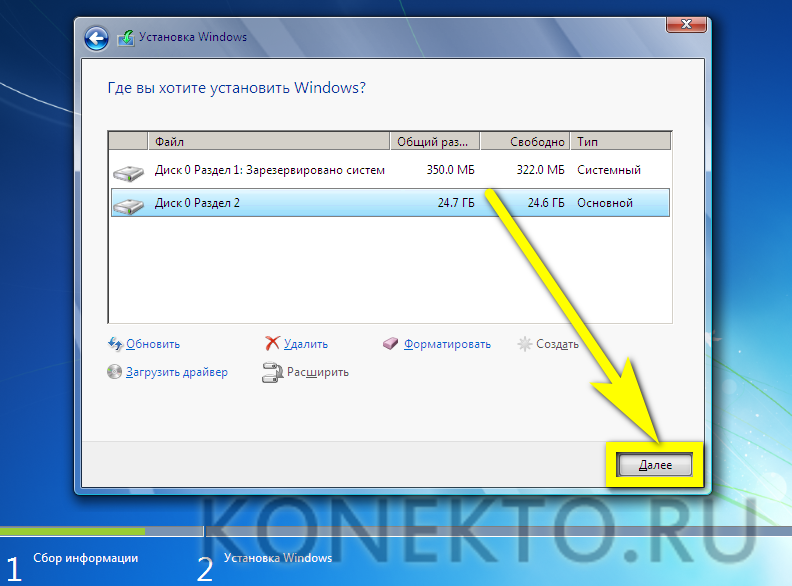 Я думал, что процесс будет быстрым, в скорости SSD я не сомневаюсь, но дело с участием планшета и переходника шло медленно, ушло минут 40. Возможно, проблема именно в странной связке устройств, специально делаю на этом акцент.
Я думал, что процесс будет быстрым, в скорости SSD я не сомневаюсь, но дело с участием планшета и переходника шло медленно, ушло минут 40. Возможно, проблема именно в странной связке устройств, специально делаю на этом акцент.
Финальные штрихи
После того как Windows появилась на диске, копируете на этот же диск ранее загруженную папку с драйверами системы Windows Support.
Затем выключаете свой Mac и включаете его, зажав кнопку ALT (она же Option). Выбираете для загрузки диск с Windows и настраиваете систему, по мере процесса потребуются перезагрузки, так что спокойно сидите и ждите.
Когда всё удачно прошло, заходите в папку Windows Support, находите в ней раздел с Boot Camp и запускаете финальную установку.
Всё!
Впечатления
Способ, конечно, более замороченный, чем простая установка второй системы на собственный диск мака, но зато не приходится жертвовать памятью. Плюс если у вас, к примеру, старый мак с жёстким диском, то использование внешнего SSD с установленной на ней системой резко ускоряет работу, дарит радость, счастье и восторг.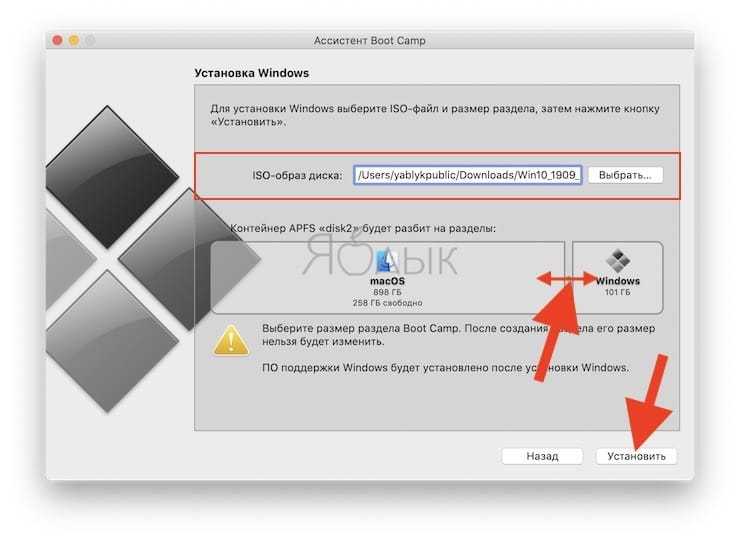
Надеюсь, что инструкция пригодится. Приятного использования Windows 10 на своих маках.
Предложения магазинов
Предыдущий
Фото дня: Wylsacom стал голограммой
Следующий
Стартап Icon построит деревню в Мексике с помощью 3D-принтеров
Запустите Windows на своем MacBook с внешнего USB-накопителя за 6 шагов | Чжан ЦиЧуань
Мы все любим MacBook, macOS работает быстро, хорошо оптимизирована для аппаратного обеспечения и постоянно обновляется Apple. Однако бывают случаи, когда нам нужно использовать ОС Windows для задач, которые невозможно выполнить с помощью macOS, например, для использования программного обеспечения только для Windows и игр для ПК. Наиболее распространенные способы использования Windows на MacBook — это либо виртуальная машина Windows, либо установка гостевой ОС поверх вашего MacBook с помощью Boot Camp Assistant. Я не фанат этих двух, так как любое решение будет потреблять определенное количество моего драгоценного SSD.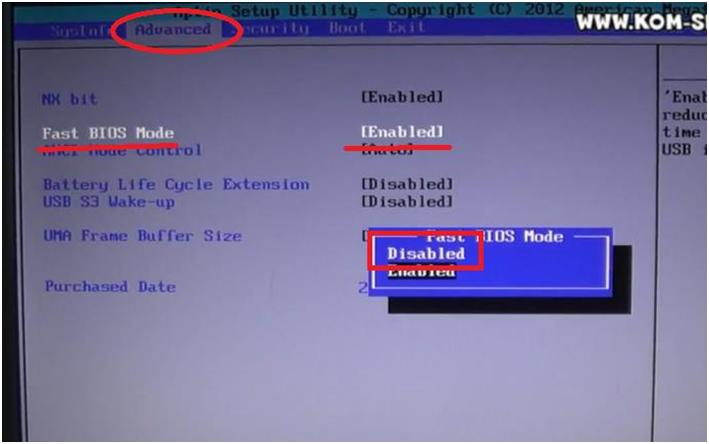
В этой статье я собираюсь представить еще одно решение для установки рабочей области Windows на внешний диск с использованием функции Windows To Go, чтобы вы могли использовать Windows на своем MacBook без установки на него дополнительного программного обеспечения или гостевой ОС.
Шаг 1. Подготовка оборудования
- MacBook на базе Intel
- Компьютер с ОС Windows 7 или более поздней версии (вы можете использовать виртуальные машины, если у вас их нет)
- Быстрый USB-накопитель емкостью не менее 64 ГБ ( Я использую SanDisk Ultra Fit 128 ГБ)
- Флэш-накопитель USB (дополнительно)
Шаг 2 Подготовьте программное обеспечение
- Образ диска Windows. Вы можете использовать свой MacBook для загрузки образа диска со страницы загрузки образа диска Microsoft Windows.
- Rufus, программа Windows для создания загрузочного USB-накопителя.
- Boot Camp Assist, он поставляется с macOS, и мы используем его для загрузки программного обеспечения поддержки Windows, которое необходимо установить в вашей рабочей области Windows
Шаг 3 Создайте загрузочный флэш-накопитель USB
- Перенесите образ диска Windows с вашего MacBook на компьютер с Windows через флэш-накопитель USB или флэш-накопитель USB.

- Запустите приложение Rufus, найдите USB-накопитель в раскрывающемся списке Устройство является важным шагом, иначе Rufus создаст загрузочную флешку для стандартной установки Windows на жесткий диск.
- Оставьте остальные параметры по умолчанию и нажмите кнопку СТАРТ .
- Выпейте кофе, поскольку процесс займет около 20–30 минут
Шаг 4. Загрузите программное обеспечение поддержки Windows
Прежде чем мы продолжим и загрузимся в Windows, давайте загрузим программное обеспечение поддержки Windows, чтобы у MacBook были необходимые драйверы. для работы с ОС Windows
- Запустите Boot Camp Assist с панели запуска
- Нажмите Загрузить программное обеспечение поддержки Windows из меню Action
- Выберите место загрузки и перенесите загруженные файлы на флэш-накопитель USB
Шаг 5. Загрузите MacBook с флэш-накопителя USB
- USB-накопитель, удерживайте клавишу option и нажмите кнопку питания, это позволит вам выбрать загрузочный диск вместо загрузки прямо на диск по умолчанию
- Нажмите на EFI Boot, , поэтому он будет использоваться как загрузочный диск
Параметры загрузки
- Синий логотип Windows появится через несколько секунд, и вы сможете продолжить установку Windows отсюда
- После завершения установки Windows, вы можете обнаружить, что некоторые аппаратные средства, такие как Wi-Fi или Bluetooth, не работают должным образом.
 И это связано с отсутствием установки драйвера в ОС Windows. Пожалуйста, вставьте флэш-накопитель и установите программное обеспечение поддержки Windows в это рабочее пространство Windows, это позволит ОС Windows использовать все оборудование внутри MacBook 9.0010
И это связано с отсутствием установки драйвера в ОС Windows. Пожалуйста, вставьте флэш-накопитель и установите программное обеспечение поддержки Windows в это рабочее пространство Windows, это позволит ОС Windows использовать все оборудование внутри MacBook 9.0010
Шаг 6 Наслаждайтесь Windows на MacBook
Вот и все, теперь у вас есть работающая ОС Windows, полностью работающая с внешнего USB-накопителя на вашем MacBook.
Наслаждайтесь лучшим из обоих миров 🙂
[Для новичков] Как установить Windows 10 на Mac с USB
Обновлено
Джемма 22 сентября 2022 г.
| Система Windows To Go
Для пользователей, которые переключили свои компьютеры с ПК с Windows на компьютер Mac, одна из серьезных проблем заключается в том, что, поскольку Windows и macOS — это две разные системы, многие файлы и программы Windows могут быть несовместимы на компьютерах Mac, но они несовместимы. Я также не хочу отказываться от файлов Windows. В этом случае пользователи могут задаться вопросом, могу ли я установить Windows на компьютер Mac, чтобы я мог продолжать использовать свои старые файлы и программы Windows на компьютере Mac.
В этом случае пользователи могут задаться вопросом, могу ли я установить Windows на компьютер Mac, чтобы я мог продолжать использовать свои старые файлы и программы Windows на компьютере Mac.
На самом деле проблему можно решить и получше. Вы можете создать портативный USB-накопитель Windows с ПК с Windows, чтобы, когда вам нужно использовать приложение только для Windows, вы могли загрузить свой Mac с портативного USB-накопителя. Когда у вас нет такой потребности, вы можете использовать компьютер Mac, чтобы изучить все увлекательные приложения, которые доступны только в macOS.
Мгновенное решение: Создайте портативный USB-накопитель Windows 10 с помощью EaseUS OS2Go
Для создания портативного USB-накопителя Windows необходимо применить сторонний инструмент — EaseUS OS2Go. Этот инструментарий предназначен для пользователей, которые могут создавать портативные USB-накопители и установочные диски Windows. Если у вас есть работоспособный компьютер с Windows, EaseUS OS2Go может помочь вам создать систему Windows на внешних жестких дисках, USB-накопителях и дисках Thunderbolt.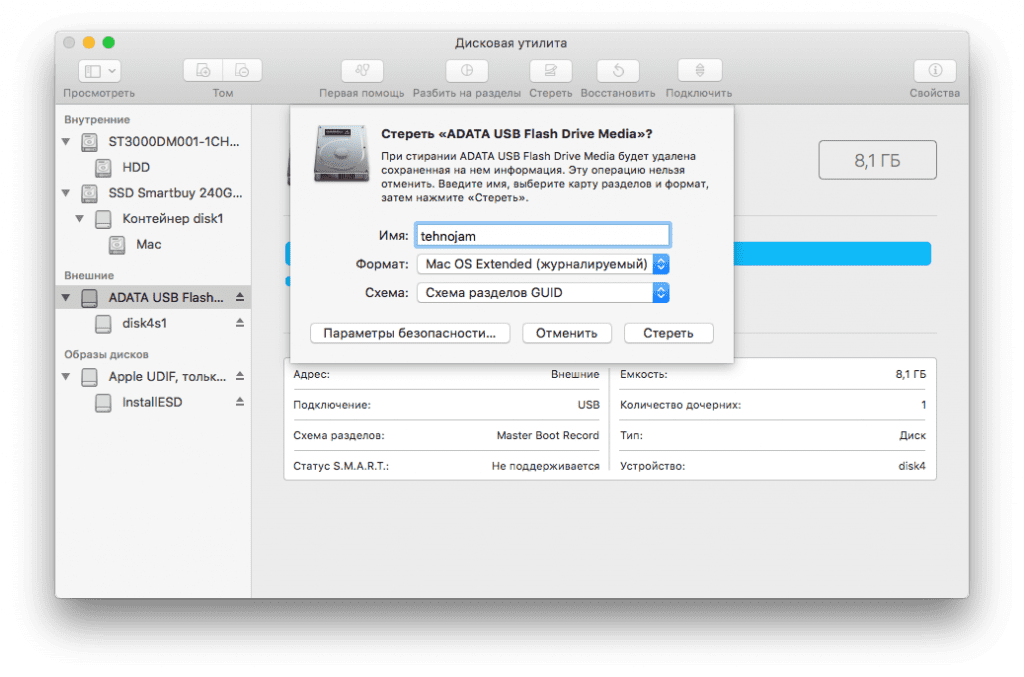 Это очень просто и эффективно. После создания переносного USB-накопителя его можно носить с собой куда угодно и использовать на любом компьютере.
Это очень просто и эффективно. После создания переносного USB-накопителя его можно носить с собой куда угодно и использовать на любом компьютере.
Например, если вы купили новый компьютер Mac, но не хотите расставаться со старым компьютером Windows. Вы можете создать переносной USB-накопитель на своем компьютере с Windows и использовать его на своем новом Mac.
Если вы заинтересованы в EaseUS OS2Go, загрузите его, нажав кнопку ниже, и следуйте пошаговому руководству, чтобы узнать, как создать портативный USB-накопитель Windows.
Шаг 1. Установите EaseUS OS2Go на свой компьютер с Windows, он отобразит занятое пространство вашего системного диска. Подключите USB-накопитель, объем которого превышает занимаемое системным диском пространство. Выберите целевой USB-накопитель и нажмите «Далее», чтобы продолжить.
Шаг 2. EaseUS OS2Go сообщит вам, что следующая операция удалит все данные на вашем диске. Убедитесь, что вы сделали резервную копию всех важных данных.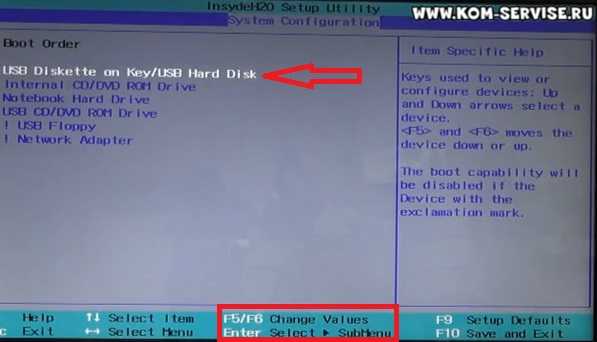 Нажмите кнопку Продолжить, чтобы продолжить.
Нажмите кнопку Продолжить, чтобы продолжить.
Шаг 3. Настройте структуру диска. Схема диска по умолчанию на целевом диске будет точно такой же, как и на ресурсном диске. Вы также можете отредактировать макет в соответствии с вашими потребностями. Отметьте этот параметр, если вы используете твердотельный накопитель в качестве загрузочного диска Windows. Далее нажмите Продолжить.
Шаг 4. Затем EaseUS OS2Go начнет создавать портативный USB-накопитель. Обычно это занимает некоторое время в зависимости от вашей ОС и состояния сети. Когда прогресс достигнет 100%, USB-накопитель должен стать загрузочным.
Шаг 5. Вставьте переносной USB-накопитель Windows и запустите Mac. Нажмите клавишу Option/Alt. Выберите желтый значок загрузки EFI для загрузки с USB-накопителя. Затем следуйте инструкциям на экране, чтобы загрузить Mac.
Как установить Windows на Mac без Boot Camp
Для пользователей, которые хотят использовать ОС Windows на компьютере Mac, проблема установки Windows.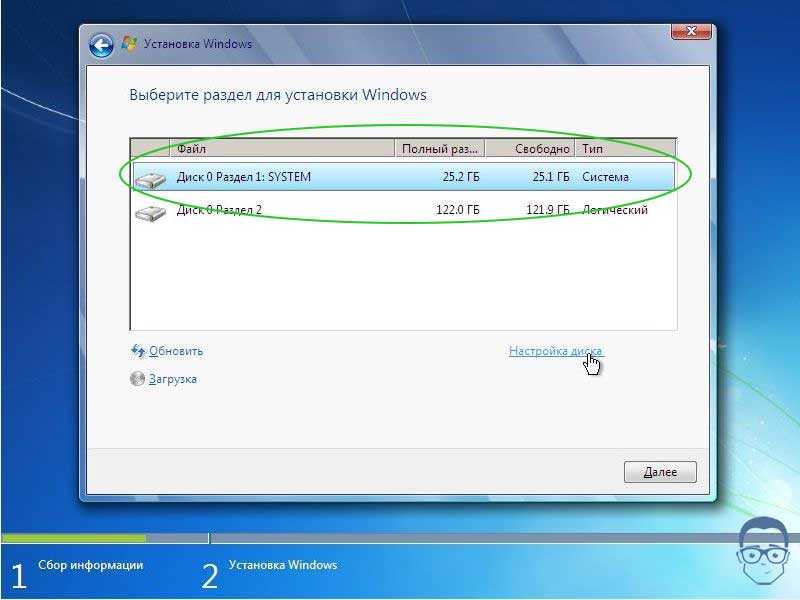

 И это связано с отсутствием установки драйвера в ОС Windows. Пожалуйста, вставьте флэш-накопитель и установите программное обеспечение поддержки Windows в это рабочее пространство Windows, это позволит ОС Windows использовать все оборудование внутри MacBook 9.0010
И это связано с отсутствием установки драйвера в ОС Windows. Пожалуйста, вставьте флэш-накопитель и установите программное обеспечение поддержки Windows в это рабочее пространство Windows, это позволит ОС Windows использовать все оборудование внутри MacBook 9.0010