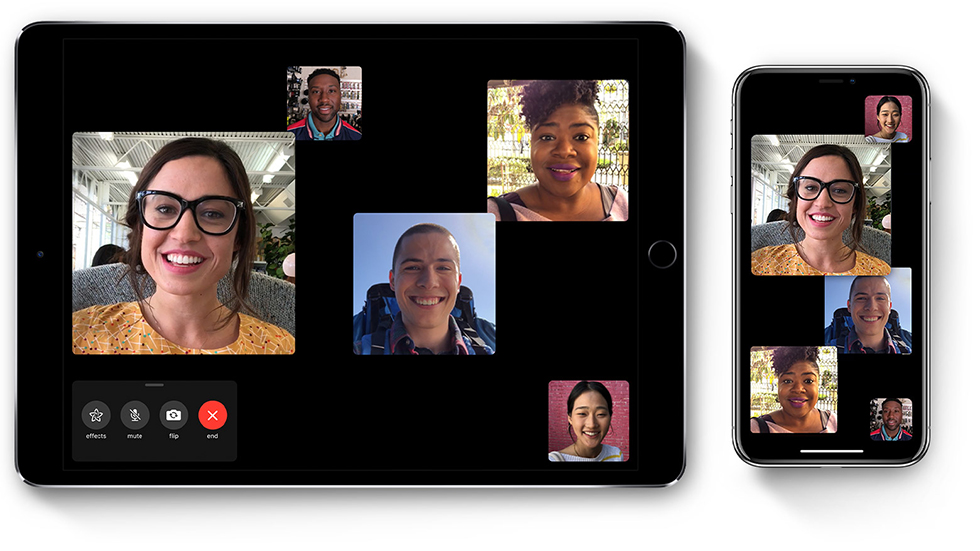Содержание
FaceTime — официальная служба поддержки Apple
Начало работы
Использование FaceTime на устройствах iOS
Оставайтесь на связи с приложением FaceTime. Совершайте аудио- и видеовызовы, включающие до 32 участников, предоставляйте доступ к своему экрану, наслаждайтесь фильмами и музыкой вместе и не только.
Использование FaceTime на компьютере Mac
Используйте FaceTime на компьютере Mac, чтобы совершать аудио- и видеовызовы, создавать ссылки для приглашения других участников вызова, менять режимы микрофона и камеры и не только.
Подключение к вызову FaceTime на устройстве с Android или Windows
Любой пользователь может присоединиться к звонку FaceTime через веб-браузер. Узнайте о системных требованиях, возможностях звонков и том, как включить вид сеткой для отображения участников звонка.
Узнайте о системных требованиях, возможностях звонков и том, как включить вид сеткой для отображения участников звонка.
Другие возможности
Совместный просмотр
Смотрите фильмы и телешоу с друзьями во время вызова FaceTime. Благодаря синхронизированному воспроизведению и управлению вы будете смотреть одну и ту же сцену, а при разговоре уровень громкости будет подстраиваться.
Совместное прослушивание
Соберитесь вместе и слушайте музыку с друзьями. Вся группа может видеть, что идет дальше по списку, и добавлять песни в общую очередь с синхронизированным воспроизведением и удобным управлением.
Предоставление доступа к своему экрану
Предоставляйте доступ к своему экрану или только к конкретным приложениям прямо во время общения в FaceTime.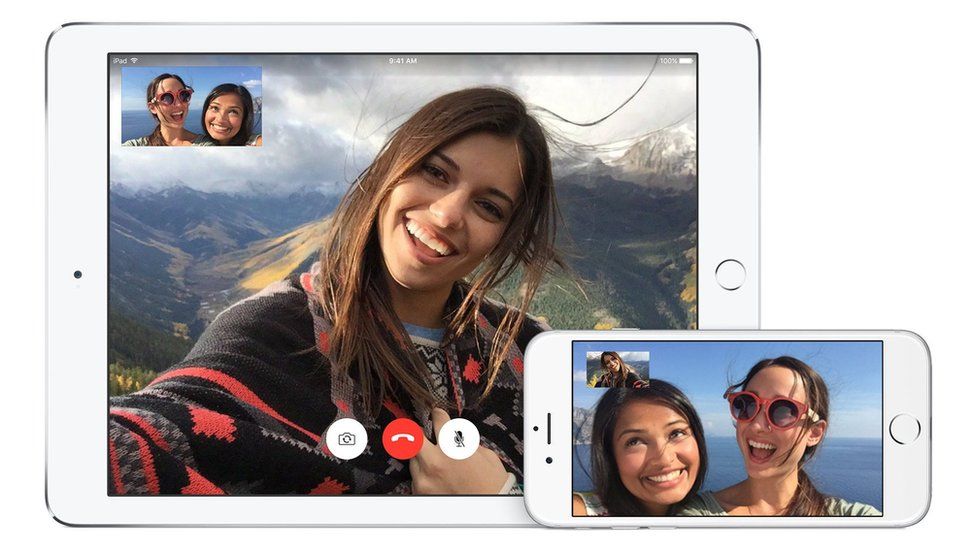 Ведите совместную работу с другими людьми, просматривайте фотографии и не только.
Ведите совместную работу с другими людьми, просматривайте фотографии и не только.
Используйте режим «Портрет»
Вы можете включить режим «Портрет» во время вызова FaceTime, чтобы автоматически размыть фон и акцентировать внимание на своем лице.
Пространственное аудио
Пространственное аудио распределяет голоса во время вызова FaceTime, благодаря чему создается впечатление, что ваши друзья и члены семьи находятся с вами в одной комнате.
Удаление фоновых шумов
В режиме изоляции голоса блокируются фоновые шумы, а в режиме широкого спектра слышны все окружающие звуки.
Поиск других тем
Поиск по ресурсам службы поддержки
Начните ввод, чтобы открыть список вариантов.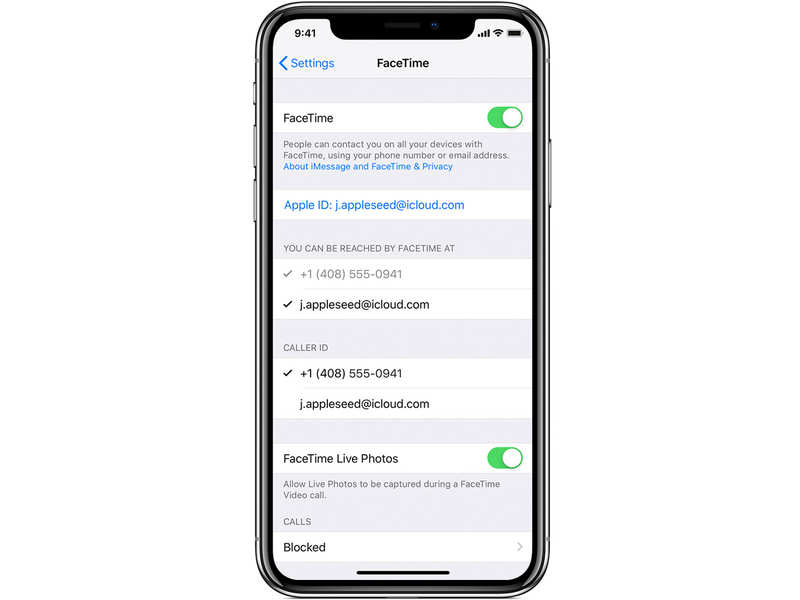
Поиск по ресурсам службы поддержки
Сообщества Apple
Задавайте вопросы, находите ответы и общайтесь с другими пользователями Apple.
Получить поддержку
Мы поможем вам найти оптимальный вариант поддержки.
Приложение «Поддержка Apple»
Получите персонализированный доступ к решениям для ваших продуктов Apple.
Как совершать и принимать вызовы FaceTime на iPhone
Если у Вас есть Apple ID и подключение к интернету, Вы можете совершать и принимать вызовы в приложении FaceTime .
Примечание. Чтобы совершать и принимать вызовы, необходимо настроить FaceTime.
Вызовы FaceTime можно также совершать с помощью передачи данных по сотовой сети, что может требовать дополнительной оплаты. Чтобы выключить эту функцию, выберите «Настройки» > «Сотовая связь» и выключите функцию «FaceTime». См. раздел Просмотр или изменение настроек сотовых данных на iPhone.
Совершение вызова FaceTime
В FaceTime коснитесь кнопки совершения нового вызова FaceTime в верхней части экрана.
Введите имя абонента или номер, по которому Вы хотите позвонить, в поле ввода в верхней части экрана, затем коснитесь кнопки , чтобы позвонить по видеосвязи FaceTime, или кнопки , чтобы позвонить по аудиосвязи FaceTime (доступно не во всех странах и регионах).
Либо Вы можете коснуться кнопки , чтобы открыть приложение «Контакты» и добавить абонентов из него, или коснуться предложенного контакта в истории вызовов, чтобы быстро совершить вызов.
Совет. Чтобы увидеть дополнительную информацию во время видеовызова FaceTime, поверните iPhone и используйте его в горизонтальной ориентации. См. раздел Изменение или блокировка ориентации экрана iPhone.
См. раздел Изменение или блокировка ориентации экрана iPhone.
О том, как позвонить нескольким пользователям, см. в разделе Совершение группового вызова FaceTime.
Ответ на вызов FaceTime
Когда поступает вызов FaceTime, коснитесь одного из указанных ниже вариантов.
Ответить на вызов. Перетяните бегунок или коснитесь «Принять».
Отклонить вызов. Коснитесь «Отклонить».
Установить напоминание о том, чтобы перезвонить. Коснитесь «Напомнить».
Отправить текстовое сообщение вызывающему абоненту. Коснитесь «Сообщение».
Если вызов FaceTime поступает во время другого вызова, вместо кнопки «Принять» отображается вариант «Отбой + ответ», который завершает предыдущий вызов и соединяет Вас с входящим вызовом.
Совет. Siri может сообщать о входящих вызовах, а Вы можете отвечать на них или отклонять с помощью голосовой команды.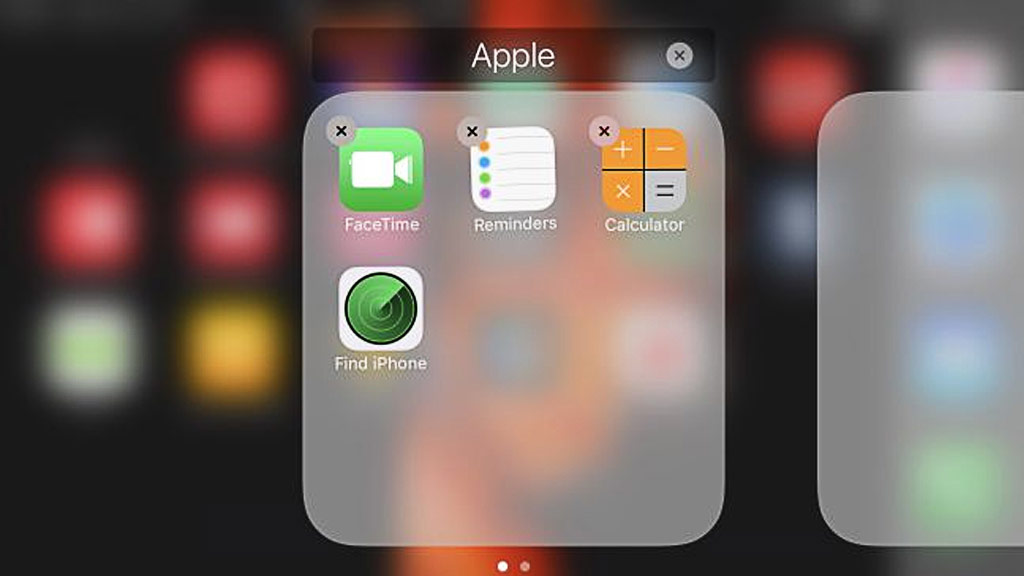
Вызов FaceTime из разговора в приложении «Сообщения».
Во время разговора в приложении «Сообщения» можно позвонить своему собеседнику по FaceTime.
Коснитесь кнопки в правой верхней части экрана разговора в приложении «Сообщения».
Выполните любое из указанных действий.
Как оставить сообщение
Если абонент не отвечает на Ваш вызов в FaceTime, выполните одно из указанных ниже действий.
Коснитесь «Оставить сообщение».
Коснитесь «Отменить».
Коснитесь «Перезвонить».
Как перезвонить
В истории вызовов коснитесь имени или номера абонента (или группы), которому хотите перезвонить.
Удаление вызова из истории вызовов
В FaceTime смахните влево по записи о вызове в истории вызовов, затем коснитесь «Удалить».
См.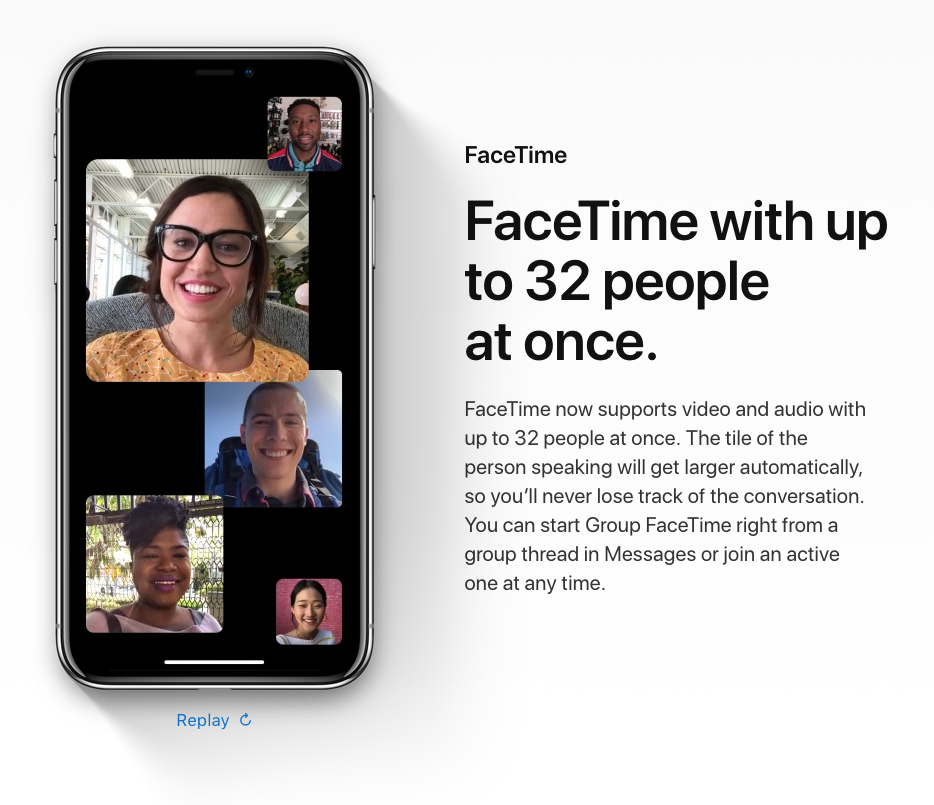 такжеВключение функции «Субтитры» для звонка FaceTime на iPhone
такжеВключение функции «Субтитры» для звонка FaceTime на iPhone
Настройте iPhone и FaceTime на Mac для телефонных звонков
Искать в этом руководстве
Вы можете использовать приложение FaceTime на своем Mac, чтобы совершать и принимать телефонные звонки, в том числе звонки в режиме реального времени (RTT), когда вы устанавливаете параметры на своем iPhone и Mac. См. Требования к телефонным звонкам FaceTime.
Настройте iPhone
На iPhone выберите «Настройки» > «Телефон».
Выберите один из следующих вариантов в зависимости от вашего оператора.
Если вы видите «Вызовы по Wi-Fi»: Коснитесь его, затем включите «Вызовы по Wi-Fi на этом iPhone».
После включения функции «Вызовы по Wi-Fi» вы можете увидеть кнопку «Добавить вызовы по Wi-Fi для других устройств».
 Коснитесь его, чтобы разрешить звонки с других устройств Apple, которые не находятся в той же сети Wi-Fi, что и ваш iPhone, или если ваш телефон выключен. В противном случае вы по-прежнему можете использовать свой Mac для совершения телефонных звонков, но ваш iPhone должен быть включен и подключен к той же сети Wi-Fi, что и ваш Mac.
Коснитесь его, чтобы разрешить звонки с других устройств Apple, которые не находятся в той же сети Wi-Fi, что и ваш iPhone, или если ваш телефон выключен. В противном случае вы по-прежнему можете использовать свой Mac для совершения телефонных звонков, но ваш iPhone должен быть включен и подключен к той же сети Wi-Fi, что и ваш Mac.Примечание: Только некоторые операторы мобильной связи поддерживают вызовы по Wi-Fi для устройств, которые не находятся в той же сети Wi-Fi, что и ваш iPhone. См. статью службы поддержки Apple Выполнение вызова с помощью функции «Вызовы по Wi-Fi». Вам также потребуется iPhone 5s, iPhone 5c или новее.
Если вы видите «Добавить вызов Wi-Fi для других устройств»: Включите его.
Этот параметр позволяет звонить с других устройств Apple, которые находятся в той же сети Wi-Fi, что и ваш iPhone.
Настройте свой Mac
Если вы включите функцию «Вызовы по Wi-Fi» на своем iPhone, вас могут попросить включить «Вызовы с iPhone» на вашем Mac при открытии FaceTime на вашем Mac. Если вы не получили это уведомление, сделайте следующее.
Если вы не получили это уведомление, сделайте следующее.
В приложении FaceTime на Mac выберите FaceTime > «Настройки», затем нажмите «Основные».
Выберите Звонки с iPhone.
Если вы не видите эту опцию, убедитесь, что ваш Mac соответствует всем требованиям, а затем снова откройте настройки FaceTime.
Если появится кнопка «Обновить до звонков по Wi-Fi», нажмите ее и следуйте инструкциям на экране.
Эта кнопка появляется, если ваш оператор поддерживает вызовы по Wi-Fi, когда ваш iPhone выключен или находится в другой сети Wi-Fi.
Если вас попросят подтвердить ваш адрес для экстренных служб, нажмите Обновить экстренный адрес. (Если вы выполняете экстренный вызов, используя Wi-Fi вместо сотовой связи, указанный здесь адрес поможет службам экстренной помощи найти вас.) См. статью службы поддержки Apple Выполнение вызова с помощью функции «Вызовы по Wi-Fi».
Вы можете отключить телефонные звонки на своем Mac в любое время.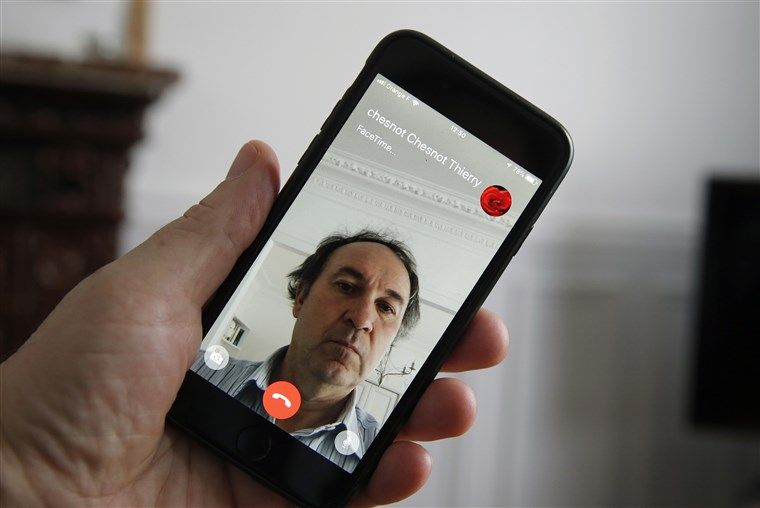 В приложении FaceTime выберите «FaceTime» > «Настройки», нажмите «Основные», затем снимите флажок «Вызовы с iPhone».
В приложении FaceTime выберите «FaceTime» > «Настройки», нажмите «Основные», затем снимите флажок «Вызовы с iPhone».
См. также Совершение и прием вызовов RTT в FaceTime на MacИзменение настроек RTT для специальных возможностей на Mac
Максимальное количество символов:
250
Пожалуйста, не указывайте личную информацию в своем комментарии.
Максимальное количество символов — 250.
Спасибо за отзыв.
FaceTime в App Store
Описание
Общайтесь с семьей и друзьями по всему миру с помощью аудио- и видеозвонков FaceTime.
SharePlay
Смотрите видео и слушайте музыку вместе с SharePlay. Синхронизированное воспроизведение и общие элементы управления позволяют всем быть в одном ритме, а интеллектуальная громкость позволяет легко поддерживать разговор по FaceTime, наслаждаясь любимым видео или песней.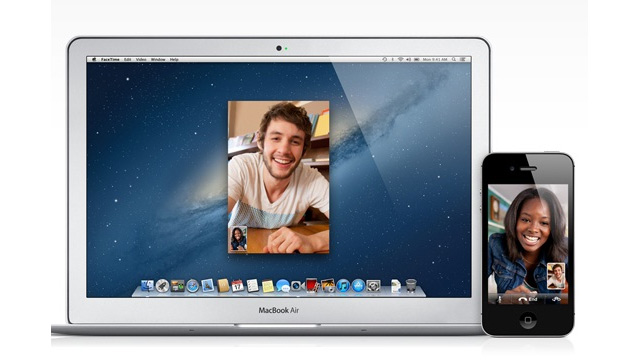
Демонстрация экрана
Поделитесь своим экраном iPhone, iPad или Mac, чтобы перенести свои любимые приложения в FaceTime.
Ссылки FaceTime
Пригласите своих друзей на вызов FaceTime с помощью веб-ссылки, которой можно поделиться где угодно. Даже друзья, у которых нет устройства Apple, могут мгновенно присоединиться к вызову из своего браузера — вход в систему не требуется.
Режимы микрофона
Используйте изоляцию голоса, чтобы блокировать окружающий шум и выделять свой голос. Используйте Wide Spectrum, чтобы включить в разговор каждый звук в вашем пространстве.
Портретный режим
Портретный режим в FaceTime размывает ваш фон и фокусируется на вас. Доступно на iPhone и iPad 2018 года выпуска или новее, а также на Mac с Apple Silicon.
Оповещения об отключении звука
Оповещения об отключении звука сообщают вам, когда вы говорите, когда звук отключен.
Пространственный звук
Благодаря пространственному звуку голоса ваших друзей звучат так, будто они исходят из того направления, в котором они находятся во время разговора. Доступно на iPhone, iPad и Mac начиная с 2018 года или позже.
Доступно на iPhone, iPad и Mac начиная с 2018 года или позже.
Представление в виде сетки
Представление в виде сетки позволяет видеть людей, участвующих в групповых вызовах FaceTime, в плитках одинакового размера и выделяет текущего говорящего, чтобы было легко понять, кто говорит.
Center Stage
Center Stage использует машинное обучение для настройки сверхширокоугольной камеры на передней панели во время видеовызовов FaceTime, чтобы вы и все, кто рядом с вами, оставались в кадре. Доступно на iPad Pro 12,9 дюйма (5-го поколения) или iPad Pro 11 дюймов (3-го поколения).
Видеоэффекты
Используйте эффекты, чтобы превратиться в Animoji, разместить стикеры и многое другое прямо во время вызова FaceTime.
Handoff в FaceTime
Легко перемещайте вызовы FaceTime с iPhone на Mac или iPad и наоборот. При переключении вызова подключенная гарнитура Bluetooth одновременно переключается на новое устройство.
Интеграция приложения «Телефон»
Звонки FaceTime интегрируются в ваш список недавних вызовов в приложении «Телефон», и вы можете создавать «Избранное» для быстрого доступа к ключевым людям в приложении «Телефон».
Соберите всех вместе
Наслаждайтесь групповыми звонками FaceTime с участием до 32 человек одновременно.
Передняя и задняя камеры
Используйте фронтальную камеру FaceTime, чтобы показать свое лицо, или переключитесь на заднюю камеру, чтобы показать друзьям, что вы видите, или увеличить что-то особенное.
Live Captions в FaceTime (бета)
Смотрите автоматически расшифрованные диалоги, интегрированные в ваши видеовызовы FaceTime. Благодаря атрибуции докладчика легко следить за групповыми разговорами. Доступно на английском языке (США, Канада).
Гибкие вызовы
Обращайтесь к контактам, используя их номер телефона или Apple ID. FaceTime работает через Wi-Fi и сотовую связь.
Рейтинги и обзоры
636 оценок
Мех
Не позволяет делать фотографии в формате ft, а у меня это разрешено в настройках
😭Эмо🖤
🐥 они 🥺laugh🤤at 😝me🫥because 🤷♀ 😂 😂 😂 🖤 👹 👹 👹 👹 👿 👿 🎃girl friend ☠ ☠ 👺 🙌🏻whyyyy🤧i’m😇sing U LIEK MY SINGING 🇨🇦🇨🇦🇨🇦большое спасибо
Плохой звук
Когда я общаюсь по FaceTime с друзьями, звук на моем устройстве значительно снижается.
Разработчик, Apple, указал, что методы обеспечения конфиденциальности приложения могут включать обработку данных, как описано ниже. Для получения дополнительной информации см. политику конфиденциальности разработчика.
Данные, связанные с вами
Следующие данные могут быть собраны и связаны с вашей личностью:
Контактная информация
История поиска
Идентификаторы
Данные, не связанные с вами
Могут быть собраны следующие данные, но они не связаны с вашей личностью:
Расположение
Диагностика
Методы обеспечения конфиденциальности могут различаться, например, в зависимости от используемых вами функций или вашего возраста.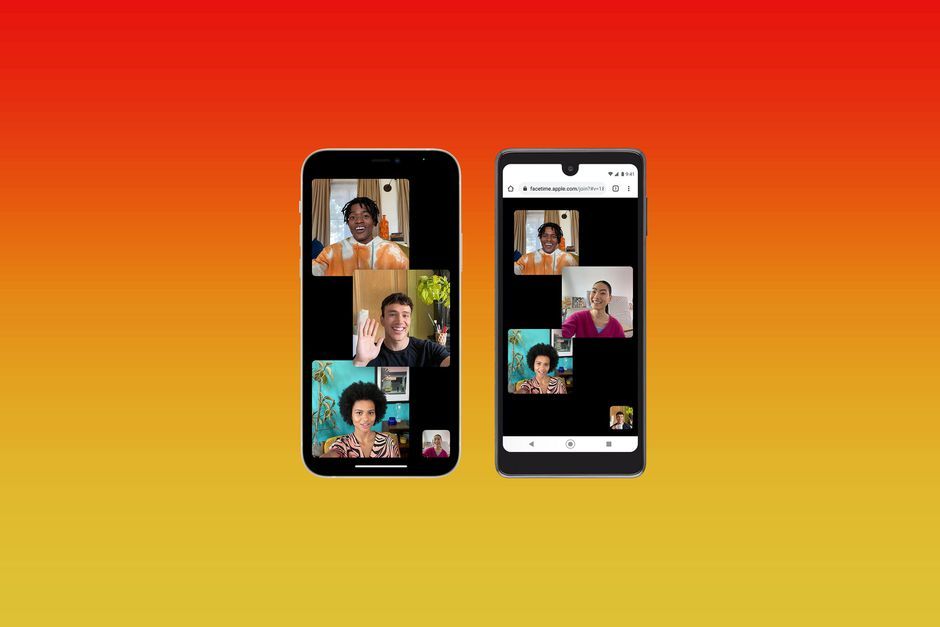
 Коснитесь его, чтобы разрешить звонки с других устройств Apple, которые не находятся в той же сети Wi-Fi, что и ваш iPhone, или если ваш телефон выключен. В противном случае вы по-прежнему можете использовать свой Mac для совершения телефонных звонков, но ваш iPhone должен быть включен и подключен к той же сети Wi-Fi, что и ваш Mac.
Коснитесь его, чтобы разрешить звонки с других устройств Apple, которые не находятся в той же сети Wi-Fi, что и ваш iPhone, или если ваш телефон выключен. В противном случае вы по-прежнему можете использовать свой Mac для совершения телефонных звонков, но ваш iPhone должен быть включен и подключен к той же сети Wi-Fi, что и ваш Mac.