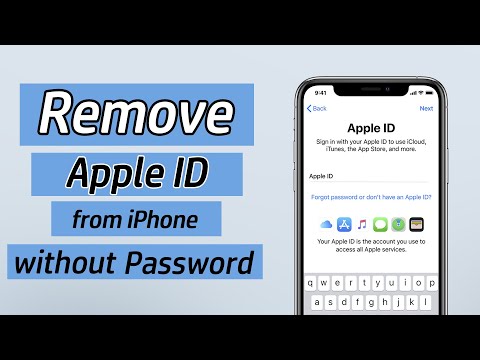Содержание
Знай свой мобильный | Телефонный блог №1 в Интернете
Знай свой мобильный | Телефонный блог №1 в Интернете — новости, обзоры, советы и технические советы
Популярное
Узнайте больше →
Восстановленные телефоны: руководство для покупателей (2023 г.)
Если вы хотите сэкономить немного денег и сделать планету солиднее, сократив отходы, покупка отремонтированных телефонов — отличный вариант. Вот все, что вам нужно знать…
Apple Watch: полное руководство покупателя [2023]
Стоит ли покупать Apple Watch? Вот буквально все, что вам нужно знать об Apple Watch, включая их историю, все модели, характеристики и функции…
Apple AirPods: полное руководство по покупке [2023]
В этом руководстве по покупке AirPods мы подробно расскажем все, что вам нужно знать об AirPods от Apple, включая все различные модели, их функции, что они делают и чем они все отличаются…
iPhone 15: дата запуска, характеристики и последние слухи
Все последние новости о дате выпуска iPhone 15, характеристики, утечки и многое другое в преддверии даты его выпуска в 2023 году. Каким будет iPhone 15? Давайте узнаем, просматривая все последние новости и утечки…
Каким будет iPhone 15? Давайте узнаем, просматривая все последние новости и утечки…
Apple iPhone: полное руководство по покупке [2023]
Думаете о покупке своего первого iPhone? Вот все, что вам нужно знать об iPhone от Apple, в одном месте…
Лучший безлимитный план Verizon? Давайте сравним и исследуем…
Какой лучший безлимитный тариф Verizon? На данный момент у вас есть довольно много вариантов — вот как они все сравниваются…
ПОСЛЕДНИЕ
Moto G Power 5G уже здесь! SoC Dimensity 930 + дисплей 120 Гц!
Motorola снова вернулась с солидным бюджетным телефоном на рынке США — Moto G Power 5G. Вот все, что вам нужно знать об этом!
Флагман Motorola на 2023 год уже здесь! – Мото Эдж 40 Про
Motorola только что выпустила на мировой рынок свой последний флагман — Moto Edge 40 Pro. Вот все, что вам нужно знать о телефоне.
Я купил подержанный iPad Pro 11 дюймов — вот что случилось…
Стоит ли покупать подержанный iPad Pro 11 дюймов? Я купил один, чтобы узнать…
WiFi 6 против WiFi 6E — в чем разница?
Чем WiFi 6E отличается от WiFi 6? Это важно? Каковы основные различия между двумя стандартами? Вот что вам нужно знать…
Цена Google Pixel Fold может быть его лучшей функцией — вот почему…
Сколько будет стоить Google Pixel Fold? Согласно утечкам, где-то от 1800 до 1300 долларов, но, вероятно, это будет ближе к последнему. Вот почему…
Вот почему…
Google Pixel Fold: все, что вам нужно знать [ОБНОВЛЕНО]
Складной телефон Google — Google Pixel Fold — скоро выйдет, и вот все, что вам нужно знать!
Обзор iPhone 11: все еще стоит купить в 2023 году?
iPhone 11 вышел в 2019 году и до сих пор получает обновления iOS. Кроме того, теперь ОЧЕНЬ дешево купить. Но стоит ли iPhone 11 в 2023 году? Давай выясним…
Дата выхода Google Pixel Fold: скорее всего, июнь 2023 г.
Многочисленные отчеты и утечки утверждают, что Google работает над складным телефоном Pixel — Google Pixel Fold. Но возможен ли релиз в 2022 году? Давайте исследуем…
Прогнозы док-станции для зарядки динамика Google: как это будет работать?
Google готовит новую «док-станцию» к запуску вместе со своим планшетом Pixel, и она называется док-станцией Google Charging Speaker.
OnePlus Nord CE 3 Lite и OnePlus Nord Buds 2 ПОДТВЕРЖДЕНЫ: вот подробности…
Грядет следующий телефон OnePlus и TWS из серии Nord, OnePlus Nord CE 3 Lite и OnePlus Nord Buds 2. Вот все, что вам нужно знать!
Вот все, что вам нужно знать!
Чего ожидать от Apple WWDC23: Apple Glasses, iOS 17, новые MacBook и многое другое!
Apple объявила, что в этом году Всемирная конференция разработчиков, известная как WWDC23, пройдет с 5 по 9 июня 2023 года.
Лучшая альтернатива Samsung Galaxy S23 Ultra [Руководство по 2023]
Вот краткий обзор некоторых из лучших альтернатив Samsung Galaxy S23 Ultra, которые вы можете купить прямо сейчас…
Спецификации VIVO X Fold 2 просочились в преддверии «неизбежной» даты выпуска
Ожидается, что VIVO X Fold 2 получит дату выпуска очень скоро, вот все, что вам нужно знать о спецификациях VIVO X Fold…
Oppo Find X6 Pro против Oppo Find X6: знали ли вы, что была непрофессиональная находка?
Oppo выпустила свои последние флагманы Oppo Find X6 Pro и Oppo Find X6. Вот наше сравнение этих телефонов, давайте проверим, какой из них лучше!
Дисплей OnePlus 11 имеет «проблемы» с яркостью — вот почему…
OnePlus 11 — отличный телефон, но его дисплей, хотя и достаточно приличный по большей части, имеет некоторые проблемы, когда речь идет об общих уровнях яркости…
Apple iPhone: полное руководство по покупке [2023]
Думаете о покупке своего первого iPhone? Вот все, что вам нужно знать об iPhone от Apple, в одном месте…
Цена планшета Google Pixel: может быть меньше 500 долларов? Потенциально…
Что касается цены на Google Pixel Tablet, сколько Google будет взимать за свой новый Android-планшет позже в этом году? Давайте исследуем…
iOS 16.
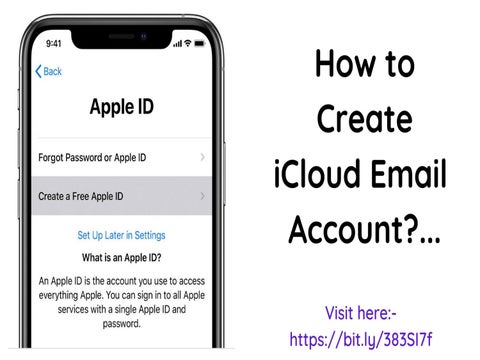 5: что нового, дата выхода и многое другое!
5: что нового, дата выхода и многое другое!
Грядет iOS 16.5, и она приносит с собой обновления для Siri и Apple News.
Характеристики планшета Google Pixel: чего ожидать в 2023 году
Вот краткий обзор спецификаций Google Pixel Tablet (на основе информации от Google и утечек) в преддверии его официального запуска в конце этого года…
Google Pixel Tablet заменит Nest Hub — вот почему…
Google Pixel Tablet появится где-то в 2023 году, и когда это произойдет, он, вероятно, заменит продукты Google Nest Hub — вот как и почему…
Дата выпуска и характеристики планшета Google Pixel: все слухи на данный момент…
Поскольку дата выпуска запланирована на 2023 год, вокруг Google Pixel Tablet много ажиотажа. Вот все, что вам нужно знать…
Сравнение размеров телефонов OnePlus: их ВСЕ в одном месте…
Эта сравнительная таблица, показывающая размеры и размеры телефона OnePlus, послужит удобным руководством при принятии решения о том, какой из них выбрать .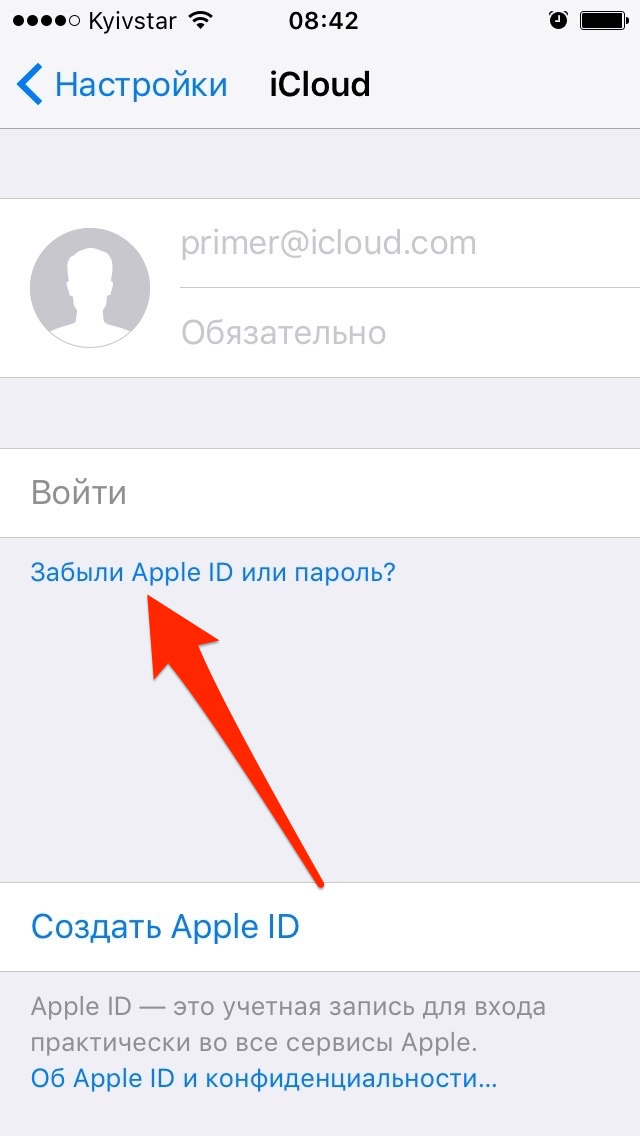 ..
..
Galaxy A54 против Galaxy M54: A или M? Какой выбрать?
Последние бюджетные смартфоны Samsung Galaxy A54 и Galaxy M54 соревнуются в этом сравнении. Давайте проверим, какой телефон Samsung среднего класса лучше?
6 лучших моделей iPhone, которые вы можете купить прямо сейчас — [2023]
Какой лучший iPhone вы можете купить прямо сейчас? Вот все лучшие варианты на 2022 год, включая последний флагман Apple и пару более дешевых вариантов…
Apple ID или iCloud неактивны в настройках? 10 исправлений, которые стоит попробовать
Ваш Apple ID отображается серым цветом в настройках iPhone, iPad или iPod touch? Когда это происходит, вы не можете управлять своим Apple ID или выходить из него. Хуже того, это может вызвать проблемы с такими службами Apple, как iMessage, FaceTime и App Store.
Apple ID отображается серым цветом по нескольким причинам. Например, серверы Apple могут быть отключены, или может быть ограничение Экранного времени или профиль конфигурации, препятствующий управлению вашим Apple ID. Воспользуйтесь приведенными ниже предложениями и решениями, чтобы исправить проблемы с серым цветом Apple ID в приложении «Настройки» на iPhone и iPad.
Воспользуйтесь приведенными ниже предложениями и решениями, чтобы исправить проблемы с серым цветом Apple ID в приложении «Настройки» на iPhone и iPad.
1. Проверьте состояние системы Apple
Все функции управления Apple ID на вашем iPhone требуют доступа к серверам Apple. Поэтому, если ваш Apple ID или определенные параметры отображаются серым цветом, это может быть связано с проблемой на стороне сервера. Чтобы проверить, так ли это, посетите страницу состояния системы Apple.
Если категория Apple ID недоступна (в этом случае вы увидите красную точку рядом с ней), подождите, пока Apple решит проблему. Вы сможете получить доступ к своему Apple ID, как только серверы вернутся в сеть.
2. Отключите ограничение экранного времени
Если на вашем iPhone настроено время экрана, возможно, это связано с определенным ограничением, которое не позволяет вам получить доступ к настройкам Apple ID. Чтобы проверить и отключить его:
- Откройте приложение «Настройки» на своем iPhone и нажмите «Экранное время».

- Нажмите «Контент и ограничения конфиденциальности».
- Прокрутите вниз до раздела «Разрешить изменения» и нажмите «Изменения учетной записи».
- Введите код доступа к экранному времени (если ваш iPhone попросит вас об этом).
Не можете вспомнить пароль для Экранного времени? Узнайте, как сбросить забытый пароль Экранного времени на iPhone.
- Если параметр «Не разрешать» в разделе «Изменения учетной записи» активен, измените его на «Разрешить».
- Несколько раз нажмите «Назад», чтобы выйти с главной страницы настроек. Если вам пришлось внести изменения на предыдущем шаге, ваш Apple ID больше не должен быть выделен серым цветом.
3. Настройки принудительного выхода и перезапуска
Следующее исправление требует, чтобы вы принудительно закрыли и перезапустили приложение «Настройки». Это может решить проблемы, препятствующие предоставлению приложению доступа к вашему Apple ID или учетной записи iCloud.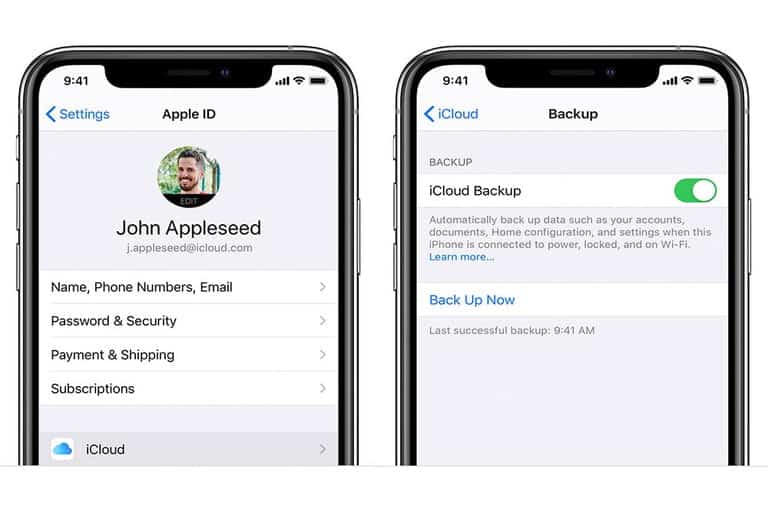
Для этого проведите пальцем вверх от нижней части экрана. Если на вашем iPhone есть кнопка «Домой», вместо этого дважды щелкните ее. Когда появится переключатель приложений, найдите и перетащите карту настроек вверх и за пределы экрана.
Затем выйдите из переключателя приложений и снова откройте приложение «Настройки».
4. Перезагрузите iPhone
Если принудительный выход и повторное открытие приложения «Настройки» не помогает, рассмотрите возможность выключения и перезагрузки iPhone. Обычно перезагрузка устройства помогает решить различные проблемы, связанные с приложением.
Если вы используете iPhone X или более новую модель iPhone с Face ID:
- Нажмите и отпустите кнопки увеличения и уменьшения громкости одну за другой.
- Нажмите и удерживайте боковую кнопку, пока не появится экран Slide to Power Off.
- Перетащите ползунок вправо.
- Подождите 30 секунд.
- Нажмите и удерживайте боковую кнопку, пока не увидите логотип Apple.

На iPhone SE (любого поколения), iPhone 8 или более старых моделях устройств просто нажмите и удерживайте кнопку питания, чтобы отобразился экран Slide to Power Off. Затем выключите устройство и снова включите его.
5. Проверьте подключение к Интернету
Возможно, вы не сможете управлять различными аспектами своего Apple ID, если на вашем iPhone слабые данные сотовой связи или соединение Wi-Fi. Быстрый способ решить проблемы с подключением — включить или выключить режим полета. Это помогает перезагрузить Wi-Fi и сотовые радиостанции, устраняя мелкие проблемы с ними обоими.
Для этого проведите пальцем вниз от правого верхнего угла экрана и коснитесь значка «Режим полета». Как только он станет оранжевым, подождите 10 секунд и коснитесь его снова.
Если это не поможет, узнайте о других способах исправить медленное подключение к сети Wi-Fi или мобильному интернету.
6. Проверьте часы вашего iPhone
Неточные часы iPhone — еще одна причина неактивного Apple ID или учетной записи iCloud. Чтобы проверить это, перейдите в «Основные» > «Дата и время» в приложении «Настройки».
Чтобы проверить это, перейдите в «Основные» > «Дата и время» в приложении «Настройки».
Если переключатель рядом с «Установить автоматически» активен, но дата, время и часовой пояс отображаются неправильно, настройте часы iPhone вручную.
7. Обновите iOS до последней версии
Устаревшие версии системного программного обеспечения iPhone содержат серьезные ошибки, которые приводят к сбоям в работе собственных приложений, таких как «Настройки». Аналогичным образом, ранние версии новых выпусков iOS (например, iOS 16.0) также содержат множество ошибок, глюков и других проблем. Установка последних обновлений iOS может помочь решить их.
Перейдите в «Основные» > «Обновление ПО» через приложение «Настройки». Затем нажмите «Загрузить и установить», если есть ожидающее обновление.
Если ваш iPhone зарегистрирован в программе бета-тестирования программного обеспечения Apple, узнайте, как снова переключить устройство iOS на общедоступный канал.
8.
 Сбросить настройки сети на iPhone
Сбросить настройки сети на iPhone
Ваш Apple ID или учетная запись iCloud могут отображаться серым цветом в приложении «Настройки» на вашем iPhone или iPad из-за неправильной конфигурации настроек сети. Чтобы это исправить:
- Откройте приложение «Настройки» и нажмите «Основные» > «Перенести или сбросить iPhone».
- Нажмите «Сброс» > «Сбросить настройки сети» и введите пароль устройства.
- Нажмите «Сбросить настройки сети» для подтверждения.
После сброса настроек сети снова подключитесь к любым сетям Wi-Fi вручную (эта процедура стирает все ранее запомненные сети) или используйте сотовые данные и подтвердите, можете ли вы без проблем получить доступ к своим функциям управления Apple ID.
9. Сбросить все настройки на iPhone
Если сброс настроек сети вашего iPhone не помог решить проблему с серым цветом Apple ID, рассмотрите возможность сброса всех настроек в следующий раз. Вы не потеряете никаких данных, но перед этим лучше создать резервную копию iCloud или локальную резервную копию Finder (Mac)/iTunes (PC).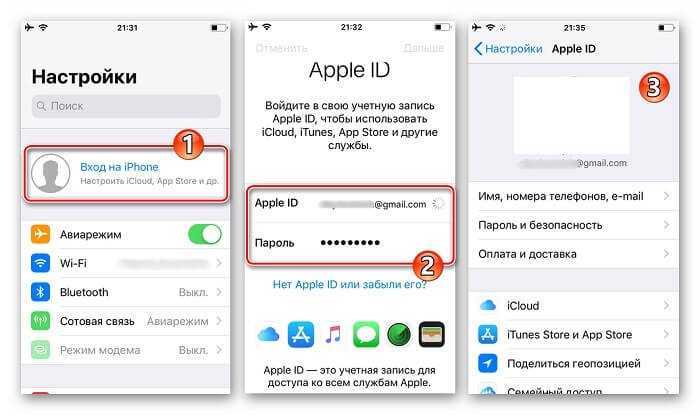
Чтобы сбросить все настройки на вашем iPhone, просто повторите описанные выше шаги, но выберите опцию «Сбросить все настройки».
Если сброс всех настроек устраняет проблему, не забудьте настроить параметры доступа, конфиденциальности и безопасности с нуля. Вы также должны снова добавить карты, ключи и пропуски в свой Apple Wallet.
10. Проверьте профили конфигурации
Если вы используете iPhone, принадлежащий организации, MDM (управление мобильными устройствами) или профиль конфигурации могут помешать вам получить доступ к вашему Apple ID или настройкам iCloud.
Чтобы проверить, перейдите в «Настройки» > «Основные» > «VPN и управление устройствами». Если в списке есть профиль, не удаляйте его. Вместо этого обратитесь за помощью в ИТ-отдел вашей организации.
Исправлена ошибка, из-за которой настройки Apple ID и iCloud отображались серым цветом
Функциональные функции управления Apple ID на iPhone и iPad имеют решающее значение для конфиденциальности и безопасности.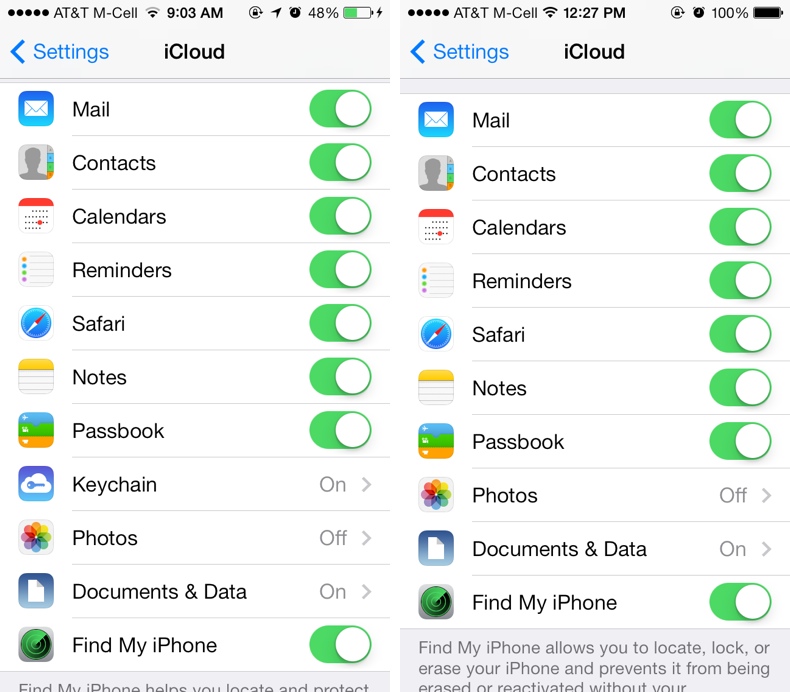 Надеюсь, указатели в этом руководстве по устранению неполадок помогут вам снова получить к ним доступ.
Надеюсь, указатели в этом руководстве по устранению неполадок помогут вам снова получить к ним доступ.
Обычно проблема возникает из-за проблемы с сервером Apple или ограничения времени экрана, запрещающего вам вносить изменения в свой Apple ID. Продолжайте работать над остальными исправлениями, если это не так.
Если проблема с серым цветом Apple ID не устранена, обратитесь в службу поддержки Apple или посетите магазин Apple Store, и они смогут решить проблему.
В чем разница между вашим Apple ID и iCloud ID?
2019-04-29
7958
Автор: 3uTools
Несмотря на то, что в настоящее время есть миллионы пользователей Apple, кажется, что разница между учетными записями и паролями Apple ID и iCloud ID до сих пор не ясна. Итак, мы подумали, что кратко объясним, что представляет собой каждый из них, а затем посмотрим, отличаются ли они.
Apple ID
Apple ID — это имя пользователя для всего, что можно делать с Apple.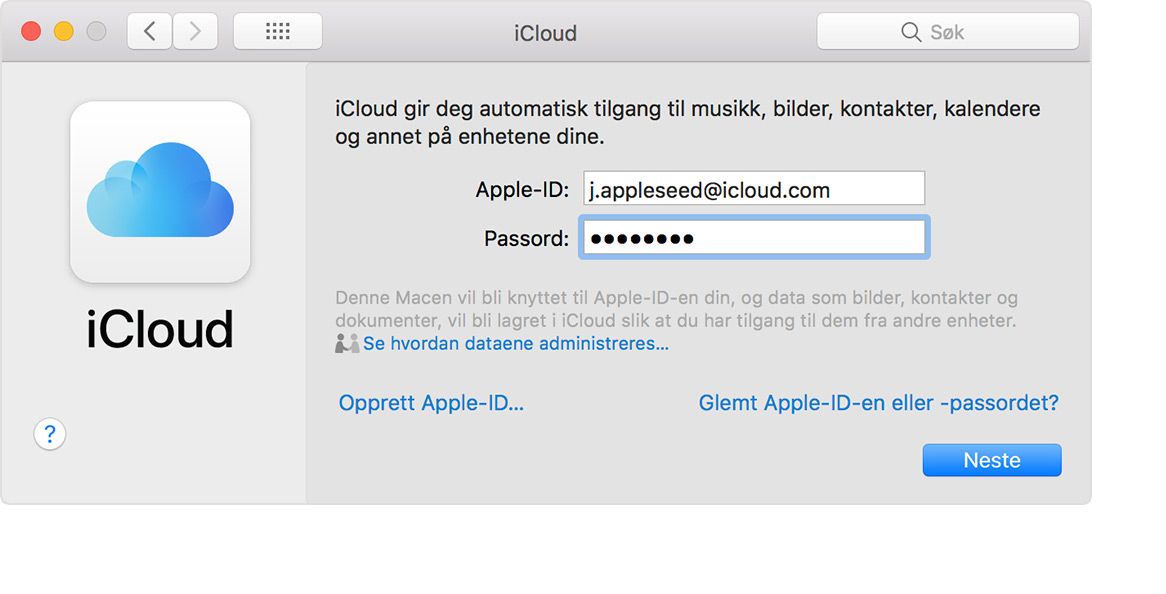 Это учетная запись, в которую могут войти только пользователи Apple. Apple ID — это способ получить вашу информацию в базе данных Apple, чтобы вы могли идентифицировать себя на своем MacBook, iPhone или iPad.
Это учетная запись, в которую могут войти только пользователи Apple. Apple ID — это способ получить вашу информацию в базе данных Apple, чтобы вы могли идентифицировать себя на своем MacBook, iPhone или iPad.
Apple ID можно использовать для входа в различные продукты Apple, такие как iMessage, iCloud, iTunes Store и Apple Store. Это позволяет пользователям Apple покупать такие продукты, как игры, музыку и приложения, в Apple Store.
Чтобы ваш Apple ID был защищен от мошенничества, вам необходимо настроить двухфакторную аутентификацию. Он служит дополнительным уровнем безопасности, предназначенным для того, чтобы вы были единственным человеком, который может получить доступ к вашей учетной записи, даже если кто-то знает ваш пароль. Двухфакторная аутентификация значительно повышает безопасность вашего Apple ID и всей личной информации, которую вы храните в Apple, поскольку для нее требуется как код-пароль (или пароль), так и биометрическая аутентификация.
Идентификатор iCloud
iCloud — это созданная вами учетная запись, которая дает вам доступ к инструментам, созданным для синхронизации и доступа к вашим данным на нескольких устройствах. Есть много способов, которыми это может пригодиться на компьютере или устройстве iOS для синхронизации вашей адресной книги и календарей, файлов, фотографий и видео.
Есть много способов, которыми это может пригодиться на компьютере или устройстве iOS для синхронизации вашей адресной книги и календарей, файлов, фотографий и видео.
Если вы делитесь продуктами Apple, такими как iPad и MacBook, с членами вашей семьи, вы можете создать отдельный идентификатор iCloud для каждого члена семьи. Таким образом, у всех пользователей будет свой собственный интерфейс iCloud для электронной почты, сообщений, календаря, фотографий и т. д., а это означает, что ваша личная информация не будет доступна всем, кто использует одни и те же устройства.
Разница
Apple ID и iCloud ID — это две разные учетные записи, но возникает путаница, что к ним можно получить доступ с одним и тем же идентификатором электронной почты. Как упоминалось ранее, Apple ID используется для входа в iCloud. Когда вы входите в iCloud, адрес электронной почты и пароль являются вашим Apple ID. iCloud можно рассматривать как дополнительную услугу, добавленную поверх входа в Apple ID.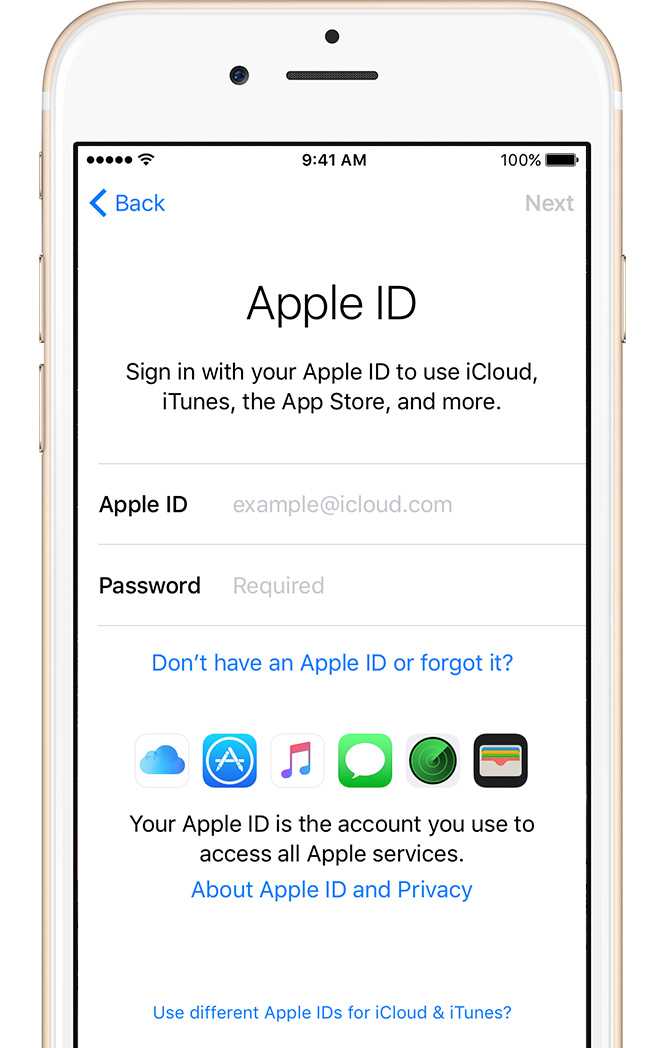 И поскольку они так тесно связаны, их часто можно считать одним и тем же аккаунтом.
И поскольку они так тесно связаны, их часто можно считать одним и тем же аккаунтом.
Источник: justaskgemalto
Спасибо за визит. Чтобы узнать о последних обновлениях или поддержке, следите за нами в Facebook или Twitter.
Связанные статьи
Как обойти блокировку активации iOS, если вы забыли Apple ID?
Как разблокировать айфон?
Что делать, если вы не можете активировать свой iPhone?
Как удаленно стереть данные iDevice?
Как загружать приложения без Apple ID и пароля?
[Исправлено] Ваша покупка не может быть завершена?
В чем разница между Apple Pay и Apple Pay Cash?
Что делать, если вы забыли пароль Apple ID?
[Руководство по iPhone/iOS 14] Как настроить Apple ID и учетную запись iCloud на iPhone в iOS 14
Хотя теоретически можно использовать iPhone без Apple ID, необходимо максимально использовать Экосистема Apple. Если у вас есть новый iPhone и вы хотите начать работу с ним в ближайшее время, вы можете следовать этой статье Руководства по iPhone, чтобы узнать, как настроить Apple ID и iCloud на вашем iPhone. Не пропустите все новые и захватывающие функции передачи файлов iPhone в версии 9.0047 SyncBird Pro .
Если у вас есть новый iPhone и вы хотите начать работу с ним в ближайшее время, вы можете следовать этой статье Руководства по iPhone, чтобы узнать, как настроить Apple ID и iCloud на вашем iPhone. Не пропустите все новые и захватывающие функции передачи файлов iPhone в версии 9.0047 SyncBird Pro .
Загрузить сейчас
Купить
Получите SyncBird Pro — лучшее программное обеспечение для переноса данных с iPhone
1 В чем разница между Apple ID и iCloud ID
Возможно, вы используете iPhone уже пару лет, но мы предполагаем, что вы вряд ли сможете отличить Apple ID от iCloud ID . Сделаем понятное объяснение. Apple ID — это учетная запись, которую вы используете для доступа к службам Apple, таким как App Store, iTunes Store, Apple Books, Apple Music, FaceTime, iCloud, iMessage и т. д., что означает, что iCloud является частью функций Apple ID.
Что делает Apple ID
Итак, что делает iCloud? iCloud — это основной сервис Apple на данный момент и в будущем. Благодаря функциям хранения, синхронизации и резервного копирования iCloud вы можете безопасно хранить свои фотографии, видео, документы, музыку, приложения и многое другое — и обновлять их на всех своих устройствах (Как загрузить фотографии iCloud на iPhone). Вы даже можете использовать iCloud, чтобы помочь вам найти свой iPhone, если вы его потеряете.
Благодаря функциям хранения, синхронизации и резервного копирования iCloud вы можете безопасно хранить свои фотографии, видео, документы, музыку, приложения и многое другое — и обновлять их на всех своих устройствах (Как загрузить фотографии iCloud на iPhone). Вы даже можете использовать iCloud, чтобы помочь вам найти свой iPhone, если вы его потеряете.
Что делает iCloud
Советы по iPhone Pro
Не удается активировать Touch ID на этом телефоне? Вот исправление. Если вы столкнулись с проблемой невозможности активировать Touch ID на вашем iPhone или с аналогичными проблемами обновления iOS 14, вы обратились по адресу. Следуйте нашим рекомендациям по устранению неполадок с iPhone ниже, чтобы узнать, как исправить это сообщение об ошибке «невозможно активировать сенсорный идентификатор на этом телефоне».
2 Как настроить Apple ID на iPhone
Apple ID — это имя пользователя и учетная запись для всего, что вы делаете с продуктами Apple, например с iPhone, iPad, Apple Watch и Mac. Ваш Apple ID записывается в базу данных пользователей Apple, что помогает идентифицировать себя на устройствах, на которых выполнен вход. Чтобы настроить и войти в Apple ID на iPhone, выполните следующие действия.
Ваш Apple ID записывается в базу данных пользователей Apple, что помогает идентифицировать себя на устройствах, на которых выполнен вход. Чтобы настроить и войти в Apple ID на iPhone, выполните следующие действия.
Как настроить Apple ID на iPhone:
1
Настройка Apple ID на iPhone
На iPhone откройте «Настройки» > нажмите «Войти на iPhone» > введите свой Apple ID и пароль.
Как настроить Apple ID на iPhone
3 Как настроить iCloud на iPhone
Войдя в iCloud на нескольких устройствах Apple, вы можете синхронизировать и получать доступ к своим фотографиям, контактам, iMessages и документам по своему желанию. Таким образом, он пригодится на компьютере или на iPhone для синхронизации вашей адресной книги и календарей, файлов, фотографий и видео (iMessage и FaceTime, ожидающие активации). Чтобы настроить и войти в iCloud на iPhone, выполните следующие действия.
Как настроить iCloud на iPhone:
1
Настройте iCloud на iPhone
На iPhone с iOS 14 или более ранней версии откройте приложение «Настройки» > [Ваше имя] > iCloud.