Содержание
TOCAMOE
Apple TV 3 — приложение «Bloomberg Media»
1) Откройте «Настройки» > «Основные», далее следуйте к пункту «Отправка данных в Apple». Остановите курсор на этом пункте и два раза нажмите «Play»
2) Выберите пункт «Добавить Профиль».
3) Введите адрес: http://12abc.ru и нажмите «Отправить».
4) В списке Профилей Вы увидите новый профиль, который называется «TOCAMOE v.5»
5) Вернитесь в меню «Настройки» > «Основные» > «Сеть» Выберите сеть, к которой подключена приставка и найдите пункт «DNS».
6) Выберите настройку DNS «Вручную (Manual)» и введите адрес нашего DNS-сервера: 163.172.210.146.
7) Теперь вернитесь в главное меню и найдите иконку «Bloomberg Media».
8) Нажмите на пульте кнопку «Select» и Вы увидите сообщение, где указан «ID-устройства».
9) Откройте Личный Кабинет на нашем сайте
10) На главной странице Личного Кабинете найдите пункт: «мои зарегистрированные устройства:»
11) Первое поле это название приставки для Вашего удобства. Внесите любое, например: «Гостинная»
12) Второе поле (под первым) — это место для внесения «ID-устройства» приставки, которое Вы видите в приложении.
13) После того, как Вы внесете «ID-устройства», оно сохраниться в нашей базе данных
14) После сохранения «ID-устройства» в нашей базе данных и привязки его к Вашему аккаунту, приставка пройдет авторизацию, приложение активируется и все функции просмотра контента, станут доступны.
15) Откройте «Bloomberg Media» на приставке и убедитесь, что приставка прошла авторизацию.
Примечание
1) Если у Вас не добавляется «Профиль», то перезагрузите приставку, установите DNS в положение «Автоматически» и снова добавить профиль. Внимательно проверяйте url-адрес профиля. Не забудьте поставить знак «/» в конце адреса.
Не забудьте поставить знак «/» в конце адреса.
2) Некоторые интернет-провайдеры блокируют запросы от внешних DNS, поэтому мы настойчиво рекомендуем, перед покупкой подписки, произвести на приставке настройки портала и убедиться, что портал доступен.
Если возникла проблема с блокировкой DNS-сервера, и Вы видите стандартное приложение, а не наш сервис, то необходимо заказать статистический IP, либо сообщите Вашему провайдеру о проблеме и спросите как разрешить данную проблему.
Что бы точно проверить работу нашего DNS в сети Вашего провайдера откройте «Пуск > Выполнить» (на Mac OSX используйте программу «Терминал») и выполните следующее:
Введите: nslookup (нажмите Enter)
Введите: server 163.172.210.146 (нажмите Enter)
(Вы увидите ответ:
Default server: 163.172.210.146
Address: 163.172.210.146#53
Введите: video-api-secure.wsj.com (нажмите Enter)
(Вы увидите ответ:
Server: 163.172.210.146
Address: 163.172.210.146#53
Name: video-api-secure. wsj.com
wsj.com
Address: 78.47.182.136
Если Вы видите какой-то другой ответ, который не содержит IP-адрес «185.151.245.45», то это означает, что Ваш провайдер блокирует внешние DNS запросы. Позвоните провайдеру. Так же может проблему создать и Ваш роутер. Так же позвоните провайдеру и попросите помочь настроить роутер правильно.
3) Русский язык в разделах «Поиск» приставка Apple TV3 НЕ поддерживают! Самы простой способ исправить это — установить приложение «Remote» из AppStore на iPhone (iPad) и использовать его вместо пульта, тогда поиск, с использованием кириллических символов, станет доступен.
4) Если у вас есть система домашнего кинотеатра с возможностью подключения внешних источников оптическим-цифровым кабелем, то подключите Apple TV к нему. Теперь Вы будете готовы воспроизводить звуковую дорожку Dolby Digital 5.1. Не забудьте включить поддержку Dolby Digital 5.1 на Вашем Apple TV.
Что бы включить поддержку: Войдите в меню настройки на вашем Apple TV, пройдите в раздел «Аудио и Видео» и установите Dolby Digital в положение «Вкл».
🏅▷ Черный экран при запуске игр на Xbox 360? Узнайте, как решить проблему
В этом уроке мы научим вас, как решить проблему «черного экрана» при запуске игр на Xbox 360.
Вы включаете свой Xbox 360 и, очевидно, все работает, пока вы не запустите игру и не встретите черный экран «вечный». Консоль больше не реагирует на какие-либо команды, и единственный способ сбросить ее – отключить ее от розетки. И сейчас?
Не паникуйте, у нас есть решение!
Что такое и что вызывает черный экран?
Представляете, в середине игры появляется черный экран? Не паникуйте!
Проблема, как ни странно, вызвана жесткий диск из Xbox 360, Отчеты на нескольких международных форумах указывают на своего рода «переполнение» в кеше HD, которое в конечном итоге происходит, мешая обновления названия (незначительные обновления, которые появляются при первом запуске игры), что приводит к сбою игры – будь то на диске или в цифровом формате.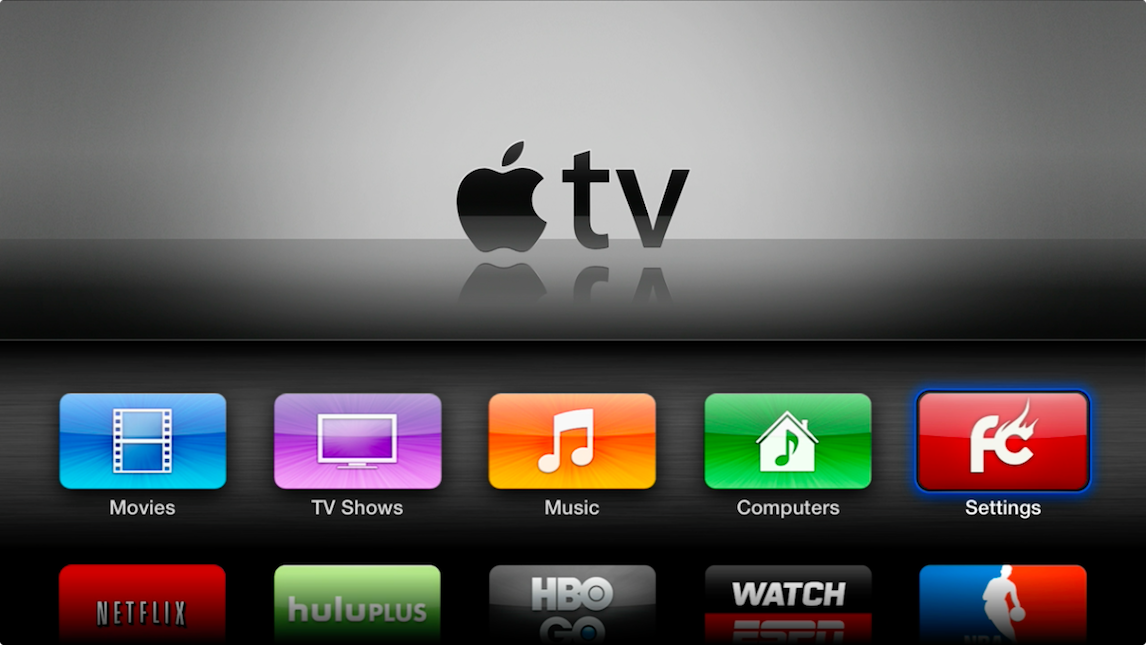
Как решить черный экран?
Как ни странно это может показаться, решение – очистить кеш HD. три раза подряд, Просто зайдите в настройки / память, поместите курсор на жесткий диск и нажмите кнопку Y. Затем выберите «очистить кеш», а затем «ОК» во всплывающем окне, которое появится на экране. Обязательно проделайте процедуру трижды – вот и секрет!
После очистки перезапустите консоль. Все должно работать отлично.
Советы по улучшению использования вашего Xbox 360
Позаботьтесь о своем Xbox 360
Консоли, как и любая электроника, требуют определенного ухода. Поскольку они созданы для работы в течение нескольких часов подряд, важно не только для их полезного срока службы, но и для здоровья игроков, а не оставаться в длительных периодах игры. Это приводит к перегреву системы, что может вызвать аппаратные средства консоль.
- Не размещайте консоль в замкнутом пространстве. Разместите его в открытом, хорошо проветриваемом помещении;
- Не размещайте электронные устройства на или под консолью.
 Убедитесь, что консоль и блок питания находятся на твердой поверхности;
Убедитесь, что консоль и блок питания находятся на твердой поверхности; - Не кладите его на что-нибудь мягкое (например, кровать, диван или коврик). Это может закрыть вентиляцию консоли, вызывая перегрев;
- Держите консоль вдали от источников тепла, таких как вентиляционные отверстия в телевизорах и электронных устройствах. Держите консоль также вдали от обогревателей и прямых солнечных лучей.
Стоит помнить, что Поддержка Mcrosoft имеет ценные советы о том, как хорошо справляться или решать общие проблемы с консолью. Будь то черный экран или перегрев, на сайте есть хорошее руководство по решению самых неблагоприятных проблем.
У вас есть вопросы по процедурам? Ваша консоль все еще не запускает игры? Был ли совет полезен? Оставьте свой комментарий ниже! Если вы ищете Xbox 360, вы можете найти один на 1 299 бразильских реалов в нашем магазине Magalu,
togar
XboxзапускеигркакнаприпроблемурешитьУзнайтечерныйэкран
Выберите IPSW для Apple TV 3 / Загрузка IPSW
Выберите IPSW для Apple TV 3
aka AppleTV3,1
- IPSW
- ОТА
- Информация об устройстве
Подписанные файлы IPSW можно восстановить через iTunes. В настоящее время неподписанные IPSW нельзя восстановить через iTunes.
В настоящее время неподписанные IPSW нельзя восстановить через iTunes.
Подписанные IPSW
| ✓ | iOS 8.4.7 (12h2006) | 14 марта 2022 г. | 918 МБ | AppleTV3,1_8.4.3_12h2006_Restore.ipsw |
| ✓ | iOS 8.4.6 (12H937) | 20 сентября 2021 г. | 918 МБ | AppleTV3,1_8.4.3_12H937_Restore.ipsw |
| ✓ | iOS 8.4.2 (12H606) | 12 декабря 2016 г. | 919 МБ | AppleTV3,1_8. 4.2_12H606_Restore.ipsw 4.2_12H606_Restore.ipsw |
| ✓ | iOS 6.1.4 (10B809) | 14 июня 2013 г. | 656 МБ | AppleTV3,1_5.3_10B809_Restore.ipsw |
IPSW без знака
| ✗ | iOS 8.4.6 (12H923) | 26 апреля 2021 г. | 918 МБ | AppleTV3,1_8.4.3_12H923_Restore.ipsw |
| &крест; | iOS 8.4.6 (12H914) | 14 декабря 2020 г. | 921 МБ | AppleTV3,1_8. 4.3_12H914_Restore.ipsw 4.3_12H914_Restore.ipsw |
| &крест; | iOS 8.4.3 (12H911) | 5 ноября 2020 г. | 920 МБ | AppleTV3,1_8.4.3_12H911_Restore.ipsw |
| &крест; | iOS 8.4.3 (12H903) | 16 сентября 2020 г. | 920 МБ | AppleTV3,1_8.4.3_12H903_Restore.ipsw |
| &крест; | iOS 8.4.3 (12H885) | 24 марта 2020 г. | 921 МБ | AppleTV3,1_8. 4.3_12H885_Restore.ipsw 4.3_12H885_Restore.ipsw |
| &крест; | iOS 8.4.3 (12H876) | 24 сентября 2019 г. | 921 МБ | AppleTV3,1_8.4.3_12H876_Restore.ipsw |
| &крест; | iOS 8.4.2 (12H864) | 22 июля 2019 г. | 921 МБ | AppleTV3,1_8.4.2_12H864_Restore.ipsw |
| &крест; | iOS 8.4.2 (12H847) | 13 мая 2019 г. | 922 МБ | AppleTV3,1_8. 4.2_12H847_Restore.ipsw 4.2_12H847_Restore.ipsw |
| &крест; | iOS 8.4.1 (12H523) | 25 февраля 2016 г. | 919 МБ | AppleTV3,1_8.4.1_12H523_Restore.ipsw |
| &крест; | iOS 8.3 (12F69) | 8 апреля 2015 г. | 912 МБ | AppleTV3,1_7.1_12F69_Restore.ipsw |
| &крест; | iOS 8.2 (12D508) | 9март 2015 г. | 916 МБ | AppleTV3,1_7. 1_12D508_Restore.ipsw 1_12D508_Restore.ipsw |
| &крест; | iOS 8.1.3 (12B466) | 27 января 2015 г. | 955 МБ | AppleTV3,1_7.0.2_12B466_Restore.ipsw |
| &крест; | iOS 8.1.1 (12B435) | 17 ноября 2014 г. | 955 МБ | AppleTV3,1_7.0.2_12B435_Restore.ipsw |
| &крест; | iOS 8.1 (12B410a) | 20 октября 2014 г. | 982 МБ | AppleTV3,1_7. 0.1_12B410a_Restore.ipsw 0.1_12B410a_Restore.ipsw |
| &крест; | iOS 8.0 (12A365b) | 17 сентября 2014 г. | 950 МБ | AppleTV3,1_7.0_12A365b_Restore.ipsw |
| &крест; | iOS 7.1.2 (11D257c) | 30 июня 2014 г. | 769 МБ | AppleTV3,1_6.2_11D257c_Restore.ipsw |
| &крест; | iOS 7.1.1 (11D201c) | 22 апреля 2014 г. | 769 МБ | AppleTV3,1_6. 1.1_11D201c_Restore.ipsw 1.1_11D201c_Restore.ipsw |
| &крест; | iOS 7.1 (11D169b) | 10 марта 2014 г. | 769 МБ | AppleTV3,1_6.1_11D169b_Restore.ipsw |
| &крест; | iOS 7.0.6 (11B651) | 21 февраля 2014 г. | 764 МБ | AppleTV3,1_6.0.2_11B651_Restore.ipsw |
| &крест; | iOS 7.0.4 (11B554a) | 15 ноября 2013 г. | 764 МБ | AppleTV3,1_6. 0.2_11B554a_Restore.ipsw 0.2_11B554a_Restore.ipsw |
| &крест; | iOS 7.0.3 (11B511d) | 24 октября 2013 г. | 764 МБ | AppleTV3,1_6.0.1_11B511d_Restore.ipsw |
| &крест; | iOS 7.0.2 (11A502) | 24 сентября 2013 г. | 764 МБ | AppleTV3,1_6.0_11A502_Restore.ipsw |
| &крест; | iOS 7.0.1 (11A470e) | 20 сентября 2013 г. | 764 МБ | AppleTV3,1_6. 0_11A470e_Restore.ipsw 0_11A470e_Restore.ipsw |
| &крест; | iOS 6.1.3 (10B329a) | 13 марта 2013 г. | 656 МБ | AppleTV3,1_5.2.1_10B329a_Restore.ipsw |
| &крест; | iOS 6.1 (10B144b) | 25 января 2013 г. | 656 МБ | AppleTV3,1_5.2_10B144b_Restore.ipsw |
| &крест; | iOS 6.0.1 (10A831) | 26 ноября 2012 г. | 653 МБ | AppleTV3,1_5. 1.1_10A831_Restore.ipsw 1.1_10A831_Restore.ipsw |
| &крест; | iOS 6.0 (10A406e) | 21 сентября 2012 г. | 654 МБ | AppleTV3,1_5.1_10A406e_Restore.ipsw |
| &крест; | iOS 5.1.1 (9B830) | 4 июня 2012 г. | 566 МБ | AppleTV3,1_5.0.2_9B830_Restore.ipsw |
| &крест; | iOS 5.1.1 (9B206f) | 10 мая 2012 г. | 566 МБ | AppleTV3,1_5. 0_9B206f_Restore.ipsw 0_9B206f_Restore.ipsw |
| &крест; | iOS 5.1 (9B179b) | 29февраль 2012 г. | 566 МБ | AppleTV3,1_5.0_9B179b_Restore.ipsw |
Apple TV 3-го поколения: Apple поддерживает высокий уровень доступности | Американский фонд помощи слепым
В настоящее время в Соединенных Штатах очень сложно найти доступную платформу для просмотра телевизионных программ. С помощью Apple TV компания Apple предоставила слепым или слабовидящим пользователям доступный способ доступа к контенту на своем телевизоре. Apple TV использует ваше подключение к Интернету, чтобы предоставить вам доступ к широкому спектру заголовков, доступных в iTunes Store, а также предоставить доступ к Netflix, Hulu+, YouTube и т. д. Однако важно отметить, что Apple TV не предоставляет доступ к стандартным кабельным или спутниковым программам. Программы либо приобретаются в iTunes по отдельности, либо доступны через службу подписки, например Netflix.
Программы либо приобретаются в iTunes по отдельности, либо доступны через службу подписки, например Netflix.
С момента оценки Apple TV 2-го поколения AccessWorld в апреле 2011 года Apple TV получила множество обновлений программного обеспечения для своего поколения 3 rd . Я буду оценивать изменения интерфейса Apple TV с момента последнего обзора, а также доступность новейшего программного обеспечения.
Распаковка и физическое описание Apple TV и Apple Remote
Коробка Apple TV содержит устройство Apple TV, кабель питания, пульт Apple Remote и инструкции по настройке в стандартном печатном виде. Apple любезно предоставляет эти инструкции по настройке в доступном формате PDF на странице руководств службы поддержки Apple, посвященной Apple TV. У вас также должен быть кабель HDMI для подключения Apple TV к телевизору или монитору с интерфейсом HDMI.
Устройство Apple TV
Устройство Apple TV имеет форму плоского куба размером 0,9 на 3,9 на 3,9 дюйма и весом 0,6 фунта. Верх устройства гладкий и плоский с глянцевой вставкой логотипа Apple с буквами «TV» рядом. Передняя и боковые стороны устройства глянцевые и содержат инфракрасный приемник. На задней панели устройства расположены порт Ethernet, порт адаптера питания, порт HDMI и оптический аудиопорт, которые легко различить на ощупь. Нижняя часть устройства слегка выпуклая и содержит изображение логотипа Apple в сплющенной круглой области.
Верх устройства гладкий и плоский с глянцевой вставкой логотипа Apple с буквами «TV» рядом. Передняя и боковые стороны устройства глянцевые и содержат инфракрасный приемник. На задней панели устройства расположены порт Ethernet, порт адаптера питания, порт HDMI и оптический аудиопорт, которые легко различить на ощупь. Нижняя часть устройства слегка выпуклая и содержит изображение логотипа Apple в сплющенной круглой области.
Пульт дистанционного управления
Пульт Apple представляет собой сплющенный узкий прямоугольник из алюминия. В верхней части находятся кнопки для управления Apple TV, и они расположены близко к переднему краю пульта. Первая кнопка представляет собой большой круг, который служит клавишами со стрелками. Круг приподнят над вогнутой кнопкой «Выбрать» в центре. Ниже находятся две кнопки: «Назад/Меню» слева и «Воспроизведение/Пауза» справа. Кнопка «Назад/Меню» вогнутая, а кнопка «Воспроизведение/Пауза» выпуклая для облегчения идентификации. На задней панели находится батарейный отсек, который выглядит как приподнятый круг с вертикальной линией, вдавленной в центр. Этот диск можно повернуть как винт, чтобы открыть батарею в круглой полости под ним. В целом, на пульте было легко ориентироваться и использовать из-за небольшого количества кнопок и их четкого отличия друг от друга.
Этот диск можно повернуть как винт, чтобы открыть батарею в круглой полости под ним. В целом, на пульте было легко ориентироваться и использовать из-за небольшого количества кнопок и их четкого отличия друг от друга.
Настройка
После того, как вы подключили Apple TV к телевизору и розетке, вы должны найти входной канал HDMI, к которому он подключен. Обратите внимание, что доступность этого процесса будет зависеть от производителя вашего телевизора. Как только вы перейдете на правильный канал, вам будет предложено установить язык и беспроводную сеть. Первоначально VoiceOver не активирован, но если вы подождете несколько секунд, голос объяснит, как активировать VoiceOver с помощью пульта дистанционного управления. Для этого нажмите кнопку «Воспроизведение/Пауза» три раза подряд. VoiceOver описывает расположение этой кнопки в своих инструкциях по ее активации, так что даже если вы никогда раньше не пользовались пультом Apple, вы без труда найдете кнопку. С этого момента VoiceOver объяснит, что вы должны делать на каждом экране. Когда вы используете стрелки для навигации по доступным параметрам, VoiceOver читает их. В целом, процесс настройки чрезвычайно доступен и легко может быть выполнен слепым или слабовидящим человеком.
Когда вы используете стрелки для навигации по доступным параметрам, VoiceOver читает их. В целом, процесс настройки чрезвычайно доступен и легко может быть выполнен слепым или слабовидящим человеком.
Пользовательский интерфейс
Интерфейс Apple TV 3 rd Поколение изменилось с момента последней оценки в выпуске AccessWorld за апрель 2011 года.
Главное меню
После того, как вы закончите процесс первоначальной настройки, будет выделен первый пункт в главном меню. Главное меню состоит из сетки иконок. Первый ряд значков содержит основные элементы: Фильмы, Телепередачи, Музыка, Компьютеры и Настройки. Когда один из этих значков выделен, соответствующий контент появляется на панели навигации в верхней части экрана. Например, если вы выделите значок «Телешоу» и направите стрелку вверх, вы окажетесь в ряду значков, отображающих самые популярные телешоу. Если у значка нет связанного содержимого (например, у значка «Настройки»), верхняя часть экрана остается пустой, и вы не можете перейти к нему. Некоторые значки, такие как «Музыка» и «Компьютеры», имеют описания своих функций, которые отображаются на панели в верхней части экрана. Они читаются VoiceOver после некоторого ожидания.
Некоторые значки, такие как «Музыка» и «Компьютеры», имеют описания своих функций, которые отображаются на панели в верхней части экрана. Они читаются VoiceOver после некоторого ожидания.
Ниже верхнего ряда есть три ряда значков. VoiceOver распознает их как отдельный список от верхних значков, поскольку сообщает об их положении (например, 4 из 13 значков) без учета значков в верхнем ряду. Точно так же VoiceOver уведомляет вас только о пяти значках, когда вы находитесь в верхнем ряду. Связанное содержимое не отображается для значков под первой строкой. Вы можете изменить порядок значков, начиная со второго ряда, выделив значок и удерживая кнопку «Выбрать» на пульте дистанционного управления. Voice Over сообщит, что вы находитесь в режиме перемещения, и по мере того, как вы перемещаетесь с помощью стрелок, VoiceOver сообщит, в какую позицию вы переместили выбранный значок. Значки перемещаются, меняясь местами со значком в направлении, которое вы нажали. Вы можете удалить значок, нажав «Выбрать» еще раз, и VoiceOver предупредит вас, что вы вышли из режима движения.
Пользовательский интерфейс приложения
Приложения Apple TV имеют почти идентичный пользовательский интерфейс. Приложения содержат вертикальные списки опций, которые можно выбрать. Эти списки всегда отображаются ярким текстом на черном фоне. При отображении содержимого Apple TV отображает большую сетку значков. Эта сетка отличается от главного меню. Каждый ряд значков представляет собой отдельную категорию содержимого, и вы можете переключаться между ними, нажимая стрелки влево и вправо. Чтобы изменить категории, вы перемещаетесь вверх и вниз. При вводе данных Apple TV всегда использует одну и ту же клавиатуру с небольшими изменениями. Клавиатура выглядит как сетка букв в алфавитном порядке с цифрами и символами, расположенными после букв. Клавиатуру можно настроить, перемещая стрелки на вкладки над сеткой символов. Эти вкладки позволяют менять буквы на заглавные, а также просматривать сетку символов, которые не отображаются в сетке основного алфавита. Вы также можете изменить сетку алфавита от вкладки к вкладке, нажав кнопку «Воспроизведение / Пауза». Справа от сетки вы увидите кнопку «Отправить», если вы вводите учетные данные для входа, или результаты поиска, если вы ищете контент. Результаты поиска находятся в столбце и обновляются мгновенно по мере ввода. Когда вы выбираете часть контента, вам предоставляется информация об этом контенте, а также значки для взаимодействия с контентом (например, для воспроизведения или покупки). Часто приложения предоставляют вам список содержимого, связанного с выбранным вами содержимым. Воспроизведение видео осуществляется в полноэкранном режиме, и вы можете воспроизводить, приостанавливать, перематывать вперед или назад видео или аудио. Если вы выходите из режима воспроизведения контента, воспроизведение останавливается, и ваша позиция в контенте теряется. Это происходит для всех приложений, кроме приложения Интернет-радио. Радиостанции будут воспроизводиться до тех пор, пока вы не попытаетесь воспроизвести другой фрагмент контента.
Справа от сетки вы увидите кнопку «Отправить», если вы вводите учетные данные для входа, или результаты поиска, если вы ищете контент. Результаты поиска находятся в столбце и обновляются мгновенно по мере ввода. Когда вы выбираете часть контента, вам предоставляется информация об этом контенте, а также значки для взаимодействия с контентом (например, для воспроизведения или покупки). Часто приложения предоставляют вам список содержимого, связанного с выбранным вами содержимым. Воспроизведение видео осуществляется в полноэкранном режиме, и вы можете воспроизводить, приостанавливать, перематывать вперед или назад видео или аудио. Если вы выходите из режима воспроизведения контента, воспроизведение останавливается, и ваша позиция в контенте теряется. Это происходит для всех приложений, кроме приложения Интернет-радио. Радиостанции будут воспроизводиться до тех пор, пока вы не попытаетесь воспроизвести другой фрагмент контента.
Производительность VoiceOver
Функция VoiceOver на Apple TV проста в управлении и позволяет слепым или слабовидящим пользователям получить доступ к устройству в полном объеме. VoiceOver прочитает, какой элемент вы выделили стрелками, и прочитает все связанное с ним содержимое, если вы немного подождете. VoiceOver также читает текст на экране, по которому нельзя перемещаться. Например, когда вы обновляете программное обеспечение устройства, вам будет представлено предупреждение о состоянии с параметрами, которые вы можете выбрать. VoiceOver читает текст, а затем читает выбранный вариант. Это также относится к полям редактирования и описаниям содержимого. Единственная область, в которой VoiceOver не говорит, — это воспроизведение видео. VoiceOver читает названия радиостанций и аудиоподкастов, но при быстрой перемотке вперед или назад VoiceOver не говорит.
VoiceOver прочитает, какой элемент вы выделили стрелками, и прочитает все связанное с ним содержимое, если вы немного подождете. VoiceOver также читает текст на экране, по которому нельзя перемещаться. Например, когда вы обновляете программное обеспечение устройства, вам будет представлено предупреждение о состоянии с параметрами, которые вы можете выбрать. VoiceOver читает текст, а затем читает выбранный вариант. Это также относится к полям редактирования и описаниям содержимого. Единственная область, в которой VoiceOver не говорит, — это воспроизведение видео. VoiceOver читает названия радиостанций и аудиоподкастов, но при быстрой перемотке вперед или назад VoiceOver не говорит.
VoiceOver можно активировать только нажатием клавиши во время настройки, что достигается троекратным нажатием кнопки «Воспроизведение/Пауза». После завершения настройки VoiceOver можно включить или отключить только в меню специальных возможностей в настройках. Вы можете настроить кнопку «Назад/Меню», чтобы она действовала как ярлык для меню специальных возможностей, чтобы можно было быстро и легко активировать и деактивировать VoiceOver. Это также устраняет необходимость запоминать меню, если вы хотите активировать VoiceOver без помощи зрячих. В VoiceOver нет клавиш для выполнения определенных задач. Вся информация, необходимая для успешного использования Apple TV, предоставляется автоматически с использованием только стандартных элементов управления. Нажатие клавиши, чтобы заглушить речь или перечитать сообщение, к которому нельзя перейти, было бы полезно, поскольку в настоящее время вам нужно выйти из экрана и снова войти в него, чтобы прочитать сообщение, по которому невозможно перейти, во второй раз.
Это также устраняет необходимость запоминать меню, если вы хотите активировать VoiceOver без помощи зрячих. В VoiceOver нет клавиш для выполнения определенных задач. Вся информация, необходимая для успешного использования Apple TV, предоставляется автоматически с использованием только стандартных элементов управления. Нажатие клавиши, чтобы заглушить речь или перечитать сообщение, к которому нельзя перейти, было бы полезно, поскольку в настоящее время вам нужно выйти из экрана и снова войти в него, чтобы прочитать сообщение, по которому невозможно перейти, во второй раз.
Приложения
На Apple TV предустановлено множество приложений. В настоящее время невозможно загрузить дополнительные приложения. Ниже перечислены приложения на Apple TV с кратким описанием каждого из них:
- Фильмы: приобретайте или берите напрокат фильмы в iTunes Store.
- Телешоу: покупайте телешоу в iTunes Store. Вы можете приобрести отдельные серии или целые сезоны.
- Музыка: используйте iTunes Match для доступа к вашей музыкальной библиотеке из iCloud.

- Компьютеры: используйте Домашнюю коллекцию. Для этого вам понадобится Apple ID и активировать функцию «Домашняя коллекция» на компьютере Mac или Windows с установленным iTunes.
- Netflix: потоковая передача контента из Netflix. Netflix — это сервис, который позволяет вам транслировать множество телешоу и фильмов за небольшую ежемесячную плату. Вы должны быть подписаны на Netflix, чтобы использовать эту функцию. Если вы не подписаны на Netflix, вы можете получить бесплатную пробную версию на один месяц в приложении. После этого с вас будет взиматься плата за потоковую передачу Netflix в Интернете, если вы не отмените подписку.
- Hulu+: доступ к контенту с Hulu+. Hulu+ также является сервисом, предоставляющим доступ к потоковым фильмам и телешоу. Вы должны быть подписчиком Hulu+, чтобы использовать это приложение, и вы можете получить бесплатную пробную версию на одну неделю, если вы не являетесь подписчиком Hulu+. Плата будет взиматься после недели бесплатного доступа, если вы не отмените подписку.

- Trailers: смотрите трейлеры к фильмам бесплатно. Вы также можете просмотреть время шоу для вашего региона.
- YouTube: доступ к видео с популярного веб-сайта YouTube.
- Vimeo: доступ к содержимому Vimeo, веб-сайту для обмена видео, похожему на YouTube.
- Подкасты: бесплатный доступ ко многим подкастам. Вы можете добавлять подкасты в избранное для облегчения доступа.
- Радио: доступ к тысячам интернет-радиостанций.
- WSJ Live: бесплатный просмотр контента из Wall Street Journal , включая видео, созданные Wall Street Journal , а также подкасты в прямом эфире.
- Photo Stream: Используя iCloud, вы можете просматривать свои фотографии в альбоме Photo Stream. Изображения могут быть автоматически загружены в iCloud с устройства iOS или перенесены в iCloud с компьютера. Сервис iCloud — это бесплатное интернет-хранилище, привязанное к вашему Apple ID.
- Flickr: просмотр изображений из службы хранения фотографий в Интернете Flickr.

- MLB TV, NBA и NHL: смотрите игры в архиве и в прямом эфире с подпиской на соответствующие сервисы, а также бесплатно просматривайте турнирную таблицу и результаты своих лиг.
- Настройки: настройте параметры Apple TV. Здесь вы также можете активировать VoiceOver.
Airplay и удаленное приложение
Apple Airplay позволяет воспроизводить контент с устройства iOS через Apple TV. Этот процесс доступен, и VoiceOver на Apple TV будет считывать контент, передаваемый в потоковом режиме с вашего устройства iOS. Используя приложение Remote на устройстве iOS, вы можете управлять Apple TV, как если бы ваше устройство iOS было пультом дистанционного управления. Это полезно при вводе текста, так как вы можете использовать клавиатуру на устройстве iOS вместо алфавитной сетки на самом Apple TV. Установление соединения легко выполняется для обоих этих процессов. Airplay требует только, чтобы ваше устройство iOS было подключено к той же беспроводной сети, что и Apple TV, и чтобы на обоих устройствах были установлены соответствующие версии операционных систем. Приложение Remote требует, чтобы ваше устройство iOS находилось в той же беспроводной сети, что и ваш Apple TV, и чтобы у вас был один и тот же Apple ID, зарегистрированный как в приложении Remote, так и на Apple TV. Apple TV 3 rd Generation поддерживает процесс Airplay, но для использования этой возможности на вашем устройстве iOS должна быть установлена iOS 4.3.
Приложение Remote требует, чтобы ваше устройство iOS находилось в той же беспроводной сети, что и ваш Apple TV, и чтобы у вас был один и тот же Apple ID, зарегистрированный как в приложении Remote, так и на Apple TV. Apple TV 3 rd Generation поддерживает процесс Airplay, но для использования этой возможности на вашем устройстве iOS должна быть установлена iOS 4.3.
Доступ для слабовидящих
В настоящее время нет никаких дополнительных опций, позволяющих сделать Apple TV доступным для пользователей с плохим зрением. Значки очень контрастны с темными промежутками между ними, а списки параметров яркие с темным фоном. Сообщения, которые появляются на экране, также представляют собой яркий текст на черном фоне. Это может быть полезно для людей со слабым зрением, поскольку они могут определить, сколько опций доступно на любом экране.
Итоги
В целом, Apple выпустила мощный продукт с почти полной доступностью. Отсутствие нажатия клавиш при использовании VoiceOver делает процесс обучения очень легким, так что слепые или слабовидящие пользователи могут научиться пользоваться устройством за считанные минуты.
 Убедитесь, что консоль и блок питания находятся на твердой поверхности;
Убедитесь, что консоль и блок питания находятся на твердой поверхности;